Яндекс Диск – бесплатное облако от Яндекса
Яндекс.Диск – это хранилище для файлов (облако) от компании Яндекс. Получить его может любой желающий после регистрации. Бесплатно выделяется 10 ГБ места. Навсегда!
На заметку. Облачное хранилище – это современный файлообменник. Информация там хранится не в одном каком-то месте, а на множестве небольших серверов, которые находятся в разных концах земного шара. Главное достоинство – крайне низкая вероятность потери данных.
Облако — это удобно, ведь для доступа к сохраненной информации нужно просто иметь интернет. Это позволяет легко получать и передавать разные файлы, в том числе и большого размера.
Облако от Яндекса
Сайт Яндекс уже несколько лет раздает бесплатные «облака» всем желающим. Там можно хранить файлы и передавать их другим пользователям. Причем не только в рамках системы – можно получить ссылку, по которой любой человек сможет скачать файл. Кроме того, сервис даёт возможность настроить автоматическую загрузку фотографий с телефона, планшета и других устройств.
Называется всё это Яндекс.Диск. Чтобы получить себе такую штуку нужно просто зарегистрироваться в системе. А тем, у кого есть почта на Яндексе, облако доступно и без регистрации.
По утверждению создателей сервиса, срок хранения данных на нём неограничен.
Как войти в Яндекс.Диск
Если у вас его ещё нет
Бесплатный диск объемом 10 ГБ выдается любому желающему после регистрации в системе. Но если у вас есть почта в yandex.ru, то специально получать его не нужно – просто зайдите в ящик, а там, наверху, нажмите на «ДИСК».
Если же почты нет, то чтобы получить себе облако, нужно будет зарегистрироваться в системе:
1. Открываем сайт disk.yandex.ru и нажимаем кнопку «Завести свой диск».
2. Отвечаем на несколько вопросов о себе и нажимаем «Зарегистрироваться».
По завершении регистрации вы сразу получите возможность пользоваться сервисом.
Только не забудьте записать выбранный логин и пароль в надежное место. Ведь это данные для входа – без них попасть в облако вы не сможете.
Ведь это данные для входа – без них попасть в облако вы не сможете.
Если Диск уже есть или был когда-то
Значит, чтобы в него попасть, нужно войти на свою страницу. Сделать это можно на официальном сайте disk.yandex.ru. Просто печатаем свой логин/пароль вверху и нажимаем «Войти».
А еще туда можно попасть через главную страницу yandex.ru. Сначала входим в почту через прямоугольник в правом верхнем углу сайта.
Ну, и из почты переходим в Диск.
Как пользоваться
Пользоваться Яндекс.Диском можно так:
- Через веб-интерфейс, то есть через сайт прямо в браузере.
- Через программу: скачать/установить ее на компьютер.
- Через мобильное приложение: установить на телефон или планшет.
Веб-интерфейс
Вот как выглядит диск, когда мы открываем его в браузере (программе для интернета):
Обычно здесь уже есть несколько фотографий, видеозапись и папка с музыкой. Их система создает автоматически, чтобы пользователь мог ознакомиться со всеми возможностями сервиса.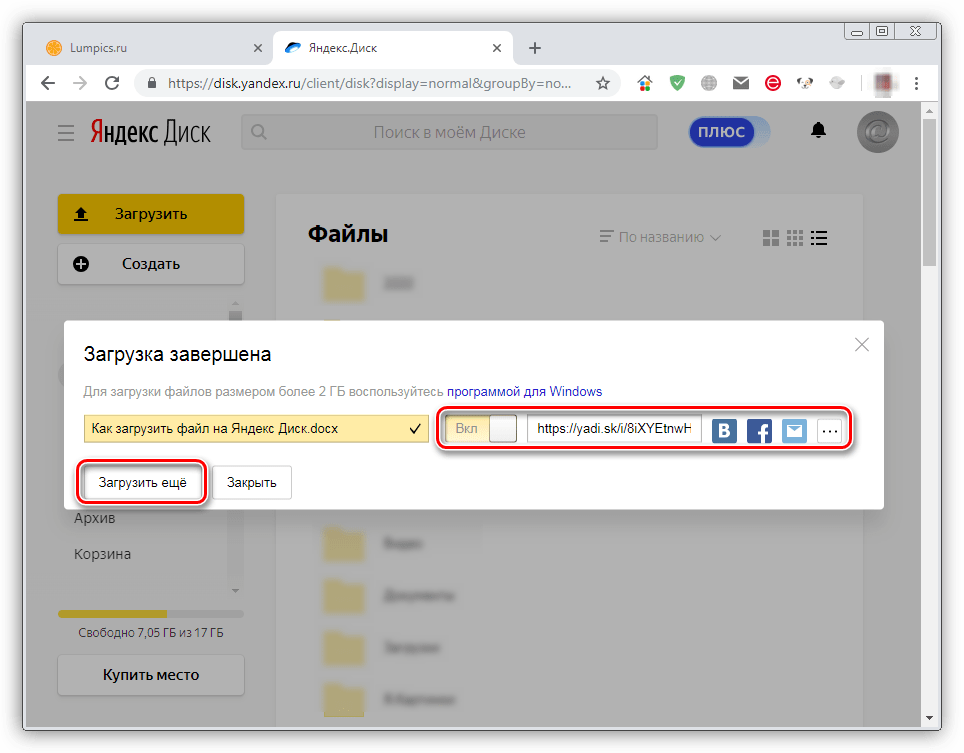
Например, картинки можно не только просматривать, но и редактировать: поворачивать, обрезать, осветлять и др.
Как загрузить свои файлы. Чтобы добавить свой файл в облако, нужно нажать кнопку «Загрузить», которая находится в верхней части страницы.
Откроется окошко (проводник), из которого выбираем файл и жмем кнопку «Открыть». Ну, или просто щелкаем по нему два раза левой кнопкой мыши.
После загрузки файл добавится в Диск. Теперь он будет храниться и на вашем компьютере, и в облаке.
Как поделиться файлом. Любой файл и даже папку с файлами можно передать другому человеку. Отправить по скайпу, почте, опубликовать на своей странице в социальной сети. Для этого нужно получить на него ссылку.
1. Наводим курсор на файл или папку, которую нужно передать, и в появившемся квадратике ставим птичку.
2. С правой стороны, в части «Поделиться ссылкой» щелкаем по «Выкл».
3. Копируем ссылку или сразу же отправляем/публикуем ее, где надо.
Открыть файл, отредактировать его, переместить куда-то, скачать и даже удалить можно точно так же – через меню с правой стороны.
Программа на компьютер
Облаком также можно пользоваться прямо со своего компьютера через специальную программу. Это удобно, когда часто с ним работаешь. Программу эту можно взять из веб-интерфейса. Щелкаем по пункту «Скачать диск для Windows» и на отдельной странице загружаем программу.
После скачивания запускаем файл и устанавливаем. Здесь всё как обычно, единственное, можно снять птички с пунктов «Установить Яндекс.Браузер» и «Установить настройки поиска и сделать Яндекс домашней страницей», чтобы ничего лишнего в ваш не в компьютер не добавилось.
При первом запуске программы откроется окно, где сразу будет выделена кнопка «Начать работу», но нажав внизу на надписи синего цвета можно изменить некоторые настройки (например, папку, где будет храниться информация).
По умолчанию все папки в Яндекс. Диске будут синхронизироваться с компьютером (и наоборот) при любом обновлении содержимого, но для отдельных папок можно отменить синхронизацию.
Диске будут синхронизироваться с компьютером (и наоборот) при любом обновлении содержимого, но для отдельных папок можно отменить синхронизацию.
А еще помимо программы есть приложение для планшетов и телефонов, что весьма удобно для тех, кто часто пользуется сервисом с этих устройств.
P.S.
Подробнее о том, как пользоваться веб-интерфейсом, программой и мобильным приложением можно найти на официальной странице сервиса и в блоге.
Автор: Илья Кривошеев
Часто задаваемые вопросы о Яндекс.Диск — SEO-блог
Добрый день, уважаемые читатели блога БЛОGГЕР!
Я уже писал о том, что Яндекс запустил облачный сервис Яндекс.Диск.
Но в процессе регистрации и знакомства с его функционалом возникают вопросы.
По этому я решил создать отдельную статью, в которой буду публиковать вопросы и ответы, связанные с работой Яндекс.Диск.
Для начала можете ознакомиться с файлом read.me по работе Яндекс.Диск.
Вопросы и ответы
1.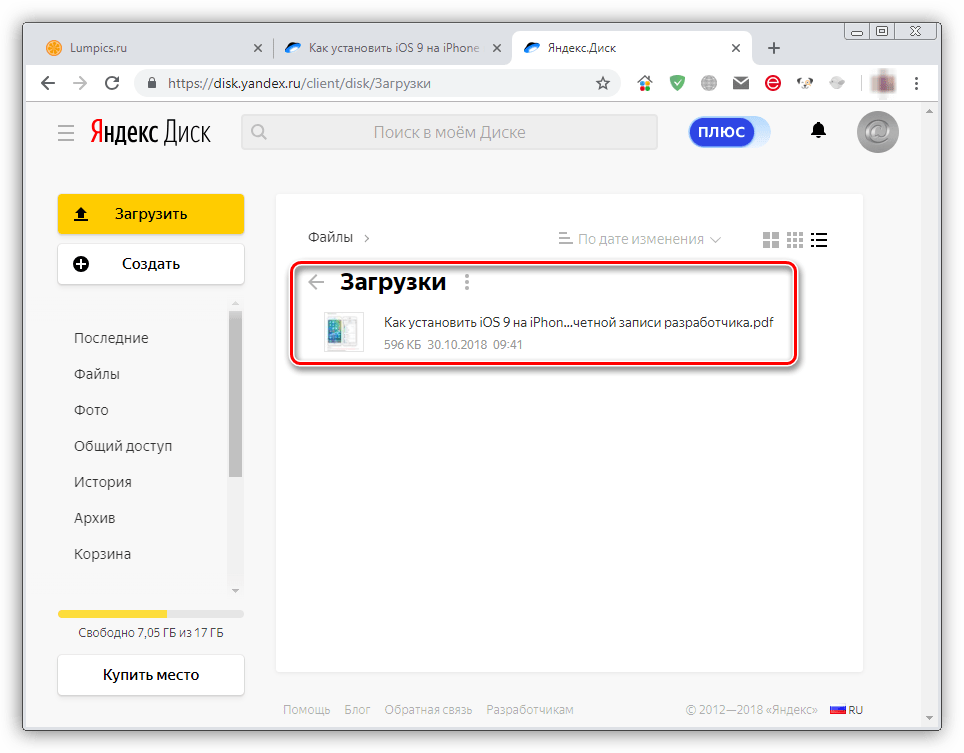 Почему так долго ждать инвайт?
Почему так долго ждать инвайт?
Melodiana написала:
Совсем не обязательно, что вам придётся ждать несколько недель — те, кто запросили инвайты в первых рядах, получат их гораздо быстрее.
2. В связи с запуском этого сервиса, не планирует ли Яндекс закрыть Яндекс.Народ?
Melodiana написала:
Со временем Яндекс.Диск полностью заменит Яндекс.Народ.
3. Какие типы файлов можно размещать на Яндекс.Диск и можно ли получить на них прямую ссылку?
Лев Добров, Служба поддержки Яндекса:
Вы можете хранить любые типы файлов, но на все файлы можно получить только ссылку на страницу скачивания файла. Прямых ссылок мы не даем по соображениям безопасности.
4. Можно ли загрузить папку с файлами и какой максимальный размер загружаемого файла?
Яндекс.Диск «Вопросы и ответы»:
Да. Вы можете просто скопировать или переместить нужную папку с файлами в папку «Яндекс.
Диск» на вашем компьютере и через некоторое время она отобразится в веб-интерфейсе. В Яндекс.Диск можно загрузить файлы размером не более 3 ГБ каждый.
5. Правильно ли я понимаю, что файлы, размещенные на ЯндексДиск нельзя по аналогии с Google Docs интегрировать, например, в блог?
Лев Добров, Служба поддержки Яндекса:
Да, Вы правильно поняли, это сделать невозможно.
6. Как перенести ранее загруженные на Народ файлы в Яндекс.Диск?
Предварительно для удобства создайте на Яндекс.Диск папку, например с названием «Народ».
Загруженные ранее на Народ файлы, доступны по ссылке mail.yandex.ru/neo2/#disk/narod
Перейдите по вышеуказанной ссылке, нажмите мышкой на нужный файл. Нажав на флажок меню «Еще», появится ссылка «Скопировать в папку». Нажав на эту ссылку появится дерево папок с надписью «Куда копируем?». Выбираем нужную папку. В нашем случае, это папка «Народ».
Лев Добров, Служба поддержки Яндекса:
Массовые действия с файлами и папками пока не доступны.
7. Как как установить два Яндекс Диска на один компьютер?
Попробуйте установить два разных клиента Webdav, например — Cyberduck и CrossFTP Pro, и создать два подключения.
При настройке программ используйте такие параметры :
Адрес сервера: https://webdav.yandex.ru
Логин: ваш логин на Яндексе.
Пароль: ваш пароль на Яндексе (или пароль приложения, если вы включили двухфакторную аутентификацию).
8. Можно ли с помощью Яндекс.Диск сделать скриншот?
Да, можно. В программе есть встроенный редактор для создания скриншотов.
Снимайте, редактируйте, сохраняйте.
9. Поддерживает ли Яндекс.Диск автоматическую загрузку фотографий с фотоаппарата или телефона?Да, такая возможность существует. Если вы уже установили Яндекс.Диск, просто подключите фотоаппарат или телефон к компьютеру.
По умолчанию ваши фотографии должны загружаться автоматически в папку Фотокамера. В веб-интерфейсе эта папка находится в дополнительном меню (справа от Корзины).
Если статья вам понравилась, поблагодарите автора — активно плюсуем.
На эту же тему читайте:
Облачный сервис Яндекс.Диск
Поисковики — битва за облака
Смонтируйте хранилище как локальный диск
NetDrive | Смонтируйте хранилище как локальный дискДоступ к облачному хранилищу как к локальному диску
NetDrive
Мы обеспечиваем проверенную в отрасли производительность и стабильность. С 2010 года
NetDrive доверяют более 2 миллионов пользователей по всему миру.
Скачать NetDrive
для Windows 3.17.960
Скачать NetDrive
для MacOS 3.17.730
Услуги
Мы обеспечиваем проверенную в отрасли производительность и стабильность.

Блокировка файлов для всех файлов
Когда вы редактируете файл, другие пользователи смогут открывать его только в режиме только для чтения, пока вы не закончите редактирование файла. Не беспокойтесь о том, что ваши файлы будут перезаписаны другими пользователями.
Для получения дополнительной информации нажмите здесь
Фоновая загрузка
Включите фоновую загрузку, и ваши файлы будут загружаться в фоновом режиме. Если у вас есть много небольших файлов для загрузки, эта функция сэкономит вам много времени.
Управление вашей командой
С групповым планом вы можете управлять лицензией своей команды. Вы можете легко назначить/отменить назначение лицензии NetDrive членам вашей команды. Групповой план также предоставляет совместные диски для совместного использования одного и того же удаленного хранилища для всех участников. Блокировка файлов работает и для общих дисков.
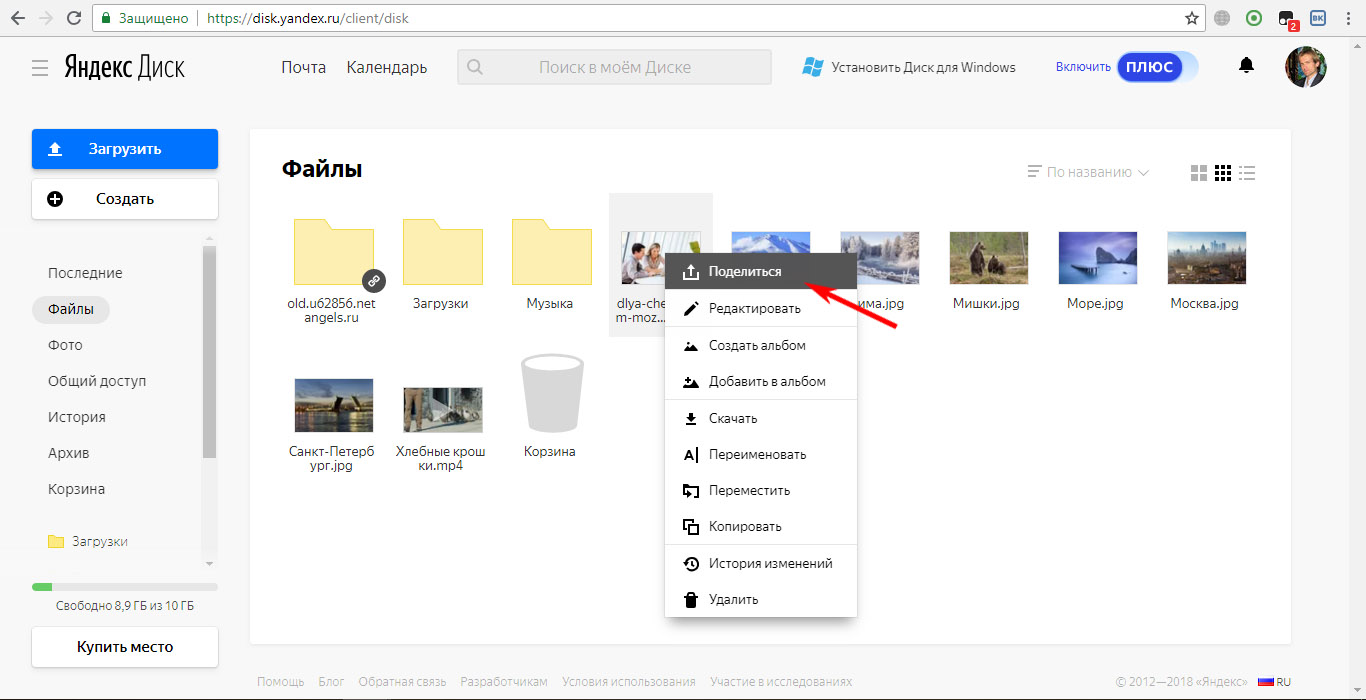
Нажмите здесь
Использовать удаленное хранилище
Доступ к облачному хранилищу, например к локальному диску
* Включение этих логотипов не означает и не подразумевает какого-либо одобрения со стороны соответствующих владельцев товарных знаков.
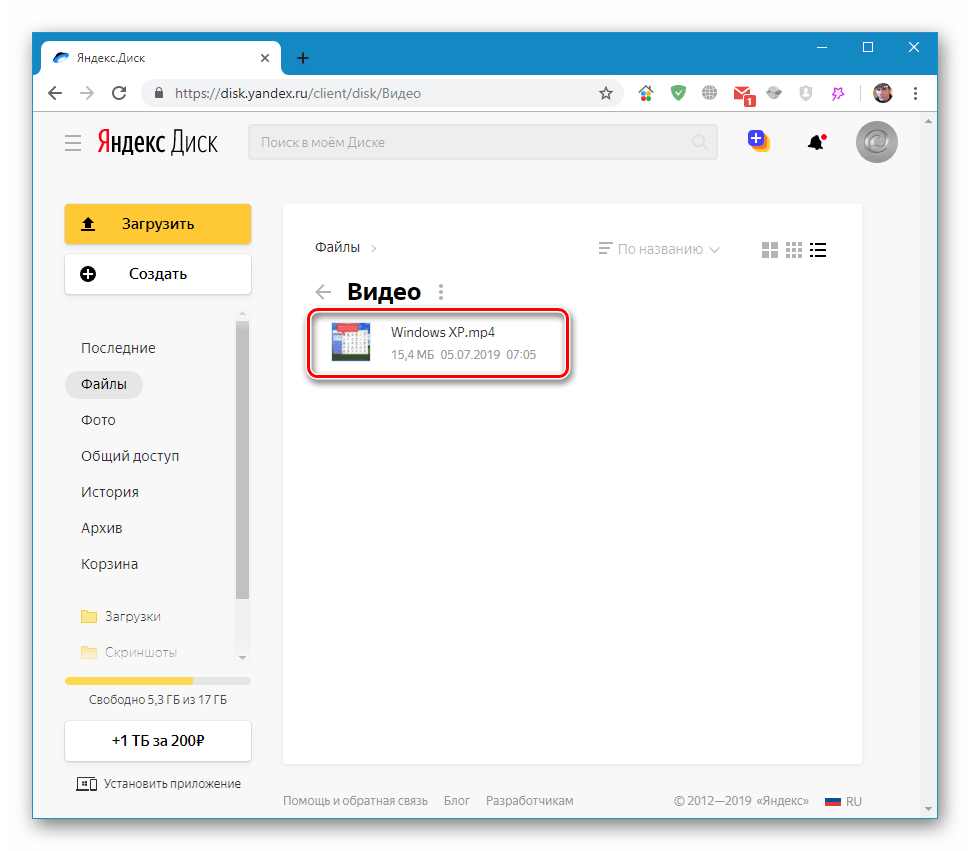
Доступ к удаленным файлам
как к локальным файлам
Вы можете получить доступ к своим удаленным файлам, как если бы они находились на вашем локальном диске
, используя проводник Windows, macOS Finder и все ваши программы.
Файловый браузер
С File Browser вы можете открывать, загружать, переименовывать и удалять удаленные файлы без монтирования.
Браузер файлов работает без накладных расходов на Windows Explorer и macOS Finder и обеспечивает простой и быстрый доступ к вашим файлам.
Фоновая загрузка
Благодаря фоновой загрузке
NetDrive 3 загружает ваши файлы в удаленное хранилище
без накладных расходов и вы не захотите жить без этой функции.
Общий диск
Общий диск обеспечивает одинаковую конфигурацию диска для всех участников.
Сопровождающий группы может настраивать и публиковать неограниченное количество общих дисков
для участников. Опубликованные общие диски сразу же добавляются в список дисков участников, и участники используют свои собственные учетные данные для доступа и подключения общих дисков.
Блокировка файла
С помощью NetDrive вы можете заблокировать все типы файлов, включая файлы Microsoft Office.
Только владельцы блокировки файлов могут перезаписывать заблокированные файлы.
Другие пользователи не могут удалять, переименовывать или перезаписывать заблокированные файлы.
Вы можете заблокировать, разблокировать или принудительно разблокировать файлы из контекстного меню Проводника (Windows) и Finder (macOS).
Для получения дополнительной информации нажмите здесь
Многопользовательская блокировка файлов для
файлов Microsoft Office
Если пользователь работает с файлом Office,
Смонтируйте хранилище
без входа в систему в Windows
Вы можете контролировать, когда монтировать диск.
С помощью NetDrive 3 теперь вы можете монтировать свой диск во время загрузки системы без входа в систему. С этой опцией вы можете использовать удаленное хранилище с системными службами.
Принудительно обновить папку
Вам не нужно ждать, пока папки обновятся сами.
Вы можете принудительно обновить в любое время, чтобы получить последний список файлов с сервера.
Наши клиенты
* Включение этих логотипов не означает и не подразумевает какого-либо одобрения со стороны соответствующих владельцев товарных знаков.

Ищем волонтеров
для перевода NetDrive
Подробнее
Как загрузить задания | Документация Толоки
Для загрузки файла с задачами в пул:
Перейдите к шагу Подготовка и загрузка данных , если вы создаете пул или нажмите кнопку Загрузить 9Кнопка 0131 на странице пула.
Прикрепите готовый набор данных или медиафайлы.
Загрузите шаблон и замените в нем образцы данных своими данными.
Нажмите Выберите подготовленный набор данных и выберите свой файл с заданиями.
Использовать образец данных
Щелкните Продолжить .
Выберите способ размещения задач в наборах и укажите количество задач в наборе. Дополнительные сведения см. в разделе Способы группировки задач в наборы.
Нажмите Объедините задачи в комплекты .

Дождаться результата.
Чтобы удалить все задачи в пуле, нажмите Удалить .
ОграничениеВ пул можно добавить до миллиона задач. Чтобы загрузить больше задач, создайте еще один пул.
Советы и рекомендации
Установите количество задач на набор в зависимости от сложности и времени, отведенного на задачу.
Мы рекомендуем распределять их таким образом, чтобы выполнение каждого набора задач занимало не более пяти минут.
Если вы получаете ошибку обработки, это означает, что файл данных отформатирован неправильно. Например, в файле есть ненужные вкладки или отсутствуют некоторые строки, заголовки или кавычки.
В этом случае нажмите Отмена , исправьте ошибки и снова загрузите файл.
Ошибки обработки
Если при загрузке файла произошла ошибка, используйте таблицу.
Чтобы просмотреть журнал обработки, нажмите Подробнее об ошибках загрузки .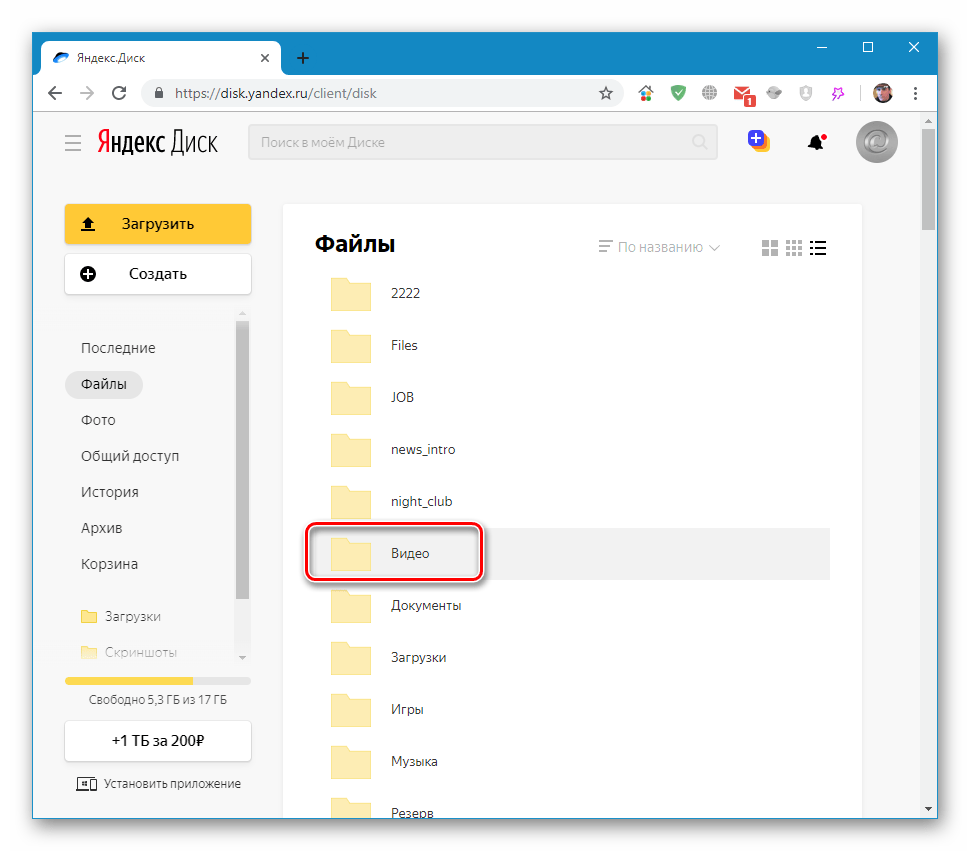 Журнал обработки записывается в формате JSON. Объекты внутри
Журнал обработки записывается в формате JSON. Объекты внутри результата соответствуют номеру строки загруженного файла. Строки, обработанные с ошибкой, имеют статус "успешно": false .
Для удобства работы с большим журналом скопируйте его в текстовый редактор.
Обработка таблиц ошибок
Что дальше
Узнайте больше о способах группировки задач в пакетах.
Проверяйте настройки проекта и задачи с помощью специального режима маркировки, прежде чем отправлять их настоящим Толокерам.
Если вы не разметили контрольные и обучающие задачи в файле, отредактируйте задачи в интерфейсе.
См. также
- Где хранить файлы
- Amazon S3
- Azure Blob Storage
- Google Cloud Storage
- Yandex Object Storage
Для разработчиков
- API Толока: Задания
- Рецепт Толока-Кит: Загрузка заданий
Устранение неполадок
Почему мне не приходят задания с тех пор, как я запустил свой первый проект, а все загруженные задания имеют пометку «Обучение»?
У меня есть задача на классификацию фотографий.

 Диск» на вашем компьютере и через некоторое время она отобразится в веб-интерфейсе. В Яндекс.Диск можно загрузить файлы размером не более 3 ГБ каждый.
Диск» на вашем компьютере и через некоторое время она отобразится в веб-интерфейсе. В Яндекс.Диск можно загрузить файлы размером не более 3 ГБ каждый.
