Перенос фотографий с Android на ПК
Последнее обновление 21 сентября 2022 г. Джек Робертсон
Фото занимают большую часть памяти телефона, особенно если вы фанат фотошопа или любитель социальных сетей, который загружает тонны мемов. Чтобы смягчить кризис недостаточно памяти Android, рассматривать перенос фотографий Android на компьютер or другой телефон.
Помимо освобождения вашего Android от загрузки картинок, компьютер также является лучшим инструментом для редактировать файлы изображений. Запустите Adobe Photoshop и начните оптимизировать фотографию.
Между тем, если вам нужны определенные файлы изображений на вашем телефоне, которые вы хотите добавить в файл Word, Excel или Powerpoint для работы или учебы, сразу же перенесите их на свой компьютер.
Все, что вам нужно, это перенести ваши фотографии Android на компьютер для диск, резервная копия, дальнейшее редактирование или вставка.
Меню
Часть 1. Перенос фотографий с Android на компьютер/ноутбук с помощью USB-кабеля
- Метод 1: Как сделать резервную копию фотографий с Android на ПК с помощью Android Backup & Restore
- Метод 2: Как импортировать фотографии с Android на ПК с помощью Microsoft Photos
- Метод 3: Как скопировать фотографии с Android на компьютер напрямую с помощью USB-кабеля
Часть 2. Беспроводная передача фотографий с Android на ПК/ноутбук
- Метод 1: Как загрузить изображения с телефона Android на компьютер с помощью Google Диска
- Метод 2: Как синхронизировать изображения Android с ПК с помощью Google Фото
- Метод 3: Как перенести фотографии с Android на компьютер через Bluetooth
Часть 1. Перенос фотографий с Android на компьютер/ноутбук с помощью USB-кабеля
Будь то ваш рабочий стол компьютер или портативный компьютер, если у вас есть USB кабель вокруг, мы воспользуемся им и сразу же начнем передачу.
Метод 1: как сделать резервную копию фотографий с Android на ПК с помощью резервного копирования и восстановления данных Android
Конфиденциальность имеет значение!
На наших телефонах, чтобы защитить фотографии, мы можем настроить блокировку приложения, чтобы ограничить доступ других, которые хотят загляните в приложение «Фотографии». Но это недоступно на ПК с Windows.
Если вы просто импортируете фотографии со смартфона на компьютер, все, кто использует этот компьютер, смогут увидеть ваши фотографии. Хорошо, когда фотографии будут про пейзажи, посиделки, мемы. Но это будет полный беспорядок при передаче некоторых фотографий твой бывший(ие), серьезные контракты, или даже нагота.
Не хотите смущения или проблем в результате утечки конфиденциальной информации? Загрузите эту зашифрованную передачу фотографий, Резервное копирование и восстановление данных Android.
Это удобный инструмент для резервного копирования фотографий для безопасного хранения ваших данных на компьютере. С его помощью вы можете перенести все свои фотографии с Android на компьютер одним щелчком мыши. Не только изображения в приложении «Фотографии», но и вложения WhatsApp, вложения сообщений и другие фотографии приложения.
С его помощью вы можете перенести все свои фотографии с Android на компьютер одним щелчком мыши. Не только изображения в приложении «Фотографии», но и вложения WhatsApp, вложения сообщений и другие фотографии приложения.
Помимо импорта ваших фотографий, вы можете установить пароль для папки, чтобы зашифровать ваши фотографии. В этом случае только вы, тот, кто создает и знает пароль, можете просматривать фотографии, которые вы передаете.
Загрузите его и давайте начнем передавать фотографии с помощью этой программы.
Резервное копирование и восстановление данных Android
Комплект для резервного копирования данных №1 в мире для Android
Резервное копирование документов, видео, фото, аудио, электронной почты, данных приложений, настроек
Восстановление в один клик различных типов данных из предыдущего файла резервной копии
Работает на Samsung, Xiaomi, Huawei, OPPO, VIVO, ZTE, Motorola и др.
Сделайте резервную копию вашего телефона Android прямо сейчас!
Скачать на Win сейчас Загрузить на Mac сейчас Скачать на Win сейчас Загрузить на Mac сейчас
Поддерживает до Android 12 и все предыдущие версии
Шаги по переносу фотографий с Android на компьютер с помощью резервного копирования и восстановления данных Android
Шаг 1: подключите свой Android к программе
На вашем ПК запустите программу и выберите Резервное копирование и восстановление данных Android с начального экрана. Используйте USB-кабель для подключения телефона к этому компьютеру.
Шаг 2: начать передачу фотографий
Вернитесь в программу, выберите Резервное копирование данных устройства. Снимите все опции и поставьте галочку Галерея только вариант.
Проверить Зашифрованное резервное копирование вариант и установить пароль на фотографии.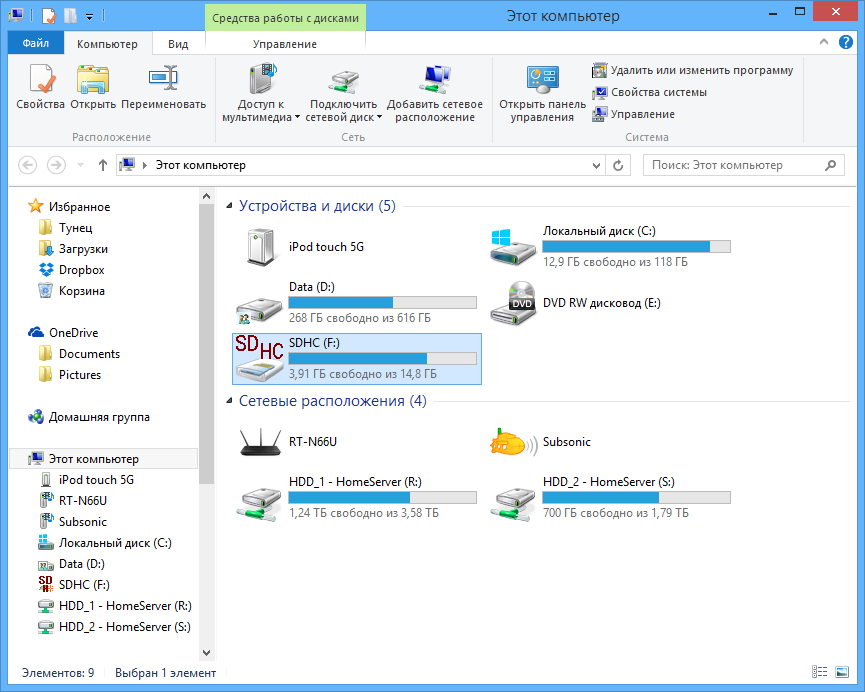 Нажмите OK , чтобы подтвердить.
Нажмите OK , чтобы подтвердить.
Шаг 3: завершить передачу фото
Удар старт и выберите место на своем компьютере для сохранения фотографий. Нажмите OK чтобы начать передачу.
Способ 2: как импортировать фотографии с Android на ПК с помощью Microsoft Photos
Для компьютеров с Windows 10 есть программа Photos, которая может импортировать все файлы изображений с вашего Android на компьютер.
Обратите внимание, что этот метод может быть немного сложным в процессе настройки, поскольку он требует перенастройки USB-кабеля — вам необходимо включить протокол передачи фотографий на вашем телефоне.
Давайте сначала перенастроим ваш вариант USB:
Шаг 1: Запустить Настройки приложение на телефоне Android, прокрутите вниз и коснитесь О нас Телефон. Найдите Номер сборки И нажмите на него 7 раз.
Шаг 2: Возвращаться Настройки, удар Система — Возможности разработчика. Прокрутите и найдите один вариант: выберите «Конфигурация USB» (в зависимости от модели телефона и версии системы название параметра может различаться, например «USB-подключение/конфигурация/настройки по умолчанию» и т.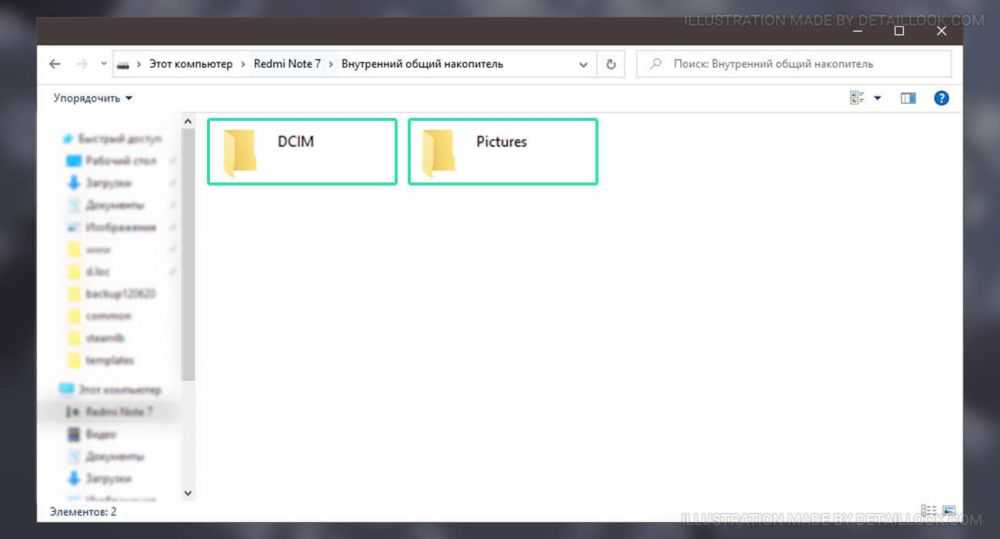 д. Нажмите на него и выберите MTP or PTP. Оба подойдут. Выйдите из приложения «Настройки».
д. Нажмите на него и выберите MTP or PTP. Оба подойдут. Выйдите из приложения «Настройки».
Шаг 3: выньте USB-кабель и подключите Android к ПК с Windows 10. В Windows 10 нажмите старт и откройте Фото. В правом верхнем углу нажмите на Импортировать. Выберите С подключенного устройства.
Шаг 4: программа «Фотографии» начнет сканировать все фотографии на вашем Android. Когда сканирование будет завершено, найдите и отметьте фотографии, которые вы хотите импортировать на компьютер. Вы можете выбрать по дате.
Шаг 5: Вы можете настроить больше. Найдите Изменить пункт назначения и выберите новое место для сохранения фотографий. Также вы можете поставить галочку Удалить после импорта. Таким образом, ваш телефон Android удалит фотографии из памяти телефона после завершения передачи.
Шаг 6: Нажмите Импорт () из () элементов чтобы начать передачу.
Способ 3: как скопировать фотографии с Android на компьютер напрямую с помощью USB-кабеля
Если вам совсем не нужно удобство, есть один очень простой способ перенести фотографии с вашего телефона Android на компьютер.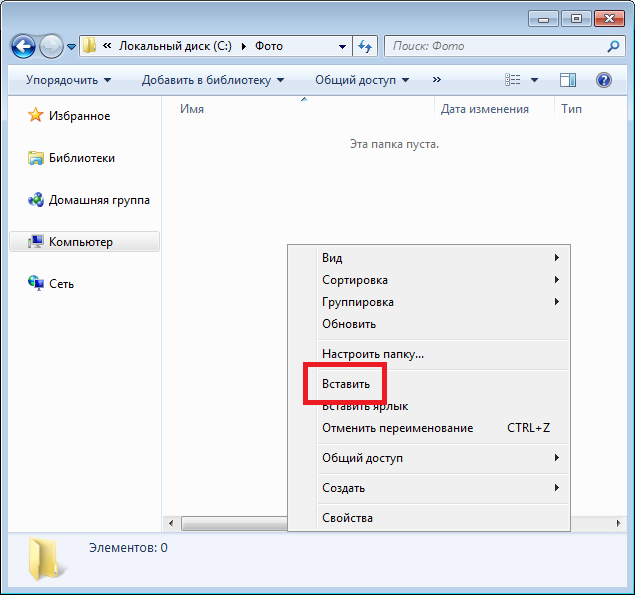
Прежде чем начать, включите USB-протокол передачи фотографий на вашем Android в первую очередь.
После этого подключите Android к компьютеру с помощью USB-кабеля. Откройте «Этот компьютер» и дважды щелкните значок, обозначающий хранилище вашего Android. Открой Внутренние хранения папку.
Затем вы увидите две папки: DCIM и Pictures.
- DCIM: файлы изображений, снятые вашей камерой;
- Картинки: изображения, которые вы загружаете и получаете в приложениях.
Выберите нужную папку, просмотрите и выберите фотографии. Скопируйте их и вставьте в папку на жестком диске вашего компьютера. Передача завершена!
Часть 2. Беспроводная передача фотографий с Android на ПК/ноутбук
Если вы предпочитаете беспроводную передачу, такую как Bluetooth, или просто не можете найти USB-кабель, у нас есть 3 способа передачи фотографий с телефона Android на компьютер с помощью USB-кабеля.
Способ 1: как загрузить изображения с телефона Android на компьютер с помощью Google Диска
Приложение Google Диск — это облачное хранилище.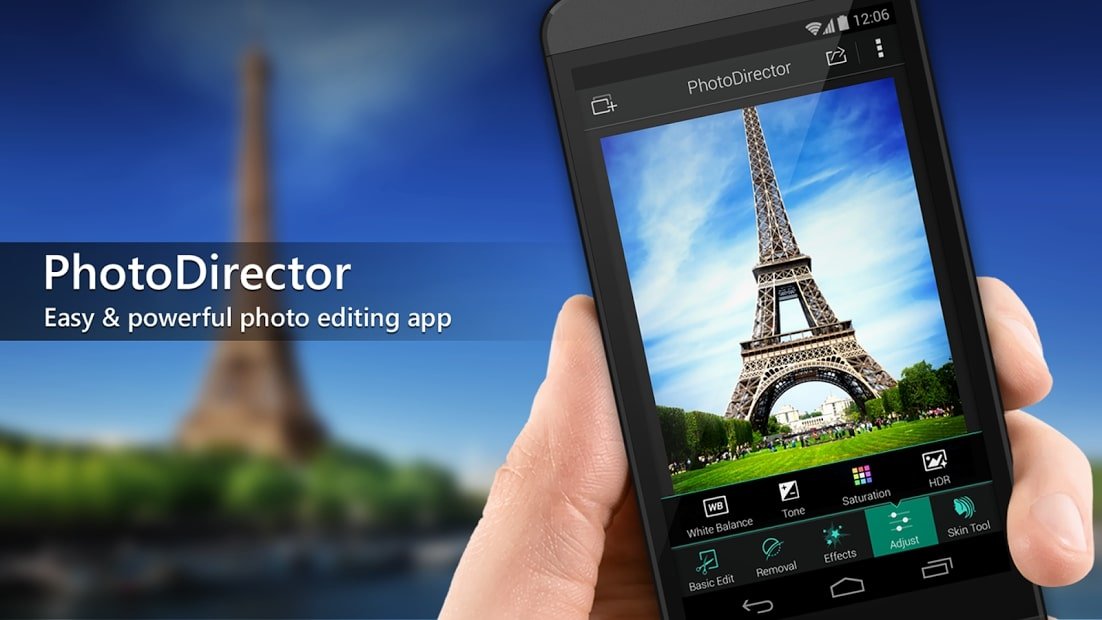 Мы можем использовать его как на наших телефонах, так и на компьютерах. Данные, которые вы загружаете на свой телефон, доступны для просмотра на компьютере. Кроме того, вы можете загрузить эти данные из версии для ПК.
Мы можем использовать его как на наших телефонах, так и на компьютерах. Данные, которые вы загружаете на свой телефон, доступны для просмотра на компьютере. Кроме того, вы можете загрузить эти данные из версии для ПК.
Следуйте этим:
Шаг 1
На своем телефоне Android перейдите в Play Store, загрузите и установите Google Drive.
Шаг 2
Запустить Google Drive приложение и войдите в свою учетную запись Google. Далее нажмите на + кнопка и нажмите Загрузить. Разрешите приложению доступ к вашему хранилищу Android.
Шаг 3
На экране вы можете увидеть несколько последних изображений, которые вы сохранили на телефоне. Нажмите на них, чтобы загрузить в облако.
Или нажмите на Галерея or Фото приложение. Там просмотрите и выберите фотографии, которые вы хотите перенести на компьютер. Завершите процесс.
Шаг 4
Наконец, на вашем компьютере перейдите к Google Drive. Найдите фотографии, которые вы только что загрузили, щелкните правой кнопкой мыши каждую и загрузите их на компьютер.
Найдите фотографии, которые вы только что загрузили, щелкните правой кнопкой мыши каждую и загрузите их на компьютер.
Способ 2: как синхронизировать изображения Android с ПК с помощью Google Фото
Какой инструмент вы используете для резервного копирования фотографий на телефоне Android? Некоторые могут использовать приложение Google Фото, так как оно автоматически создает резервные копии ваших фотографий. Помимо приложения для Android, есть веб-версия Google Фото. И все фотографии, которые вы создаете с его помощью на своем телефоне Android, будут синхронизированы с версией веб-страницы.
Поэтому мы можем сделать резервную копию наших фотографий в приложении, а затем получить доступ к хранилищу на нашем компьютере.
Следуйте этим:
Шаг 1
На Android перейдите в «Настройки», коснитесь Google — Восстановление — Резервируйте сейчас чтобы загрузить все фотографии в Google Фото.
Функции:
Для этого необходимо включить Резервное копирование Google One обслуживание в первую очередь.
Шаг 2
На вашем компьютере запустите Google Фото. Там найдите нужные фотографии, загрузите все, что вам нужно, на свой компьютер.
Способ 3: как перенести фотографии с Android на компьютер через Bluetooth
Мы также можем использовать Bluetooth для передачи. Это бесплатно и просто, просто скорость передачи может быть немного медленной. Такое несовершенство будет увеличиваться, когда размер фотографий велик и их количество огромно.
- На вашем Телефон, включи Блютуз первый.
- Тогда на вашем компьютер, запустить Настройки — Устройства, добавьте туда Bluetooth-устройство. Выберите имя вашего телефона Android и завершите.
Вернитесь к своему Android, запустите приложение «Фотографии» и выберите изображения. Нажмите Поделиться , а затем Блютуз для передачи их на ваш компьютер через Bluetooth.
Часто задаваемые вопросы
1Почему мои фотографии не импортируются на мой компьютер
Возможно, это связано с тем, что конфигурация USB на вашем телефоне Android не настроена на соответствующую. Выполните следующие действия: на вашем Android сначала включите отладку по USB. Затем перейдите в «Система» — «Разработчик» и найдите «Конфигурация USB по умолчанию». Обратите внимание, что этот параметр будет отличаться в зависимости от версии программного обеспечения и телефона. Выберите MTP или PTP (или это может быть «использовать этот USB для передачи файлов/изображений»)
Выполните следующие действия: на вашем Android сначала включите отладку по USB. Затем перейдите в «Система» — «Разработчик» и найдите «Конфигурация USB по умолчанию». Обратите внимание, что этот параметр будет отличаться в зависимости от версии программного обеспечения и телефона. Выберите MTP или PTP (или это может быть «использовать этот USB для передачи файлов/изображений»)
2Как перенести фотографии с Samsung на компьютер
Это очень легко сделать. Просто подключите телефон Samsung к компьютеру через USB-кабель. Затем на своем компьютере запустите Этот компьютер. Найдите значок вашего Samsung в списке дисков. Дважды щелкните, чтобы открыть эту папку на диске. Найдите папки DCIM и Photos (Изображения). Скопируйте и вставьте свои фотографии на этот компьютер.
Как загрузить фото на сайт — Выставки
Разместить свою фотографию или рисунок очень просто, не сложнее, чем в любой другой социальной сети или форуме! В зависимости от места хранения Ваших работ — следуйте нашим рекомендациям:
Вариант первый.
 Ваши фотографии хранятся на компьютере (ноутбуке).
Ваши фотографии хранятся на компьютере (ноутбуке).
На сайте ЗООГАЛАКТИКА заходим в любую рубрику разделов выставок или конкурсов и нажимаем на кнопку «Добавить работу. Откроется страница, на которой необходимо будет нажать кнопку «Обзор» и в диалоговом окне выбрать фото, которое хранится на Вашем компьютере.
Рис.1. Окно добавления фотографии на сайт.
Далее необходимо указать возраст и добавить описание к фотографии, затем нажать кнопку «Отправить».
Вариант второй. Ваши фотографии хранятся в цифровом фотоаппарате.
В этом случае нам нужно тем или иным способом перенести Ваши фотографии на компьютер (ноутбук) и затем воспользоваться инструкцией из первого варианта.
Можно подключить фотоаппарат к компьютеру с помощью комплектного USB-кабеля. Возможно, понадобится включить фотоаппарат и выбрать при помощи меню «Режим накопителя» или «Режим внешнего хранилища». Карта памяти, на которой хранятся снимки, должна находиться внутри фотоаппарата.
Рис.2. Подключенный к компьютеру фотоаппарат.
Копируем оттуда нужные нам фото в удобное место. Это может быть папка «Загрузки» или «Рабочий стол» или любая другая, на Ваше усмотрение.
Как скопировать файлы из одной папки в другую.
Для этого нужно выделить нужные нам файлы, затем кликнуть правой кнопкой «мыши» и выбрать во всплывающем меню пункт «Копировать». Затем переходим в нужную нам папку, снова кликаем правой кнопкой в пустом месте папки и выбираем пункт всплывающего меню «Вставить». Еще один вариант — открыть два окна проводника и просто перетащить нужные нам файлы из одного окна в другое.
Еще один вариант — перенос фотографий при помощи картридера.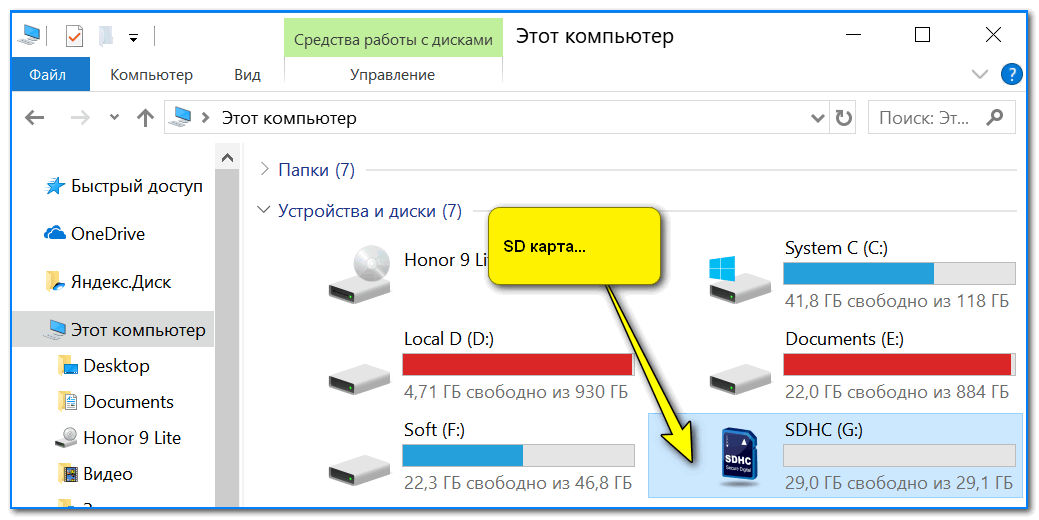
Извлеките карту памяти из фотоаппарата и вставьте её в USB-картридер. После подключения в разделе «Мой компьютер» отобразится новый съемный локальный диск — это и есть ваша карта памяти с фотографиями. Зайдите на съемный диск и скопируйте фотографии в нужную вам папку на компьютере. На многих ноутбуках картридер уже имеется. Поищите его на передней или боковой части.
Рис.3. Как выглядит картридер ноутбука и USB-картридер.
Далее используем написанные выше инструкции по копированию файлов и размещению Ваших фотографий на портале. В принципе можно и не копировать на компьютер или ноутбук, а просто указывать подключенный фотоаппарат или картридер в диалоговом окне выбора файла из первого варианта нашей инструкции, но мы настоятельно рекомендуем хранить Ваши фотографии как минимум в двух местах. Особенно, если они представляют для Вас ценность. Любое сложное электронное устройство — карта памяти, флешка, жесткий диск компьютера, смартфон — может выйти из строя без «предупреждения» и Вы безвозвратно потеряете все Ваши уникальные фотографии! Ну и не будем забывать про человеческий фактор — данные могут быть удалены непреднамеренно или устройство потеряется.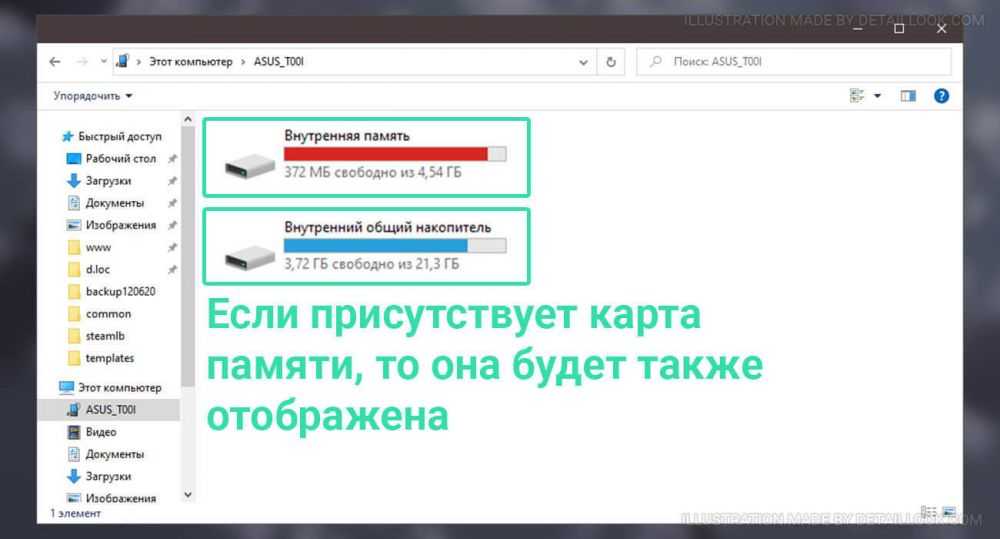 Поэтому данная инструкция будет полезна и просто для резервного копирования ценных данных. Не лишним будет и использование запасной флешки, внешнего жесткого диска или облачных сервисов, таких как: Яндекс.Диск, Облако Mail.ru, Google Диск. Для всех этих сервисов есть мобильные приложения, которые позволяют автоматически сохранять Ваши файлы с компьютера, ноутбука, планшета или смартфона.
Поэтому данная инструкция будет полезна и просто для резервного копирования ценных данных. Не лишним будет и использование запасной флешки, внешнего жесткого диска или облачных сервисов, таких как: Яндекс.Диск, Облако Mail.ru, Google Диск. Для всех этих сервисов есть мобильные приложения, которые позволяют автоматически сохранять Ваши файлы с компьютера, ноутбука, планшета или смартфона.
Вариант третий. Ваши фотографии хранятся на смартфоне (планшете).
Можно подключить смартфон (планшет) к компьютеру или ноутбуку с помощью комплектного USB-кабеля. После подключения на экране смартфона нужно будет выбрать вариант подключения «медиа-устройство (MTP). В различных версиях Android может немного отличаться, например иногда нужно выбрать устройство как «Накопитель». С iOS необходимо проделать то же самое. Затем следовать инструкции из второго варианта. Все действия будут аналогичные, только значок в «Проводнике» при подключении появится другой, похожий на смартфон.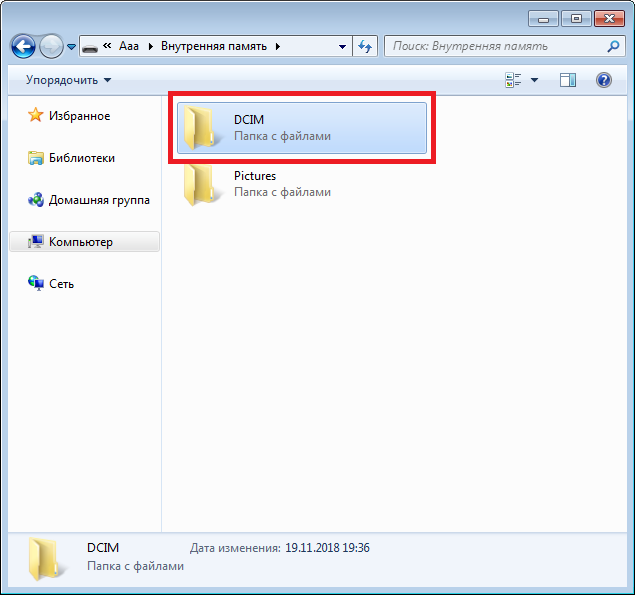
Можно зайти на сайт с помощью смартфона, зарегистрироваться или ввести данные имеющейся учетной записи и затем просто добавлять фотографии непосредственно с него. В этом случае при нажатии кнопки «Добавить работу» откроется галерея фотографий, где нужно будет выбрать нужную и нажать кнопку «Готово» или аналогичную (зависит от модели смартфона).
Какой бы способ Вы не выбрали, итогом будет успешное размещение Вашей работы после проверки администрацией портала. Желаем творческих успехов! Присоединяйтесь к сообществу ЗООГАЛАКТИКА, чтобы узнавать новое и делиться знаниями!
11 простых способов передачи файлов с Android на ПК или Mac
Несмотря на то, что лучшие телефоны Android в стандартной комплектации поставляются с объемом памяти не менее 128 ГБ, этого может быть недостаточно для всех. Возможно, вы захотите сделать резервную копию фотографий, чтобы освободить место для хранения, или перенести на рабочий стол музыку, загруженную на телефон. Из-за открытой и прозрачной природы Android существует множество способов сделать это. Вы можете использовать USB-кабель, Bluetooth, стороннее приложение или локальное беспроводное соединение.
Из-за открытой и прозрачной природы Android существует множество способов сделать это. Вы можете использовать USB-кабель, Bluetooth, стороннее приложение или локальное беспроводное соединение.
С таким количеством вариантов не всегда сразу понятно, какой из них выбрать, поэтому мы здесь, чтобы показать вам одиннадцать самых простых способов переноса файлов с телефона Android на ПК с Windows или Mac.
1. USB-кабель
Использование USB-кабеля, входящего в комплект поставки смартфона, — это, пожалуй, самый простой способ подключения и передачи файлов на компьютер. Вам может понадобиться другой, если на вашем телефоне есть новый кабель USB Type-C-to-Type-C, а на вашем настольном компьютере или ноутбуке нет порта USB-C. Однако, если это не проблема, прилагаемый зарядный кабель должен быть всем, что вам нужно для перемещения файлов между двумя устройствами.
Скорость передачи зависит от типа кабеля и памяти на обоих устройствах. Например, скорость передачи ниже, если ваш телефон использует хранилище eMMC, но выше, если он поставляется с UFS. Точно так же передача файлов на диск SATA на ПК занимает больше времени, чем на SSD.
Точно так же передача файлов на диск SATA на ПК занимает больше времени, чем на SSD.
Windows
Если вы выполняете перенос на ПК с Windows, это не может быть проще.
- Подключите телефон к компьютеру с помощью USB-кабеля.
- На вашем телефоне появится уведомление или всплывающее окно, в котором вы сможете выбрать предпочтение USB. Выберите переключатель рядом с Передача файлов / Android Auto .
- На вашем компьютере откроется окно передачи файлов, или вам может потребоваться перейти к Этот компьютер через Проводник и найти папку, названную в честь вашего телефона.
- Отсюда вы можете просматривать содержимое вашего телефона и перетаскивать файлы в папку на вашем ПК. Фотографии обычно находятся в папке Camera > DCIM , а загруженные файлы будут находиться в папке Downloads .
- Вы также можете выбрать и скопировать один или несколько файлов, а затем вставить их в нужную папку на вашем ПК.

Mac
Использование USB-кабеля для передачи файлов на Mac не так просто. Для этого вам необходимо сначала установить официальное приложение Android File Transfer на свой Mac. Как только вы это сделаете, шаги будут довольно простыми.
- Подключите телефон к Mac с помощью USB-кабеля.
- Выберите Передача файлов / Android Auto в уведомлении о настройках USB или во всплывающем окне.
- Откройте приложение Android File Transfer (если оно не открывается автоматически).
- Теперь вы можете просматривать содержимое своего телефона и перетаскивать файлы в окно Finder для передачи.
2. Bluetooth
Вы также можете использовать Bluetooth для передачи файлов, если у вас нет USB-кабеля под рукой. Но честное предупреждение, скорость передачи очень низкая, поэтому лучше использовать этот метод при передаче небольших размеров. Достаточно одного вложения или фотографии из вашей галереи, но мы не рекомендуем использовать Bluetooth для длинного видео или большого альбома, полного фотографий.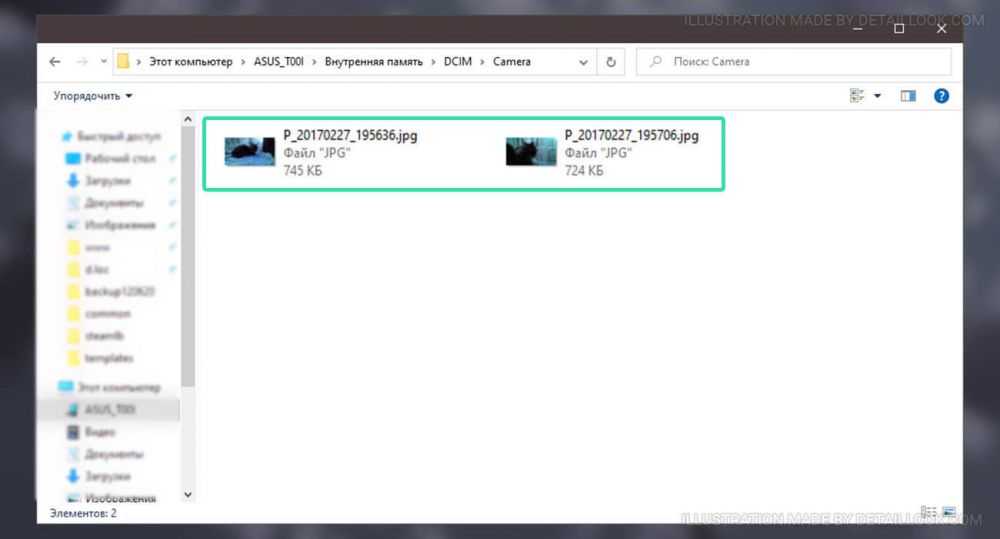
- Включите Bluetooth на вашем телефоне и ПК или Mac. На Android включите его в быстрых настройках, потянув вниз панель уведомлений. Найдите значок Bluetooth в строке состояния или центре управления на Mac и Windows.
- На ПК или Mac выполните поиск доступных устройств. Выберите свой телефон для сопряжения с ним.
- Система попросит вас принять соединение, проверив PIN-код, который совпадает на обоих устройствах.
- Если у вас Mac, есть еще один шаг. Перейти к Системные настройки > Общий доступ и установите флажок Общий доступ Bluetooth , чтобы включить его.
- Найдите на телефоне файл или фотографию, которую хотите передать. Коснитесь значка Share , затем выберите Bluetooth .
- На ПК щелкните правой кнопкой мыши значок Bluetooth на панели задач и выберите Получить файл .
 Затем выберите устройство, с которого вы делитесь, и файл будет отправлен в вашу папку Documents . На Mac файл отправляется на Загружает папку , откуда вы можете получить к ней немедленный доступ.
Затем выберите устройство, с которого вы делитесь, и файл будет отправлен в вашу папку Documents . На Mac файл отправляется на Загружает папку , откуда вы можете получить к ней немедленный доступ.
Если вы хотите перенести кучу фотографий с телефона на ПК с Windows, приложение Microsoft Phone Link (ранее известное как Your Phone) — отличный инструмент. Хотя приложение «Ваш телефон» было ограничено телефонами Samsung Galaxy, приложение с ребрендингом совместимо со всеми телефонами под управлением ОС Android 7.0 или более поздней версии.
- Установите на телефон приложение Link to Windows . Более новые версии Windows имеют 9Приложение 0020 Phone Link предустановлено на ПК, но вы можете скачать его здесь, если его там нет.
- Откройте приложение Phone Link в Windows и подключите телефон Android с помощью QR-кода. Предоставьте необходимые разрешения приложению Link to Windows Android.
2 Изображения
- После сопряжения телефона с ПК с помощью приложения передавать изображения так же просто, как перетаскивать файлы с телефона на ПК или наоборот.
 Для этого выберите Photos 9Вкладка 0021 вверху.
Для этого выберите Photos 9Вкладка 0021 вверху. - Либо перетащите фотографии из приложения Phone Link на рабочий стол, либо щелкните изображение правой кнопкой мыши и выберите Сохранить как в контекстном меню.
- Выберите папку на вашем ПК для экспорта изображения.
Microsoft Phone Link может не только передавать файлы. Вы также можете использовать его для отражения ваших уведомлений, совершения звонков и многого другого. Ознакомьтесь с нашим полным руководством по мощному приложению Phone Link.
4. Толкатель
Программа Microsoft Link to Windows хорошо продумана, но имеет много ограничений, особенно для опытных пользователей, которым часто необходимо передавать файлы между телефоном и ПК. Здесь пригодится стороннее приложение под названием Pushbullet. Это универсальное приложение для зеркалирования, которое может передавать практически все что угодно между вашим телефоном и ПК или Mac, если у вас есть подключение к Интернету. Вот как это использовать:
Вот как это использовать:
- Установите Pushbullet на Android-устройство и рабочий стол. Он доступен в виде расширения для Chrome, надстройки для Firefox и отдельного приложения для Windows.
- Войдите на обеих машинах через учетную запись Google.
- Выберите вкладку Pushing в левом нижнем углу.
- Выберите, с каким устройством или браузером вы хотите поделиться. По умолчанию это All Devices , что делает любой файл, которым вы делитесь, доступным на любом устройстве, подключенном к Pushbullet.
2 изображения
- Коснитесь значка Приложение , чтобы выбрать файл или фотографию.
- После этого коснитесь значка Отправить , чтобы передать файл.
2 Изображения
- Файл появится в окне устройства, откуда его можно скачать. По умолчанию он помещается в папку Downloads вашего ПК.
 Помните, чем больше размер файла, тем больше времени требуется для загрузки.
Помните, чем больше размер файла, тем больше времени требуется для загрузки.
Кроме того, вы можете использовать функцию Remote Files для просмотра файлов вашего телефона и передачи их оттуда.
5. Google Диск
Еще один простой способ обмена файлами — через облако. Учетная запись Google, которую вы использовали для настройки телефона Android, по умолчанию имеет 15 ГБ хранилища Google Диска, и к ней легко получить доступ на ПК или Mac, что позволяет отправлять несколько файлов одновременно. Google Диск доступен каждому пользователю Android. Следуйте инструкциям ниже, чтобы использовать его.
- Откройте приложение Google Drive на устройстве Android.
- Нажмите кнопку + в правом нижнем углу и нажмите Загрузить .
- Выберите из списка файлы, которыми хотите поделиться, и дождитесь их загрузки. Это может занять некоторое время для больших файлов.

2 Изображения
- Перейдите по адресу drive.google.com в браузере настольного компьютера и убедитесь, что вы вошли в систему с той же учетной записью Google, что и на телефоне.
- Загруженные файлы готовы к загрузке.
Если вы часто используете Google Диск для переноса файлов с Android на Windows или Mac, загрузите и настройте Диск для настольного компьютера и интегрируйте Google Диск с файловым менеджером (Windows) или меню Finder (Mac). Вы также можете перейти на один из планов Google One, чтобы получить больше места для хранения и премиальную поддержку клиентов.
6. OneDrive
Все подписчики Microsoft 365 получают 1 ТБ хранилища OneDrive. Служба облачного хранения встроена в Windows. Если вы уже являетесь подписчиком Microsoft 365, вы можете предпочесть OneDrive вместо Google Диска для передачи файлов с телефона Android на Windows или Mac.
- Загрузите приложение OneDrive на свой телефон Android.

- Откройте OneDrive и войдите в систему, используя учетные данные своей учетной записи Microsoft.
- Выберите значок + вверху, коснитесь Загрузить и загрузите файлы в OneDrive из следующего меню.
2 Изображения
- Откройте File Explorer (нажмите Windows + E ) в Windows и выберите свою учетную запись OneDrive с левой боковой панели.
- Загруженные файлы готовы к использованию на рабочем столе.
Пользователи Mac могут загрузить OneDrive для macOS или получить к нему доступ через Интернет OneDrive.
7. Снапдроп
Snapdrop — это простое в использовании локальное решение для обмена файлами для передачи файлов с Android на Windows или Mac.
- Загрузите Snapdrop на свой телефон Android.
- Посетите Snapdrop.
 net на своем рабочем столе.
net на своем рабочем столе. - Подключите телефон Android и настольный компьютер к одному и тому же соединению Wi-Fi. Откройте приложение Snapdrop, и появится ваш рабочий стол.
- Коснитесь значка Desktop и выберите файлы, которые хотите передать.
- Snapdrop переносит выбранные мультимедийные файлы и документы с вашего телефона Android на рабочий стол.
2 изображения
8. Используйте FTP-сервер
Вы можете настроить FTP-сервер (протокол передачи файлов) и легко перемещать файлы с Android на Windows или Mac. В качестве примера мы используем приложение Solid Explorer для Android.
Windows
- Скачать Приложение Solid Explorer для Android.
- Коснитесь гамбургер-меню в верхнем левом углу.
- Выберите FTP-сервер .
2 изображения
- Убедитесь, что сервер находится в активном состоянии.
 Запишите адрес сервера.
Запишите адрес сервера. - Запустите File Explorer в Windows.
- Введите адрес сервера в адресную строку вверху. Он должен выглядеть как ftp://192.168.xx.xx:xxxx/. Затем нажмите Введите .
- Вы можете проверить все папки вашего телефона на рабочем столе.
- Скопируйте или переместите файлы из папок Android в соответствующее место в Windows.
Mac
- Откройте Finder на Mac.
- Выберите Перейти в строке меню.
- Выберите Подключиться к серверу .
- Введите адрес сервера (его можно найти в приложении Solid Explorer, как показано выше) и нажмите кнопку Подключить .
- Проверьте папки Android в меню Finder. Теперь вы можете перемещать или копировать их на свой Mac.
9. OpenMTP для Mac
OpenMTP — это передовое приложение для передачи файлов Android для macOS. Выполните следующие действия, чтобы использовать OpenMTP для передачи файлов с Android на Mac.
- Загрузите OpenMTP на свой Mac с официального сайта.
- Запустите OpenMTP на вашем Mac.
- Подключите телефон Android к Mac с помощью кабеля для передачи данных.
- Откройте Настройки USB из Центра уведомлений. Выберите переключатель рядом с Передача файлов / Android Auto .
- Вы можете проверить память телефона Android со всеми папками, которые отображаются в приложении OpenMTP.
- Перетащите файлы из папки телефона в хранилище Mac и завершите процесс передачи.
10. Google Фото
Google Фото идеально подходит для передачи изображений и видео с телефона Android на ПК или Mac. Вы должны включить резервное копирование Google Фото на свой телефон и загрузить его с помощью веб-сайта Google Фото на рабочем столе.
- Откройте Google Фото на телефоне Android.
- Коснитесь круглого изображения учетной записи в правом верхнем углу.
- Выберите Включить резервное копирование (у вас должно быть достаточно места на Google Диске для загрузки мультимедиа).

2 Изображения
- После того, как вы загрузите медиафайлы с телефона, перейдите в веб-браузер Google Фото на рабочем столе.
- Выберите фотографии и видео, которые вы хотите загрузить на свой компьютер, и нажмите Shift + D ключи.
- Google Фото загружает ZIP-файл, который можно извлечь из приложения Finder (Mac) или проводника (Windows).
Как только вы освоите Google Фото, прочитайте наши главные советы и рекомендации, чтобы использовать его как профессионал.
11. Шарик
Sharik — один из самых быстрых способов передачи файлов с телефона Android на ПК с Windows или Mac. Это кроссплатформенное решение с открытым исходным кодом для обмена файлами через Wi-Fi или мобильную точку доступа. Ваш телефон и рабочий стол должны быть подключены к одной и той же сети Wi-Fi, чтобы завершить процесс передачи.
- Загрузите Шарика на свой телефон Android.

- Откройте приложение и нажмите Отправить на главной странице.
- Выберите Файлы в диалоговом окне.
2 изображения
- Откроется меню выбора файлов. Выберите несколько файлов.
- Шарик просит открыть IP-адрес в настольном браузере.
2 Изображения
- Введите IP-адрес в адресную строку веб-браузера.
- Браузер автоматически запускает процесс загрузки, если это один файл. Если вы передаете несколько файлов, вы можете проверить список и загрузить их на свой ПК или Mac.
С помощью трюка мы передали 100-мегабайтное видео, и Шарик без труда справился с задачей. Приложение можно загрузить и использовать бесплатно.
Мгновенная передача файлов
Эти одиннадцать способов являются самыми быстрыми и простыми для передачи файлов с телефона Android на компьютер с Windows или Mac. Вы также можете очистить кеш на Android, если хотите освободить больше места на телефоне.
Как перенести фотографии с Android на ПК с / без USB
Если вы сохранили свои фотографии на портативном телефоне или планшете Android, вы можете просматривать их в любом месте и в любое время. Однако, поскольку объем памяти ограничен, а ваше Android-устройство может быть потеряно или сломано, безопаснее перенести важные фотографии с Android на компьютер для создания резервной копии.
Существует несколько способов передачи изображений с Android на ПК, будь то подключение через USB или Wi-Fi. Вот 4 простых способа передачи изображений с Android на ПК.
Метод 1: как перенести фотографии с Android на ПК с помощью DoTrans
Самый первый метод, которым мы хотим поделиться, — это использование мощного стороннего инструмента FonePaw DoTrans (открывается в новом окне), лучший способ переноса фотографий с Android на ПК. Вы можете ознакомиться с его мощными функциями здесь:
- Систематизируйте фотографии и другие данные на Android по категориям и папкам для удобства управления
- Помогите найти изображение, не заходя в галерею и не переключаясь между папками DCIM и изображениями
- Хорошая совместимость с устройствами Android, включая Samsung, Pixel, LG, HTC, Huawei и т.
 д.
д. - Также поддерживается передача фотографий и других файлов через Android, iPhone и ПК
Теперь давайте узнаем, как загружать изображения с телефона Android на компьютер с помощью FonePaw DoTrans. Вы можете либо посмотреть видеоурок, либо выполнить шаги, описанные ниже.
ШАГ 1 Загрузите и запустите DoTrans на своем ПК. Его можно скачать бесплатно.
Скачать бесплатно Купить со скидкой 20%
ШАГ 2 Запустите инструмент, подключите устройство Android к ПК с помощью USB-кабеля и следуйте инструкциям на экране до включить отладку по USB (открывается в новом окне), что позволяет инструменту считывать фотографии и другие данные на вашем устройстве.
ШАГ 3 DoTrans отобразит все ваши данные Android по категориям. Выберите «Фотографии», отметьте все фотографии, которые хотите перенести на ПК, и нажмите «Экспорт на ПК».
Выберите «Фотографии», отметьте все фотографии, которые хотите перенести на ПК, и нажмите «Экспорт на ПК».
ШАГ 4 Выберите папку на своем компьютере для сохранения фотографий Android и нажмите OK. Фотографии будут перенесены с Android на компьютер в кратчайшие сроки.
Вы можете просматривать, удалять фотографии или создавать и управлять фотоальбомами Android на ПК через DoTrans.
Способ 2. Как перенести фотографии с Android на ПК с помощью USB
Самый простой способ передачи фотографий с телефона на компьютер — с помощью USB-кабеля. Хотя вы можете импортировать фотографии на ПК с Windows через USB-кабель без какого-либо программного обеспечения, лучше использовать некоторые инструменты, которые помогут вам упростить передачу. Здесь мы в основном представляем вам 2 полезных способа.
1. Перенос изображений с Android на ПК с помощью Проводника
Вы можете перенести изображения с Android на ноутбуки старым методом — вручную скопировать фотографии с телефона Android в проводнике Windows.
Шаг 1: Подключите телефоны Samsung, Pixel, Moto или другие телефоны Android к ПК с помощью USB-кабеля.
Шаг 2: Разблокируйте телефон Android, перейдите в Центр уведомлений и нажмите MTP/PTP/Передача изображений/Передача файлов в качестве опции USB.
Шаг 3: Когда ваш мобильный телефон будет успешно обнаружен, откройте проводник и перейдите в раздел «Мой компьютер».
Шаг 4: Найдите новый диск с маркой/названием вашего телефона Android, например, GT-I9300. Затем введите Телефон. На телефоне Android есть несколько папок, в которых могут храниться ваши фотографии.
- DICM/Camera : фотографии, сделанные камерой телефона;
- DICM/Скриншоты : скриншоты с телефона Android;
- Картинки/Фотографии/Изображения: фотографии из других источников.
Шаг 5: Щелкните несколько фотографий, удерживая нажатой клавишу Ctrl, и скопируйте или перетащите фотографии в папку на вашем ПК с Windows.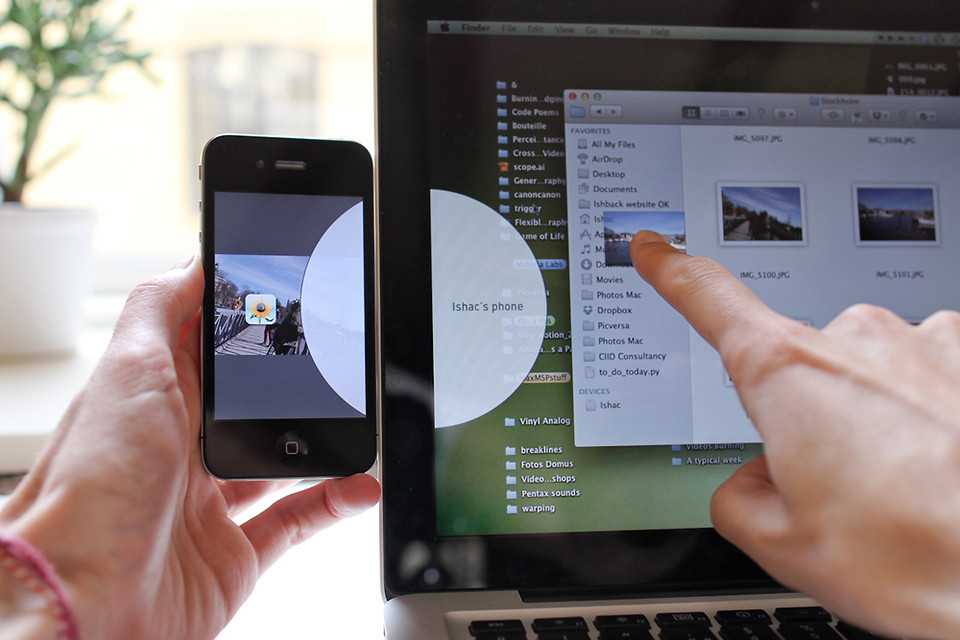
2. Импорт изображений с Android на ПК через Microsoft Photos
Приложение Windows 10 Photos может импортировать фотографии/видео с устройств Android или других USB-накопителей. Просто подключите телефон Android к компьютеру, выберите вариант PTP/MTP USB, и у вас будет возможность импортировать фотографии и видео на ПК с Windows. Тем не менее, Microsoft Photos не обеспечивает предварительный просмотр фотографий Android, а фотографии упорядочены по годам/месяцам, поэтому найти нужные фотографии немного сложно. ( Переключиться на DoTrans (откроется в новом окне) для более эффективного способа передачи данных)
Шаг 1: Используйте USB-кабель для подключения телефона Android к ПК.
Шаг 2: Откройте меню «Пуск» и найдите «Фотографии». Запустите программу.
Шаг 3: Щелкните Импорт > С устройства USB . Программа загрузит фотографии и видео с вашего Android-устройства.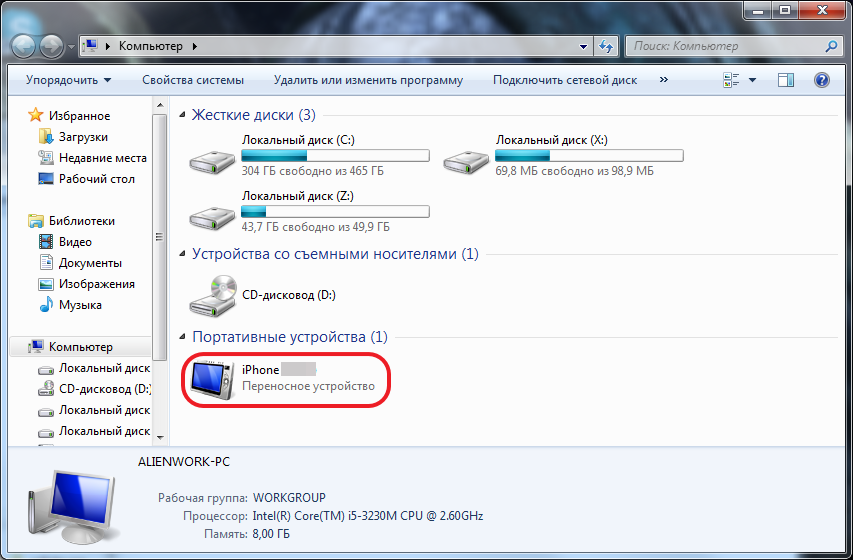
Шаг 4: Выберите все необходимые фотографии и нажмите Import Selected , чтобы импортировать их на ваш ПК с Windows.
Вы можете найти импортированные фотографии с Android в папке «Изображения» на вашем компьютере.
Способ 3. Как перенести фотографии с Android на ПК с помощью Wi-Fi (без USB)
Иногда вам может понадобиться перенести фотографии с Android на компьютер без USB-кабеля, потому что у вас нет кабеля под рукой. Существует множество способов загрузки фотографий с Android на ПК через Wi-Fi. В этой части мы хотели бы порекомендовать полезный и удобный: Google Drive.
Для Google Диска не требуется USB-кабель или другие инструменты. Требуется только хорошая сеть, обеспечивающая плавную передачу. Вы можете ознакомиться с простым руководством ниже, чтобы перенести изображения с Android на ПК.
Шаг 1: Откройте Play Store и установите Google Диск на Android.
Шаг 2: Откройте Google Диск на телефоне и щелкните значок «+», чтобы загрузить файлы или папки.

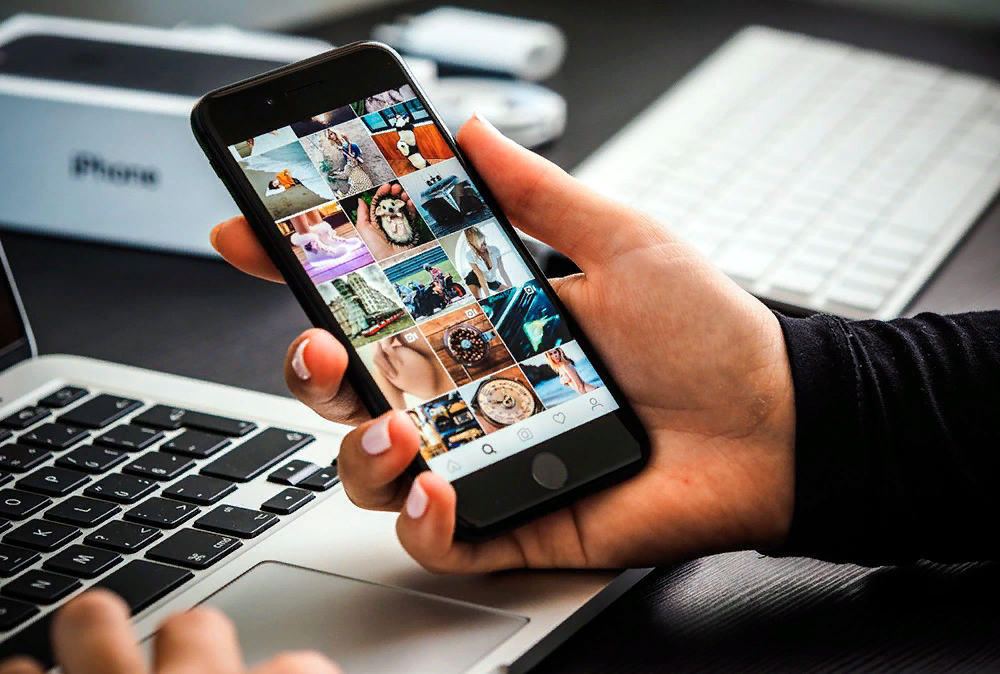
 Затем выберите устройство, с которого вы делитесь, и файл будет отправлен в вашу папку Documents . На Mac файл отправляется на Загружает папку , откуда вы можете получить к ней немедленный доступ.
Затем выберите устройство, с которого вы делитесь, и файл будет отправлен в вашу папку Documents . На Mac файл отправляется на Загружает папку , откуда вы можете получить к ней немедленный доступ.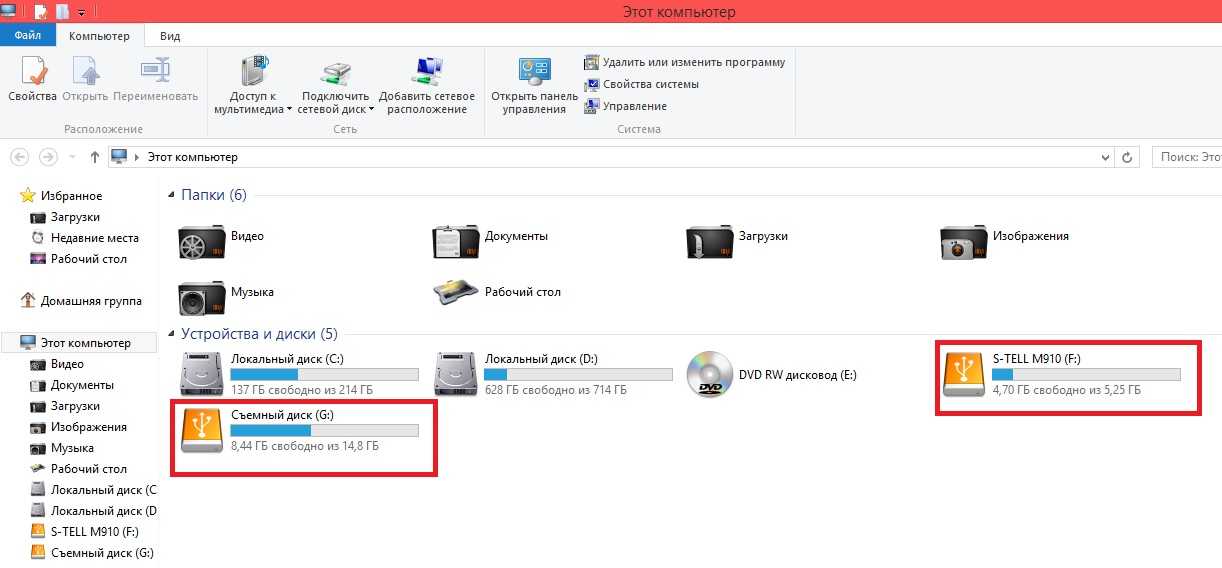 Для этого выберите Photos 9Вкладка 0021 вверху.
Для этого выберите Photos 9Вкладка 0021 вверху. Помните, чем больше размер файла, тем больше времени требуется для загрузки.
Помните, чем больше размер файла, тем больше времени требуется для загрузки.
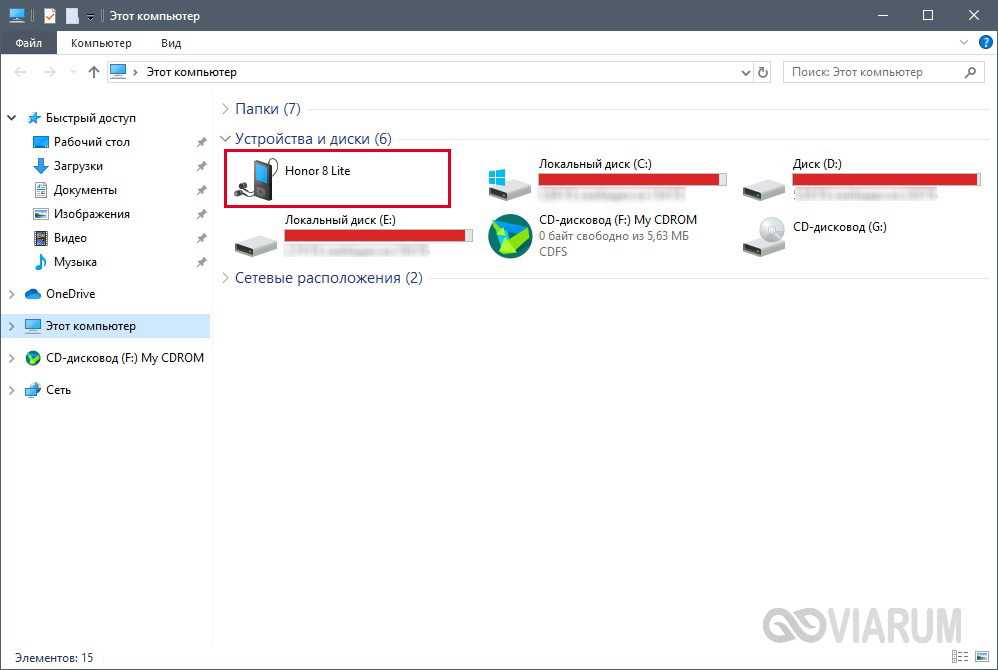
 net на своем рабочем столе.
net на своем рабочем столе.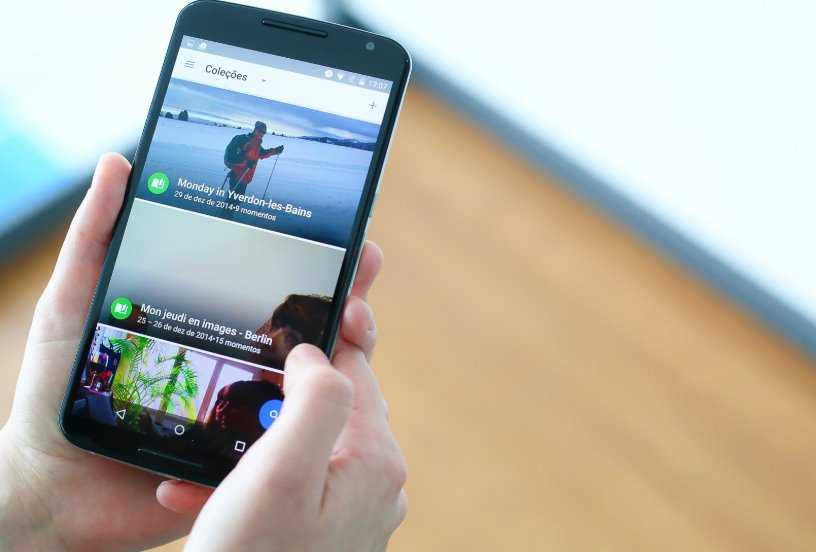 Запишите адрес сервера.
Запишите адрес сервера.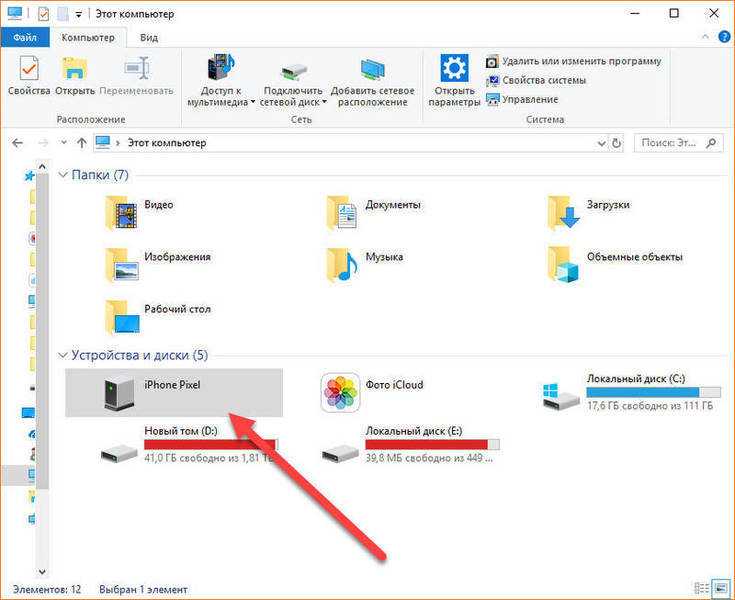
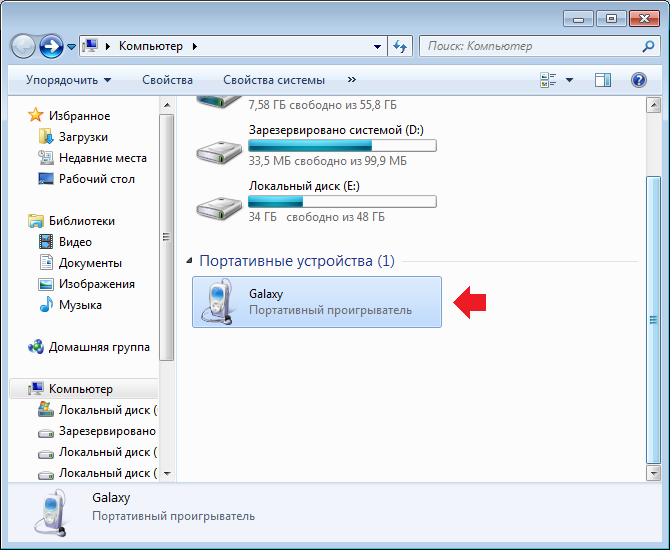
 д.
д.