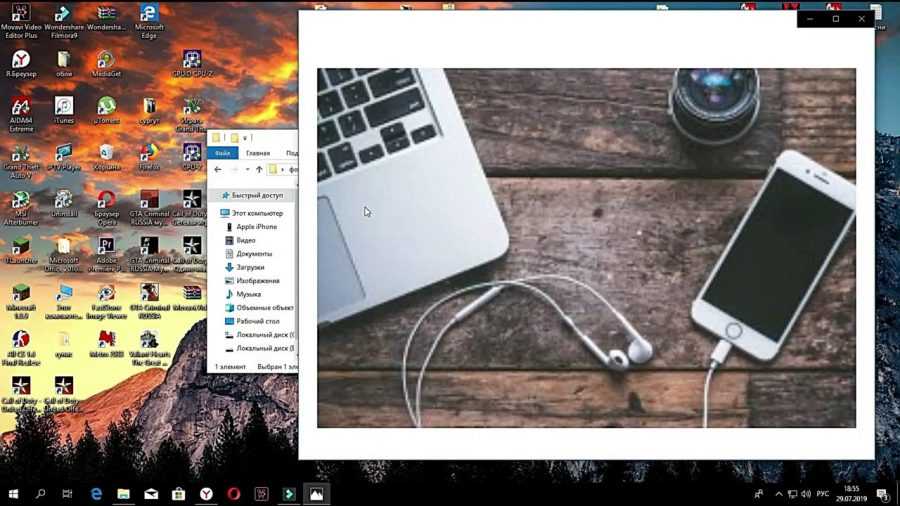Как перенести фото с компьютера на телефон андроид
Довольно легко перенести фото с компьютера на телефон андроид используя кабель USB. Ваш андроид смартфон или планшет в таком случае должен отображаться в компьютере как диск.
При подсоединении кабеля андроид и компьютер обычно спрашивают пользователя как он желает, чтобы отображался их телефон – выбирайте: передача медиафайлов по USB.
Тогда смартфон или планшет отобразится как накопитель, и вы легко сможете перенести свои фото с компьютера на свое устройство андроид – точно также ка в ПК переносить файлы с одной папки в другую.
Тем не менее, у вас могут возникнуть трудности. Кабель USB может быть поврежден, отсутствовать или при использовании встроенных инструментов может случится, что ваш ПК не может обнаружить телефон андроид.
Что тогда делать? Если вам необходимо перенести фото с компьютера на андроид, то почему бы не использовать специальный менеджер.
Моя рекомендация — отличная программа носящая название AirDroid. С ее помощь можно файлы переносить с ПК на планшет или телефон андроид через USB, через WIFI и через интернет.
С ее помощь можно файлы переносить с ПК на планшет или телефон андроид через USB, через WIFI и через интернет.
Программа хорошо работают в передаче фото и любых других файлов между Android и компьютером.
Кого заинтересовала переходим вот на эту страницу, скачиваем, устанавливаем и при необходимости читаем инструкцию как пользоваться, а я поделюсь еще некоторыми рекомендациями.Кроме того, она предоставляют возможность импортировать контакты, SMS, музыку, видео и приложения.
Как передавать фото с вашего компьютера на смартфона или планшета с Android через USB
При таком переносе может возникнуть банальная проблема, поэтому дам некоторые решения, которые я извлек из собственного опыта, помощи поисковика Google и отзывов других пользователей.
Телефон и компьютер должны быть разблокированы. В новых смартфонах не нужно подтверждать что-либо. Сразу после соединения обеих устройств кабелем USB файлы могут быть перемещены.
При отсутствии подключения через USB, вы должны сделать следующие вещи:
- попробовать соединение с другим USB-кабелем и другим входом USB на вашем ПК;
- попробуйте перемещать на другом компьютере.
 Если другой компьютер также не будет работать, то это значит, что скорее всего проблемы в устройстве ввода Micro USB на андроиде;
Если другой компьютер также не будет работать, то это значит, что скорее всего проблемы в устройстве ввода Micro USB на андроиде; - в некоторых устройствах компьютер должен признать ваш смартфон, тогда нужно сделать так: Настройки-> Память-> Меню-> USB соединение телефона -> здесь выберите «Медиа-устройство (MTP), или если есть возможность изменить его на» режим Mass Storage».
- Мало вероятно, но иногда может понадобится включить «отладку USB». Для этого войдите в Настройки-> О телефоне -> 7 раз быстро нажмите на «номер сборки» -> в настройках появится новая опция «Параметры разработчика» и там поставьте флажок или передвиньте ползунок напротив «отладка USB».
ВАЖНО: описание выше может полностью не соответствовать тому, что будете видеть вы, так как многое зависит от версии андроид и производителя телефона.
ПРИМЕЧАНИЕ: каждый производитель имеет свою собственную программу способную переместить фото на смартфон или планшет андроид с компьютера.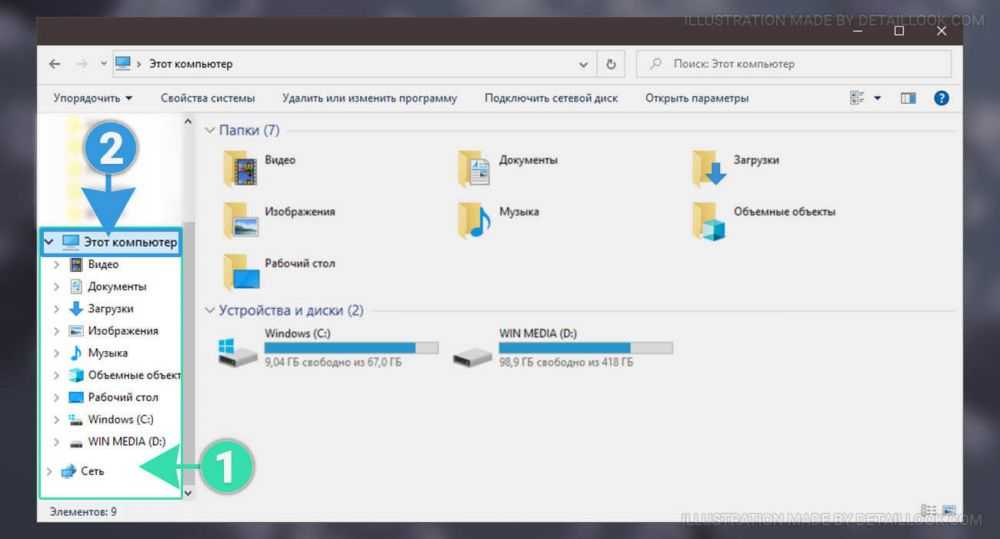 Например, Samsung имеет «KIES», Sony – «PC Companion», LG – «PC Suite» и т. д.
Например, Samsung имеет «KIES», Sony – «PC Companion», LG – «PC Suite» и т. д.
Переместить фото на андроид с компьютера через WIFI
Для этого можете установить приложение (если программа, описанная выше не устроила) WebSharingLite. Затем запустите приложение и включите передачу.
Теперь перейдите к компьютеру по адресу и введите пароль.
Теперь можете быстро и легко копировать и вставлять в любую папку свои фото или перемещать перетаскиванием.
Очень легко перемещать фото через блютуз. Только на компьютер его практически не ставят, но можно приобрести внешний адаптер и получится точно также как в ноутбуке.
Тогда нужно просто синхронизировать компьютер с телефоном андроид и без закорочек перемещать любые файлы, включая фото. Успехов.
Как перекинуть фотографии с телефона на компьютер. Импорт фотографий и видео с телефона Android на компьютер
Содержание
- Что будет необходимо?
- Карта памяти
- Перемещение фото с использованием кабеля USB
- Способы переноса файлов с телефона на ПК
- Способы переноса фото с телефона на ПК
- При помощи USB шнура от зарядки
- Через Wi–Fi
- По Bluetooth
- Передача фото через облачные хранилища
- Передача фото с помощью картридера
- Все способы переноса изображений
- Как перекинуть фото с телефона на компьютер без шнура
- Передаём фото через интернет (социальные сети).

- Передаём фото через интернет (мобильные мессенджеры).
- Пересылка через е-мейл для чайников
- Синхронизация с облачными сервисами для файлообмена
Что будет необходимо?
Смартфон или обычный телефон. Смартфоны отличаются от обычных мобильных телефонов наличием достаточно развитой операционной системы, открытой для разработки программного обеспечения сторонними разработчиками (операционная система обычных мобильных телефонов закрыта для сторонних разработчиков). Установка дополнительных приложений позволяет значительно улучшить функциональность смартфонов по сравнению с обычными мобильными телефонами.
Компьютер или ноутбук.
Компьютер — устройство или система, способная выполнять заданную, чётко определённую, изменяемую последовательность операций. Это чаще всего операции численных расчётов и манипулирования данными, однако сюда относятся и операции ввода-вывода.
Ноутбук — переносной персональный компьютер, в корпусе которого объединены типичные компоненты ПК, включая дисплей, клавиатуру и устройство указания, а также аккумуляторные батареи.
Кабель USB. Основная особенность кабеля micro USB — USB заключается в его универсальности. Его можно использовать с любой портативной техникой, в оснащении которой присутствует разъем microUSB. Точно такой же интерфейс типа «вилка» присутствует на одном конце кабеля. Второй конец оборудован разъемом USB, который необходимо подключать к зарядному устройству или к системному блоку компьютеру.
Карта памяти
Еще один способ передать фото с телефона на ноутбук – воспользоваться обычной картой памяти формата microSD. Правда, тут вам еще понадобится карт-ридер, чтобы вставить карту в ноутбук. В остальном примерно всё так же самое, как и в случае прямого подключения гаджета к ноутбуку.
- Вставьте в телефон карту памяти и скопируйте на нее из папки DCIM фотографии;
- Извлеките карту памяти из мобильного устройства и вставьте ее в карт-ридер;
- Подключите картридер к ноутбуку, зайдите через Проводник на съемный диск и скопируйте с него фотографии.

Если в наличии есть USB-переходник, можете попробовать подключить к телефону флешку и скопировать данные на нее, но здесь иногда возникают проблемы, связанные с ограничениями на запись.
Перемещение фото с использованием кабеля USB
Для соединения компьютера и телефона используйте шнур USB, идущий в комплекте с устройством.
При подключении на смартфоне необходимо выбрать приоритет действий. Как туда попасть? Система Андроид сама подскажет, используя уведомление. Кликнув по нему вы попадете к нужным настройкам.
Здесь устанавливаете следующие параметры:
“Ведущее устройство” – “Это устройство”
“Режим работы USB” – “передача файлов”
На компьютере откроется окно, где выбираете “Передача файлов с использованием проводника”.
В проводнике выбираете устройство и внутренний накопитель (объем телефона или карту SD)
Далее, находите папку DCIM, а в ней папку CAMERA. В последней будут находиться все фотографии и видео сделанные на камеру смартфона.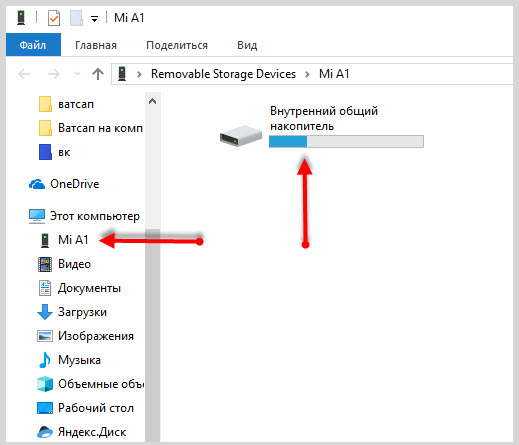 Их вы можете переместить с помощью того же проводника или любого менеджера файлов.
Их вы можете переместить с помощью того же проводника или любого менеджера файлов.
Способы переноса файлов с телефона на ПК
В этом материале речь пойдет о следующих способах загрузки снимков с мобильного устройства на компьютер.
- По USB кабелю — классический вариант. Его главное преимущество — скорость и надежность. Для подключения телефона к ПК не нужны специальные программы, а кабель есть в комплекте любого мобильного гаджета. К тому же, по кабелю данные передаются быстрее, чем по сети.
- С помощью SD-карты или флешки. Почти такой же удобный и быстрый способ передачи данных, как и первый. Если есть флешка или SD-карта с ридером для подключения к компьютеру, но нет USB-кабеля, то лучше предпочесть его.
- По Bluetooth. Этот вариант обычно используют при сложностях с подключением к Интернету, отсутствии SD-карты и подходящего кабеля. Самый медленный и нестабильный способ.
- По Wi-Fi. Не самый простой, зато универсальный и быстрый метод передачи данных.
 Однако он требует использования дополнительных приложений или сервисов для отправки файлов с одного устройство на другое.
Однако он требует использования дополнительных приложений или сервисов для отправки файлов с одного устройство на другое.
Способы переноса фото с телефона на ПК
Перенос фотографий с памяти смартфона на компьютер требуется, если на устройстве заканчивается память, а также при замене мобильного девайса. Разберем, как это сделать различными способами.
При помощи USB шнура от зарядки
Чтобы перенести фото с телефона на компьютер этим способом, потребуется шнур от зарядки.
Разберем подробную инструкцию для чайников, как скинуть изображения на ПК:
- Соединить компьютер и телефон между собой с помощью USB-кабеля.
- Дважды кликнуть по иконке «Мой компьютер» на рабочем столе ПК.
- Найти портативное устройство в списке, затем дважды щелкнуть по значку.
- Откроется новое окно, где нужно выбрать место, куда сохраняются фотографии: память устройства или SD-карта.
- Открыть папку DCIM, затем перейти в Camera.

- Выделить нужные изображения, щелкнуть по ним правой кнопкой мыши и выбрать пункт «Копировать».
- В созданной папке щелкнуть по белому полю правой клавишей мыши и выбрать функцию «Вставить».
Обратите внимание! Скорость переноса картинок зависит от их количества и объема.
Если при подключении смартфона к ПК происходит только зарядка, телефон не будет отображаться в Проводнике. Требуется выбрать способ подключения «Мультимедийное устройство (MTP)», чтобы просмотреть или переместить файлы.
Через Wi–Fi
Способ беспроводной передачи данных через точку доступа Wi–Fi позволяет скинуть фотки на комп без лишних шнуров. Метод подойдет для устройств, работающих на базе Android или iOS. Для процедуры потребуется скачать на смартфон программу, к примеру, «Файловый менеджер +». Установив софт, на ПК необходимо проделать следующее:
- Выбрать папку, в которую будут переноситься файлы.
 Щелкнуть по ней правой кнопкой мыши в контекстном меню — «Свойства».
Щелкнуть по ней правой кнопкой мыши в контекстном меню — «Свойства».
Перейти во вкладку «Доступ», затем нажать на «Общий доступ».
- В специальном поле открыть выпадающий список и нажать на пункт «Все». В разрешениях должны стоять параметры «Чтение и запись».
- Нажать на кнопку «Поделиться».
Чтобы полностью открыть доступ к папке, потребуется IP–адрес компьютера или ноутбука. Нужно перейти в программу «Командная строка» через поиск в нижней панели. В открывшемся окне ввести команду «ipconfig», после нажать на клавиатуре клавишу Enter. Появится информация о ПК, в том числе адрес IPv4.
Рассмотрим, как выполнить синхронизацию ПК с телефоном через Wi-Fi с помощью программы «Файловый менеджер +»:
- Перейти в «Удаленные службы», выбрать добавление удаленного места, затем «Локальная сеть».
- В строке «Хост» ввести IP-адрес ПК, придумать имя пользователя и пароль.
- Нажать на кнопку ОК для подтверждения.

Отобразится папка, доступ к которой открыт. Через инструменты Андроид можно перекинуть нужные файлы в эту директорию. Фотографии появятся на жестком диске компьютера или ноутбука.
По Bluetooth
Можно перевести фотографии через Bluetooth, если не получается выйти в интернет или отсутствует кабель USB. Но большинство стационарных компьютеров не оснащено модулем, в отличие от ноутбуков: для работы потребуется внешний BT-адаптер.
Чтобы отправить файлы со смартфона, необходимо синхронизировать устройство с ноутбуком:
- В нижней панели на ноутбуке кликнуть по иконке Bluetooth правой кнопкой мыши, затем пункт «Принять».
- Выделить фотографии в галерее телефона, которые нужно перебросить.
- Нажать на кнопку «Поделиться» и выбрать способ по Bluetooth.
После поиска устройств на экране ноутбука отобразится список доступных подключений. Следует выбрать телефон, тогда отправка файлов произойдет автоматически.
Передача фото через облачные хранилища
Для передачи фото с телефона на компьютер можно использовать и облачные хранилища.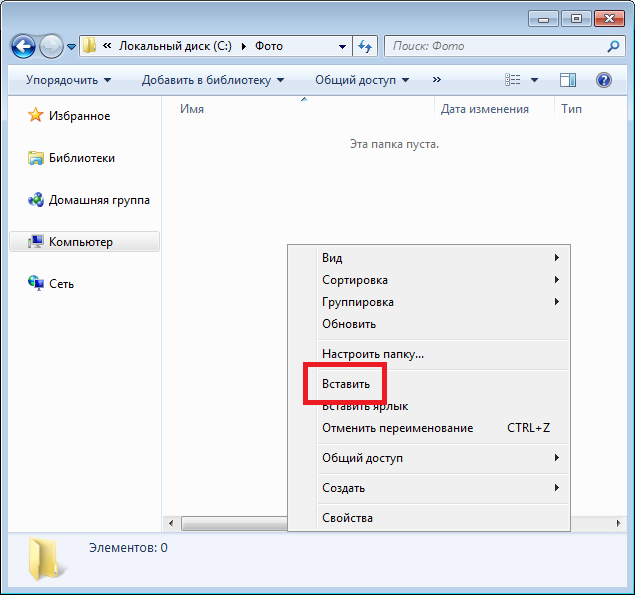 Такой вариант требует подключения к интернету на обоих устройствах. Скорость передачи данных зависит от скорости интернет-соединения. Данный способ беспроводной передачи файлов обладает несомненными плюсами: довольно высокой надёжностью, высокой дальностью связи (передать данные можно из любой точки мира, где есть интернет), простотой использования.
Такой вариант требует подключения к интернету на обоих устройствах. Скорость передачи данных зависит от скорости интернет-соединения. Данный способ беспроводной передачи файлов обладает несомненными плюсами: довольно высокой надёжностью, высокой дальностью связи (передать данные можно из любой точки мира, где есть интернет), простотой использования.
Облачные хранилища позволяют бесплатно передать достаточно большой объём фото. Так «Яндекс.Диск» при регистрации в сервисе предоставляет 10 Гб виртуального пространства. Подобные сервисы есть у Google, Mail.ru и многих других. Выбор сервиса не принципиален, пользователь может использовать любой из них по своему желанию. Можете почитать статью про лучшие бесплатные облачные хранилища. Также, вероятнее всего, вам полезно будет узнать, как сделать безлимитный Яндекс.Диск для фото и видео с телефона.
Для передачи изображений с телефона на компьютер необходимо выполнить следующие действия:
- Загрузить фотографии с телефона на облачный сервис;
- Войти на компьютере в аккаунт облачного сервиса, где хранятся нужные файлы;
- Скачать фото с сервиса на ПК.

У «Яндекс.Диск» есть удобное приложения для Windows, позволяющее работать с файлами на облаке, не загружая их непосредственно на компьютер. Приложение может помочь при нехватке места на накопителе ПК. Нужно отметить, что подобное приложение есть и у Google.
Передача фото с помощью картридера
Для беспроводного скидывания фото с телефона на компьютер можно использовать картридер. Этот способ передачи информации довольно прост и надёжен, плюс к этому имеет высокую скорость передачи фото, но требует наличия дополнительного оборудования (картридера и micro sd карты).
Знакомьтесь, это картридер, который читает очень много форматов флеш накопителей
Картридеры различаются по типу подключения. Наиболее распространены USB картридеры, так как это популярнейший разъём подключения к компьютеру устройств и аксессуаров. Широко распространены и SD картридеры.
Для передачи данных посредством картридера необходимо:
- (опционально). Переместить или скопировать фото, которые необходимо передать, на micro sd телефона.
 Пропустить этот пункт, если фотографии по умолчанию сохраняются на micro sd;
Пропустить этот пункт, если фотографии по умолчанию сохраняются на micro sd; - Извлечь micro sd из телефона и вставить в картридер;
- Подключить картридер к соответствующему интерфейсу компьютера;
- Дождаться определения компьютером micro sd;
- Скопировать или переместить фото с micro sd на компьютер, предварительно отыскав файлы на micro sd средствами ОС.
Способы того, как скинуть фото с телефона на персональный компьютер без провода, в сравнении с тем, как перекинуть снятые фото с телефона на компьютер через шнур, отличаются требованием некоторого оборудование, которого может не быть в наличии у пользователя. Зарядный шнур же необходимое приложение к любому телефону, поэтому проводной способ передачи данных более универсален. Однако и беспроводные методы передачи фото обладают некоторыми преимуществами. В статье приведены далеко не все способы передачи фото со смартфона на ПК, только самые простые из них, которые сможет использовать и неопытный пользователь.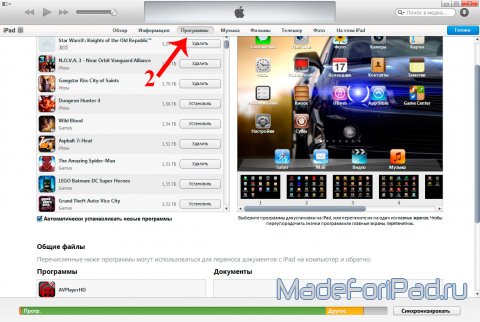 Однако простота в данном случае не подразумевает плохой результат.
Однако простота в данном случае не подразумевает плохой результат.
Все способы переноса изображений
Перенести изображение с телефона на компьютер можно одним из следующих способов:
- По проводу. Потребуется USB-кабель, а ещё фотографии нужно будет найти среди файлов телефона. Способ достаточно надёжный и быстрый, подходит для «чайников» и будет подробно и пошагово описан ниже.
- С помощью карты памяти или флешки. У вас должен быть ридер, чтобы вы подключили её к компьютеру.
- Перенести файлы без проводов: с помощью Блютуз или Wi-Fi.
- Облачные хранилища: Гугл Диск, Яндекс Диск, Дропбокс и так далее. Нужно будет сначала загрузить фото, а потом скачать их оттуда. Здесь есть небольшая хитрость «для чайников»: возможно, ваши изображения уже были резервно скопированы «в облако» телефоном.
- Отправить изображение себе на почту.
- Отправить фото «самому себе» в каком-либо месенджере: WhatsApp, Viber, Telegram, месенджерах соцсетей.
Данные способы перенести файлы – самые популярные, их можно назвать способами «чайников», хотя я сам пользуюсь большинством из них.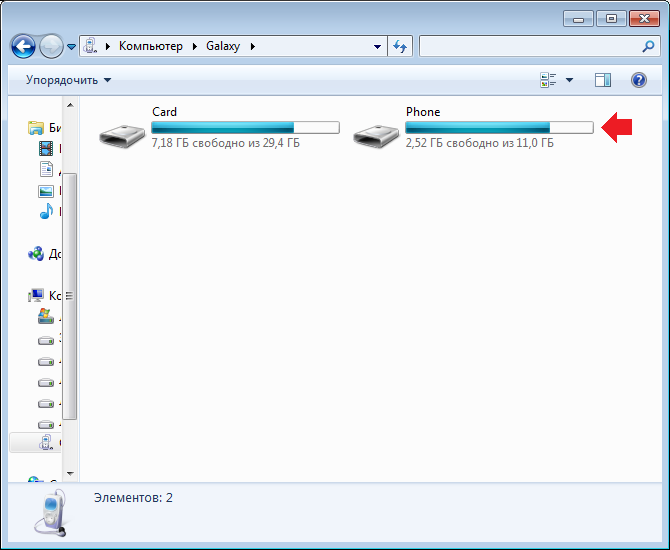
Как перекинуть фото с телефона на компьютер без шнура
Выше мы рассмотрели два варианта перекидывания фоток с телефона на компьютер при помощи USB провода. Но у некоторых пользователей возникает вопрос, как это сделать без провода. А так как у нас подробная инструкция, то мы рассмотрим максимум способов.
Передаём фото через интернет (социальные сети).
Для осуществления передачи по такому способу нужен интернет на двух устройствах: на телефоне и на компьютере. Регистрируемся в одной из социальной сети, например, ВКонтакте .
«ВКонтакте» (международное название: VK) — российская социальная сеть со штаб-квартирой в Санкт-Петербурге. Сайт доступен на более чем 90 языках; особенно популярен среди русскоязычных пользователей. «ВКонтакте» позволяет пользователям отправлять друг другу сообщения, создавать собственные страницы и сообщества, обмениваться изображениями, тегами, аудио- и видеозаписями, играть в браузерные игры.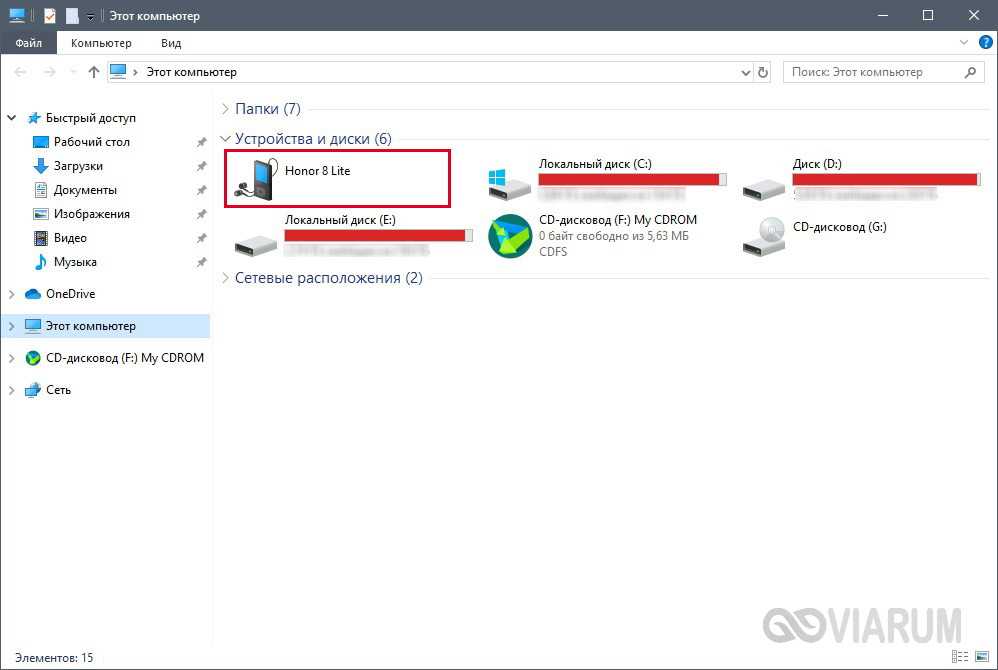 Задача «ВКонтакте» — в каждый отдельно взятый момент оставаться наиболее современным, быстрым и эстетичным способом общения в сети.
Задача «ВКонтакте» — в каждый отдельно взятый момент оставаться наиболее современным, быстрым и эстетичным способом общения в сети.
Заходите через мобильный браузер в свой профиль и узнаете его id (айди). Затем копируете адрес vk.com/write12345678 и вместо цифр от 1 до 8 вставляете свой id. Перейдя по этому адресу у вас откроется диалог с самим собой. Затем вы с телефона отправляете сами себе фотографии сколько нужно и они будут сохранены в вашем диалоге, который не будет доступен другим пользователям. Затем заходите с компьютера к себе в диалоги и скачиваете фотографии уже на компьютер. Также можно создать закрытый альбом и туда загружать снимки, а когда надо скачивать на ПК.
Передаём фото через интернет (мобильные мессенджеры).
Для осуществления передачи по такому способу тоже нужен интернет на двух устройствах: на телефоне и на компьютере. Ставим один из мобильных мессенджеров себе на устройство, например, Telegram .
Telegram — кроссплатформенный мессенджер, позволяющий обмениваться сообщениями и медиафайлами многих форматов.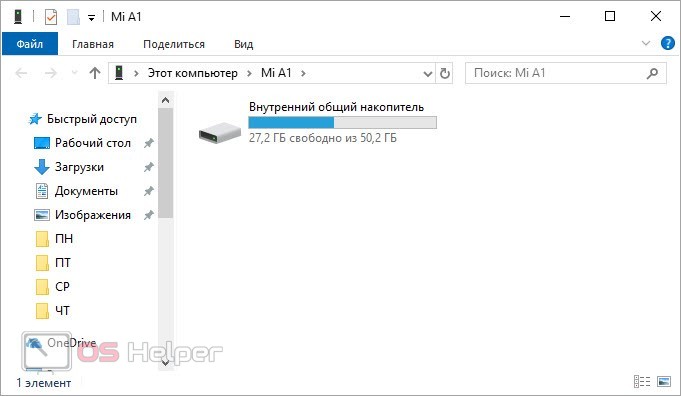 Используются проприетарная серверная часть c закрытым кодом, работающая на мощностях нескольких компаний США и Германии, финансируемых Павлом Дуровым в объёме порядка 13 млн долларов США ежегодно, и несколько клиентов с открытым исходным кодом, в том числе под лицензией GNU GPL.
Используются проприетарная серверная часть c закрытым кодом, работающая на мощностях нескольких компаний США и Германии, финансируемых Павлом Дуровым в объёме порядка 13 млн долларов США ежегодно, и несколько клиентов с открытым исходным кодом, в том числе под лицензией GNU GPL.
Лично мы используем Телеграм для передачи фоток, чтобы постоянно не подключать устройство по USB проводу. А что, это быстро и удобно, притом что данный мессенджер установлен и на мобильном и на компьютере. Разве что иногда перебои в связи были, но на момент публикации данной записи всё работает отлично. Тут нужно отправлять снимки контакту «Избранное» — это ваша папка с сохраненными данными.
Пересылка через е-мейл для чайников
Если необходимо скопировать на ПК всего несколько фото, то можно использовать стандартный е-мейл для пересылки фото. При этом если у вас не настроен е-мейл, то будет необходимо произвести его соответствующую настройку согласно почтовому серверу.
Для отправки фото нужно будет его открыть (к примеру, в «Галерея»), сверху нажать на значок «Поделиться», выбрать «е-мейл», после чего указать ваш электронный адрес.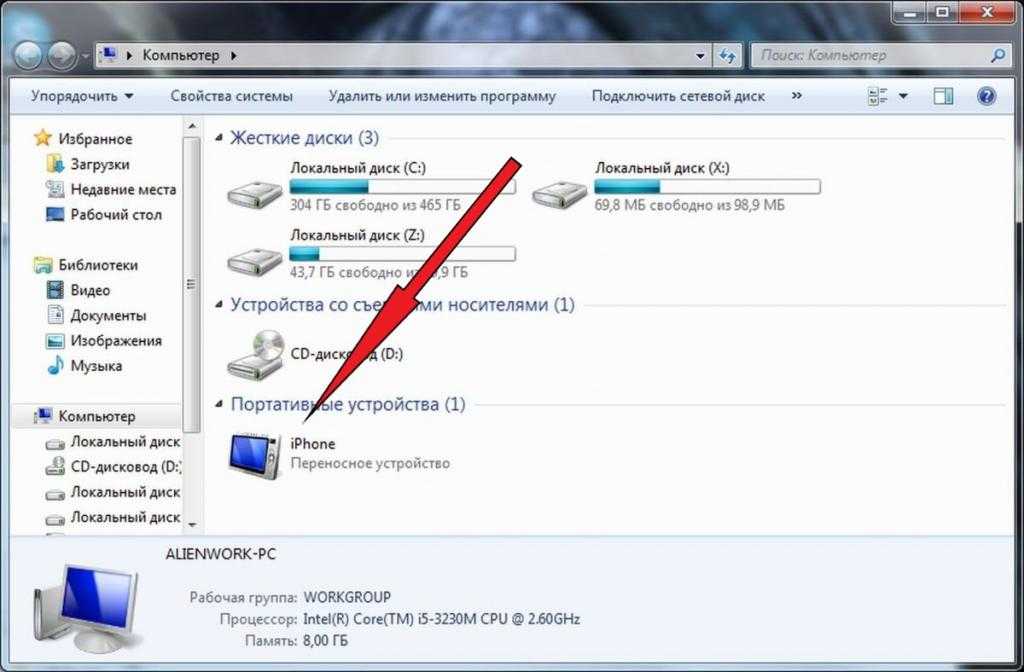 На указанный е-мейл будут отправлены фото, которые затем можно будет скачать на PC.
На указанный е-мейл будут отправлены фото, которые затем можно будет скачать на PC.
Синхронизация с облачными сервисами для файлообмена
Ещё один набирающий популярность способ копирования данных с гаджета на ПК – это задействование облачных сервисов — «Google Drive», «Dropbox», «Microsoft OneDrive» и других. Достаточно установить одно из таких мобильных приложений на ваше гаджет, а его стационарную программную реализацию — «Google Drive», «Dropbox» и др. – на ваш ПК.
После запуска приложения будет необходимо пройти обязательную регистрацию, После получения своего аккаунта вы сможете легко скидывать в облако фото с вашего гаджета, а затем и загружать их с облака уже на ваш PC.
Используйте облачные сервисы для пересылки файлов
Источники
- https://it-territoriya.ru/kak-skinut-foto-s-telefona-na-kompyuter-instrukciya-dlya-chajnikov/
- https://viarum.ru/kak-skinut-foto-s-telefona-na-noutbuk/
- https://usvinternet.ru/kak-s-telefona-skinut-foto-na-kompyuter/
- https://CompConfig.
 ru/tips/kak-perekinut-foto-s-telefona-na-kompyuter.html
ru/tips/kak-perekinut-foto-s-telefona-na-kompyuter.html - https://programmy-dlya-android.ru/instrukcii/869-kak-perekinut-foto-na-komputer.html
- https://digital-boom.ru/software/kak-perekinut-foto-s-telefona-na-kompyuter.html
- https://besprovodnik.ru/perenesti-foto-s-telefona-na-komp/
- https://SdelaiComp.ru/obzori/kak-perenesti-foto-s-telefona-na-pc.html
Как использовать AirDrop на вашем iPhone или iPad
Используйте AirDrop, чтобы обмениваться и получать фотографии, документы и многое другое с другими устройствами Apple, которые находятся поблизости.
Прежде чем начать
- Убедитесь, что человек, которому вы отправляете сообщение, находится поблизости и находится в зоне действия Bluetooth и Wi-Fi.
- Убедитесь, что у вас и у человека, которого вы отправляете, включены Wi-Fi и Bluetooth. Если у кого-то из вас включена персональная точка доступа, выключите ее.
- Убедитесь, что у человека, которому вы отправляете сообщение, AirDrop настроен на получение только от контактов.
 Если они это сделают, и вы находитесь в их контактах, они должны иметь адрес электронной почты вашего Apple ID или номер мобильного телефона в вашей карточке контакта, чтобы AirDrop работал.
Если они это сделают, и вы находитесь в их контактах, они должны иметь адрес электронной почты вашего Apple ID или номер мобильного телефона в вашей карточке контакта, чтобы AirDrop работал. - Если вас нет в их контактах, попросите их установить для параметра получения AirDrop значение «Все», чтобы получить файл.
Вы можете в любой момент установить для параметра получения AirDrop значение «Только контакты» или «Отключить получение», чтобы контролировать, кто может видеть ваше устройство и отправлять вам контент в AirDrop.
Как использовать AirDrop
- Откройте приложение, затем нажмите Поделиться или кнопку Поделиться . Если вы делитесь фотографией из приложения «Фотографии», вы можете провести пальцем влево или вправо и выбрать несколько фотографий.
- Нажмите кнопку AirDrop.
- Коснитесь пользователя AirDrop, с которым хотите поделиться. Или вы можете использовать AirDrop между своими устройствами Apple.
 Если вы видите красный значок с номером на кнопке AirDrop, поблизости есть несколько устройств, с которыми вы можете поделиться. Коснитесь кнопки AirDrop, затем коснитесь пользователя, с которым хотите поделиться. Узнайте, что делать, если вы не видите пользователя AirDrop или другого вашего устройства.
Если вы видите красный значок с номером на кнопке AirDrop, поблизости есть несколько устройств, с которыми вы можете поделиться. Коснитесь кнопки AirDrop, затем коснитесь пользователя, с которым хотите поделиться. Узнайте, что делать, если вы не видите пользователя AirDrop или другого вашего устройства.
Если человек, с которым вы делитесь контентом, есть в ваших контактах, вы увидите изображение с его именем. Если их нет в ваших контактах, вы увидите только их имя без изображения.
Как принять AirDrop
Когда кто-то делится с вами чем-то с помощью AirDrop, вы видите предупреждение с предварительным просмотром. Вы можете нажать «Принять» или «Отклонить».
Если вы нажмете «Принять», AirDrop будет отправлен в том же приложении, из которого он был отправлен. Например, фотографии отображаются в приложении «Фотографии», а веб-сайты открываются в Safari. Ссылки на приложения открываются в App Store, поэтому вы можете загрузить или приобрести приложение.
Если вы отправляете что-то себе по AirDrop, например фотографию с iPhone на Mac, вы не увидите опции «Принять» или «Отклонить» — она будет автоматически отправлена на ваше устройство. Просто убедитесь, что на обоих устройствах выполнен вход с одним и тем же Apple ID.
Как изменить настройки AirDrop
Чтобы выбрать, кто может видеть ваше устройство и отправлять вам контент в AirDrop:
- Перейдите в «Настройки», затем нажмите «Основные».
- Коснитесь AirDrop, затем выберите один из вариантов.
Вы также можете настроить параметры AirDrop в Пункте управления:
- На iPhone X или новее проведите вниз от правого верхнего угла экрана, чтобы открыть Пункт управления. Или выполните те же действия, чтобы открыть Пункт управления на iPad с iOS 12 или более поздней версии или iPadOS. На iPhone 8 или более ранней версии проведите вверх от нижнего края экрана.
- Сильно нажмите или коснитесь и удерживайте карту сетевых настроек в верхнем левом углу.

- Нажмите и удерживайте кнопку AirDrop , затем выберите один из следующих вариантов:
- Получение отключено: вы не будете получать запросы AirDrop.
- Только контакты: только ваши контакты могут видеть ваше устройство.
- Все: все находящиеся поблизости устройства Apple, использующие AirDrop, могут видеть ваше устройство. Когда вы устанавливаете для параметра AirDrop значение «Все» в iOS 16.2 или более поздней версии, ваш параметр возвращается к «Только контакты» через 10 минут.
Если вы видите «Прием отключен» и не можете нажать, чтобы изменить его:
- Перейдите в «Настройки» > «Экранное время».
- Нажмите «Контент и ограничения конфиденциальности».
- Нажмите «Разрешенные приложения» и убедитесь, что AirDrop включен.
Параметр «Только контакты» доступен на устройствах с поддержкой iOS 10 и более поздних версий, iPadOS или macOS Sierra 10.12 и более поздних версий. Если для AirDrop установлено значение «Только контакты» на вашем устройстве с более ранней версией программного обеспечения, вам потребуется настроить параметры AirDrop на параметр «Все» в «Настройках» или в Центре управления.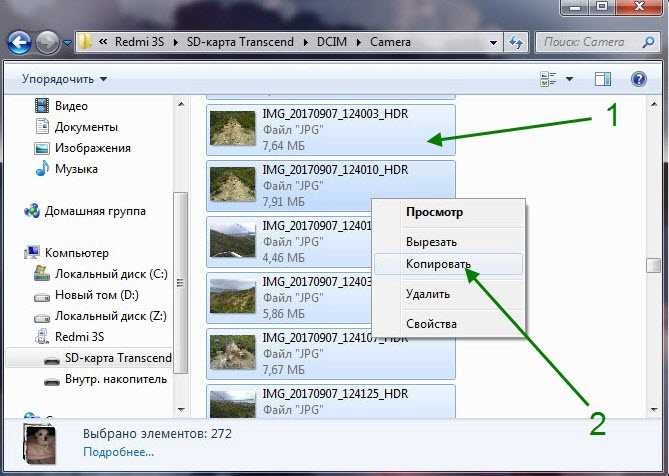 Вы можете выбрать параметр «Все» при использовании AirDrop и отключить его, когда он не используется.
Вы можете выбрать параметр «Все» при использовании AirDrop и отключить его, когда он не используется.
Дата публикации:
PhotoSync – приложение для переноса и резервного копирования фотографий | Для iOS и Android
Беспроводная передача и резервное копирование фотографий и видео. Любой вид передачи — PhotoSync справится!
Неограниченная передача
Передача фотографий и видео между iPhone, iPad, Android, ПК с Windows, Mac, Linux, NAS, облачными сервисами и т. д.
Кроссплатформенность
Кроссплатформенное решение номер один с собственными приложениями для iOS ( iPhone, iPad), Android, ПК с Windows и Mac. Поддержка Linux тоже!
Сохранение полного контроля
Полный пользовательский контроль и возможность полной настройки в любое время. Будьте полностью независимы от облачных сервисов!
Надежный и безопасный
Работает на рынке более 12 лет и постоянно совершенствуется. Незаменимый инструмент для передачи фото и видео!
Незаменимый инструмент для передачи фото и видео!
Передача фотографий на компьютер
Быстрая передача фотографий и видео на компьютер (Windows PC, Mac и Linux) и с него по Wi-Fi. Облако не нужно!
Доступны два мощных варианта: «Перетащите на устройства с помощью БЕСПЛАТНОГО инструмента PhotoSync Companion» и «Доступ через веб-браузер».Узнать больше
Перенос фотографий на ПК с Windows, Mac и Linux
Резервное копирование фотографий и видео с устройств iPhone, iPad и Android на ПК с Windows, Mac или Linux по локальной сети Wi-Fi. Фотографии и видео передаются в полном разрешении со всеми неповрежденными метаданными.
Отправляйте фотографии и видео прямо с ПК с Windows, Mac или Linux на устройства iPhone, iPad и Android по локальной сети Wi-Fi. Полученные фотографии и видео импортируются непосредственно в фотопленку, галерею изображений Android или пользовательский альбом.
PhotoSync отслеживает ваши действия и отмечает, какие фотографии и видео уже были переданы.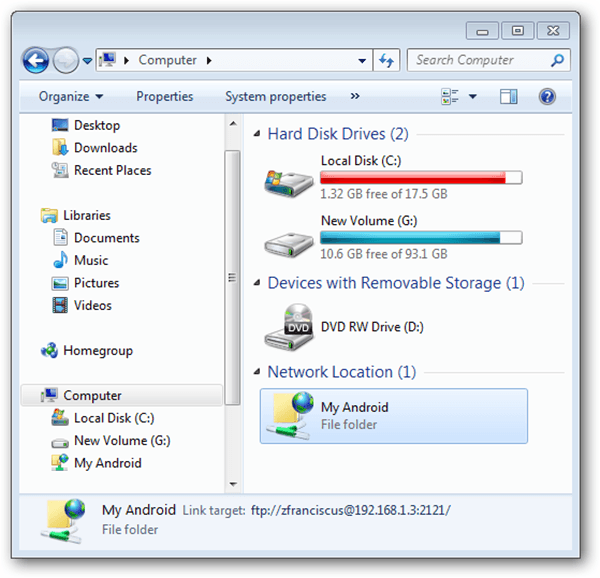
Управляйте как профессионал: Гибко настраиваемые параметры хранения, именования и качества передачи означают, что вы всегда сохраняете полный контроль над передачей своих фото и видео.
Ваши фото и видео никогда не покидают вашу локальную сеть Wi-Fi и не передаются через Интернет!
Примечание: Скорость передачи зависит от качества вашей локальной сети Wi-Fi.
Два мощных варианта передачи
Перетаскивание на устройства
Перенос фотографий и видео на устройство за считанные секунды с помощью БЕСПЛАТНОГО компаньона PhotoSync для ПК с Windows и Mac.
БЕСПЛАТНЫЙ PhotoSync Companion для ПК с Windows и Mac позволяет быстро и легко передавать фото и видео. Просто перетащите свои фотографии и видео на значок PhotoSync, чтобы передать их на телефон или планшет. На компьютерах Mac PhotoSync Companion обеспечивает прямой импорт в приложение «Фотографии» macOS.
Получите БЕСПЛАТНЫЙ PhotoSync Companion для Windows PC и Mac
Доступ через веб-браузер
Wi-Fi Получите доступ к своим фотографиям и видео, где бы вы ни находились, открыв веб-браузер (Windows, Mac, Linux)!
Просматривайте свои фотографии на большом экране, загружайте и загружайте выбранные фотографии и видео на свой телефон и планшет. Отличная функция, когда в друзьях!
Отличная функция, когда в друзьях!
Совместное использование в Интернете позволяет просматривать все ваши фото и видео в веб-браузере без загрузки или установки какого-либо программного обеспечения. Доступ к веб-шарингу можно защитить логином и паролем.
Примечание: Поддержка Linux через соединение SFTP (FTP через SSH).
Резервное копирование фотографий на NAS
Безопасное резервное копирование фотографий и видео на устройства NAS, персональное облако и беспроводные портативные жесткие диски через FTP, SMB, WebDAV и SFTP. PhotoSync безупречно работает с Synology, QNAP, Buffalo NAS, ownCloud, Nextcloud, WD MyCloud, TrueNAS, OpenMediaVault, Seagate Personal Cloud, Toshiba, SanDisk…
Узнать больше
Резервное копирование на NAS, мобильное устройство хранения или персональное облако
NAS, удаленный сервер и персональное облако
Безопасное резервное копирование фотографий и видео непосредственно с устройств iPhone, iPad и Android на любой NAS, удаленный сервер или персональное облако через (S)FTP, SMB или WebDAV.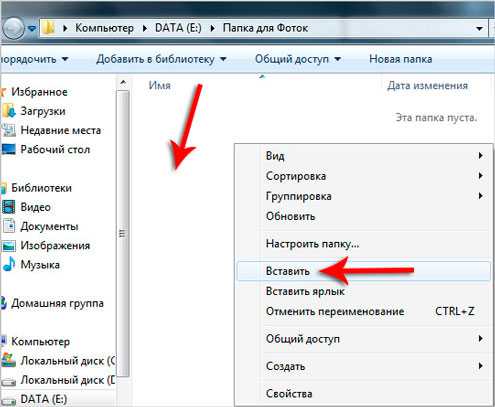
Вы также можете загружать и просматривать фото и видео на серверах (S)FTP, SMB и WebDAV.
PhotoSync без проблем работает со всеми основными устройствами хранения NAS, серверами и персональными облачными сервисами:
- Synology
- КНАП
- Буффало NAS
- собственное облако
- Nextcloud
- WD MyCloud
- Fritz!Box
- TrueNAS
- OpenMediaVault
- Личное облако Seagate
- NETGEAR ReadyNAS
- И многое другое…
Беспроводные жесткие диски
Быстрая загрузка и загрузка фото и видео прямо на ходу на беспроводные портативные жесткие диски и флешки через (S)FTP, SMB и WebDAV.
PhotoSync поддерживает все основные беспроводные жесткие диски:
- Western Digital
- Сигейт
- Тошиба
- Гиперпривод
- СанДиск
- И многое другое…
Автоматическое резервное копирование фотографий в фоновом режиме
Автоматическая передача фотографий и видео непосредственно с устройств iPhone, iPad и Android на компьютер (Mac/ПК), NAS, беспроводные мобильные устройства хранения и поддерживаемые облачные сервисы и фотосервисы.

Узнать больше
Автоперенос
Простое и надежное решение для автоматического резервного копирования новых фотографий и видео в фоновом режиме с устройств iPhone, iPad и Android на предварительно определенные цели.
С помощью автопереноса вы можете создавать резервные копии фотографий на:
- Компьютер (ПК и Mac)
- NAS, беспроводное мобильное запоминающее устройство или удаленный сервер
- Поддерживаемые облачные и фотосервисы
Примечание. Автоперевод на iOS поддерживает только параметры «Перенос на основе местоположения» и «При зарядке» (iOS 13).
Пять мощных вариантов автопереноса:
Точка доступа Wi-Fi (SSID): Автоперевод, когда ваше устройство подключается к предварительно выбранной сети Wi-Fi
-выбранная геолокация (например, дома)
Расписание: Автоперевод ежедневно в заранее установленное время
Мгновенная передача: Автоматическая передача в момент съемки нового изображения или видео
При зарядке: Автоматическая передача при зарядке устройства (iOS) / подключении устройства к зарядному устройству (Android)
Автоматическая передача:
Автоматическое резервное копирование
Автоматическое резервное копирование новых фотографий и видео в фоновом режиме на компьютер, NAS и облако
Узнать больше
Камера PhotoSync:
Мгновенная передача
Мгновенная передача и резервное копирование фотографий и видео на компьютер, NAS или облачные службы.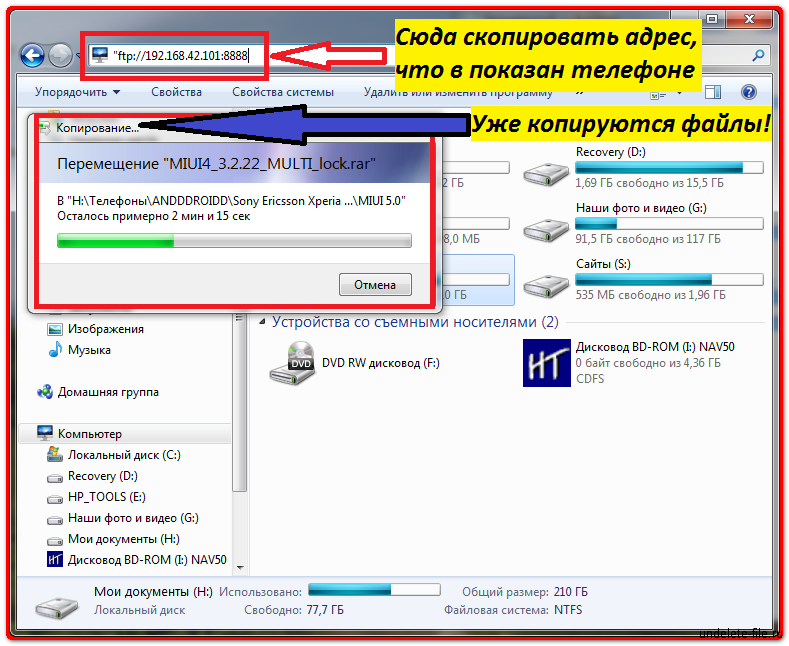 Плюс поддержка фотобудки
Плюс поддержка фотобудки
Подробнее
Расширенные возможности Siri
и рабочие процессы
Создавайте мощные рабочие процессы с помощью ярлыков Siri «Перенос новых фотографий» и «Перенос из буфера обмена»
Подробнее
Amazon S3, Backblaze & Wasabi
, резервное копирование в Amazon S3 а также просматривать и загружать фотографии на Amazon S3. + Поддержка Backblaze и васаби!
Подробнее
SanDisk iXpand USB
Флэш-накопитель
Резервное копирование на iXpand USB-накопитель и освобождение места на вашем телефоне — отличный помощник в путешествии!
Подробнее
Поддержка камер
(Wi-Fi и USB)
Загрузка и удаление фото и видео с камер Canon EOS, Nikon, Sony, Fujifilm, Olympus и Lumix
Подробнее
Перенос и резервное копирование
в облако / фотосервисы
Прямая загрузка и загрузка фотографий и видео через Wi-Fi и 3G/4G/5G в ваши любимые облачные и фотосервисы: Dropbox, Google Photos, Google Drive, Amazon S3, Flickr, SmugMug, OneDrive, Box, Backblaze , Wasabi, Zenfolio, PhotoPrism, pCloud, TeraCLOUD и SugarSync.
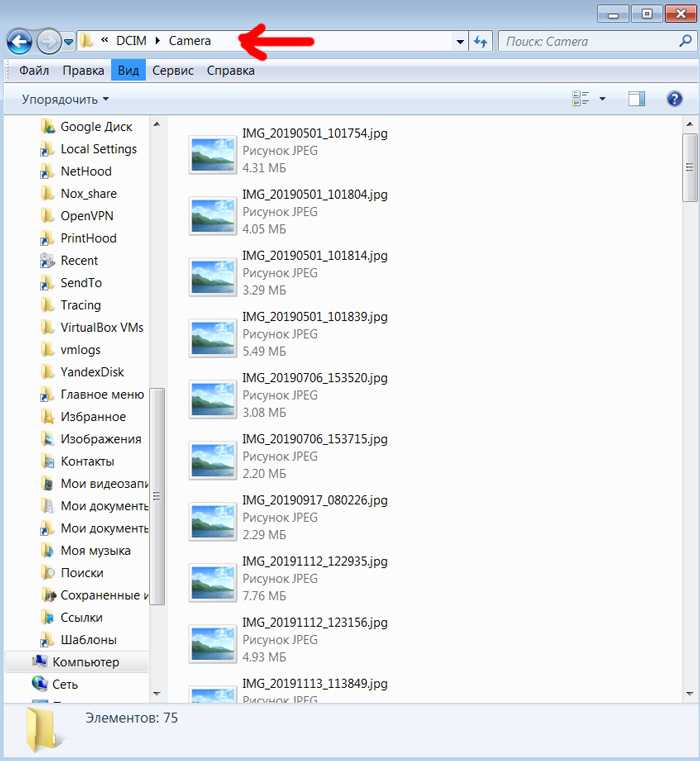
Learn more
Supported cloud / photo services:
Dropbox
Google Drive
Google Photos
Amazon S3
Box
SmugMug
Flickr
OneDrive
Backblaze
Wasabi
Zenfolio
pCloud
PhotoPrism
TeraCLOUD
SugarSync
MagentCLOUD20003
rsync.net
Загружайте и делитесь фотографиями и видео с устройств iPhone, iPad и Android в свои любимые облачные сервисы / фотосервисы через Wi-Fi и 3G/4G/5G.
Просматривайте и импортируйте фотографии и видео, хранящиеся в вашем любимом облаке / фотосервисе, прямо в Camera Roll, Android Image Gallery или пользовательские альбомы на вашем устройстве. Вы можете импортировать выбранные, все или новые фото и видео.
Примечание: Сторонним службам требуется учетная запись пользователя для облачной службы / службы фотографий + подключение к Интернету.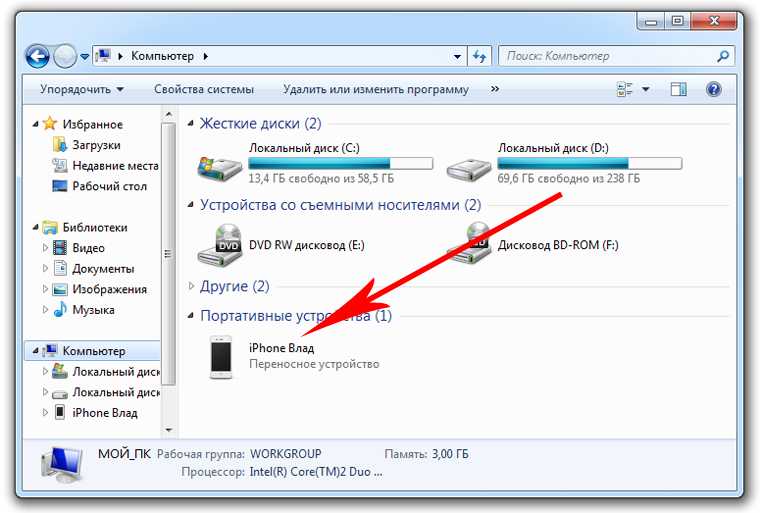
Amazon S3, Backblaze и Wasabi — расширенные функции
PhotoPrism и TeraCLOUD — на Android настройка соединения WebDAV
pCloud и SugarSync — доступно только на iOS
MagentaCLOUD — настройка соединения WebDAV
rsync.net — настройка SFTP connection
Прямая передача между службами, устройствами и NAS
Передача фотографий и видео напрямую между целевыми устройствами без необходимости их предварительного импорта в фотобиблиотеку iOS / фотогалерею Android. Например, вы можете напрямую передавать данные с OneDrive на NAS или с SMB на USB-устройство. Поддерживаемые комбинации переводов практически безграничны!
1 Нет передачи между Mac, Windows PC и Linux
2 Поддержка Linux через соединение SFTP, FTP или SMB
3 PhotoPrism и TeraCLOUD — настройка соединения WebDAV (Android)
3
pCloud & SugarSync (только iOS)
5 MagentaCLOUD — настройка подключения WebDAV
6 rsync.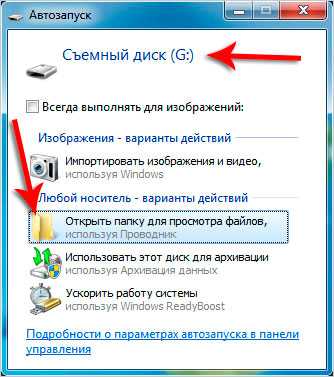 net — настройка подключения SFTP
net — настройка подключения SFTP
7 Эксклюзивная функция Premium
Поддержка USB-накопителей —
Резервное копирование фотографий и видео
Перенос фотографий и видео на USB-накопители и с них с использованием всех функций PhotoSync, включая автоматическое создание папок и настраиваемые имена файлов (только для iOS)
Перемещение изображений между телефонами и планшетами
Непосредственно отправляйте и получайте фотографии и видео между вашими iPhone, iPad и устройствами Android через Wi-Fi — компьютер или облако не требуются! Кроссплатформенная поддержка!
Узнать больше
Перенос фотографий между устройствами iOS и Android
Перемещайте, копируйте и обменивайтесь фотографиями и видео в полном разрешении между устройствами iPhone, iPad и Android напрямую через Wi-Fi. Также доступна передача по Bluetooth между устройствами iOS. Не требуется учетная запись пользователя или вход в систему!
Используйте встроенные фильтры для просмотра и выбора самых запоминающихся фото и видео для передачи.
Примечание: Для передачи фото и видео между iOS и Android — на обоих устройствах должна быть установлена программа PhotoSync, и они должны быть подключены к одной и той же сети Wi-Fi.
Загрузка фотографий с SD-карт Wi-Fi
Снимайте фотографии, видео и файлы в формате RAW на камеру, оснащенную беспроводной SD-картой, и загружайте файлы в полном разрешении прямо на свой телефон/планшет. Поддерживаются SD-карты Toshiba Flashair™ и Transcend Wi-Fi.
Беспроводной модем для Toshiba FlashAir
Wi-Fi SD-карт!
Узнать больше
Поддержка Wi-Fi SD-карт и комплекта для подключения камеры
Беспроводные SD-карты
Снимайте фотографии, видео и фотографии в формате RAW на камеру, оснащенную Toshiba Flashair™ или Transcend Wi-Fi SD Card и загружайте файлы в полном разрешении прямо в фотопленку, галерею изображений Android или пользовательские альбомы.
Просматривайте фото и видео, хранящиеся на вашей камере, во всех подробностях без необходимости их предварительного импорта.
Беспроводной модем для SD-карт Toshiba FlashAir Wi-Fi.
Комплект для подключения камеры
PhotoSync поддерживает передачу фотографий и видео, импортированных с помощью комплекта для подключения камеры. (только для iOS)
Встроенное средство просмотра
Просматривайте фото и видео непосредственно в PhotoSync, а также распечатывайте и открывайте фото и видео в других приложениях прямо из средства просмотра
Выбор тем
Измените тему, чтобы изменить внешний вид интерфейса. Доступные темы: Автоматически (только для iOS), темная и светлая
Управление фотографиями и видео, которые вы передаете «в» целевое место назначения (компьютер, облако, файловая служба)
Систематизируйте фотографии и видео так, как вы хотите: Автоматическая целевая подпрограмма -создание каталога по названию альбома, дате записи, типу носителя, имени устройства или метаданным
Определение пользовательских форматов для имен папок и файлов с помощью встроенного редактора пользовательских форматов PhotoSync
Просмотрите, выберите или создайте целевую папку/альбом «до» передачи.

 Если другой компьютер также не будет работать, то это значит, что скорее всего проблемы в устройстве ввода Micro USB на андроиде;
Если другой компьютер также не будет работать, то это значит, что скорее всего проблемы в устройстве ввода Micro USB на андроиде;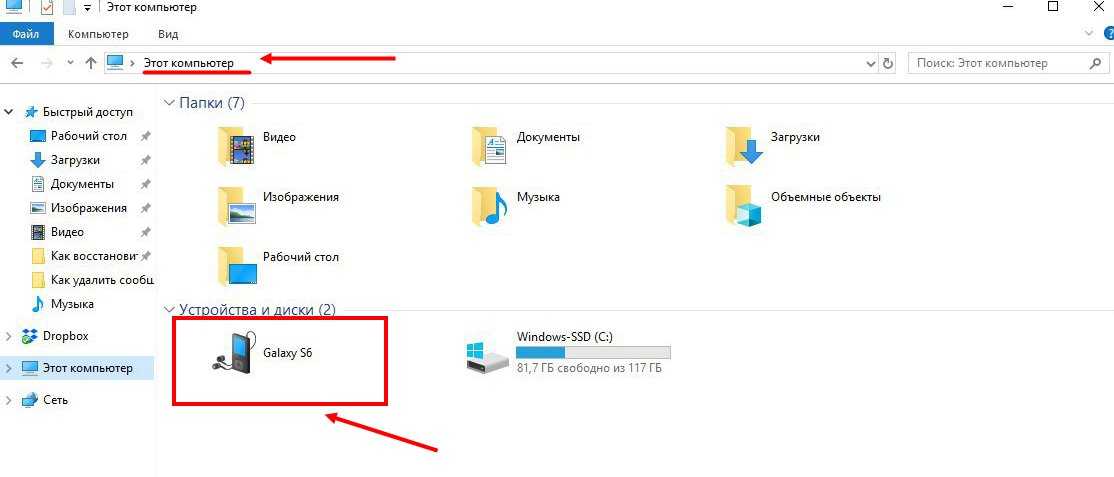
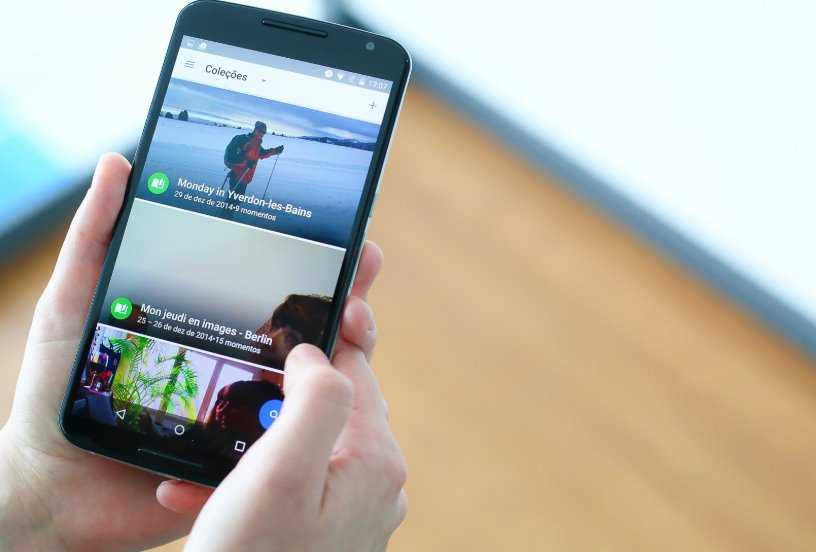
 Однако он требует использования дополнительных приложений или сервисов для отправки файлов с одного устройство на другое.
Однако он требует использования дополнительных приложений или сервисов для отправки файлов с одного устройство на другое.
 Щелкнуть по ней правой кнопкой мыши в контекстном меню — «Свойства».
Щелкнуть по ней правой кнопкой мыши в контекстном меню — «Свойства».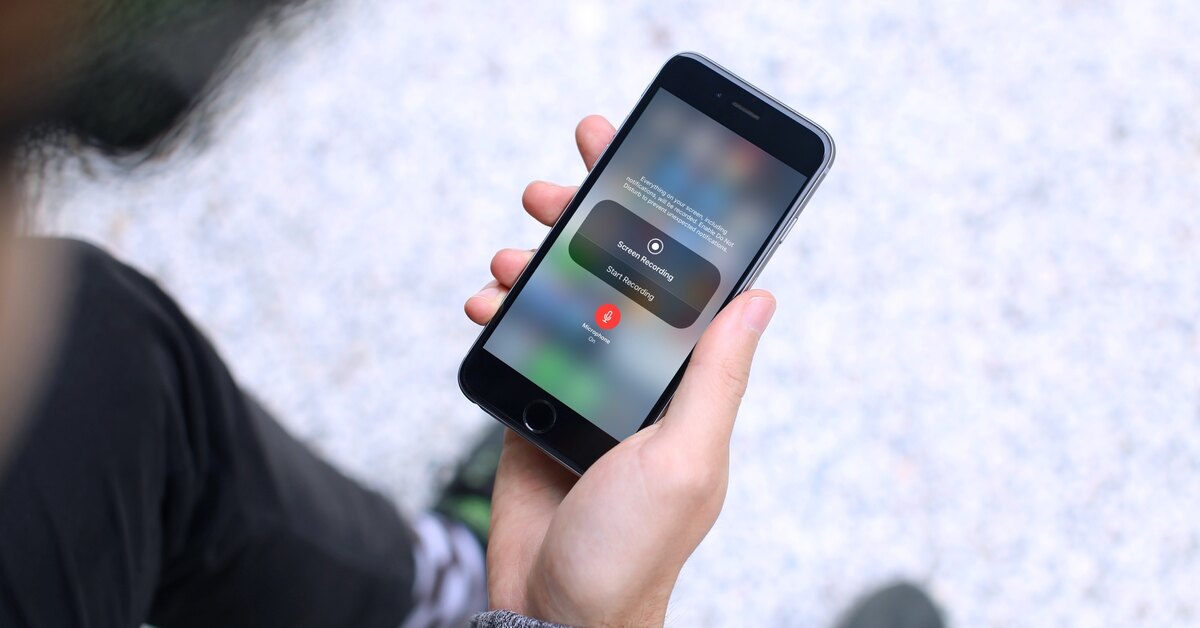
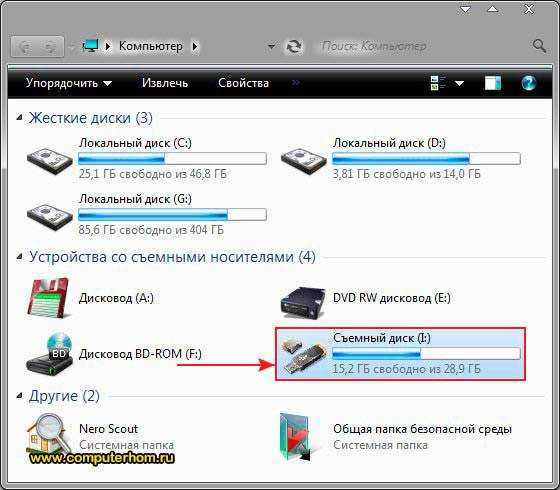
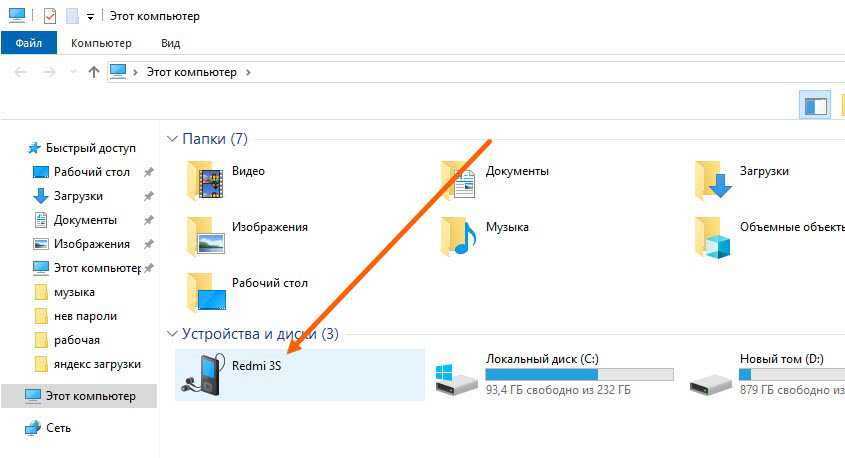 Пропустить этот пункт, если фотографии по умолчанию сохраняются на micro sd;
Пропустить этот пункт, если фотографии по умолчанию сохраняются на micro sd;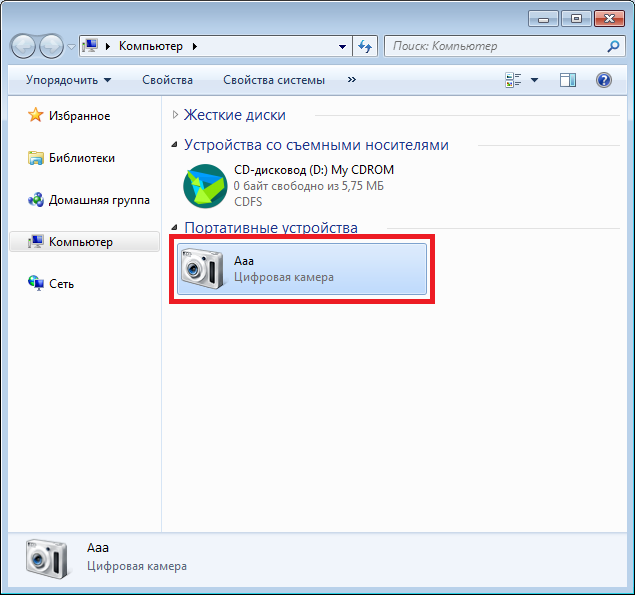 ru/tips/kak-perekinut-foto-s-telefona-na-kompyuter.html
ru/tips/kak-perekinut-foto-s-telefona-na-kompyuter.html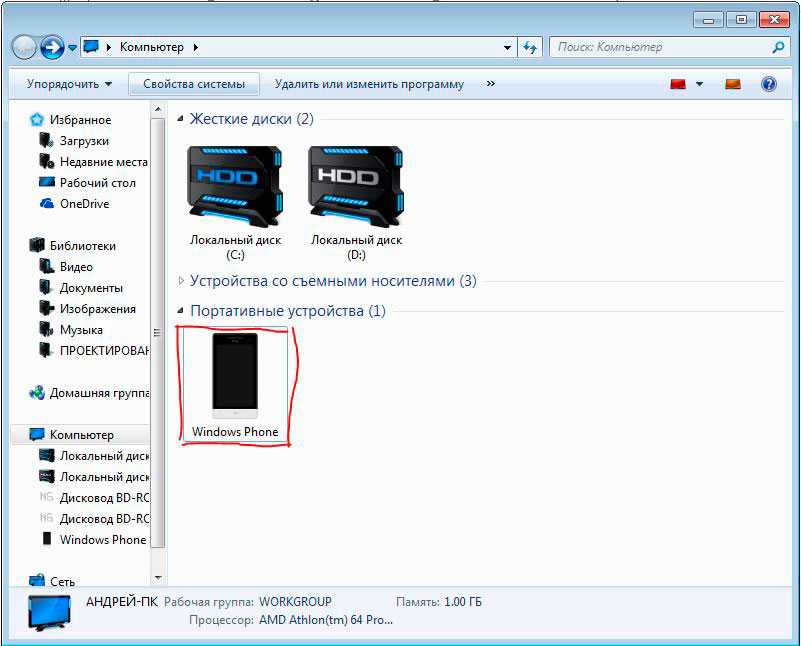 Если они это сделают, и вы находитесь в их контактах, они должны иметь адрес электронной почты вашего Apple ID или номер мобильного телефона в вашей карточке контакта, чтобы AirDrop работал.
Если они это сделают, и вы находитесь в их контактах, они должны иметь адрес электронной почты вашего Apple ID или номер мобильного телефона в вашей карточке контакта, чтобы AirDrop работал.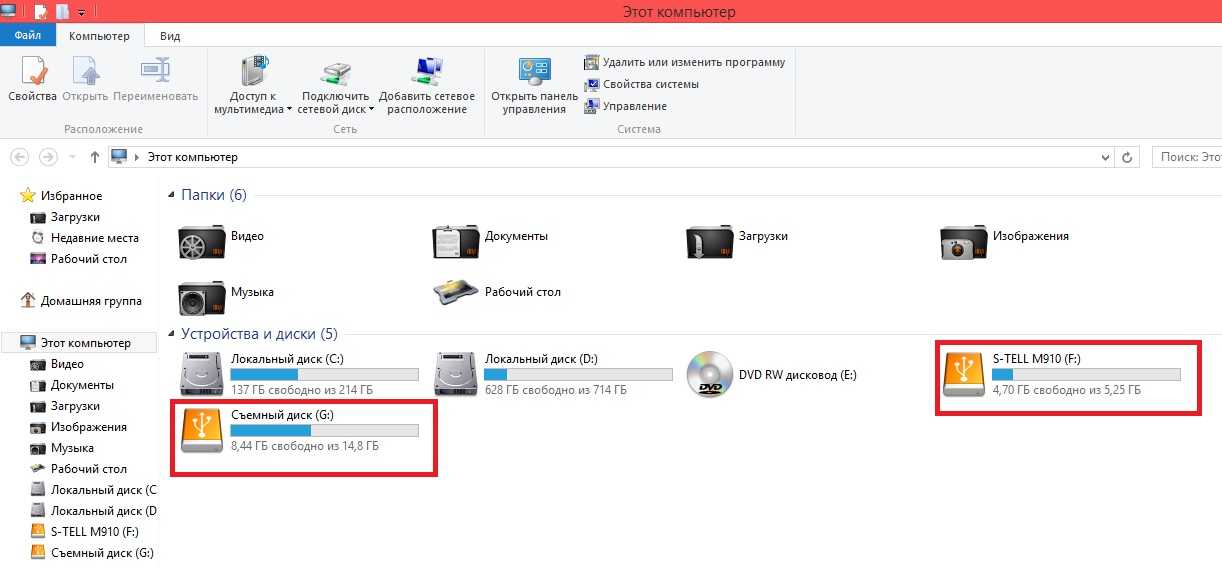 Если вы видите красный значок с номером на кнопке AirDrop, поблизости есть несколько устройств, с которыми вы можете поделиться. Коснитесь кнопки AirDrop, затем коснитесь пользователя, с которым хотите поделиться. Узнайте, что делать, если вы не видите пользователя AirDrop или другого вашего устройства.
Если вы видите красный значок с номером на кнопке AirDrop, поблизости есть несколько устройств, с которыми вы можете поделиться. Коснитесь кнопки AirDrop, затем коснитесь пользователя, с которым хотите поделиться. Узнайте, что делать, если вы не видите пользователя AirDrop или другого вашего устройства.