5 причин, почему не работает видео на YouTube
Сегодня каждый пользователь Интернета знаком с сервисом YouTube. Это многомиллионная площадка, где люди могут смотреть интересные видео и делится своими наработками со всем миром. Разработчикам YouTube удалось создать удобный и легкий в использовании видеохостинг и видеоплеер. Но иногда пользователи сталкиваются с проблемой, когда видеозапись на ютубе не воспроизводится. И чаще всего, это проблема не на YouTube, а на локальном компьютере посетителя. Из этой статьи вы узнаете, что делать, если не работает видео на YouTube и как это исправить.
Причина №1 – интернет соединение
Как и любой другой онлайн ресурс, YouTube требует стабильного и быстрого интернет соединения. Проблемы с подключением к сети могут привести к притормаживанию видео, или его остановке. Зайдите на любой другой сайт и посмотрите, есть ли подключение, и насколько быстро загружаются страницы. Если у вас пропал Интернет, попробуйте перезагрузить роутер, компьютер, позвонить провайдеру. Использование VPN сервисов также влияет на стабильность подключения и скорость передачи данных.
Использование VPN сервисов также влияет на стабильность подключения и скорость передачи данных.
Последнее время большинство просмотров на YouTube совершаются с мобильных устройств. Скорость мобильного интернета часто падает, потому возможны проблемы с отображением видео. Но в YouTube и об этом позаботились, предоставив пользователю возможность выбирать, в каком качестве смотреть ролики.
Чем ниже качество видео – тем ниже требования к подключению. Попробуйте уменьшить качество видео до 420p, или 360p. Если уж совсем все плохо – 144p. Кстати, многие так делают для экономии мобильного интернет-трафика. Чтобы видео не останавливалось каждые несколько секунд/минут – поставьте его на паузу и подождите некоторое время. Серая полоска проигрывателя показывает загрузку видео в кэш, что позволит беспрерывно посмотреть ролик.
Причина №2 – браузер
Если с интернетом все хорошо, второй в списке подозреваемых это браузер – Chrome, Firefox, Opera или Edge. Все современные браузеры имеют функционал для просмотра видео на большинстве Интернет ресурсов.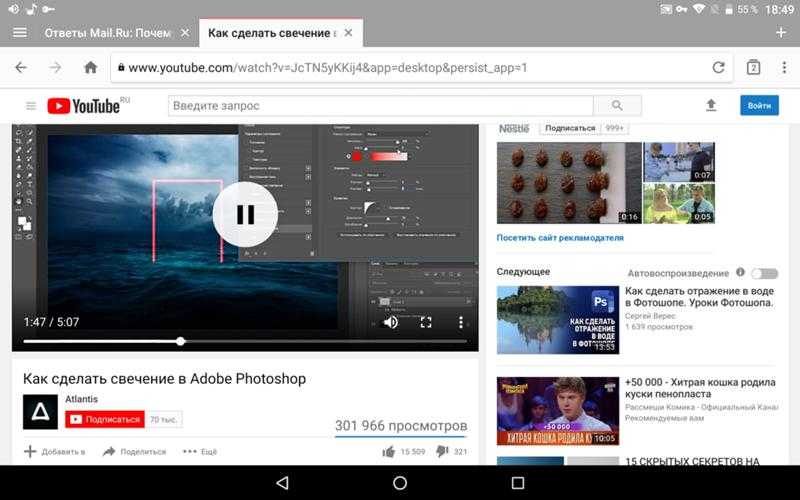
Обновление
Раньше для корректной работы ютуба требовался плагин Flash Player, но позже сервис отказался его поддерживать, разработав новый плеер на HTML5.
HTML5 поддерживается всеми новыми версиями браузеров. Если вы давно не обновляли браузер – самое время это сделать. Скачайте и установите последнюю версию, и, скорее всего, видео на YouTube заработает, а серфинг в интернете станет удобнее и безопаснее.
Очистка временных файлов
Не работает видео на YouTube в Google Chrome? Запустите его в другом браузере, например Firefox. Если проблема появляется только в одном браузере, необходимо почистить куки и кэш. Каждый браузер имеет инструменты для очистки Cookies и Cache. Также можно воспользоваться CCleaner.
В Chrome зажмите комбинацию клавиш Ctrl+Shift+Del, поставьте галочки как на скриншоте, и запустите очистку. В Firefox необходимо зайти в Настройки и в разделе Приватность и Защита найти подраздел История. С помощью галочек отметьте кэш и куки, выберите период и нажмите “Очистить”.
Мы не рекомендуем пользоватся браузерами с плохой репутацией, например Комета или Амиго. Наоборот, если вы заметили их на своем ПК – удаляйте. Кстати, у нас есть статья по удалению Амиго.
Изменение настроек
Неправильные настройки браузера тоже могут оказать влияение на проигрывание видео на Ютубе. Возможно в вашем браузере отключен JavaScript – главная технология интерактивных веб-сайтов. Откройте настройки Chrome, найдите раздел “Конфиденциальность и безопасность” и в “Настройках контента” проверьте, что поддержка JavaScript, изображений, звуков и Flash включена.
Иногда проблема возникает из-за аппаратного ускорения в браузере. Откройте окно параметров Chrome, прокрутите в самый низ, и уберите флажок напротив “Использовать аппаратное ускорение”. Перезагрузите браузер. Если у вас нет времени и желания проверять настройки – можете сбросить их к стандартным. Это последняя опция на странице настроек Chrome.
Плагины
Плагины и расширения – это мини программы, встроенные прямо в браузер, призванные расширить функционал обозревателя.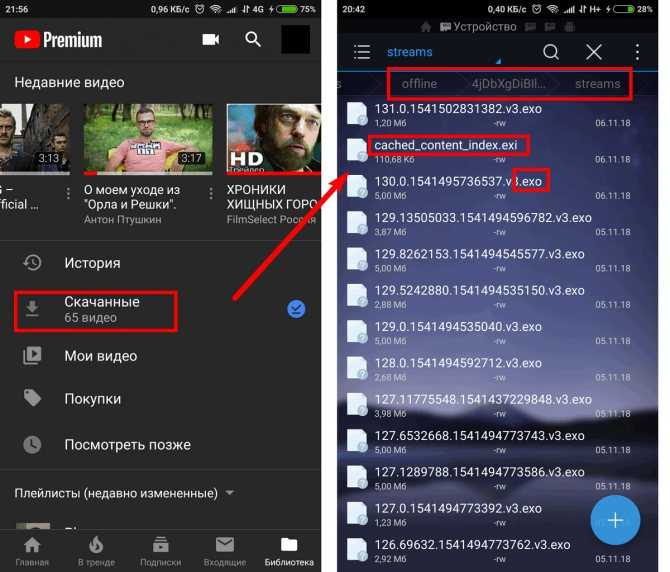 Они также могут препятствовать комфортному просмотру видео, вставлять рекламу и влиять на стабильность работы браузера. Если вы недавно устанавливали какие-либо дополнения – отключите. Часто вредоносное ПО само устанавливает плагины без ведома пользователя. Удалите все расширения, которыми вы не пользуетесь, оставив только FlashPlayer для совместимости со старыми сайтами. В комментариях подсказывают, что отключение Adblock может решить проблему. (обновлено)
Они также могут препятствовать комфортному просмотру видео, вставлять рекламу и влиять на стабильность работы браузера. Если вы недавно устанавливали какие-либо дополнения – отключите. Часто вредоносное ПО само устанавливает плагины без ведома пользователя. Удалите все расширения, которыми вы не пользуетесь, оставив только FlashPlayer для совместимости со старыми сайтами. В комментариях подсказывают, что отключение Adblock может решить проблему. (обновлено)
Причина №3 – драйвер графического адаптера
Еще одной причиной, по которой может не работать видео на YouTube является неполадка драйвера видеокарты. Иногда драйвера “слетают” после обновления операционной системы, работы вирусов, повреждения системных файлов. Для исправления проблемы необходимо обновить или переустановить драйвер видеоадаптера.
Как это сделать? Раньше нужно было знать точную модель видеокарты, качать драйвер с офф. сайта и устанавливать его. Сейчас существуют удобные инструменты для работы с драйверами, например DriverPack Solution.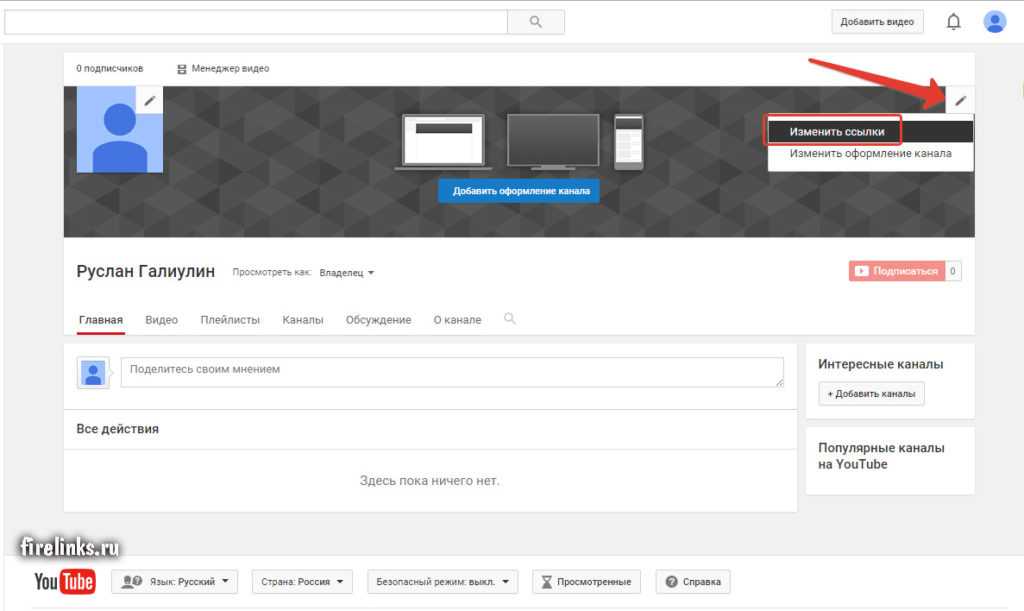 Эта программа сама определит, какие драйвера нужно обновить, какие установить, создаст точку восстановления и установит все в автоматическом режиме. У нас есть подробное руководство по работе с DriverPack Solution.
Эта программа сама определит, какие драйвера нужно обновить, какие установить, создаст точку восстановления и установит все в автоматическом режиме. У нас есть подробное руководство по работе с DriverPack Solution.
Причина №4 – вирусы
Вредоносное программное обеспечение может полностью управлять вашим компьютером – удалять файлы, красть конфиденциальную информацию, вставлять рекламу (как убрать рекламу в браузере), вмешиваться в работу видеоплееров, в том числе YouTube, и других программ.
О том, как проверить компьютер на вирусы мы опубликовали несколько материалов:
- Как быстро удалить вирусы с помощью AVZ и Dr Web Cureit
- Как самостоятельно избавиться от вирусов
- Как защитить свой компьютер в интернете
Причина №5 – проблема не на вашей стороне
Проблемы с доступом к видеоконтенту YouTube могут быть вызваны неполадками на стороне провайдера, или самого сервиса (что случается крайне редко). Просто подождите некоторое время, а если ситуация не исправится – уточните у провайдера, нет ли проблем, блокировок, или технических работ на их стороне.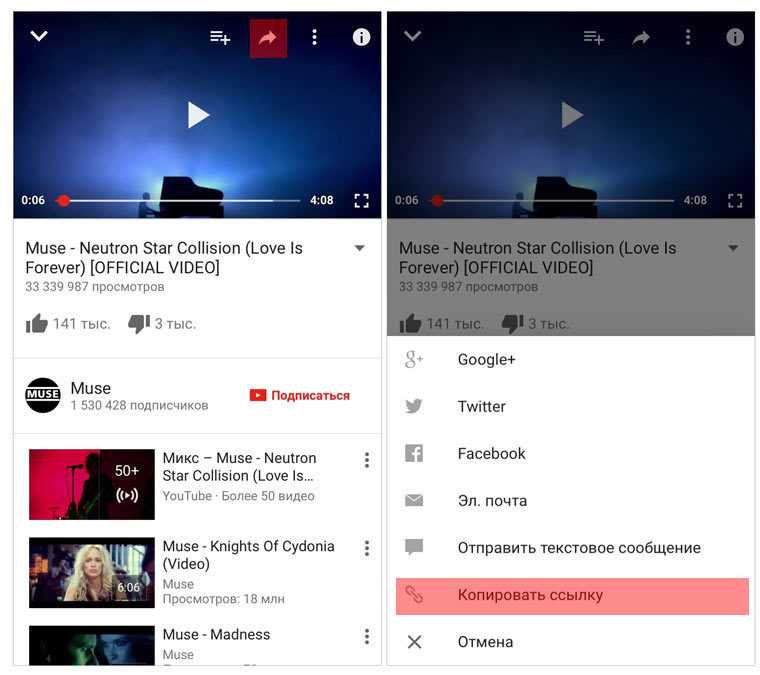
Предложенные в комментариях решения (обновлено)
Благодаря активности в комментариях и желанию помочь друг другу, были предложены такие способы решения этой проблемы с YouTube:
- Проверьте правильность даты и времени на компьютере. Она должна совпадать с вашим часовым поясом.
- Отключите блокировщики рекламы в браузере.
- Перезагрузите роутер.
Итог
Мы надеемся, что наши советы помогли вам исправить проблему с просмотром видео на YouTube. Этот список может быть расширен с помощью ваших комментариев – расскажите, что вы делаете в случае, если у вас не работает видео на YouTube. Желаю удачи.
Почему видео на ютуб загрузилось только 360: в плохом, низком качестве
Одним из вопросов, часто возникающих на форумах, является обсуждение плохого качества видео. Все желают наслаждаться просмотром сюжетов, но возможно это не всегда. Попытаемся разобраться, почему видео на ютубе загрузилось только 360.
Содержание
- Предъявляемые к загрузке требования
- Причины отсутствия загрузки видеоролика и меры по их устранению
- Что делать, если загрузка видео не более 360
- Нет загрузки видеоролика – в чем причина?
- Заключение
Предъявляемые к загрузке требования
Прежде, чем начать разбираться, почему видео в ютубе загружается в плохом качестве, рассмотрим, какие действия должны выполняться при выкладывании контента:
- прописываем заглавие видеоролика.
 В строке должен быть предусмотрен ключевик, выводящий ролик на первые позиции списка;
В строке должен быть предусмотрен ключевик, выводящий ролик на первые позиции списка; - добавляем описание. В первом предложении вписываем ключевые слова;
- устанавливаем значок. Загружается картинка 1 280 на 720 пикселей, взятая на жестком диске;
- задаем аннотации. До опубликования видео подвергается оптимизации, в процессе которой вводят описание и подсказки, чтобы облегчить работу с мобильными приложениями. В одном ролике должно быть не менее пяти подсказок в виде ссылок на сторонние сайты или видеоканалы;
- добавляем ролик в плей-лист. На данном этапе открывается доступ, составляется и опубликовывается в Гугл сообщение;
- открываем и просматриваем видео. Это необходимо для обнаружения и устранения допущенных ошибок.
Причины отсутствия загрузки видеоролика и меры по их устранению
Продолжаем разбираться, почему ютуб показывает видео в плохом качестве. Проблемы, связанные с загрузкой, вызваны чаще всего следующими причинами:
- нет стабильной связи с интернетом.
 Такая проблема возникает редко, но для проверки открываем другие сайты. Если все функционирует штатно, продолжаем действовать;
Такая проблема возникает редко, но для проверки открываем другие сайты. Если все функционирует штатно, продолжаем действовать; - срабатывает антивирусная программа либо файрволы. Чтобы определить такую причину, придется сбрасывать настройки до заводских. Если эти действия не представляются возможными, программа перезагружается или деактивируется.
Обращаем внимание, что в момент удаления компонентов появляются сложности, связанные с повреждениями определенных файлов.
- данные передаются с небольшой скоростью. Оценивается скоростной режим через онлайн-сервис, найденный с помощью системы поиска;
- отсутствует Flash Player. Если этого приложения нет, ролик не запустится и не откроется. Заходим на портал разработчика, выбираем необходимую прогу, выполняем ее установку.
Устранение перечисленных проблем гарантирует корректный запуск видеосюжета.
Что делать, если загрузка видео не более 360
Разберемся, почему качество видео на ютубе только 360 пикселей.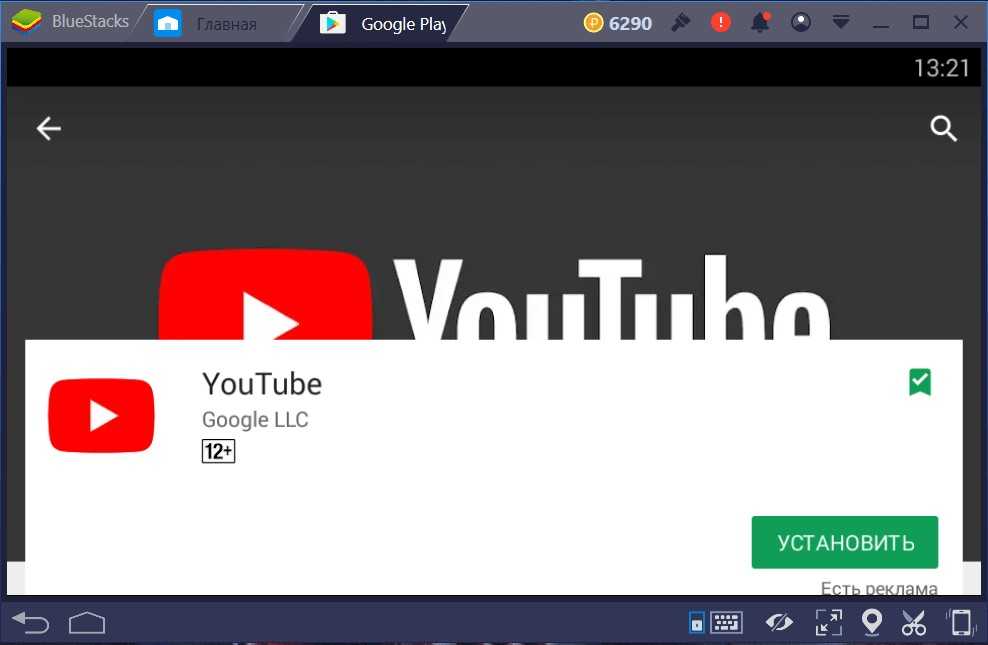
Для просмотра загружаемого ролика на канале в высоком разрешении выждите несколько минут. Это время необходимо не столько для скачивания ролика, сколько для его дальнейшей обработки – особенность заключается в том, что в процессе загрузки каждый сюжет конвертируется под формат «внутренний».
Если вы загрузили на ютубе видео в 4к, а показывает только 360, помните, что изначально оно доступно исключительно в низком показателе разрешения. Отсюда следует ответ на вопрос «почему заливает видео только в 360». Кроме того, сразу после загрузки ролика выбор подходящего разрешения остается недоступным.
Если вы загрузили видео на ютубе, а оно всего 360 пикселей, подождите. Когда файл небольшой, готовность ролика к нормальному просмотру наступает через десять – пятнадцать минут с момента завершения загрузки.
Напомним, что видеохостинг немного ухудшает качественные характеристики в момент скачивания, что объясняется особенностями сжатия кодеком внутреннего типа.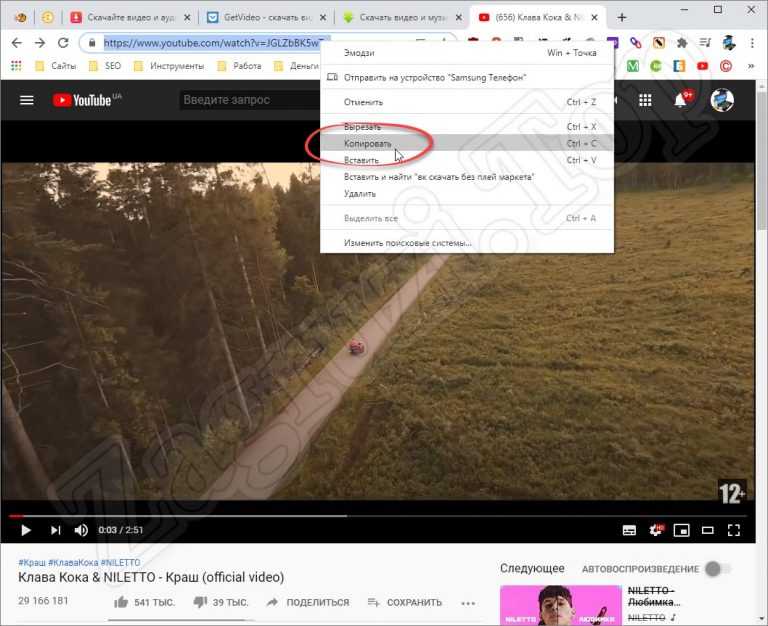
Чтобы исходный вариант существенно не пострадал, пользуются стандартными соотношениями сторон во время записи ролика. Современный хостинг дает возможность выбора нескольких вариантов разрешений для просмотров.
Если при загрузке видео на ютубе качество не превысило 360, не надейтесь, что оно конвертируется в ролик с высоким разрешением.
Отвечая на вопрос, почему на YouTube видео заливается в плохом качестве, напомним, что на окончательный результат влияют следующие факторы:
- показатели разрешения источника;
- соотношения сторон источника.
Чтобы изменить качественные характеристики ролика, следует открыть окошко настроек ютубовского плеера, обозначенного знаком «шестеренка». Открыв ролик с персонального компьютера, пользователь устанавливает качество на весь материал по умолчанию – в предложенных вариантах разрешений определяет подходящий, или делает это для каждого видео в отдельности.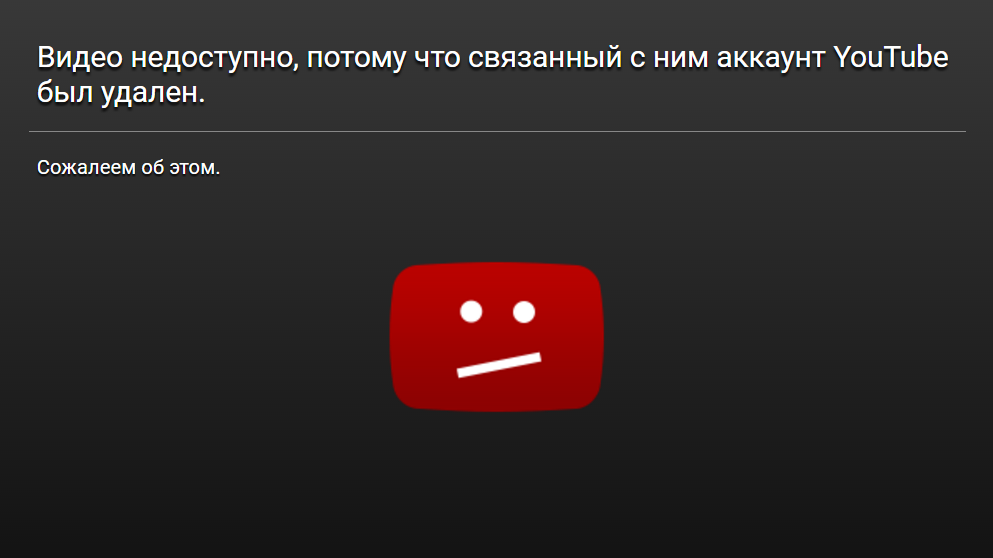 Для версии ютуб, используемой в мобильных устройствах, такая опция не предусмотрена.
Для версии ютуб, используемой в мобильных устройствах, такая опция не предусмотрена.
Проблема, почему видео на ютубе загрузилось в плохом качестве, в большинстве случаев разрешается сама по себе. Если видео загружено, но выбор его качественных показателей остается недоступен, прошло мало времени.
В тот момент, пока ролик конвертируется ютубом под внутренний формат, продумайте другие немаловажные вопросы, поработайте над продвижением видеоканала.
Не стоит забывать, что каждую секунду на видеохостинг публикуют тысячи видеороликов, и пока сюжет пройдет конвертацию, потребуется много времени на ожидание своей очереди. Кстати, на нее оказывает влияние уровень загруженности ютубовских серверов.
Если на следующий день ролик на ютубе остался в плохом качестве, обратитесь к сотрудникам технической поддержки.
Нет загрузки видеоролика – в чем причина?
Кроме того, что видео на ютубе загружается в 360 пикселей, известны случаи, когда этот процесс вообще не происходит. В качестве основных причин выделяют сбои в соединении с интернетом и неисправности в устройстве.
В качестве основных причин выделяют сбои в соединении с интернетом и неисправности в устройстве.
Об отсутствии запуска видеоролика или прерывании его просмотра сигнализируют следующие сообщения:
- допущена ошибка;
- ошибка при воспроизведении, повторите попытку;
- утеряно соединение с сервером;
- видеоролик недоступен.
Заключение
Мы разобрались, почему видео загружается в плохом качестве. Не тратьте время на бесполезные действия, используйте приведенную выше информацию, чтобы привести все в соответствие.
Почему YouTube не показывает все мои загруженные видео? [Решено!]
- Дом
- YouTube
- Почему YouTube не показывает все мои загруженные видео? [Решено!]
Стелла | Подписаться | Последнее обновление
Когда вы не можете просмотреть все видео на канале YouTube, знаете ли вы причины? Обычно вам нужно изменить некоторые настройки, чтобы они отображались нормально.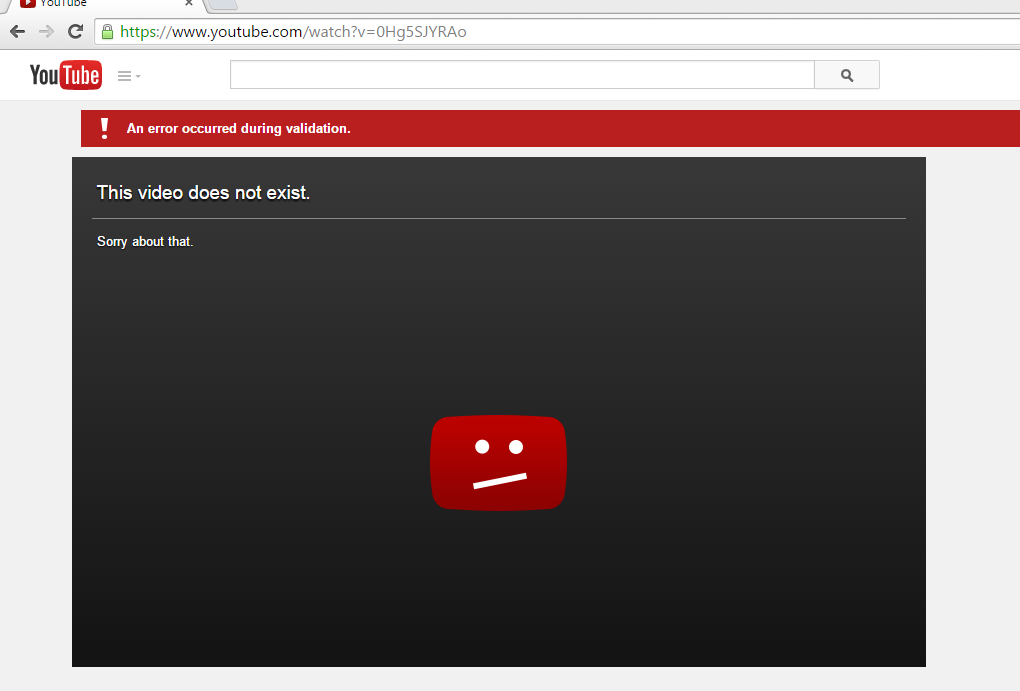 В этом посте MiniTool uTube Downloader расскажет вам о причинах этой проблемы и о том, что вы можете сделать, чтобы избавиться от этой проблемы.
В этом посте MiniTool uTube Downloader расскажет вам о причинах этой проблемы и о том, что вы можете сделать, чтобы избавиться от этой проблемы.
YouTube не показывает все видео!
После того, как вы загрузите свои видео на YouTube, вы можете щелкнуть изображение своего профиля, а затем нажать Ваш канал , чтобы просмотреть загруженные вами видео.
Но вы можете обнаружить, что YouTube не показывает все видео, которые вы загрузили. Почему некоторые из моих видео не отображаются на моем канале YouTube? Обычно эта проблема связана с настройками на YouTube. Например, некоторые из загруженных вами видео являются частными, а не общедоступными. Или в плейлисте YouTube отображается только миниатюра одного видео на канале.
В следующем содержании мы покажем вам некоторые распространенные ситуации и соответствующие решения для решения проблемы.
Случай 1: Видео в топе просмотров
Если в вашем плейлисте YouTube много видео, вы не сможете увидеть все видео в плейлисте YouTube на главной странице.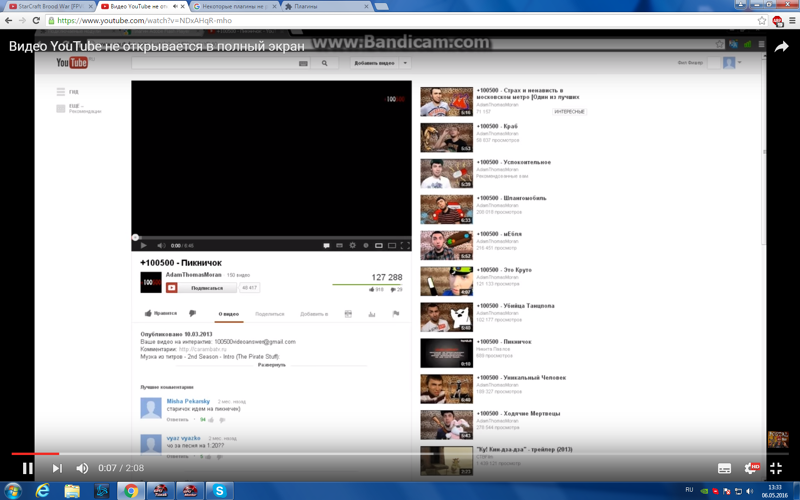 YouTube показывает миниатюру только первого видео, указанного в плейлисте. Вы можете щелкнуть список воспроизведения, чтобы получить к нему доступ и просмотреть все видео в нем. После этой настройки вы можете увидеть миниатюру вашего любимого видео с обложки плейлиста.
YouTube показывает миниатюру только первого видео, указанного в плейлисте. Вы можете щелкнуть список воспроизведения, чтобы получить к нему доступ и просмотреть все видео в нем. После этой настройки вы можете увидеть миниатюру вашего любимого видео с обложки плейлиста.
Если вы хотите изменить первое видео в списке воспроизведения, вы можете найти видео, которое хотите переместить вверх, щелкнуть меню с тремя точками рядом с ним и выбрать Переместить наверх . Вы также можете нажать Установить как миниатюру плейлиста , чтобы она отображалась сверху.
Случай 2. Сделайте свои видео на YouTube общедоступными
Если вы загрузите видео на YouTube, но сделаете его личным или закрытым, вы не сможете увидеть его на своем канале YouTube. Это также является распространенной причиной проблемы. Если на канале YouTube отображаются не все видео, вы можете сначала проверить, все ли видео успешно опубликованы.
Вы можете щелкнуть изображение своего профиля, а затем перейти в Студию YouTube > Контент , чтобы проверить статус загруженных вами видео.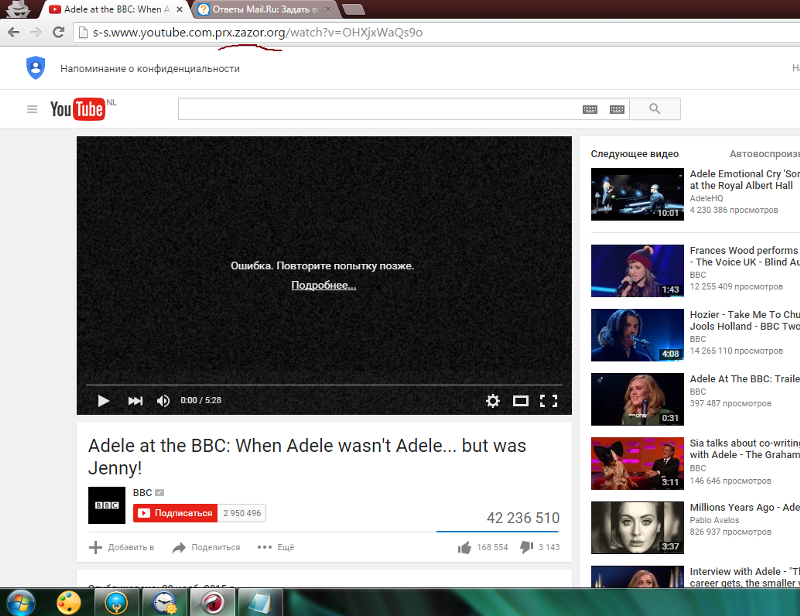
Ниже приведен пример. Вы можете видеть, что некоторые видео установлены как частные. Некоторые из них даже находятся в статусе Draft . Когда вы видите эту страницу, вы должны знать, что на вашем канале YouTube видны только общедоступные видео. Если вы хотите видеть все видео на своем канале YouTube, вам необходимо полностью загрузить свои видео и сделать их общедоступными.
После этого вы можете перейти на свой канал, чтобы проверить, видите ли вы все видео.
Как скачать видео с YouTube?
Если вы являетесь подписчиком YouTube Premium, вы можете загружать необходимые видео с YouTube с помощью приложения YouTube на своем мобильном устройстве. Но вы можете использовать проигрыватель YouTube на своем устройстве только для воспроизведения загруженных видео. Вы также можете использовать бесплатный загрузчик видео с YouTube, MiniTool uTube Downloader, чтобы загрузить любое видео с YouTube на свой компьютер, а затем просмотреть его с помощью установленного медиаплеера.
MiniTool Youtube DownloaderНажмите, чтобы скачать100%Бесплатно и чисто
С помощью этого инструмента вы можете загружать нужные видео с YouTube в форматы MP3, MP4, WAV и Webm. Он поддерживает загрузку с высоким разрешением.
Если загруженный формат видео не тот, который вы хотите использовать, вы можете переключиться на инструмент Video Converter
Если YouTube не показывает все видео, которые вы загрузили, вы можете просто проверить то, что мы здесь упомянули, чтобы исправить ошибку. Мы надеемся, что эти вещи будут полезны.
- Твиттер
- Линкедин
- Реддит
Комментарии пользователей:
Почему YouTube не показывает все мои загруженные видео? [Решено!]
- Дом
- YouTube
- Почему YouTube не показывает все мои загруженные видео? [Решено!]
Стелла | Подписаться | Последнее обновление
Когда вы не можете просмотреть все видео на канале YouTube, знаете ли вы причины? Обычно вам нужно изменить некоторые настройки, чтобы они отображались нормально. В этом посте MiniTool uTube Downloader расскажет вам о причинах этой проблемы и о том, что вы можете сделать, чтобы избавиться от этой проблемы.
YouTube не показывает все видео!
После того, как вы загрузите свои видео на YouTube, вы можете щелкнуть изображение своего профиля, а затем нажать Ваш канал , чтобы просмотреть загруженные вами видео.
Но вы можете обнаружить, что YouTube не показывает все видео, которые вы загрузили. Почему некоторые из моих видео не отображаются на моем канале YouTube? Обычно эта проблема связана с настройками на YouTube. Например, некоторые из загруженных вами видео являются частными, а не общедоступными. Или в плейлисте YouTube отображается только миниатюра одного видео на канале.
В следующем содержании мы покажем вам некоторые распространенные ситуации и соответствующие решения для решения проблемы.
Случай 1: Видео в топе просмотров
Если в вашем плейлисте YouTube много видео, вы не сможете увидеть все видео в плейлисте YouTube на главной странице. YouTube показывает миниатюру только первого видео, указанного в плейлисте. Вы можете щелкнуть список воспроизведения, чтобы получить к нему доступ и просмотреть все видео в нем. После этой настройки вы можете увидеть миниатюру вашего любимого видео с обложки плейлиста.
Если вы хотите изменить первое видео в списке воспроизведения, вы можете найти видео, которое хотите переместить вверх, щелкнуть меню с тремя точками рядом с ним и выбрать Переместить наверх . Вы также можете нажать Установить как миниатюру плейлиста , чтобы она отображалась сверху.
Случай 2. Сделайте свои видео на YouTube общедоступными
Если вы загрузите видео на YouTube, но сделаете его личным или закрытым, вы не сможете увидеть его на своем канале YouTube. Это также является распространенной причиной проблемы.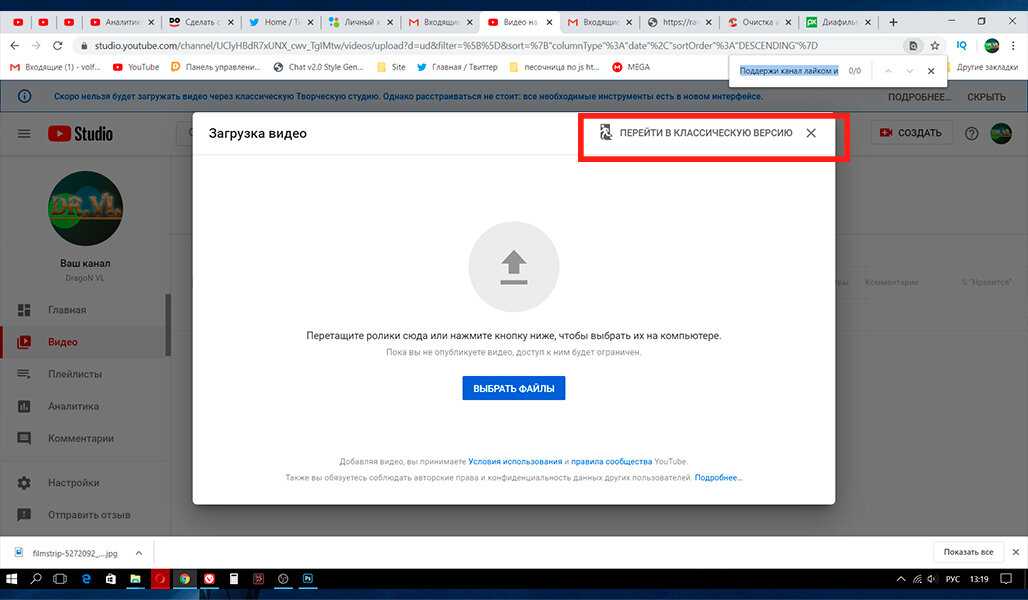 Если на канале YouTube отображаются не все видео, вы можете сначала проверить, все ли видео успешно опубликованы.
Если на канале YouTube отображаются не все видео, вы можете сначала проверить, все ли видео успешно опубликованы.
Вы можете щелкнуть изображение своего профиля, а затем перейти в Студию YouTube > Контент , чтобы проверить статус загруженных вами видео.
Ниже приведен пример. Вы можете видеть, что некоторые видео установлены как частные. Некоторые из них даже находятся в статусе Draft . Когда вы видите эту страницу, вы должны знать, что на вашем канале YouTube видны только общедоступные видео. Если вы хотите видеть все видео на своем канале YouTube, вам необходимо полностью загрузить свои видео и сделать их общедоступными.
После этого вы можете перейти на свой канал, чтобы проверить, видите ли вы все видео.
Как скачать видео с YouTube?
Если вы являетесь подписчиком YouTube Premium, вы можете загружать необходимые видео с YouTube с помощью приложения YouTube на своем мобильном устройстве. Но вы можете использовать проигрыватель YouTube на своем устройстве только для воспроизведения загруженных видео.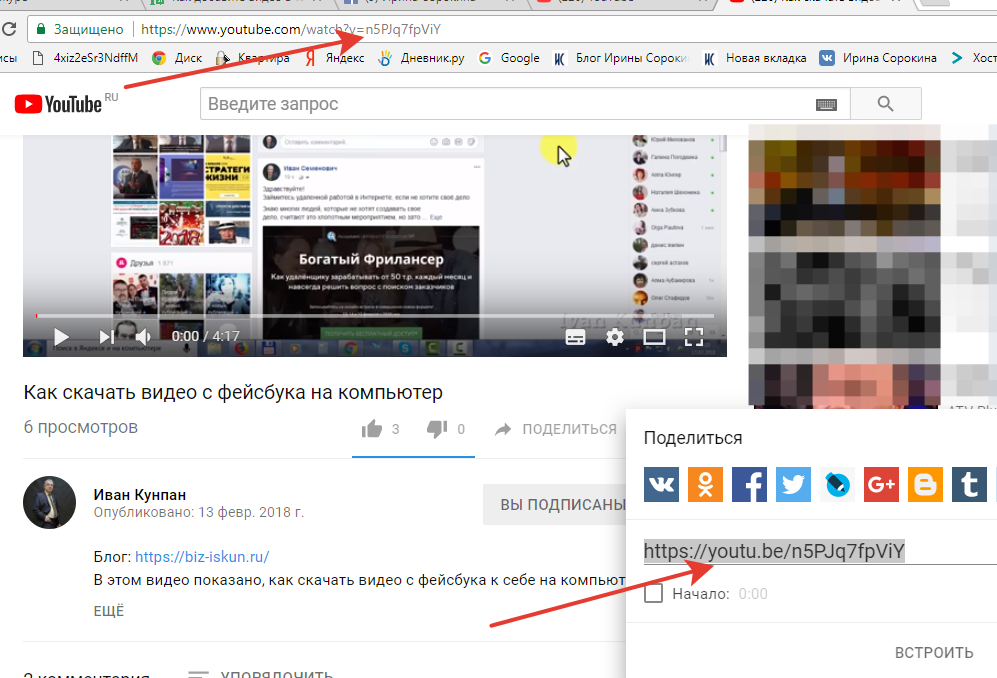

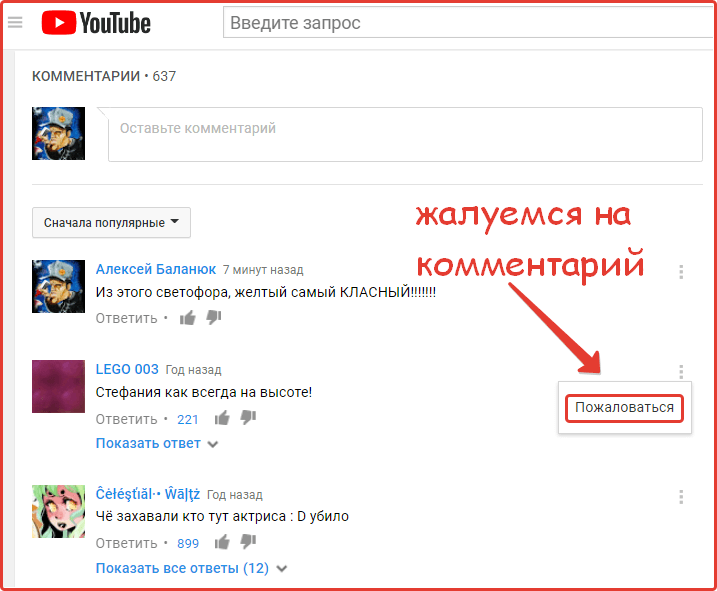 В строке должен быть предусмотрен ключевик, выводящий ролик на первые позиции списка;
В строке должен быть предусмотрен ключевик, выводящий ролик на первые позиции списка;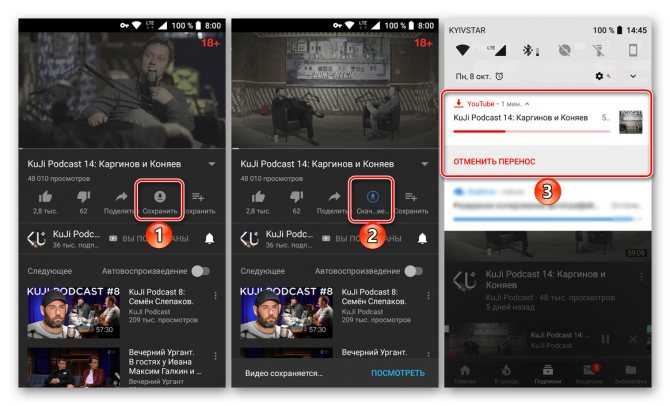 Такая проблема возникает редко, но для проверки открываем другие сайты. Если все функционирует штатно, продолжаем действовать;
Такая проблема возникает редко, но для проверки открываем другие сайты. Если все функционирует штатно, продолжаем действовать;