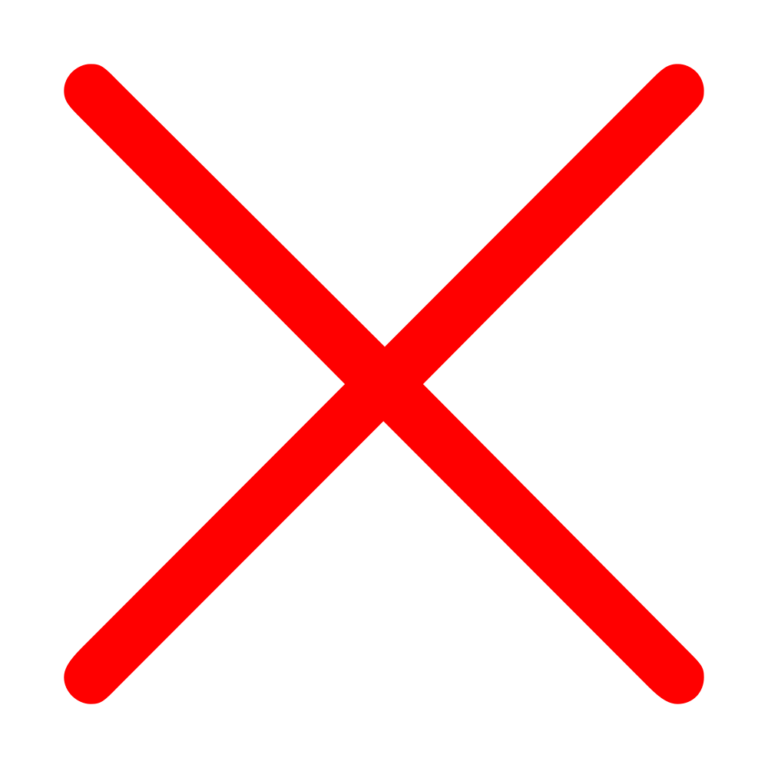Зачеркнутый текст в Инстаграм, Вконтакте, Фейсбук, Телеграм, Стим, Вайбер, как сделать напечатанное слов или текст перечеркнутым
Интересное Социальные сети КомментироватьЗадать вопросНаписать пост
Высокие технологии давно устоялись в обществе. Это относится и к социальным сетям и к популярным приложениям. Иногда у пользователей возникает необходимость при общении выражать мысли и чувства с помощью обозначений. Зачеркнутый текст используют для объяснений ошибок и недостатков, но не всегда такая возможность доступна для пользователя.
Excel и Word
В Word и Excel разработчики предусмотрели наиболее часто встречаемые команды для пользователей. Для совершения подобных манипуляций достаточно зайти в «Шрифты» в верхнем меню и выбрать одинарное или двойное зачеркивание. В последующем, оформленный подобным образом текст можно копировать в другие программы, иногда перечеркнутый текста не убирается и сохраняется нужное форматирование.
Вконтакте
При необходимости использования зачеркнутого текста в Вконтакте следует ввести код на клавиатуре — ̶. Символ «;» должен быть установлен обязательно, иначе код не сработает. Только последующий символ будет идти в нужном формате – перечеркнутым.
Например, чтобы получить слово «текст», нужно будет ввести без кавычек «̶т̶е̶к̶с̶т».
Если под рукой есть открытый генератор, то можно воспользоваться им. Оба способа будут с идентичным результатом
Для приложения существует несколько способов сделать перечеркнутый текст. Это использование известных генераторов (Renotes, Spectrox, PiliApp – будут рассмотрены далее) или комбинаций из кода. Для получения линии посередине символов нужно спереди и сзади всей фразы поставить символ «~» (тильда). После этого произойдут автоматические изменения.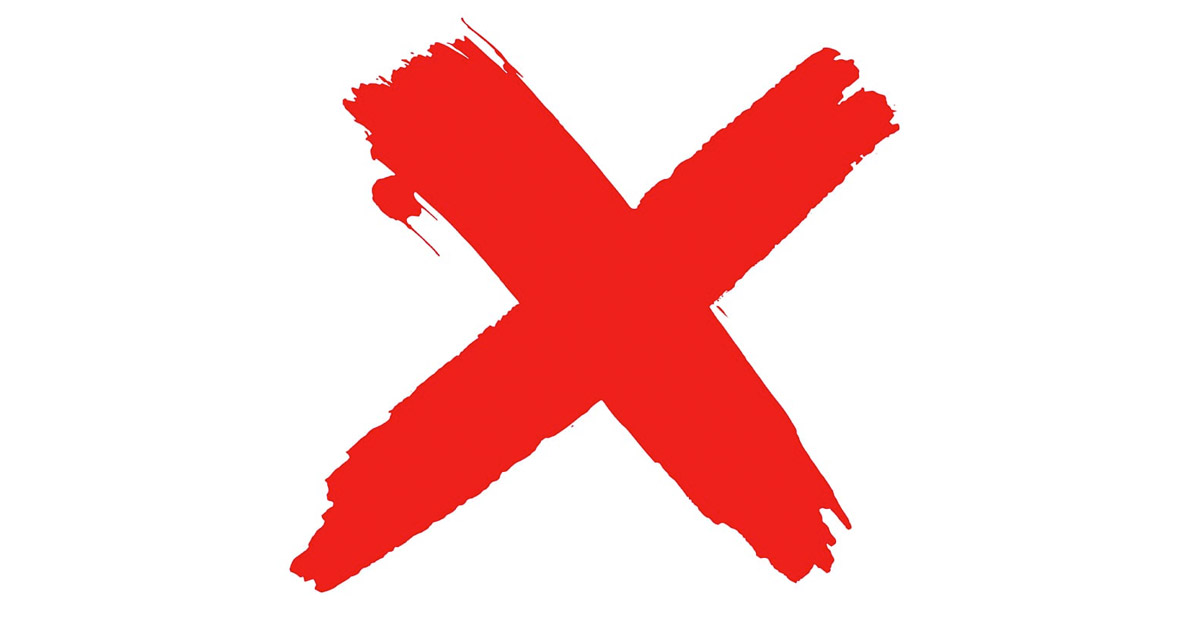 Также можно вызвать дополнительное меню при выделение набора символов, нажать на три черты и выбрать нужное форматирование.
Также можно вызвать дополнительное меню при выделение набора символов, нажать на три черты и выбрать нужное форматирование.
Для приложения существует несколько способов установить зачеркнутые буквы. Это использование известных генераторов (Renotes, Spectrox, PiliApp) или дополнительные символов. ̶ не работает в Фейсбуке. Здесь применяют двойную тильду — «~~». Ставить подобный знак нужно спереди и сзади фразы. После этого произойдут автоматические изменения.
Онлайн сервисы
Самые популярные и известные социальные сети и приложения не содержат инструментов для подобных манипуляций. Зачеркнуть текст в Телеграм, Инстраграм, Вайбер, Стим и некоторых других сервисах и программах нельзя. В таких случаях используют специально разработанные для этих целей генераторы. Они позволяют разместить нужный текст в любом месте, любом сервисе или программе. Отличаются они по интерфейсу и функционалу.![]() Здесь представлены наиболее востребованные виды.
Здесь представлены наиболее востребованные виды.
Renotes
Представляет собой простой сервис для использования зачеркнутого шрифта. Функционал Renotes ограничен только перечеркиванием слов. Все введенные в поле символы автоматически генерируются. Затем их можно скопировать и вставить в поле любой страницы Инстаграм, Вконтакте, Твиттере, Фейсбуке, Вайбере или Стиме.
Spectrox
Spectrox — аналогичная Renotes программа для преобразования формата символов. После нажатия на клавишу в виде стрелочки текст преобразуется и его можно с легкостью переносить на страницу социальной сети или приложения.
PiliApp
Сервис PiliApp располагает набором полезных инструментов. Это является главной отличительной чертой по сравнению с другими подобными ресурсами. Включает:
- Набор смайлов в виде скрепленных знаков препинания.
- Возможность использования невидимых чернил.
- Зачеркнутый текст.

- Текстовый
- И другие.
В поле вводятся слова, а снизу есть специальный список, где можно выбрать необходимое форматирование. Результат можно скопировать и вставить в любом месте.
На главную
Reader Interactions
Зачеркнутый текст в Excel — voxt
Зачеркнутый текст Excel
Зачеркнутый текст в Excel означает линию, проходящую между текстами в ячейке excel, для этого мы можем использовать опцию формата любой ячейки, щелкнув ее правой кнопкой мыши и включив опцию или флажок для зачеркивания, которое будет рисовать линию в тексте, также есть сочетание клавиш CTRL + 5.
6 различных методов зачеркивания текста в Excel
- Зачеркнутый текст с помощью сочетания клавиш
- Зачеркнутый текст с помощью параметров формата
- Добавление кнопки зачеркивания на панель быстрого доступа
- Добавление кнопки зачеркивания на ленту
- Зачеркнутый текст с использованием условного форматирования
- Добавление кнопки для зачеркивания с помощью VBA
Теперь давайте обсудим каждый из методов на примере —
Вы можете скачать этот шаблон Excel с зачеркнутым текстом здесь — Шаблон Excel с зачеркнутым текстом
Метод №1 — Зачеркнутый текст с помощью сочетания клавиш
Теперь предположим, что у нас есть проект. Шаги проекта приведены на изображении ниже.
Шаги проекта приведены на изображении ниже.
По мере того, как мы завершаем каждый шаг, мы хотим его зачеркнуть. Для этого все очень просто.
- Выберите ячейки, одну или несколько, используя Клавиша Shift с клавишами со стрелками вверх, вниз, влево и вправо и нажмите Ctrl + 5.
- В нашем примере у нас нет требования выделять только часть значения в ячейке. В противном случае сначала нам нужно перейти к режим редактирования для конкретной ячейки двойной щелчок на ячейке или с помощью Клавиша F2 а затем выделите текст и нажмите Ctrl + 5.
- Нажмите Ctrl + 5 зачеркнуть текст.
- Нажмите Enter, чтобы выйти из режима редактирования.
Метод № 2 — Использование параметров формата
- Предположим, у нас есть следующие данные для шагов.
 Мы хотим зачеркнуть значение по мере выполнения каждого шага.
Мы хотим зачеркнуть значение по мере выполнения каждого шага.
Шаги:
- Шаг 1 — Выберите одну или несколько ячеек, к которым мы хотим применить зачеркивание.
- Шаг 2 — Нажмите комбинацию клавиш Ctrl + 1 или мы можем щелкнуть правой кнопкой мыши выбранную ячейку (я) и выбрать ‘Формат ячеек’ из всплывающего меню.
- Шаг 3 — в ‘Формат ячеек’ диалоговом окне, нам нужно перейти к Шрифт вкладка и поставить галочку выключить вариант зачеркивания в Эффекты затем нажмите на ‘ХОРОШО’ , чтобы сохранить изменения и закрыть диалоговое окно.
Теперь вы можете увидеть результат, как показано на изображении ниже.
Метод № 3 — добавив кнопку зачеркивания на панель быстрого доступа
Добавление кнопки зачеркивания на панель быстрого доступа настраивается один раз, а затем мы можем использовать кнопку из QAT (панель быстрого доступа), когда это необходимо.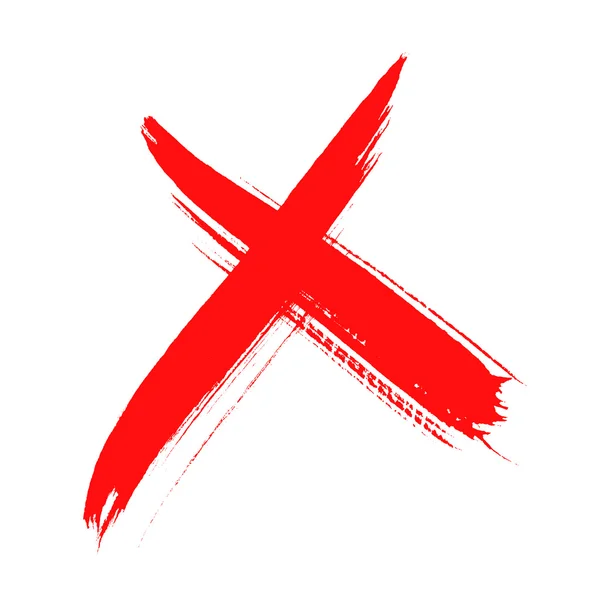
Чтобы добавить кнопку в QAT, выполните следующие действия:
- Шаг 1 — Щелкните правой кнопкой мыши в любом месте ленты и выберите «Настроить панель быстрого доступа» из всплывающего меню.
- Шаг 2 — В «Параметры Excel» появится диалоговое окно. Теперь выберите
- Шаг 3 — Из списка выберите «Зачеркнутый» и нажмите на ‘Добавить’ кнопку, чтобы добавить командную кнопку на панель быстрого доступа.
- Шаг 4 — В вверх и вниз Кнопки со стрелками справа можно использовать для изменения положения кнопки зачеркивания. Мы изменили положение кнопки «Зачеркнутый» на 4-е место в QAT. Нажмите на Хорошо.
- Шаг 5 — Мы можем узнать «Зачеркнутый» команда на 4-м месте в QAT.
 Поскольку команда находится на 4-й позиции, мы также можем использовать Alt + 4 в качестве сочетания клавиш Excel, чтобы применить зачеркнутый формат к выделенному тексту.
Поскольку команда находится на 4-й позиции, мы также можем использовать Alt + 4 в качестве сочетания клавиш Excel, чтобы применить зачеркнутый формат к выделенному тексту.
Метод №4 — Добавление кнопки зачеркивания на ленту
По умолчанию команда зачеркивания недоступна на ленте MS Excel. Мы можем узнать то же самое только в «Формат ячеек» диалоговое окно. Однако мы также можем добавить ту же команду на ленту. Чтобы сделать то же самое, выполните следующие действия:
- Шаг 1 — Щелкните правой кнопкой мыши в любом месте ленты и выберите «Настроить ленту в Excel» во всплывающем меню.
- Шаг 2 — выберите «Команды не на ленте» за «Выбрать команды из» и выберите «Зачеркнутый» из списка ».
- Шаг 3 — Перед добавлением на ленту команды зачеркивания сначала создайте группу, используя «Новая группа» Чтобы создать новую группу, выполните следующие действия:
- Выберите вкладку, под которой вы хотите создать группу.

- Нажмите на «Новая группа.»
- Переименуйте группу, используя «Переименовать».
- Выберите вкладку, под которой вы хотите создать группу.
- Шаг 4 — Теперь добавьте «Зачеркнутый» в группе Новый (Мой формат).
- Шаг 5 — Мы можем изменить положение группы, используя кнопка со стрелкой вверх и вниз в правой части диалогового окна, затем щелкните ‘ХОРОШО.’
- Теперь мы видим новую группу, «Мой формат», под Вкладка «Главная».
- Предположим, нам нужно отформатировать часть текста с зачеркиванием.
Чтобы зачеркнуть значения, необходимо выполнить следующие шаги:
- Выберите ячейки, которые нам нужно отформатировать, затем выберите «Зачеркнутый» команда из «Мой формат» группа под Вкладка «Главная».

Метод № 5 — Использование условного форматирования для автоматического зачеркивания
Мы можем зачеркнуть текст, используя условное форматирование в Excel.
Предположим, у нас есть список задач, которые нам нужно выполнить. Мы можем обновить статус задачи как «Готово», значение задачи будет отформатировано с зачеркиванием, а цвет шрифта автоматически изменится на синий.
Чтобы сделать то же самое, выполните следующие действия:
- Шаг 1 — Выделите ячейки для форматирования.
- Шаг 2 — Перейти к Вкладка «Главная», из группы «Стили» выберите «Условное форматирование» из этого выбрать «Новое правило» из раскрывающегося списка в Excel.
- Шаг 3 — выберите «Используйте формулу, чтобы определить, какие ячейки нужно форматировать».
- Шаг 4 — За «Форматировать значения, в которых эта формула верна», Уточнить = $ B3 = «Готово» и установите формат, как показано ниже.

- Шаг 5 — Нажмите на Хорошо для обоих диалоговых окон «Формат ячеек» и «Новые правила форматирования».
Теперь, когда мы обновляем статус задачи как «Готово.» Значение отформатировано.
Метод №6 — Добавление кнопки для зачеркивания с помощью VBA
Мы также можем создать для него командную кнопку с помощью VBA.
Шаги:
- Шаг 1 — Выбрать «Командная кнопка» из «Вставить» команда доступна в Группа «Контроль» под Вкладка разработчика Excel.
- Шаг 2 — Создайте командную кнопку и измените свойства.
- Шаг 3 — Нажмите на «Просмотреть код» из «Контроль» группа после закрытия диалогового окна свойств. (Убедитесь, что кнопка выбрана и «Режим дизайна» активирован.
 )
)
- Шаг 4 — выберите «Зачеркнутый» из списка и вставьте следующий код.
- Шаг 5 — Сохраните файл с помощью .xlsm
Теперь предположим, что мы хотим зачеркнуть две ячейки (A1 и A2). Мы можем сделать то же самое, выбрав ячейки и нажав командную кнопку (убедитесь, что «Режим дизайна» деактивирован).
Выделите ячейки и нажмите кнопку.
Похожие записи
ВЫЧЕРКНУТЬ определение | Кембриджский словарь английского языка
Переводы cross something out
на других языкахна японском языке
на каталанском языке
на корейском языке
на арабском языке
на итальянском языке
~に線を引いて消す…
Подробнее
passar ratlla a ac…
Узнать больше
선을 그어 지우다…
Узнать больше
يَحذِف…
Увидеть больше
depennare qualcosa, tirare una riga su qualcosa…
Подробнее
Нужен переводчик?
Получите быстрый бесплатный перевод!
Как произносится зачеркнуть ?
Обзор
скрестить чью-то руку/ладонь с серебром идиомы
прийти кому-то в голову фраза
идиомы
вычеркнуть кого-либо/что-либо (что-либо)
зачеркнуть что-нибудь
Идиомы скрещенных мечей
Идиомы
фраза скрестить руки/пальцы/ноги
скрестить пальцы идиомы
Проверьте свой словарный запас с помощью наших веселых викторин по картинкам
- {{randomImageQuizHook.
 copyright1}}
copyright1}} - {{randomImageQuizHook.copyright2}}
Авторы изображений
Пройди тест сейчас
Слово дня
буквенно-цифровой
Великобритания
Ваш браузер не поддерживает аудио HTML5
/ˌæl.fə.njuːˈmer.ɪk/
НАС
Ваш браузер не поддерживает аудио HTML5
/ˌæl.fə.nuːˈmer.ɪk/
, содержащий или использующий буквы алфавита и цифры
Об этом
Блог
Нет недостатка в фразах (Язык больших сумм или чисел, часть 2)
Подробнее
New Words
Центр устойчивости
В список добавлено больше новых слов
Наверх
Содержание
Переводы на английский язык
Вычеркивание Определение и значение | Dictionary.com
- Основные определения
- Викторина
- Связанное содержимое
- Примеры
Показывает уровень оценки в зависимости от сложности слова.
[крос-аут, крос-]
/ ˈkrɔsˌaʊt, ˈkrɒs- /
Сохранить это слово!
Показывает уровень сложности слова.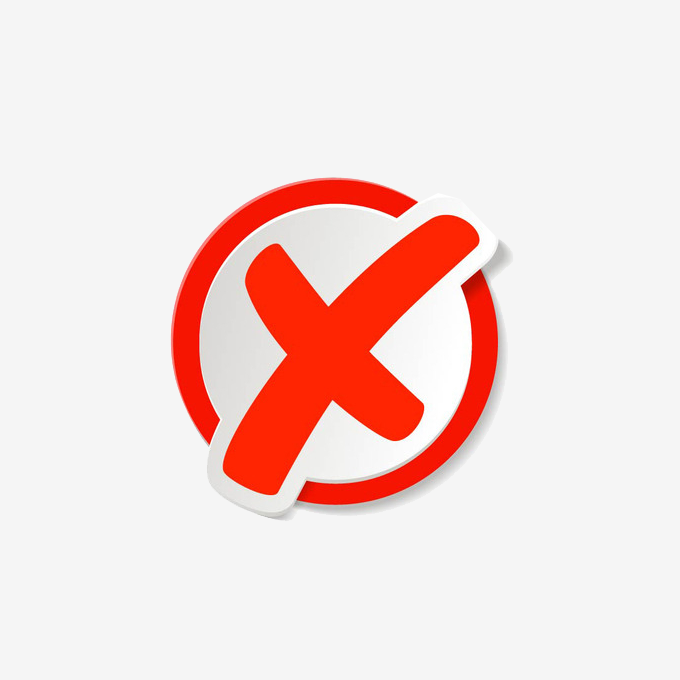
существительное
слово, строка и т. д., которые были зачеркнуты.
ВИКТОРИНА
ВСЕ ЗА(U)R ЭТОГО БРИТАНСКОГО ПРОТИВ. ВИКТОРИНА ПО АМЕРИКАНСКОМУ АНГЛИЙСКОМУ
Существует огромная разница между тем, как люди говорят по-английски в США и Великобритании. Способны ли ваши языковые навыки определить разницу? Давай выясним!
Вопрос 1 из 7
Правда или ложь? Британский английский и американский английский различаются только сленговыми словами.
Происхождение слова вычеркивание
Использование существительного в глагольной фразе вычеркивание
Слова рядом с вычеркиванием
крест Лотарингии, Крест Доблести, скрестить пальцы, перекрестить ум, crossopterygian, cross-out, crossover, crossover искажение, перекрестная сеть, перекрестное значение, перекрестное владение
Dictionary.com Unabridged На основе Random House Unabridged Dictionary, © Random House, Inc., 2023 г.
Слова, относящиеся к вычеркиванию
отрезать, затемнить, стереть, погасить, ослабить, вырубить, отменить, прервать, аннулировать, прервать, вырезать, уничтожить, устранить, убить, удалить, отменить, аннулировать, отозвать, стереть out, black out
Как использовать зачеркивание в предложении
В самом деле, стоит ли удивляться, что фтор должен пугать людей?
Сторонники фтора — антипрививочники|Майкл Шульсон|27 июля 2016 г.
 |DAILY BEAST
|DAILY BEASTНекоторое время занятия йогой и пилатесом проводились в роскошных тренажерных залах, таких как Equinox.
Как «Класс» Тэрин Туми стал последним увлечением фитнесом в Нью-Йорке|Лиззи Крокер|9 января 2015 г.|DAILY BEAST
В четверг Гарсетти исключил себя из гонки за Боксером.
«Голден Стэйт» готовится к «Красной свадьбе» сенатских гонок|Дэвид Фридлендер|9 января 2015 г.|DAILY BEAST
Полицейские сообщили агентству AP, что вышли с оружием наготове.
Франция убивает убийц Charlie Hebdo|Нико Хайнс|9 января, 2015|DAILY BEAST
«Я думаю, что для транс-мужчин, которые встречаются каждый раз, когда они встречаются, у них есть еще один выход», — сказал Сэндлер.
Проблема транс-свиданий Гриндра|Дэвид Левесли|9 января 2015|DAILY BEAST
И он исчез, и скрылся из виду на стремительном скачущем Бенито, прежде чем отец Гаспара опомнился.
Рамона|Хелен Хант Джексон
Большинство мужчин вскочили, схватили копья или ножи и бросились прочь.



 Мы хотим зачеркнуть значение по мере выполнения каждого шага.
Мы хотим зачеркнуть значение по мере выполнения каждого шага. Поскольку команда находится на 4-й позиции, мы также можем использовать Alt + 4 в качестве сочетания клавиш Excel, чтобы применить зачеркнутый формат к выделенному тексту.
Поскольку команда находится на 4-й позиции, мы также можем использовать Alt + 4 в качестве сочетания клавиш Excel, чтобы применить зачеркнутый формат к выделенному тексту.
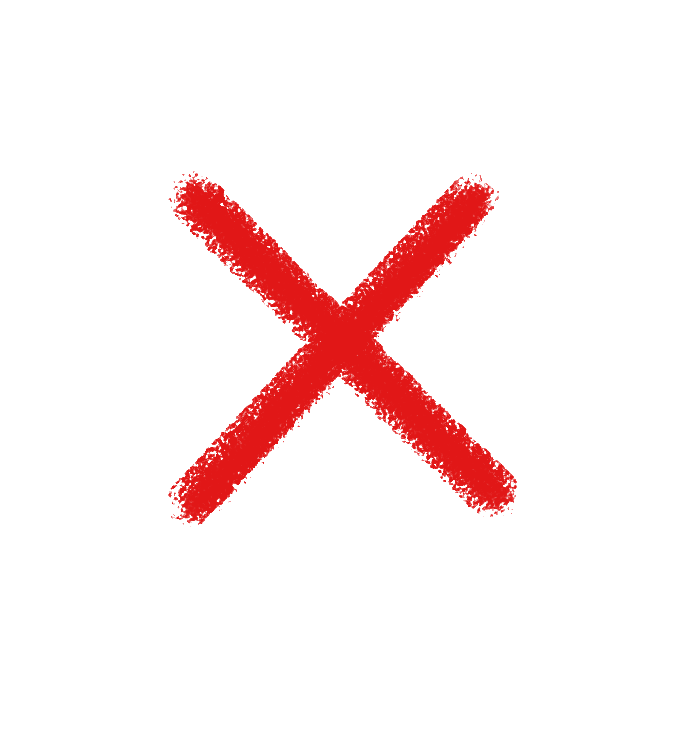

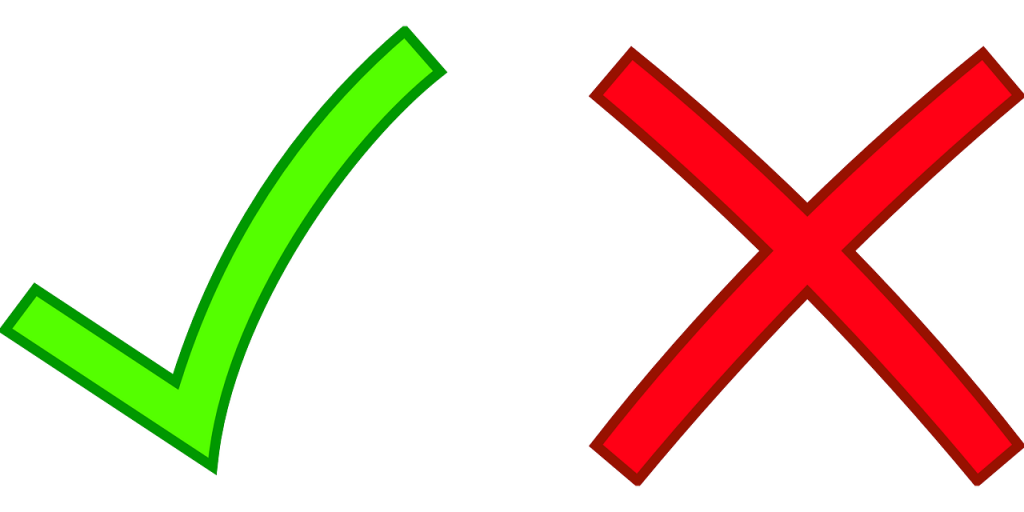 )
) copyright1}}
copyright1}}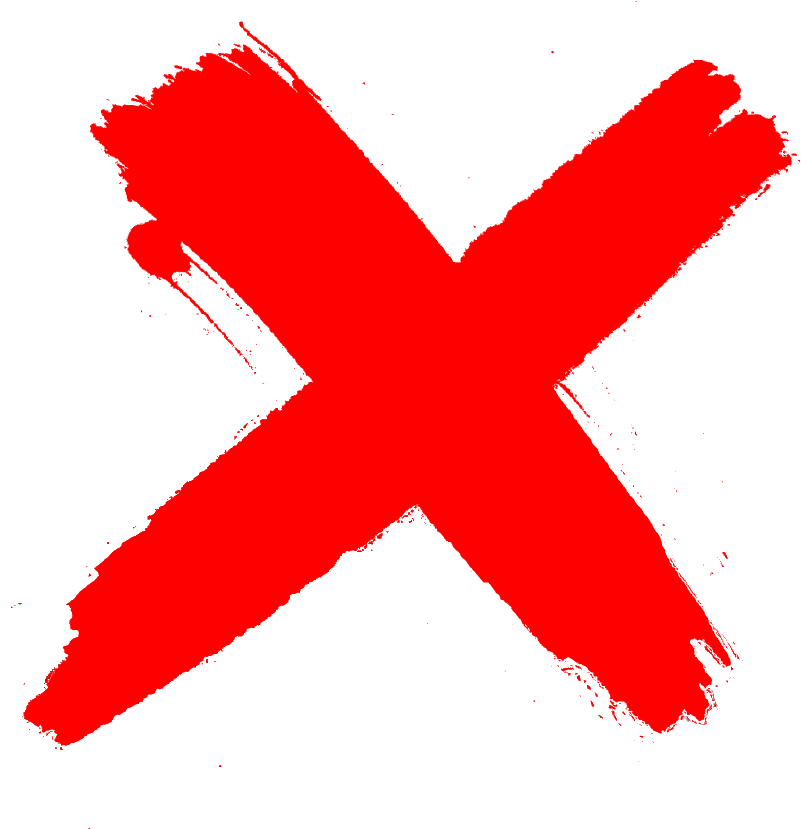 |DAILY BEAST
|DAILY BEAST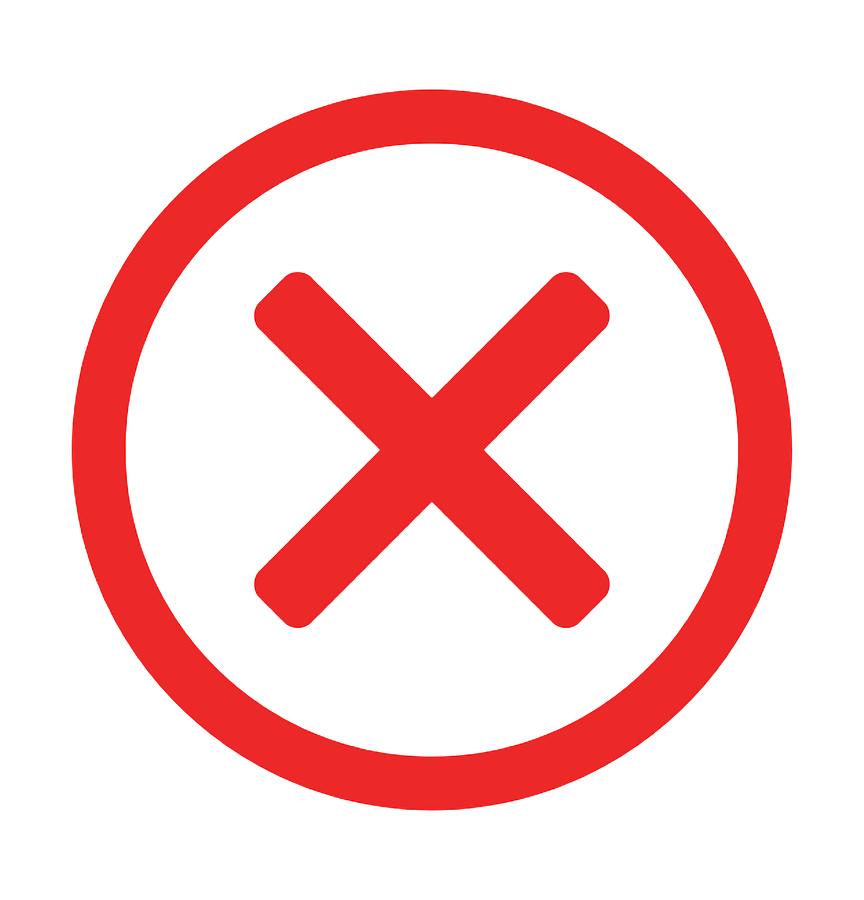
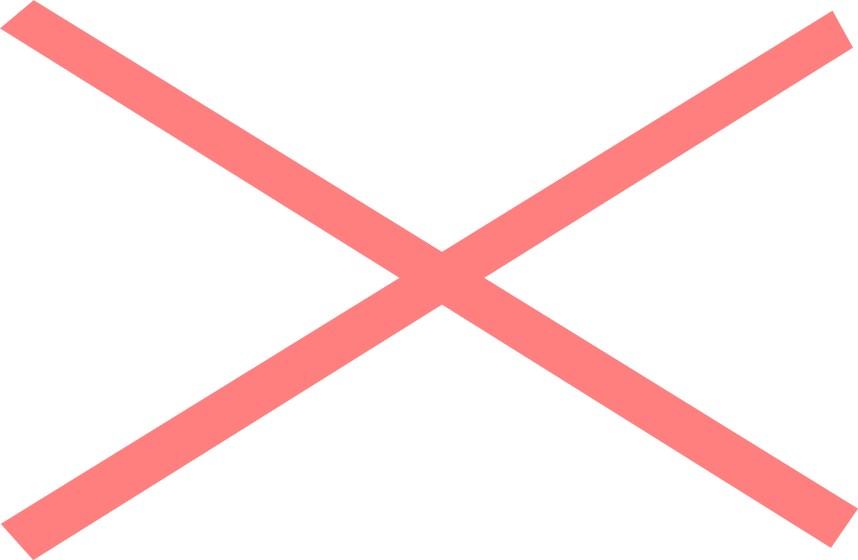
 (В нашем случае вкладка — это вкладка «Главная».)
(В нашем случае вкладка — это вкладка «Главная».)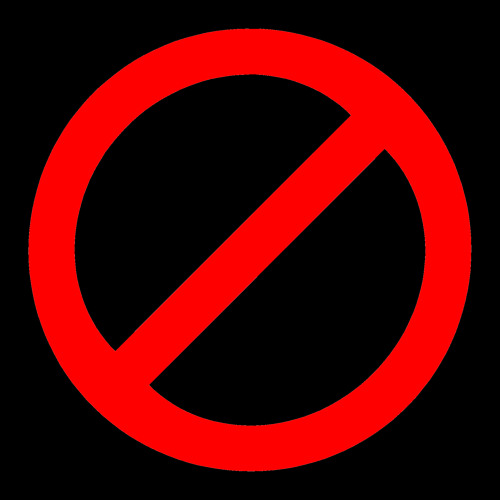
 )
)
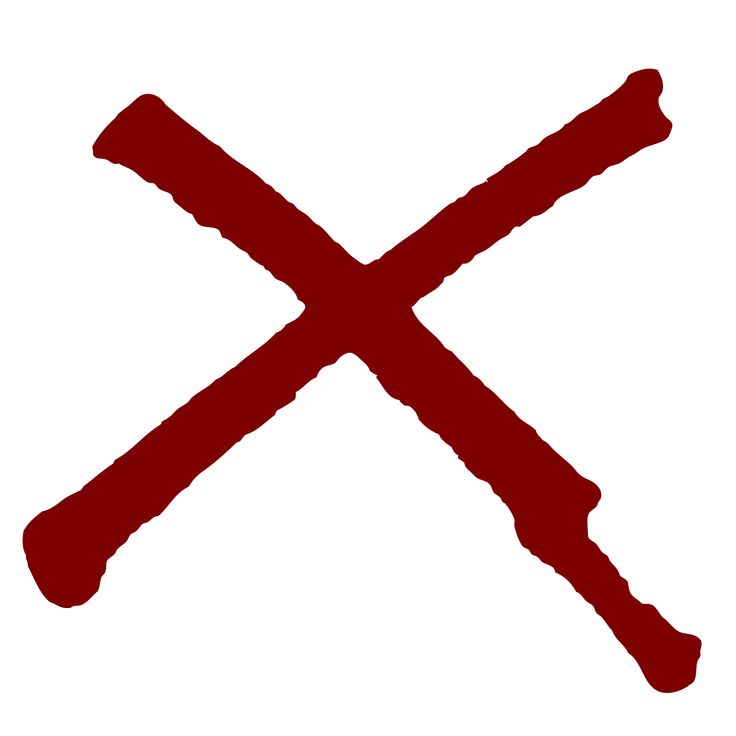
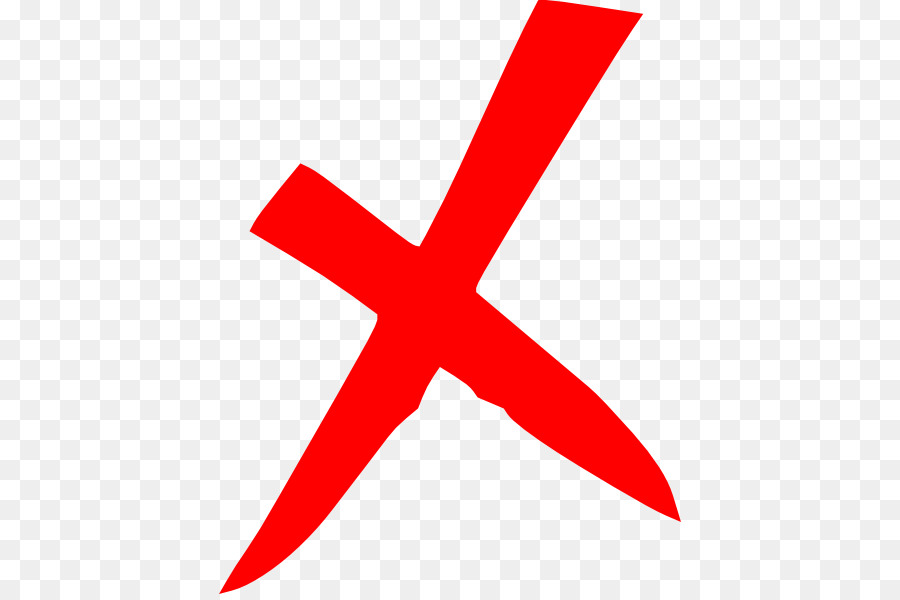 Пошаговая инструкция:
Пошаговая инструкция: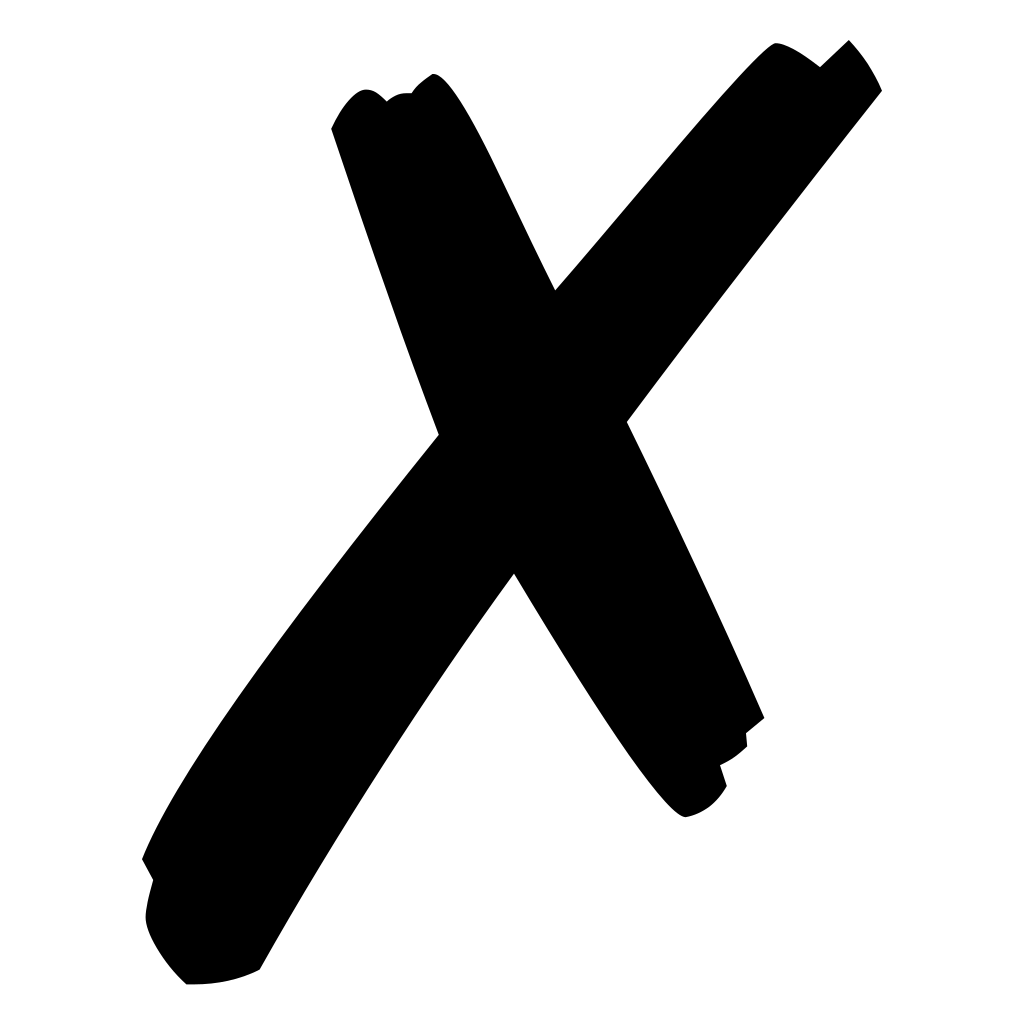
 С их помощью легко сделать зачеркнутый текст и изменить шрифт.
С их помощью легко сделать зачеркнутый текст и изменить шрифт.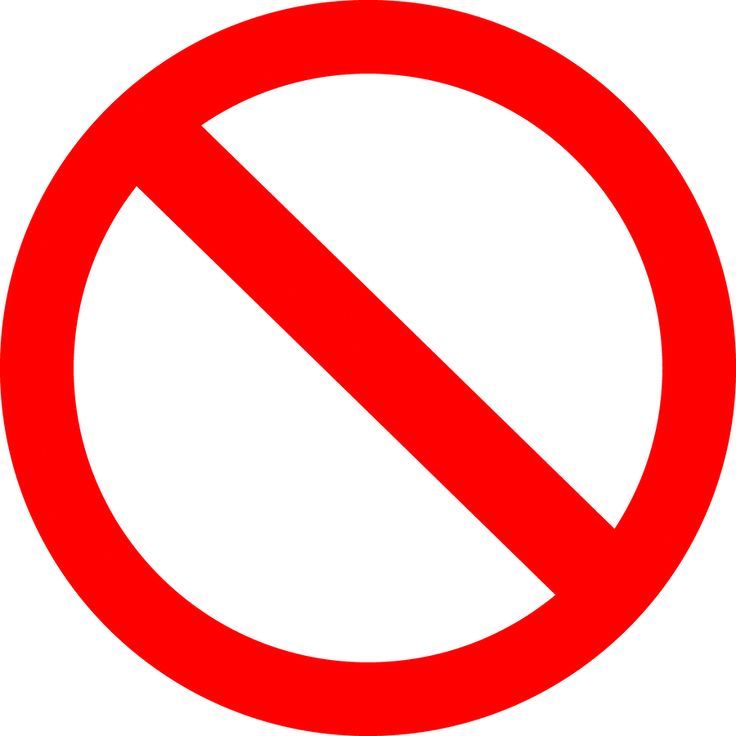 Если канал маленький, такие сообщения не принесут значительной пользы. Для раскрутки группы, канала воспользуйтесь стандартными способами или обратитесь за помощью к конструктору Хиполинк.
Если канал маленький, такие сообщения не принесут значительной пользы. Для раскрутки группы, канала воспользуйтесь стандартными способами или обратитесь за помощью к конструктору Хиполинк.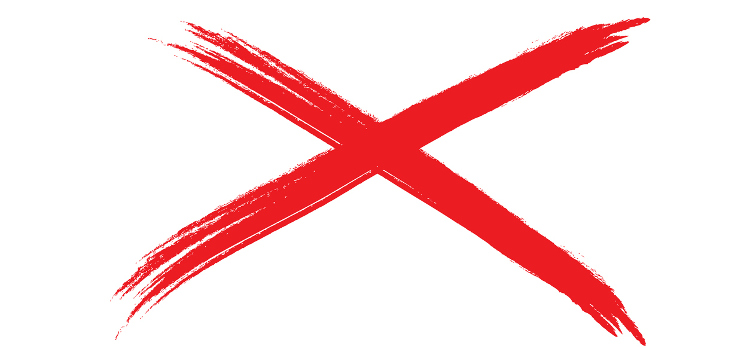 copyright1}}
copyright1}} com Unabridged
На основе Random House Unabridged Dictionary, © Random House, Inc., 2022
com Unabridged
На основе Random House Unabridged Dictionary, © Random House, Inc., 2022