Для чего нужен архиватор и как им пользоваться?
В сегодняшней статье речь пойдёт о так называемых программах-архиваторах. Мысль написать подобную инструкцию возникла уже давно, поскольку часто на просторах интернета и в реальной жизни встречаю людей, имеющих очень низкий уровень владения компьютером. Кто-то не знает как отправить файлы по электронной почте, кто-то не умеет устанавливать и настраивать антивирусы, кто-то не может создавать скриншоты, ну а кто-то не знает, как распаковать архивированные файлы, да и вообще не понимает, что такое архиваторы. Многие из подобных тем уже рассмотрены на данном блоге, а остальные постепенно будем раскрывать. И вот сегодня у меня как раз одна из таких тем. Уметь пользоваться архиваторами очень важно при работе на компьютере! Потому что, не умея устанавливать архиватор и распаковывать им файлы, вы, соответственно, не сможете открыть такие форматы файлов, как «RAR», «7Z», «GZIP» и другие. А в таких архивах вам могут прислать и фотографии, и видео, и документы, и вообще какие-угодно файлы, с которыми ничего не сможете сделать, если не знаете как работать с архивами. Поэтому, если такие трудности у вас вдруг возникают, то рекомендую прочитать данный материал и больше проблем с архивами у вас возникать не будет! 🙂
Поэтому, если такие трудности у вас вдруг возникают, то рекомендую прочитать данный материал и больше проблем с архивами у вас возникать не будет! 🙂
Что такое архиваторы?
Архиватор – это программа для одновременной упаковки одного или любого другого количества файлов с целью удобства их копирования, отправки, хранения. Архиваторы также позволяют за счёт выбранного метода сжатия, уменьшить размеры файлов, которые добавляются в архив. Ещё одной полезной функцией многих архиваторов является возможность установить пароль на создаваемый архив, после чего пользователь не сможет открыть ни один из файлов, содержащихся в архиве и, тем более, не сможет извлечь из него эти файлы.
Наиболее популярными из них являются:
Стандартный архиватор – ZIP, который встроен во все версии операционной системы Windows. В Windows его можно найти через контекстное меню проводника, т.е. щёлкнуть правой кнопкой мыши в любом окне проводника, выбрать «Создать» и затем «Сжатая ZIP-папка»:
Данный встроенный в Windows архиватор не имеет никаких настроек.

Очень популярный архиватор под названием WinRAR. Официально является платным и имеет 40 дней пробного использования.
Из положительных сторон архиватора выделю удобство использования, понятный интерфейс и настройки, возможность работать со всеми видами архивов.
Минус, пожалуй, один и довольно заметный – архиватор официально является платным и в случае использования его более 40 дней, будут постоянно надоедать всплывающие окна с просьбой купить продукт WinRAR и тем самым поддержать разработчиков для выпусков качественных обновлений. Если не покупать, то можно продолжать сколько угодно использовать WinRAR, просто закрывая подобные окна о покупке лицензии.

Не менее популярный архиватор под названием 7-Zip. Данный архиватор является полностью бесплатным и никогда не будет вас беспокоить сообщениями о необходимости совершить покупку лицензии. Бесплатная версия – уже лицензия 🙂
Интерфейс архиватора менее удобен и красив чем у вышеупомянутого WinRAR, но зато сам архиватор бесплатен, умеет работать со всеми типами архивов, имеет лучшую степень сжатия чем WinRAR.В целом он ничем не уступает известному WinRAR и даже превосходит его!
Я лично использую архиватор 7-Zip и вам рекомендую его использовать, хотя бы даже потому, чтобы не чувствовать, что вы нарушаете какое-то соглашение WinRAR, пользуясь им постоянно бесплатно.
И поэтому ниже я расскажу, как установить, настроить и пользоваться бесплатным полноценным архиватором 7-Zip, а также тем, который встроен в Windows
Установка архиватора 7-Zip
Установка архиватора проста и понятна, но всё же разберём этот процесс по шагам:
Первым делом необходимо скачать архиватор.
 Сделать это можно прямо с официального сайта. Поэтому переходим по ссылке:
Сделать это можно прямо с официального сайта. Поэтому переходим по ссылке:7-zip
Теперь вам необходимо скачать нужную версию архиватора: для 64-разрядной Windows или для 32-х. Перед этим соответственно нужно определить, какая версия Windows у вас установлена: 64 битная или 32-х битная.
Определить какая у вас версия не сложно. В системах Windows Vista, Windows 7 или Windows 8, нужно перейти в Панель управления (Меню «Пуск > Панель управления». Или «Пуск» > и в поиске набрать «Панель управления») и открыть раздел «Система и безопасность»:
В следующем окне выбираем пункт «Система»:
И уже в этом окне, рядом с надписью «Тип системы», вы можете видеть какой разрядности установленная у вас на компьютере операционная система Windows:
Если у вас ещё установлена Windows XP, которую я рекомендую поменять на более новую, то там проверить разрядность также просто.
 Нужно открыть меню «Пуск», далее щёлкнуть правой кнопкой мыши по значку «Мой компьютер» и выбрать свойства:
Нужно открыть меню «Пуск», далее щёлкнуть правой кнопкой мыши по значку «Мой компьютер» и выбрать свойства:Далее открыть вкладку «Общие» (должна быть сразу открыта) и посмотреть, что написано справа в разделе «Система». Если там нет информации о разрядности, значит у вас 32 разрядная версия Windows:
Если же среди тех надписей имеется пункт «64-битная версия» (или аналогичная на английском языке), то, соответственно, ваша Windows XP – 64-х разрядная.
Итак, с разрядностью определились, переходим к скачиванию.
На странице скачивания щёлкаем по ссылке «Download» напротив версии архива под вашу операционную систему (32 или 64 бита):
Две ссылки, расположенные ещё ниже под другим заголовком, не трогаем. Это бета версии архиваторов, т.е. – ещё не оптимизированные и не до конца проверенные.
Сразу же после клика по ссылке загрузки, откроется новое окно и начнётся автоматическое скачивание архиватора.
 Если автоматического скачивания не произошло, то кликните по одной из двух ссылок, отмеченных на изображении ниже:
Если автоматического скачивания не произошло, то кликните по одной из двух ссылок, отмеченных на изображении ниже:Теперь находим на компьютере скачанный установочный файл архиватора и запускаем его двойным кликом:
В появившемся первом окне установщика нажимаем кнопку «Next»:
Далее соглашаемся с условиями соглашения поставив галочку и продолжаем, нажав «Next»:
В следующем окне нам даётся возможность выбрать какие компоненты будут установлены с архиватором. Ничего лишнего установщик не предлагает поэтому ничего не настраиваем и снова нажимаем «Next» для продолжения:
На последнем этапе нажимаем единственную кнопку «Install» для начала установки:
Начнётся быстрый процесс установки. Если в ходе установки выскочит окно системы с просьбой подтвердить ваши намерения (см.
 изображение ниже), то смело подтверждаем, нажав кнопку «Да»:
изображение ниже), то смело подтверждаем, нажав кнопку «Да»:После завершения установки нажимаем «Finish»:
Всё, архиватор 7-Zip установлен на ваш компьютер! Если вы всё сделали правильно, то архиватор установится уже на русском языке, но для того чтобы языковые настройки применились ко всем областям программы, необходимо перезагрузиться компьютер. Иначе контекстное меню (т.е. то, которое появляется при щелчке правой кнопкой мыши по файлу) может быть на английском языке. Итак, перезагружаем компьютер…
Теперь рассмотрим основные возможности архиватора 7-Zip и главное – как им пользоваться.
Работа с архиватором 7-Zip
Как правило, вам даже не потребуется специально открывать установленную программу 7-Zip, потому что самые нужные действия с ней вы будете выполнять прямо из контекстного меню при работе с архивами. Открывать специально 7-Zip может потребовать лишь для его настроек, по которым мы пробежимся ниже.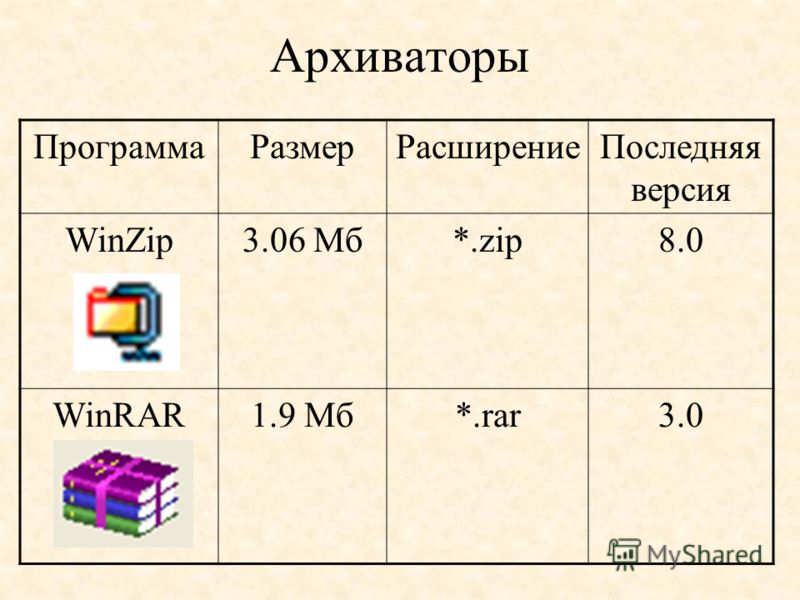
Рассмотрим некоторые полезные настройки в программе 7-Zip, которые могут пригодиться.
Настраиваем архиватор 7-Zip
В первую очередь, если у вас Windows Vista, 7 или 8, то чтобы все настройки архиватора всегда сохранялись, нужно настроить его на запуск от имени администратора. Можно постоянно запускать программу от имени администратора, но настроить на автоматический запуск с полными правами всё же удобнее.
Настраиваем 7-Zip на запуск от имени Администратора для корректного сохранения настроек программы:
Если вы работаете на Windows XP, то данные шаги выполнять не нужно!
Находим ярлык программы 7-Zip (например, в меню «Пуск», где расположены ярлыки всех программ), щёлкаем по нему правой кнопкой мыши и выбираем «Свойства»:
Переходим на вкладку «Совместимость» и ставим галочку «Выполнять эту программу от имени администратора». Затем нажимаем кнопку «Применить» и после этого «ОК» для сохранения настроек и выхода:
Всё, теперь программа-архиватор 7-Zip всегда будет запускаться с полными правами и настройки в ней будут успешно сохраняться.
Изменение языка программы
Первое, из-за чего могут понадобиться настройки архиватора – язык программы. Может получиться так, что даже после перезагрузки компьютера, архиватор частично сохранит английский язык.
Для начала просто откроем контекстное меню и проверим, установлен ли русский язык для нашего архиватора в данном меню. Для этого щёлкаем правой кнопкой мыши по любому из файлов (даже не важно архив это или нет), затем выбираем пункт «7-Zip» и смотрим на каком языке у вас второе распахнувшееся меню:
Если оно на русском, как показано на изображении, то хорошо и ничего делать не нужно 🙂 Если же оно на английском и вы точно перезагружали компьютер после установки, то необходимо проверить настройки, что мы сейчас и проделаем:
Открываем программу 7-Zip. Найти её можно в списке всех программ Windows: Пуск > Все программы или же через поиск. В программе переходим в меню «Сервис» и выбираем «Настройки»:
В открывшемся окне переходим на вкладку «Язык», и смотрим, какой язык установлен ниже.
 Наверняка, какой-нибудь Английский, иначе вы бы не полезли по моей инструкции в настройки и пропустили бы этот шаг 🙂 Меняем язык на русский, затем нажимаем «Применить» и «ОК»:
Наверняка, какой-нибудь Английский, иначе вы бы не полезли по моей инструкции в настройки и пропустили бы этот шаг 🙂 Меняем язык на русский, затем нажимаем «Применить» и «ОК»:
Ну вот и всё. Русский язык теперь будет точно установлен. Рассмотрим сразу и другие настройки.
Встраивание меню архиватора 7-Zip в контекстное меню Windows
Если по подзаголовку выше вы не поняли, о чём сейчас пойдёт речь, то вспомните тот момент, где проверяли на каком языке у вас меню архиватора при щелчке по любому из файлов. Вот именно о таком меню архиватора я и говорю (см. изображение ниже):
Данное меню при желании можно выключить или изменить его структуру. И хотя я и рекомендую оставить всё как есть по умолчанию, поскольку для большинства это наиболее удобный вариант, всё равно покажу как можно его настроить.
Переходим в настройках архиватора на вкладку «7-Zip» и видим вот такое окно:
Поясню что можно изменить в данных настройках при желании.
Включённый пункт «Встроить 7-Zip в контекстное меню оболочки» означает, что мы будем видеть меню 7-Zip если щёлкнем правой кнопкой мыши по любому файлу, что мы уже и делали. Это очень полезная функция и отключать я её не рекомендую, потому как распаковывать архивы станет не совсем удобно.
Настройка «Каскадное контекстное меню» — это такой стандартный вид меню, который вы уже успели увидеть. Это когда при щелчке правой кнопкой мыши по файлу вы видите пункт «7-Zip» и в нём уже подпункты. А если настройку каскадного меню выключить, то контекстное меню Windows будет выглядеть следующим образом:
Разница думаю заметна сразу. Вернитесь к скриншоту первого варианта меню и почувствуйте разницу. На мой взгляд, каскадное меню было намного удобнее, но если по какой-то причине оно вам не нравится, то просто отключите данную опцию и получите контекстное меню как на последнем изображении выше.
Ну и последнее что мы видим в настройках вкладки «7-Zip» — элементы контекстного меню:
Что это такое я думаю понятно. Все отмеченные галочками пункты будут отображаться в контекстном меню, выводимом при клике правой кнопкой мыши по файлу. Рекомендую для начала оставить их все, а когда уже освоите работу с данным архиватором и поймёте что и для чего, то сможете поменять всё так как вам нравится.
Все отмеченные галочками пункты будут отображаться в контекстном меню, выводимом при клике правой кнопкой мыши по файлу. Рекомендую для начала оставить их все, а когда уже освоите работу с данным архиватором и поймёте что и для чего, то сможете поменять всё так как вам нравится.
Ассоциации нужных форматов архивов с программой 7-Zip
Перейдём в настройках на вкладку «Система». Настройки на данной вкладке позволяют сделать работу с программой удобнее. Окно настроек на данной вкладке выглядит так:
Что всё это значит? Это значит, что те форматы архивов, которые вы отметите галочкой, будут ассоциироваться с программой 7-Zip. Вот как это выглядит:
Слева – архив формата 7z, а справа – архив формата Rar. Т.е. программа 7-Zip воспринимает эти файлы как свои.
А вот как будут выглядеть файлы, если не настроить ассоциации с программой 7-Zip:
Разница думаю вам ясна.
Итого, в настройках на данной вкладке нам предлагается задать те форматы архивов, которые 7-Zip будет воспринимать как свои и которые будут открываться в программе 7-Zip при двойном клике мышкой по ним.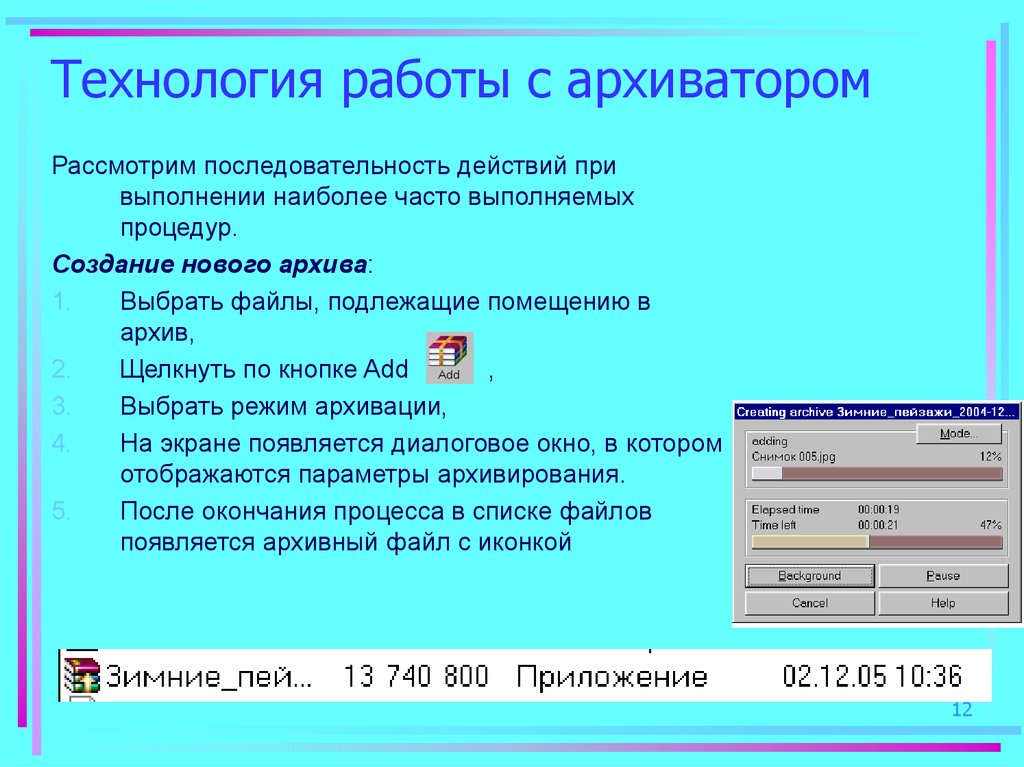
Ассоциации можно выставить как показано вот здесь, а если что-то в дальнейшем не понравится, то отключить ненужные вам ассоциации файлов или наоборот добавить ещё.
Все самые основные и полезные настройки мы рассмотрели. Не забудьте для сохранения настроек нажать кнопку «Применить» внизу окна и затем «ОК».
Ну теперь перейдём непосредственно к тому, как распаковывать архивы и создавать их при помощи 7-Zip.
Как распаковывать архивы при помощи 7-Zip?
Разберём для начала самое основное для большинства пользователей – как же распаковать файлы с расширениями «.RAR», «.GZIP» (и другие), т.е. файлы архивов при помощи архиватора, в нашем примере – Z-Zip. Ведь я лично неоднократно сталкивался с тем, что пользователь новичок, связываясь вдруг с файлами имеющие, к примеру, вышеуказанные расширения, не знает, что с такими файлами делать. А ведь на самом деле всё просто!
Предположим, вы получили файл, который называете «Папка с программами.rar» и видите, что это вовсе не простая папка, а архив. Для того чтобы извлечь всё что содержится там внутри, щёлкаем правой кнопкой мыши по этому архиву, выбираем из меню пункт «7-Zip» и далее один из 3-х способов распаковки: «Распаковать», «Распаковать здесь» и «Распаковать в -Папка с программами\-»:
Для того чтобы извлечь всё что содержится там внутри, щёлкаем правой кнопкой мыши по этому архиву, выбираем из меню пункт «7-Zip» и далее один из 3-х способов распаковки: «Распаковать», «Распаковать здесь» и «Распаковать в -Папка с программами\-»:
Первых пункт («Распаковать») позволяет выбрать вручную папку на компьютере, куда распаковано всё содержимое архива:
Сделать это можно при помощи кнопки под номером 1, отмеченной на скриншоте выше.
Т.е. в моём примере распаковка будет идти в папку: «C:\Users\Владимир\Desktop\123», что означает: папка «123» на рабочем столе.
Пароль следует вводить только тогда, когда вы знаете что архив запаролен. В таком случае вы бы просто не смогли его распаковать без ввода пароля.
Для начала распаковки нажимаем кнопку «ОК» и начнётся процесс распаковки, который зависит от объёма файлов, содержащихся в архиве:
Результат распаковки демонстрирую ниже. Папка «123» на рабочем столе и в ней всё содержимое архива:
Но я, как правило, пользуюсь 2-м или 3-м вариантом распаковки, поскольку это быстрее и удобнее. При выборе «Распаковать здесь» всё содержимое архива распакуется прямо в ту же папку, где находится сам архив. Т.е. если у вас архив лежит на рабочем столе, то и его содержимое в таком случае распакуется тоже на рабочий стол.
При выборе «Распаковать здесь» всё содержимое архива распакуется прямо в ту же папку, где находится сам архив. Т.е. если у вас архив лежит на рабочем столе, то и его содержимое в таком случае распакуется тоже на рабочий стол.
И третий вариант распакует архив в отдельную папку, которая будет создана там же, где расположен архив и будет называется также как архив. К примеру ваш архив называется «Папка с программами.rar» и расположен на рабочем столе. В таком случае при выборе варианта распаковки «Распаковать в -Папка с программами\-», на рабочем столе создастся папка с именем «Папка с программами» (т.е. по названию самого архива) и уже в эту папку будет извлечено всё содержимое архива.
Вот и весь процесс распаковки! Ничего сложного, не так ли? Точно так же с любым другим форматом архивов, будь то 7z, Zip, Gzip и любые другие.
С распаковкой разобрались и теперь поговорим о не менее простой и важной задаче – создании архива из выбранных файлов 🙂
Как создать архив при помощи 7-Zip?
Архив нередко приходится создавать для того, чтобы удобнее было передать несколько (или сразу большое количество) файлов и папок в нём, а также чтобы ограничить доступ к данным в создаваемом архиве при помощи пароля.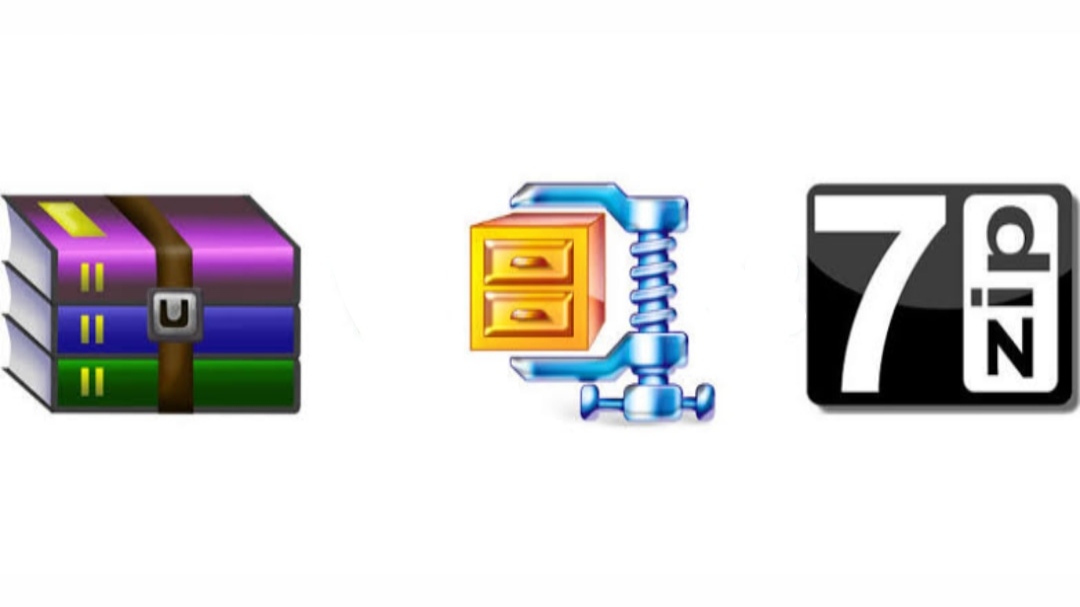
Архив создаётся также просто, как и распаковывается. Рассмотрим этот процесс.
Предположим, нам необходимо запаковать в архив несколько файлов с рабочего стола. Выделяем их, затем щёлкаем правой кнопкой мыши, выбираем пункт «7-Zip» и в нём «Добавить к архиву»:
Полдела сделано 🙂
Перед вами откроется окно с настройками архивирования выбранных файлов:
Рассмотрим основные самые главные функции из тех что нам здесь предлагаются. Номер пункта ниже будет соответствовать номеру стрелочки, указывающей на нужную функцию на скриншоте выше:
Название создаваемого архива. Называйте архив так, как считаете нужным, для вашего удобства или для того, кому вы этот архив передадите.
Формат архива можно выбрать любой, но лучше всего 7z или Zip. Я рекомендую именно ZIP, потому как такой архив смогут открыть даже те, у кого не установлен на компьютере архиватор, а все основные возможности данный вид архива поддерживает.

Уровень сжатия архива, который по умолчанию, выставлен в режим «Нормальный». Такой режим я, как правило, всегда и оставляю, но при желании можно попробовать поставить, например, самый максимальный – «Ультра», и посмотреть несколько размер созданного архива будет меньше размера ваших файлов без «упаковки». Чем больше уровень сжатия, тем дольше будет создаваться архив. При этом не все файлы и не всегда хорошо сжимаются, поэтому без какой-либо необходимости не рекомендую ставить максимальное сжатие. Лучше применять стандартное сжатие.
Здесь нам даётся возможность установить пароль на архив. Это полезная функция, которой я лично регулярно пользуюсь. Установив пароль на архив, любой, кто получит доступ к этому архиву сможет его открыть и увидеть перечень файлов в нём, но не сможет открыть ни один из файлов, и тем более – распаковать архив без ввода пароля!
Такую возможность можно использовать для простого хранения ваших некоторых данных на компьютере под замком без применения сторонних программ для установки пароля на папки и файлы.

Также установка пароля на архив очень часто практикуется при передаче файлов по сети или при отправке их, например, на удалённый онлайн диск для хранения. В любом случае файлы, отправленные через сеть, могут подвергнуться вирусной атаке и оказаться заражёнными. Установка пароля на архив обезопасит файлы, находящиеся внутри от заражения. При этом вы всегда можете передать пароль тем людям, которым можно пользоваться вашим архивом.
Ну вот и все основные настройки. Для запуска процесса создания архива нажимаем внизу кнопку «ОК».
Начнётся процесс создания архива, длительность которого будет зависеть от объёма файлов, которые вы упаковываете в него и от выбранной степени сжатия:
Итак, настройки архиватора 7-Zip рассмотрены, и о том, как с ним работать я тоже рассказал, теперь затронем стандартный архиватор Windows.
Как распаковать архив ZIP если на компьютере ещё не установлен архиватор?
Вернёмся к встроенному архиватору Windows, о котором я упомянул в начале статьи.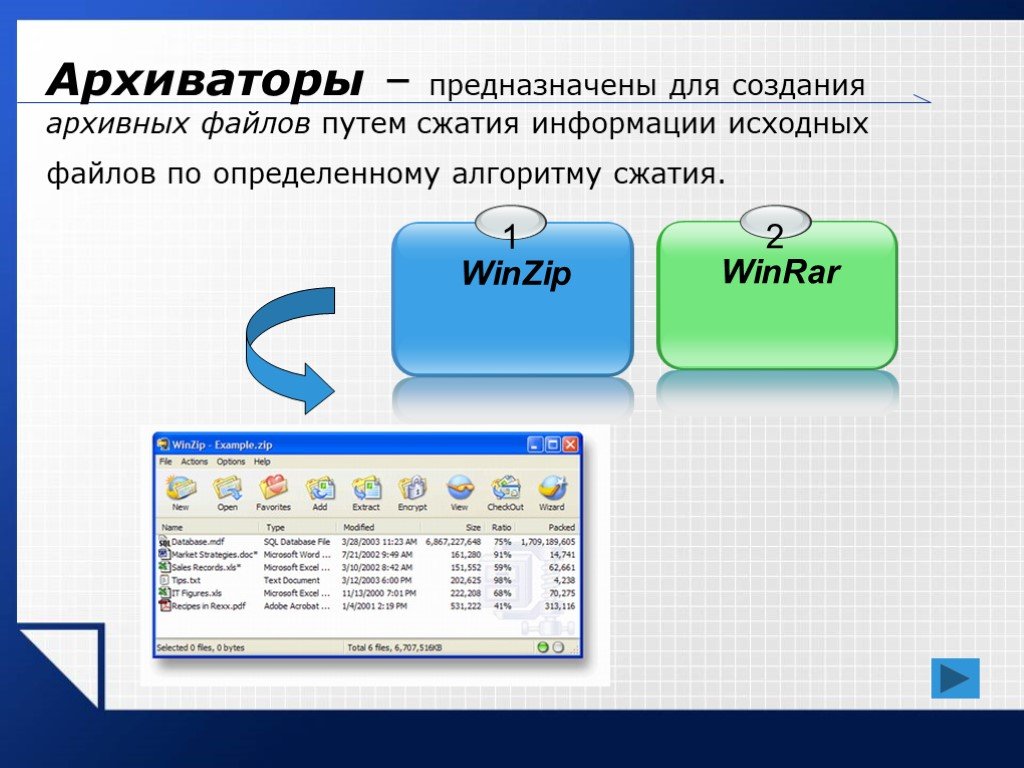
Он может пригодиться нам в том случае, если на компьютере ещё не установлен какой-то специальный архиватор (например, тот же 7-Zip), его нет возможности скачать, а уже есть срочная необходимость распаковать архив формата ZIP на вашем компьютере.
Для того чтобы распаковать простой архив ZIP без использования стороннего архиватора, щёлкаем правой кнопкой мыши по архиву и выбираем пункт «Извлечь всё»:
В открывшемся окне при помощи кнопки «Обзор» выбираем папку, куда будут извлечены файлы, содержащиеся в архиве. Включённая опция «Показать извлечённые файлы» позволит открыть папку с файлами, сразу после распаковки:
Нажимаем «Извлечь» для распаковки архива.
В случае если архив на архив был установлен пароль, то на данном этапе программа запросит ввод пароля:
Просто введите верный пароль и нажмите «ОК». Количество попыток ввода не ограничивается.
Сразу после распаковки откроется та папка, куда вы распаковали архив, и вы увидите все извлечённые из архива файлы.
На этом моё руководство по архиваторам Windows завершено. Другие архиваторы (например, WinRAR) рассматривать не вижу никакого смысла, поскольку 7-Zip является полностью бесплатным, без рекламы и при этом сочетает в себе все необходимые функции и простоту использования!
До встречи в следующих статьях! Пока 😉
Что такое архиватор и зачем он нужен в компьютере
Здравствуйте, дорогие читатели! Архиваторы представляют собой программы, которые создают файлы, соответственно, архивного типа. Делается это по многим причинам. Во-первых, архиваторы могут значительно сжать файл в размерах, благодаря чему его будет намного легче (быстрее) переслать по сети. Во-вторых, он может объединить сразу несколько файлов в один для удобства. Преимуществ таких программ не счесть, однако, в том, что такое архиватор, какие они бывают и как ими пользоваться, стоит разобраться подробнее.
Архиваторы в большинстве своем просты в использовании. Они имеются практически на каждом компьютере. Самые распространенные среди них, это 7zip и WinRar. В большинстве своем любые программы-архиваторы могут варьироваться в зависимости от степени и скорости сжатия. Если взять, к примеру, тот же WinRar, то в настройке параметров архива вы можете найти сразу несколько степеней сжатия. Чем оно больше, тем больше времени понадобится на создание архива.
Самые распространенные среди них, это 7zip и WinRar. В большинстве своем любые программы-архиваторы могут варьироваться в зависимости от степени и скорости сжатия. Если взять, к примеру, тот же WinRar, то в настройке параметров архива вы можете найти сразу несколько степеней сжатия. Чем оно больше, тем больше времени понадобится на создание архива.
Думаю, вам уже понятно, зачем нужны архиваторы. Теперь поговорим о доп. функциях, которые могут вам пригодиться. Максимальная степень поможет вам основательно уменьшить объем упаковываемых файлов. Это может быть удобно, например, когда вам нужно переслать много файлов большого объема. Вы просто добавляете их в архив и устанавливаете максимальную степень сжатия.
Также иногда размер пересылаемых по сети файлов может быть ограничен. Например, к письму можно прикрепить файл размером не более 10 мегабайт или, как бывает на некоторых форумов, размер вложений ограничен до 4-5 мегабайт, когда еще очень часто использовали диал-ап модемы. Если максимальное сжатие в этом случае не привело к нужным результатам, в настройках архиваторов имеется функция разбивки на части.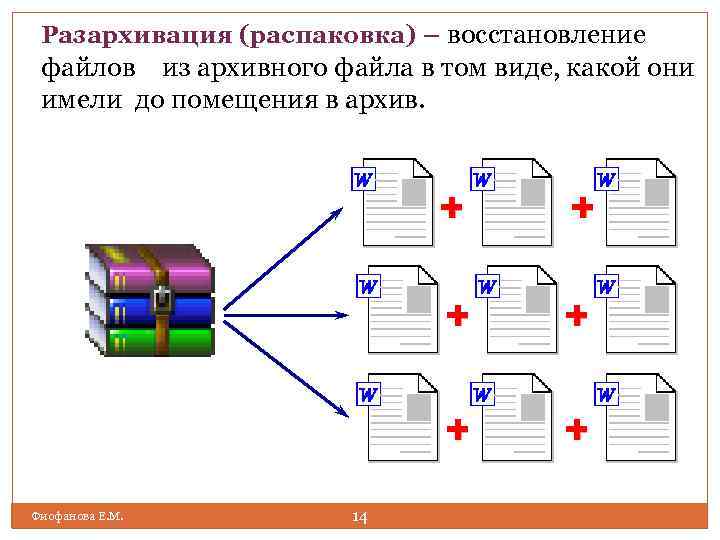
То есть, создается из одного файла несколько архивов заданного размера, которые необходимо переслать. Это иногда бывает очень удобно, в особенности, если файл достаточно большой. Будьте внимательны, зачастую объем там указан в байтах, а потому не ошибитесь со счетом, указывая объем одного архива. Более подробно читайте в статье: «Разбить файл на части».
Практически все архиваторы имеют возможность устанавливать пароль на содержимое. Делается это в настройках перед созданием архива. Это особенно актуальная функция для тех, кто хочет сохранить конфиденциальность передаваемых данных. Иногда это также удобно для хранения файлов на самом компьютере – не нужно изобретать велосипед, просто добавьте в запароленный архив все важные для вас файлы, и они никуда не денутся. На блоге вы можете прочитать про данный способ: «Как поставить пароль на папку или файл».
Итак, теперь наверняка вам понятно, что такое архиватор, какие основные функции он имеет и насколько удобно его использование. Обязательно установите любой архиватор на ваш компьютер.
Обязательно установите любой архиватор на ваш компьютер.
Вот и все, пока пока!
P.S.: Теперь посмотрите как работать с архиваторами:
18 причин, по которым вам это нужно
Цифровая эпоха коренным образом изменила то, как люди взаимодействуют и общаются друг с другом. Для предприятий, как больших, так и малых, это изменение является масштабным, но есть способы легко отслеживать сообщения и важные сообщения с помощью практики архивирования электронной почты.
Теперь у предприятий есть множество удобных, дешевых и экологичных способов каталогизировать свою корреспонденцию. Обмен сообщениями в чате, текстовые сообщения и VOIP стали обычными формами переписки, но электронная почта остается доминирующей.
Независимо от того, используется ли электронная почта для связи с коллегами, клиентами или клиентами, электронная почта является наиболее широко используемым средством обмена сообщениями в бизнесе. Фактически, в день отправляется более 281 миллиарда электронных писем. В среднем предприятия с 1000 сотрудников отправляют и получают до 40 000 деловых писем в день. Это ошеломляющее количество сообщений, которые нужно отслеживать, а электронные письма содержат наиболее важную информацию, которая необходима компании для обеспечения бесперебойной работы.
Фактически, в день отправляется более 281 миллиарда электронных писем. В среднем предприятия с 1000 сотрудников отправляют и получают до 40 000 деловых писем в день. Это ошеломляющее количество сообщений, которые нужно отслеживать, а электронные письма содержат наиболее важную информацию, которая необходима компании для обеспечения бесперебойной работы.
Как компании могут отслеживать такое количество электронных писем?
С появлением цифровых средств связи большинство предприятий регулярно архивируют свою электронную почту. Хотя отправка и получение электронной почты может быть недорогим и эффективным средством ведения бизнеса, эта лавина цифровой почты создала совершенно новый набор проблем как для владельцев бизнеса, так и для сотрудников. Архивирование электронной почты может помочь предприятиям вздохнуть с облегчением, зная, что их ценные сообщения безопасны и легко доступны через сложную базу данных и программное обеспечение для архивирования электронной почты.
Выберите правильное решение
Какие проблемы решает архивирование электронной почты?
Предприятиям жизненно важно архивировать свою электронную почту. Без системы архивирования электронной почты компании могут столкнуться с множеством проблем, включая следующие:
Без системы архивирования электронной почты компании могут столкнуться с множеством проблем, включая следующие:
- Невозможность отправлять или получать новые электронные письма из-за огромного количества писем, замедляющих работу почтового сервера
- Неадекватные записи электронной почты для закупок в случае судебных разбирательств или других юридических вопросов
- Невозможность получить важные сообщения электронной почты, если они были удалены
Система архивирования электронной почты может избавить вас от хлопот, связанных с просеиванием тысяч электронных писем в случае случайного удаления важного сообщения, а также подготовиться к любым потенциальным запросам на обнаружение электронных данных. В ваших интересах присоединиться к ведущим мировым компаниям и государственным учреждениям в использовании решения для архивирования электронной почты, чтобы лучше управлять хранилищем электронной почты.
Каковы преимущества архивирования электронной почты?
Помимо предоставления конечным пользователям и сотрудникам возможности быстрого доступа к сообщениям электронной почты, система архивации электронной почты упрощает соблюдение квот и экономит скорость сервера, сохраняя при этом ценную информацию. Ниже перечислены некоторые дополнительные преимущества решения для архивирования электронной почты:
Ниже перечислены некоторые дополнительные преимущества решения для архивирования электронной почты:
- Немедленный доступ ко всем когда-либо отправленным и полученным электронным письмам
- Свобода от создания личных папок (PST)
- Неограниченный почтовый ящик пользователя
- Функция поиска для просмотра содержимого тела электронной почты и вложенных файлов
- Доступ к простому механизму тегирования
- Автоматическое резервное копирование всей электронной почты
- Автоматическое резервное копирование всех контактов, элементов календаря и других соответствующих данных
Как видите, архивирование электронной почты дает компаниям возможность сосредоточиться на ведении бизнеса и эффективном общении с клиентами и коллегами. Многие системы архивирования электронной почты включают функцию автоматической пометки, которая может основываться на общих критериях или уточняться до точных критериев и детальной пометки.
Вопросы, которые необходимо задать
Перед покупкой решения для архивации
Получить мою копию
Почему корпоративным организациям важно архивировать электронную почту?
Сейчас больше, чем когда-либо, от ИТ-отделов ожидается, что они будут выполнять больше задач при минимальном бюджете; это ожидание также создает серьезную нагрузку на бюджеты операционных капиталовложений корпоративных организаций. Это вынуждает организации покупать больше программного и аппаратного обеспечения для хранения своих постоянно растущих данных электронной почты, что не является осуществимым долгосрочным решением. Крайне важно, чтобы корпоративные организации внедряли решения для архивирования электронной почты в масштабах всего предприятия, чтобы уменьшить размер необходимого хранилища электронной почты и, как следствие, сэкономить на приобретении нового оборудования.
Это вынуждает организации покупать больше программного и аппаратного обеспечения для хранения своих постоянно растущих данных электронной почты, что не является осуществимым долгосрочным решением. Крайне важно, чтобы корпоративные организации внедряли решения для архивирования электронной почты в масштабах всего предприятия, чтобы уменьшить размер необходимого хранилища электронной почты и, как следствие, сэкономить на приобретении нового оборудования.
Давайте рассмотрим 18 основных причин, по которым компаниям следует инвестировать в систему архивирования электронной почты.
1. Управление хранилищем
Каждый день ваш почтовый сервер заполняется все большим количеством писем. К сожалению, цифровой объем снижает скорость и производительность вашего сервера, и если у вас есть сотрудники, которые отказываются удалять свои электронные письма, у вас есть потенциально серьезная проблема.
Система архивирования электронной почты соберет все ваши электронные письма и сохранит их в надежном месте. Вы по-прежнему можете удалить электронную почту, но копии этих писем будут храниться в системе архивации, что освобождает массу места и поддерживает работу вашего сервера на высокой скорости.
Вы по-прежнему можете удалить электронную почту, но копии этих писем будут храниться в системе архивации, что освобождает массу места и поддерживает работу вашего сервера на высокой скорости.
2. Судебные разбирательства
Судебные разбирательства обычно требуют некоторой формы закупки корреспонденции по электронной почте, часто до нескольких лет назад. Решение для архивирования электронной почты может получать электронные письма одним щелчком мыши, избавляя вас от необходимости просеивать тысячи старых электронных писем.
3. Управление знаниями
Поскольку большая часть внутреннего общения происходит по электронной почте, ваш почтовый сервер является воротами в мозг и рабочую память вашей компании. Даже компании, которые накапливают информацию с помощью таких инструментов, как CRM или Basecamp, по-прежнему полагаются на электронную почту для эффективного общения. Решение для архивирования электронной почты позволяет быстро получить доступ к информации о переписке сотрудников и клиентов с помощью простого поиска.
4. Надзор за конечными пользователями
Если ваши сотрудники могут решать, какие электронные письма удалять, а какие оставить, у вас могут быть большие проблемы — они могут в конечном итоге удалить важную информацию или засорить сервер. Решение для архивирования электронной почты помогает предотвратить такой контроль со стороны сотрудников.
5. Производительность ИТ
ИТ-администраторы невероятно заняты, и у них нет времени беспокоиться об управлении хранилищем электронной почты. Архивирование электронной почты избавит ваших ИТ-специалистов от траты драгоценного времени на решение проблем с хранилищем почтового сервера. Архивирование электронной почты позаботится об этом за них, освобождая их для более крупных и качественных дел для бизнеса.
6. Соблюдение нормативных требований
Каждая отрасль регулируется государственными и федеральными нормами в отношении хранения документов и сообщений электронной почты. Решения для архивирования электронной почты обеспечивают упрощенный подход к соблюдению нормативных требований.
Решения для архивирования электронной почты обеспечивают упрощенный подход к соблюдению нормативных требований.
7. Электронное обнаружение
Запросы на обнаружение электронных данных отнимают много времени и ресурсов, если у вас нет простого способа их выполнения. Архивирование электронной почты позволяет вам помечать и комментировать определенные электронные письма, делая их легко доступными для внешнего юриста для чтения и просмотра.
8. Производительность почтового сервера
Хотите порадовать свой ИТ-отдел? Начните удалять накопившиеся электронные письма, чтобы вернуть серверы в рабочее состояние. Благодаря архивированию электронной почты эти удаленные электронные письма всегда будут доступны позже, если вам понадобится их получить.
9. Хранение по юридическим причинам
Хранение по юридическим причинам позволяет хранить электронные письма дольше стандартного периода хранения. в режиме реального времени любые электронные письма, которые относятся к текущему судебному разбирательству.
10. Непрерывность бизнеса
Чтобы продолжить работу в случае крупной аварии, вам необходим доступ к ключевым службам и данным. Электронная почта является одним из ключевых элементов данных. Вы можете продолжить текущий бизнес, получив доступ к последним электронным письмам.
11. Аварийное восстановление
Если ваш компьютер выйдет из строя или сервер выйдет из строя, архивирование электронной почты защитит ваши ценные сообщения электронной почты от повреждения. В случае кражи или потери вашего ноутбука у вас будет доступ ко всем вашим электронным письмам, которые защищены решением для архивирования электронной почты.
12. Возможность аудита
Регулярный аудит позволяет предприятиям видеть, кто удаляет, просматривает или изменяет определенные сообщения электронной почты. С помощью системы архивации электронной почты вы можете адекватно просматривать электронные письма на предмет определенных действий и поведения.
13. Политика корпоративной электронной почты: внедрение и мониторинг
Будьте в курсе внутренней и внешней цифровой коммуникации, происходящей в вашей компании, используя архивирование электронной почты для реализации процесса выборки.
14. Бизнес-аналитика
Архивирование электронной почты позволяет вам получить доступ к наиболее важной информации для вашего бизнеса с помощью простого поиска, например, у какого торгового представителя есть лучшие контакты с одним из ваших VIP-клиентов или какие сотрудники предоставляют лучших клиентов опыт обслуживания ваших клиентов.
15. Политика централизованного администрирования электронной почты
Если в вашей компании есть внутренний кодекс поведения или политика, запрещающая передачу конфиденциальной информации, решение для архивирования электронной почты может предоставить инструменты для мониторинга электронной почты сотрудников и удаления личной информации из конфиденциальных документов.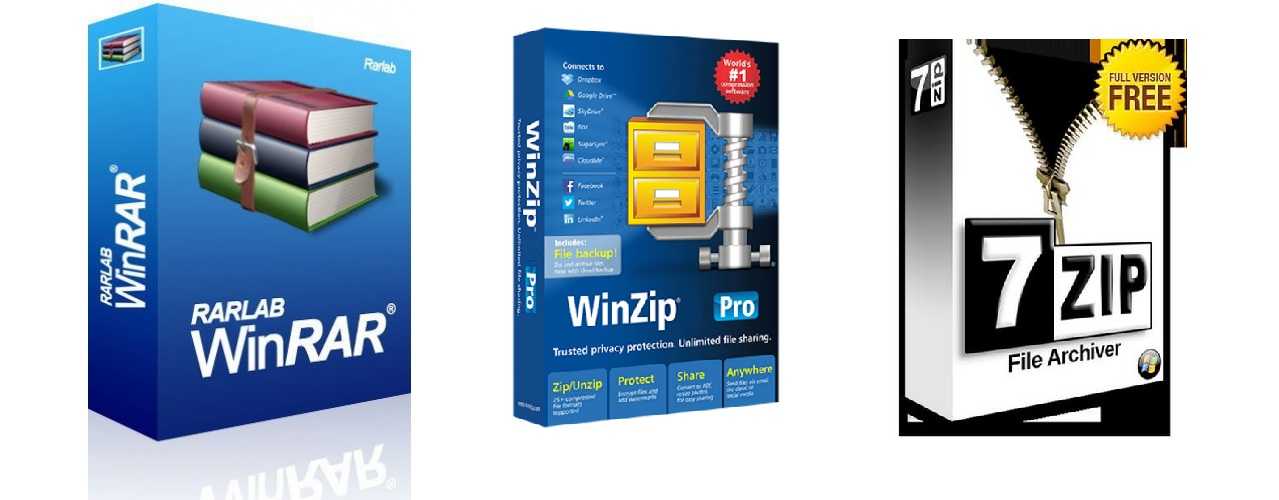
16. Запросы о праве на информацию
Если вы работаете в агентстве, которое обязано отвечать на запросы о праве на информацию, решение для архивирования позволит вам быстро реагировать на эти запросы, экономя ваше время и Деньги.
17. Защита интеллектуальной собственности
Ваши электронные письма содержат IP-адреса, о которых вы и ваши сотрудники можете не знать. Без системы архивации электронной почты вы рискуете потерять ценную интеллектуальную собственность из-за случайного удаления. Архивирование позволяет вам защитить интеллектуальную собственность и убедиться, что информация в ваших электронных письмах принадлежит вашей компании, а не лицу, отправившему или получившему электронное письмо.
18. Архивирование электронной почты экономит деньги
Архивирование электронной почты упрощает процесс обработки сообщений электронной почты и решения проблем с хранением, что может сэкономить ваши деньги. Будь то меньше времени, затрачиваемого на ответы на запросы eDiscovery, или выяснение того, у кого есть лучшие контакты для ваших звездных клиентов, вы заработаете и сэкономите деньги, внедрив систему архивации электронной почты в масштабах предприятия.
Будь то меньше времени, затрачиваемого на ответы на запросы eDiscovery, или выяснение того, у кого есть лучшие контакты для ваших звездных клиентов, вы заработаете и сэкономите деньги, внедрив систему архивации электронной почты в масштабах предприятия.
В отрасли, переполненной различными вариантами, Intradyn отделяется от конкурентов, сосредоточив внимание на клиентах. За прошедшие годы мы поняли, что не только качество нашего продукта делает наших клиентов счастливыми, но и наша способность слушать и работать с клиентом, чтобы предоставить лучший продукт в будущем. Хотите знать, как Intradyn может помочь вашему бизнесу или организации? Поговорите с одним из наших экспертов по архивированию электронной почты сегодня.
Азам Куреши
Азам — президент, технический директор и соучредитель Intradyn. Он курирует глобальные продажи и маркетинг, развитие нового бизнеса и отвечает за руководство всеми аспектами отдела концепции продукта и технологий компании.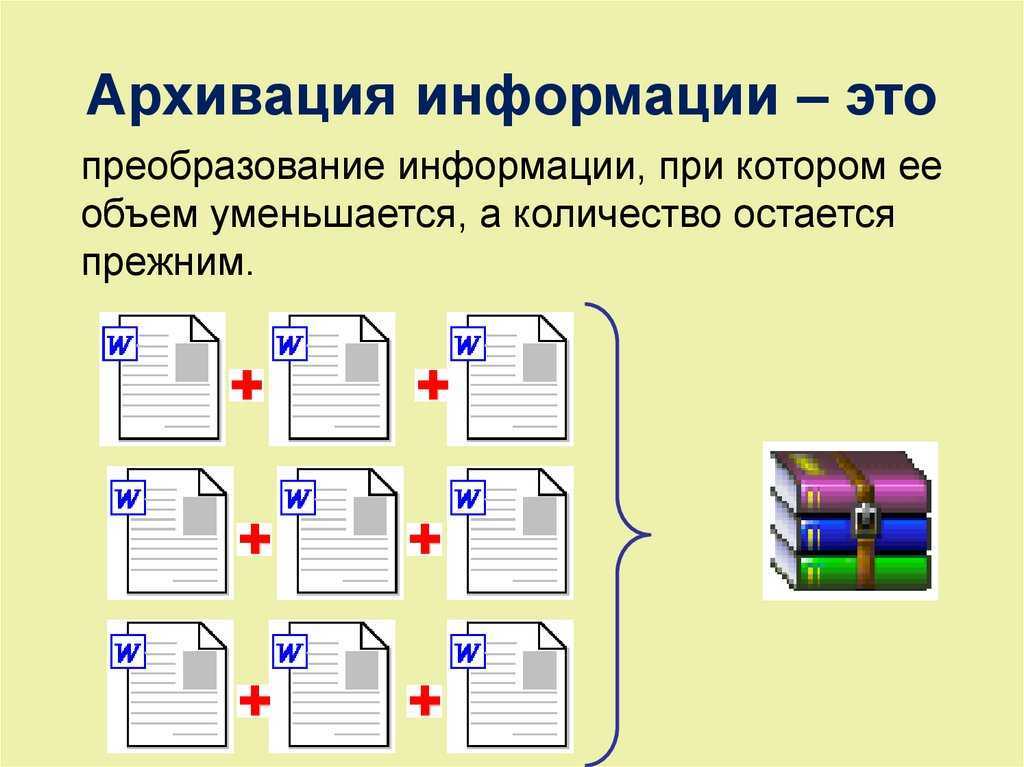
Общие сведения о сжатых файлах и утилите Apple Archive
Apple + инструкции
опубликовано 2 февраля 2021 г. Кирк МакЭлхерн
Очень распространены сжатые файлы и архивы. Вы наверняка часто видите эти файлы — они имеют расширение .zip и содержат один или несколько файлов, уменьшенных для экономии места. Архивы также позволяют хранить несколько файлов в одном файле, что упрощает их перемещение или отправку другим пользователям. (Например, если вы отправили кому-то сотню текстовых файлов по электронной почте, не сжимая их, было бы очень неприятно получать такое количество вложений.)
MacOS от Apple использует Archive Utility, небольшое приложение, спрятанное в малоизвестной папке и используемое для создания и распаковки ZIP-файлов. В приложении «Утилита архивирования» есть несколько параметров, которые могут упростить работу с архивами. В этой статье вы узнаете о сжатых файлах и утилите архивации, а также мы покажем вам некоторые параметры, которые вы можете настроить, чтобы упростить работу со сжатыми файлами.
Где утилита архивирования?
Archive Utility — это небольшое приложение, скрытое в системной папке. Чтобы получить доступ к утилите архивирования на вашем Mac, перейдите в /System/Library/CoreServices/Applications. Здесь вы найдете утилиту архивирования, а также некоторые другие приложения, которые вы можете использовать время от времени, такие как «Об этом Mac», «Сетевая утилита» и «Совместное использование экрана». Все эти приложения обычно запускаются другими способами, а не двойным щелчком мыши. Об этом Mac запускается, когда вы щелкаете меню Apple и выбираете «Об этом Mac». Вы можете запустить общий доступ к экрану, выбрав Перейти > Подключиться к серверу в Finder.
Как использовать утилиту архивации
В большинстве случаев вы будете использовать утилиту архивации, не запуская ее напрямую. Если вы хотите сжать файл, папку или группу элементов, выберите их, затем щелкните правой кнопкой мыши и выберите «Сжать [имя элемента]». Утилита архивирования запускается, сжимает элементы, а затем завершает работу.
Утилита архивирования запускается, сжимает элементы, а затем завершает работу.
То же самое, если вы получили архив .zip и хотите его расширить; просто дважды щелкните архив. Утилита архивирования открывается, распаковывает архив, а затем завершает работу.
Однако, если вам нужно создать много архивов, вы можете запустить приложение, чтобы вы могли перетаскивать файлы и папки на его значок в Dock и не заморачиваться с контекстным меню.
Настройки утилиты архивирования
Если вы запустите утилиту архивирования, затем выберите Утилита архивирования > Настройки , вы увидите небольшое окно с рядом опций.
Настройки утилиты архивированиямогут быть очень полезны, если вы часто работаете со сжатыми файлами. Окно состоит из двух секций, разделенных горизонтальной линейкой. Верхняя секция управляет тем, что происходит, когда вы распаковываете архивы. Эти настройки следующие:
Сохранить расширенные файлы позволяет выбрать сохранение распакованных архивов в той же папке, что и оригинал, или в определенной папке. Если вы хотите использовать другое место, нажмите всплывающее меню и выберите «В», затем выберите папку. Это может быть полезно, если вы получаете много ZIP-архивов, таких как ежедневные резервные копии или дампы базы данных, и хотите автоматически сохранять их в определенном месте после расширения.
Если вы хотите использовать другое место, нажмите всплывающее меню и выберите «В», затем выберите папку. Это может быть полезно, если вы получаете много ZIP-архивов, таких как ежедневные резервные копии или дампы базы данных, и хотите автоматически сохранять их в определенном месте после расширения.
После расширения позволяет оставить архив на месте, переместить его в Корзину или удалить (не помещая в Корзину). Вы можете выбрать один из этих вариантов во всплывающем меню. Вы также можете выбрать «Переместить архив в» и выбрать папку, если хотите сохранить свои архивы.
Отображение развернутых элементов в Finder указывает Утилите архивации выбрать распакованный файл или папку и вывести их окно на передний план. Если вы не перемещаете расширенные файлы в другую папку, вам, вероятно, не нужно это менять.
Продолжайте расширяться, если это возможно указывает утилите архивирования распаковывать любые архивы, которые она находит в архиве. Это не распространено, но есть некоторые типы архивов, которые могут выглядеть так, например, архивы Unix, которые сначала используют сжатие .tar, а затем сжатие .gz.
Это не распространено, но есть некоторые типы архивов, которые могут выглядеть так, например, архивы Unix, которые сначала используют сжатие .tar, а затем сжатие .gz.
Нижний раздел под горизонтальной линией сообщает утилите архивирования, как создавать сжатые архивы.
Если вы хотите указать утилите архивации, где сохранять созданные вами архивы, во всплывающем меню Сохранить архив выберите В, а затем выберите местоположение. В противном случае они создаются в той же папке, что и исходные элементы.
Когда вы сжимаете элементы в Finder, утилита архивирования всегда создает Zip-архив. Однако вы можете использовать Archive Utility для создания сжатых архивов в других форматах; вы можете сделать это для таких архивов людям для использования в других операционных системах. Для этого откройте утилиту архивирования, затем выберите «Файл» > «Создать архив» и выберите элементы, которые вы хотите сжать.
Таким образом, вы можете использовать один из трех форматов архива: сжатый архив, обычный архив и Zip-архив.
- A Сжатый архив представляет собой архив .cpgz. Это используется в Unix и Linux, и вы не захотите использовать этот формат, если только вы не отправляете архивы на компьютер с одной из этих операционных систем.
- A Обычный архив — это архив .cpio, который объединяет несколько файлов в один файл без их сжатия. Как и выше, вам не нужно использовать это, если вы не работаете с другими операционными системами.
- Zip-архив — это то, с чем мы все знакомы; он объединяет и сжимает файлы, в некоторых случаях уменьшая общий размер вдвое или более. Это экономит место и упрощает управление большим количеством файлов. Он также наиболее совместим, поскольку его можно читать как в macOS, так и в Windows.
После архивирования Утилита архивирования может оставить файлы в покое (ничего с ними не делать), переместить их в корзину или удалить их (без перемещения в корзину). Вы также можете проверить Показать архив в Finder , чтобы утилита архивирования показывала вам архивы по завершении. Это может быть полезно, если вы создаете большие архивы, на создание которых может уйти несколько минут, и хотите получить своего рода уведомление, когда они будут завершены.
Вы также можете проверить Показать архив в Finder , чтобы утилита архивирования показывала вам архивы по завершении. Это может быть полезно, если вы создаете большие архивы, на создание которых может уйти несколько минут, и хотите получить своего рода уведомление, когда они будут завершены.
Я предпочитаю оставить все настройки по умолчанию, за исключением параметра После расширения ; Я установил это, чтобы перемещать архивы в корзину. Вам редко нужно хранить расширенный архив, и это экономит время, потому что вам не придется вручную удалять их. (Вы всегда можете восстановить их из корзины, если вам нужно их сохранить.) Вы можете изменить другие настройки, особенно если вам нужно сохранить ваши ZIP-архивы или вы хотите развернуть их в другом месте, откуда вы к ним обращаетесь. (часто папка «Загрузки»).
Archive Utility является важным инструментом. Зная, что вы можете изменить некоторые его настройки, вам будет проще работать с архивами.



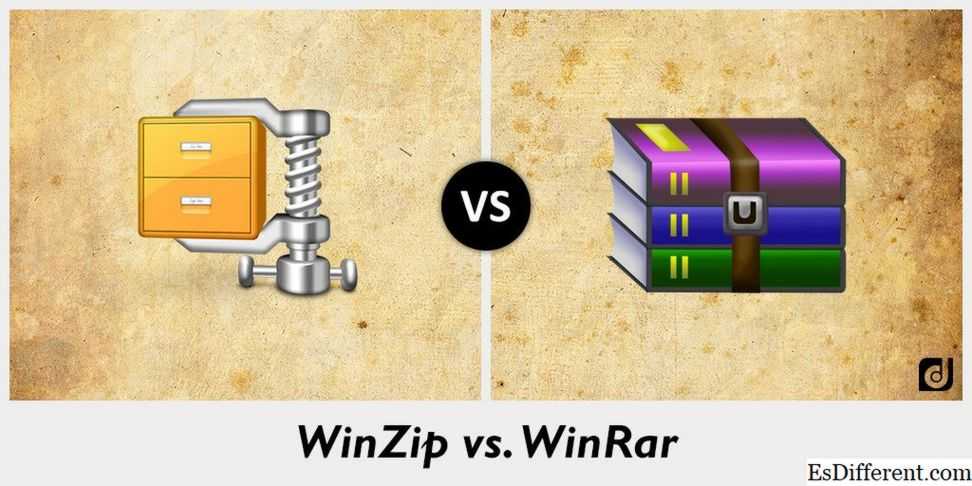 Сделать это можно прямо с официального сайта. Поэтому переходим по ссылке:
Сделать это можно прямо с официального сайта. Поэтому переходим по ссылке: Нужно открыть меню «Пуск», далее щёлкнуть правой кнопкой мыши по значку «Мой компьютер» и выбрать свойства:
Нужно открыть меню «Пуск», далее щёлкнуть правой кнопкой мыши по значку «Мой компьютер» и выбрать свойства: Если автоматического скачивания не произошло, то кликните по одной из двух ссылок, отмеченных на изображении ниже:
Если автоматического скачивания не произошло, то кликните по одной из двух ссылок, отмеченных на изображении ниже: изображение ниже), то смело подтверждаем, нажав кнопку «Да»:
изображение ниже), то смело подтверждаем, нажав кнопку «Да»: Наверняка, какой-нибудь Английский, иначе вы бы не полезли по моей инструкции в настройки и пропустили бы этот шаг 🙂 Меняем язык на русский, затем нажимаем «Применить» и «ОК»:
Наверняка, какой-нибудь Английский, иначе вы бы не полезли по моей инструкции в настройки и пропустили бы этот шаг 🙂 Меняем язык на русский, затем нажимаем «Применить» и «ОК»:
