Как удалить YouTube с телефона на Android
Если YouTube занимает много места на телефоне или же вы просто не пользуетесь приложением, вы можете удалить его из памяти устройства. Сделать это можно разными способами, как с помощью встроенных возможностей Андроид, так и через стороннее ПО. Однако ни один из них не сработает, если YouTube был предустановлен по умолчанию, а не самим пользователем. Как же быть в таком случае? Попробуем разобраться.
Если вам нужно удалить с телефона на Android приложение YouTube, причины этого действия могут быть разные. Например, вы перестали им пользоваться или же просто желаете освободить место в смартфоне. Кроме того, YouTube на многих устройствах устанавливается по умолчанию компанией Google, поэтому пользователь, купивший гаджет, может захотеть удалить его просто как лишнее и ненужное приложение.
Если YouTube скачан самостоятельно пользователем, удалить его проще простого с помощью встроенного функционала Android или сторонних приложений. Если же приложение было предустановлено по умолчанию, процесс выглядит несколько сложнее, т.к. убрать его обычным путем не удастся. Ниже мы рассмотрим все способы избавиться от YouTube на вашем устройстве.
Если же приложение было предустановлено по умолчанию, процесс выглядит несколько сложнее, т.к. убрать его обычным путем не удастся. Ниже мы рассмотрим все способы избавиться от YouTube на вашем устройстве.
Содержание
- 1 Как удалить YouTube, если он установлен пользователем
- 1.1 Удаление YouTube через главный экран
- 1.2 Удаление YouTube через настройки смартфона
- 1.3 Удаление через магазин приложений
- 1.4 Удаление YouTube c помощью файловых менеджеров
- 1.5 Как удалить YouTube с помощью приложений для чистки смартфона
- 2 Как удалить предустановленный YouTube
- 3 Подведем итоги
Как удалить YouTube, если он установлен пользователем
YouTube, как и любое другое приложение, установленное вами самостоятельно, проще всего удалить через настройки телефона или главный экран. Однако вы можете использовать для этой цели магазин приложений (обычно Play Market) или стороннее ПО, например, специальные программы для очистки памяти гаджета или файловые менеджеры.
Удаление YouTube через главный экран
Этот способ – рабочий для большинства смартфонов. Чтобы им воспользоваться, следуйте инструкции ниже:
Шаг 1. Найдите ярлык приложения на рабочем столе, прикоснитесь к нему пальцем и удерживайте, пока в верхней части экрана не появится кнопка в виде корзины.
Шаг 2. Переместите ярлык YouTube в направлении корзины.
Шаг 3. Подтвердите удаление.
Если все сделано верно, приложение исчезнет с экрана.
Удаление YouTube через настройки смартфона
Следующий способ стереть приложение – воспользоваться настройками гаджета:
Шаг 1. Откройте настройки смартфона через меню или главный экран.
Шаг 2. Перейдите во вкладку «Приложения».
Шаг 3. Откройте «Все приложения».
Шаг 4. Найдите YouTube и нажмите на него.
Шаг 5. Выберите «Удалить».
Шаг 6. Подтвердите удаление приложения.
Об успешном завершении операции сообщит уведомление на экране.
Удаление через магазин приложений
Стереть YouTube, как и любое другое ПО, можно через встроенный магазин приложений. Обычно это Play Market, но, в зависимости от марки смартфона, это может быть App Store на Meizu, Galaxy Store на Samsung, AppGallery на Huawei и Honor, Mi Store на Xiaomi и т.д.
Рассмотрим, как выглядит удаление YouTube в Play Market:
Шаг 1. Откройте магазин приложений.
Шаг 2. Перейдите в меню. На разных устройствах открыть его можно свайпом вправо по экрану, кнопкой в виде трех горизонтальных полос в левом верхнем углу или кнопкой с вашими инициалами в строке поиска.1000.jpg)
Шаг 3. Выберите «Мои приложения и игры».
Шаг 4. Перейдите во вкладку «Установленные».
Шаг 5. Найдите «YouTube» и нажмите на его иконку.
Шаг 6. Нажмите «Удалить».
Шаг 7. Подтвердите действие.
В App Store от Meizu процесс выглядит несколько иначе:
Шаг 1. Откройте магазин приложений.
Шаг 2. Кликните по иконке профиля в правом верхнем углу.
Шаг 3. Выберите раздел «Установлено».
Шаг 4. Найдите YouTube и нажмите на кнопку «Удалить» напротив.
Шаг 5. Подтвердите действие.
В других магазинах приложений удаление YouTube выполняется подобно представленным выше инструкциям, но с незначительными отличиями.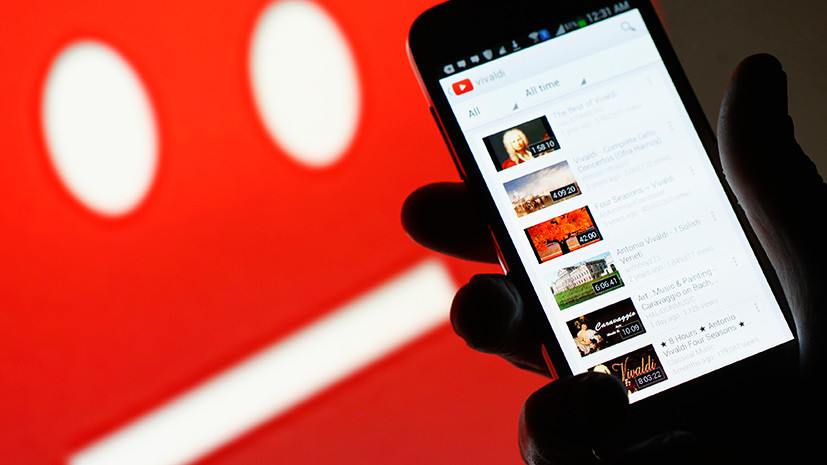 Общий принцип будет тем же.
Общий принцип будет тем же.
Удаление YouTube c помощью файловых менеджеров
Если вы пользуетесь файловыми менеджерами, то с помощью большинства их них можете удалять приложения. Рассмотрим, как стереть YouTube при помощи Google Files, очень часто установленного по умолчанию на смартфонах:
Шаг 1. Откройте файловый менеджер.
Шаг 2. Выберите категорию «Приложения».
Шаг 3. Во вкладке «Установленные приложения» найдите YouTube и нажмите на кнопку с тремя вертикальными точками справа от него.
Шаг 4. В выпадающем списке команд выберите «Удалить приложение».
Шаг 5. Подтвердите действие.
В разных файловых менеджерах процедура может несколько отличаться, но общий принцип останется таким же.
Как удалить YouTube с помощью приложений для чистки смартфона
Большинство программ для ускорения телефона и очистки памяти способны удалять установленные приложения.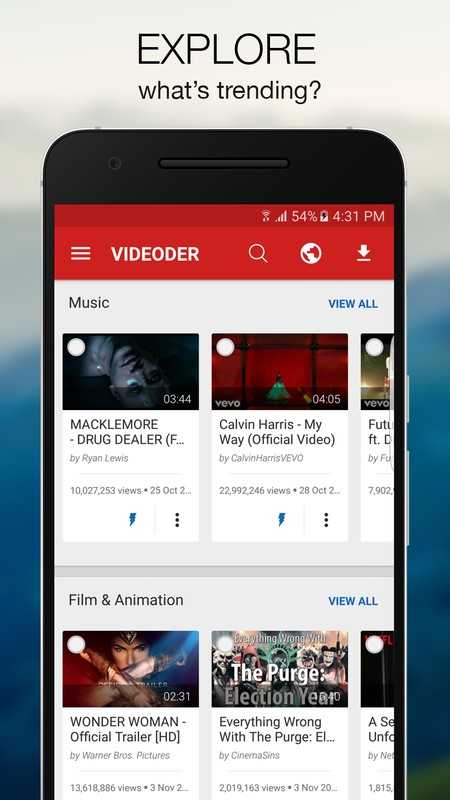 Одной из наиболее популярных является CCleaner, поэтому рассмотрим, как стереть YouTube со смартфона на его примере:
Одной из наиболее популярных является CCleaner, поэтому рассмотрим, как стереть YouTube со смартфона на его примере:
Шаг 1. Запустите утилиту.
Шаг 2. Перейдите во вкладку «Приложения».
Шаг 3. Откройте раздел «Установлено».
Шаг 4. Найдите YouTube в списке и нажмите на иконку.
Шаг 5. На открывшейся странице найдите кнопку «Удалить» и нажмите на нее.
Шаг 6. Подтвердите действие.
Удалить YouTube можно и по-другому, особенно если вы желаете дополнительно стереть и другие приложения. Для этого в списке установленного ПО в CCleaner отметьте ненужные программы, а затем нажмите на кнопку «Удалить» внизу и подтвердите действие.
Если вы используете другие приложения для очистки системы, то процедура удаления YouTube в них будет очень похожа на описанные выше действия.
Как удалить предустановленный YouTube
YouTube, как и ряд других сервисов от Google, часто устанавливается на телефон по умолчанию. В таком случае удалить его обычными способами невозможно. Однако избавиться от него при необходимости можно с помощью следующих действий:
Шаг 1. Откройте настройки телефона и выберите вкладку «Приложения и уведомления».
Шаг 2. Нажмите «Показать все приложения».
Шаг 3. Найдите YouTube в списке и нажмите на него.
Шаг 4. Нажмите «Остановить», чтобы временно завершить работу приложения.
Шаг 5. Выберите «Отключить», чтобы YouTube полностью перестал работать.
После выбора команды «Отключить» работа приложения будет завершена, а само оно будет скрыто. Ярлык YouTube исчезнет из меню и с рабочего стола, а найти его, чтобы включить снова, вы сможете только через вкладку «Приложения и уведомления».
Однако при этом программа, хоть и будет спрятана, все-таки будет занимать место в памяти гаджета.
Если вас это категорически не устраивает, то знайте, что удалить приложение полностью все-таки можно. Подробно о том, как это сделать при наличии Root-прав, вы можете прочитать в отдельном материале на сайте. Однако знайте, что такие действия не рекомендованы неопытным пользователям, т.к. если вы сделаете что-то неверно, это может причинить вред операционной системе и вашему устройству. Если же вы все-таки готовы пойти на риск, то переходите по ссылке, размещенной выше, и знакомьтесь с подробной инструкцией по удалению предустановленных приложений.
Подведем итоги
В нашей статье мы рассмотрели пять способов удаления YouTube, если он был скачан самим пользователем. Если же приложение предустановлено на телефон по умолчанию, удалить его обычными способами невозможно, т.к. операционная система позволяет только временно или полностью отключить приложение. Избавиться от ненужного предустановленного ПО вы можете при наличии Root-прав, но эти действия не рекомендованы для неопытных пользователей, т.к. могут нанести вред вашему гаджету.
Избавиться от ненужного предустановленного ПО вы можете при наличии Root-прав, но эти действия не рекомендованы для неопытных пользователей, т.к. могут нанести вред вашему гаджету.
Не работает Ютуб на Андроиде: устраняем за 5 минут
Андроид – одна из самых популярных мобильных ОС в мире. В последние годы она отличается высоким уровнем стабильности, оптимизации и функциональности. Но даже самый проработанный продукт не способен избавиться от сбоев. Одна из таких проблем – не работает Ютуб на Андроид. В случае ошибки не нужно паниковать, сносить настройки или бежать в сервисный центр.
Перед вами универсальная инструкция, подходит для всех Андроид аппаратов: Alcatel, Asus, Lenovo, Meizu, Philips, Nokia, Oppo, Phillips, Prestigio, Sony Xperia, HTC, Samsung, Xiaomi (Redme), ZTE, BQ, Vertex, Micromax, Digma, Fly, Umidigi, Oukitel, Texet, Leagoo, Dexp, Doogie, Huawei (Honor), HomTom, китайских No-Name, продающихся под брендами Мегафон, Билайн, МТС. Актуально для планшетов, Android магнитол и TV приставок.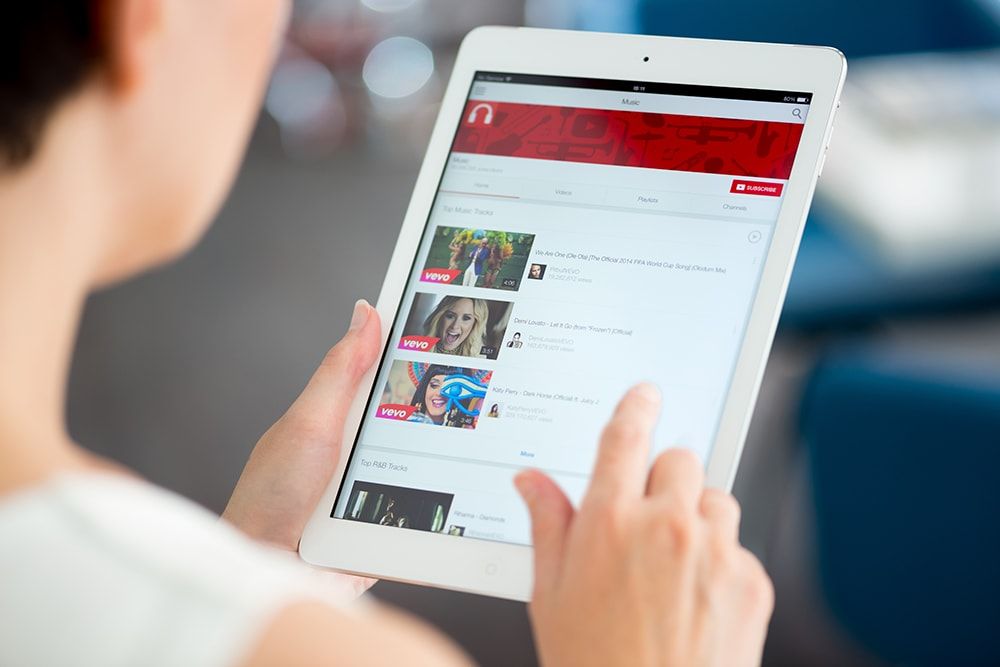
Проблему можно решить несколькими простыми методами.
Статистика неисправностей Ютуба:
- 12.11.2020 – проблема наблюдалась в ночное время (по Москве) в течении 3-4 часов
- 14.12.2020 – сервера лежали с 14:40 по 15:45 мск. – почти 1 час. Упали сервисы Google Account, сбой произошел в одном из корневых датацентров Google в Атланте. 86% пользователей не могли войти в учетную запись, 13 процентов испытывали сложности с поиском. 49% пользователей не могли открыть YouTube, а 45% не могли воспроизвести видео.
Сервисы Google массово упали – есть элементарное решение. Зайдите в браузере в режим инкогнито и откройте, YouTube. Вуаля!
Содержание
- Причины
- Самостоятельная диагностика
- Способы решения проблемы
- Очищаем данные в приложении
- Полная переустановка приложения
- Сбрасываем до заводских настроек
- Способ №1:
- Способ №2 – android recovery:
- Телефон с root правами
- Дополнительные советы
- Заключение
- Видео
Причины
Узнать, почему не работает Ютуб для просмотра роликов на планшете или телефоне, можно, проанализировав поведение системы и возможные причины:
- Убедитесь что выставлены правильная дата и время.

- Что-то с интернетом на устройстве или провайдер блокирует доступ к видео контенту (в целях безопасности или для экономии трафика).
- Что-то произошло с серверами YouTube, но такое происходит оооочень редко – раз в пол года. Но в 2020-2021 годах это участилось.
- Обновления – один из самых частых недугов. Если утилита перестает корректно работать после скачивания изменений в программном коде ПО, то высока вероятность, что причина кроется именно в них. Иногда при запуске Ютуба выдает ошибку. Вся суть в том, что разработчики тоже допускают неточности. Они могут неправильно проработать совместимость, из-за чего устройство не может корректно взаимодействовать с утилитой. Система не понимает, как правильно воспроизводить информацию и выдает сбой.
- КЭШ – это база временных файлов, которые иногда просто засоряют ОС (они должны своевременно удаляться). Он может стать причиной ошибки при запуске Ютуб. Любая ОС взаимодействует с КЭШем, но если его объем становится слишком большим, то ненужные файлы просто мешают работе.
 Утилита не способна за раз обработать большие объемы информации (часть из нее не нужна) и выдает ошибку.
Утилита не способна за раз обработать большие объемы информации (часть из нее не нужна) и выдает ошибку. - Ютуб потребляет много ресурсов памяти и процессора на считывание и обработку графической информации, тогда как на запуск отводится точное время (по окончанию 20 секунд, Андроид закрывает зависающее приложение).
- Нехватка оперативной памяти – другое приложение не дает системе стабильно функционировать, забирая себе все ресурсы. Часто в такой ситуации речь идет о вирусах или другом вредоносном ПО.
Самостоятельная диагностика
Для самостоятельной диагностики, пройдите тест. Виртуальный помощник определит неисправность и подскажет что делать.
Не работает ютуб
Share your Results:
Способы решения проблемы
В такой ситуации, главное, не паниковать, бегая с вопросами, что делать. Проблема с неработающим YouTube не критична и легко решается в несколько действий, после чего можно спокойно продолжить просмотр роликов на планшете или телефоне.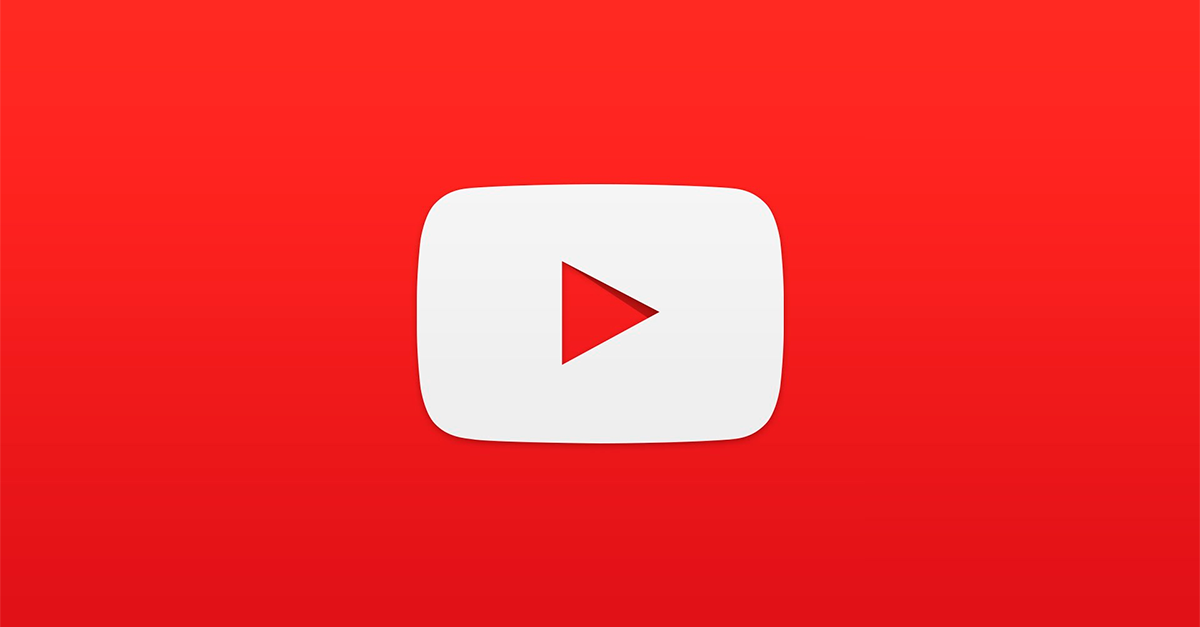
Очищаем данные в приложении
При обнаружении проблемы, попробуйте очистить кэш и удалить мешающие файлы, грузящие сервисы гугл плей.
Инструкция:
- Перейдите в меню настроек системы и найдите строку «Приложения».
- Откройте полный список всех программы, тапнув по надписи «Все» вверху дисплея.
- Среди утилит найдите YouTube.
- Нажмите на него.
- Откроется подробное меню работы с данными о программе.
- Пролистните дальше и найдите надпись «Очистить кэш» (процедура происходит мгновенно, но на слабых устройствах может затянуться, особенно если в программе скопилось большое количество информации).
- Пролистните наверх и тапните по строке «Стереть данные».
- Попытайтесь зайти в Ютуб, если не получилось – перезагрузите телефон. Если глюки продолжаются – дело не в кэше.
Полная переустановка приложения
Если очистка данных не помогла, нужно полностью удалить приложение и все последние обновления.
Пошаговая инструкция:
- Зайдите в «Приложения» в разделе настроек.

- Найдите Ютуб.
- Нажмите удалить.
- Перезагрузите телефон, и скачайте сервис заново.
В такой ситуации удаляются все версии программы, которые за время пользования были обновлены.
Сбрасываем до заводских настроек
Крайний способ, но самый действенный.
Этот способ удалит все данные и программы, уже загруженные в смартфон. Рекомендуется предварительно создать бэкап системы и скопировать на отдельный носитель все фотографии и важные файлы.
Способ №1:
- Перейдите в раздел настроек и откройте «Восстановление и сброс».
- Найдите вкладку «Сброс настроек». После открытия откроется встроенные сервис по удалению информации.
- После устройство перезагрузится, а вам понадобится заново войти в аккаунт Google и скачать программу на аппарат (можно воспользоваться бэкапом).
Способ №2 – android recovery:
- Выключите аппарат и нажмите одновременно клавиши «Дом – Питание – Громкость вверх» или просто «Питание – Громкость» (если нет «Home»).

- После активации экрана отпустите «Питание», но другие удерживайте еще 10-20 секунд.
- С помощью кнопок громкости выберите «Wipe data/factory reset», питание – выбрать.
- Следуйте дальнейшим инструкциям.
С операционной системой Andoird нужно вести себя аккуратно.
Телефон с root правами
Причина может быть именно в них, иногда изменение системных файлов вредоносными кодами, приводит к сбоям. Нужно провести переустановку. Удалите приложение из Маркета и скачайте обычный .apk файл со стороннего (4pda.ru) источника (откройте настройки и в «Безопасность» отметьте – «устанавливать из других источников»).
Дополнительные советы
Проверьте наличие обновлений – новая версия ПО может исправить проблему.
Другая причина – сам Android. Возможно, разработчики выпустили дополнительный патч для фиксации «недугов» вашей версии – обновите систему.
Проверьте отзывы под программой в Маркете. Если в комментариях много жалоб на аналогичную ситуацию, то выход один – подождать.
Заключение
Google – огромная компания, которая если и допускает ошибки, то достаточно редко и быстро их исправляет. Попробуйте решить проблему одним из вышеперечисленных методов, если не получится, то дело или в самом телефоне (поломка аппаратной части) или в несовместимости версий.
Сервера ломаются даже у таких именитых компаний как Google, иногда стоит подождать пару часов, обычно инженеры справляются с поломками за этот срок.
Видео
Рейтинг
( 2 оценки, среднее 4 из 5 )
Как настроить канал на YouTube ТОЛЬКО с телефона?
Как настроить канал YouTube — пошаговое руководство
Создать канал YouTube легко, быстро и бесплатно. Это дает вам доступ к большой аудитории с 2 миллиардами человек, использующих сервис ежемесячно. Но конкуренция большая, так как каждую минуту на YouTube загружается более 500 часов видео. Поэтому, чтобы преуспеть на платформе, вы должны действительно выделяться из толпы.
Это дает вам доступ к большой аудитории с 2 миллиардами человек, использующих сервис ежемесячно. Но конкуренция большая, так как каждую минуту на YouTube загружается более 500 часов видео. Поэтому, чтобы преуспеть на платформе, вы должны действительно выделяться из толпы.Как создать канал на YouTube?
Чтобы создать канал на YouTube, первое, что вам нужно, это учетная запись Google. Это бесплатно и дает вам доступ не только к YouTube, но и ко всем службам Google, включая Gmail, Карты и Фото, и это лишь некоторые из них. Создать учетную запись Google очень просто. Если у вас его еще нет, нажмите на ссылку ниже, чтобы прочитать наше специальное руководство по его настройке. Если у вас есть учетная запись Google, посетите веб-сайт YouTube и войдите в систему. Следующий шаг — щелкнуть свой профиль в правом верхнем углу, а затем выбрать «Настройки». Теперь вы должны увидеть ссылку под названием «Создать новый канал» — нажмите на нее. Теперь пришло время принять решение. Если вы собираетесь создать личную учетную запись YouTube под своим именем, вы можете нажать кнопку «Создать канал». Если вы хотите настроить канал YouTube под названием вашей компании или бренда, нажмите ссылку «Использовать название компании или другое имя», введите желаемое имя и нажмите кнопку «Создать».
В некоторых случаях вас могут попросить подтвердить вашу учетную запись. Все, что вам нужно сделать, это добавить свой номер телефона, выбрать, хотите ли вы получить код подтверждения через SMS или голосовой вызов, и нажмите «Продолжить». Последний шаг — ввести код подтверждения и снова нажать «Продолжить».
Если вы хотите настроить канал YouTube под названием вашей компании или бренда, нажмите ссылку «Использовать название компании или другое имя», введите желаемое имя и нажмите кнопку «Создать».
В некоторых случаях вас могут попросить подтвердить вашу учетную запись. Все, что вам нужно сделать, это добавить свой номер телефона, выбрать, хотите ли вы получить код подтверждения через SMS или голосовой вызов, и нажмите «Продолжить». Последний шаг — ввести код подтверждения и снова нажать «Продолжить».Пошаговая инструкция по настройке канала YouTube:
- Создайте учетную запись Google, если у вас ее еще нет.
- Посетите веб-сайт YouTube и войдите в систему.
- Нажмите на свой профиль в правом верхнем углу.
- Нажмите «Настройки».
- Щелкните ссылку «Создать новый канал».
- Решите, будете ли вы создавать канал под своим именем или под названием компании/бренда.
- Введите название своего канала и нажмите «Создать канал/Создать».

- Если вам необходимо подтвердить свою учетную запись, введите свой номер телефона, выберите SMS или голосовой вызов и нажмите «Продолжить».
- Введите код подтверждения и нажмите «Продолжить», чтобы настроить свой канал YouTube.

Вот несколько советов, как создать успешный канал на YouTube:
Планируйте свой контент

Создайте свою сеть
Как создать канал на YouTube с помощью ТЕЛЕФОНА (Полное руководство для начинающих!)
Создание канала на YouTube может оказаться непростой задачей, но конечный результат того стоит. Имея немного знаний и подготовки, создание канала YouTube может означать начало создания библиотеки контента, доступной в течение многих лет.
Имея немного знаний и подготовки, создание канала YouTube может означать начало создания библиотеки контента, доступной в течение многих лет.
Если вы готовы создать канал на YouTube и начать загрузку контента, вам не нужен модный ноутбук или высокотехнологичный настольный компьютер, чтобы завершить процесс. Каждый шаг, связанный с созданием канала YouTube, может быть выполнен на 100 % с вашего смартфона.
Важно: Когда они доступны, мы используем партнерских ссылок и можем получать комиссию!
В этом руководстве мы шаг за шагом проведем вас через весь процесс, используя ТОЛЬКО ваш смартфон. Мы не только расскажем, как создать свой канал, но также дадим вам полезные советы о том, как оптимизировать настройки и функции канала для повышения рейтинга видео.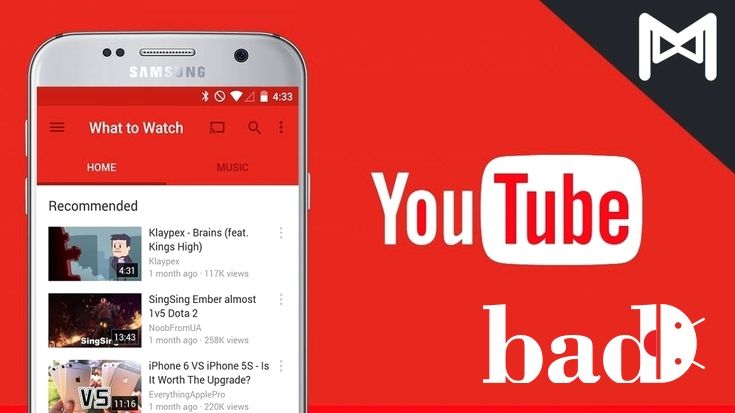
Как создать канал YouTube на телефоне: пошаговое руководство
Мы сосредоточимся на 14 различных задачах, которые помогут вам создать потрясающий канал, используя только ваш телефон, в том числе:
- #1 Как Создайте учетную запись YouTube на своем телефоне
- #2 Как создать фирменный канал YouTube на своем телефоне
- #3 Как создать пользовательское имя на YouTube
- #4 Как загрузить изображение профиля для YouTube на свой телефон
- #5 Как добавить описание для YouTube на свой телефон
- #6 Как добавить обложку канала для YouTube на телефоне
- #7 Как настроить свой канал YouTube на телефоне
- #8 Как открыть YouTube Studio на телефоне
- #9 Как изменить настройки канала YouTube на Ваш телефон
- #10 Как добавить фирменный водяной знак в ваши видео YouTube на телефоне
- #11 Как настроить параметры загрузки по умолчанию для YouTube на телефоне
- #12 Как подтвердить свой канал YouTube на телефоне
- #13 Как разблокировать все функции для вашего канала YouTube на вашем телефоне
- #14 Как загрузить видео на YouTube с телефона
Итак, если вы готовы узнать, как создать канал YouTube на мобильном устройстве, давайте начнем!
Чтобы правильно настроить свой канал с полным доступом ко всем темам, которые мы собираемся раскрыть, вы должны использовать браузер YouTube , а не приложение. К сожалению, в приложении отсутствуют многие ключевые настройки для создания вашего канала, по крайней мере, на данный момент.
К сожалению, в приложении отсутствуют многие ключевые настройки для создания вашего канала, по крайней мере, на данный момент.
Итак, для начала зайдите в браузер YouTube на своем телефоне. Сразу же вы заметите значок профиля в верхнем углу, который будет отображаться серым, если вы в данный момент не вошли в учетную запись.
Войдите в систему или создайте новую учетную запись
Чтобы войти в систему или создать учетную запись, выполните следующие действия:
- Щелкните значок «Профиль» в правом верхнем углу мобильного браузера.
- Нажмите Войти, и вы будете перенаправлены на страницу входа в Google. YouTube принадлежит Google, поэтому, чтобы иметь канал, вам необходимо войти в свою учетную запись Google или создать ее с нуля
- Если у вас уже есть учетная запись Google, введите данные своей учетной записи.
 Если вы этого не сделаете, нажмите Создать учетную запись и следуйте инструкциям.
Если вы этого не сделаете, нажмите Создать учетную запись и следуйте инструкциям.
После того, как вы вошли в существующую учетную запись или создали новую, снова щелкните значок Профиль и выберите Создать канал.
В чем разница между каналом бренда и личным каналом?
При использовании приложения единственная доступная опция — создать личный ютуб канал . Тем не менее, это так же просто, как переключиться на настольный сайт, чтобы иметь возможность создать канал YouTube бренда — это можно легко сделать с вашего телефона.
Прежде чем мы рассмотрим, как это сделать, давайте поговорим о различиях между личными и брендовыми каналами.
Если вы хотите назначить несколько менеджеров для своего канала, используйте учетную запись бренда Личный канал YouTube может быть назван только на основе имени и фамилии пользователя, и он позволяет использовать только одного менеджера аккаунта (поэтому одно связанное электронное письмо) .
С другой стороны, канал бренда дает вам возможность создать собственное имя, и для управления учетной записью можно связать несколько адресов электронной почты. Каналы брендов имеют много преимуществ, особенно если вы нацелены на увеличение количества подписчиков на YouTube и надеетесь, что их число будет расти.
Переключаться между брендом и личным кабинетом легко, поэтому не стоит слишком переживать по поводу этого решения.
Если вы решили, что канал бренда — это то, что вам нужно, шаги по переключению с личного аккаунта довольно просты. Вот что нужно сделать за 5 шагов:
1. Начните с открытия настольной версии YouTube в мобильном браузере.
Нажмите на значок с тремя вертикальными точками на вашем телефоне Android 2. Если вы используете Android, нажмите на значок с тремя вертикальными точками в правом верхнем углу и выберите Request Desktop Site. Для iPhone: щелкните значок с двумя буквами A (AA) в верхнем левом углу и выберите Request Desktop Website.
3. Отсюда вы будете просматривать YouTube, как если бы вы находились на настольном компьютере. Нажмите на значок профиля в правом верхнем углу и выберите Создать канал.
4. Теперь, когда вы используете настольную версию YouTube, следующий экран будет выглядеть совершенно иначе. Чтобы выбрать тип канала, начните с нажатия кнопки Начать .
5. Вы попадете на экран, который дает вам выбор между личным каналом или каналом бренда. Для канала бренда выберите параметр Используйте пользовательское имя.
Теперь, когда вы создали канал своего бренда, пришло время придумать название канала.
Просто введите название своего канала, затем поставьте галочку о том, что вы согласны с условиями, и нажмите Создать. Если вам трудно выбрать имя, не беспокойтесь — вы всегда можете изменить его позже, ознакомившись с этим руководством.
Приземление на название канала может показаться невозможным, но его можно изменить позже Теперь, когда ваш канал YouTube официально создан и назван, пришло время настроить его еще больше. Лучше всего начать с загрузки изображения профиля или аватара, которые будут служить хорошим представлением вашего канала.
Лучше всего начать с загрузки изображения профиля или аватара, которые будут служить хорошим представлением вашего канала.
Для этого выберите Загрузить изображение и выберите изображение из фототеки вашего телефона. Вы можете использовать свою фотографию — это хорошая идея, если это личный канал — или изображение, характерное для вашего бренда (например, логотип компании). Просто убедитесь, что это связано с вашим каналом.
Следующим шагом будет добавление базовой информации о вашем канале, чтобы зрители знали, о чем вы. Вы можете ввести эту информацию в Расскажите зрителям о вашем канале Текстовое поле, которое будет отображаться на странице О вашего канала.
Описание вашего канала должно охватывать все основные моменты вашего бренда ab out Последнее, что вы можете сделать, чтобы настроить свое описание, — это добавить несколько ссылок, ведущих непосредственно на ваши веб-сайты и учетные записи в социальных сетях — подумайте о Twitter, Instagram , Facebook и т. д.
д.
Когда вы будете довольны описанием своего канала, выберите Сохранить и продолжить.
Один из лучших способов заявить о своем канале и выделить его из более чем 30 миллионов других каналов на YouTube — добавить обложку канала, также называемую баннером канала .
Обложка канала — это изображение, которое отображается в верхней части страницы вашего канала и отображается независимо от того, смотрит ли зритель со смартфона, телевизора, компьютера или планшета.
Вот шаги по настройке оформления вашего канала:
- На главной странице вашего канала выберите Настроить канал
- Нажмите Добавить обложку канала
- Загрузите изображение из фототеки вашего телефона или выберите заранее выбранный баннер из галереи обложек каналов YouTube
- Когда вас устроит обложка канала, нажмите Выберите
Качественный баннер делает канал YouTube более узнаваемым, поэтому, если вы заинтересованы в его создании, ознакомьтесь с нашим полным руководством по созданию баннера для YouTube.
Если вам нужно выполнить дополнительную настройку, нажмите на значок 9 вашего канала.0044 О таб.
Здесь вы можете обновить описание своего канала, ввести эти ссылки на свои учетные записи в социальных сетях, добавить адрес электронной почты для деловых запросов и указать местоположение своего канала.
На панели управления YouTube Studio вы сможете просматривать все сведения о вашем канале, такие как аналитика, новости и обновления YouTube. Здесь же вы будете загружать все свои видео.
Откройте YouTube Studio на своем телефонеЧтобы получить доступ к этой панели, просто нажмите значок своего профиля в правом верхнем углу и выберите Студия YouTube.
Теперь пришло время внести некоторые изменения в настройки вашего канала. Начните с нажатия кнопки Settings в нижней части панели управления каналом.
Настройка параметров является важным шагом в создании канала YouTube Появится всплывающее окно Настройки , в котором можно настроить общие параметры, параметры канала, параметры загрузки по умолчанию, разрешения, параметры сообщества и соглашения. Под Общий , выберите валюту, которую использует ваш канал.
Под Общий , выберите валюту, которую использует ваш канал.
В настройках канала вы можете редактировать и добавлять дополнительную информацию о своем канале, в том числе:
- Страна проживания
- Ключевые слова, относящиеся к вашему каналу (добавляйте сюда только соответствующие ключевые слова)
- Является ли контент вашего канала подходит для детей (это обязательное требование!)
- Хотите ли вы связать аккаунт Google Ads
- Хотите ли вы, чтобы количество подписчиков канала было общедоступным
Одним из пунктов в этом списке, с которым у людей возникают трудности, является ввод ключевых слов, относящихся к каналу. Есть много инструментов для работы с ключевыми словами, которые могут помочь вам в этом, но вы можете начать с того, что сосредоточитесь на общих словах и фразах, которые лучше всего описывают ваш канал.
Как и добавление обложки канала, добавление фирменного водяного знака — еще один отличный способ привлечь внимание зрителей.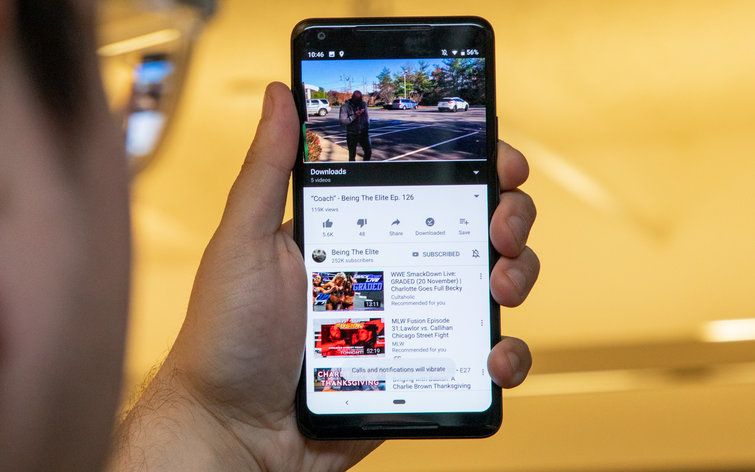 Этот небольшой водяной знак появляется в правом нижнем углу ваших видео, и когда зрители нажмут на него, они смогут легко подписаться на канал.
Этот небольшой водяной знак появляется в правом нижнем углу ваших видео, и когда зрители нажмут на него, они смогут легко подписаться на канал.
Это очень маленькое изображение (150x150p), которое отображается как на настольных компьютерах, так и на мобильных устройствах, хотя на мобильных устройствах оно недоступно для кликов. Добавление этого водяного знака — одна из самых простых вещей, которые вы можете сделать, чтобы увеличить количество подписчиков!
Все, что вам нужно сделать, чтобы добавить это, — это перейти на вкладку Branding на странице настройки канала и нажать кнопку Upload , расположенную под функцией Video Watermark .
Выберите изображение для загрузки — маленький значок «Подписаться» прекрасно работает — и выберите желаемое время показа. Затем нажмите Сохранить — готово!
После настройки параметров канала следующим шагом будет выбор параметров загрузки по умолчанию или параметров по умолчанию для того, как вы хотите, чтобы каждое видео загружалось на платформу.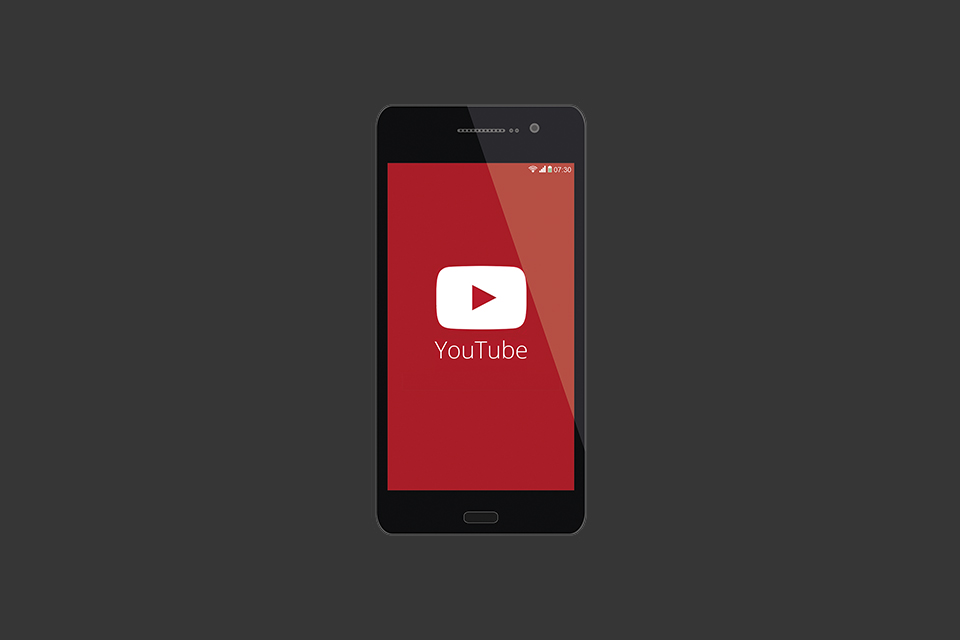
Чтобы установить значения по умолчанию, нажмите Загрузить значения по умолчанию на панели инструментов Настройки и внесите изменения в зависимости от того, как вы хотите, чтобы каждое видео загружалось на ваш канал.
Вы сможете выбрать способ загрузки каждого видео с точки зрения видимости (независимо от того, является ли оно общедоступным или частным), теги, которые будут добавлены к каждому видео, категории видео и т. д. Расширенные настройки загрузки по умолчанию даже позволяют вам решить, как комментарии к видео видны зрителям.
Управление комментариями может быть затруднено, поэтому установка по умолчанию может сэкономить вам много времени и нервов. Для получения дополнительной информации об этом, не стесняйтесь проверить наше руководство о том, как управлять комментариями YouTube как профессионал.
После настройки всех основных параметров по умолчанию перейдите на вкладку с надписью Право на использование функций , чтобы активировать еще больше функций канала.
Начните с проверки того, что все функции по умолчанию включены. В большинстве случаев они уже будут включены, и вам не нужно будет вносить какие-либо изменения. Однако вам потребуется подтвердить свою учетную запись YouTube, чтобы активировать некоторые дополнительные функции, в том числе:
- Загрузка видео продолжительностью более 15 минут
- Использование пользовательских эскизов
- Возможности потокового вещания
- Подача апелляций по поводу идентификаторов контента/авторских прав
Чтобы включить эти функции, нажмите Подтвердить номер телефона и выберите , выберите хотите ли вы подтвердить с помощью автоматического голосового сообщения или текстового сообщения.
Если вы предпочитаете сразу перейти к процессу проверки, вы можете посетить страницу YouTube — YouTube.com/verify — о том, как подтвердить свою учетную запись YouTube.
Хотите узнать, как разблокировать такие функции YouTube, как прямые трансляции, монетизация и многое другое? Затем перейдите на YouTube. com/features.
com/features.
На этой странице вы будете иметь полное представление обо всех функциях, на которые имеет право ваш канал, и о том, включена ли каждая функция.
Мы находимся на финишной прямой в этом руководстве о том, как запустить канал YouTube на вашем телефоне, так что похлопайте себя по спине! Вы зашли так далеко, и наконец пришло время загрузить ваше первое видео.
Когда придет время загружать видео, вам больше не нужно использовать представление рабочего стола в мобильном браузере, поэтому вернитесь к просмотру на мобильном устройстве. А еще лучше использовать приложение YouTube для загрузки.
После создания и редактирования видео для YouTube перейдите на главную страницу своего канала в приложении. Отсюда вы можете выбрать «Запись», «Начать трансляцию» или загрузить видео с камеры вашего телефона.
Чтобы управлять своим каналом с телефона, обязательно загрузите приложение YouTube Studio. Это мобильное приложение дает пользователям полный доступ к аналитике канала, видео и даже комментариям на YouTube.
Теперь вы знаете, как создать канал на YouTube, используя только свой телефон!
В этом руководстве мы многое рассказали о том, как создать канал YouTube с телефона. Хотя поначалу это может показаться сложным, теперь вы знаете точные шаги по созданию собственного канала от начала до конца.
Так что, если вы начинаете с нуля на Android или вам нужно узнать, как оптимизировать настройки канала на iPhone, используйте это руководство в качестве ресурса.
Для получения дополнительной информации о том, как улучшить свой канал, ознакомьтесь с нашим БЕСПЛАТНЫМ руководством по рейтингу на YouTube. В этом руководстве мы рассмотрим 3 самых мощных инструмента и стратегии ранжирования, чтобы увеличить ваш трафик на YouTube в 10 раз!
Ссылки
Когда они доступны, мы используем партнерские ссылки и можем получать комиссию!
Рекомендуемые инструменты
- Как проверить свою учетную запись на YouTube
- Как разблокировать YouTube.


 Однако при этом программа, хоть и будет спрятана, все-таки будет занимать место в памяти гаджета.
Однако при этом программа, хоть и будет спрятана, все-таки будет занимать место в памяти гаджета.
 Утилита не способна за раз обработать большие объемы информации (часть из нее не нужна) и выдает ошибку.
Утилита не способна за раз обработать большие объемы информации (часть из нее не нужна) и выдает ошибку.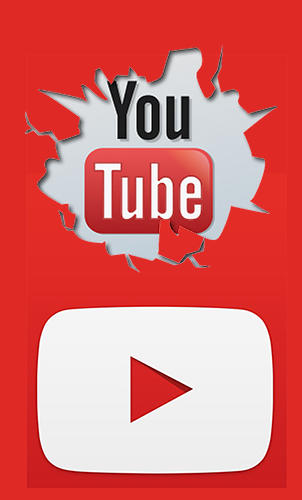


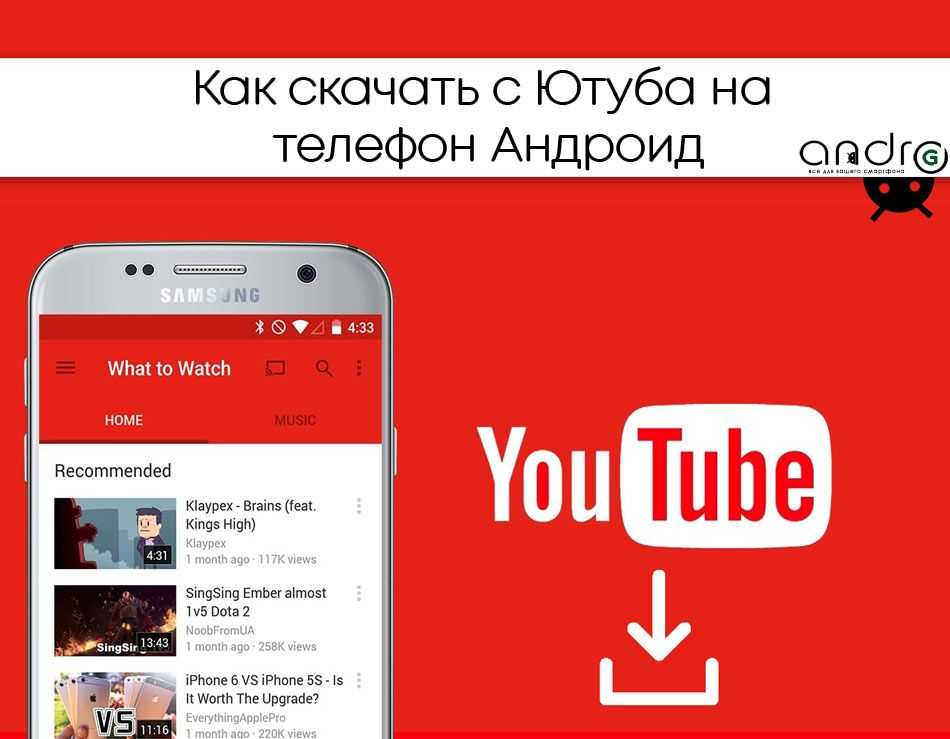 Если вы этого не сделаете, нажмите Создать учетную запись и следуйте инструкциям.
Если вы этого не сделаете, нажмите Создать учетную запись и следуйте инструкциям.