Как установить ютуб на телефон
Здравствуйте! Ютуб — очень популярный видеохостинг, который работает практически на всех платформах гаджетов. И если на ПК его устанавливать не нужно, то на андроид — обязательно (можно пользоваться и браузерной версией, но приложение гораздо удобнее). Итак, сегодня мы узнаем….
Как установить ютуб на телефон — бесплатно?
Для начала рассмотрим самый простой, понятный и правильный способ. Инсталляция из официальных источников (авторизация — обязательна).
Содержание
- На андроид – Самсунг и другие
- На айфон:
- Хуавей P40 lite и другие
- На телефон ребёнка ?
На андроид – Самсунг и другие
- Открываем официальный магазин приложений Google Play.
- Затем в поисковой строке вводим запрос “Ютуб” или похожий (youtube, YouTube и т.д.)
- На первом месте находится официальное приложение. Кликаем по нему.
- В новом окне мы нажимаем на кнопку “Установить”. Готово!
Внимание: если кнопка “Установить” — отсутствует, а есть только две другие — “Открыть” и “Удалить”, то программа уже есть на устройстве. Можно поискать ютуб в списке приложений или открывать его через play market.
Можно поискать ютуб в списке приложений или открывать его через play market.
На айфон:
- Запускаем Apple Store.
- В поиске пишем фразу “YouTube”.
- Ожидаем загрузки списка и кликаем по необходимому пункту.
- Затем нажимаем “Бесплатно”. После смены цвета кнопки и замены надписи на “Установить” ещё раз кликаем на соответствующую клавишу.
- Теперь осталось лишь немного подождать, до окончания загрузки файла и его инсталляции.
Но ведь скачать ютуб и другие гугл-сервисы — удается не всегда. В пример можно привести смартфоны: хуавей и хонор. Дело в том, что из-за торговой войны между странами (Китай, США) поддержка google была прекращена на некоторых устройствах.
Хуавей P40 lite и другие
В ответ на такие меры, китайский бренд выпустил гаджеты, работающие БЕЗ Google.
Например:
- Хуавей p40 lite.
- Хонор 9.
- Другие, менее популярные смартфоны.
И если на них нет ютуба, то возникает вопрос….
Как установить приложение на смартфон, в котором запрещены сервисы Google Play?
На данный момент, существует один способ инсталляции гугл сервисов на такие устройства.
Для этого:
- Запускаем любой браузер на нужном телефоне.
- Переходим по ссылке —> https://apkpure.com/ru/ (ресурс от РФ, поэтому язык сайта соответствующий).
- Затем нужно загрузить этот архив (по сути, это обычный APK-файл, содержащий в себе все сервисы от гугла: ютуб, плэймакрет, карты и т.д.)
- Распаковываем и устанавливаем.
- Затем, нам нужно запустить только что установленное приложение и подождать загрузки нужных ресурсов, для установки пакета программ от гугла.
- Перезагружаем устройство и удаляем китайское приложение.
Видео инструкция ⇓
Обратите внимание: ПО разработано неизвестным программистом, поэтому все действия со смартфоном, вы совершаете на свой страх и риск!
Ранее, был доступен еще один вариант (Chat Partner Lite). Метод схож с этим, на телефон также скачивается apk-файл. Но сейчас, ресурс заблокирован.
Метод схож с этим, на телефон также скачивается apk-файл. Но сейчас, ресурс заблокирован.
На телефон ребёнка ?
Дети являются активными пользователями видеохостинга. И это правильно, ведь на YouTube много полезного и интересного контента для такой аудитории. Но не все каналы считаются таковыми.
Нецензурная лексика, отрывки видеороликов с употреблением алкоголя или табака — со всем этим разработчики борются, придумывая все алгоритмы всё лучше и выпуская отдельный софт для несовершеннолетних пользователей.
YouTube Детям! Как установить ребенку
Это официальное приложение от Google, разработанное специально для детской аудитории. В нем достаточно много полезных функций (таймер работы приложений, возможность заблокировать определенный канал).
Процесс инсталляции (для всех мобильных ОС — идентичен):
- Запускаем магазин приложений.
- В поиск записываем “ютуб детям”.
- Первое приложение из списка — устанавливаем, нажав на кнопку “Установить”.

- После завершении скачивания открываем программу и устанавливаем необходимые параметры, следуя подсказкам.
Готово !
Совет: для более строго контроля, рекомендуется установить на телефон родителя приложение “Family Link”.
А можно ли использовать ограничения для ребенка в стандартном приложении, ничего не устанавливая?
Скажем по секрету — да! Но эффективность фильтра не равна 100% (так говорят сами разработчики).
Красотищщщее ⇓
Ограничиваем доступ !
- Загружаем главную страницу обычного Ютуба.
- В правом верхнем углу кликаем на картинку пользователя.
- Затем мы выбираем пункт “Настройки”.

- Кликаем на пункт “Общие”.
- Немного пролистав вниз, мы обнаруживаем параметр “Безопасный режим”. Активируем его.
Iphone:
- Открываем программу видеохостинга.
- Затем мы кликаем на изображение профиля.
- После нажимаем на кнопку “Настройки”.
- В меню настроек находим “Фильтрация поиска”.
- Переключаем режим на “Строгая”.
Можно ли устанавливать ютуб со сторонних ресурсов?
В принципе — можно. Только делать это нужно в исключительных случаях (об этом мы писали выше: хуавей или хонор). В остальных случаях нет необходимости подвергать устройство заражению вредоносным ПО, так как YouTube — бесплатный и есть в официальных маркетах.
А на этом статья заканчивается! Надеемся, что мы смогли вам объяснить всё что нужно. Ждём лайка за наше старание, а также нам хотелось бы услышать ваше мнение по поводу статьи)
Почему не могу зайти в ютуб с телефона?
Статьи › Приложение › Как скачать приложение ютуб?
Убедитесь, что вы используете для входа учетные данные аккаунта Google.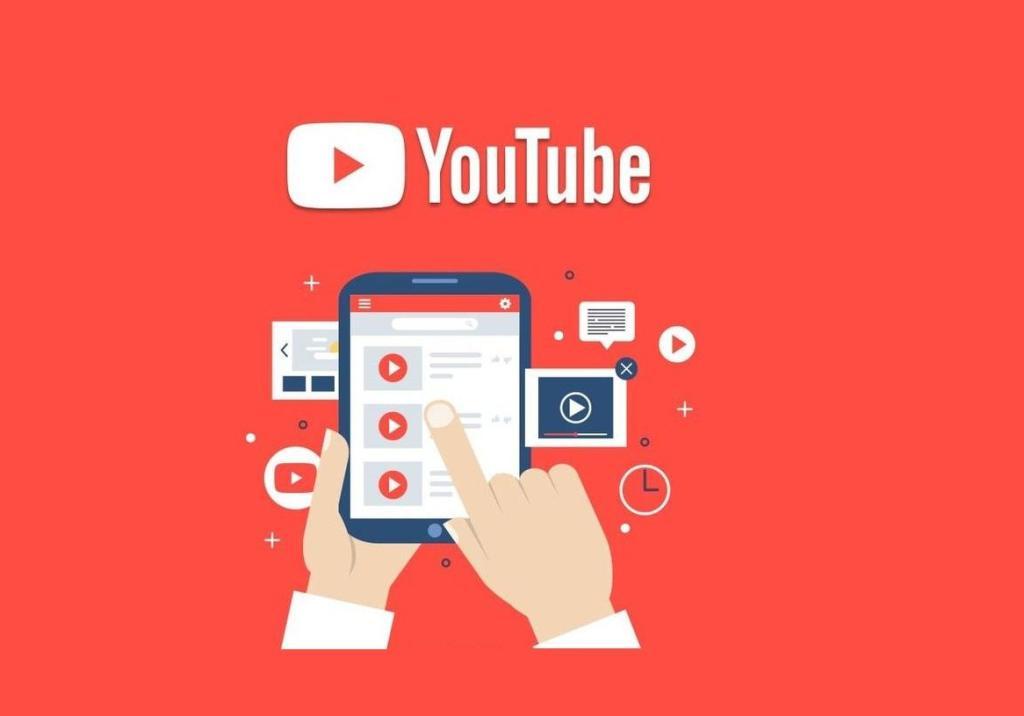 Сбросьте Настройки приложения YouTube. Если вход уже выполнен, вы автоматически выйдете из аккаунта. Убедитесь, что ваша консоль есть в списке поддерживаемых устройств.
Сбросьте Настройки приложения YouTube. Если вход уже выполнен, вы автоматически выйдете из аккаунта. Убедитесь, что ваша консоль есть в списке поддерживаемых устройств.
- Что делать если не заходит ютуб на телефоне?
- Как восстановить работу YouTube?
- Почему не работает ютуб на андроид?
- Как разблокировать доступ к YouTube?
- Как обновить YouTube на телефоне?
- Какая версия Андроид не поддерживает ютуб?
- Почему я не могу открыть YouTube?
- Что делать если не заходит в YouTube?
- Что нужно сделать чтобы заработал Ютуб?
- Как перезагрузить YouTube на телефоне?
- Как очистить кэш YouTube на телефоне?
- Как войти в аккаунт ютуб на телефоне?
- Как обойти запрет ютуб?
- Как зайти в ютуб если его заблокировали?
- Как открыть YouTube?
- Почему не работает ютуб пишет нет подключения?
- Как зайти на ютуб не через приложение?
- Как скачать новую версию YouTube?
- Что делать если в ютубе произошел сбой?
- Как зайти на YouTube через Google?
- Как открыть доступ к своему каналу на YouTube?
- Как можно настроить YouTube?
- Какой VPN работает для YouTube?
- Почему не работает ютуб и плей маркет на телефоне?
- Что будет если ютуб закроют?
- Как узнать что тебя забанили в чате на ютубе?
- Как зайти в YouTube без аккаунта?
- Почему Ютуб не работает на телефоне айфон?
- Почему не работает ютуб на Хуавей?
- Как очистить кэш в ютубе на айфоне?
- Как очистить YouTube в телефоне?
Что делать если не заходит ютуб на телефоне?
В приложении YouTube:
- Перезапустите приложение YouTube.

- Перезагрузите устройство.
- Отключите мобильный интернет и снова включите его.
- Очистите кеш приложения YouTube.
- Переустановите приложение.
- Обновите приложение YouTube до последней версии.
- Установите последнюю версию ОС Android.
Как восстановить работу YouTube?
Как восстановить канал:
- Войдите в аккаунт YouTube.
- Перейдите на страницу создания канала и заполните форму. После того как вы отправите ее, ваш канал YouTube будет восстановлен.
- Теперь вы сможете открыть доступ к своим видео и плейлистам. Это делается на странице «Контент».
Почему не работает ютуб на андроид?
Причин может быть несколько: проблемы со смартфоном или сетью, устаревшая версия Android, недоступность сервиса в определенных регионах, неисправности на стороне серверов Google и даже блокировка Роскомнадзором мессенджера Telegram. По этим и другим причинам также может не работать Google Play.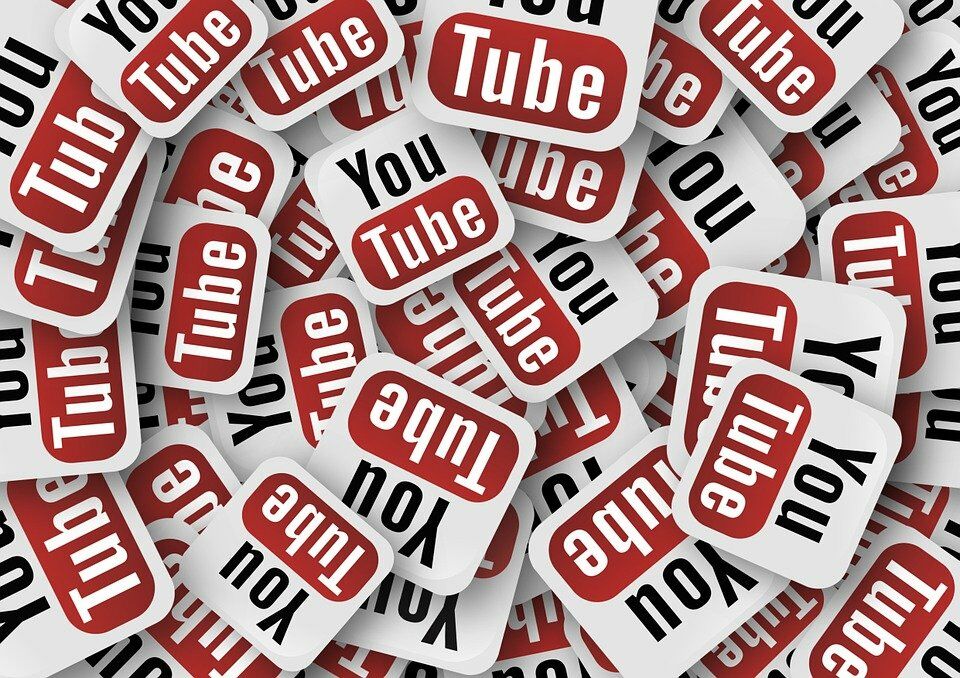
Как разблокировать доступ к YouTube?
Вы можете разблокировать видеоролики YouTube в три простых действия:
- Скачайте приложение Hotspot Shield для вашего устройства.
- После установки откройте приложение и щелкните «Подключить».
- Откройте любой браузер и начните смотреть видеоролики YouTube.
Как обновить YouTube на телефоне?
Как обновить приложение YouTube:
- Откройте приложение «Play Маркет».
- Нажмите на значок меню.
- Рядом с приложениями, для которых доступно обновление, вы увидите кнопку «Обновить».
- Чтобы установить все обновления, нажмите Обновить все.
Какая версия Андроид не поддерживает ютуб?
Компания предупреждала, что после 27 сентября пользователи устройств Android, которые работают под управлением Android 2.3.7 или более низкой версии, могут получить ошибки имени пользователя или пароля при попытке использовать Gmail, YouTube и Карты.
Почему я не могу открыть YouTube?
Если при попытке войти на сайт youtube.com вы видите сообщение об ошибке, скорее всего, проблема связана с одной из следующих причин: Вы не подключены к Интернету. Проверьте, загружаются ли другие сайты. Если вы находитесь в домене Google Apps, доступ к YouTube может быть отключен администратором вашего домена.
Что делать если не заходит в YouTube?
Что делать, если YouTube не работает на смартфоне:
- Отключите и снова включите Wi‑Fi и мобильнее соединение
- Подключитесь к другой беспроводной сети
- Перезагрузите устройство
- Обновите операционную систему
- Откройте YouTube в браузере
- Обновите приложение YouTube.
- Синхронизируйте дату и время
- Очистите кеш YouTube.
Что нужно сделать чтобы заработал Ютуб?
Чтобы получать доход на YouTube, нужно вступить в Партнерскую программу.Фонд YouTube Shorts:
- За последние 180 дней на канал загружено хотя бы одно короткое видео, соответствующее требованиям.

- На канале соблюдаются правила сообщества YouTube, требования в отношении авторского права и правила в отношении монетизации.
Как перезагрузить YouTube на телефоне?
Если вы обнаружите, что YouTube не работает, просто нажмите и удерживайте кнопку питания на своем устройстве, а затем коснитесь параметра перезапуска, который появляется на экране. После того, как смартфон снова включится, откройте приложение YouTube и проверьте, решена ли проблема.
Как очистить кэш YouTube на телефоне?
В приложении Chrome:
- Откройте приложение Chrome. на устройстве Android.
- Нажмите на значок меню в правом верхнем углу экрана.
- Нажмите История
- В верхней части страницы выберите временной диапазон.
- Выберите «Файлы cookie и данные сайтов» и «Изображения и другие файлы, сохраненные в кеше».
- Нажмите Удалить данные.
Как войти в аккаунт ютуб на телефоне?
Как войти в аккаунт:
- Коснитесь значка аккаунта.

- Нажмите Войти.
- Выберите аккаунт из списка или нажмите Аккаунты и добавьте новый.
Как обойти запрет ютуб?
Как обойти региональные блокировки YouTube:
- Выберите надежный VPN-сервис и оформите подписку. Мы рекомендуем NordVPN.
- Загрузите VPN-приложение для вашего устройства.
- Подключитесь к серверу в нужной стране.
- Найдите нужное видео и наслаждайтесь просмотром!
Как зайти в ютуб если его заблокировали?
- Используйте VPN, чтобы получить доступ к YouTube, если он заблокирован
- Разблокируйте YouTube, изменив его URL.
- Используйте YouTube-прокси или аддон, чтобы зайти на YouTube, если сайт заблокирован
- Загружайте видео с YouTube напрямую, ничего не делая с блоком YouTube.
- Используйте Tor, чтобы разблокировать видео на YouTube.
Как открыть YouTube?
Для входа на YouTube нужно использовать аккаунт Google. Если вы его создадите, то сможете пользоваться множеством функций, в том числе ставить отметки «Мне понравилось», подписываться на любимые каналы, добавлять видео в список «Смотреть позже» и заходить в историю просмотра. Откройте приложение YouTube.
Если вы его создадите, то сможете пользоваться множеством функций, в том числе ставить отметки «Мне понравилось», подписываться на любимые каналы, добавлять видео в список «Смотреть позже» и заходить в историю просмотра. Откройте приложение YouTube.
Почему не работает ютуб пишет нет подключения?
Перезапустите приложение YouTube. Перезагрузите устройство: полностью отключите его, в том числе от сети питания, а затем включите снова. Если вы пытаетесь смотреть видео на игровой консоли, переустановите на ней приложение YouTube. Обновите встроенное или системное ПО.
Как зайти на ютуб не через приложение?
Откройте сайт youtube.com. В правом верхнем углу страницы нажмите Войти.
Как скачать новую версию YouTube?
Выберите Мои приложения и игры. Рядом с названиями приложений, для которых доступна новая версия, есть кнопка «Обновить». Чтобы установить все обновления, нажмите Обновить все. Если же вы хотите обновить только приложение YouTube, коснитесь кнопки Обновить рядом с ним.
Что делать если в ютубе произошел сбой?
Перезапустите приложение YouTube. Перезагрузите устройство: полностью отключите его, в том числе от сети питания, а затем включите снова. Если вы пытаетесь смотреть видео на игровой консоли, переустановите на ней приложение YouTube. Обновите встроенное или системное ПО.
Как зайти на YouTube через Google?
Аккаунт Google нужен, чтобы входить на YouTube.
Достаточно ввести адрес электронной почты и пароль аккаунта Google. При этом вы автоматически войдете и в другие сервисы Google, которыми пользуетесь.
Как открыть доступ к своему каналу на YouTube?
Как предоставить доступ:
- Откройте Творческую студию.
- На панели слева выберите Настройки.
- Нажмите Разрешения.
- Выберите Пригласить и введите адрес электронной почты пользователя, которому хотите открыть доступ.
- Нажмите Роль и выберите подходящий вариант. Роль Что пользователь может
- Нажмите Сохранить.

Как можно настроить YouTube?
Войдите в Творческую студию YouTube. В меню слева выберите Настройки. Нажмите Канал. Задайте нужные настройки и нажмите Сохранить.При этом вам по-прежнему будут доступны:
- страница канала;
- фоновое изображение и значок канала;
- видео и плейлисты;
- комментарии и статистика;
- записи на вкладке «Сообщество».
Какой VPN работает для YouTube?
ExpressVPN — Лучший VPN для YouTube благодаря своим молниеносным скоростям для просмотра видео без буферизации. Попробуйте ExpressVPN для просмотра YouTube в 4K.
Почему не работает ютуб и плей маркет на телефоне?
В настройках, в разделе «Приложения» находим YouTube и нажимаем на него. Дальше выбираем раздел «Память» и нажимаем на кнопку «Очистить кэш». Так же можно еще попробовать очистить данные. Если проблема только с YouTube, а Google Play работает, то возможно необходимо обновить приложение через маркет.
Что будет если ютуб закроют?
YouTube дает самому государству доступ к миллионам пользователей. Блокировка платформы приведет к потере аудитории 18–35, которая уже давно не смотрит телевизор. За блокировкой YouTube последует отключение Global Google Cache (GGC), который оптимизирует нагрузку на сети в том числе российских провайдеров.
Как узнать что тебя забанили в чате на ютубе?
Проверить это очень просто, оставтье комментарий к видео и выйдете из под своей учетной записи, после этого просто укажите сортировку «сначала новые» и посмотрите отображается ли ваш коммент, если его там нет значит вас заблокировали.
Как зайти в YouTube без аккаунта?
Раньше войти на YouTube можно было и без аккаунта Google, но теперь такой возможности нет: нужно указывать адрес электронной почты, связанный с аккаунтом. Адрес может принадлежать другому домену, например Yahoo или Hotmail.
Почему Ютуб не работает на телефоне айфон?
В приложении YouTube
Перезагрузите устройство.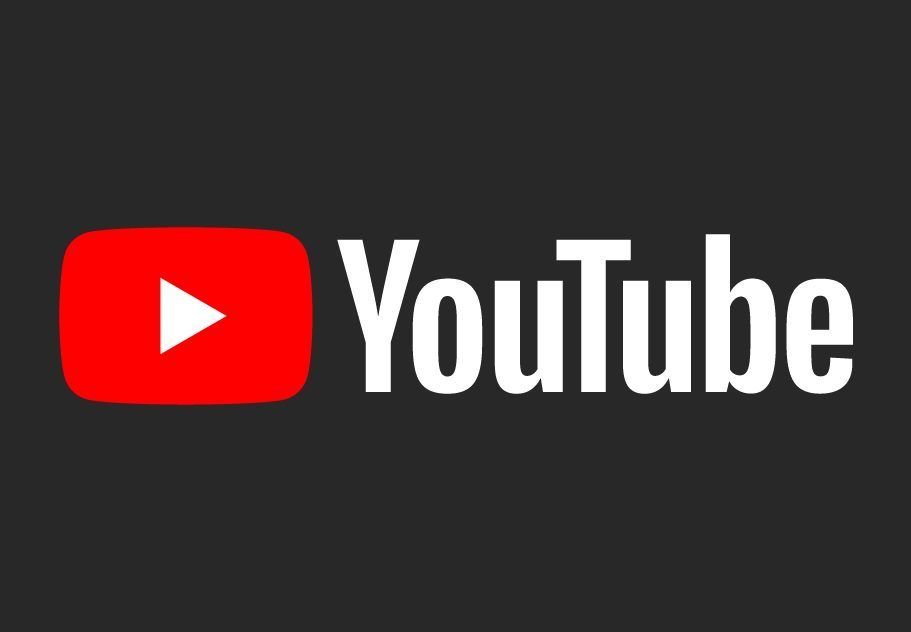 Отключите мобильный интернет и снова включите его. Переустановите приложение. Обновите приложение YouTube до последней версии.
Отключите мобильный интернет и снова включите его. Переустановите приложение. Обновите приложение YouTube до последней версии.
Почему не работает ютуб на Хуавей?
Куда делся YouTube
Huawei находится под гнетом властей США, которые приказали многим компаниям, в том числе и Google, не работать с ней. Это привело к тому, что с сентября 2019 г. Huawei выпускает смартфоны без сервисов Google, в число которых, помимо прочего, входят магазин приложений Google Play и YouTube.
Как очистить кэш в ютубе на айфоне?
В приложении Chrome:
- Запустите приложение Chrome. на устройстве iPhone или iPad.
- Нажмите на значок «Ещё» в нижней части экрана.
- Нажмите История Очистить историю.
- Выберите «Cookie, данные сайтов» и «Файлы, сохраненные в кеше».
- Нажмите кнопку Очистить историю.
Как очистить YouTube в телефоне?
Найти нужное видео в истории поиска Очистить историю поискаВ приложении YouTube и на мобильном сайте:
- Нажмите на значок поиска.

- В открывшемся списке запросов со значками истории просмотра найдите запись, которую хотите удалить. Нажмите и удерживайте ее.
- В появившемся окне нажмите Удалить.
Как создать канал на YouTube с помощью телефона!
Создание канала на YouTube может оказаться непростой задачей, но конечные результаты могут того стоить. Имея немного знаний и подготовки, создание канала YouTube может означать начало создания библиотеки контента, доступной в течение многих лет.
Если вы готовы создать канал на YouTube и начать загрузку контента, вам не нужен модный ноутбук или высокотехнологичный настольный компьютер, чтобы завершить процесс. Каждый шаг, связанный с созданием канала YouTube, может быть выполнен на 100 % с вашего смартфона.
Важно: Когда они доступны, мы используем партнерских ссылок и можем получать комиссию!
В этом руководстве мы шаг за шагом расскажем, как создать канал YouTube с помощью телефона. Мы не только расскажем, как создать свой канал, но также дадим вам полезные советы о том, как оптимизировать настройки и функции канала для повышения рейтинга видео.
Мы не только расскажем, как создать свой канал, но также дадим вам полезные советы о том, как оптимизировать настройки и функции канала для повышения рейтинга видео.
Как создать канал YouTube с помощью телефона: пошаговое руководство
Мы сосредоточимся на 14 различных задачах, которые помогут вам создать потрясающий канал, используя только ваш телефон, в том числе:
- #1 Как создать учетную запись YouTube на вашем телефоне
- #2 Как создать брендированный канал на YouTube на телефоне
- #3 Как создать собственное имя на YouTube
- #4 Как загрузить изображение профиля для YouTube на свой телефон
- #5 Как добавить описание для YouTube на свой телефон
- #6 Как добавить обложку канала для YouTube на свой телефон
- #7 Как настроить свой канал YouTube на телефоне
- #8 Как открыть YouTube Studio на телефоне
- #9 Как изменить настройки канала YouTube на телефоне
- #10 Как добавить фирменный водяной знак в ваши видео YouTube на телефоне
- #11 Как настроить загрузку по умолчанию для YouTube на вашем телефоне
- #12 Как подтвердить свой канал YouTube на телефоне
- #13 Как разблокировать все функции для вашего канала YouTube на вашем телефоне
- #14 Как загрузить видео на YouTube с телефона
Итак, если вы готовы узнать, как создать канал YouTube на мобильном телефоне, давайте начнем!
 К сожалению, в приложении отсутствуют многие ключевые настройки для создания вашего канала, по крайней мере, на данный момент. Приложение не подходит для запуска канала YouTube с нуля, поэтому посетите YouTube.com в браузере мобильного устройства
К сожалению, в приложении отсутствуют многие ключевые настройки для создания вашего канала, по крайней мере, на данный момент. Приложение не подходит для запуска канала YouTube с нуля, поэтому посетите YouTube.com в браузере мобильного устройства Итак, для начала зайдите в браузер YouTube на своем телефоне. Сразу же вы заметите значок профиля в верхнем углу, который будет отображаться серым, если вы в данный момент не вошли в учетную запись.
Войдите в систему или создайте новую учетную запись
Чтобы войти в систему или создать учетную запись, выполните следующие действия:
- Щелкните значок «Профиль» в правом верхнем углу мобильного браузера.
- Нажмите Войти, и вы будете перенаправлены на страницу входа в Google. YouTube принадлежит Google, поэтому, чтобы иметь канал, вам необходимо войти в свою учетную запись Google или создать ее с нуля
- Если у вас уже есть учетная запись Google, введите данные своей учетной записи.
 Если вы этого не сделаете, нажмите Создать учетную запись и следуйте инструкциям.
Если вы этого не сделаете, нажмите Создать учетную запись и следуйте инструкциям.
После того, как вы вошли в существующую учетную запись или создали новую, снова щелкните значок Профиль и выберите Создать канал.
В чем разница между каналом бренда и личным каналом?
При использовании приложения предоставляется единственная возможность создать личный ютуб канал . Тем не менее, это так же просто, как переключиться на настольный сайт, чтобы иметь возможность создать канал YouTube бренда
Прежде чем мы рассмотрим, как это сделать, давайте поговорим о различиях между личными и брендовыми каналами.
Если вы хотите назначить несколько менеджеров для своего канала, используйте учетную запись бренда Личный канал YouTube может быть назван только на основе имени и фамилии пользователя, и он позволяет использовать только одного менеджера аккаунта (поэтому один связанный адрес электронной почты) .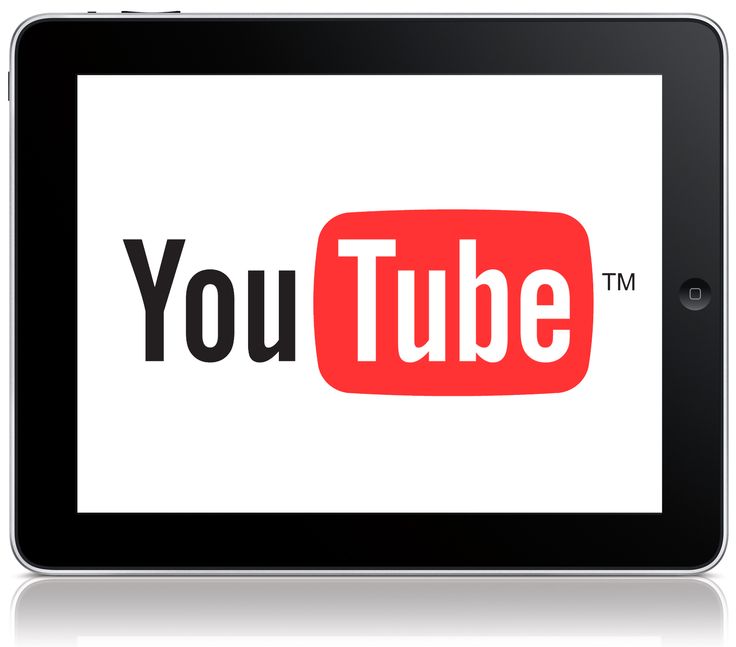
С другой стороны, канал бренда дает вам возможность создать собственное имя, а для управления учетной записью можно связать несколько адресов электронной почты. Каналы брендов имеют много преимуществ, особенно если вы нацелены на увеличение количества подписчиков на YouTube и надеетесь, что их число будет расти.
Переключаться между брендом и личным кабинетом легко, поэтому не стоит слишком зацикливаться на этом решении.
Если вы решили, что канал бренда — это то, что вам нужно, шаги по переключению с личного аккаунта довольно просты. Вот что нужно сделать за 5 шагов:
1. Начните с открытия настольной версии YouTube в мобильном браузере.
Нажмите на значок с тремя вертикальными точками на вашем телефоне Android 2. Если вы используете Android, нажмите на значок с тремя вертикальными точками в правом верхнем углу и выберите Request Desktop Site. Для iPhone: щелкните значок с двумя буквами A (AA) в верхнем левом углу и выберите Request Desktop Website.
3. Отсюда вы будете просматривать YouTube, как если бы вы находились на настольном компьютере. Нажмите на значок профиля в правом верхнем углу и выберите Создать канал.
4. Теперь, когда вы используете настольную версию YouTube, следующий экран будет выглядеть совершенно иначе. Чтобы выбрать тип канала, начните с нажатия кнопки Начать .
5. Вы попадете на экран, который дает вам выбор между личным каналом или каналом бренда. Для канала бренда выберите параметр Использовать пользовательское имя.
Теперь, когда вы создали канал своего бренда, пришло время придумать название канала.
Просто введите название своего канала, затем поставьте галочку о том, что вы согласны с условиями, и нажмите Создать. Если вам трудно выбрать имя, не беспокойтесь — вы всегда можете изменить его позже, ознакомившись с этим руководством.
Приземление на название канала может показаться невозможным, но его можно изменить позже Теперь, когда ваш канал YouTube официально создан и назван, пришло время настроить его еще больше.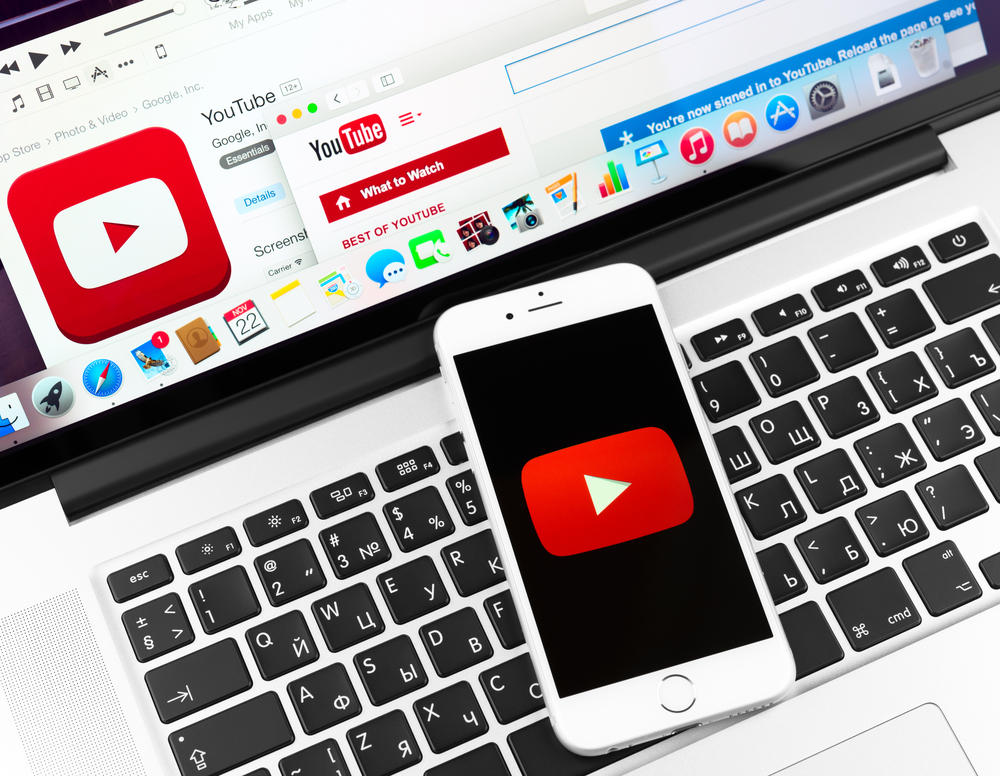 Лучше всего начать с загрузки изображения профиля или аватара, которые будут служить хорошим представлением вашего канала.
Лучше всего начать с загрузки изображения профиля или аватара, которые будут служить хорошим представлением вашего канала.
Для этого выберите Загрузить изображение и выберите изображение из фототеки вашего телефона. Вы можете использовать свою фотографию — это хорошая идея, если это личный канал — или изображение, характерное для вашего бренда (например, логотип компании). Просто убедитесь, что это связано с вашим каналом.
Следующим шагом будет добавление базовой информации о вашем канале, чтобы зрители знали, о чем вы. Вы можете ввести эту информацию в Сообщите зрителям о вашем канале текстовое поле, которое будет отображаться на странице About вашего канала.
Описание вашего канала должно охватывать все основные моменты вашего бренда ab out Последнее, что вы можете сделать, чтобы настроить свое описание, — это добавить несколько ссылок, ведущих непосредственно на ваши веб-сайты и учетные записи в социальных сетях — подумайте о Twitter, Instagram , Facebook и т. д.
д.
Когда описание канала вас устроит, выберите Сохранить и продолжить.
Один из лучших способов заявить о своем канале и выделить его из более чем 30 миллионов других каналов на YouTube — добавить обложку канала, также называемую баннером канала .
Обложка канала — это изображение, которое отображается в верхней части страницы вашего канала и отображается независимо от того, смотрит ли зритель со смартфона, телевизора, компьютера или планшета.
Вот шаги по настройке оформления канала:
- На главной странице канала выберите Настроить канал
- Нажмите Добавить обложку канала
- Загрузите изображение из фототеки своего телефона или выберите заранее выбранный баннер из художественной галереи канала YouTube
- Если вас устраивает изображение обложки канала, нажмите Выберите
Качественный баннер делает канал YouTube более узнаваемым, поэтому, если вы заинтересованы в его создании, ознакомьтесь с нашим полным руководством по созданию баннера для YouTube.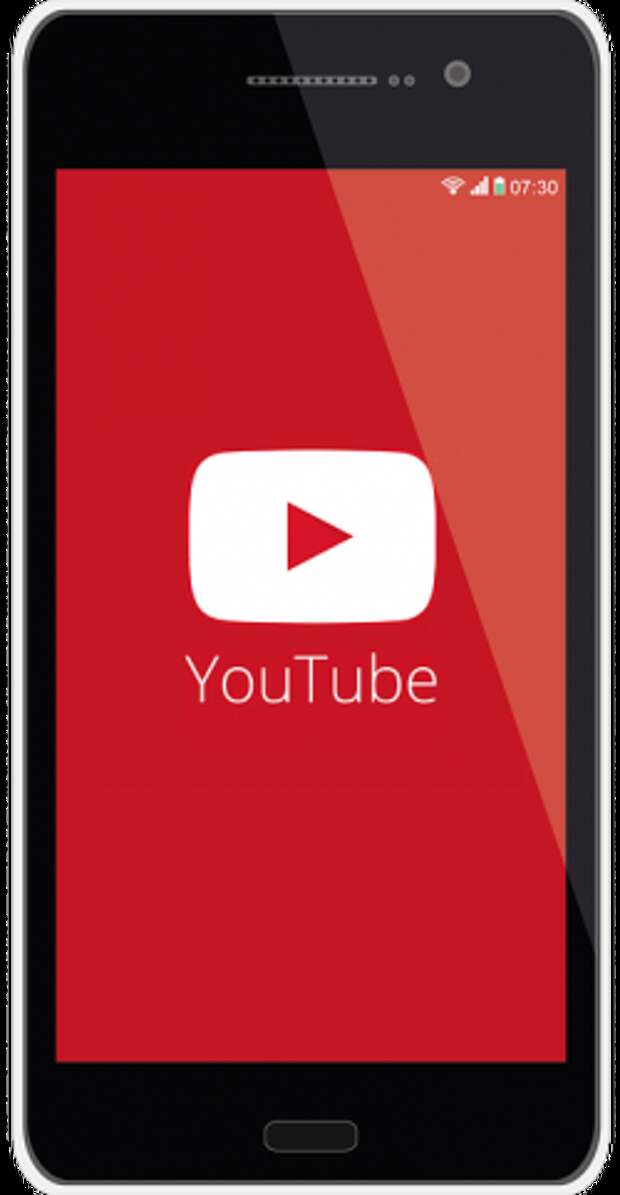
Если вам нужно выполнить дополнительную настройку, нажмите на значок 9 вашего канала.0009 О вкладке .
Здесь вы можете обновить описание своего канала, ввести эти ссылки на свои учетные записи в социальных сетях, добавить адрес электронной почты для деловых запросов и указать местоположение вашего канала.
Панель инструментов YouTube Studio — это место, где вы сможете просматривать все подробности, касающиеся вашего канала, такие как аналитика, новости и обновления YouTube. Здесь же вы будете загружать все свои видео.
Откройте Студию YouTube на своем телефонеЧтобы получить доступ к этой панели, просто нажмите значок своего профиля в правом верхнем углу и выберите Студия YouTube.
Теперь пришло время внести некоторые изменения в настройки вашего канала. Начните с нажатия кнопки Settings в нижней части панели управления каналом.
Настройка параметров является важным шагом в создании канала YouTube Появится всплывающее окно Настройки , в котором можно настроить общие параметры, параметры канала, параметры загрузки по умолчанию, разрешения, параметры сообщества и соглашения. Под Общие , выберите валюту, которую использует ваш канал.
Под Общие , выберите валюту, которую использует ваш канал.
В настройках канала вы можете редактировать и добавлять дополнительную информацию о своем канале, в том числе:
- Страна проживания
- Ключевые слова, относящиеся к вашему каналу (добавьте сюда только релевантные ключевые слова)
- Подходит ли контент вашего канала для детей (это обязательное условие!)
- Хотите ли вы связать аккаунт Google Ads
- Хотите ли вы, чтобы число подписчиков канала было общедоступным
Одним из пунктов в этом списке, с которым люди сталкиваются, является ввод ключевых слов, относящихся к каналу. Есть много инструментов для работы с ключевыми словами, которые могут помочь вам в этом, но вы можете начать с того, что сосредоточитесь на общих словах и фразах, которые лучше всего описывают ваш канал.
Как и добавление обложки канала, добавление фирменного водяного знака — еще один отличный способ привлечь внимание зрителей. Этот небольшой водяной знак появляется в правом нижнем углу ваших видео, и когда зрители нажмут на него, они смогут легко подписаться на канал.
Этот небольшой водяной знак появляется в правом нижнем углу ваших видео, и когда зрители нажмут на него, они смогут легко подписаться на канал.
Это очень маленькое изображение (150x150p), которое отображается как на настольных компьютерах, так и на мобильных устройствах, хотя на мобильных устройствах оно недоступно для кликов. Добавление этого водяного знака — одна из самых простых вещей, которые вы можете сделать, чтобы увеличить количество подписчиков!
Все, что вам нужно сделать, чтобы добавить это, — это перейти на вкладку Branding на странице настройки канала и нажать кнопку Upload , расположенную под функцией Video Watermark .
Выберите изображение для загрузки (небольшой значок подписки прекрасно работает) и выберите желаемое время показа. Затем нажмите Сохранить — готово!
После настройки параметров канала следующим шагом будет выбор настроек загрузки по умолчанию или настроек по умолчанию для того, как вы хотите, чтобы каждое видео загружалось на платформу.
Чтобы установить значения по умолчанию, нажмите Загрузить значения по умолчанию на панели инструментов Настройки и внесите изменения в зависимости от того, как вы хотите, чтобы каждое видео загружалось на ваш канал.
Вы сможете выбрать способ загрузки каждого видео с точки зрения видимости (независимо от того, является ли оно общедоступным или частным), теги, которые будут добавлены к каждому видео, категория видео и т. д. Расширенные настройки загрузки по умолчанию даже позволяют вам решить, как комментарии к видео видны зрителям.
Управление комментариями может быть затруднено, поэтому установка по умолчанию может сэкономить вам много времени и нервов. Для получения дополнительной информации об этом, не стесняйтесь проверить наше руководство о том, как управлять комментариями YouTube как профессионал.
После настройки всех основных параметров по умолчанию перейдите на вкладку с надписью Право на использование функций , чтобы активировать еще больше функций канала.
Начните с проверки того, что все функции по умолчанию включены. В большинстве случаев они уже будут включены, и вам не нужно будет вносить какие-либо изменения. Однако вам потребуется подтвердить свою учетную запись YouTube, чтобы активировать некоторые дополнительные функции, в том числе:
- Загрузка видео продолжительностью более 15 минут
- Использование пользовательских эскизов
- Возможности прямой трансляции
- Подача апелляций в связи с идентификаторами контента/авторскими правами
Чтобы включить эти функции, нажмите Подтвердить номер телефона , выберите код своей страны и решите, хотите ли вы подтвердить с помощью автоматического голосового сообщения или текстового сообщения.
Если вы предпочитаете сразу перейти к процессу проверки, вы можете посетить страницу YouTube — YouTube.com/verify — о том, как подтвердить свою учетную запись YouTube.
Хотите узнать, как разблокировать такие функции YouTube, как прямые трансляции, монетизация и многое другое? Затем перейдите на YouTube. com/features.
com/features.
На этой странице вы будете иметь полное представление обо всех функциях, на которые имеет право ваш канал, и о том, включена ли каждая функция.
Мы находимся на финишной прямой в этом руководстве о том, как запустить канал YouTube на вашем телефоне, так что похлопайте себя по спине! Вы зашли так далеко, и наконец пришло время загрузить ваше первое видео.
Когда придет время загружать видео, вам больше не нужно использовать представление рабочего стола в мобильном браузере, поэтому вернитесь к просмотру для мобильных устройств. А еще лучше использовать приложение YouTube для загрузки.
После создания и редактирования видео для YouTube перейдите на главную страницу своего канала в приложении. Отсюда вы можете выбрать «Запись», «Начать трансляцию» или загрузить видео с камеры вашего телефона.
Чтобы управлять своим каналом с телефона, обязательно загрузите приложение YouTube Studio. Это мобильное приложение дает пользователям полный доступ к аналитике канала, видео и даже комментариям на YouTube.
Теперь вы знаете, как создать канал на YouTube, используя только свой телефон!
В этом руководстве мы многое рассказали о том, как создать канал YouTube с телефона. Хотя поначалу это может показаться сложным, теперь вы знаете точные шаги по созданию собственного канала от начала до конца.
Так что, если вы начинаете с нуля на Android или вам нужно узнать, как оптимизировать настройки канала на iPhone, используйте это руководство в качестве ресурса.
Для получения дополнительной информации о том, как улучшить свой канал, ознакомьтесь с нашим БЕСПЛАТНЫМ руководством по рейтингу на YouTube. В этом руководстве мы рассмотрим 3 самых мощных инструмента и стратегии ранжирования, чтобы увеличить ваш трафик на YouTube в 10 раз!
Часто задаваемые вопросы
Можно ли создать канал YouTube с помощью телефона?
Абсолютно! Вы можете создать целый канал YouTube, не отходя от iPhone или Android-устройства.
Как создать канал YouTube на мобильном телефоне?
Создать канал YouTube на мобильном устройстве — это быстрый и простой процесс. Выполните описанные выше шаги, чтобы создать свой собственный канал на YouTube.
Выполните описанные выше шаги, чтобы создать свой собственный канал на YouTube.
Почему я не могу создать канал YouTube на своем телефоне?
Если у вас возникли проблемы с созданием канала YouTube на телефоне, возможно, вам потребуется установить последнюю версию приложения YouTube.
Ссылки
Когда они доступны, мы используем партнерские ссылки и можем получать комиссию!
Рекомендуемые инструменты
- Как подтвердить свою учетную запись YouTube
- Как разблокировать функции YouTube
Рекомендуемые учебные пособия:
- Как изменить названия каналов YouTube
- Как сделать баннер для YouTube
Рекомендуемое снаряжение и ресурсы
Ознакомьтесь с актуальным списком всего оборудования, программного обеспечения и инструментов, которые мы используем и рекомендуем прямо сейчас на Primal Video на нашей странице ресурсов здесь!
Сопутствующий контент
- Названия каналов YouTube — 6 шагов, чтобы выбрать название канала!
- Как сделать баннер YouTube (руководство по оформлению канала YouTube!)
- Как сделать ХОРОШЕЕ видео на YouTube (ПРОСТАЯ структура сценария видео!)
Как настроить канал на YouTube ТОЛЬКО с телефона?
Как настроить канал YouTube — пошаговое руководство
Создать канал YouTube легко, быстро и бесплатно. Это дает вам доступ к большой аудитории с 2 миллиардами человек, использующих сервис ежемесячно. Но конкуренция большая, так как каждую минуту на YouTube загружается более 500 часов видео. Поэтому, чтобы преуспеть на платформе, вы должны действительно выделяться из толпы.
Это дает вам доступ к большой аудитории с 2 миллиардами человек, использующих сервис ежемесячно. Но конкуренция большая, так как каждую минуту на YouTube загружается более 500 часов видео. Поэтому, чтобы преуспеть на платформе, вы должны действительно выделяться из толпы.Как создать канал на YouTube?
Чтобы создать канал на YouTube, первое, что вам нужно, это учетная запись Google. Это бесплатно и дает вам доступ не только к YouTube, но и ко всем службам Google, включая Gmail, Карты и Фото, и это лишь некоторые из них. Создать учетную запись Google очень просто. Если у вас его еще нет, нажмите на ссылку ниже, чтобы прочитать наше специальное руководство по его настройке. Если у вас есть учетная запись Google, посетите веб-сайт YouTube и войдите в систему. Следующий шаг — щелкнуть свой профиль в правом верхнем углу, а затем выбрать «Настройки». Теперь вы должны увидеть ссылку под названием «Создать новый канал» — нажмите на нее. Теперь пришло время принять решение. Если вы собираетесь создать личную учетную запись YouTube под своим именем, вы можете нажать кнопку «Создать канал». Если вы хотите настроить канал YouTube под названием вашей компании или бренда, нажмите ссылку «Использовать название компании или другое имя», введите желаемое имя и нажмите кнопку «Создать».
В некоторых случаях вас могут попросить подтвердить вашу учетную запись. Все, что вам нужно сделать, это добавить свой номер телефона, выбрать, хотите ли вы получить код подтверждения через SMS или голосовой вызов, и нажмите «Продолжить». Последний шаг — ввести код подтверждения и снова нажать «Продолжить».
Если вы хотите настроить канал YouTube под названием вашей компании или бренда, нажмите ссылку «Использовать название компании или другое имя», введите желаемое имя и нажмите кнопку «Создать».
В некоторых случаях вас могут попросить подтвердить вашу учетную запись. Все, что вам нужно сделать, это добавить свой номер телефона, выбрать, хотите ли вы получить код подтверждения через SMS или голосовой вызов, и нажмите «Продолжить». Последний шаг — ввести код подтверждения и снова нажать «Продолжить».Пошаговая инструкция по настройке канала YouTube:
- Создайте учетную запись Google, если у вас ее еще нет.
- Посетите веб-сайт YouTube и войдите в систему.
- Нажмите на свой профиль в правом верхнем углу.
- Нажмите «Настройки».
- Щелкните ссылку «Создать новый канал».
- Решите, будете ли вы создавать канал под своим именем или под названием компании/бренда.
- Введите название своего канала и нажмите «Создать канал/Создать».

- Если вам необходимо подтвердить свою учетную запись, введите свой номер телефона, выберите SMS или голосовой вызов и нажмите «Продолжить».
- Введите код подтверждения и нажмите «Продолжить», чтобы настроить свой канал YouTube.

Вот несколько советов, как создать успешный канал на YouTube:
Планируйте свой контент



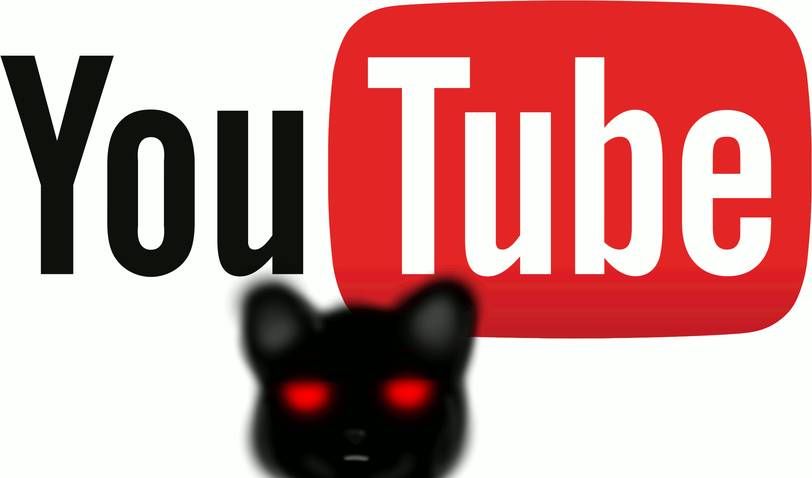
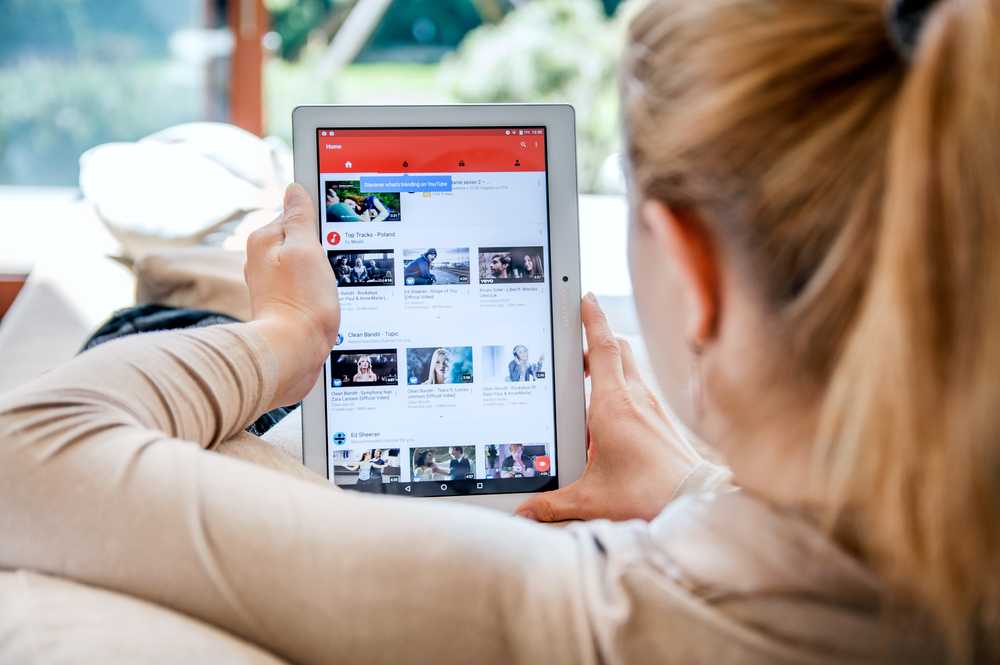
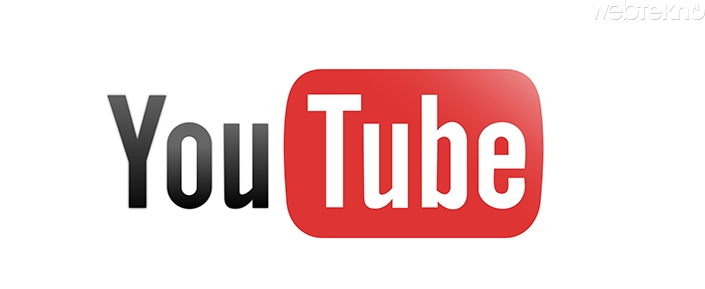
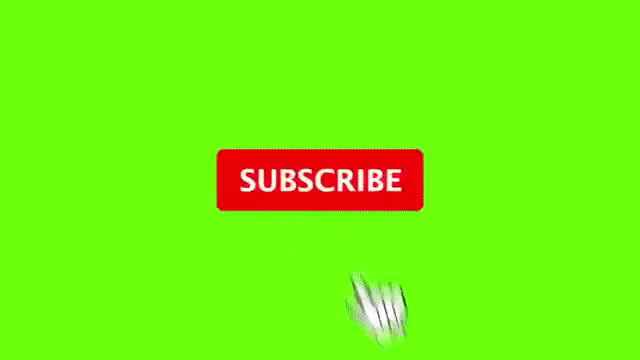

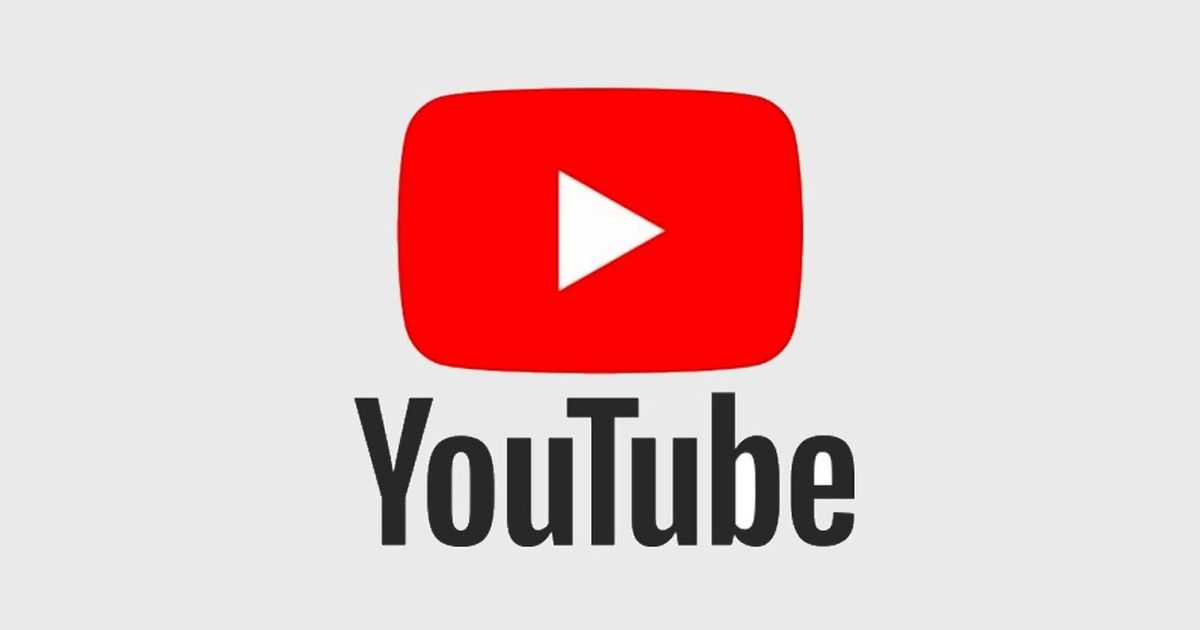
 Если вы этого не сделаете, нажмите Создать учетную запись и следуйте инструкциям.
Если вы этого не сделаете, нажмите Создать учетную запись и следуйте инструкциям.