Как управлять Youtube на компьютере с телефона? 2021
Илья С. Лайфхаки / Удобства
Многие давно отказались от просмотра телевизоров в пользу интернета, это удобнее. Но иногда хочется полежать на диване и что-то посмотреть, однако ролики не всегда автоматически подбираются те, что нужно. Кто-то использует приложения пульты, кто-то просто встает и переключает, но это не удобно. Пультом нужно разглядывать где там курсор и что за мелкий текст на экране, а вставать бывает просто, банально, лень.
Именно поэтому я задался вопросом: «Как можно управлять youtube на компьютере или телевизоре прямо с телефона?». Все оказалось до боли просто и уже придумано самим Google. Для этого всего-то надо зайти на ютуб.тв и связать устройства.
Итак, для того что бы управлять видео на компьютере с телефона необходимо:
- Зайти с компьютера на сайт https://www.
 youtube.com/tv ВНИМАНИЕ! В данный момент Google изменили эту страницу и она доступна только для приставок и телевизоров. Но это можно обойти, а как это сделать я написал в статье тут.(ссылка на статью). Либо просто установите плагин для браузера
youtube.com/tv ВНИМАНИЕ! В данный момент Google изменили эту страницу и она доступна только для приставок и телевизоров. Но это можно обойти, а как это сделать я написал в статье тут.(ссылка на статью). Либо просто установите плагин для браузера
Ссылка на плагин для Chrome - Если по каким то причинам не авторизованы там, то сделать это.
- Зайти все там же в настройки и нажать «Подключение вручную«.
- Видим код на экране.
- Заходим в приложение Youtube на телефоне.
- Идем в настройки (Они кстати появятся при нажатии на вашу аватарку, вверху справа).
- Далее в настройках ищем пункт «Просмотр на телевизоре» .
- Жмем «Указать код» и пишем код с ПК.
- Готово!
Поздравляю! Теперь, Вы можете смотреть Youtube через ПК с телефона и продолжать лежать на диване!)
Кстати, для того, что-бы видео было на весь экран, необходимо нажать F11, тогда браузер откроется в полноэкранном режиме.
Тут все проще, если у вас смарт-тв с функцией wifi direct. Если функции нет, но на телевизоре есть браузер с доступом в интернет, поможет инструкция выше. Если нет смарт-тв, вам поможет смарт приставка.
Предположим у вас есть смарт-тв или приставка. Обычно на телефоне при просмотре youtube, находясь в одной сети с телевизором, на телефоне появится кнопочка для трансляции ролика на телевизор.
Выглядит она вот такПосле нажатия на нее, видео запуститься на телевизоре, очень просто и удобно!
На данный момент, по моему мнению, самой удобной приставкой является MiBox 3. Сам пользуюсь уже около 3 месяцев, проблем не наблюдал, все удобно. Купить можно по ссылке http://ali.pub/3ymi53
UPD Нашлось специальное расширение для наших нужд! Работает хорошо и вручную ни чего настаивать не нудно, точнее пройти подключение из первой статьи. Дальше плагин будет притворяться телевизором и все будет работать.
Дальше плагин будет притворяться телевизором и все будет работать.
Ссылка на плагин для Chrome
4.13/5 (49)
Оцените
Рейтинг
youtube / андроид / компьютер / телефон / ютуб / ютуб тв
3 способа удаленного управления YouTube на ПК с Android
Может быть, вы больны или устали работать весь день. В конце дня вам нужно что-то для развлечения. Что-то, что поднимает настроение на следующий день. Для меня мой развлекательный центр — YouTube. Это удовлетворяет моим двум основным потребностям развлечения. Во-первых, это крутая музыка и, конечно же, во-вторых, допинг-видео. Итак, в конце дня я смотрю YouTube на своем ПК, дистанционно управляя им, пока я лежу на кровати.
Итак, здесь я покажу вам 3 способа удаленного управления YouTube на ПК с вашего устройства Android.
1. Управление Youtube.com из приложения YouTube
Если у вас есть умный телевизор, вы, вероятно, будете знать о youtube.com/tv. Ну, эта ссылка также работает для браузеров ПК. И самое приятное, что он работает так же, как на телевидении. Процесс такой же, как и на вашем умном телевизоре. Я покажу пошаговое руководство для ПК.
Перейдите по ссылке в вашем браузере на ПК и нажмите «Войти» в боковом меню. Вы получите следующее всплывающее окно.
Теперь перейдите на youtube.com/activate. Выберите свою учетную запись и введите код, который вы получили на предыдущем экране. Теперь перейдите к настройкам в / tv и нажмите пару устройств. Вы получите 12-значный код. Теперь откройте приложение YouTube для Android. Выберите « Настройки»> «Подключенные телевизоры»> «Добавить телевизор».
После добавления кода устройство будет сопряжено. Вы получите значок Chromecast в строке меню.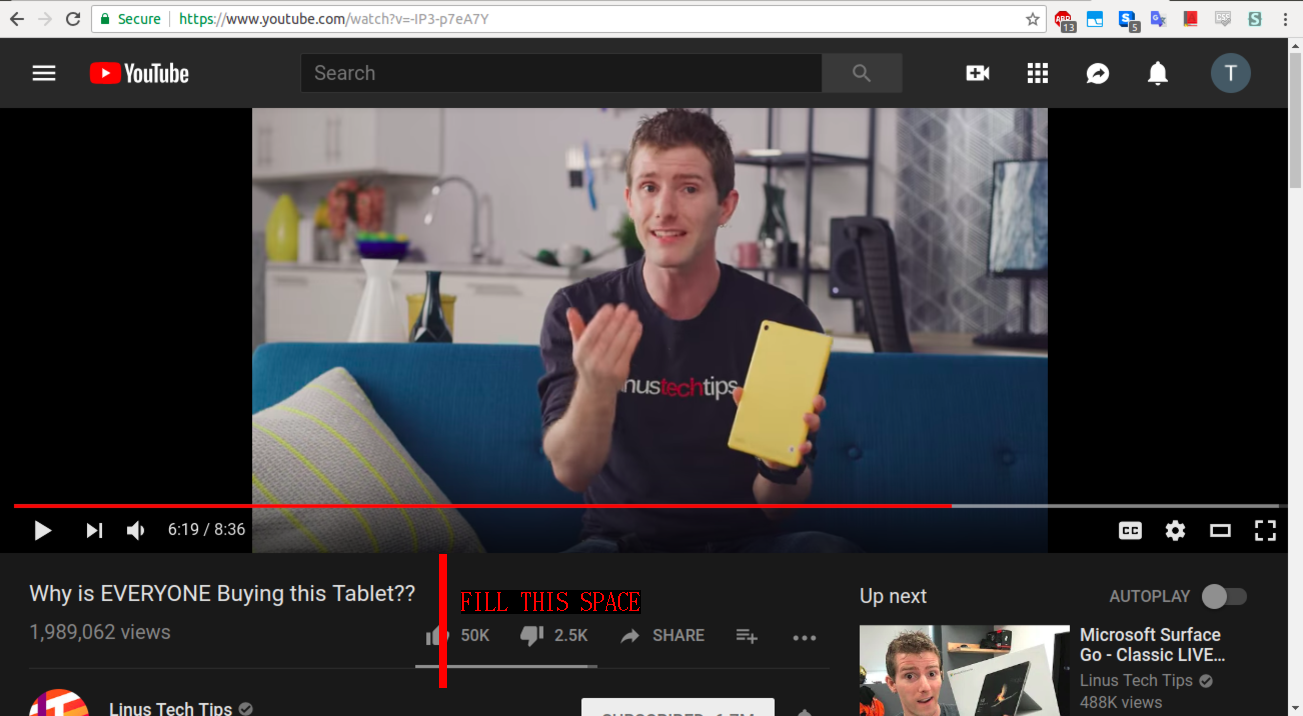 Теперь нажмите на него, и он позволит вам выбрать телевизор, к которому вы хотите подключиться. Убедитесь, что youtube.com/tv работает в вашем веб-браузере на ПК.
Теперь нажмите на него, и он позволит вам выбрать телевизор, к которому вы хотите подключиться. Убедитесь, что youtube.com/tv работает в вашем веб-браузере на ПК.
Далее вам просто нужно искать или воспроизводить видео на YouTube. Вы можете сделать очередь или напрямую воспроизвести видео. Видео начнет воспроизводиться на youtube.com/tv. Видео не будет воспроизводиться в приложении YouTube. Вы просто увидите изображение обложки видео.
Вы можете справиться со всем из вашего приложения YouTube. Увеличение громкости в приложении увеличит громкость на вашем ПК. Небольшой совет: держите браузер в полноэкранном режиме (F11) для просмотра в стиле телевизора.
Лучшее расширение YouTube? Если вы используете Chrome, тогда не смотрите дальше Magic Actions для YouTube.
2. Унифицированный пульт
Unified Remote — самое популярное приложение для Android для удаленного управления ПК. С Unified Remote вы можете контролировать все на ПК. Но, сосредоточив внимание на YouTube. Вы получаете специальный пульт для YouTube (Web). Этот пульт доступен только в полной версии Unified Remote, которую вам нужно купить. Он имеет все основные входы и, конечно, вы можете управлять им с помощью курсора, если вы не хотите покупать.
Но, сосредоточив внимание на YouTube. Вы получаете специальный пульт для YouTube (Web). Этот пульт доступен только в полной версии Unified Remote, которую вам нужно купить. Он имеет все основные входы и, конечно, вы можете управлять им с помощью курсора, если вы не хотите покупать.
Нажмите кнопку воспроизведения на панели инструментов внизу. Он откроет youtube.com прямо в вашем браузере.
3. Управление YouTube через VLC Media Player
Медиаплеер VLC считается швейцарским армейским ножом медиаплееров. И это определенно может запустить видео YouTube. Это просто, нажав Ctrl + N, ввести URL-адрес YouTube и нажать кнопку воспроизведения. Там у вас есть видео с YouTube. Вот краткое руководство от labnol.org о том, как воспроизводить плейлисты YouTube в VLC media player.
Наилучшим преимуществом воспроизведения Youtube на VLC является то, что вы можете применять все функции VLC к видео, а лучше всего — «без рекламы». Помимо этого вы можете удаленно управлять им через приложение VLC Remote Android.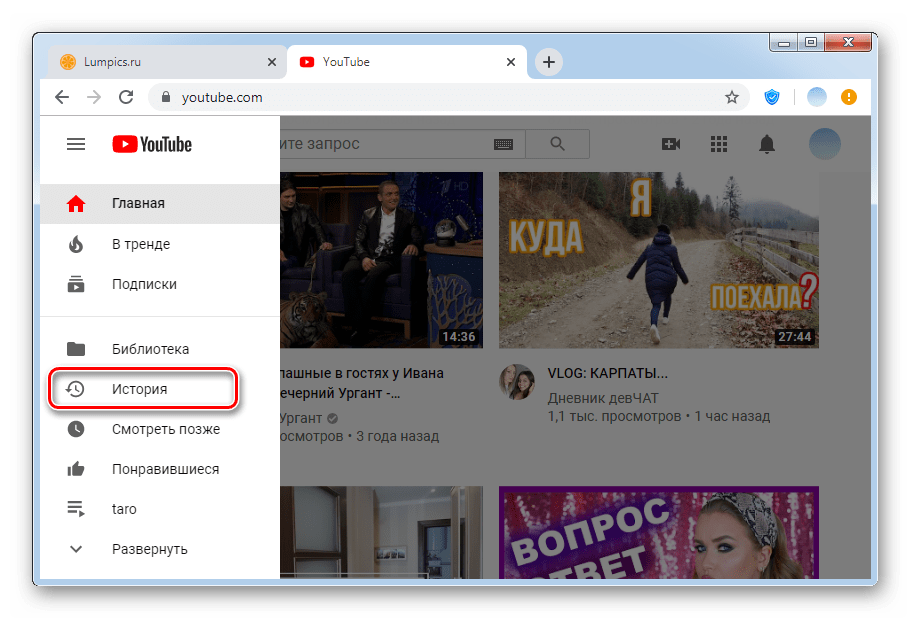
Перед этим необходимо установить пароль Http lua в медиаплеере VLC на ПК. Для этого перейдите в Инструменты> Настройки. Выберите Все настройки внизу. Теперь выберите Main Interface> Lua на боковой панели. Под Lua HTTP введите пароль по вашему выбору. Этот же пароль вам также нужно будет ввести в удаленном приложении VLC на вашем телефоне.
Теперь загрузите VLC Remote и VLC Support Helper. Убедитесь, что ваш компьютер и устройство Android находятся в одном и том же соединении Wi-Fi. Установите VLC remote на ваше устройство Android. Затем установите помощник поддержки VLC и откройте его. Вам нужно всего лишь нажать одну кнопку Setup VLC. Вот и все. Брандмауэр Windows запросит разрешение на доступ в Интернет для медиаплеера VLC. Хит Разрешить.
Теперь вы должны увидеть ваше устройство в VLC Remote в разделе « Найденные компьютеры ». Нажмите на него и введите пароль, который вы добавили ранее в VLC media player на вашем ПК. Нажмите Ok, и ваше устройство подключено к VLC на ПК. Теперь управлять VLC на ПК очень просто.
Теперь управлять VLC на ПК очень просто.
Нажмите на ваш недавно добавленный компьютер. Перейдите на вкладку « Обзор » и коснитесь значка YouTube. Теперь ищите и воспроизводите любое видео. На следующем экране во время воспроизведения видео нажмите кнопку воспроизведения в правом нижнем углу. Это отправит триггер VLC на ПК для воспроизведения определенного видео YouTube.
Вы можете полностью контролировать видео с пульта VLC в разделе управления. Вкладка « Дополнительно» содержит основные функции медиаплеера VLC, которые вы можете использовать.
Как вы будете удаленно контролировать YouTube?
Я гик, который любит дистанционно управлять вещами. Я бы использовал первый способ. Дайте нам знать на нашем форуме, какой метод будет лучшим для вас. Кроме того, есть ли другие методы или хаки, которые вы могли использовать? Мы хотели бы услышать.
[2023] 6 лучших способов транслировать YouTube с телефона на ПК — AirDroid
Развитие технологий очень помогает в потоковой передаче видео и ее легком транслировании. YouTube является одним из наиболее часто используемых приложений многими пользователями ежедневно. На этом пользователи могут транслировать, делиться, а также загружать новые видео. Вы можете легко транслировать YouTube с телефона на ПК без каких-либо препятствий.
YouTube является одним из наиболее часто используемых приложений многими пользователями ежедневно. На этом пользователи могут транслировать, делиться, а также загружать новые видео. Вы можете легко транслировать YouTube с телефона на ПК без каких-либо препятствий.
Мобильный телефон можно использовать в качестве пульта дистанционного управления для трансляции видео с YouTube на компьютер с правильным выбором приложений. Вам интересно узнать, как вы можете транслировать YouTube с телефона на ПК? Вы находитесь в правильном месте, чтобы узнать, как об этом!
- Часть 1: 6 лучших методов трансляции/управления YouTube с телефона на ПК в 2023 году 0014
- 3. Пользовательская строка UserAgent
- 4. Scrcpy
- 5. BlueStacks
- 6. ApowerMirror
Часть 1: 6 лучших способов трансляции/управления YouTube с телефона на ПК в 2023 году
Существует несколько способов трансляции YouTube с телефона на ПК.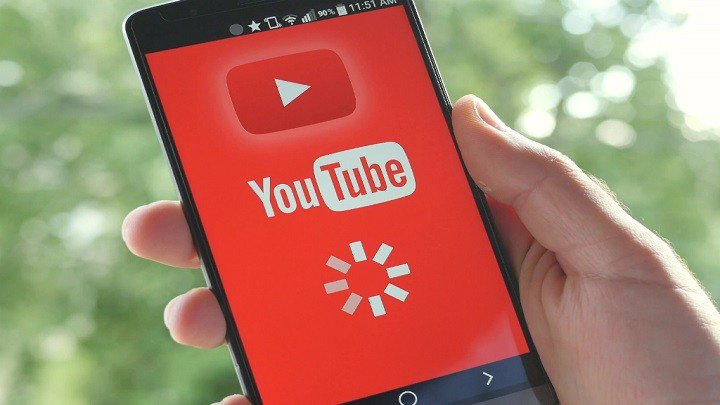 Мы подобрали лучшие способы с кратким описанием. Используя эти методы, вы можете легко транслировать YouTube со своего телефона на компьютер.
Мы подобрали лучшие способы с кратким описанием. Используя эти методы, вы можете легко транслировать YouTube со своего телефона на компьютер.
Теперь давайте рассмотрим все эти методы и выберем тот, который лучше или подходит именно вам.
Использование AirDroid Cast для трансляции и управления YouTube на ПК с телефона
AirDroid Cast — идеальное приложение для пользователей iOS/Android, позволяющее транслировать и управлять YouTube на ПК. Приложение совместимо с компьютерами Windows и Mac. Ваш телефон можно настроить очень просто с помощью этого приложения и транслировать через код трансляции, AirPlay или USB-соединение, как вам нужно. Это совершенно бесплатно, если два ваших устройства находятся в одной локальной сети.
Чтобы транслировать YouTube с телефона на ПК с помощью функции AirDroid Cast WLAN, просто выполните следующие действия:
- Шаг 1. Загрузите и установите AirDroid Cast на свой телефон и компьютер.
 Запустите его и войдите в свою учетную запись AirDroid.
Запустите его и войдите в свою учетную запись AirDroid.
Загрузить сейчас
- Шаг 2. Чтобы подключить телефон к компьютеру, введите на мобильное устройство код трансляции, который находится на компьютере. Или вы можете отсканировать QR-код, чтобы установить соединение между двумя устройствами.
- Шаг 3. Примите запрос на трансляцию на компьютере и включите разрешение на трансляцию на телефоне для трансляции.
- Шаг 4. После подключения телефонный контент YouTube можно быстро передать на компьютер. После трансляции вы также можете управлять своим телефоном непосредственно на ПК с помощью функции управления AirDroid Cast.
Использование Microsoft Store для трансляции YouTube с телефона на ПК
Следующий способ трансляции YouTube с телефона на ПК — Microsoft Store. Вы можете легко транслировать скринкаст со своего ПК под управлением Windows, если на нем установлена эта операционная система.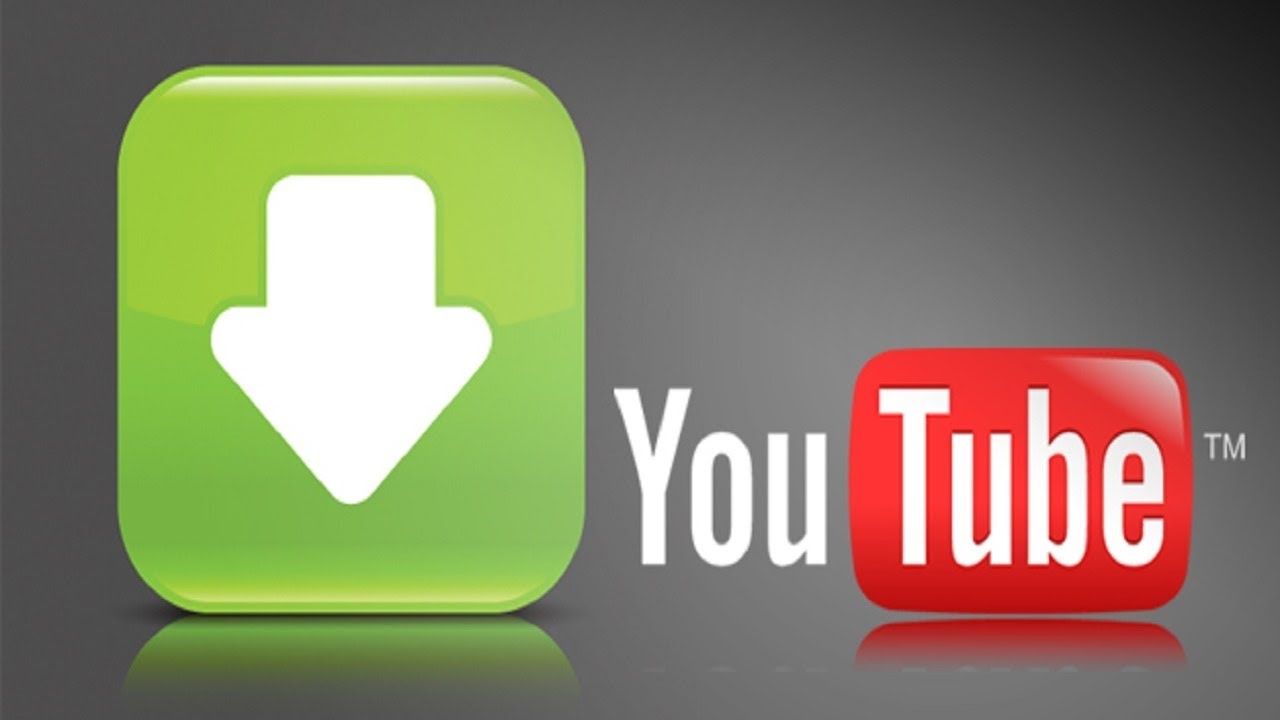 В Microsoft Store есть приложение под названием Phone Link, которое позволяет роликам YouTube подключать свои телефоны Android к ПК без проводов.
В Microsoft Store есть приложение под названием Phone Link, которое позволяет роликам YouTube подключать свои телефоны Android к ПК без проводов.
Выполните следующие действия, чтобы транслировать YouTube с телефона на компьютер с помощью Microsoft Store — Phone Link.
- Шаг 1. Сначала установите приложение Phone Link на свой телефон Android из Play Store.
- Шаг 2. После подключения обоих устройств вы можете легко транслировать YouTube со своего телефона на компьютер.
- Шаг 3. Это приложение не подходит для вас, если вы используете iPhone. Чтобы транслировать YouTube с iOS, вам необходимо установить приложение EasyCast из Microsoft Store.
Настраиваемая строка UserAgent для трансляции YouTube с телефона на ПК
Расширение Chrome Extension-Customer Agent String вашего ПК — один из самых простых способов определить строку вашего агента. Это позволяет вам преобразовать расширение Chrome вашего ПК в расширение для конкретного устройства, которое вы можете использовать на смарт-телевизорах, потоковых джойстиках, игровых консолях или других устройствах. Поскольку это можно настроить так, чтобы оно применялось только к определенным веб-сайтам, мы реализуем его на сайте YouTube, который настроен для размещения запросов на трансляцию.
Поскольку это можно настроить так, чтобы оно применялось только к определенным веб-сайтам, мы реализуем его на сайте YouTube, который настроен для размещения запросов на трансляцию.
Чтобы транслировать видео YouTube с телефона в Google Chrome на ПК, выполните следующие шаги, перечисленные ниже.
- Шаг 1. Во-первых, установите расширение Custom User-Agent String на свой компьютер.
- Шаг 2. После этого вам необходимо ввести следующую информацию в разделе «Строка пользовательского агента клиента».
- Шаг 3. В разделе «Введите желаемый URL» вы должны ввести URL-адрес YouTube.
- Шаг 4. Затем в разделе «Введите пользовательскую строку агента пользователя» скопируйте и вставьте следующую строку.
Mozilla/5.0 (совместимый; Googlebot/2.1; +https://www.google.com/bot.html)
- Шаг 5. В конце нажмите на значок «+». Теперь это закончено.
 Вы заметите, что в таблице User-Agent будет добавлена ваша пользовательская строка.
Вы заметите, что в таблице User-Agent будет добавлена ваша пользовательская строка.
Трансляция YouTube на ПК с телефона с помощью Scrcpy
YouTube на ПК также можно транслировать с телефона Android с помощью еще одного бесплатного приложения Scrcpy. Эти устройства могут быть связаны через USB или Wi-Fi. Помимо Windows, он также совместим с macOS и GNU. Кроме того, для его использования не требуются привилегии root.
Вы должны выполнить указанные шаги, чтобы настроить Scrcpy с вашего телефона для трансляции YouTube на ваш компьютер.
- Шаг 1. Сначала загрузите и запустите обновленную версию Scrcpy.
- Шаг 2. Вам необходимо подключить телефон или компьютер к той же сети Wi-Fi.
- Шаг 3. Далее вам также необходимо подключить телефон к ПК с помощью USB-устройства.
- Шаг 4. Укажите свой IP-адрес на телефоне в меню «Настройки» > «О телефоне» > «Статус».

- Шаг 5. Добавив команду, включите ADB (Android Debugging Tool).
- Шаг 6. Теперь запустите данную команду, введя IP-адрес. Наконец, отключите телефон.
Транслируйте телефон с YouTube на ПК с помощью BlueStacks
BlueStacks — самый популярный и безопасный эмулятор Android на рынке. Приложения для Android, которых нет в вашем официальном магазине приложений, можно загрузить с помощью этой программы.
Здесь мы перечислили несколько шагов, с помощью которых вы можете легко транслировать YouTube со своего телефона на компьютер с помощью BlueStacks.
- Шаг 1. Сначала вам необходимо скачать и установить последнюю версию эмулятора Bluestacks 5.
- Шаг 2. После установки файла .exe на ПК войдите в систему, используя свою учетную запись Google.
- Шаг 3. Откройте Google Play Store на Bluestacks и выполните поиск «YouTube», затем установите его.

- Шаг 4. Откройте приложение YouTube и войдите в свою учетную запись Google.
Транслируйте YouTube на ПК с телефона с помощью ApowerMirror
ApowerMirror — это программное решение для дублирования экрана для устройств iOS и Android. Он позволяет вам видеть, что происходит на экране вашего телефона с компьютера и наоборот. Вы также можете легко транслировать свои устройства или делиться контентом.
Теперь давайте перейдем к подробным инструкциям по трансляции YouTube с телефона на ПК с помощью ApowerMirror.
- Шаг 1. Во-первых, вам необходимо загрузить и установить ApowerMirror на свой компьютер.
- Шаг 2. Подключите телефон к компьютеру с помощью USB-кабеля.
- Шаг 3. Загрузите приложение ApowerMirror из Google Play Store или App Store.
- Шаг 4. После установки откройте приложение, появится всплывающее уведомление об отображении содержимого.
 Не забудьте нажать на кнопку «Начать сейчас».
Не забудьте нажать на кнопку «Начать сейчас».
- Шаг 5. Теперь, наконец, вы можете использовать мышь или клавиатуру для трансляции YouTube YouTube.
Часть 2. Дополнительные советы. Как транслировать YouTube с телефона на телевизор
Устройство Google Chromecast позволяет легко и удобно смотреть видео или передачи YouTube на большом экране домашнего телевизора. Это устройство может легко отображать изображение на вашем телефоне Android на большом экране вашего домашнего телевизора без использования каких-либо кабелей или проводов.
Ваш телефон Android выполнит дистанционное управление телевизором, чтобы запустить его функции. Это позволяет вам приостанавливать, перематывать, перематывать вперед или останавливать видео, отображаемое на экране вашего телевизора, с помощью вашего телефона.
Вы можете выполнить указанные шаги, чтобы транслировать YouTube на ТВ со своего телефона:
- Шаг 1.
 Сначала откройте приложение YouTube на своем телефоне и коснитесь значка трансляции.
Сначала откройте приложение YouTube на своем телефоне и коснитесь значка трансляции.
- Шаг 2. В строке меню, которая появляется на слайде, выберите свое устройство Chromecast.
- Шаг 3. Теперь нажмите «Подтвердить», если вы не зарегистрированы в приложении YouTube.
- Шаг 4. Выберите видео YouTube, которое вы хотите транслировать на экран телевизора.
- Шаг 5. Затем во всплывающем окне нажмите на опцию воспроизведения, чтобы транслировать видео с YouTube на телевизор.
Часть 3. Подведение итогов
В этой статье мы описали, как транслировать YouTube с телефона Android/iOS на компьютер, проведя вас через все этапы процесса. Вы можете выбрать любой из них в соответствии с вашими требованиями. Но мы рекомендуем выбрать AirDroid Cast для трансляции YouTube с телефона на ПК . Это лучший метод, который также совместим с компьютерами Windows и Mac. У вас не возникнет никаких проблем при его использовании благодаря его обширной функциональности!
У вас не возникнет никаких проблем при его использовании благодаря его обширной функциональности!
Попробуйте бесплатно
Часто задаваемые вопросы о трансляции YouTube с телефона на ПК
Могу ли я управлять YouTube на ПК с телефона?
Эльза
Да, ты можешь это сделать. Используя приложения для зеркалирования экрана и эмуляторы Android, вы можете управлять действиями на YouTube со своего мобильного телефона. Вы можете легко управлять им без каких-либо препятствий.
Как зеркалировать телефон Android на ноутбук?
Эльза
Вы можете зеркально отразить или поделиться своим экраном Android с любым другим устройством, чтобы вы могли делиться фотографиями, видео или играми со всей комнатой. Если вы хотите отразить экран вашего Android-устройства с телефона на ноутбуке, Tenorshare Phone Mirror — лучший вариант. Android Phone Mirror позволяет зеркально отображать телефон на ноутбуке и транслировать его с помощью USB-кабеля.
Почему я не могу транслировать YouTube со своего телефона?
Эльза
Если вы чувствуете, что не можете транслировать YouTube со своего телефона, вам следует обратить внимание на некоторые важные вещи, чтобы заставить его транслировать.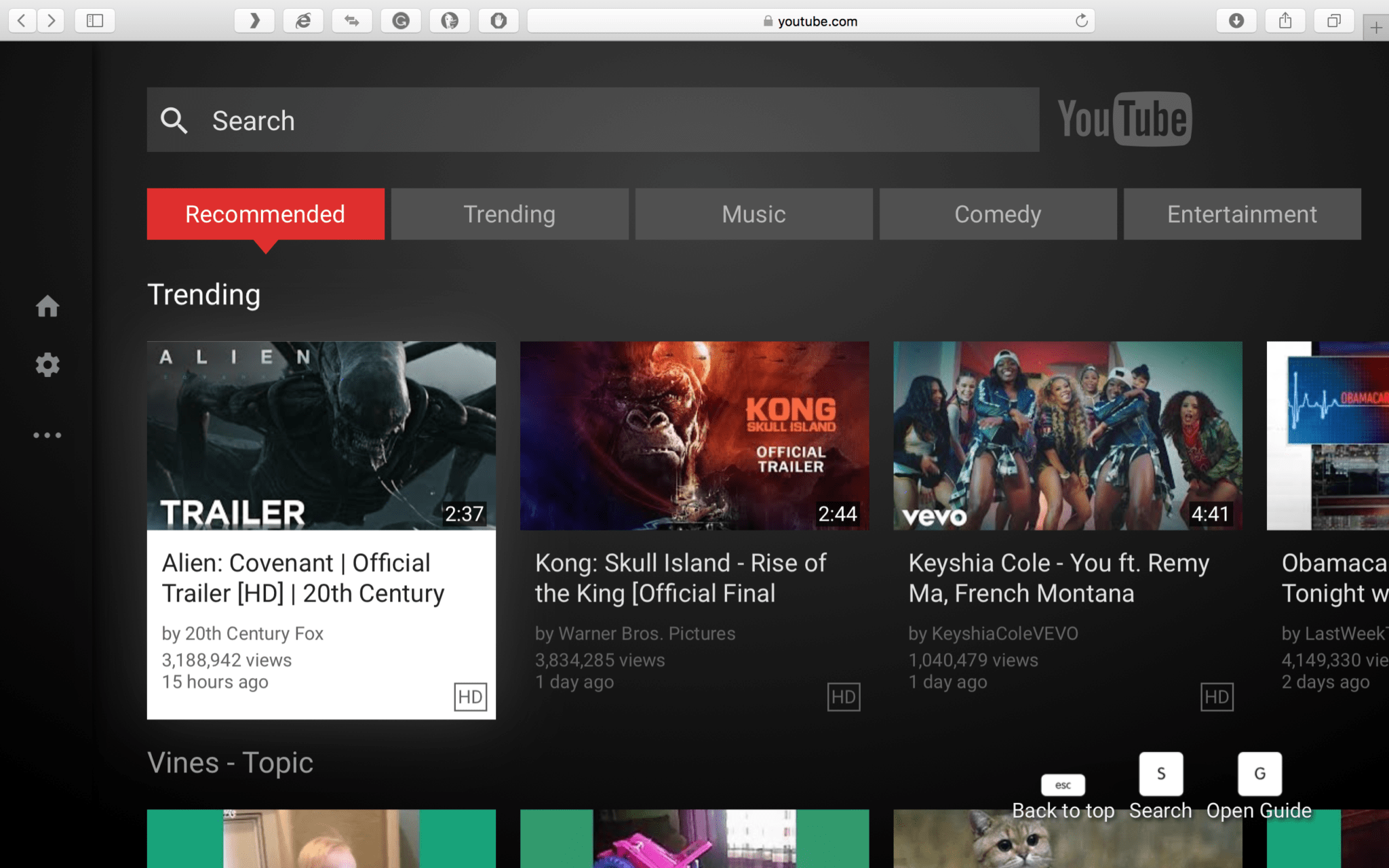 Убедитесь, что ваш телефон подключен к той же сети Wi-Fi, что и транслируемое устройство, — это простой способ вернуть значок трансляции YouTube.
Убедитесь, что ваш телефон подключен к той же сети Wi-Fi, что и транслируемое устройство, — это простой способ вернуть значок трансляции YouTube.
Как транслировать YouTube с телефона на Roku?
Эльза
Вы можете без проблем транслировать YouTube со своего телефона на Roku. Для этого установите приложение YouTube из магазина каналов Roku и начните смотреть видео. Всякий раз, когда вы будете готовы передать его на большой экран, аналогичным образом нажмите кнопку «трансляция» на видео и выберите видео, которое вы хотите транслировать. Выберите только Roku вместо подключения телефона к другим устройствам. Кроме того, убедитесь, что и Roku, и ваш телефон подключены к одному и тому же беспроводному соединению.
Как транслировать YouTube с телефона на компьютер
Трансляция видео YouTube или музыки с телефона iOS или Android должна проходить без проблем. Если телевизор, игровая приставка, флешка Roku или другое устройство для потоковой передачи мультимедиа находится в той же сети Wi-Fi, что и ваш телефон, вы должны получить небольшой значок «Трансляция» в приложении YouTube на своем телефоне для потоковой передачи прямо на устройства.
Теоретически вы также должны иметь возможность транслировать YouTube со своего телефона в Google Chrome, Edge и даже Firefox на своем ПК. Раньше эта функция работала на ПК, но несколько лет назад ее удалили, оставив счастливых комментаторов в недоумении. К счастью, с помощью нескольких небольших настроек вы можете активировать специальную сборку Chrome (или Edge) на своем ПК, которая позволит вам транслировать YouTube и другие веб-сайты с вашего телефона iOS или Android на ваш ПК.
Настройка пользовательской строки UserAgent
Во-первых, вам необходимо установить расширение Chrome Custom UserAgent String для Chrome на свой компьютер. Это позволит вам эффективно изменить версию Chrome вашего ПК на версию, предназначенную для смарт-телевизоров, потоковых стиков, игровых консолей или других устройств. Вы можете настроить его так, чтобы он применялся только к определенным веб-сайтам, поэтому мы применяем его к сайту YouTube, предназначенному для запросов трансляции.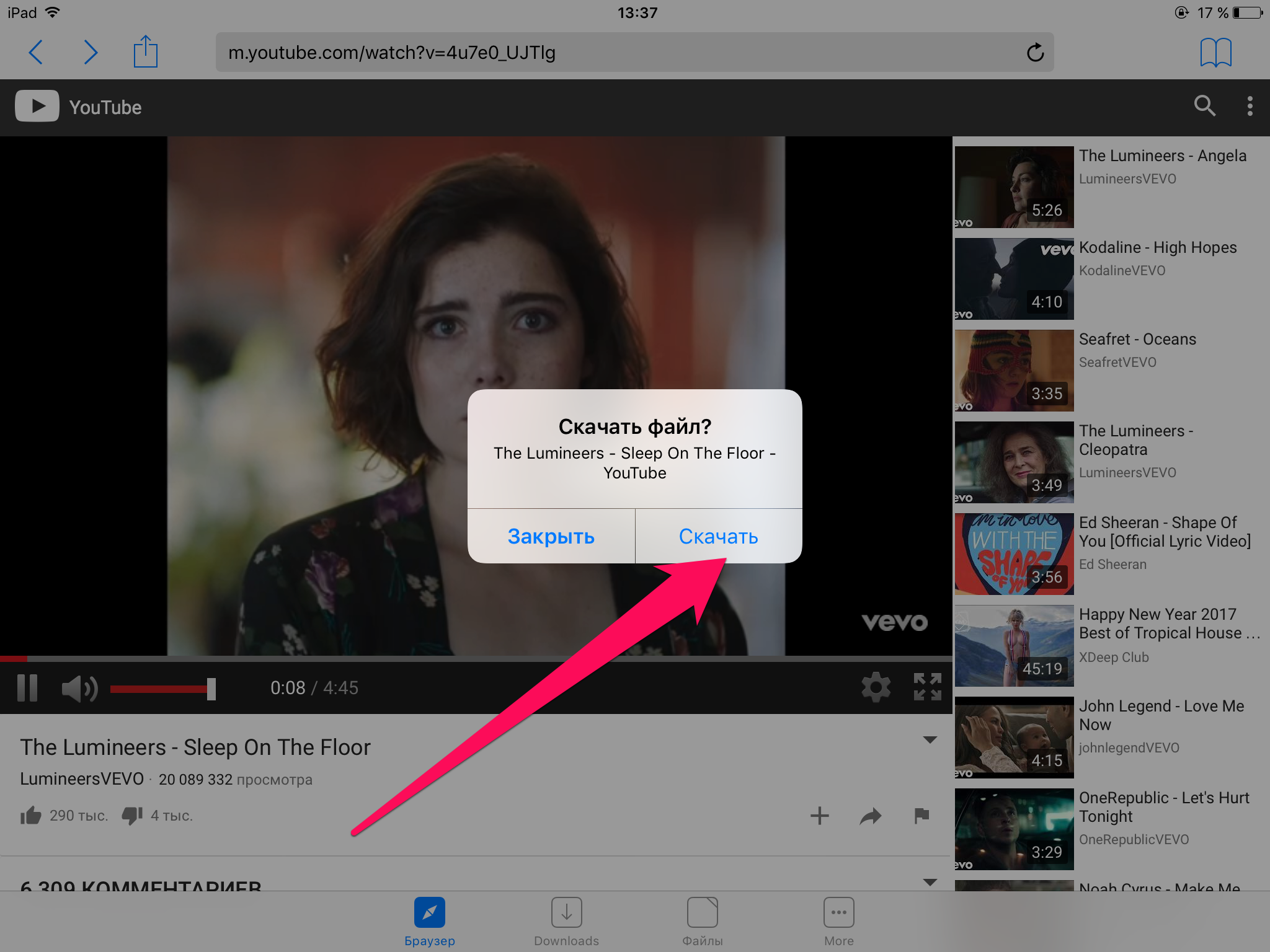
После установки расширение должно появиться на панели расширений Chrome в виде синего значка в виде земного шара. Если нет, щелкните значок меню Chrome -> Дополнительные инструменты -> Расширения. Найдите здесь расширение UserAgent и щелкните его, чтобы оно стало синим.
Затем щелкните значок расширения UserAgent, затем «Открыть страницу параметров».
В поле «Введите желаемый URL» введите https://youtube.com/tv.
Затем в большое поле рядом введите:
Mozilla/5.0 (Linux; Tizen 2.3) AppleWebKit/538.1 (KHTML, например Gecko)Version/2.3 TV Safari/538.1
Убедитесь, что всякий раз, когда вы переходите на youtube.com/tv, ваш Chrome автоматически ведет себя так, как если бы вы использовали приложение Samsung TV, и становится доступным для трансляции.
После заполнения обоих полей щелкните значок «+» справа, чтобы подтвердить строку пользовательского агента.
Примечание : мы обнаружили, что URL-адрес, который вы вводите в поле «Желаемый URL-адрес», не всегда делает переход к новому полю «URL-адрес» при его добавлении. Если «youtube.com/tv» не отображается в поле URL-адреса при его создании, просто введите его в поле URL-адреса вручную.
Если «youtube.com/tv» не отображается в поле URL-адреса при его создании, просто введите его в поле URL-адреса вручную.
Подключение телефона к ПК
В Chrome перейдите на youtube.com/tv, и вы должны увидеть приглашение войти в систему с помощью веб-браузера. Вы можете проигнорировать это, потому что следующий шаг все равно войдет в систему. Вместо этого щелкните значок «Настройки» в левом нижнем углу браузера на странице YouTube.com/TV.
Затем выберите «Связать с ТВ-кодом». Оставьте страницу с кодом телевизора открытой, пока вы выполняете следующий шаг.
В приложении YouTube на телефоне щелкните значок своего профиля в правом верхнем углу, затем «Настройки» -> «Просмотр на ТВ» -> «Введите ТВ-код».
Введите код, отображаемый в браузере на вашем ПК, затем нажмите «Ссылка».
Теперь, когда вы нажимаете значок «Трансляция» в верхней части приложения YouTube на своем телефоне, ваш компьютер должен отображаться как устройство, на которое вы можете осуществлять потоковую передачу, хотя, скорее всего, оно будет называться как-то вроде «YouTube на ТВ». ” Выберите свое устройство, и вы ушли!
” Выберите свое устройство, и вы ушли!
Обратите внимание, , что вам нужно открыть youtube.com/tv во вкладке браузера, чтобы транслировать на него. Он не просто автоматически откроет веб-сайт, если он закрыт. Вкладка должна быть активной в это время. или вы не получите возможность транслировать на свой компьютер.
Устранение неполадок
Если у вас ничего не работает, проблема может заключаться в том, что ваше мобильное устройство или ПК не поддерживает трансляцию или вы опечатались в строке. Мы видели несколько комментариев к этой статье о том, что пользовательская строка пользовательского агента не работает, но мы снова попробовали ее и можем подтвердить, что все это все еще работает для нас!
Вместо этого используйте Your Phone Companion в Windows
Приложение Get Your Phone помогает связать ваш ПК с Windows и телефон, чтобы вы могли транслировать что угодно на свой экран, включая YouTube. Загрузите и установите приложение для Windows из магазина Microsoft, затем установите приложение Your Phone Companion из магазина Google Play. После того, как вы выполнили инструкции по настройке обоих и подключению к одной и той же сети Wi-Fi, вы сможете транслировать YouTube со своего телефона на компьютер.
После того, как вы выполнили инструкции по настройке обоих и подключению к одной и той же сети Wi-Fi, вы сможете транслировать YouTube со своего телефона на компьютер.
Будет ли это работать в браузерах, отличных от Chrome?
Да, мы можем подтвердить, что расширение точно так же работает в Microsoft Edge (вы можете использовать точно такую же версию из магазина Chrome), а также существует работающая версия Custom UserAgent String для Firefox.
YouTube перенаправляет на домашнюю страницу
Если вы перенаправляетесь на домашнюю страницу YouTube при попытке перейти на youtube.com/tv, убедитесь, что введенная вами строка Custom UserAgent верна. Дополнительный пробел или строка в конце могут привести к неправильной работе. Кроме того, убедитесь, что у вас нет других пользовательских агентов, назначенных URL-адресу YouTube TV. В таблице UserAgent должна быть только одна запись под URL-адресом «youtube.com/tv».
Хотите получать больше удовольствия от видео и YouTube? Ознакомьтесь с нашим руководством о том, как смотреть видео с онлайн-друзьями в режиме реального времени. В качестве альтернативы, если вы хотите записать свои мысли в виде видео, прочитайте наш список лучших сайтов для ведения онлайн-видеодневников.
В качестве альтернативы, если вы хотите записать свои мысли в виде видео, прочитайте наш список лучших сайтов для ведения онлайн-видеодневников.
Кристал Краудер
Кристал Краудер более 15 лет проработала в сфере высоких технологий, сначала в качестве специалиста по информационным технологиям, а затем в качестве писателя. Она работает, чтобы научить других, как максимально эффективно использовать свои устройства, системы и приложения. Она всегда в курсе последних тенденций и всегда находит решения общих технических проблем.
Подпишитесь на нашу рассылку!
Наши последние учебные пособия доставляются прямо на ваш почтовый ящик
Подпишитесь на все информационные бюллетени.
Регистрируясь, вы соглашаетесь с нашей Политикой конфиденциальности, а европейские пользователи соглашаются с политикой передачи данных. Мы не будем передавать ваши данные, и вы можете отказаться от подписки в любое время.

 youtube.com/tv ВНИМАНИЕ! В данный момент Google изменили эту страницу и она доступна только для приставок и телевизоров. Но это можно обойти, а как это сделать я написал в статье тут.(ссылка на статью). Либо просто установите плагин для браузера
youtube.com/tv ВНИМАНИЕ! В данный момент Google изменили эту страницу и она доступна только для приставок и телевизоров. Но это можно обойти, а как это сделать я написал в статье тут.(ссылка на статью). Либо просто установите плагин для браузера 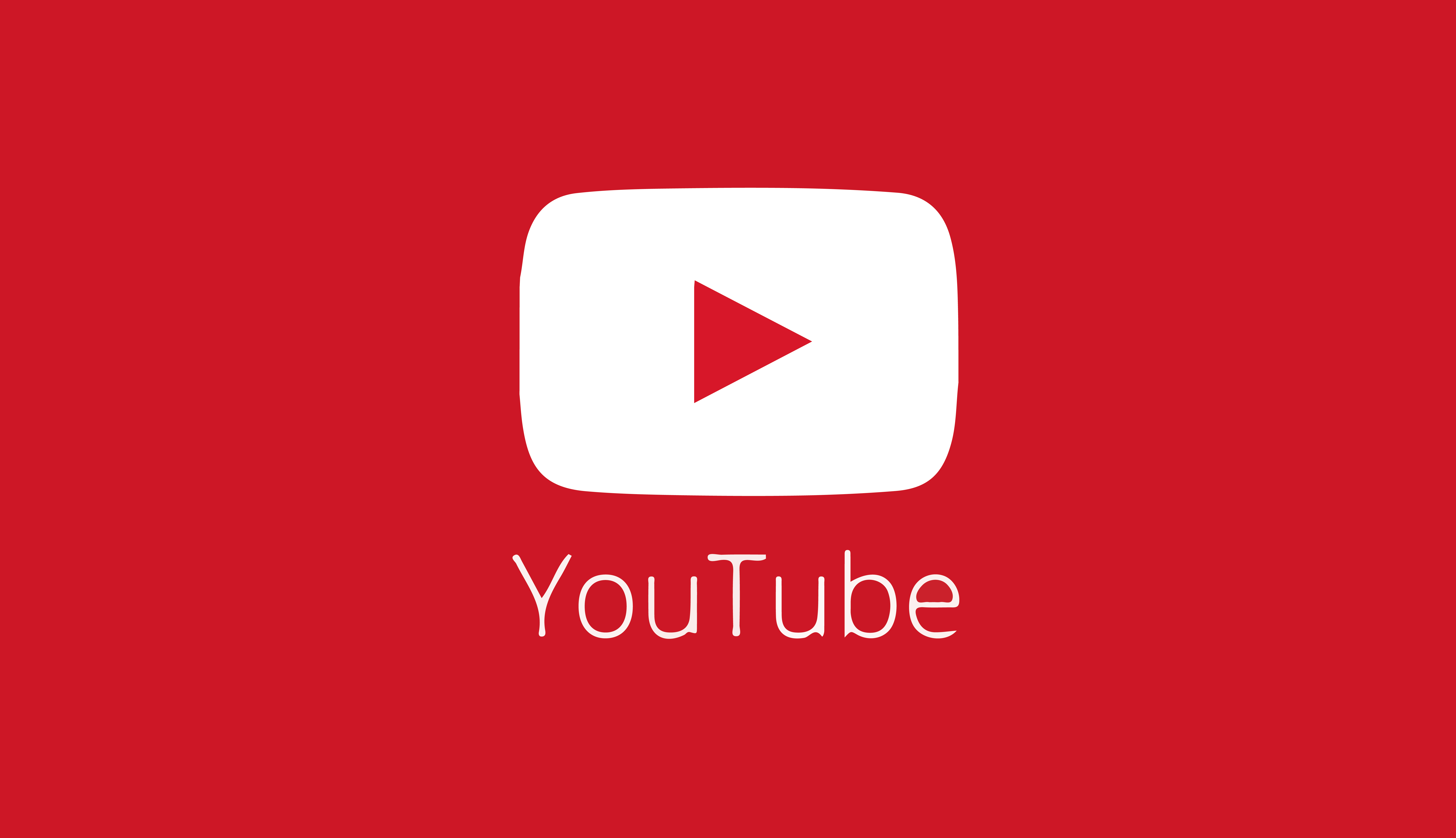 Запустите его и войдите в свою учетную запись AirDroid.
Запустите его и войдите в свою учетную запись AirDroid.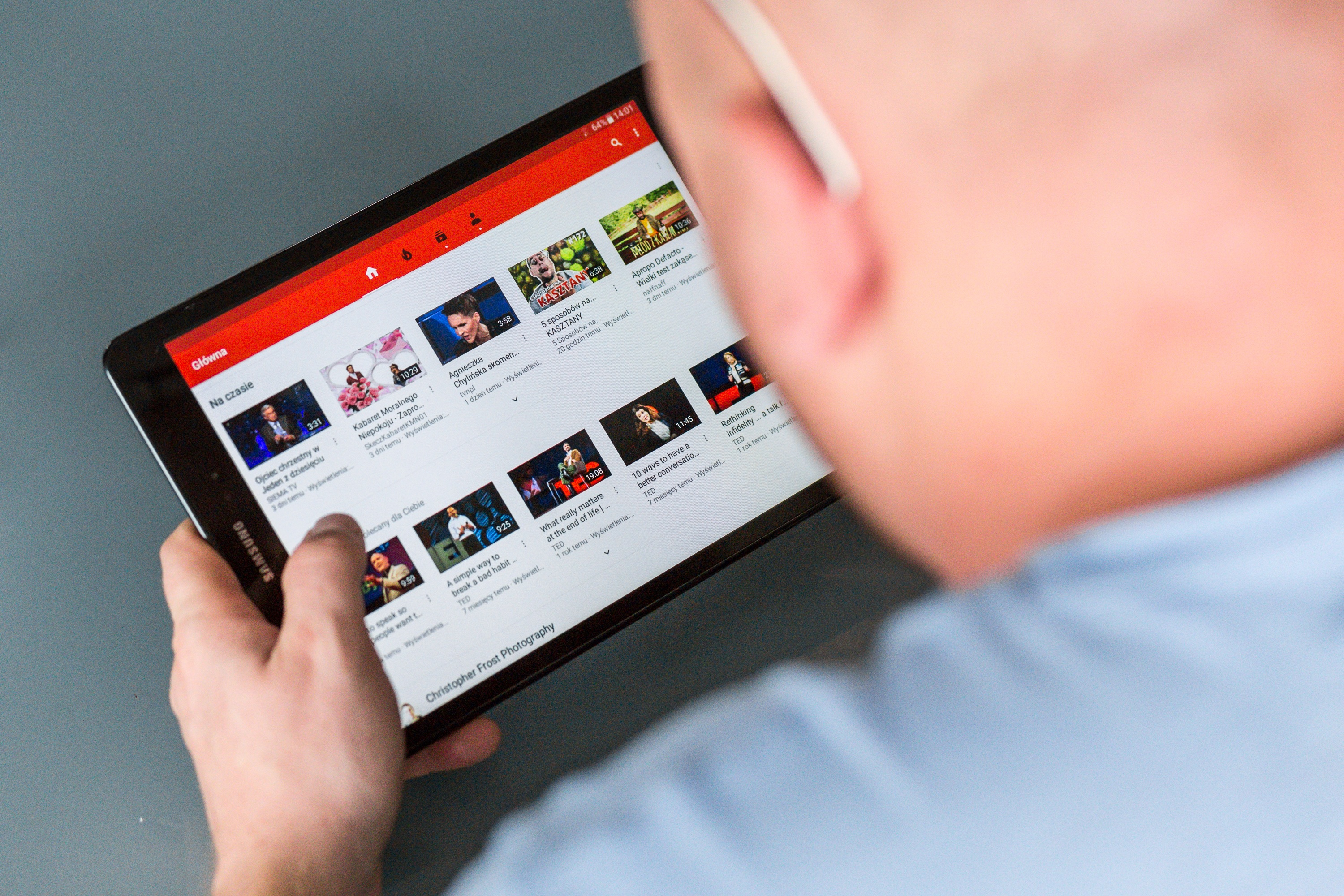 Вы заметите, что в таблице User-Agent будет добавлена ваша пользовательская строка.
Вы заметите, что в таблице User-Agent будет добавлена ваша пользовательская строка.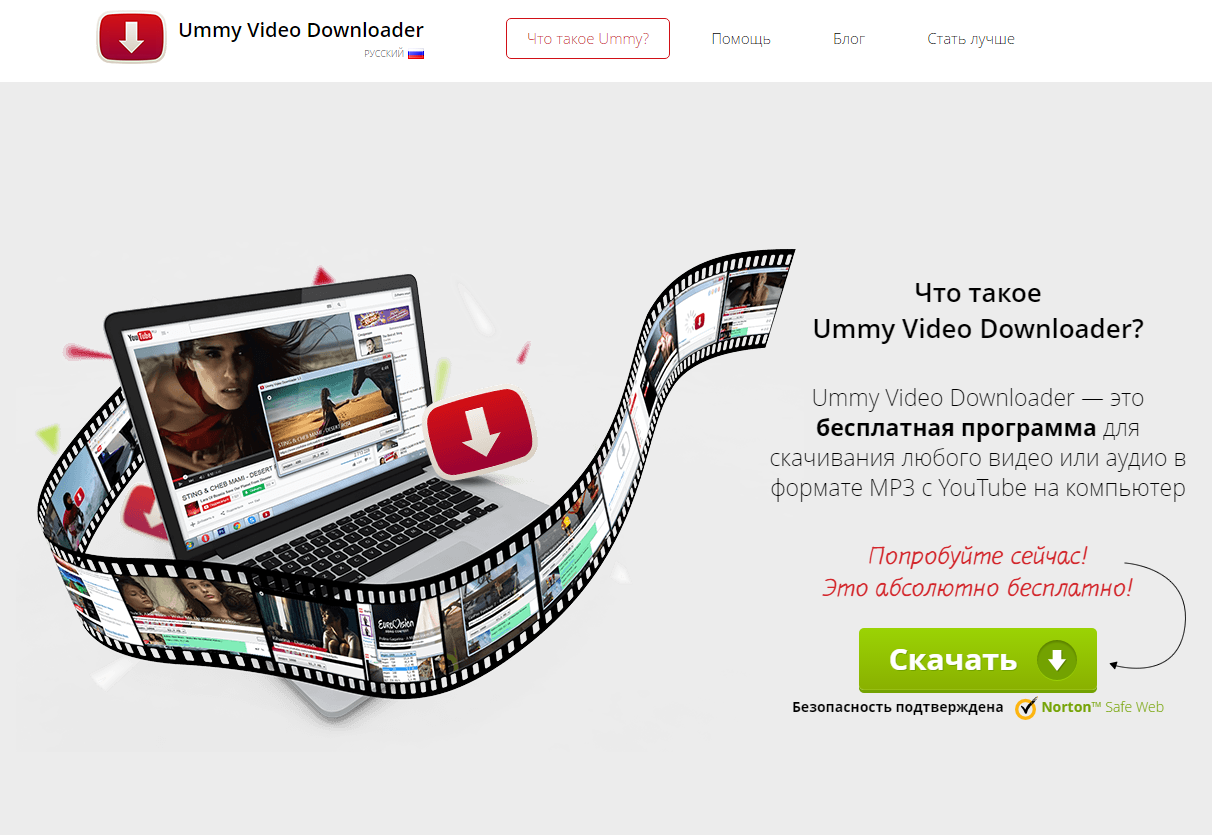

 Не забудьте нажать на кнопку «Начать сейчас».
Не забудьте нажать на кнопку «Начать сейчас».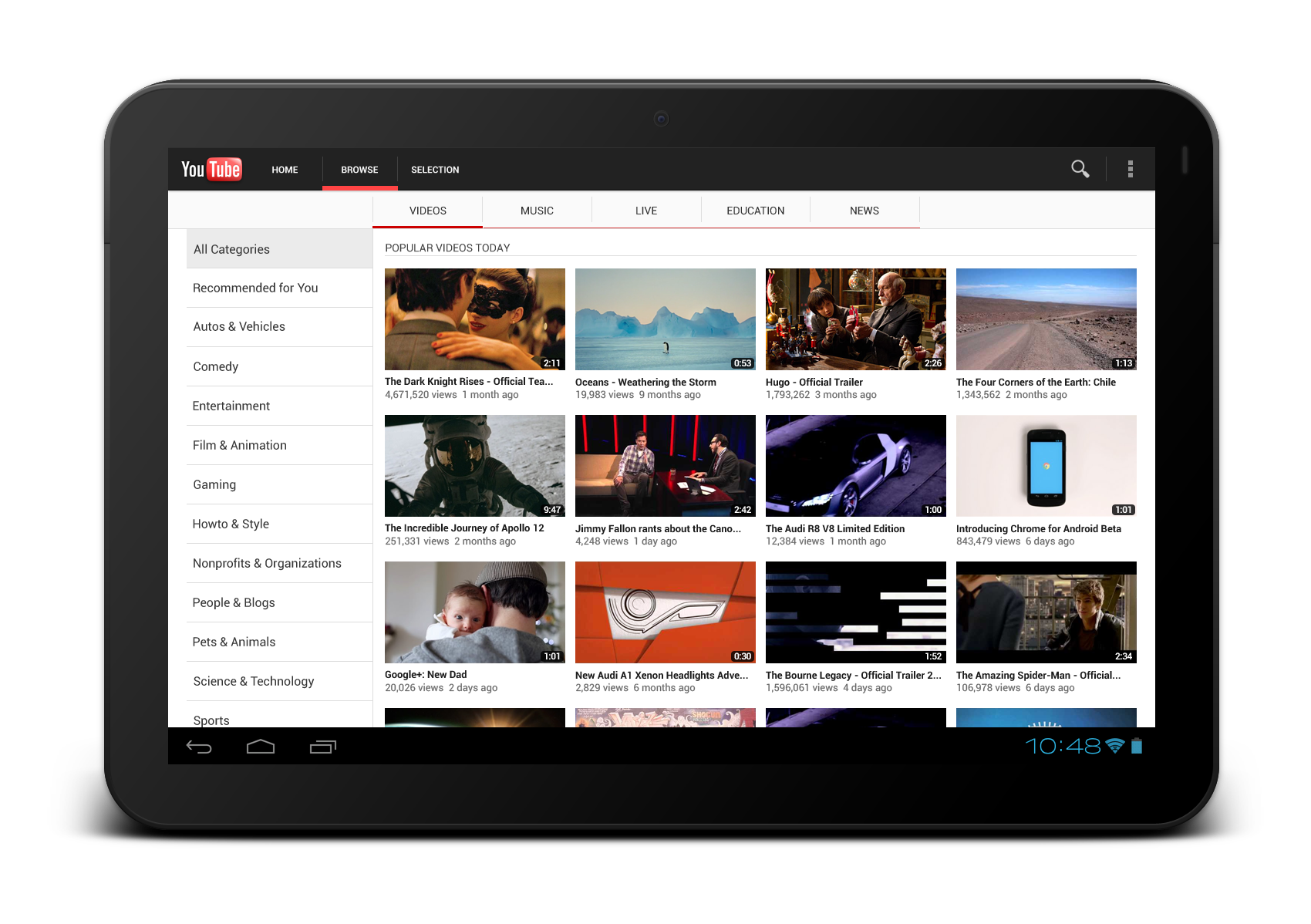 Сначала откройте приложение YouTube на своем телефоне и коснитесь значка трансляции.
Сначала откройте приложение YouTube на своем телефоне и коснитесь значка трансляции.