Как включить режим Картинка в картинке в YouTube для Android или отключить его, если он вам не нужен
X
Использовать Google поиск
14.11.2022
Подавляющее большинство владельцев смартфонов и планшетов активно используют YouTube на своих устройствах. Среди множества интересных функций в YouTube имеется очень полезный режим “Картинка в картинке” и сегодня мы расскажем вам как его включить или выключить на Android устройствах.
К сожалению, не все функции бесплатны для пользователей YouTube, и “Картинка в картинке”, также известная как PIP, которая позволяет e воспроизводить видео в маленьком окошке после того, как приложение YouTube свернуто, также является эксклюзивной.
Как включить «Картинка в картинке» в YouTube для Android
Как упоминалось ранее, режим «картинка в картинке» доступен избранным пользователям. Режим PiP уже несколько лет доступен бесплатно для пользователей в США и владельцам подписки на премиум-план. Это означает, что если вы являетесь пользователем YouTube Android в США, вам не нужно приобретать премиум-подписку.
Режим PiP уже несколько лет доступен бесплатно для пользователей в США и владельцам подписки на премиум-план. Это означает, что если вы являетесь пользователем YouTube Android в США, вам не нужно приобретать премиум-подписку.
Но если вы находитесь за пределами США и хотите использовать функцию PiP, вам нужно будет подписаться на премиум. Таким образом, вы можете сказать, что это эксклюзивная функция премиум-класса, если вы не из США. Но из этой ситуации есть выход: если вы живете в другой стране вы можете воспользоваться VPN.
Чтобы пользоваться режимом «Картинка в картинке» вам нужно сделать следующее:
1. Откройте приложение «Настройки» на своем телефоне и перейдите в раздел «Приложения».
3. Прокрутите экран вниз, и вы увидите опцию «Картинка в картинке». Коснитесь её и установите переключатель в положение «Вкл».
Коснитесь её и установите переключатель в положение «Вкл».
4. Теперь откройте приложение YouTube на своем телефоне.
5. Коснитесь значка профиля в правом верхнем углу и откройте «Настройки».
6. Перейдите в раздел Общие
7. Здесь вам нужно убедиться, что опция «Картинка в картинке» активирована.
Вот и все, теперь режим pip у вас включен. Чтобы воспользоваться режимом «Картинка в картинке» в приложении YouTube вам нужно запустить видео, которое вы хотите посмотреть, затем не закрывая приложение, просто перейдите на домашний экран телефона или планшета (сверните приложение).
Воспроизводимое видео переключится в режим PiP и вы сможете изменить размер и даже переместить окно воспроизведения видео. Чтобы изменить размер окна, уменьшите или увеличьте масштаб двумя пальцами. Чтобы изменить местоположение окна, коснитесь и удерживайте видео, а затем перетащите его туда, куда вы хотите его переместить.
Вы можете переключиться в обычный режим YouTube, коснувшись окна видео, после чего вы увидите значок изменения размера с двумя стрелками. Просто коснитесь его, и откроется приложение YouTube. Чтобы закрыть YouTube из режима PiP, коснитесь значка крестика X. Есть также значок «Настройки», который открывает окно с информацией о приложении YouTube.
Теги:
- youtube
- лайфхаки
- советы android
- советы и подсказки
Свежие материалы:
Общаться с ChatGPT по видеосвязи на iPhone можно в приложении Call Annie
Honor Pad V8. 11-дюймовый Android планшет, первым получивший процессор Dimensity 8020
LG Gram SuperSlim. Сверхнадежный 15.6-дюймовый ноутбук толщиной 1 см и весом менее килограмма с OLED-дисплеем на борту
Nokia C32. Смартфон бюджетного класса на базе процессора UNISOC SC9863A
Vivo Y78+ 5G. OLED дисплей с изогнутыми краями и частотой обновления 120 Гц, камера с оптическим стабилизатором и быстрая зарядка мощностью 44 Вт за $232
Honor X50i. Недорогой смартфон с процессором MediaTek Dimensity 6020, 108-Мп камерой и быстрой зарядкой 35 Вт
Недорогой смартфон с процессором MediaTek Dimensity 6020, 108-Мп камерой и быстрой зарядкой 35 Вт
Vivo Pad 2. Android планшет с 12-дюймовым экраном с частотой обновления 144 Гц, процессором Dimensity 9000 и быстрой зарядкой мощностью 44 Вт
ZTE Axon 40 Lite. Недорогой смартфон с процессором Unisoc T616, тройной 50-Мп камерой и зарядкой 22,5 Вт
О функции «Картинка в картинке» в Firefox
Наладьте Firefox
Очистить Firefox
- Как это работает?
- Загрузить свежую копию
Функция «Картинка в картинке» позволяет извлекать видео из веб-страниц и просматривать их во время работы в других вкладках в особых плавающих окнах, всегда отображающихся поверх остальных.
Вы можете открывать несколько окон «Картинка в картинке», а также перемещать их и изменять их размеры как пожелаете.
Оглавление
- 1 Использование функции «Картинка в картинке»
- 1.1 Переключатель
- 1.2 Полноэкранный режим
- 1.3 Субтитры и титры
- 1.4 Контекстное меню
- 1.5 Сочетания клавиш
- 2 Окно плеера
- 3 Замещающий видео текст на странице
- 4 Отключение переключателя функции «Картинка в картинке»
- 4.1 Использование переключателя «Картинка в картинке» для его отключения
- 4.2 Включение/отключение переключателя «Картинка в картинке» в настройках
Переключатель
Переключатель функции «Картинка в картинке» появляется, когда вы наводите курсор мыши на видео. Если нажать на него, исходное видео откроется в окне плеера «Картинка в картинке»:
- Если вы ещё не использовали функцию «Картинка в картинке», переключатель появится в виде небольшого голубого прямоугольника, который сдвигается при наведении курсора, чтобы пояснить суть функции:
- Если же вы уже использовали функцию «Картинка в картинке», он появится в виде значка поверх видео:
Щёлкните правой кнопкой мыши по значку переключателя, а затем выберите «Переместить переключатель «Картинка в картинке» влево», чтобы переместить значок на противоположную сторону видео.
Функция оптимизирована для работы с большинством веб-видео. Тем не менее, при наведении курсора на некоторые видео переключатель не отображаются. Мы показываем его только для видео, содержащих аудиодорожку и имеющих достаточный размер и метраж.
Примечание: Переключатель не появляется, когда видео открыто в полноэкранном режиме.
Полноэкранный режим
Дважды щёлкните по окну плеера «Картинка в картинке», чтобы открыть видео в полноэкранном режиме. Дважды щёлкните снова, чтобы выйти из этого режима.
Субтитры и титры
Если вы используете субтитры и титры при просмотре видео на поддерживаемых веб-сайтах, они также будут отображены в плеере «Картинка в картинке». Достаточно включить субтитры или титры во встроенном видеоплеере на странице, и они появятся в плеере «Картинка в картинке» при запуске.
Субтитры и титры для функции «Картинка в картинке» доступны на: YouTube, Netflix, Disney +, Amazon Prime Video, Funimation, Dailymotion, Khan Academy, BBC.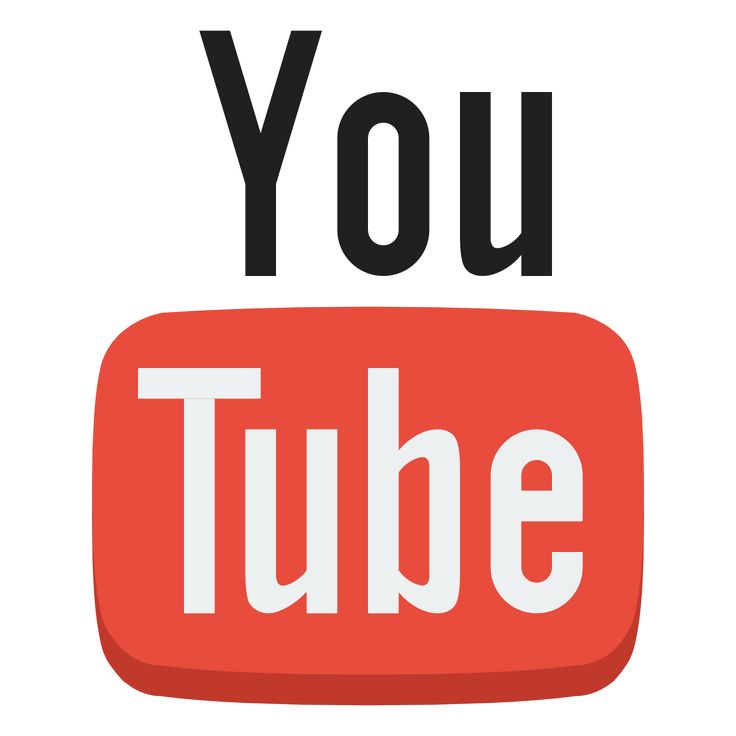 co.uk, Washington Post, Nebula, Tubi, Hotstar, и SonyLIV, а также на веб-сайтах, поддерживающих формат WebVTT, таких как Coursera и Twitter. Мы работаем над расширением функции для большего числа сайтов.
co.uk, Washington Post, Nebula, Tubi, Hotstar, и SonyLIV, а также на веб-сайтах, поддерживающих формат WebVTT, таких как Coursera и Twitter. Мы работаем над расширением функции для большего числа сайтов.
Контекстное меню
Ещё один способ включить функцию «Картинка в картинке» — контекстное меню. Если щёлкнуть правой кнопкой мыши по веб-видео, в некоторых случаях можно увидеть контекстное меню для медиа, которое выглядит так:
В этом контекстном меню есть элемент «Смотреть в режиме «Картинка в картинке»», с помощью которого можно включать и выключать функцию.
На многих сайтах, однако, могут возникать трудности с контекстным меню для веб-видео: например, Youtube переопределяет контекстное меню по умолчанию собственным. Вы можете открыть встроенное контекстное меню по умолчанию либо щёлкнув правой кнопкой мыши, удерживая Shift, либо дважды щёлкнув правой кнопкой мыши.
Когда видео открыто в полноэкранном режиме, пункт «Картинка в картинке» не отображается в контекстном меню. Вы должны выйти из полноэкранного режима, чтобы переключиться на режим «Картинка в картинке» с помощью переключателя или из контекстного меню. Примечание: сочетание клавиш работает в полноэкранном режиме.
Вы должны выйти из полноэкранного режима, чтобы переключиться на режим «Картинка в картинке» с помощью переключателя или из контекстного меню. Примечание: сочетание клавиш работает в полноэкранном режиме.
Сочетания клавиш
Чтобы включить функцию с помощью клавиатуры, воспользуйтесь сочетанием клавиш Ctrl + Shift + ]. Firefox попытается открыть наиболее подходящее видео на странице в окне «Картинка в картинке» или закроет это окно, если оно уже открыто.
Чтобы включить функцию с помощью клавиатуры, воспользуйтесь сочетанием клавиш command + Shift + option + ]. Firefox попытается открыть наиболее подходящее видео в окне «Картинка в картинке».
Для управления воспроизведением и громкостью можно использовать следующие сочетания клавиш:
- Ctrl + ↓command + ↓: Убрать звук
- Ctrl + ↑command + ↑: Восстановить звук
- ↓:: Уменьшить громкость
- ↑: Увеличить громкость
- ←: Перемотать на 155 секунд назад
- →: Перемотать на 155 секунд вперёд
- Ctrl + ←command + ←: Перемотать на 10% назад
- Ctrl + →command + →: Перемотать на 10% вперёд
- Home: Перейти в начало видео
- End: Перейти в конец видео
- Пробел: Приостановить/Продолжить
Чтобы закрыть окно «Картинка в картинке», воспользуйтесь сочетанием клавиш Ctrl + Wcommand + W.
Окно «Картинка в картинке» также позволяет быстро воспроизвести или приостановить видео — если навести указатель мыши на видео, появится соответствующий элемент управления, а также вы сможете закрыть окно и закрыть его, вернувшись на вкладку, являющуюся источником видео. Для получения информации о том, как скрыть элементы управления, прочтите эту статью.
Когда видео открыто в режиме «Картинка в картинке», на странице отображается замещающий текст «Это видео воспроизводится в режиме «Картинка в картинке»». При этом вы по-прежнему можете использовать элементы управления видео, например, воспроизведение/приостановку, изменение громкости и переход полноэкранный режим.
Если вы предпочитаете отключить переключатель, чтобы он не появлялся поверх видео, есть два простых способа сделать это: на сайте с поддерживаемым видео или в настройках.
Использование переключателя «Картинка в картинке» для его отключения
- Найдите видео, для которого появляется переключатель «Картинка в картинке».

- Щёлкните правой кнопкой мыши по переключателю.
- Выберите Скрыть переключатель «Картинка в картинке».
Включение/отключение переключателя «Картинка в картинке» в настройках
Если вы не хотите видеть элементы управления при наведении указателя мыши, вы можете скрыть их (примечание: вы по-прежнему сможете открывать видео в режиме «Картинка в картинке», щёлкнув по нему правой кнопкой мыши). Вы также можете восстановить элементы управления аналогичным образом, если захотите использовать их снова.
На Панели меню в верхней части экрана щёлкните Firefox и выберите Настройки. Нажмите кнопку и выберите Настройки.Нажмите кнопку и выберите Настройки.
- Прокрутите вниз до раздела «Просмотр сайтов».
- Снимите флажок «Включить управление видео «Картинка в картинке»».
Если позже вы захотите снова включить элементы управления, просто поставьте этот флажок.
Поделитесь этой статьёй: https://mzl. la/3Sh533H
la/3Sh533H
Эти прекрасные люди помогли написать эту статью:
Harry, Valery Ledovskoy, SwanMr.pound, Xlebywek, Denys
Станьте волонтёром
Растите и делитесь опытом с другими. Отвечайте на вопросы и улучшайте нашу базу знаний.
Подробнее
Как изменить изображение профиля на YouTube
Как изменить изображение профиля на YouTube!
Посмотреть это видео на YouTube
Что бы мы были без YouTube? Представьте, что вы не можете посмотреть все забавные видео с котиками, веселые неудачи или посмотреть музыкальные клипы. Но YouTube — это гораздо больше, чем просто источник, где можно убить время и посмеяться.
Для многих это место как для самовыражения, так и для бизнеса. В любом случае, изображение вашего профиля на YouTube многое говорит о том, кто вы и что представляете. Итак, если вы готовы изменить изображение профиля YouTube, выполните действия, описанные в этой статье.
Изменение изображения профиля через YouTube
Вы можете изменить изображение профиля YouTube двумя способами. Один из них идет прямо на YouTube. Вот что вам нужно сделать:
- Получите доступ к YouTube в браузере вашего компьютера.
- Выберите изображение профиля YouTube. Эта опция находится в правом верхнем углу экрана.
- Выберите «Ваш канал».
- Затем нажмите на изображение своего профиля.
- Выберите «Брендинг».
- Нажмите «ЗАГРУЗИТЬ» и выберите фотографию со своего компьютера.
- Нажмите «ПУБЛИКАЦИЯ», чтобы сохранить изменения.
Вот и все. Это очень быстрый и простой процесс. Более сложным является выбор идеального изображения для профиля. Но даже если он вам не понравится, вы всегда можете изменить его снова.
Здесь важно помнить, что ваша учетная запись YouTube связана с вашей учетной записью Google. Это означает, что когда вы меняете изображение своего профиля на YouTube, оно будет меняться во всех службах Google, которые вы используете.
Также не смущайтесь, если увидите, что картинка меняется не на всех платформах сразу. Чтобы эти изменения вступили в силу, требуется некоторое время. Это может быть от нескольких минут до нескольких часов. Однако если прошло слишком много времени, а картинка упорно остается прежней, значит, что-то не так. Вы можете попробовать решить эту проблему, очистив кеш браузера.
Изменение изображения с помощью учетной записи Google
Ваше решение изменить изображение в профиле YouTube изменит его для всего, на что распространяется учетная запись Google. Это включает в себя такие вещи, как Hangouts, Google Maps и Google Calendar. Итак, если вы готовы к такого рода изменениям, вы можете обратиться непосредственно к источнику. Вы можете изменить изображение своего профиля с помощью учетной записи Google:
- Войдите в свою учетную запись Google.
- Нажмите на свою фотографию или значок профиля в правом верхнем углу. Под этим написано: «Управляйте своей учетной записью Google».

- Нажмите на это, и вы будете перенаправлены на страницу, где вы управляете всеми настройками учетной записи Google.
- Он скажет: «Добро пожаловать, (ваше имя)». Продолжайте нажимать на изображение профиля чуть выше этого. Или, если изображения нет, выберите значок профиля.
- Появится всплывающее окно с предложением загрузить или выбрать фотографию.
- Выбрав понравившуюся фотографию, нажмите «Установить как фото профиля».
Вы должны знать, что ваша фотография профиля будет видна всем. И, как уже упоминалось, во всех продуктах Google.
Пока вы находитесь на этой странице, если вы хотите изменить свое имя, вы можете сделать это, выполнив несколько простых шагов. Все, что вам нужно сделать, это:
- Переключиться с вкладки «Главная» на вкладку «Личная информация».
- Вы увидите свой профиль и свое имя, день рождения, пароль и т. д. Нажмите на свое имя.
- Продолжайте вводить новое имя.

Примечание. Вы можете менять имя своей учетной записи Google один раз в 90 дней.
Изменение изображения с помощью приложения YouTube
Вы также можете изменить изображение своего профиля на YouTube с помощью приложения для своего мобильного устройства. Часто это самый простой способ сделать это. Люди смотрят видео на YouTube на своих смартфонах, возможно, даже больше, чем на своих компьютерах. Как для iPhone, так и для устройств Android изменение изображения в приложении YouTube одинаково. Выполните следующие шаги:
- Запустите приложение YouTube.
- Если вы еще этого не сделали, войдите в свою учетную запись YouTube.
- Нажмите на изображение своего профиля (в правом верхнем углу экрана).
- Выберите «Ваш канал».
- Коснитесь «РЕДАКТИРОВАТЬ КАНАЛ».
- Нажмите на изображение своего профиля.
- Выберите «Сделать фото» или «Выбрать из своих фотографий», затем нажмите «Сохранить».

После этого вы увидите сообщение «Фотография профиля успешно обновлена». И именно так вы меняете изображение своего профиля с помощью приложения YouTube.
Изображение вашего профиля может многое сказать
Даже если вы не пытаетесь передать более глубокое сообщение или настроение с помощью изображения профиля, то, что вы выбираете, многое говорит о вас. Вы можете быть тем человеком, который пойдет на действительно хорошее селфи. Или вы предпочитаете изображение вашего питомца или героя мультфильма.
Важно, чтобы вы знали, как изменить картинку и чтобы она была видна во всех продуктах Google. Все, с кем вы взаимодействуете через Gmail или YouTube, смогут его увидеть. Изменение изображения профиля не происходит мгновенно, и это займет немного времени. Но после того, как это будет сделано, у вас будет новый старт с новой картинкой.
Как создать канал YouTube для вашего бренда
Возможно, YouTube не новичок в игре социальных сетей. Но это проверено и верно. Учитывая, что важность и популярность видео в социальных сетях только растут, разработка стратегии маркетинга на YouTube стоит вашего времени, а затем и некоторых.
Но это проверено и верно. Учитывая, что важность и популярность видео в социальных сетях только растут, разработка стратегии маркетинга на YouTube стоит вашего времени, а затем и некоторых.
Частично исследовательская машина, частично социальная платформа, YouTube рекламирует более 2 миллиардов активных пользователей в месяц . И как вторая по величине поисковая система в мире, это ключевая платформа, которую можно использовать для связи с новой аудиторией, повышения узнаваемости бренда и многого другого.
Если вам интересно, как создать канал на YouTube, но вы еще не начали, это ваш знак, чтобы начать. Используйте это пошаговое руководство, чтобы приступить к работе за считанные минуты.
Как создать канал на YouTube за 5 шаговЕсли вам нужна разбивка по 101 уровню или просто освежение знаний, смело переходите к тому разделу, который вам нужен больше всего.
Вот все, что вам нужно, чтобы научиться создавать канал на YouTube:
- Войти в Google
- Создать новый канал YouTube
- Настройте макет вашего канала
- Настройте брендинг вашего канала
- Настройка основной информации о вашем канале
- Как сделать канал YouTube доступным для обнаружения
1.
 Войдите в учетную запись Google
Войдите в учетную запись GoogleПеред тем, как начать канал YouTube, вам необходимо войти в Google.
Если у вас Аккаунт Google , который вы уже хотите использовать для своего канала, вам будет предложено войти в систему.
Я рекомендую создать новый, специальный аккаунт специально для вашего канала YouTube. Таким образом, вы можете поделиться им с несколькими людьми. Это также ограничивает любые проблемы безопасности, связанные с вашей личной учетной записью.
После создания учетной записи Google перейдите на YouTube и нажмите Войти.
2. Создайте новый канал YouTube
Перейдите на главную страницу YouTube . Нажмите на значок аватара в правом верхнем углу экрана. Затем выберите Создать канал из раскрывающегося списка.
Затем вам будет предложен следующий экран, который попросит вас создать имя канала.
Теперь вы можете остановиться здесь. Или вы можете создать два канала: один для вашей учетной записи Google и отдельный для вашего бренда. Для этого перейдите в настройки > Создайте новый канал > вам будет предложено это окно.
Для этого перейдите в настройки > Создайте новый канал > вам будет предложено это окно.
Если вы не являетесь создателем, наиболее целесообразным будет привязать свой канал YouTube к учетной записи бренда и добавить несколько менеджеров.
Совет от профессионала: Сделайте свою учетную запись более безопасной, настроив двухэтапную аутентификацию. Перейдите к своей учетной записи Google > нажмите Безопасность на панели навигации> нажмите Двухэтапная проверка > нажмите Начать в разделе «Вход в Google» и следуйте инструкциям.
Вуаля — ваша учетная запись создана и защищена! Теперь вы готовы к веселой части.
3. Настройте макет своего канала
Чтобы начать, нажмите кнопку «Настроить мой канал» в верхней части экрана.
Отсюда вы попадете в студию YouTube, где вы увидите параметры для настройки вашего канала, в том числе Макет , Брендинг и Основная информация .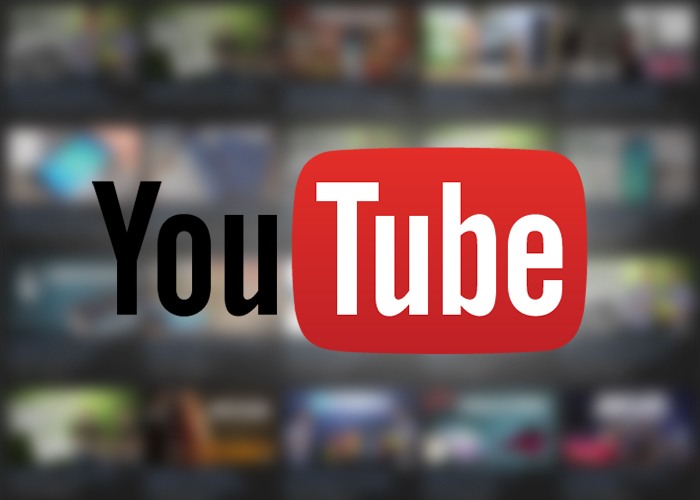
Давайте начнем с вашего макета . Это позволяет организовать контент, который люди увидят в первую очередь. Давайте пройдемся по каждому из этих элементов:
ВидеообзорыЭто первая часть контента, которая появляется на вашем канале. Есть два типа, которые вы можете добавить. Трейлер канала воспроизводится для людей, которые не подписались на ваш канал.
избранное видео воспроизводится для ваших подписчиков, но только для тех, кто его еще не видел.
Избранные разделыВыберите до 12 избранных разделов , которые будут отображаться на вашем канале. Они организуют контент, который ваши посетители увидят первым.
По умолчанию это раздел Короткие видео и раздел Видео . Но нажмите кнопку + ДОБАВИТЬ РАЗДЕЛ , чтобы выбрать больше.
Выбор плейлистов и разделов зависит от того, как вы используете свой канал. Если вы часто выходите в прямой эфир, разделы «Прямой эфир», «Прошлые прямые трансляции» и «Предстоящие прямые трансляции» будут победителями.
Если вы часто выходите в прямой эфир, разделы «Прямой эфир», «Прошлые прямые трансляции» и «Предстоящие прямые трансляции» будут победителями.
Например, в Аквариуме Монтерей Бэй есть плейлист, полный расслабляющих прямых трансляций, которыми известен их канал.
Настроив макет, нажмите кнопку Опубликовать в правом верхнем углу. Или перейдите к следующему шагу: Branding.
Совет от профессионала: Если вы не планируете часто загружать видео, выберите раздел Функциональные каналы , чтобы сделать ваш канал более активным. Это также позиционирует вас как лидера отрасли и демонстрирует любовь коллег-создателей YouTube.
4. Настройте фирменный стиль вашего канала
Существует три области, в которых вы можете настроить фирменный стиль вашего канала:
- Изображение (также известное как изображение профиля) появляется на вашем канале, рядом с вашими видео и комментариями, которые вы пишете.

- Изображение баннера — это большое изображение в верхней части вашего канала YouTube.
- Водяной знак видео появляется в правом нижнем углу ваших видео. Вы можете выбрать, когда и как долго оно будет отображаться.
Эти визуальные элементы должны соответствовать вашему брендингу. Например, обратите внимание, что все визуальные элементы Headspace имеют единый дизайн, цвета и формы.
Такие ресурсы, как Canva , помогут вам создать изображения нужного размера за считанные минуты с помощью шаблонов, специально созданных для YouTube. Прежде чем создавать изображения, подтвердите размеры для изображений YouTube :
- Изображение профиля: 800 x 800 пикселей
- Баннер канала: Минимум 2048 x 1152 пикселей, но безопасная область для мобильных устройств и веб-сайтов без кадрирования составляет 1546 x 423 пикселей
YouTube покажет вам предварительный просмотр, чтобы вы могли видеть, обрезается ли что-либо в различных представлениях.
Не существует единственно правильного подхода к изображениям YouTube — просто выберите изображения, которые отражают ваш бренд.
5. Настройте основную информацию о вашем канале
Настройка этой информации поможет вам произвести более сильное впечатление о вашем канале. Это также ваш билет к перенаправлению посетителей канала на ваш веб-сайт, в другие социальные профили и многое другое.
Давайте рассмотрим каждую часть основной информации о канале, которую вы можете настроить:
- Имя: Это должно представлять ваш канал, бренд или вас.
- Код: Короткая и простая, но запоминающаяся и доступная для поиска версия вашего имени. Это также будет отображаться в вашем общедоступном URL-адресе.
- Описание: До 1000 символов, добавьте немного индивидуальности к описанию вашего канала. Вы также можете добавить версии своего описания на нескольких языках. Включите популярные ключевые слова для поиска, релевантные вашему каналу и контенту.

- URL-адрес канала: Веб-адрес вашего канала, отображаемый вместе с вашим идентификатором пользователя.
- Ссылки: Включите ссылки для перенаправления посетителей на ваш веб-сайт и в социальные сети.
- Ссылки на баннере: Выберите до пяти ссылок, которые будут отображаться в правом нижнем углу вашего баннера. Просто будьте осторожны, чтобы эти ссылки не закрывали важную информацию или текст на изображении обложки.
- Контактная информация: Включите общедоступный адрес электронной почты, по которому люди могут связаться с вами по вопросам бизнеса или прессы.
Когда вы нажмете «Опубликовать», поздравляем — ваш канал официально настроен, и вы готовы добавлять видео.
Как сделать свой канал на YouTube доступным для обнаружения
Теперь, когда вы знаете, как создать канал на YouTube, пришло время сделать себя доступным для обнаружения. Это непрерывный процесс оптимизации вашего канала и контента.
Давайте рассмотрим несколько советов по привлечению новых зрителей и трафика на ваш канал. И если вы хотите погрузиться глубже, ознакомьтесь с этими ресурсами после прочтения этой статьи:
- YouTube SEO
- Хэштеги YouTube
- 16 способов продвижения вашего канала YouTube для увеличения количества просмотров
- Аналитика YouTube
- Описания YouTube
Активный канал означает больше шансов поддерживать интерес и рост вашей аудитории.
Если вы не готовы создавать новые видео для YouTube, начните с того, что у вас есть. Например, когда я управлял социальными сетями для Shedd Aquarium, мы перепрофилировали видео из вирусного твита на YouTube, где он также набрал впечатляющие просмотры.
Затем мы создали целый плейлист на основе успешных вирусных видео.
Начните пополнять свою библиотеку видео, которые хорошо зарекомендовали себя на других каналах. Успешные видеоролики Reels и TikTok, например, можно загрузить как YouTube Shorts .
Оптимизируйте видеоПомните: YouTube — вторая по величине поисковая система в мире.
Ключевые слова действительно имеют ключевое значение, когда речь идет об открытии YouTube. Используйте их в названиях видео, описаниях и названиях глав. Изучите распространенные поисковые запросы с помощью встроенного в YouTube ключевого слова и инструмента поиска. Найдите его в Студии YouTube > Аналитика > Исследования для изучения.
Также u установите правильные теги. Теги YouTube — не путать с хэштегами YouTube — помогают алгоритму YouTube определить, о чем ваше видео, и, следовательно, как ранжировать его в поиске и кому его показывать.
Миниатюры видео вызывают интерес и помогают вам выделиться в результатах поиска — 90% наиболее эффективных видеороликов имеют собственные миниатюры.
Использование выделенных жирным шрифтом эскизов, содержащих текст (например, названия или темы видео) и изображение человека, помогает привлечь внимание. Unbounce использует все эти приемы, а также указывает, какие видео на другом языке.
Используйте плейлисты для классификации видеоПлейлисты упорядочивают ваш контент и облегчают посетителям поиск интересующего их контента и его прослушивание — просто не забывайте обновлять их.
Это также поможет вам продлить срок службы старых видео, объединив их с более обновленным контентом.
Если вы не знаете, как это сделать, ознакомьтесь с нашей статьей о том, как создать плейлист для YouTube .
Продвигайте свой контент YouTube на других каналах У вас уже есть аудитория на других ваших каналах. Делитесь своим контентом YouTube в своих социальных сетях и на каналах за пределами социальных сетей, например на своем веб-сайте, в блоге и в информационных бюллетенях по электронной почте.
Делитесь своим контентом YouTube в своих социальных сетях и на каналах за пределами социальных сетей, например на своем веб-сайте, в блоге и в информационных бюллетенях по электронной почте.
Это поможет привлечь существующую аудиторию на ваш многообещающий канал YouTube.
Следите за своей аналитикойНачиная со средней продолжительности просмотра и заканчивая привлеченными подписчиками, аналитика YouTube дает вам более глубокое понимание того, какие видео работают, а какие нет.
Вкладка аналитики в YouTube Studio — это кладезь аналитики. Но такой инструмент, как Sprout Social’s YouTube Report , позволяет более индивидуально взглянуть на эффективность вашего контента.
Начните бесплатную пробную версию Sprout
Проверьте свои знания о том, как создать канал на YouTubeНаучиться создавать канал на YouTube — это только первый шаг. Освоение YouTube требует времени.
Следуя советам, изложенным в этом руководстве, ваш канал заработает в кратчайшие сроки.






