Руководство по загрузке HD-видео на YouTube (поддерживается 4K / 720p / 1080p)
Теперь все больше и больше людей хотят загрузить видео на YouTube, чтобы поделиться своими любимыми видео или просто запомнить свою жизнь. Но многие люди обнаружили, что видео, загруженные на YouTube, не в HD. Чтобы помочь вам избежать этой проблемы, этот пост даст вам подробное руководство о том, как загружать HD-видео на YouTube через веб-браузер, а также как загружать видео с мобильного телефона на YouTube в HD.
- Часть 1. Лучший способ загрузить HD-видео на YouTube с помощью веб-браузера
- Часть 2. Как загружать видео высокого качества на YouTube из мобильного приложения
- Часть 3. Часто задаваемые вопросы о загрузке HD-видео на YouTube
Часть 1. Лучший способ загрузить HD-видео на YouTube с помощью веб-браузера
Перед тем, как загружать видео в HD качестве на YouTube, необходимо знать основные требования к загрузке видео на YouTube.
- Контейнер: MP4
- Аудиокодек и видеокодек: AAC-LC и H.264
- Resolution: 2016p(4k), 1440p(2k), 1080p/720p/480p/360p/240p
- Соотношение сторон: 16: 9
- Частота кадров: 24, 25, 30, 48, 50, 60 кадров в секунду
Если ваш видеофайл не соответствует вышеуказанным требованиям, вы можете использовать Aiseesoft Video Converter Ultimate для оптимизации ваших видео файлов. Он обеспечивает стандартную предустановленную поддержку непосредственно для загрузки видео на YouTube. Это означает, что вы можете загружать видео 720p, 1080p и даже 4K без потери качества без особых усилий.
Скачать
Aiseesoft Video Converter Ultimate
- Конвертируйте любое видео в форматы HD, включая MP4, MOV, FLV и т. Д., Для загрузки видео на YouTube, Facebook, Vimeo и т. Д.
- Измените разрешение видео, частоту кадров, битрейт, видео / аудиокодек, размер файла и многое другое.

- Для редактирования HD-видео доступны различные функции, такие как обрезка, кадрирование, поворот, добавление эффектов и т. Д.
- Поддержка пакетного преобразования видео для ускорения процесса преобразования.
- Работает как в Windows 10/8 / 8.1 / 7 / Vista / XP, так и в Mac OS X 10.7 или выше.
Одна из замечательных особенностей этого конвертера HD в YouTube заключается в том, что этот инструмент довольно прост в использовании, а вся операция очень проста. Просто следуйте инструкциям по оптимизации ваших HD-видео, совместимых с YouTube. Просто следуйте инструкциям ниже:
Шаг 1.
После завершения загрузки и установки этой программы запустите ее на своем компьютере. Затем добавьте видеофайл, который хотите загрузить, щелкнув значок Добавить файлы вариант. Кроме того, вы можете напрямую перетащить его в программу.
Шаг 2.
После добавления файла вы можете изменить формат видео, щелкнув значок формата справа от видеофайла. Для загрузки видео на YouTube лучше изменить формат видео на MP4.
Для загрузки видео на YouTube лучше изменить формат видео на MP4.
Чтобы изменить качество видео, кодировщик, разрешение, частоту кадров, битрейт, нажмите на принадлежности значок для настройки. Вы можете повысить разрешение своего видео до 1080p или даже до 4K.
Шаг 3.
Затем вы можете выбрать путь для оптимизированного видеофайла. И ударил по Конвертировать все кнопку, чтобы преобразовать HD-видео в YouTube. Через несколько секунд автоматически откроется папка, в которой вы храните преобразованные файлы.
Получив оптимизированное HD-видео, вы можете загрузить его на YouTube обычным способом. Вы можете выполнить следующий шаг:
1. Войдите в свой аккаунт YouTube в браузере.
2. В правом верхнем углу найдите значок камеры, чтобы создать видео. В раскрывающемся меню нажмите на опцию Загрузить видео.
3. Затем вы увидите страницу загрузки. Затем нажмите «Общедоступно» и выберите режим конфиденциальности для своего видео: «Общедоступный», «Не в списке», «Частный» и «Запланированный».
4. Щелкните большую стрелку, чтобы выбрать видеофайл для загрузки. Во время загрузки вы можете добавить заголовок, описание и соответствующие теги к своему HD-видео.
5. Затем вы можете нажать «Далее», чтобы загрузить видео.
6. В конце проверьте расширенные настройки и нажмите кнопку «Опубликовать», чтобы опубликовать HD-видео на YouTube.
Часть 2. Как загружать видео высокого качества на YouTube из мобильного приложения
Вы также можете использовать приложение YouTube на своих устройствах iOS или телефонах Android для загрузки видео в HD-качестве на YouTube. Вот как:
1. Запустите приложение YouTube на своем iPhone или телефоне Android.
2. Коснитесь значка профиля в верхней части экрана.
3. После этого выберите параметр «Настройки», прокрутите вниз и выберите параметр «Качество загрузки». Здесь вам предоставляется на выбор 5 типов качества загрузки: 360p, 480p, 720p, 1080p и полное качество. Чтобы загрузить видео в высоком качестве на YouTube, вы можете выбрать 1080p или Full Quality.
Затем вы можете перейти к загрузке HD-видео на YouTube.
Часть 3. Часто задаваемые вопросы о загрузке HD-видео на YouTube
Почему мое видео размытое, когда я загружаю его на YouTube?
Когда вы загружаете видео, оно может выглядеть размытым. Когда обработка с высоким разрешением будет завершена, ваше видео будет доступно в более высоком разрешении.
Могу ли я загрузить видео 1080p на YouTube?
Да, вы можете загружать видео 1080p на YouTube. Но для загрузки и обработки потребуется больше времени.
Какое программное обеспечение для редактирования видео на YouTube лучше всего?
Вот обзор топового программного обеспечения для редактирования видео для YouTube: Лучшее программное обеспечение для редактирования видео на YouTube.
Что вы думаете об этом посте.
- 1
- 2
- 3
- 4
- 5
Прекрасно
Рейтинг: 4.8 / 5 (на основе голосов 105)Подпишитесь на нас в
Оставьте свой комментарий и присоединяйтесь к нашему обсуждению
Как добавить видео в свой пост
Как добавить видео в свой пост
Пользователи Пикабу могут делиться не только историями или картинками, но еще и видео. Можно загрузить их со своего устройства или добавить в пост ролик со стороннего ресурса. Обе эти функции блокируются, если ваш рейтинг опускается до 0 баллов.
Можно загрузить их со своего устройства или добавить в пост ролик со стороннего ресурса. Обе эти функции блокируются, если ваш рейтинг опускается до 0 баллов.
Содержание
- Как добавить видео с YouTube или других сайтов?
- Как загрузить видео со своего устройства?
- Как обрезать загруженное видео? Как удалить звук?
- Какие ограничения действуют на добавление видео?
1. Как добавить видео с YouTube или других сайтов?
Кнопка «видео» активна, когда ваш рейтинг больше 0 баллов. В пост можно добавить видео с YouTube, ВКонтакте, Vimeo и Coub.
После того, как нажали на кнопку, вставьте ссылку на видео.
В мобильной версии возможен такой же порядок действий — нажать на кнопку и вставить ссылку в специальное поле.
Если рейтинг позволяет, достаточно просто вставить ссылку в тексте. ПК и мобильная версии Пикабу должны автоматически встроить видео в пост.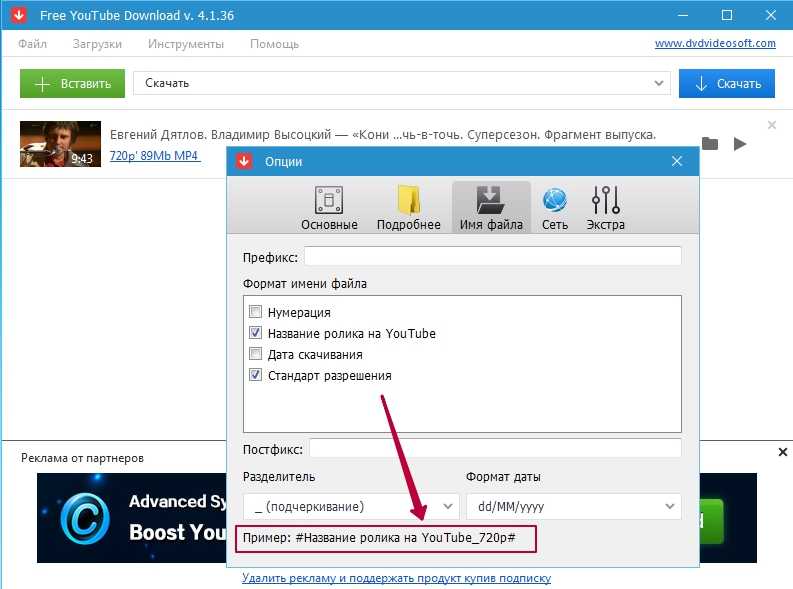
В Android-приложении чуть иной интерфейс. Если нажать кнопку «видео», появляется менюшка. Выберите «Добавить по ссылке» и вставьте скопированную ссылку.
2. Как загрузить видео со своего устройства?
Вы можете загружать ролики со своего устройства. Чтобы сделать это в ПК-версии, перетащите видео с компьютера в черновик поста, либо выберите файл вручную.
В мобильной версии тоже можно выбрать файл вручную. Или записать на камеру и сразу закинуть эту видеозапись в пост.
Если в Android-приложении нажать кнопку «видео», вам предложат выбрать источник: галерею, проводник и так далее — зависит от ваших приложений и самого устройства.
3. Как обрезать загруженное видео? Как удалить звук?
Как мы уже упоминали выше, эта функция есть только в ПК-версии. На превьюшке загруженного ролика находится кнопка редактора видео.
В редакторе можно убрать звук и обрезать ролик.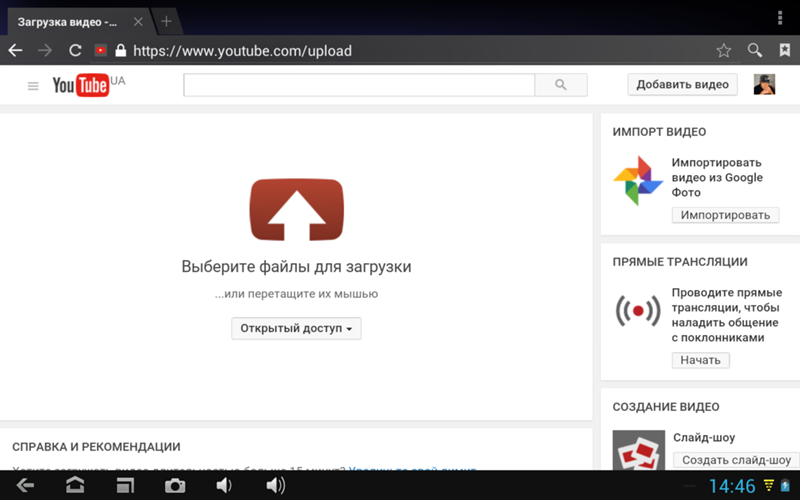 Если поставить галочку, звук отключится во всем видео целиком. Кнопка «обрезать» помогает оставить лишь тот фрагмент видео, который вы хотите показать пикабушникам. Для выбора нужного отрезка используйте ползунки: левый означает начало, правый — конец. Выбрав моменты, где нужно начать и где закончить, нажмите «Обрезать», а затем «Сохранить».
Если поставить галочку, звук отключится во всем видео целиком. Кнопка «обрезать» помогает оставить лишь тот фрагмент видео, который вы хотите показать пикабушникам. Для выбора нужного отрезка используйте ползунки: левый означает начало, правый — конец. Выбрав моменты, где нужно начать и где закончить, нажмите «Обрезать», а затем «Сохранить».
После сохранения конструктор поста покажет кусочек видео, который выбрали вы. Если все правильно, можно публиковать. До и после манипуляций с редактором:
При желании можете вернуться в редактор и поправить, что захотите: допустим, выбрать другой отрывок.
4. Какие ограничения действуют на добавление видео?
При загрузке видеофайлов на Пикабу существуют следующие ограничения:
- Поддерживаем форматы mp4, webm, mov, avi.
- Длина видео в ПК-версии должна быть не более 30 минут. Хотя для того, чтобы опубликовать ролик, его все равно придется укоротить до трех минут через редактор.
В мобильной версии и приложении можно загружать видео длиной не больше трех минут (потому что там нет редактора).
- Максимальный размер заливаемого видео файла — 500Мб
- Минимальная разрешенная длительность — 1 секунда
- Минимальная ширина загружаемого видео — 200px
- Минимальная высота загружаемого видео — 120px
- Минимальное соотношение его сторон (ширину поделить на высоту) — 0.4
- Максимальное соотношение его сторон (ширину поделить на высоту) — 2
- Максимальная ширина видео после публикации — 720px
Была ли статья полезна?
Да НетКак загрузить видео на YouTube: руководство и советы | Описание
Вы сняли видео, отредактировали видео, немного вздремнули, и теперь осталось только загрузить его на YouTube. Независимо от того, используете ли вы свой смартфон или настольный компьютер, платформа упростила загрузку видео. Ниже мы расскажем, что вам нужно знать о том, как загрузить видео на YouTube, а также несколько советов, как сделать так, чтобы люди могли найти ваше видео после его публикации.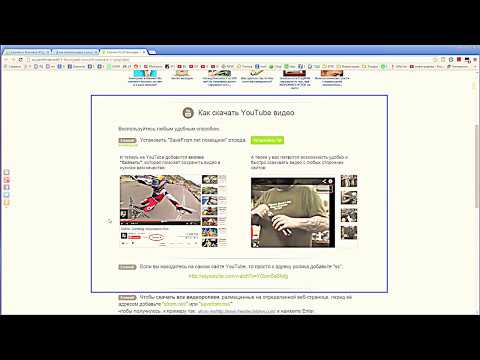
Как загрузить видео на YouTube за 5 простых шагов
Вы можете загружать видео на YouTube прямо со своего рабочего стола, используя наше удобное пошаговое руководство:
- Выберите свое видео. Перейдите на сайт YouTube.com или studio.youtube.com и введите свои учетные данные для входа. Найдите кнопку «Создать» (она отображается как «+» внутри камеры) в правом верхнем углу экрана. Нажмите на нее, и в раскрывающемся меню появится возможность загрузить видео или выйти в эфир. Выберите «Загрузить видео», затем просмотрите свою библиотеку, чтобы выбрать видео, которое хотите загрузить. Вы также можете перетащить видео с рабочего стола.
- Заполните данные. На экране сведений вы можете добавить заголовок и описание, теги или категории. Вы также можете отредактировать миниатюру, добавить видео в плейлист, установить возрастное ограничение или указать платные акции. Нажмите синюю кнопку «ДАЛЕЕ» в правом нижнем углу, когда будете готовы продолжить.

- Добавьте больше элементов. На экране видеоэлементов вы можете добавить субтитры, конечную заставку или включить рекламные карточки, которые появляются во время вашего видео. Вы можете использовать эти карточки для ссылки на другой соответствующий контент, который вы хотите, чтобы зрители проверили.
- Пройдите проверку YouTube. После того, как вы добавите все видеоэлементы, YouTube проверит ваше видео на предмет нарушения авторских прав и предупредит вас о возможных проблемах.
- Измените настройки и загрузите видео. Перед тем, как нажать кнопку загрузки, вы можете настроить параметры конфиденциальности и выбрать, сделать ли ваше видео общедоступным для всех или только для избранных (или никому — это ваша жизнь). Вы также можете установить более позднюю дату автоматической публикации вашего видео. Когда будете готовы, нажмите «СОХРАНИТЬ». Теперь ваше видео на YouTube готово к просмотру.
Как загрузить видео на YouTube со своего телефона
Вы также можете загрузить видео на YouTube прямо со своего мобильного телефона, выполнив следующие действия:
- Откройте приложение YouTube.
 Со своего мобильного устройства откройте приложение YouTube и войдите в свою учетную запись канала YouTube.
Со своего мобильного устройства откройте приложение YouTube и войдите в свою учетную запись канала YouTube. - Выберите тип видео. Нажмите на большой значок «+» внизу по центру экрана. У вас будет возможность загрузить видео или создать короткометражку. Чтобы загрузить видео, нажмите «Загрузить видео», затем выберите видео из своей библиотеки и нажмите «Далее». Короткометражки — это видео, которые вы можете записывать через приложение в виде клипов продолжительностью до 15 секунд (в общей сложности максимум 60 секунд). Чтобы начать запись короткометражки, нажмите «Создать короткометражку». Затем приложение предложит вам добавить детали, закончить и загрузить короткометражку.
- Добавить описания. На следующем экране вы можете создать свой заголовок, добавить описание, изменить настройки конфиденциальности, добавить местоположение или добавить в определенный список воспроизведения. Выберите, подходит ли видео для детей, затем перейдите к нижней части экрана и нажмите «Загрузить», чтобы поделиться своим видео со своей аудиторией.

6 советов, о которых следует помнить перед публикацией видео на YouTube
Прежде чем публиковать видео на YouTube, вот несколько советов, которые помогут убедиться, что ваше видео доступно для поиска и его увидят:
- Проверьте характеристики. YouTube допускает максимальный размер файла 256 ГБ и рекомендует пользователям загружать видео в формате MP4 и с соотношением сторон 16:9. Эти характеристики позволяют пользователям загружать видео высокого качества с небольшим размером видеофайла. Убедитесь, что продолжительность вашего видео не превышает максимальной продолжительности 12 часов, чтобы предотвратить прерывание загрузки. Вы можете использовать программное обеспечение для редактирования Descript, чтобы обрезать длину видео или сделать другие сокращения, чтобы уменьшить общий размер файла. (Обратите внимание, что хотя MP4 является наиболее распространенным форматом, YouTube также поддерживает другие видеоформаты, включая MOV, AVI, WMV, HEVC и MPEG-PS.
 )
) - Используйте ключевые слова. Чем больше людей взаимодействует с вашим контентом, тем больше вас поддерживает алгоритм YouTube. Но как вовлечь этих людей в этот контент? Добавление определенных ключевых слов может помочь алгоритму определить ваше место в этом хаосе, гарантируя, что ваш контент будет отображаться в правильных категориях и для правильной аудитории. Вы также можете использовать хэштеги в описании видео, в заголовке или прямо над заголовком. И ключевые слова, и хэштеги улучшают возможности поиска, увеличивая вероятность того, что больше людей наткнутся на ваш контент.
- Добавьте заголовок и описание. Всегда уделяйте время заполнению заголовка и описания видео — они могут иметь решающее значение для того, насколько хорошо ваше видео будет обслуживаться в соответствии с алгоритмом.
- Рассмотрите возможность отключения комментариев. Не все видео предназначены для всех, и даже самый безобидный и забавный контент может стать объектом троллинга или злобных комментариев.
 Если вы ведете семейный или детский канал, вы можете отключить комментарии, чтобы не беспокоиться о том, что молодые зрители столкнутся с негативом при просмотре видео.
Если вы ведете семейный или детский канал, вы можете отключить комментарии, чтобы не беспокоиться о том, что молодые зрители столкнутся с негативом при просмотре видео. - Используйте правильную частоту кадров. YouTube поддерживает частоту кадров, известную как кадры в секунду или FPS, от 24 до 60. Для видео, которые требуют большего движения или действия, например. спортивные или игровые кадры, рекомендуется более высокая частота кадров. 60 кадров в секунду обычно означают HD — по крайней мере, 720p — и гораздо более эффективны при размытии движения по сравнению с более низкой частотой кадров.
- Проверьте подключение. Используйте проводное соединение или сильное соединение Wi-Fi, чтобы без проблем загружать видео на платформу. Если ваше соединение слишком медленное или прерывается, загрузка может полностью завершиться неудачей, и вам придется перезапустить процесс загрузки.
- Следуйте правилам сообщества. YouTube может удалять видео со своей платформы, если они содержат ненавистнические высказывания, наготу, членовредительство, насилие или нарушение авторских прав.
 Убедитесь, что ваше видео не содержит материалов, которые могут нарушать условия предоставления услуг и привести к удалению вашего видео.
Убедитесь, что ваше видео не содержит материалов, которые могут нарушать условия предоставления услуг и привести к удалению вашего видео.
YouTube Uploader — Разрешите любому загружать видео на ваш канал YouTube
Разрешите любому загружать видео на ваш канал YouTube без регистрации.
Установить
Обновление
Как работает YouTube Uploader?
Шаг 1
Сделайте копию этого скрипта Google Apps в своем аккаунте Google. Убедитесь, что канал YouTube связан с этой учетной записью.
Шаг 2
Разрешите скрипту управлять вашей учетной записью YouTube и опубликовать скрипт как веб-приложение.
Шаг 3
Поделитесь ссылкой на веб-приложение со своей командой, и каждый сможет анонимно загружать видео на общий канал YouTube.
Основные возможности YouTube Uploader
Сотрудничайте с членами вашей команды и разрешайте загрузку видео одним щелчком мыши
Позвольте членам вашей команды и даже анонимным пользователям загружать видеофайлы на ваш канал YouTube с помощью простой веб-формы.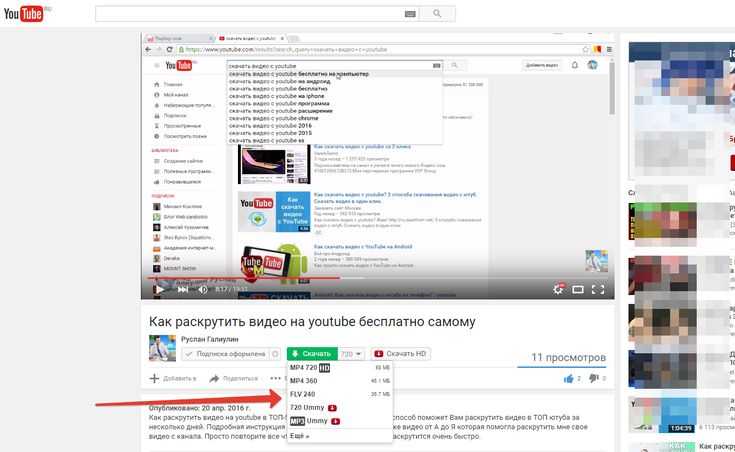
Программа загрузки YouTube написана на языке Google Apps Script и развернута как веб-приложение непосредственно в Google Cloud.
Получайте мгновенные уведомления по электронной почте, когда кто-то загружает новое видео на ваш канал YouTube.
Ваша аудитория может указать пользовательские теги и категории во время загрузки видео, и их можно изменить позже в YouTube Studio.
Установка
Цена
Стандарт
Цена на каждого пользователя, выставляется в ежегодно
Нет брендинг в электронных письмах
Получите видео в своем учете YouTube
9009.
Уведомление респондентов через Gmail
Forms work on mobile and desktop computers
Receive videos from up to 5 users
Accept video as large as 100 MB
Complimentary support for 30 days
Пользовать до Указывающих на YouTube
Upgrade
Предприятие
Цена указана за пользователя, оплачивается ежегодно
Без фирменной символики в сообщениях электронной почты
Получайте видео в свой аккаунт YouTube
Allow uploaders to specify tags and categories
Notify form respondents by Gmail
Forms work on mobile and desktop computers
Receive videos from unlimited users
Accept video files of any size
Приоритетная поддержка при наличии подписки
Обновление
Лицензия на домен
Приобретите лицензию на домен и включите расширенные функции для всех в вашей организации.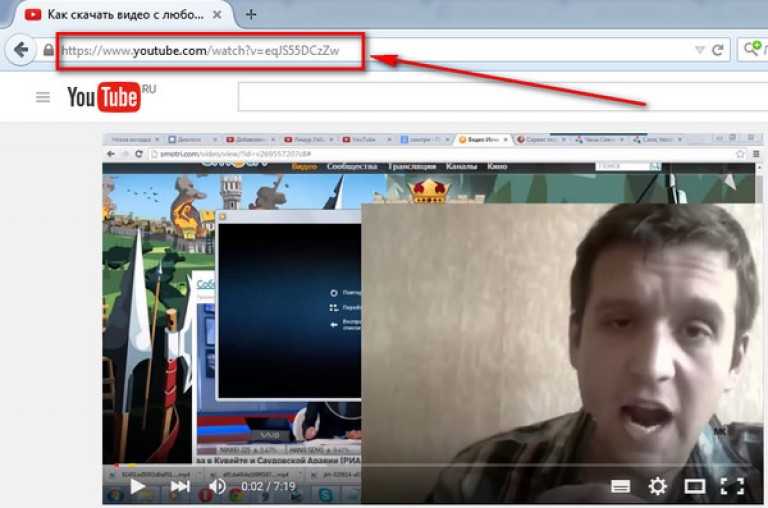 Рекомендуется для школ и предприятий.
Рекомендуется для школ и предприятий.
Совместим со всеми доменами Google Workspace .
Купить лицензию на домен
Часто задаваемые вопросы
Вы получите по электронной почте уникальный лицензионный код, который сможете использовать для автоматического обновления надстройки Google до премиум-версии.
Абсолютно. При совершении покупки на адрес электронной почты, указанный в заказе, придет лицензионный ключ, но этот ключ не привязан к адресу электронной почты плательщика. Коллега может использовать этот ключ, чтобы активировать свою учетную запись Google для премиум-класса.
Вы можете подать заявку, пока действует период поддержки. Предоставляется поддержка по вопросам установки, лицензирования и использования. Он не включает никаких настроек или пользовательских новых функций.
Пользователь определяется как один адрес электронной почты аккаунта Google (вашеимя@домен). Наши надстройки лицензируются на пользователя (аккаунт Google), и вы можете использовать лицензию на любом компьютере, если вы вошли в систему с одним и тем же адресом электронной почты.

С лицензией на домен не более 50 пользователей в вашей организации или учебном заведении получают доступ к расширенным функциям. Лицензия совместима со всеми выпусками Google Workspace (GSuite), включая домены Basic, Business, Enterprise и GSuite for Education.
Все ваши данные остаются в вашей учетной записи Google и никогда не размещаются на наших серверах.
Конечно, пожалуйста, свяжитесь с нашей службой поддержки с вашими индивидуальными требованиями для цитаты.
Наши надстройки Google Workspace развернуты в некоторых крупнейших компаниях, государственных учреждениях и университетах по всему миру, включая Стэнфордский университет, PWC, Uber, Zoom, Flipkart, Twilio, Thoughtworks, Khan Academy и Disney.
Получайте уведомления всякий раз, когда мы публикуем что-то новое
Подпишитесь на нашу рассылку, чтобы быть в курсе последних событий.
Мы никогда не будем спамить. Это наше обещание.


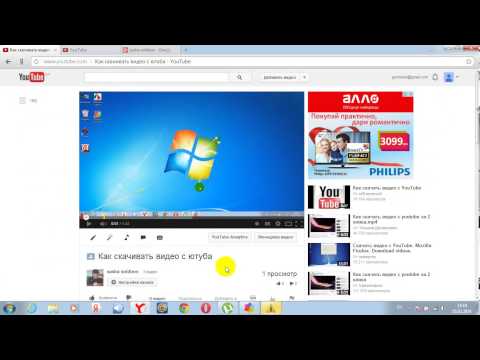
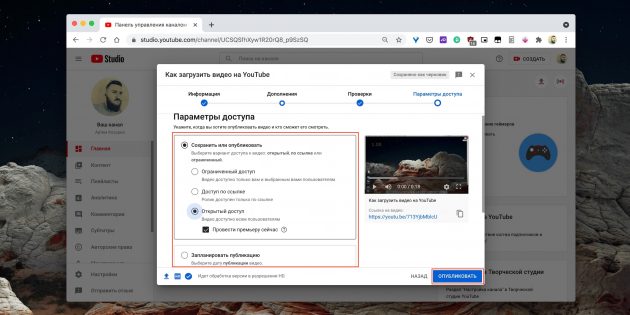
 Со своего мобильного устройства откройте приложение YouTube и войдите в свою учетную запись канала YouTube.
Со своего мобильного устройства откройте приложение YouTube и войдите в свою учетную запись канала YouTube.
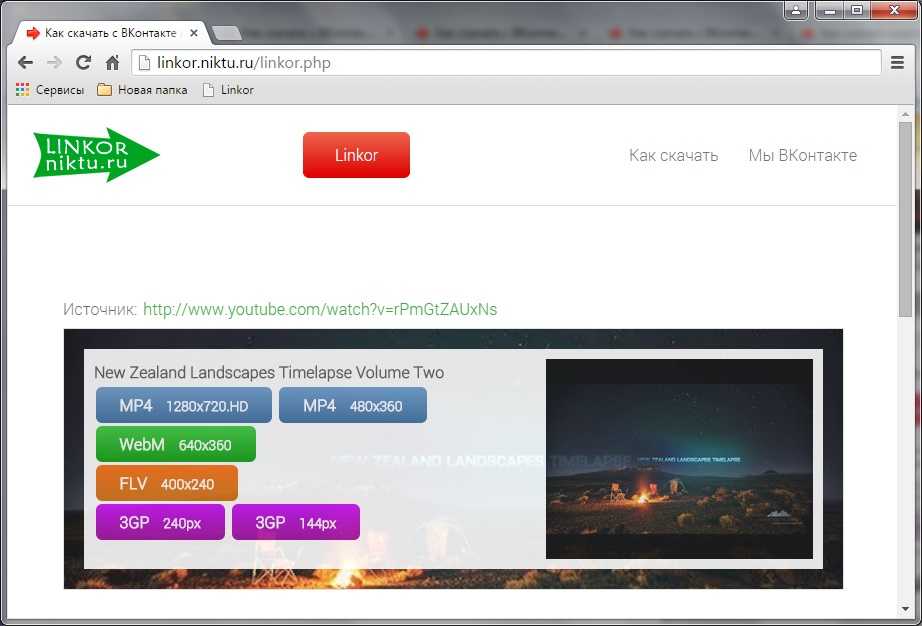 )
) Если вы ведете семейный или детский канал, вы можете отключить комментарии, чтобы не беспокоиться о том, что молодые зрители столкнутся с негативом при просмотре видео.
Если вы ведете семейный или детский канал, вы можете отключить комментарии, чтобы не беспокоиться о том, что молодые зрители столкнутся с негативом при просмотре видео. Убедитесь, что ваше видео не содержит материалов, которые могут нарушать условия предоставления услуг и привести к удалению вашего видео.
Убедитесь, что ваше видео не содержит материалов, которые могут нарушать условия предоставления услуг и привести к удалению вашего видео.