Как добавить видео в свой пост
Как добавить видео в свой пост
Пользователи Пикабу могут делиться не только историями или картинками, но еще и видео. Можно загрузить их со своего устройства или добавить в пост ролик со стороннего ресурса. Обе эти функции блокируются, если ваш рейтинг опускается до 0 баллов.
Содержание
- Как добавить видео с YouTube или других сайтов?
- Как загрузить видео со своего устройства?
- Как обрезать загруженное видео? Как удалить звук?
- Какие ограничения действуют на добавление видео?
1. Как добавить видео с YouTube или других сайтов?
Кнопка «видео» активна, когда ваш рейтинг больше 0 баллов. В пост можно добавить видео с YouTube, ВКонтакте, Vimeo и Coub.
После того, как нажали на кнопку, вставьте ссылку на видео.
В мобильной версии возможен такой же порядок действий — нажать на кнопку и вставить ссылку в специальное поле.
Если рейтинг позволяет, достаточно просто вставить ссылку в тексте. ПК и мобильная версии Пикабу должны автоматически встроить видео в пост.
В Android-приложении чуть иной интерфейс. Если нажать кнопку «видео», появляется менюшка. Выберите «Добавить по ссылке» и вставьте скопированную ссылку.
2. Как загрузить видео со своего устройства?
Вы можете загружать ролики со своего устройства. Чтобы сделать это в ПК-версии, перетащите видео с компьютера в черновик поста, либо выберите файл вручную.
В мобильной версии тоже можно выбрать файл вручную. Или записать на камеру и сразу закинуть эту видеозапись в пост.
Если в Android-приложении нажать кнопку «видео», вам предложат выбрать источник: галерею, проводник и так далее — зависит от ваших приложений и самого устройства.
3. Как обрезать загруженное видео? Как удалить звук?
Как мы уже упоминали выше, эта функция есть только в ПК-версии.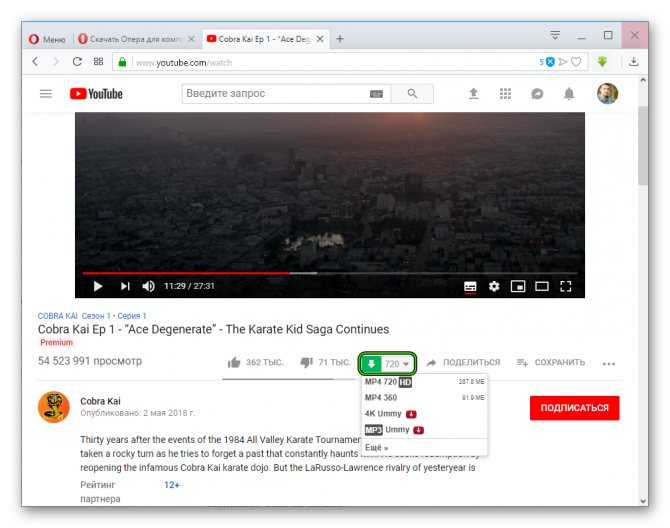 На превьюшке загруженного ролика находится кнопка редактора видео.
На превьюшке загруженного ролика находится кнопка редактора видео.
В редакторе можно убрать звук и обрезать ролик. Если поставить галочку, звук отключится во всем видео целиком. Кнопка «обрезать» помогает оставить лишь тот фрагмент видео, который вы хотите показать пикабушникам. Для выбора нужного отрезка используйте ползунки: левый означает начало, правый — конец. Выбрав моменты, где нужно начать и где закончить, нажмите «Обрезать», а затем «Сохранить».
После сохранения конструктор поста покажет кусочек видео, который выбрали вы. Если все правильно, можно публиковать. До и после манипуляций с редактором:
При желании можете вернуться в редактор и поправить, что захотите: допустим, выбрать другой отрывок.
4. Какие ограничения действуют на добавление видео?
При загрузке видеофайлов на Пикабу существуют следующие ограничения:
- Поддерживаем форматы mp4, webm, mov, avi.
- Длина видео в ПК-версии должна быть не более 30 минут.
 Хотя для того, чтобы опубликовать ролик, его все равно придется укоротить до трех минут через редактор.
Хотя для того, чтобы опубликовать ролик, его все равно придется укоротить до трех минут через редактор.
В мобильной версии и приложении можно загружать видео длиной не больше трех минут (потому что там нет редактора). - Максимальный размер заливаемого видео файла — 500Мб
- Минимальная разрешенная длительность — 1 секунда
- Минимальная ширина загружаемого видео — 200px
- Минимальная высота загружаемого видео — 120px
- Минимальное соотношение его сторон (ширину поделить на высоту) — 0.4
- Максимальное соотношение его сторон (ширину поделить на высоту) — 2
- Максимальная ширина видео после публикации — 720px
Была ли статья полезна?
Да НетКак загрузить видео на канал YouTube и заполнить поля метаданных (Минск, Беларусь)
- org/ListItem»>МШК
- Как загрузить видео на канал YouTube и заполнить поля метаданных
Если у вас есть канал на Youtube, то загрузить на него видео не составит большого труда. Если же своего канала у вас пока нет, читайте о том, как создать Youtube-канал в нашей статье.
Загрузить видео на канал Youtube можно с компьютера или с мобильного устройства. Давайте рассмотрим оба варианта.
Загрузка видео на Youtube с компьютера
1. Первым шагом при загрузке видео будет вход в ваш аккаунт на платформе Youtube
2. После входа вы окажетесь на собственной странице Youtube. Вверху справа находятся четыре значка. Ближайший к центру — значок, напоминающий камеру со знаком «+» внутри.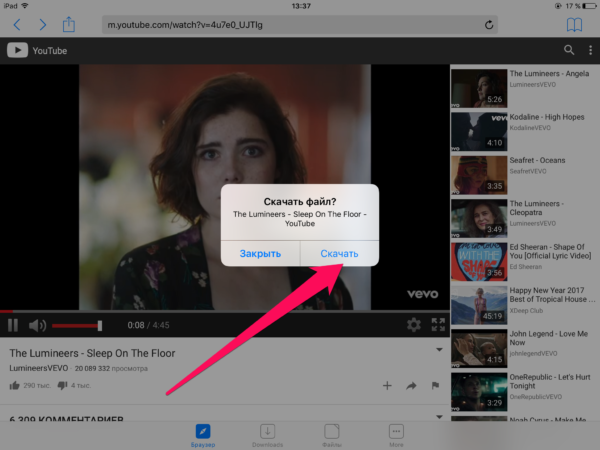 Именно он поможет вам добавить видео. Наведя курсор на этот значок вы увидите
Именно он поможет вам добавить видео. Наведя курсор на этот значок вы увидите
сообщение «Создать видео или запись».
3. Нажмите на значок камеры и Youtube предложит нам выбрать из двух вариантов:
— начать трансляцию.
4. Выбираем «Добавить видео» и перемещаемся в окно загрузки видео. Здесь нам нужно выбрать видеофайл, который мы хотим разместить на канале Youtube. Либо его можно просто перетащить из папки на компьютере.
5. После того, как мы добавили видеофайл, нам предстоит заполнить поля метаданных — сведения о видео, которые требует заполнить Youtube. Первое и самое важное из них — название вашего видео. Затем идет поле «Описание видео». Тут вы можете вставить ключевые слова, по которым ваше видео будет проще найти, либо можно написать, чему посвящено ваше видео. Это информация будет отображаться под видео.
Кроме того, есть поле «Значок видео». Вы можете выбрать значок для видео самостоятельно, либо его выберет Youtube, отобразив один из стоп-кадров вашего видеофайла.
 Далее вам надо определиться рассчитан ролик на детей или нет, есть ли у него возрастные ограничения.
Далее вам надо определиться рассчитан ролик на детей или нет, есть ли у него возрастные ограничения.Вы также можете добавить видео в плейлист, который уже существует, или создать новый.
Нажимая «Далее» вы переходите на следующую страницу для заполнения данных, где можно добавлять подсказки и конечные заставки для видео. И на последней странице заполнения данных о видео вам нужно будет определиться с параметрами доступа к видео. Вы можете сделать видео доступным всем пользователям Youtube (открытый доступ), можете ограничить доступ, разрешив смотреть его только тем, кому вы дали на него ссылку (доступ по ссылке), либо разрешить ограниченный доступ, когда видео могут смотреть лишь отдельные выбранные пользователи.
Также на последней странице вы можете запланировать, когда видео будет опубликовано.
Пока вы заполняете поля метаданных видео и информация о нем сохраняется на вашем канале как черновик. И лишь после того, как вы нажмете «Сохранить» в правом нижнем углу диалогового окна, видео сохранится на вашем канале с теми параметрами, которые вы задали.
Поделиться ссылкой:
Как загрузить видео на YouTube: руководство и советы
16 августа 2022 г.
Брэндон Коппл
Руководитель отдела контента в Descript. Бывший редактор Groupon, Chicago Sun-Times и многих других. Папа. Читатель книг. Друг многих Мэттов.
Вы сняли видео, отредактировали видео, немного вздремнули, и теперь осталось только загрузить его на YouTube. Независимо от того, используете ли вы свой смартфон или настольный компьютер, платформа упростила загрузку видео. Ниже мы расскажем, что вам нужно знать о том, как загрузить видео на YouTube, а также несколько советов, как сделать так, чтобы люди могли найти ваше видео после его публикации.
Редактор аудио/видео, который включает транскрипцию, запись экрана и публикацию.
Ознакомьтесь с нашими полезными и мощными инструментами.
Как загрузить видео на YouTube за 5 простых шагов
Вы можете загружать видео на YouTube прямо со своего рабочего стола, используя наше удобное пошаговое руководство:
- Выберите свое видео.
 Перейдите на сайт YouTube.com или studio.youtube.com и введите свои учетные данные для входа. Найдите кнопку «Создать» (она отображается как «+» внутри камеры) в правом верхнем углу экрана. Нажмите на нее, и в раскрывающемся меню появится возможность загрузить видео или выйти в эфир. Выберите «Загрузить видео», затем просмотрите свою библиотеку, чтобы выбрать видео, которое хотите загрузить. Вы также можете перетащить видео с рабочего стола.
Перейдите на сайт YouTube.com или studio.youtube.com и введите свои учетные данные для входа. Найдите кнопку «Создать» (она отображается как «+» внутри камеры) в правом верхнем углу экрана. Нажмите на нее, и в раскрывающемся меню появится возможность загрузить видео или выйти в эфир. Выберите «Загрузить видео», затем просмотрите свою библиотеку, чтобы выбрать видео, которое хотите загрузить. Вы также можете перетащить видео с рабочего стола. - Заполните данные. На экране сведений вы можете добавить заголовок и описание, теги или категории. Вы также можете отредактировать миниатюру, добавить видео в плейлист, установить возрастное ограничение или указать платные акции. Нажмите синюю кнопку «ДАЛЕЕ» в правом нижнем углу, когда будете готовы продолжить.
- Добавьте больше элементов. На экране видеоэлементов вы можете добавить субтитры, конечную заставку или рекламные карточки, которые появляются во время вашего видео. Вы можете использовать эти карточки для ссылки на другой соответствующий контент, который вы хотите, чтобы зрители проверили.

- Пройдите проверку YouTube. После того, как вы добавите все видеоэлементы, YouTube проверит ваше видео на предмет нарушения авторских прав и предупредит вас о возможных проблемах.
- Измените настройки и загрузите видео. Перед тем, как нажать кнопку загрузки, вы можете настроить параметры конфиденциальности и выбрать, сделать ли ваше видео общедоступным для всех или только для избранных (или никому — это ваша жизнь). Вы также можете установить более позднюю дату автоматической публикации вашего видео. Когда будете готовы, нажмите «СОХРАНИТЬ». Теперь ваше видео на YouTube готово к просмотру.
Как загрузить видео на YouTube со своего телефона
Вы также можете загрузить видео на YouTube прямо со своего мобильного телефона, выполнив следующие действия:
- Откройте приложение YouTube. Со своего мобильного устройства откройте приложение YouTube и войдите в свою учетную запись канала YouTube.

- Выберите тип видео. Нажмите на большой значок «+» внизу в центре экрана. У вас будет возможность загрузить видео или создать короткометражку. Чтобы загрузить видео, нажмите «Загрузить видео», затем выберите видео из своей библиотеки и нажмите «Далее». Короткометражки — это видео, которые вы можете записывать через приложение в виде клипов продолжительностью до 15 секунд (в общей сложности максимум 60 секунд). Чтобы начать запись короткометражки, нажмите «Создать короткометражку». Затем приложение предложит вам добавить детали, закончить и загрузить короткометражку.
- Добавьте описания. На следующем экране вы можете создать свой заголовок, добавить описание, изменить настройки конфиденциальности, добавить местоположение или добавить в определенный список воспроизведения. Выберите, подходит ли видео для детей, затем перейдите к нижней части экрана и нажмите «Загрузить», чтобы поделиться своим видео со своей аудиторией.
6 советов, о которых следует помнить перед публикацией видео на YouTube
Прежде чем публиковать видео на YouTube, вот несколько советов, которые помогут убедиться, что ваше видео доступно для поиска и его увидят:
- Ознакомьтесь со спецификациями.
 YouTube допускает максимальный размер файла 256 ГБ и рекомендует пользователям загружать видео в формате MP4 и с соотношением сторон 16:9. Эти характеристики позволяют пользователям загружать видео высокого качества с небольшим размером видеофайла. Убедитесь, что продолжительность вашего видео не превышает максимальной продолжительности 12 часов, чтобы предотвратить прерывание загрузки. Вы можете использовать программное обеспечение для редактирования Descript, чтобы обрезать длину видео или сделать другие сокращения, чтобы уменьшить общий размер файла. (Обратите внимание, что хотя MP4 является наиболее распространенным форматом, YouTube также поддерживает другие видеоформаты, включая MOV, AVI, WMV, HEVC и MPEG-PS.)
YouTube допускает максимальный размер файла 256 ГБ и рекомендует пользователям загружать видео в формате MP4 и с соотношением сторон 16:9. Эти характеристики позволяют пользователям загружать видео высокого качества с небольшим размером видеофайла. Убедитесь, что продолжительность вашего видео не превышает максимальной продолжительности 12 часов, чтобы предотвратить прерывание загрузки. Вы можете использовать программное обеспечение для редактирования Descript, чтобы обрезать длину видео или сделать другие сокращения, чтобы уменьшить общий размер файла. (Обратите внимание, что хотя MP4 является наиболее распространенным форматом, YouTube также поддерживает другие видеоформаты, включая MOV, AVI, WMV, HEVC и MPEG-PS.) - Используйте ключевые слова. Чем больше людей взаимодействует с вашим контентом, тем больше вас поддерживает алгоритм YouTube. Но как вовлечь этих людей в этот контент? Добавление определенных ключевых слов может помочь алгоритму определить ваше место в этом хаосе, гарантируя, что ваш контент будет отображаться в правильных категориях и для правильной аудитории.
 Вы также можете использовать хэштеги в описании видео, в заголовке или прямо над заголовком. И ключевые слова, и хэштеги улучшают возможности поиска, увеличивая вероятность того, что больше людей наткнутся на ваш контент.
Вы также можете использовать хэштеги в описании видео, в заголовке или прямо над заголовком. И ключевые слова, и хэштеги улучшают возможности поиска, увеличивая вероятность того, что больше людей наткнутся на ваш контент. - Добавьте заголовок и описание. Всегда уделяйте время заполнению заголовка и описания видео — они могут иметь решающее значение для того, насколько хорошо ваше видео будет обслуживаться в соответствии с алгоритмом.
- Рассмотрите возможность отключения комментариев. Не все видео предназначены для всех, и даже самый безобидный и забавный контент может стать объектом троллей или злобных комментариев. Если вы ведете семейный или детский канал, вы можете отключить комментарии, чтобы не беспокоиться о том, что молодые зрители столкнутся с негативом при просмотре видео.
- Используйте правильную частоту кадров. YouTube поддерживает частоту кадров, известную как кадры в секунду или FPS, от 24 до 60.
 Для видео, которые требуют большего движения или действия, например. спортивные или игровые кадры, рекомендуется более высокая частота кадров. 60 кадров в секунду обычно означают HD — по крайней мере, 720p — и гораздо более эффективны при размытии движения по сравнению с более низкой частотой кадров.
Для видео, которые требуют большего движения или действия, например. спортивные или игровые кадры, рекомендуется более высокая частота кадров. 60 кадров в секунду обычно означают HD — по крайней мере, 720p — и гораздо более эффективны при размытии движения по сравнению с более низкой частотой кадров. - Проверьте соединение. Используйте проводное соединение или сильное соединение Wi-Fi, чтобы без проблем загружать видео на платформу. Если ваше соединение слишком медленное или прерывается, загрузка может полностью завершиться неудачей, и вам придется перезапустить процесс загрузки.
- Следуйте правилам сообщества. YouTube может удалять видео со своей платформы, если они содержат ненавистнические высказывания, наготу, членовредительство, насилие или нарушение авторских прав. Убедитесь, что ваше видео не содержит материалов, которые могут нарушать условия предоставления услуг и привести к удалению вашего видео.
Избранные статьи:
Подкастинг
TikTok для подкастеров: идеи и вдохновение
Если вы создатель, стремящийся к большей аудитории, вам нужно быть на TikTok.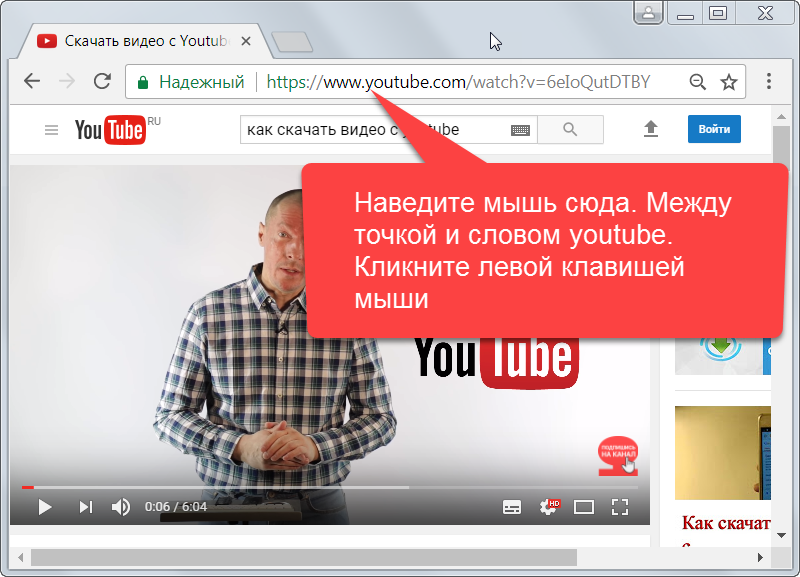 Вот несколько советов, которые помогут вам понять, что работает на платформе.
Вот несколько советов, которые помогут вам понять, что работает на платформе.
Эшли Хамер
Главный редактор Descript. Музыкант, подкастер, писатель, научный ботаник.
Подкастинг
Как узнать, что вы закончили
В какой-то момент вы должны по-настоящему пометить свой файл как ФИНАЛ и отправить его в мир. Чтобы помочь вам совершить прыжок, мы проконсультировались с множеством экспертов за их советом.
Брэндон Коппл
Руководитель отдела контента в Descript. Бывший редактор Groupon, Chicago Sun-Times и многих других. Папа. Читатель книг. Друг многих Мэттов.
Видео
Как опубликовать видео в Instagram, включая ролики и истории
Мы разберем каждый тип видео в Instagram и способы их публикации, а также как добавить дополнительные функции, такие как тег местоположения, музыку и GIF-файлы, чтобы следить за ними. ваш контент.
Эшли Хамер
Главный редактор Descript. Музыкант, подкастер, писатель, научный ботаник.
Присоединяйтесь к 56 283 авторам, у которых уже есть преимущество.
Получите бесплатные советы по записи и редактированию, а также ресурсы, доставленные на ваш почтовый ящик.
Спасибо! Ваша заявка принята!
Ой! Что-то пошло не так при отправке формы.
Статьи по теме:
Как загрузить видео на YouTube: руководство и советы
Как экспортировать видео и какой формат использовать
Профессиональные советы по использованию отредактированных звуковых эффектов в ваших видео
Поделитесь этой статьей
Загрузка видео на Vimeo и Youtube — Учебники + ресурсы
Загрузка видео на Vimeo и Youtube
Джошуа Тутхилл | Апрель 2020 г.
Теперь, когда вы отредактировали видео и готовы поделиться им со всем миром! В этом руководстве дается краткий обзор того, как загружать видеоконтент в самый популярный в мире потоковый сервис.
- Обзор
- Поддерживаемые типы файлов
- Загрузка на Vimeo
- Загрузка на Youtube
Обзор
Vimeo — это онлайн-платформа для обмена видео. Vimeo позволяет пользователям загружать, просматривать, оценивать, делиться, комментировать видео и подписываться на других пользователей. Он предлагает широкий спектр пользовательского контента. Доступный контент включает видеоклипы, музыкальные клипы, короткометражные и документальные фильмы, аудиозаписи, трейлеры к фильмам и другой контент, например образовательные видео. Vimeo имеет дополнительный кураторский компонент и часто используется людьми, заинтересованными в обмене фильмами, анимацией и другими кинематографическими формами.
Vimeo позволяет пользователям загружать, просматривать, оценивать, делиться, комментировать видео и подписываться на других пользователей. Он предлагает широкий спектр пользовательского контента. Доступный контент включает видеоклипы, музыкальные клипы, короткометражные и документальные фильмы, аудиозаписи, трейлеры к фильмам и другой контент, например образовательные видео. Vimeo имеет дополнительный кураторский компонент и часто используется людьми, заинтересованными в обмене фильмами, анимацией и другими кинематографическими формами.
YouTube — это онлайн-платформа для обмена видео. YouTube позволяет пользователям загружать, просматривать, оценивать, делиться, комментировать видео и подписываться на других пользователей. Он предлагает широкий спектр пользовательского контента Доступный контент включает в себя видеоклипы, клипы телепередач, музыкальные клипы, короткометражные и документальные фильмы, аудиозаписи, трейлеры к фильмам, прямые трансляции и другой контент, например образовательные видео.
Поддерживаемые типы файлов
Vimeo и Youtube поддерживают практически любые видеофайлы, включая следующие распространенные форматы: MP4, MOV, WMV, AVI, и FLV . В редких случаях, когда формат не поддерживается, на странице видео отображается ошибка Invalid File . Самый простой и рекомендуемый формат — .mp4.
Загрузка на Vimeo
Как загрузить видео на YouTube
Войдите в свою учетную запись Vimeo.
Щелкните значок Новое видео в верхней правой части окна, который находится рядом со значком пользователя и уведомлений.
Затем нажмите «выбрать файлы для загрузки», чтобы найти видеофайл, сохраненный на вашем компьютере. Или вы можете перетащить его в окно.
Как только вы выберете файл, Vimeo автоматически загрузит ваше видео и сохранит его на вашем канале. Пока видео загружается, у вас есть набор дополнительных настроек, которые вы можете добавить к своему видео.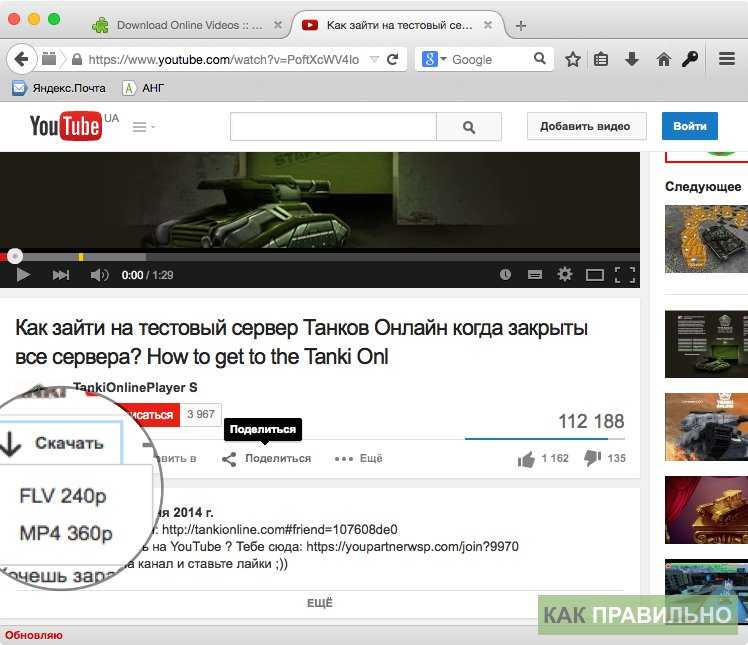
Некоторые рекомендуемые настройки для добавления к вашему видео:
Добавьте SEO-дружественный заголовок, чтобы его было легче обнаружить с помощью поисковых систем.
Добавьте описание видео, чтобы люди знали, о чем ваш контент, прежде чем смотреть его.
Добавляйте теги, которые помогают найти ваше видео.
Вы можете изменить эти настройки позже в меню настроек видео.
Теперь ваше видео загружено на Vimeo и готово к публикации!
Загрузка на Youtube
Как загрузить видео на YouTube
Войдите в свою учетную запись YouTube.
Нажмите значок видео в правом верхнем углу окна, который можно найти рядом со значком пользователя, сообщениями, приложениями и уведомлениями.
Нажмите «Загрузить видео».
Затем нажмите «Выбрать файлы для загрузки», чтобы найти видеофайл, сохраненный на вашем компьютере.

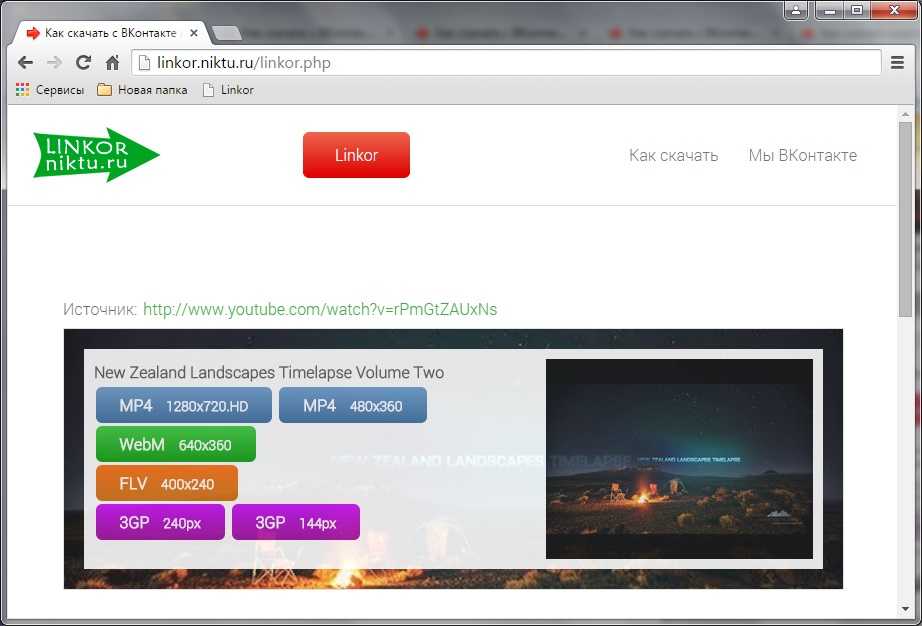 Хотя для того, чтобы опубликовать ролик, его все равно придется укоротить до трех минут через редактор.
Хотя для того, чтобы опубликовать ролик, его все равно придется укоротить до трех минут через редактор. Перейдите на сайт YouTube.com или studio.youtube.com и введите свои учетные данные для входа. Найдите кнопку «Создать» (она отображается как «+» внутри камеры) в правом верхнем углу экрана. Нажмите на нее, и в раскрывающемся меню появится возможность загрузить видео или выйти в эфир. Выберите «Загрузить видео», затем просмотрите свою библиотеку, чтобы выбрать видео, которое хотите загрузить. Вы также можете перетащить видео с рабочего стола.
Перейдите на сайт YouTube.com или studio.youtube.com и введите свои учетные данные для входа. Найдите кнопку «Создать» (она отображается как «+» внутри камеры) в правом верхнем углу экрана. Нажмите на нее, и в раскрывающемся меню появится возможность загрузить видео или выйти в эфир. Выберите «Загрузить видео», затем просмотрите свою библиотеку, чтобы выбрать видео, которое хотите загрузить. Вы также можете перетащить видео с рабочего стола.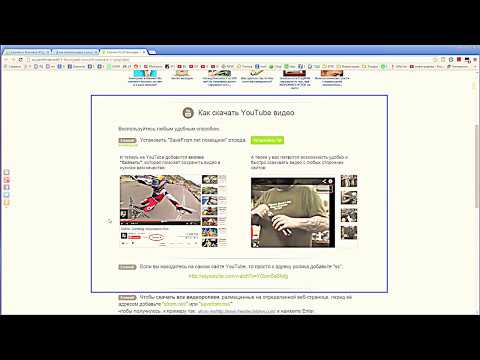

 YouTube допускает максимальный размер файла 256 ГБ и рекомендует пользователям загружать видео в формате MP4 и с соотношением сторон 16:9. Эти характеристики позволяют пользователям загружать видео высокого качества с небольшим размером видеофайла. Убедитесь, что продолжительность вашего видео не превышает максимальной продолжительности 12 часов, чтобы предотвратить прерывание загрузки. Вы можете использовать программное обеспечение для редактирования Descript, чтобы обрезать длину видео или сделать другие сокращения, чтобы уменьшить общий размер файла. (Обратите внимание, что хотя MP4 является наиболее распространенным форматом, YouTube также поддерживает другие видеоформаты, включая MOV, AVI, WMV, HEVC и MPEG-PS.)
YouTube допускает максимальный размер файла 256 ГБ и рекомендует пользователям загружать видео в формате MP4 и с соотношением сторон 16:9. Эти характеристики позволяют пользователям загружать видео высокого качества с небольшим размером видеофайла. Убедитесь, что продолжительность вашего видео не превышает максимальной продолжительности 12 часов, чтобы предотвратить прерывание загрузки. Вы можете использовать программное обеспечение для редактирования Descript, чтобы обрезать длину видео или сделать другие сокращения, чтобы уменьшить общий размер файла. (Обратите внимание, что хотя MP4 является наиболее распространенным форматом, YouTube также поддерживает другие видеоформаты, включая MOV, AVI, WMV, HEVC и MPEG-PS.)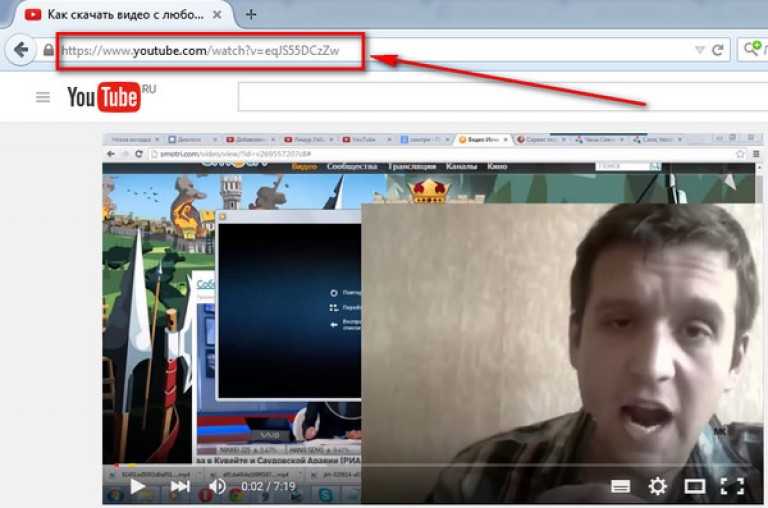 Вы также можете использовать хэштеги в описании видео, в заголовке или прямо над заголовком. И ключевые слова, и хэштеги улучшают возможности поиска, увеличивая вероятность того, что больше людей наткнутся на ваш контент.
Вы также можете использовать хэштеги в описании видео, в заголовке или прямо над заголовком. И ключевые слова, и хэштеги улучшают возможности поиска, увеличивая вероятность того, что больше людей наткнутся на ваш контент. Для видео, которые требуют большего движения или действия, например. спортивные или игровые кадры, рекомендуется более высокая частота кадров. 60 кадров в секунду обычно означают HD — по крайней мере, 720p — и гораздо более эффективны при размытии движения по сравнению с более низкой частотой кадров.
Для видео, которые требуют большего движения или действия, например. спортивные или игровые кадры, рекомендуется более высокая частота кадров. 60 кадров в секунду обычно означают HD — по крайней мере, 720p — и гораздо более эффективны при размытии движения по сравнению с более низкой частотой кадров.