Как переключить язык на клавиатуре компьютера с английского на русский
Даже такая простая процедура как переключение языка на клавиатуре может вызывать сложности у неопытных пользователей. Проблема в том, что на разных компьютерах используются различные способы переключения языка, что запутывает пользователей и не способствует запоминанию способа переключения. В данной статье мы расскажем о том, как переключить язык на клавиатуре компьютера c Windows 7 или Windows 10 с английского на русский или наоборот.
Комбинация клавиш ALT-SHIFT
В операционной системе Windows по умолчанию для переключения языка используется комбинация клавиш ALT-SHIFT. Как правило, данная комбинация используется на большинстве компьютеров. Поэтому, если вы сели за компьютер впервые, то сначала нужно пробовать переключать язык на клавиатуре с помощью этой комбинации.
Комбинация клавиш CTRL-SHIFT
Второй по популярности способ переключения языка, это комбинация клавиш CTRL-SHIFT.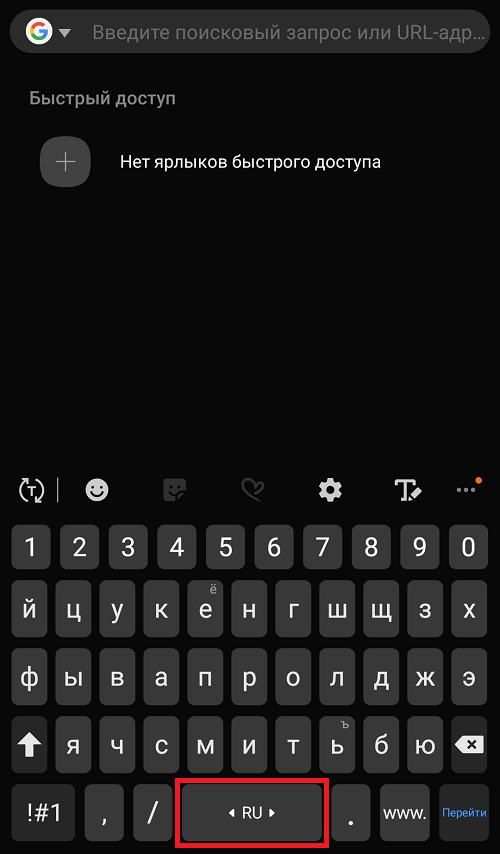
Комбинация клавиш Win-Пробел
На компьютерах с Windows 10 часто используется комбинация клавиш Win-Пробел. После нажатия данной комбинации на экране появляется меню со списком доступных языков. После чего можно выбрать язык несколько раз нажав «Пробел» не отпуская клавишу Windows.
Другие комбинации клавиш
Также может использоваться переключение языка при помощи нажатия на клавишу cо знаком «~» и буквой «Ё». Такой вариант используется крайне редко. Поэтому о нем мало кто знает. Если комбинации клавиш ALT-SHIFT и CTRL-SHIFT не работают, то стоит попробовать и этот способ.
Переключение без клавиатуры
Нужно отметить, что переключение языка с помощью клавиатуры может быть отключено. В этом случае вы можете переключать язык кликая мышкой по иконке с обозначением языка.
Настройки переключения
Если вам не нравится способ переключения, то вы можете его сменить.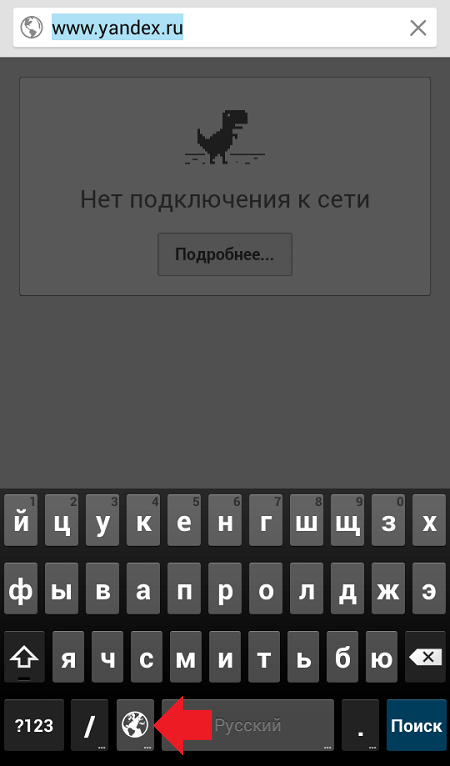 Для этого кликните правой кнопкой мышки по иконке языка и в выпадающем меню выберите пункт «Параметры».
Для этого кликните правой кнопкой мышки по иконке языка и в выпадающем меню выберите пункт «Параметры».После этого перед вами откроется окно под названием «Языки и службы текстового ввода». Здесь нужно перейти на вкладку «Переключение клавиатуры».
А на вкладке «Переключение клавиатуры» нажмите на кнопку «Сменить сочетание клавиш».
После этого перед вами откроется небольшое окно в котором вам нужно выбрать один из способов смены языка ввода.
После того как вы выбрали подходящий способ переключения языка клавиатуры закройте все окна нажатием на кнопку «OK». Все, после этого вы сможете переключать язык так, как вам это удобно.
Посмотрите также:
Как переключить клавиатуру на английский язык
Статья предусмотрена для начинающих пользователей персонального компьютера, у которых часто возникает много вопросов. О том как переключить клавиатуру с русского на английский в нашей статье.
Как быстро переключить клавиатуру на английский с русского языка?
Язык ввода клавиатуры отображается на панели.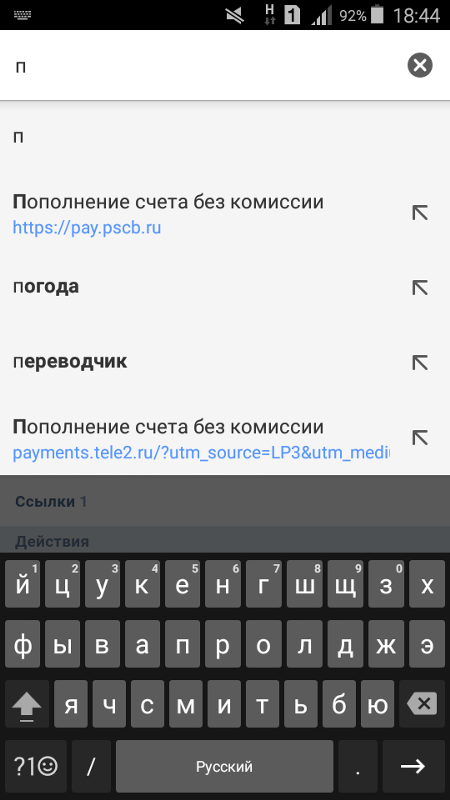 Она расположена в правом нижнем углу. При наборе любого текста на экране будут использоваться символы того алфавита, который выбран на панели. Если вы выберете какой либо доступный язык из предложенного списка, то он будет текущим при написании текста.
Она расположена в правом нижнем углу. При наборе любого текста на экране будут использоваться символы того алфавита, который выбран на панели. Если вы выберете какой либо доступный язык из предложенного списка, то он будет текущим при написании текста.
Для наиболее удобного и быстрого переключения языка клавиатуры (либо говорят языка раскладки клавиатуры) возможно использование сочетание клавиш. Сочетания клавиш, которые необходимы для переключения языка ввода, по умолчанию всегда настраиваются во время установки операционной системы. Но все настройки, установленные по умолчанию, возможно изменить.
Для того чтобы изменить сочетание клавиш необходимо в области уведомлений на языковой панели выбрать контекстное меню. Далее нужно правой кнопкой мыши кликнуть на значке, затем выбрать пункт Параметры из контекстного меню. (Читайте также — Как посмотреть историю в internet explorer)
Переключить клавиатуру с русского на английский язык можно нажав правой кнопкой мыши на языковую панельПосле открытия окна Языки и службы текстового ввода, на вкладке Общие, есть возможность по умолчанию выбрать необходимый язык ввода. Это значит, что после загрузки операционной системы или при запуске программ будет автоматически активирован именно тот язык, который был выбран при настройке.
Это значит, что после загрузки операционной системы или при запуске программ будет автоматически активирован именно тот язык, который был выбран при настройке.
Это очень удобно, если например вы выбрали русский язык, и при наборе текста не нужно после запуска программы снова переключать язык. Вы можете сразу приступать к набору текста.
Если вам нужно переключить клавиатуру на английский, то вам необходимо произвести действие либо через значок на панели, либо настроить на вкладке Переключение клавиатуры сочетание клавиш. В разделе Сочетание клавиш необходимо выбрать – Переключить язык ввода. Это действие возможно при одновременном нажатии двух клавиш ALT + SHIFT. При нажатии клавиши Alt, она расположена слева от клавиши Пробел и, удерживая ее, нажмете клавишу Shift, которая расположена в левом ряду, то язык ввода переключится с предыдущего на необходимый. (Читайте также — Как internet explorer сделать браузером по умолчанию)
Таким образом, язык раскладки ввода будет меняться каждый раз, при одновременном нажатии необходимой пары клавиш, а выбранный язык будет отображаться на панели.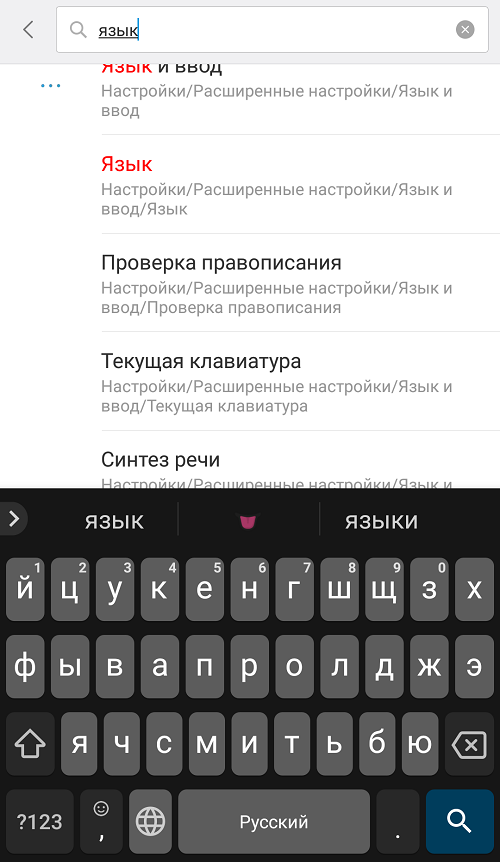
После всех произведенных настроек обязательно нужно нажать кнопку ОК в каждом окне, в противно случае все проведенные изменения не сохранятся и вам нужно будет снова открыть окно с настройками и проделывать изменения в параметрах.
Теперь вы знаете как переключить клавиатуру на английский язык с русского
( Пока оценок нет )
как поменять раскладку, переназначить сочетание клавиш и произвести другие настройки на windows
Не так просто настроить языковую составляющую Windows 10. Параметры раскладки клавиатуры несколько сокрыты, по сравнению с предыдущими версиями. Однако, если немного разобраться, добавить язык, изменить сочетание клавиш и многое другое будет проще простого.
Что такое раскладка клавиатуры
Раскла́дка клавиату́ры — соглашение о соответствии типографических символов (букв, цифр, знаков препинания и т.
д.) письменного языка клавишам клавиатуры компьютера, пишущей машинки или другого устройства, с помощью которого вводится текст. Википедия
https://ru.wikipedia.org/wiki/Раскладка_клавиатуры
Говоря проще, раскладка клавиатуры — это способ понимания компьютером команд, которые вводит пользователь, нажимая на определённые клавиши клавиатуры.
Практически для каждого языка созданы и адаптированы свои раскладки (соответствие клавиш с числами, буквами, символами и иероглифами). Кроме того, при вводе команд или текста нередко используются функциональные вспомогательные клавиши Shift, Alt, Ctrl, CapsLok и другие. Во встроенные клавиатуры ноутбуков добавлена клавиша Fn, для ещё большей функциональности при сокращении количества клавиш.
Впервые раскладка QWERTY появилась еще в пишуших машинкахКак поменять раскладку клавиатуры на Windows 10
Поменять раскладку клавиатуры очень просто: для этого существует несколько возможных способов, для большего удобства каждого пользователя: горячие клавиши, языковая панель и специальные утилиты.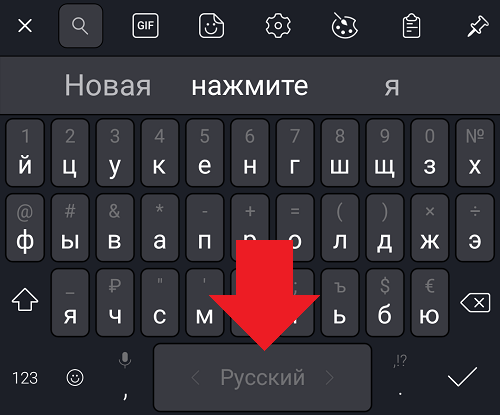
- Самая быстрая возможность — это воспользоваться горячими клавишами (по умолчанию это комбинация из одновременно нажатых кнопок Alt+Shift, нажатие которых меняет раскладку на следующую и так по кругу).
- Также раскладку можно изменить при помощи языковой панели. В правом нижнем углу, рядом с часами щёлкаем на буквенный значок, затем из списка раскладок выбираем ту, которая нужна в данный момент.Щелкаем по буквенному значку и выбираем язык ввода текста
Специальные программы
Для Windows создано несколько программ для переключения раскладки. Причём некоторые из них имеют дополнительные функции, вроде автоматического переключения языков, исправление слов путём перевода их между языками и многое другое.
Punto Switcher
Punto Switcher по праву считается лучшей программой для работы с раскладками языка для Windows. Утилита имеет большой встроенный функционал для работы, может автоматически переключать раскладки, исправлять слова и многое другое. Также большим преимуществом является возможность задавать собственные горячие клавиши для смены языка. Пользователь может писать текст в двух раскладках одновременно и не заморачиваться с переключением, программа все сделает за него.
Также большим преимуществом является возможность задавать собственные горячие клавиши для смены языка. Пользователь может писать текст в двух раскладках одновременно и не заморачиваться с переключением, программа все сделает за него.
Как автор статей, я много работаю с текстами, публикациями и прочим контентом, потому часто использую в своём ремесле программы для проверки и обработки текста. Punto Switcher — это одно из первых приложений, которое устанавливается на моём ПК после переустановки операционной системы. Иногда даже чувствуется зависимость от программы, так сильно она помогает при наборе текста. Конечно не бывает без курьёзов, всё-таки программа не может учесть всего, и некоторые нормальные слова могут переводиться на английский язык. Потому используя подобные программы необходимо следить за их работой.
Keyboard Ninja
Ещё одна известная программа — Keyboard Ninja. Утилита имеет множество настроек, в которых можно заблудиться. Однако программа довольно легко настраивается «под себя», если привыкнуть. Основные возможности похожи на аналоги: транскрипция текста, автоматическая замена раскладок, собственные горячие клавиши, исправление опечаток при наборе слов и многое другое.
Однако программа довольно легко настраивается «под себя», если привыкнуть. Основные возможности похожи на аналоги: транскрипция текста, автоматическая замена раскладок, собственные горячие клавиши, исправление опечаток при наборе слов и многое другое.
Как добавить раскладку и дополнительный язык в раскладку
Windows не ограничивает пользователя в количестве возможных раскладок, их можно добавлять и удалять как угодно.
- Чтобы добавить раскладку, щёлкаем на языковую панель и выбираем «Настройки языка».Щелкаем по языковой панели и выбираем
- В открывшемся окне параметров кликаем по «Добавьте язык».В открывшемся окне параметров выбираем «Добавить язык»
- Внимательно выбираем раскладку, нажимаем «Далее».Внимательно выбираем язык расскладки и нажимаем «Далее»
- Снимаем галочку с «Назначить языком интерфейса Windows» (или оставляем, если вы хотите чтобы язык операционной системы перешёл на выбранный язык) и щёлкаем «Установить».
 Выбираем языковые компоненты и нажимаем «Установить»
Выбираем языковые компоненты и нажимаем «Установить» - После того как пакеты скачаются, они будут установлены и доступны наряду с предыдущими раскладками.Все добавленые языки будут отображаться списком сразу же после установки
Также в языковую раскладку можно добавить ещё одну «клавиатуру». При этом переключение между языками будет происходить через комбинацию клавиш Ctrl+Shift слева.
- Щёлкаем на установленный языковой пакет, выбираем «Параметры».Выбираем раскладку и нажимаем «Параметры»
- Нажимаем «Добавить клавиатуру» и выбираем язык из списка, добавление проходит мгновенно.Нажимаем «Добавить клавиатуру» и выбираем язык из списка
Видео: как добавить и удалить язык из раскладки
Как переназначить сочетание клавиш для смены раскладки на Windows 10
В Windows существует возможность стандартными средствами переназначить горячие клавиши для смены языковой раскладки. К сожалению, эти настройки скрыты глубже, чем в предыдущих версиях.
К сожалению, эти настройки скрыты глубже, чем в предыдущих версиях.
- Открываем настройки языковой панели, как показано выше, нажимаем ссылку «Дополнительные параметры клавиатуры».В колонке справа щелкаем «Дополнительные параметры клавиатуры»
- Затем выбираем «Параметры языковой панели».Щёлкаем ссылку «Параметры языковой панели»
- Далее в окне «Языки и службы текстового ввода» переходим на вкладку «Переключение клавиатуры» и в ней щёлкаем на «Сменить сочетание клавиш».Переходим на вкладку «Переключение клавиатуры» и в ней щёлкаем на «Сменить сочетание клавиш»
- Переключаем тумблеры на необходимые значения и сохраняем изменения кнопкой OK.Переключаем тумблеры на необходимые значения и сохраняем изменения кнопкой OK
Как изменить комбинацию для переключения языка на блокировочном экране
К сожалению, в Windows нет интерфейса, в настройках которого можно изменить горячие клавиши для переключения языка на экране блокировки. Но это можно сделать через терминал командной строки одной строчкой.
- Нажимаем комбинацию клавиш Win+X и в выпавшем списке выбираем «Командная строка (администратор)».Нажимаем комбинацию клавиш Win+X и в выпавшем списке выбираем «Командная строка (администратор)»
- В консоли вводим команду reg add «HKU\.DEFAULT\Keyboard Layout\Toggle» /v Hotkey /t REG_SZ /d 2 /f и запускаем её в работу клавишей Enter:
- если задать значение 1 — будет присвоена комбинация Alt+Shift;
- если задать значение 2 — будет присвоена комбинация Ctrl+Shift.
В консоли вводим команду reg add «HKU\.DEFAULT\Keyboard Layout\Toggle» /v Hotkey /t REG_SZ /d 2 /f и запускаем её в работу клавишей Enter
Настроить раскладку клавиатуры под себя очень просто. Нужно лишь немного покопаться в параметрах и изменить некоторые установки.
Здравствуйте! Меня зовут Алексей. Мне 27 лет. По образованию — менеджер и филолог. Оцените статью: Поделитесь с друзьями!Как добавить и переключить язык клавиатуры на Android, Xiaomi, Huawei и Honor
Современный смартфон – устройство, которое в силу обилия функций и настроек может оказаться сложным в освоении для новичков.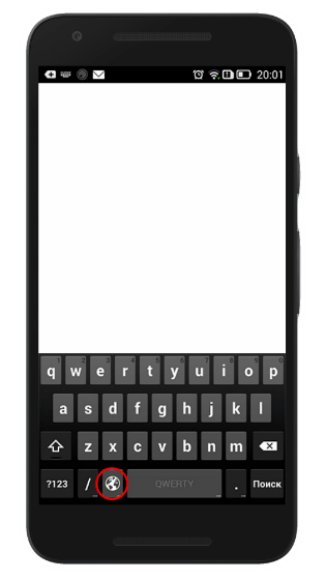 Даже банальные задачи, такие как смена раскладки, иногда заставляют покопаться в настройках в поисках нужного пункта. Специально для неопытных пользователей мы подготовили инструкцию, в которой рассказали как поменять язык клавиатуры на старых и новых версиях Android, а также в MIUI на Xiaomi и в EMUI на Huawei и Honor.
Даже банальные задачи, такие как смена раскладки, иногда заставляют покопаться в настройках в поисках нужного пункта. Специально для неопытных пользователей мы подготовили инструкцию, в которой рассказали как поменять язык клавиатуры на старых и новых версиях Android, а также в MIUI на Xiaomi и в EMUI на Huawei и Honor.
На большинстве телефонов по умолчанию установлены один или два языка ввода: английский и язык системы, который владелец устройства выбирает во время первоначальной настройки ОС. Но часто возникает необходимость в использовании еще одного языка – это особенно актуально для жителей Украины, Республики Беларусь и других стран СНГ. Поэтому в этом мануале рассказано не только о способах смены раскладки клавиатуры, но и описан процесс добавления нового языка на разных версиях Android и прошивках.
Другие инструкции по настройке клавиатуры:
Как изменить раскладку клавиатуры на Android
Переключение языка при вводе текста осуществляется одним из следующих способов:
- Свайп по пробелу.
 Если на пробеле отображаются стрелочки, раскладка клавиатуры переключается с помощью этой кнопки. Проведите по ней пальцем влево или вправо и язык ввода будет изменен.
Если на пробеле отображаются стрелочки, раскладка клавиатуры переключается с помощью этой кнопки. Проведите по ней пальцем влево или вправо и язык ввода будет изменен.
- Кнопка смены языка. На большинстве устройств за смену раскладки отвечает отдельная клавиша на клавиатуре, имеющая значок глобуса. Нажатие на нее переключает язык на следующий из списка.
- Зажатие пробела. Зажмите пробел, после чего откроется всплывающее окно с выбором раскладки. Также из этого окна можно перейти на страницу, где настраиваются языки и способы ввода.
В зависимости от версии Android и модели смартфона, доступность перечисленных способов может отличаться. К примеру, в MIUI на Xiaomi нет возможности выбрать язык свайпом. Зато такой метод используется на смартфонах Huawei, Honor и Samsung.
На телефонах с установленной клавиатурой Google (Gboard) язык ввода переключается с помощью кнопки в виде глобуса. Если такая кнопка не отображается, активируйте пункт «Показывать переключатель языков» в настройках клавиатуры.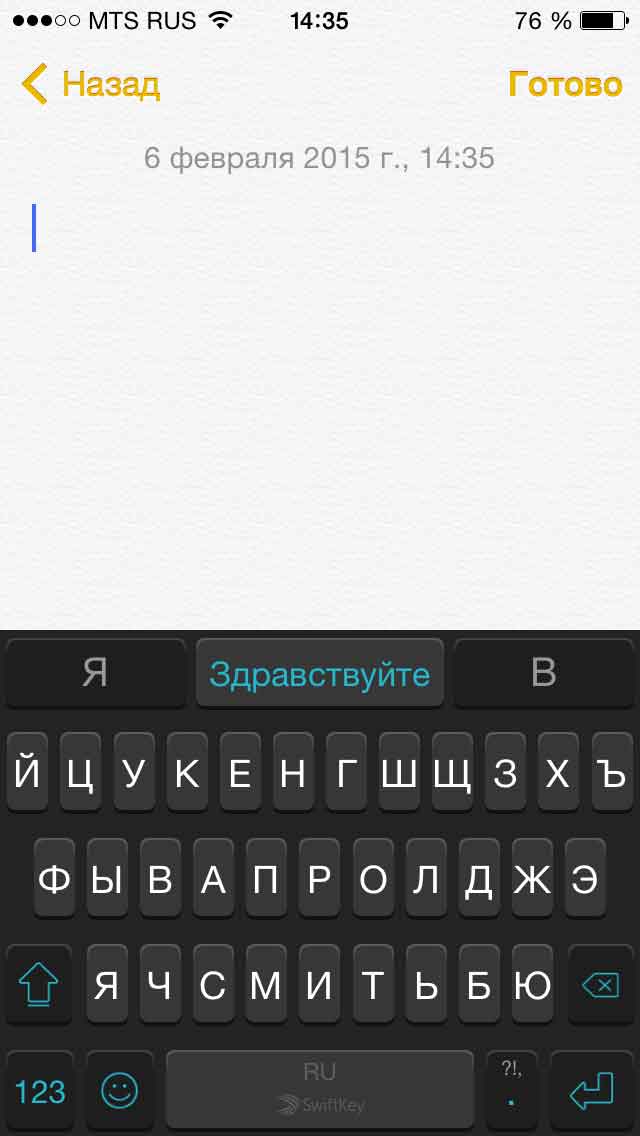
Выбор языка в других клавиатурах, отличных от стандартных (например, в SwiftKey или TouchPal), выполняется примерно так же, но некоторые элементы интерфейса могут отличаться.
Как добавить язык на Android 5, 6, 7
На старых версиях Android (до 8.0) управление языками осуществляется в настройках в разделе «Язык и ввод». Здесь же можно поменять раскладку, а также переключиться на другую клавиатуру (но сначала ее нужно установить и включить). Для этого откройте пункт «Текущая клавиатура» и выберите нужный вариант.
Следующий пункт называется «Клавиатура Android». В нем собраны настройки, отвечающие за отключение виброотклика и звука нажатий клавиш, выбор темы, установку языков и др. Чтобы добавить новый язык ввода, выберите подпункт «Язык». Если активирован «Язык системы», выключите тумблер, после чего другие языки станут доступны для выбора. Отметьте нужные и выйдите назад.
Как добавить язык на Android 8 и 9
В Android 8. 0 и новее настройки клавиатуры находятся в разделе «Система». Зайдите в него и перейдите в подраздел «Язык и ввод».
0 и новее настройки клавиатуры находятся в разделе «Система». Зайдите в него и перейдите в подраздел «Язык и ввод».
Далее откройте пункт «Виртуальная клавиатура» и выберите используемую клавиатуру. По умолчанию в Android 8 и 9 – это Gboard.
Затем откройте пункт «Языки» и нажмите «Добавить клавиатуру».
Кликните на нужный язык, выберите раскладки, которые хотите использовать, и нажмите «Готово».
Чтобы изменить порядок вывода раскладок клавиатуры, в окне «Языки» кликните по иконке карандаша в правом верхнем углу. Удерживайте палец на кнопке справа от языка, чтобы его переместить, и выставите раскладки в нужной последовательности. Для сохранения изменений выйдите назад.
Второй способ добавить новую раскладку клавиатуры: задержите палец на кнопке пробела, во всплывающем окне нажмите клавишу «Языковые настройки», а затем – «Добавить клавиатуру». В появившемся списке, как и в предыдущем случае, необходимо выбрать нужную раскладку, подтвердив выбор кнопкой «Готово».
Также в настройки Gboard можно перейти кликнув на иконку шестеренок на клавиатуре.
Как изменить язык клавиатуры в MIUI на Xiaomi
Чтобы изменить раскладку клавиатуры на смартфонах Xiaomi под управлением MIUI, зайдите в настройки, откройте пункт «Расширенные настройки», а далее – подпункт «Язык и ввод». В разделе «Способы ввода» выберите клавиатуру (стандартная в MIUI – Gboard). Затем откройте пункт «Языки». Нажмите «Добавить клавиатуру», а дальше в открывшемся списке найдите нужный язык. Кликните по нему, выберите одну или несколько раскладок и нажмите «Готово».
Добавить новую раскладку в Gboard можно и другим способом – о нем рассказано в предыдущем пункте инструкции. Там же описана настройка переключения языков.
Как поменять раскладку клавиатуры на Хуавей и Хонор
На смартфонах Huawei и Honor под управлением EMUI по умолчанию используется клавиатура SwiftKey. Добавить новый язык или сменить раскладку можно в ее настройках. Чтобы туда попасть, зайдите в приложение Настройки, перейдите в раздел «Система» и откройте пункт «Язык и ввод».
Чтобы туда попасть, зайдите в приложение Настройки, перейдите в раздел «Система» и откройте пункт «Язык и ввод».
Выберите «Клавиатура SwiftKey» и откройте вкладку «Многоязычная».
Раскройте список «Предустановленные языки» либо «Языки» и кликните по нужному языку, после чего начнется его загрузка. После завершения установки вы сможете выбрать одну из доступных раскладок.
Менять порядок языков нельзя, зато можно отключить и удалить ненужные. Чтобы убрать определенный язык, деактивируйте тумблер напротив него, а чтобы удалить – удерживайте палец на языке и выберите «Удалить» во всплывающем окне.
Перейти к выбору раскладки можно и через меню клавиатуры. Для этого откройте любое приложение, в котором можно вводить текст (почтовый клиент, браузер, меcсенджер и т.д.), и кликните по текстовому полю, тем самым раскрыв клавиатуру. Если меню скрыто, нажмите на «+». Пролистайте список до иконки клавиатуры и щелкните по ней, после чего сможете выбрать одну из доступных раскладок.![]()
Также вход в настройки SwiftKey осуществляется через меню клавиатуры. Кликните по иконке шестеренок, чтобы раскрыть список основных опций, а чтобы запустить приложение SwiftKey, щелкните по значку в правом углу.
Если в прошивке нет русского языка
Эта инструкция предназначена для владельцев смартфонов, чьи устройства официально локализованы для европейских стран. В китайских моделях, с прошивками под рынок КНР, сервисы Google часто отсутствуют. В них может не быть русской, украинской и других раскладок, только иероглифы и латиница. В таких случаях необходимо скачать Gboard и проделать манипуляции, описанные выше.
Как сделать английские буквы на клавиатуре тремя методами?
Добрый день, друзья. На всех компьютерах Рунета, к примеру если взять простой ПК, или ноутбук, установлено две раскладки клавиатуры: Русская и Английская, или, если сказать правильно – кириллица и латиница. При этом Русские буквы, как правило находятся чуть ниже и изображены красным цветом (не обязательно).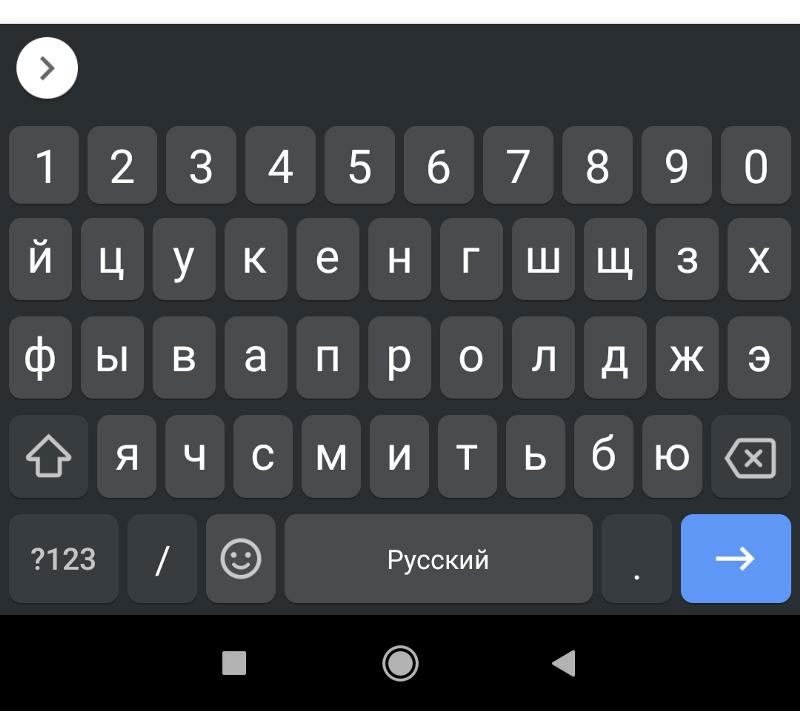 Английские же буквы находятся чуть выше и покрашены в черный цвет (не обязательно). Мы пишем на кириллице, но довольно часто нам приходится по разным причинам переключаться на латиницу, так как большая часть мира пишет именно на латинице. Но как сделать английские буквы на клавиатуре, поменяв их на русские и обратно? Давайте рассмотрим.
Английские же буквы находятся чуть выше и покрашены в черный цвет (не обязательно). Мы пишем на кириллице, но довольно часто нам приходится по разным причинам переключаться на латиницу, так как большая часть мира пишет именно на латинице. Но как сделать английские буквы на клавиатуре, поменяв их на русские и обратно? Давайте рассмотрим.
1 Способ смены раскладки через клавиатуру
Данный способ очень простой и самый быстрый. Он относится к горячим клавишам (одновременное нажатие клавиш, которые быстро выполняют определённые действия). Основные из них знать нужно каждому пользователю компьютера для вашего же удобства. Он состоит из 3 способов, два из них встречаются довольно часто (при желании, горячие клавиши можно поменять), а третий появляется редко, он находится на части ноутбуках.
Итак, самым распространённым вариантом является одновременное нажатие клавиш Shift+Alt. Это даёт смену кириллицы на латиницу и обратно. Я уже сам не замечаю, как нажимаю, не глядя на клавиатуру, на эти клавиши. Очень удобно! При этом, если у вас обычный компьютер, то можно язык поменять как в левой части клавиатуры, так и в правой. Это не имеет значения!
Я уже сам не замечаю, как нажимаю, не глядя на клавиатуру, на эти клавиши. Очень удобно! При этом, если у вас обычный компьютер, то можно язык поменять как в левой части клавиатуры, так и в правой. Это не имеет значения!
Второе сочетание не менее удобное. Распространено также часто, это Shift+Ctrl. При желании, данные клавиши можно поменять, если вам нравится больше первая часть. Но, как правило, люди просто привыкают, и никто раскладку не меняет.
Третье сочетание клавиш встречается редко и в основном на ноутбуках. Это нажатие на букву Ё (~). По началу, вам может показаться подобный расклад не удобным, но вы быстро привыкните.
Меняем раскладку клавиатуры
- Нажмём на клавишу «Пуск», затем в восходящем меню «Параметры»;
- В «Параметрах» выбираем устройства;
- В новом окошке выбираем ярлык клавиатуры «Ввод», а в правом перекручиваем страницу вниз до ссылки «Дополнительные параметры клавиатуры»;
- В открывшемся окне выберем внизу ссылку «Параметры языковой панели»;
- У нас откроется новое окошко, где нужно выбрать меню вверху «Переключение клавиатуры» и внизу «Сменить сочетание клавиш»;
- После этого, меняем сочетание на удобное (если меняем в левом столбце, то нужно изменить и в правом) и нажимаем ОК.

Теперь язык раскладки языка по горячим клавишам изменён.
2 Способ через строку быстрого запуска с помощью мышки
- Многие люди мало печатают, но зато, много работают мышкой. Для таких людей есть метод, довольно удобный для них. Меняем язык мышкой. Для этого, нужно всего-то кликнуть левой клавишей по надписи на панели «РУС»;
- После этого, появится восходящее меню, где нужно выбрать «Английский США»;
- После этого, раскладка у вас станет на латинице.
Способ 3 автоматический
Суть его в том, что вы скачиваете программу Punto Switcher и далее, если вы увлеклись писать текст и забыли поменять раскладку, программа сделает это за вас. Я уже писал про программу Punto Switcher и как она работает, поэтому не буду повторяться. Если вас стало интересно, перейдите по ссылке и прочитайте мою статью! Метод очень удобен, но тут опасность в другом.
Подобные программы очень любят клавиатурные вирусы. Другими словами вредительское ПО, которое передаёт хозяину все тексты, которые вы набрали через клавиатуру.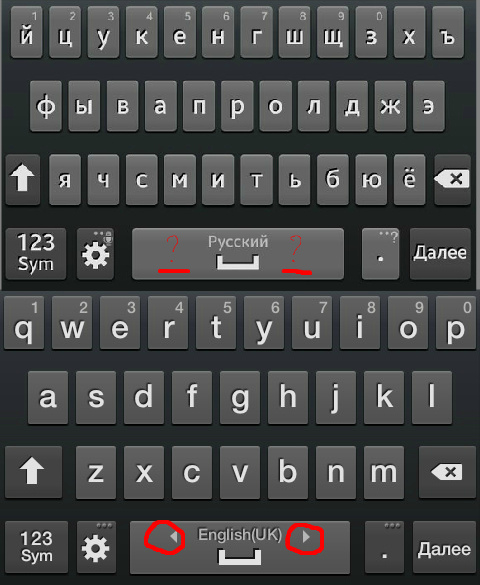 В том числе пароли и логины. Поэтому, если вы решили установить Punto Switcher, установите вместе с ней и хороший антивирус, чтобы работать на клавиатуре, и не бояться, что ваши данные будут переданы третьим лицам!
В том числе пароли и логины. Поэтому, если вы решили установить Punto Switcher, установите вместе с ней и хороший антивирус, чтобы работать на клавиатуре, и не бояться, что ваши данные будут переданы третьим лицам!
Вывод: как видите, этот метод даже проще. Но, когда быстро набираешь текс на клавиатуре, на ней поменять язык, на мой взгляд, быстрее, чем брать мышку (отвлекает). Как сделать английские буквы на клавиатуре, вы теперь знаете двумя методами, и даже можете поменять горячие клавиши раскладки. А там смотрите, как вам удобнее, так и меняйте! Успехов!
С уважением, Андрей Зимин 21.11.2020
Понравилась статья? Поделитесь с друзьями!
Клавиатура компьютера (ноутбука): фото и описание клавиш
В этом уроке я расскажу про клавиши клавиатуры стационарного компьютера и ноутбука. Мы разберемся со значением кнопок, рассмотрим популярные сочетания клавиш.
Значение кнопок клавиатуры
Несмотря на то, что клавиатуры бывают разного вида и устройства, основные клавиши одни и те же на всех моделях.
Вот фото обычной клавиатуры компьютера:
Буквы. Самая важная часть — те клавиши, которыми печатают текст.
Как правило, на каждой нанесены две буквы – одна иностранная, другая русская. Чтобы напечатать букву на нужном языке, выберите его на панели задач в правом нижнем углу экрана.
Еще язык можно изменить через сочетание клавиш Shift и Alt. Для этого сначала нажмите клавишу Shift и, не отпуская ее, Alt. Иногда настроено другое сочетание: Shift и Ctrl.
Для печати большой буквы нужно удерживать Shift и вместе с ней нажать на букву.
Для печати точки при русском алфавите нажмите последнюю клавишу в нижнем буквенном ряду (справа).
Для печати запятой нажмите на эту же кнопку, но удерживая Shift.
А когда выбран английский алфавит, для печати точки нужно нажать на клавишу, которая находится перед русской точкой. На ней обычно написана буква Ю. А запятая при английском алфавите находится там, где русская Б — перед английской точкой.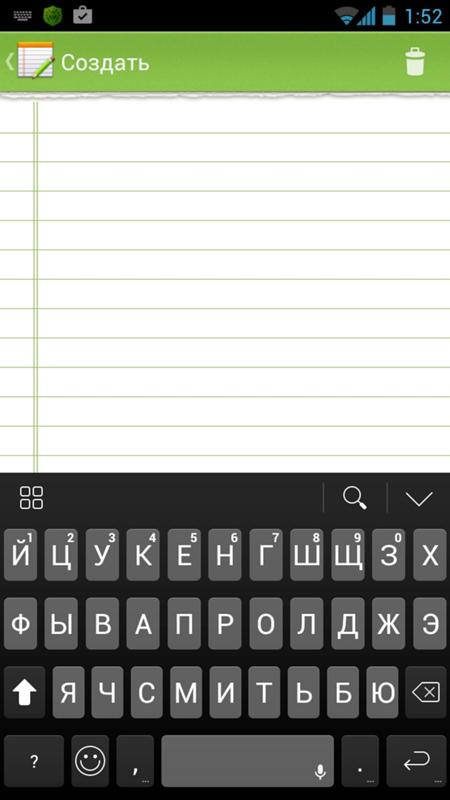
Цифры и знаки. Прямо над буквами находится ряд кнопок с цифрами и знаками (! « » № ; % : ? * и т.д.).
Если нажать на одну из них, напечатается нарисованная цифра. А вот чтобы печатался знак, нужно вместе с ней нажать Shift.
Если знак печатается не тот, который нужен, измените раскладку – выберите другой язык внизу экрана справа: .
Пробел (space) – промежуток между словами. Это самая длинная кнопка, находится под буквами.
Важно! Пробел между словами должен быть только один, не больше. По правилам он ставится только после знака препинания – перед знаком его быть не должно (за исключением тире). Смещать текст при помощи пробела неправильно.
Tab — используется для смещения текста вправо.
При помощи этой клавиши делают отступ (красную строку). Для этого нужно щелкнуть мышкой в начале текста и нажать на Tab один раз.
Caps Lock — используется для печати больших букв. Находится под клавишей Tab, по-русски читается капс лок.
Находится под клавишей Tab, по-русски читается капс лок.
Нажмите на Caps Lock один раз и отпустите. Теперь все буквы будут печататься большими. Чтобы отменить эту функцию, еще раз нажмите на Caps Lock. Буквы, как и прежде, будут печататься маленькими.
Backspace – стирает буквы и знаки, которые напечатаны перед мигающей палочкой (курсором). Находится эта кнопка с правой стороны, сразу после цифр/знаков. По-русски читается бэкспэйс. Часто на ней вообще нет надписи, а просто нарисована стрелка, направленная влево.
Еще ее можно использовать для удаления большого количества текста. Для этого текст нужно предварительно обозначить — выделить левой кнопкой мыши.
Также Backspace применяется для смещения текста влево или подъема вверх – удаления пустого пространства. Для этого щелкните перед первой буквой, чтобы там замигал курсор. Затем нажмите на Backspace.
Enter – используется для подтверждения действия. Находится под Backspace, по-русски читается энтэр.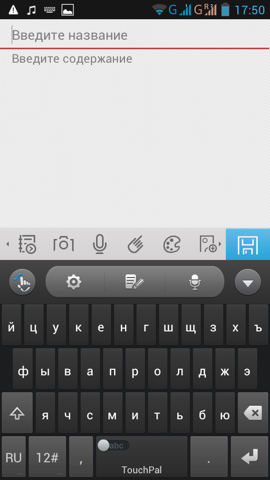
Например, напечатали вы запрос в Гугл или Яндекс, и, чтобы дать команду на поиск, нажимаете Enter.
При работе с текстом эту клавишу используют для перехода на следующую строку. Также при помощи нее можно сместить весь текст после мигающего курсора вниз.
Shift – используется для печати больших букв и знаков. Находится перед нижним рядом букв – слева и справа. На некоторых клавиатурах она не подписана, а обозначена стрелкой, направленной вверх. По-русски читается шифт.
Если нажать ее в сочетании с буквой, то буква напечатается прописной. А если с цифрой (в верхнем ряду), то знак, изображенный на клавише. Если знаков несколько, они набираются вместе с Shift на разных раскладках (алфавитах).
Ctrl – используется в сочетании с другими клавишами (см. далее). В Windows при помощи нее выделяют объекты: для этого нужно зажать Ctrl и кликать левой кнопкой мыши по нужным файлам/папкам. По-русски читается контрол.
Alt – используется в сочетании с другими клавишами (см. далее). По-русски читается альт.
далее). По-русски читается альт.
Delete (del) — кнопка удаления. По-русски читается дэлит.
В отличие от Backspace она стирает буквы не перед, а после мигающего курсора. Кроме того, работает еще и как команда удаления в Windows, в программах.
Win (Windows) – открывает меню «Пуск». Обычно эта клавиша не подписана — на ней просто нарисован логотип системы Windows. Находится между Ctrl и Alt.
Fn – встречается только на ноутбуках, мини-клавиатурах. Предназначена для изменения значения кнопки – запуска второй функции. Работает только совместно с другими клавишами (обычно F1-F12).
Допустим, мне нужно увеличить яркость экрана ноутбука. Для этого я ищу кнопку с соответствующей картинкой. У меня это F6 – на ней нарисовано солнышко. Значит, зажимаю клавишу Fn и вместе с ней F6.
Esc (Escape) – выход. Закрывает некоторые программы, компьютерные игры. По-русски читается эске́йп.
Функциональные клавиши
К функциональным относятся кнопки в верхней части: F1-F12.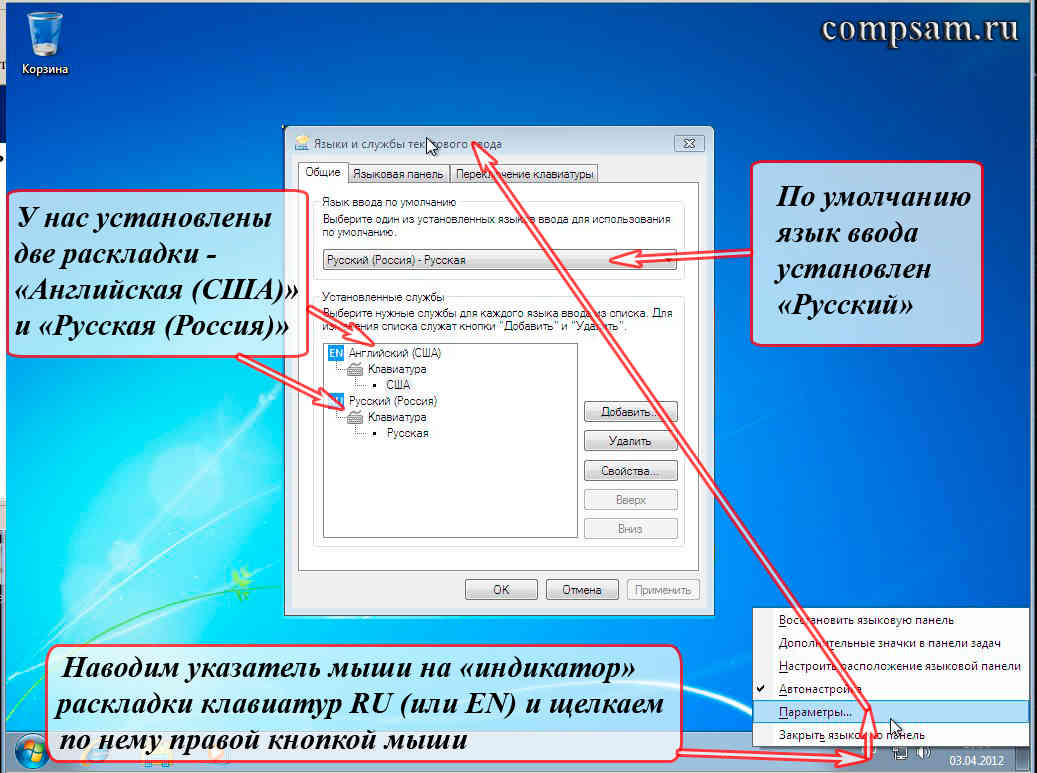 Они запускают определенные команды в операционной системе, программах, играх.
Они запускают определенные команды в операционной системе, программах, играх.
Функции, которые выполняют эти кнопки, запрограммированы в биос. Поэтому действия некоторых из них могут отличаться на разных компьютерах.
- F1 – вызов справки (помощи).
- F2 – переименование выделенного объекта.
- F3 – активация поиска.
- F4 – используется в комбинации: Alt + F4 для закрытия окна программы, Ctrl + F4 для частичного закрытия (например, вкладки браузера).
- F5 – обновление. Обычно используется для перезагрузки страницы в браузере (Google Chrome и др.).
- F6 – передвигает курсор в определенную область, например, в адресную строку браузера.
- F7 – запускает проверку орфографии в программах Microsoft Office (Word, Excel и др.).
- F8 – выбор режима запуска Windows.
- F9 – используется при работе в Microsoft Outlook.
- F10 – активирует меню программы. В сочетании с Shift выполняет функцию правой кнопки мыши – открывает контекстное меню.

- F11 – переводит в полноэкранный режим некоторые программы (например, браузеры).
- F12 – вызывает окно сохранения в Microsoft Word.
Цифровая часть
Цифровая часть – это отдельный блок с цифрами и арифметическими знаками в правой части клавиатуры. Они расположены точно так же, как на калькуляторе, и для многих более удобны.
Чтобы активировать цифровую часть, нужно один раз нажать на Num Lock (num lk).
При повторном нажатии на Num Lock цифровая часть отключается – она начинает работать в режиме управления курсором. Каждая кнопка выполняет свою функцию:
- 1 — в конец строки (End)
- 2 — вниз (↓)
- 3 — в конец страницы (Page Down)
- 4 — влево (←)
- 5 — нет функции
- 6 — вправо (→)
- 7 — в начало строки (Home)
- 8 — вверх (↑)
- 9 — в начало страницы (Page Up)
- 0 — вставка/замена (Ins)
- . — удаление (Del)
Если на клавиатуре ноутбука нет отдельной цифровой части, то ее заменяют буквы:
- О, Л, Д – это 1, 2, 3
- Г, Ш, Щ – это 4, 5, 6
В таком случае, если включена Num Lock, то при печати текста получится следующее: п1чему к2авиатура печатает цифрами, как п1менят0.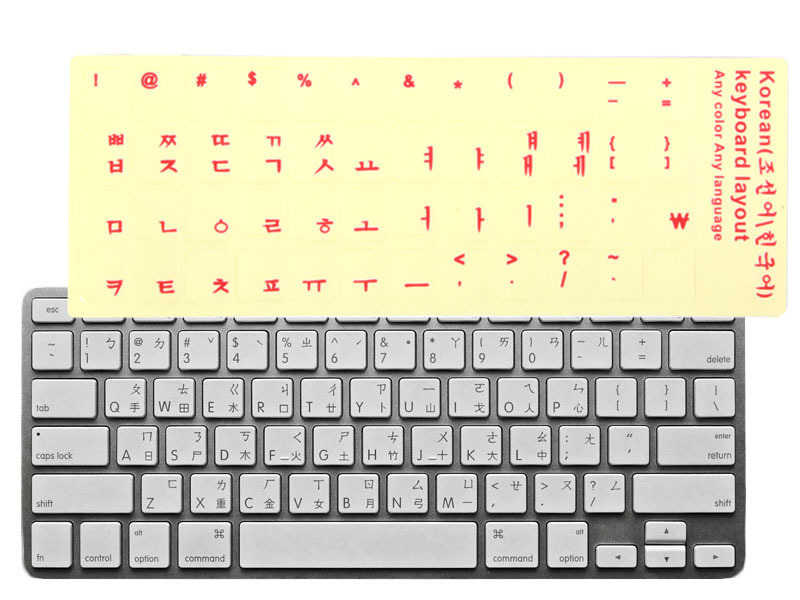 Чтобы отключить такой набор, нужно просто один раз нажать Num Lock.
Чтобы отключить такой набор, нужно просто один раз нажать Num Lock.
Дополнительные клавиши
Клавиши управления курсором: Insert, Home, End, Page Up, Page Down и стрелки: ← ↑ ↓ →
Используются для работы с текстом, в программах и компьютерных играх.
- Стрелки — передвижение курсора или другого объекта (например, персонажа в игре).
- Home — переход в начало строки.
- End — в конец строки.
- Page Up — вверх страницы.
- Page Down (Pg Dn) — вниз страницы.
Insert (ins) – печать текста поверх уже имеющегося.
Scroll Lock (scr lk) – включает прокручивание, то есть заменяет колесико на мышке. Если клавиша нажата, то кнопки со стрелками переходят в режим перемещения страницы — вверх, вниз, вправо, влево.
Pause/Break — предназначена для приостановления действующего процесса (пауза). Используются в компьютерных играх и некоторых программах.
Print Screen (prtsc) – делает скриншот, то есть снимок (фотографию) экрана. После нажатия клавиши изображение нужно вставить в графический редактор (Paint или другой). Подробнее о том, как это сделать, читайте в уроке Скриншот.
После нажатия клавиши изображение нужно вставить в графический редактор (Paint или другой). Подробнее о том, как это сделать, читайте в уроке Скриншот.
Клавиша с изображением страницы – находится между Alt и Ctrl (обычно с правой стороны). Выполняет функцию правой кнопки мыши – вызывает контекстное меню.
Индикаторы. Три светодиода (лампочки), которые показывают включение клавиш Num Lock, Caps Lock и Scroll Lock.
Специализированные клавиши – набор кнопок для управления некоторыми функциями компьютера: настройка звука, запуск определенных программ и пр. Обычно они другого цвета и формы.
Сочетание клавиш
Сочетание клавиш – это когда для определенного действия используется одновременное нажатие нескольких кнопок. Такие комбинации используются для ускорения работы и обозначаются знаком +
Например, в программе Word можно использовать комбинации клавиш для работы с текстом: выделения, изменения размера букв, выравнивания и других операций.
Как пользоваться. Сначала нажмите на первую клавишу, затем, не отпуская ее, на следующую. Например, комбинация Shift + Alt означает, что сначала нужно нажать Shift и, удерживая ее, Alt.
Некоторые сочетания работают практически везде в компьютере: в Windows, интернете, в программах. Например, Ctrl + C и Ctrl + V для копирования и вставки. А есть те, которые срабатывают только в определенных приложениях.
Вот самые популярные комбинации:
- Shift + Alt – смена раскладки (языка ввода).
- Ctrl + C – копирование.
- Ctrl + X – вырезание.
- Ctrl + V – вставка скопированного/вырезанного.
- Ctrl + A – выделение всего текста, всех объектов в папке.
- Ctrl + S – сохранение.
- Ctrl + Home – перемещение в начало (наверх).
- Ctrl + End – перемещение в конец (вниз).
- Win + D – сворачивание всех окон.
- Alt + F4 – закрытие активного окна.
- Alt + Tab – переключение между окнами.
Подробнее об этих и других комбинациях читайте на сайте Microsoft по ссылке.
Полезные программы
Экранная клавиатура – стандартная программа Windows, виртуальный аналог клавиатуры компьютера. Позволяет набирать текст и нажимать на другие клавиши мышкой.
Находится в Пуске, в разделе «Спец. возможности».
Punto Switcher (yandex.ru/soft/punto) – бесплатная программа от Яндекса для работы с текстом. Автоматически «переводит» слова при наборе в неправильной раскладке. То есть если вы забудете переключиться на другой алфавит и наберете ghbdtn вместо привет, программа поменяет слово на правильное.
После ее установки на панели задач появится новый значок раскладки от Punto Switcher.
Решение проблем
В словах печатаются цифры. На некоторых мини-клавиатурах (например, на ноутбуках) это случается, когда нажата клавиша Num Lock. Просто нажмите на нее один раз.
Не работает цифровая часть. А такое бывает на обычных клавиатурах. Значит, цифровая часть выключена. Для ее включения нажмите один раз Num Lock.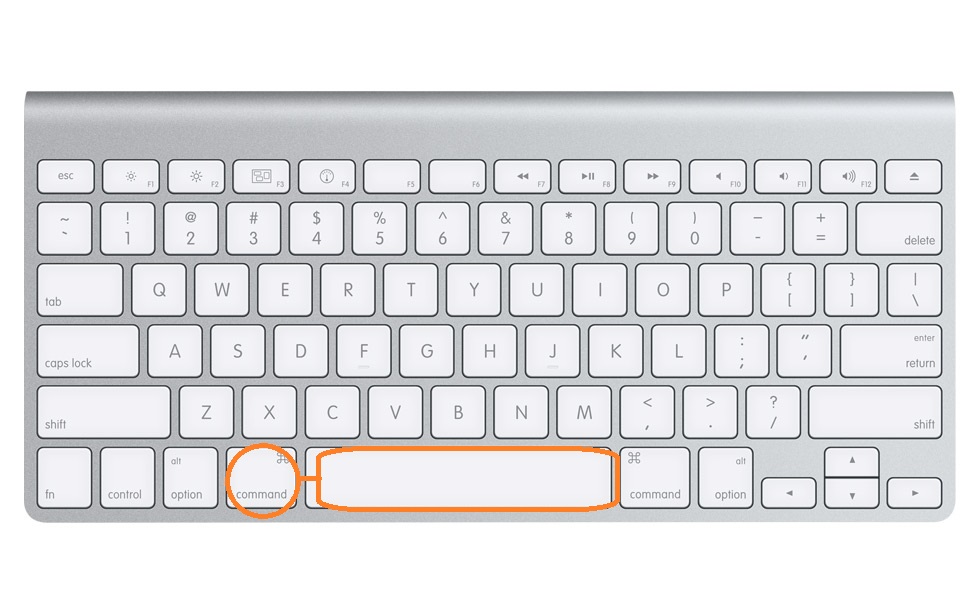
Новый текст печатается поверх старого. Так происходит, если была случайно нажата кнопка Insert. При нажатии на нее новый текст печатается, стирая старый. Чтобы это отменить, нужно снова нажать на Insert.
Все буквы набираются большими. Нажмите Caps Lock.
На клавишах нет обозначения русских букв. Обычно такое встречается на ноутбуках, привезенных из других стран. Самое простое решение — купить наклейки на клавиши. Продаются в магазинах с разными компьютерными мелочами (мыши, флешки и пр.), стоят недорого.
Второй вариант подороже – лазерная гравировка. Можно нанести любую раскладку, не только русскую.
И третий вариант – покупка новой клавиатуры. Просто покупаете отдельную клавиатуру и подключаете ее к ноутбуку.
Некоторые клавиши не работают. Причины у этого могут быть разные:
- Мусор. О чистке клавиатуры есть много статей в интернете. Самый простой способ – перевернуть ее, немного потрясти и пройтись маленькой щеткой или кисточкой для рисования.
 Можно сделать и глубокую чистку: снять все клавиши и почистить каждую. Но делать это нужно очень аккуратно – есть риск потом ее не собрать.
Можно сделать и глубокую чистку: снять все клавиши и почистить каждую. Но делать это нужно очень аккуратно – есть риск потом ее не собрать. - Перегрев ноутбука. Время от времени ноутбук нужно обслуживать: чистить от пыли внутренние элементы, менять термопасту, смазывать вентиляторы. Это может сделать компьютерный мастер за пару часов. Определить, нужна ли чистка легко: компьютер шумит, греется, хуже работает (тормозит, зависает). При активном использовании чистить нужно раз в год.
- Попадание жидкости. Если клавиатура отдельная, то часто достаточно ее просто отключить и просушить. С ноутбуком хуже – он может вообще перестать работать. Лучше сразу отнести к мастеру.
Кроме того, клавиши могут плохо работать по причине того, что их срок службы подошел к концу. Это бывает, например, на старых ноутбуках.
Каждая кнопка рассчитана на определенное количество нажатий: недорогие мембранные — на 5 млн., ножничные (на ноутбуках) – 10 млн., дорогие механические – до 50 млн.
В таком случае можно купить новую клавиатуру. Это касается и ноутбуков: просто подключаете ее и работаете на ней вместо старой. А еще можно пользоваться экранной клавиатурой, о которой я рассказывал выше в статье.
Что касается ноутбука, то его можно отнести в сервис. Мастер разберет компьютер и даст заключение. Если клавиши не работают из-за того, что срок службы вышел, клавиатуру можно заменить. Но, скорее всего, это будет не очень-то дешево – проще купить обычную отдельную (например, беспроводную).
Автор: Илья Кривошеев
Обновлено: 15.03.2020
Samsung Hacks: Многоязычная клавиатура
Обратите внимание: доступность этого хака может зависеть от модели вашего устройства или ОС
Начинаете ли вы изучать второй язык или являетесь уважаемым полиглотом с лингвистическим мастерством на уровне волшебника, есть много причин, по которым вам следует включить дополнительную клавиатуру на своем устройстве.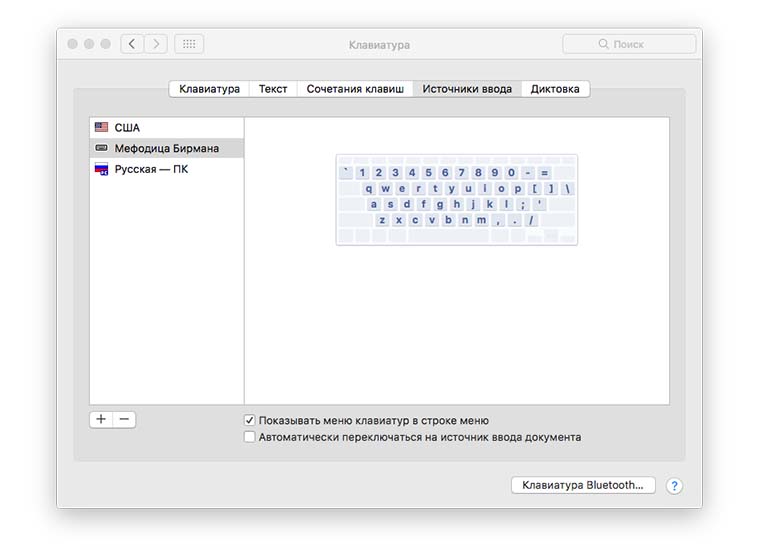
С одной стороны, вы получите преимущество проверки орфографии и автокоррекции .Подумайте, сколько раз они спасали вас от ошибок в прошлом … теперь представьте, насколько они будут полезны для слов, которые вы все еще учитесь писать!
Активация клавиатуры для вашего целевого языка также предоставит вам легкий доступ к специальным символам и знакам ударения . Они либо будут отображаться как отдельные плитки, либо появятся при наведении курсора на существующие буквы. Важно понимать их правильно, потому что отсутствие акцентов и символов часто может изменить произношение или даже все значение слова.
Наконец, интуитивно понятные функции клавиатуры по умолчанию позволяют ей «учить» новые слова. Поэтому, если вы несколько раз вводите слова с других языков на своей родной клавиатуре, со временем это может повлиять на ее производительность и функции прогнозирования.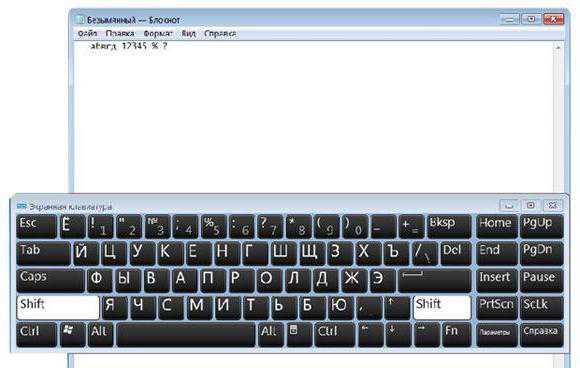
Легко переключаться между языками. Вы также можете установить соответствующие словари, чтобы быстро проверять переводы или определения во время написания сообщений.
Вот что вам нужно сделать:
- На разблокированном устройстве проведите вниз от верхнего края экрана, чтобы открыть панель Quick Settings .
- Коснитесь значка Настройки . Это значок в виде шестеренки справа рядом с датой и временем.
- Теперь найдите Общее управление , а затем Язык и ввод .
- В разделе Клавиатуры выберите Экранная клавиатура , а затем Клавиатура Samsung .
- Здесь вы увидите языки, уже выбранные для вашего устройства (это может быть только один). Чтобы добавить больше, просто нажмите Языки и типы , а затем Управление языками ввода .

- Найдите нужный язык и передвиньте переключатель, чтобы активировать его.
- Запустите приложение, в котором вы хотите использовать язык.
- При отображенной клавиатуре просто проведите пальцем по пробелу для переключения между языками.
- Чтобы прикрепить словарь, убедитесь, что вы используете правильную клавиатуру. Напишите, выделите и коснитесь слова, выберите Словарь и следуйте инструкциям.
Если у вас есть что добавить, дайте нам знать в комментариях ниже!
Команда сообщества
Дополнительная информация:
Всплеск поддержки: Интернет вещей
Samsung Hacks: Как почистить смартфон
Samsung Hacks: просмотр смартфона на телевизоре
Как быстро изменить язык клавиатуры на iPhone и iPad
Если вы многоязычный пользователь iPhone или iPad или просто изучаете иностранный язык, вы почти наверняка захотите время от времени менять язык экранной виртуальной клавиатуры.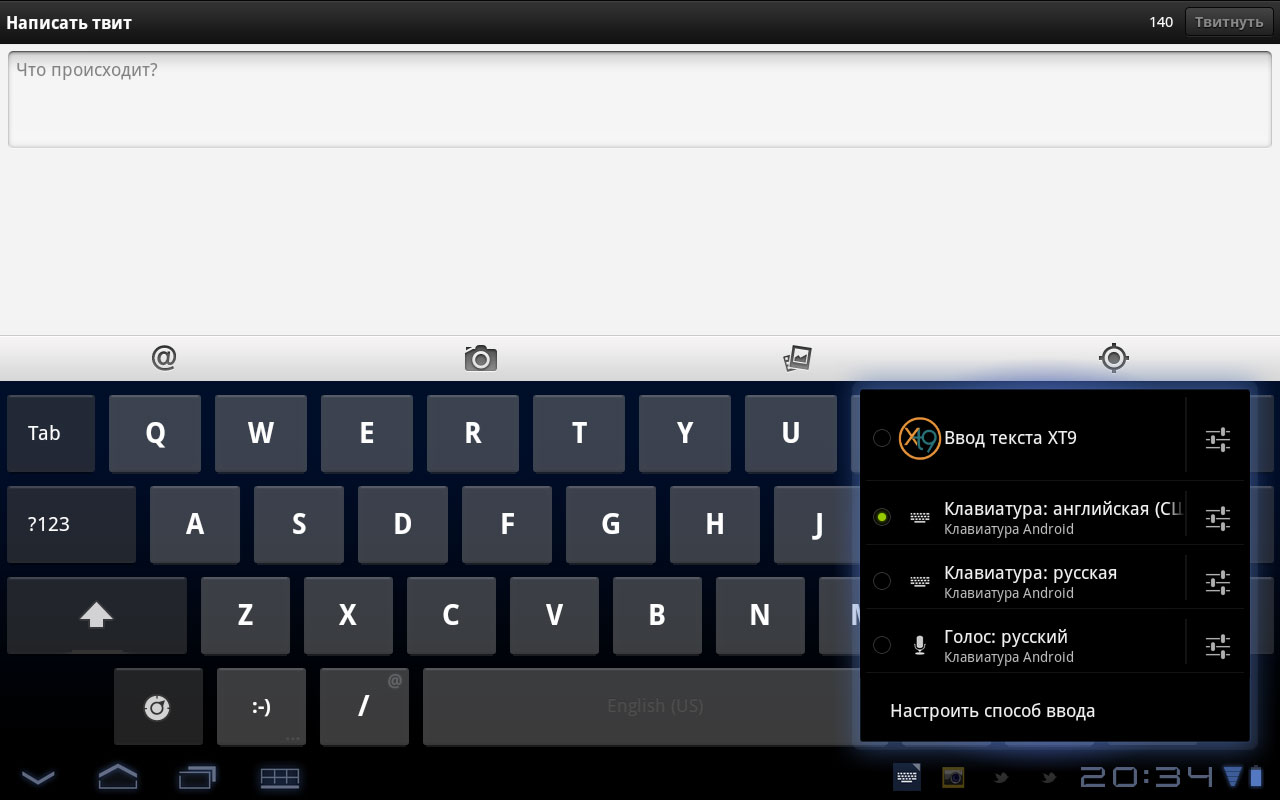 Переключить язык клавиатуры в iOS действительно довольно просто, если у вас включена альтернативная клавиатура, поэтому давайте пройдемся через весь процесс.
Переключить язык клавиатуры в iOS действительно довольно просто, если у вас включена альтернативная клавиатура, поэтому давайте пройдемся через весь процесс.
Как включить альтернативные языковые клавиатуры в iOS
Прежде всего, вы, вероятно, захотите включить альтернативную языковую клавиатуру, если вы еще этого не сделали. Это позволяет вам набирать текст на другом языке, используя клавиатуру этого языка, без полного изменения языка в iOS.
Вы можете добавлять, настраивать или удалять новые языковые клавиатуры в iOS в любое время, выполнив следующие действия:
- Откройте приложение «Настройки», затем выберите «Общие» и «Клавиатура».
- Выберите «Клавиатуры» и выберите «Добавить новую клавиатуру» — нажмите любую клавиатуру на другом языке, чтобы добавить ее в список доступных клавиатур в iOS, после чего вы сможете получить быстрый доступ к
Мы предполагаем, что вы уже добавили по крайней мере одну клавиатуру для альтернативного языка таким образом, но для того, чтобы опробовать переключение клавиатуры, вы можете даже просто включить и использовать клавиатуру с глифами и символами или клавиатуру Emoji.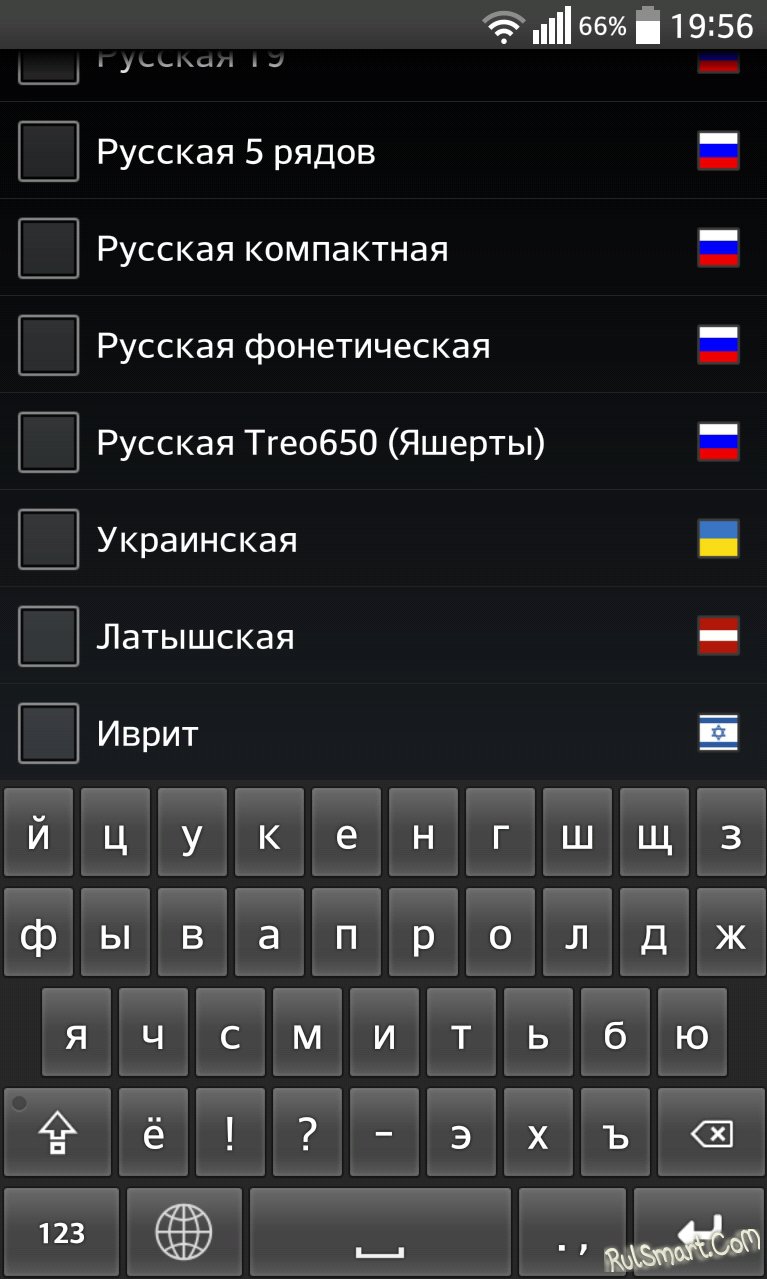
Обратите внимание, что в современных версиях iOS, когда у вас включено более одного альтернативного языка клавиатуры, знакомый значок смайлика Emoji на клавиатуре заменяется значком глобуса, который фактически совпадает с тем, как выглядели Emoji и доступ к языку как и в предыдущих версиях iOS.
Как изменить язык клавиатуры на iPhone, iPad, iPod touch
После того, как вы включили хотя бы другую клавиатуру с альтернативным языком в настройках iOS, вы можете быстро и легко переключаться между языками клавиатуры, выполнив следующие действия:
- Идите куда угодно в iOS, где вы можете получить доступ к виртуальной клавиатуре на экране
- Нажмите и удерживайте значок глобуса, чтобы открыть языковое меню клавиатуры.
- Выберите альтернативную языковую клавиатуру для переключения на
Выбранный язык клавиатуры сразу становится активным.
Обратите внимание, что вы должны нажать и удерживать значок глобуса, чтобы открыть клавиатуру на альтернативном языке.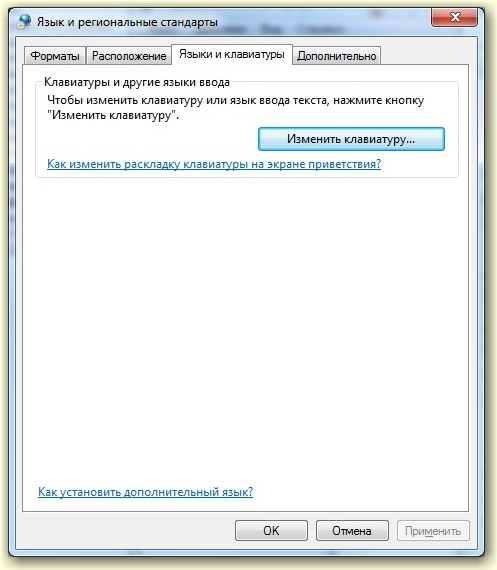 Простое нажатие на значок смайлика обычно просто переключает на клавиши Emoji.
Простое нажатие на значок смайлика обычно просто переключает на клавиши Emoji.
Вы можете в любой момент быстро переключить или изменить экранную клавиатуру iOS, выполнив тот же трюк с удержанием и удержанием значка глобуса на клавиатуре, и вы можете сделать это в любое время, когда клавиатура видна на iPhone, iPad или Ipod Touch.
У пользователейMac есть аналогичный способ переключения языка клавиатуры в OS X с помощью быстрого сочетания клавиш, поэтому, если вы полиглот и пользуетесь разнообразным оборудованием Apple, вы должны работать с любой ОС, которую используете.
Связанные
Раскладка русской клавиатурыпод Windows 7,8,10, Vista, XP
Раскладка русской клавиатуры под Windows 7,8,10, Vista, XP Как использовать раздел раскладки клавиатуры на панели управления для активации русской клавиатуры
для Windows 7,8,10 / Vista и XP / 2003
Эта страница является частью раздела моего сайта «Русская клавиатура: стандартная и фонетическая»
Клавиатура Раскладка определяет расположение букв и символов на кнопках клавиатуры для заданного языка ввода.
Например, если язык ввода — английский (отображается как «EN» на панели задач), Windows предлагает набор макетов на выбор:
То есть для данного языка ввода система может предлагать несколько различных макетов (разное расположение букв и символов).
Вот страница Microsoft, на которой показаны макеты для каждого языка ввода в системе OOB:
http://www.microsoft.com/globaldev/reference/keyboards.mspx
Пользователь открывает раздел «Раскладки клавиатуры» на панели управления, если необходимо добавить раскладку или проверить, что желаемая раскладка выбрана как активная для языка ввода
(например, проверьте, является ли это «американский английский», а не «британский английский» для «EN», если по ошибке Shift-2 дает цитату вместо ‘@’)
Кроме того, если пользователь обнаружит, что при наборе текста что-то не так / странно, он может захотеть посетить этот раздел, чтобы убедиться, что только один макет выбран для языка ввода.
В системе должен быть только один активный макет для каждого языка, иначе как Windows узнает, какой символ отображать при нажатии кнопки.
(цитата или «@», как в примере ниже) ?.
Шаги, необходимые для доступа к разделу «Раскладка клавиатуры» на панели управления, различаются от одной версии Windows к другой, и все варианты перечислены ниже. В шагах используется стандартная раскладка русской клавиатуры в качестве примера ( «RU» становится доступным на панели задач с помощью переключателя Alt + Shift с «EN»), но они такие же для любого другого европейского языка.
Примечание. Windows предлагает две раскладки русской клавиатуры в системе OOB (как вы можете видеть на упомянутой выше странице Microsoft):
- стандартный, штатный под названием «Русский»
Альтернатива- — «Русский язык, пишущая машинка», где цифры набираются с помощью Shift, как на старых механических пишущих машинках в СССР.
Вот так выглядит стандартная русская раскладка клавиатуры (расположение букв и символов — красным):
Как активировать стандартную русскую раскладку клавиатуры
Русская раскладка для Windows XP / 2003
- Пуск / Панель управления
(или, если это Classic View — Пуск / Настройка / Панель управления) - щелкните Язык и региональные стандарты
- открыто Языки секция
- щелкните Подробности во фрейме «Текстовые службы и языки ввода»
- щелкните Добавьте во фрейме «Установленные службы»
- найдите «Русский» в списке языков ввода и нажмите ОК
Важно! Это все, что вам нужно, чтобы печатать на русском языке.
 Вы не должны использовать опцию «Сделать по умолчанию» на этом экране,
то есть , а не , выбирает русскую раскладку по умолчанию.
Вы не должны использовать опцию «Сделать по умолчанию» на этом экране,
то есть , а не , выбирает русскую раскладку по умолчанию.Как было отмечено выше, если вы видите в списке активных раскладок для русского языка не одну, а несколько раскладок, то вы должны удалить ненужные и оставить активным только одну раскладку для русского языка.
- нажмите Применить внизу справа, и Windows найдет файл раскладки стандартной русской раскладки — kbdru.dll .
Метод по умолчанию для переключения клавиатуры с английского набора («EN») на русский («RU») через Alt + Shift (эта комбинация клавиш указана на том же экране «Макеты», просто нажмите «Основные настройки», чтобы увидеть все доступные комбинации.
- Нажмите ОК
Теперь вы можете переключить клавиатуру на «RU» и начать набирать русскую кириллицу!
Примечание.Приведенные выше шаги относятся к вашему компьютеру, на котором вы можете выполнить такую настройку.
Но вы можете печатать по-русски, даже если находитесь в бизнес-центре отеля, а компьютер там не позволяет настраивать:
есть веб-страницы с так называемой «виртуальной русской клавиатурой», которая имитирует ваш «домашний» ввод, чтобы вы могли печатать так, как вы привыкли.См. Информацию в # v1 на этой странице.
Вверх страницы
Русская раскладка клавиатуры для Windows 7 или Vista
- Пуск / Панель управления / Часы, Язык, Регион
(или, если это Классический вид — Пуск / Настройки / Панель управления) - дважды щелкните Язык и региональные стандарты
- найдите там вкладку «Клавиатура и языки»
- нажмите «Сменить клавиатуру»
- нажмите Добавить (
- найдите «Русский» в списке языков и нажмите «+», чтобы просмотреть список раскладок для выбора «RU»
- нажмите «Русский» в этом списке раскладок (это стандартная, обычная русская раскладка), чтобы добавить эту раскладку как активную для «RU»
Важно! Это все, что вам нужно, чтобы печатать на русском языке.
 Вы не должны использовать опцию «Сделать по умолчанию» на этом экране,
то есть , а не , выбирает русскую раскладку по умолчанию.
Вы не должны использовать опцию «Сделать по умолчанию» на этом экране,
то есть , а не , выбирает русскую раскладку по умолчанию.Как было отмечено выше, если вы видите в списке активных раскладок для русского языка не одну, а несколько раскладок, то вы должны удалить ненужные и оставить активным только одну раскладку для русского языка.
- нажмите Применить внизу справа, и Windows найдет файл раскладки стандартной русской раскладки — kbdru.dll .
Метод по умолчанию для переключения клавиатуры с английского набора («EN») на русский («RU») через Alt + Shift (эта комбинация клавиш указана на том же экране «Макеты», просто нажмите «Дополнительные параметры клавиш», чтобы увидеть все доступные комбинации.
- Нажмите кнопку ОК столько раз, сколько необходимо, чтобы покинуть панель управления.

Теперь вы можете переключить клавиатуру на «RU» и начать набирать русскую кириллицу!
Примечание. Приведенные выше шаги относятся к вашему компьютеру, на котором вы можете выполнить такую настройку.
Но вы можете печатать по-русски, даже если находитесь в бизнес-центре отеля, а компьютер там не позволяет настраивать:
есть веб-страницы с так называемой «виртуальной русской клавиатурой», которая имитирует ваш «домашний» ввод, чтобы вы могли печатать так, как вы привыкли.См. Информацию в # v2 на этой странице.
Вверх страницы
Русская раскладка клавиатуры для Windows 8
- Панель управления — Язык
- нажмите «Добавить язык»
- найдите русский язык («») в списке языков и щелкните этот «квадрат» для выбора.
 Затем нажмите «Добавить» под этим экраном.
Затем нажмите «Добавить» под этим экраном. - Теперь вы вернулись к экрану со списком активных языков ввода и русский язык («») теперь также находится в этом списке (где «английский» находится вверху списка).
При добавлении русского языка ввода система автоматически по умолчанию выбирает стандартную, обычную русскую клавиатуру. макет, который будет использоваться для «RU».
Чтобы увидеть другие доступные раскладки русской клавиатуры, нажмите «Параметры» справа.
Важно! Это все, что вам нужно, чтобы печатать на русском языке.Вы не должны использовать опцию «Сделать по умолчанию» на этом экране, то есть , а не , выбирает русскую раскладку по умолчанию.
Как было отмечено выше, если вы видите в списке активных раскладок для русского языка не одну, а несколько раскладок,
то вы должны удалить ненужные и оставить активным только одну раскладку для русского языка.
Чтобы переключить клавиатуру с английского набора («EN») на русский («RU»), нажмите Alt + Shift или нажать кнопку с логотипом Windows + пробел.
Теперь вы можете переключить клавиатуру на «RU» и начать набирать русскую кириллицу!
Примечание. Приведенные выше шаги относятся к вашему компьютеру, на котором вы можете выполнить такую настройку.
Но вы можете печатать по-русски, даже если находитесь в бизнес-центре отеля, а компьютер там не позволяет настраивать:
есть веб-страницы с так называемой «виртуальной русской клавиатурой», которая имитирует ваш «домашний» ввод, чтобы вы могли печатать так, как вы привыкли.См. Информацию в # v4 на этой странице.
Вверх страницы
Русская раскладка клавиатуры для Windows 10
- Откройте меню «Пуск» и нажмите «Настройки».
 В «Настройках» нажмите «Время и язык».
В «Настройках» нажмите «Время и язык». - В разделе «Время и язык» щелкните «Регион и язык» на левой боковой панели. В основной части экрана нажмите «Добавить язык».»
- Откроется список всех языков, которые вы можете установить в своей системе. Прокрутите вправо, пока не найдете «Русский». Как только вы нажмете на нее, вы закончите установку
Важно! Это все, что вам нужно, чтобы печатать на русском языке. Вы не должны использовать опцию «Сделать по умолчанию» на этом экране, то есть , а не , выбирает русскую раскладку по умолчанию.
Как было отмечено выше, если вы видите в списке активных раскладок для русского языка не одну, а несколько раскладок, то вы должны удалить ненужные и оставить активным только одну раскладку для русского языка.
Чтобы переключить клавиатуру с английского набора («EN») на русский («RU»), нажмите Alt + Shift или нажать кнопку с логотипом Windows + пробел.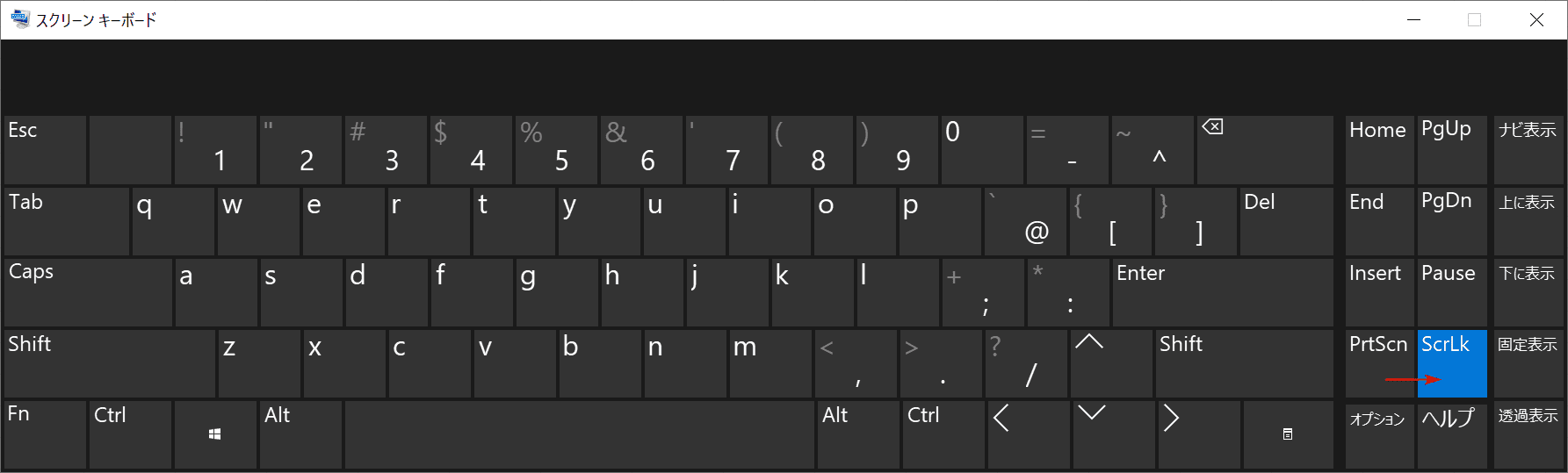
Теперь вы можете переключить клавиатуру на «RU» и начать набирать русскую кириллицу!
Примечание. Приведенные выше шаги относятся к вашему компьютеру, на котором вы можете выполнить такую настройку.
Но вы можете печатать по-русски, даже если находитесь в бизнес-центре отеля, а компьютер там не позволяет настраивать:
есть веб-страницы с так называемой «виртуальной русской клавиатурой», которая имитирует ваш «домашний» ввод, чтобы вы могли печатать так, как вы привыкли.См. Информацию в # v5 на этой странице.
Вверх страницы
Набор текста на русском языке, когда настройка системы не может быть выполнена:
на работе или в бизнес-центре отеля Компьютер под управлением Windows или Mac
Если вам нужно писать по-русски, но вы не используете свой компьютер, скажите Вы находитесь в Интернет-кафе или в библиотеке, где можете прочитать Русский а написать не могу — нельзя в Панели управления Windows включить штатные инструменты клавиатуры для русского, то все еще в порядке, есть простой способ:
вы можете использовать специальную веб-страницу с виртуальной клавиатурой , где вы можете вводить Кириллица текст (с помощью мыши или физической клавиатуры), а затем скопируйте его в нужное место.
То есть, даже в этом случае вам следует , а не , отправить транслитерацию , латинский текст , например «привет» или «счастье», что будет беспокоит читателей этого сообщения — нет, можно отправить нормальным текстом кириллицей.
Виртуальная клавиатура позволяет вводить данные через обычную клавиатуру (хотя можно использовать и мышь) и -важно! — вы можете ввести «как дома», выбрав, в меню под изображением, тот же макет , который вы используете дома (стандартный или фонетический объяснения на родительской странице этого)
Убедитесь сами: «Экранная виртуальная русская клавиатура»
Находясь в Интернет-кафе, вы можете использовать короткий адрес этой виртуальной клавиатуры:
Очевидно, что это , а не , так удобно, как печатать с обычной клавиатуры Windows или Mac.
инструменты, поэтому вам следует использовать такую специальную веб-страницу только в таком «угловом футляре»
как Интернет-кафе или библиотека (или если вам нужно не слишком часто набирать русский язык).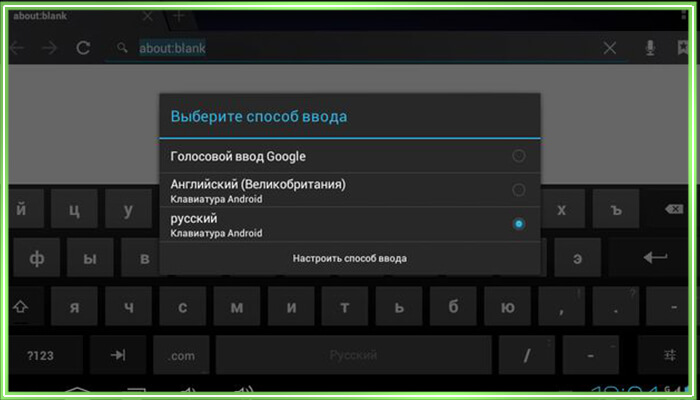
То есть, если это ваш собственный компьютер дома, вы должны потратить 20 минут — один раз! — чтобы прочитать инструкцию на этой странице, ниже — для активации обычных клавиатурных инструментов Windows через Панель управления.
Chromebook: измените язык клавиатуры
- Компьютеры
- ПК
- Chromebook: измените язык клавиатуры
Марк ЛаФэй
Конфигурация языка клавиатуры устанавливается при первом входе в Chromebook.Если вы находитесь в Америке, вы, вероятно, выбрали английский (США) в качестве языка, а для клавиатуры — US Keyboard. Если вы хотите изменить язык клавиатуры, вы можете сделать это, выполнив следующие действия:
Щелкните область состояния в правом нижнем углу рабочего стола.

Появится панель настроек.
Выберите Настройки.
Ваша страница настроек Chromebook загружается в браузере Chrome.
Прокрутите вниз до раздела «Устройство» и нажмите «Настройки клавиатуры».
Откроется диалоговое окно «Настройки клавиатуры».
Щелкните ссылку «Изменить язык и параметры ввода» в нижней части диалогового окна.
Появится диалоговое окно «Языки и ввод», как показано на этом рисунке.
Язык, который вы выбрали при настройке устройства, отображается на панели «Языки» в левой части диалогового окна.
Чтобы изменить язык, нажмите кнопку «Добавить» внизу этой панели.
Откроется диалоговое окно «Добавить язык».
Выберите нужный язык из раскрывающегося списка доступных языков.
Щелкните ОК.
Выбранный язык добавляется в список языков на панели «Языки».
Щелкните только что добавленный язык, чтобы выделить его.

Список параметров отображается на правой панели диалогового окна «Языки и ввод».
В разделе «Метод ввода» установите флажок для нужной клавиатуры (ей).
Щелкните Готово.
Вы знаете, что успешно добавили другой язык клавиатуры, если в области состояния в правом нижнем углу экрана отображается индикатор языка, как показано.
Чтобы активировать новую клавиатуру, выполните следующие действия:
Щелкните область состояния в правом нижнем углу рабочего стола.
Откроется панель настроек.
Щелкните вариант клавиатуры, расположенный в верхней части панели.
Появится меню доступных клавиатур.
Щелкните нужный язык клавиатуры.
После того, как вы переключите клавиатуру, по мере ввода вы заметите, что клавиши изменились на стандартные для языка и страны, которые вы выбрали. Измените свой язык, повторив предыдущие шаги.
Об авторе книги
Питер Х. Грегори — руководитель отдела кибербезопасности и исполнительный советник глобальной консалтинговой компании по безопасности.Он также является советником по кибербезопасности и адъюнкт-инструктором Вашингтонского университета и Университета Южной Флориды, а также является автором более 40 книг. Марк ЛаФэй — выпускник Школы инженерии и технологий Пердью. Однако его профессиональная карьера началась не с инженерии и технологий. Он основал два успешных бизнеса в музыкальной индустрии, а затем стал соучредителем двух технологических стартапов.
Langover 5 | Бесплатная утилита смены языка клавиатуры
LangOver 5.0 — это бесплатная программа, которая помогает, когда вы пытаетесь печатать на одном языке. но результат был в другом … Раздражает, а ?! Это потому, что раскладка клавиатуры была на неправильном языке, и вы забыли использовать «ALT + SHIFT» .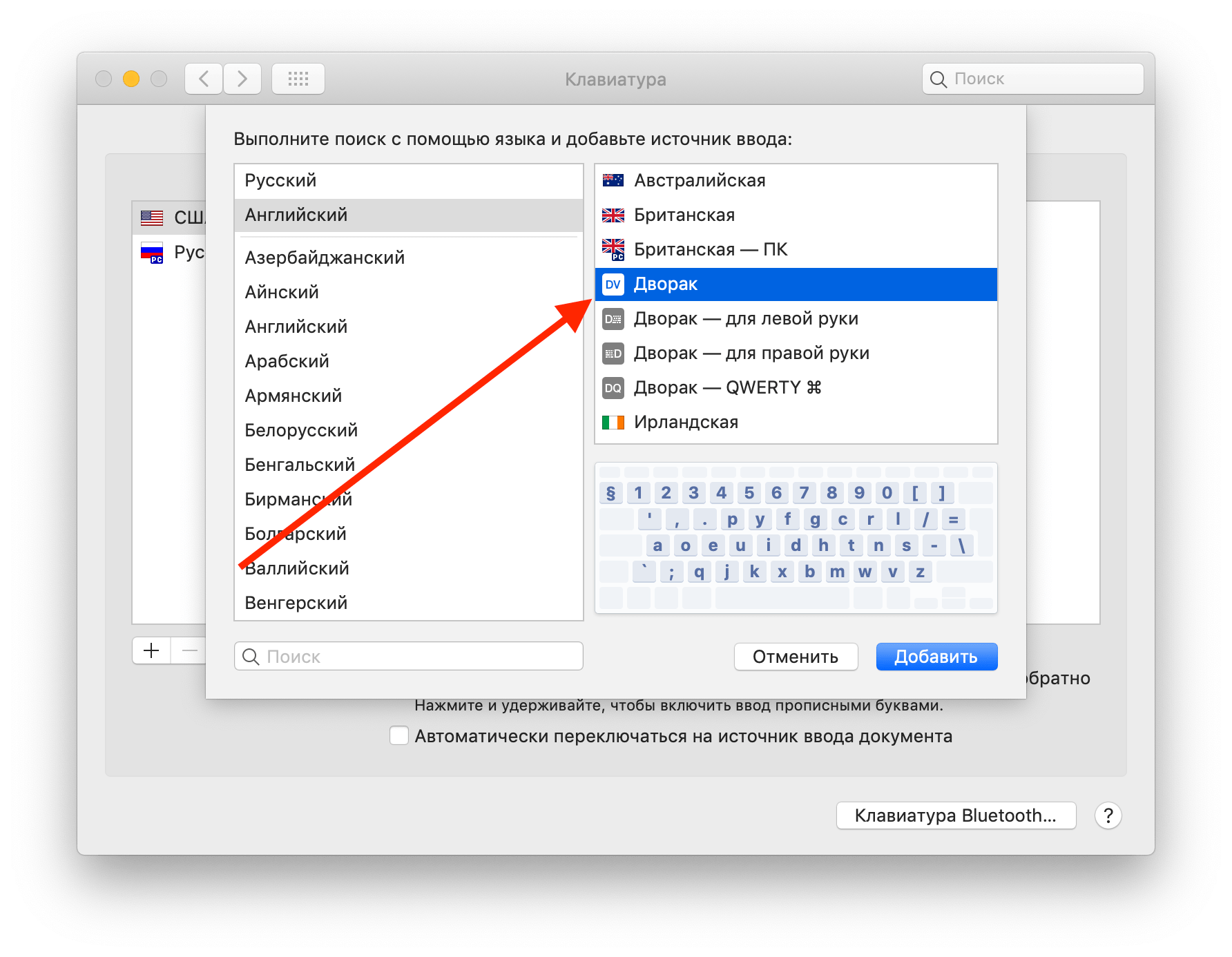 .. БОЛЬШЕ НЕТ! С LangOver 5.0 вы сможете быстро преобразовать текст
между языками. Просто нажмите «F10» , и ваш текст будет исправлен! LangOver 5 бесплатен и поддерживает ЛЮБОЙ язык! [+] Подробнее …
.. БОЛЬШЕ НЕТ! С LangOver 5.0 вы сможете быстро преобразовать текст
между языками. Просто нажмите «F10» , и ваш текст будет исправлен! LangOver 5 бесплатен и поддерживает ЛЮБОЙ язык! [+] Подробнее … | Изменить язык (F10) В случае, если у вас многоязычная рабочая среда, и вы набираете текст в Блокноте (например) и забываете использовать Alt + Shift, вы заметите, что некоторые бессмысленные буквы печатаются, как показано на рисунке.Чтобы вернуть текст на английский, выделите все предложение и нажмите горячую клавишу «F10». Все предложение переводится обратно на английский язык (наоборот). | |
| Сменный ящик (Shift + F10) LangOver можно использовать для преобразования строчных букв в прописные и наоборот. Выделите текст, который хотите преобразовать, и нажмите «Shift + F10». | |
| Перевернуть текст (F6) Если вы хотите перевернуть предложение, используйте горячую клавишу «F6 ″, и LangOver мгновенно перевернет текст. Есть возможность перевернуть все предложение, другой вариант — перевернуть только слова. | |
| Поиск (Control + G) Вы можете искать любой текст в Google.Просто выберите фразу и нажмите Control + G. LangOver откроет новый браузер с результатами поиска в Google. | |
| Перевести (Control + T) Вы можете перевести текст с любого языка на любой язык с помощью переводчика программного обеспечения Google. |
| LangOver 5.0 — бесплатная программа — программа распространяется бесплатно! LangOver доступен также как онлайн-сервис с SDK для разработчиков. Загрузите программное обеспечение для перевода здесь. |
Как изменить язык экранной клавиатуры с английского на другой?
Экранная клавиатура Windows 7 очень универсальна и имеет множество функций. Чтобы изменить языковую поддержку, просто нажмите Left-Alt + Shift — , если клавиатура настроена как .
Прежде чем мы начнем, вы можете установить языковую поддержку, чтобы задействовать другие функции. Для этого см. Как мне установить язык отображения?
Настройка поддержки языка клавиатуры
Щелкните шар START и введите «язык». Меню «Пуск» будет включать Регион и язык . Щелкните по нему. (Конечно, вы можете попасть туда из Панели управления.) В следующем диалоговом окне щелкните вкладку Клавиатуры и языки . Следующее окно будет выглядеть примерно так:
Меню «Пуск» будет включать Регион и язык . Щелкните по нему. (Конечно, вы можете попасть туда из Панели управления.) В следующем диалоговом окне щелкните вкладку Клавиатуры и языки . Следующее окно будет выглядеть примерно так:
Нажмите Добавить…
Будет показан длинный список языков.Найдите язык, который хотите установить. Щелкните + перед записью, чтобы развернуть список. Аналогичным образом разверните Keyboard. Выберите язык клавиатуры из последних вариантов, убедитесь, что флажок установлен. Затем нажмите ОК . Теперь вы можете увидеть установленные языки в окне Text Services и Input Languages . У вас все настроено.
Использование параметров языковой клавиатуры
Используемый язык клавиатуры можно увидеть в правом конце панели задач.На иллюстрации здесь текущий язык — RU — русский. Чтобы переключиться на другой язык, нажмите Left-Alt + Shift . При последовательном нажатии это будет циклически перебирать доступные языки (которые настроены, как описано выше).
ПРИМЕЧАНИЕ. Выберите клавиатуру, когда открыто приложение, использующее ввод с клавиатуры. Вы можете сделать другой выбор в другом приложении. Выбор клавиатуры «липкий» — переключение на другое приложение также переключит клавиатуру, выбранную в этом приложении.Это упрощает работу на разных языках.
Когда языковой пакет установлен для поддерживаемого языка, экранная клавиатура предлагает очень приятную функцию: параметры автозаполнения. Таким образом поддерживаются не все языки. Английский и немецкий тоже. Автозаполнение не поддерживается для русского языка.
На этом рисунке запущены два экземпляра WordPad (удерживайте нажатой клавишу Shift при выборе программы для открытия другого экземпляра). Клавиатура была настроена на русский язык в одном и немецкий в другом.

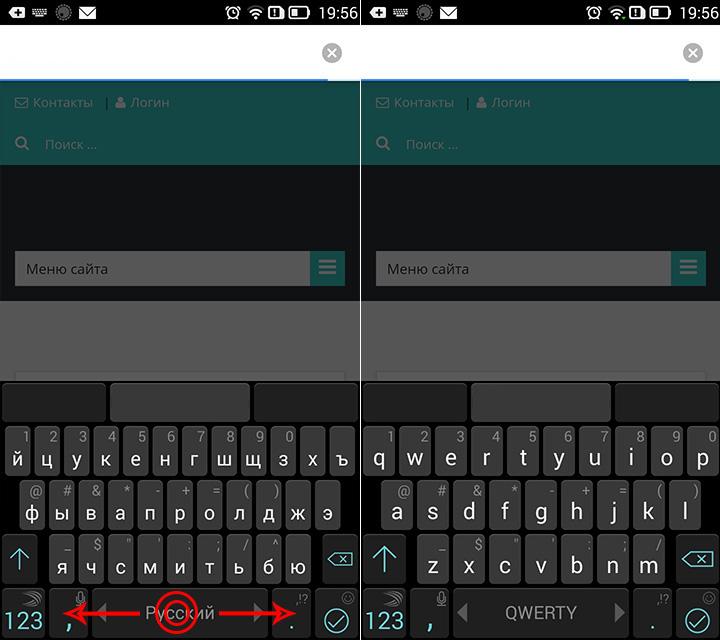
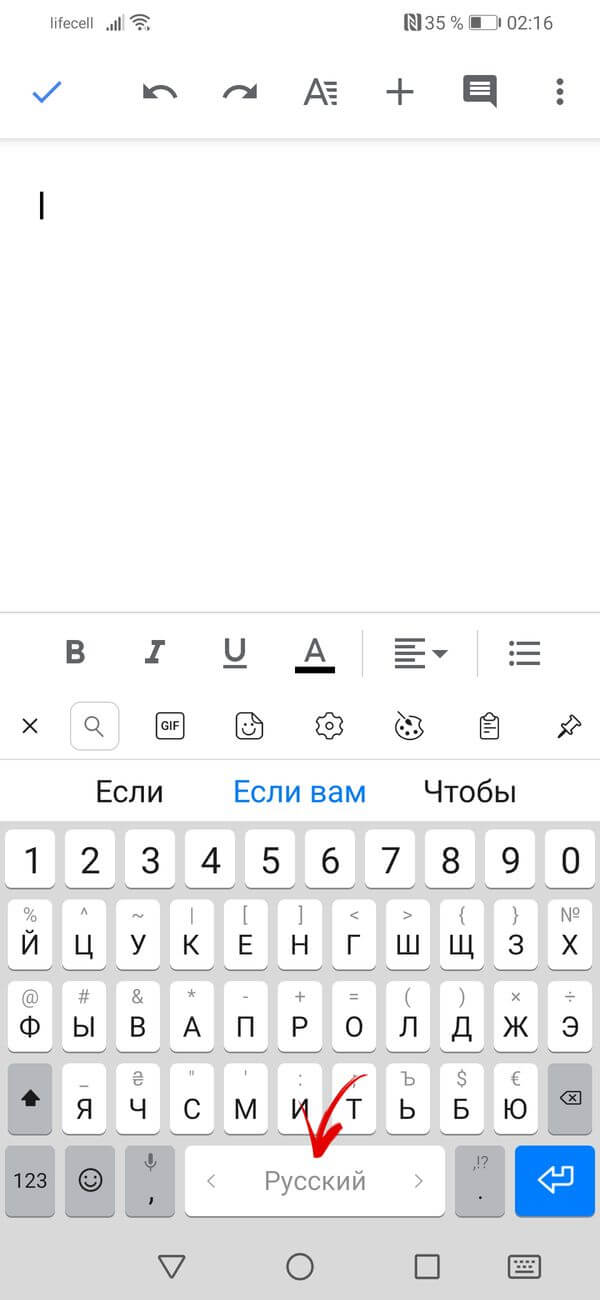 Выбираем языковые компоненты и нажимаем «Установить»
Выбираем языковые компоненты и нажимаем «Установить»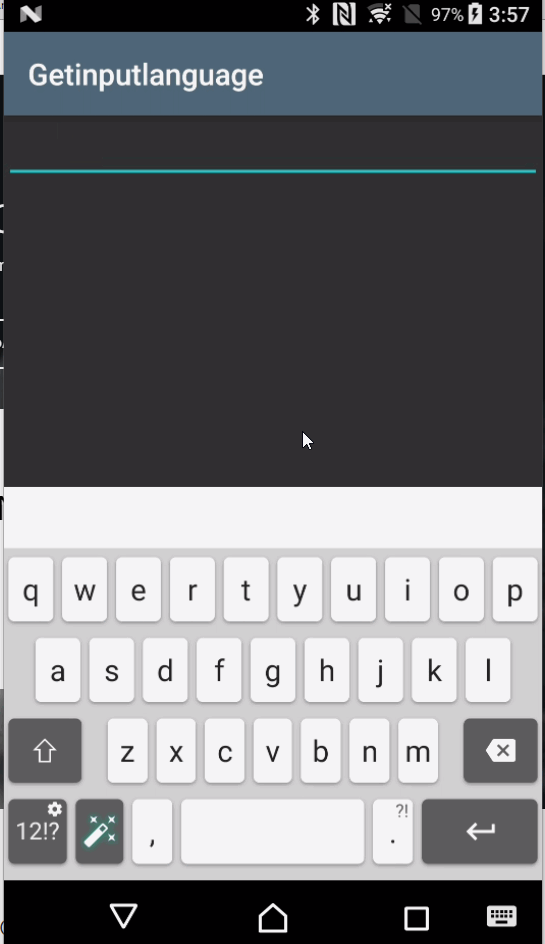 Если на пробеле отображаются стрелочки, раскладка клавиатуры переключается с помощью этой кнопки. Проведите по ней пальцем влево или вправо и язык ввода будет изменен.
Если на пробеле отображаются стрелочки, раскладка клавиатуры переключается с помощью этой кнопки. Проведите по ней пальцем влево или вправо и язык ввода будет изменен.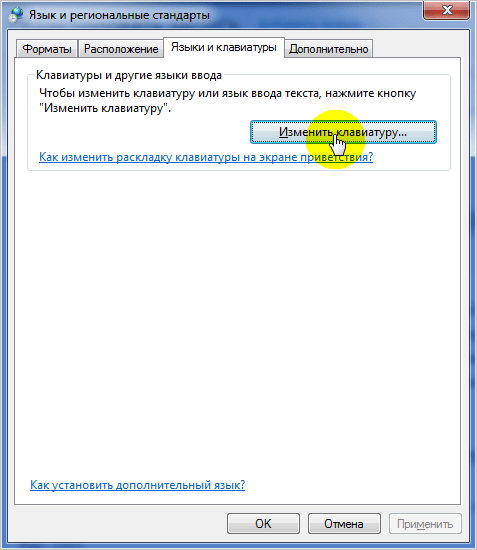


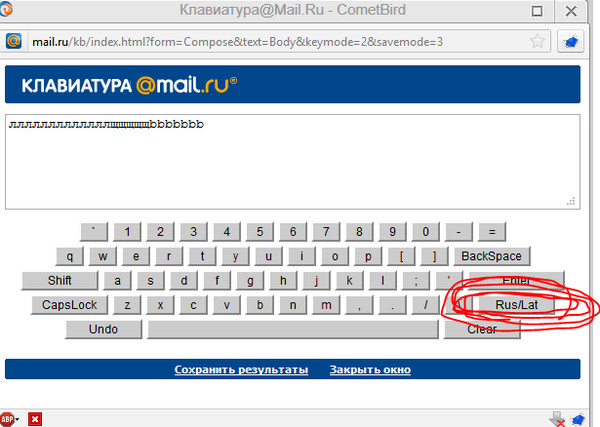 Можно сделать и глубокую чистку: снять все клавиши и почистить каждую. Но делать это нужно очень аккуратно – есть риск потом ее не собрать.
Можно сделать и глубокую чистку: снять все клавиши и почистить каждую. Но делать это нужно очень аккуратно – есть риск потом ее не собрать.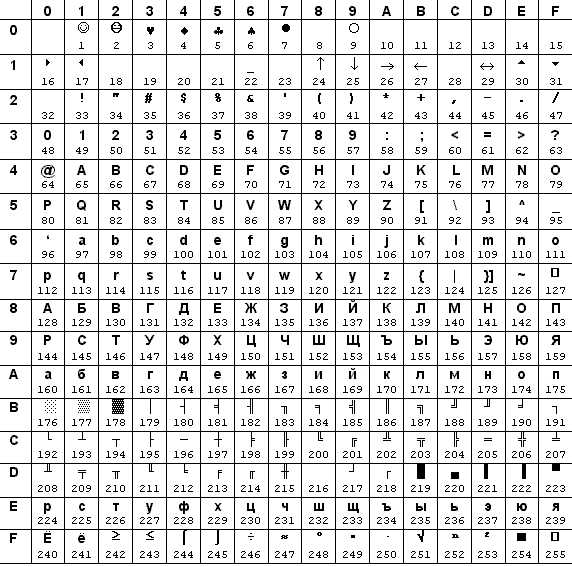
 Вы не должны использовать опцию «Сделать по умолчанию» на этом экране,
то есть , а не , выбирает русскую раскладку по умолчанию.
Вы не должны использовать опцию «Сделать по умолчанию» на этом экране,
то есть , а не , выбирает русскую раскладку по умолчанию.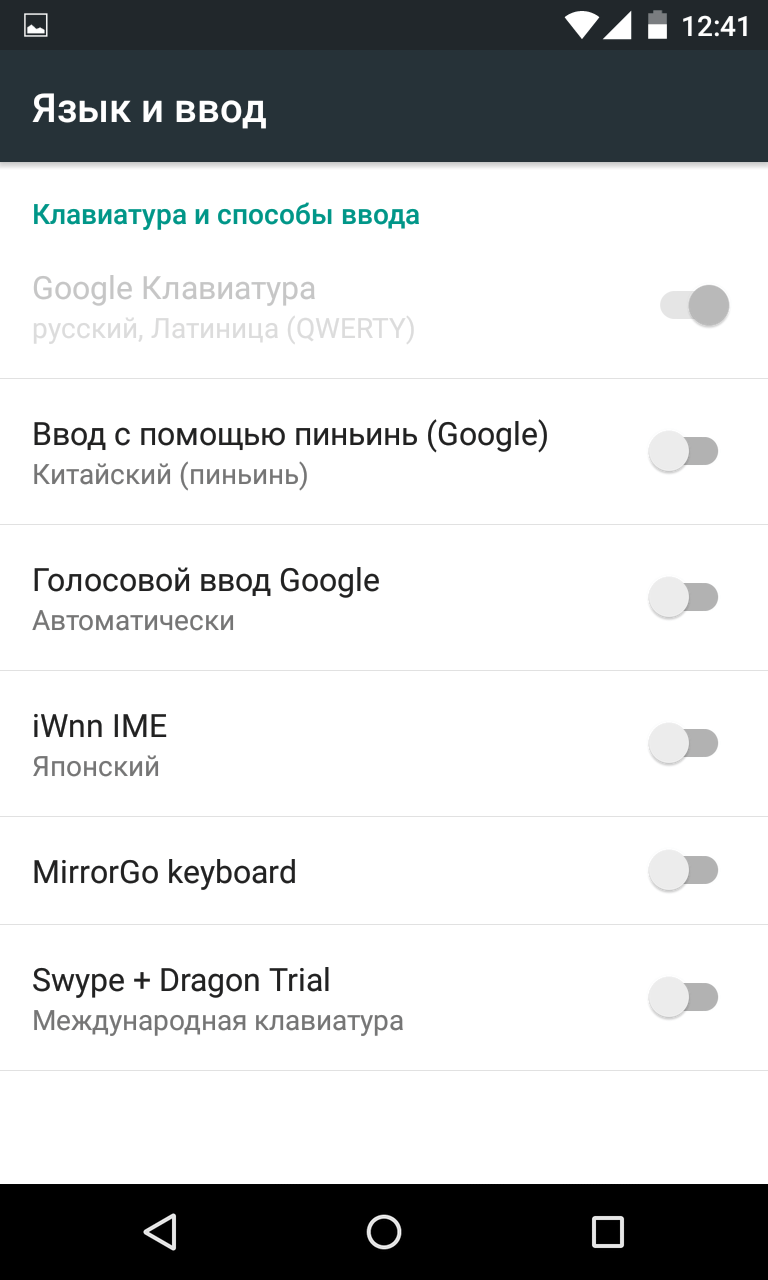 Приведенные выше шаги относятся к вашему компьютеру, на котором вы можете выполнить такую настройку.
Приведенные выше шаги относятся к вашему компьютеру, на котором вы можете выполнить такую настройку.  Вы не должны использовать опцию «Сделать по умолчанию» на этом экране,
то есть , а не , выбирает русскую раскладку по умолчанию.
Вы не должны использовать опцию «Сделать по умолчанию» на этом экране,
то есть , а не , выбирает русскую раскладку по умолчанию.
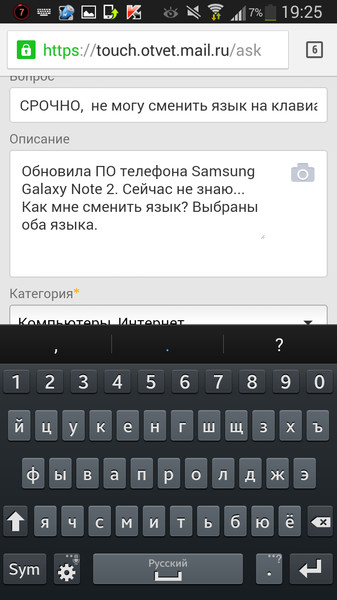 Затем нажмите «Добавить» под этим экраном.
Затем нажмите «Добавить» под этим экраном.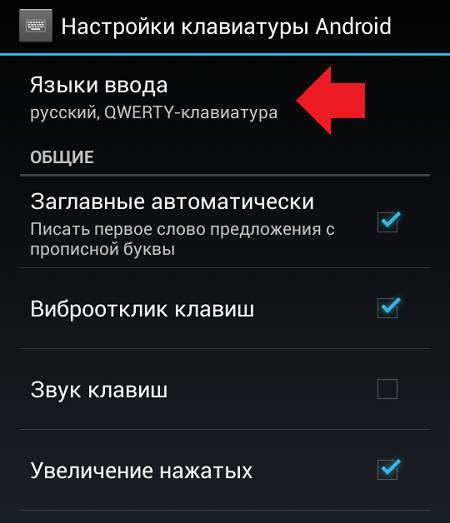 В «Настройках» нажмите «Время и язык».
В «Настройках» нажмите «Время и язык».
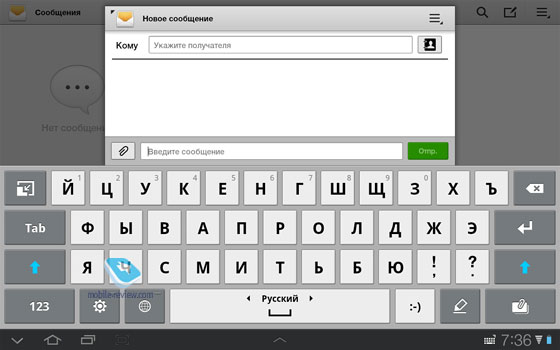
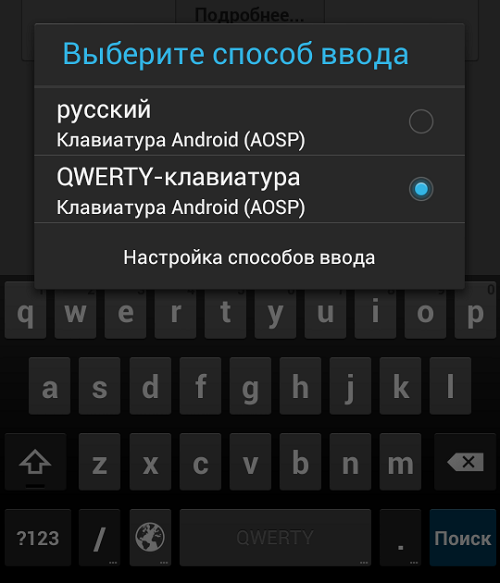 Если ваш текст содержит смешанные падежи, LangOver оценивает регистр первого символа и преобразует все предложение в соответствии с ним.
Если ваш текст содержит смешанные падежи, LangOver оценивает регистр первого символа и преобразует все предложение в соответствии с ним. Просто выберите фразу и нажмите Control + T. LangOver откроет новый браузер с вашим переведенным текстом.
Просто выберите фразу и нажмите Control + T. LangOver откроет новый браузер с вашим переведенным текстом.