Создание ярлыка на рабочем столе для приложения Microsoft Office
Excel для Microsoft 365 Word для Microsoft 365 Outlook для Microsoft 365 PowerPoint для Microsoft 365 Access для Microsoft 365 Publisher для Microsoft 365 Excel 2021 Word 2021 Outlook 2021 PowerPoint 2021 Access 2021 Microsoft Project стандартный 2021 Publisher 2021 Microsoft Visio стандартный 2021 OneNote 2021 Excel 2019 Word 2019 Outlook 2019 PowerPoint 2019 Access 2019 Project стандартный 2019 Publisher 2019 Visio стандартный 2019 Excel 2016 Word 2016 Outlook 2016 PowerPoint 2016 Access 2016 OneNote 2016 Project стандартный 2016 Publisher 2016 Visio стандартный 2016 Excel 2013 Word 2013 Outlook 2013 PowerPoint 2013 Access 2013 OneNote 2013 Project стандартный 2013 Publisher 2013 Visio 2013 SharePoint Designer 2010 Excel 2010 Word 2010 Outlook 2010 PowerPoint 2010 Access 2010 OneNote 2010 Project 2010 Project стандартный 2010 Publisher 2010 Visio 2010 Visio стандартный 2010 SharePoint Designer 2013 Еще.
При установке программ Microsoft Office вы можете создать для них ярлыки на рабочем столе. Однако если вы не создадите ярлык при установке Office, вы сможете легко сделать это позднее.
Примечание: В этой статье объясняется, как создать ярлык на рабочем столе. Кроме того, вы можете добавить программу на панель задач. Если вы используете Windows 10, щелкните название программы или плитку правой кнопкой мыши и выберите Дополнительно > Закрепить на панели задач. Если вы используете Windows 8 или более раннюю версию, щелкните название программы или плитку правой кнопкой мыши и выберите Закрепить на панели задач.
Создание ярлыка на рабочем столе для приложения Office
В Windows 10
- org/ListItem»>
-
Щелкните название программы левой кнопкой мыши и перетащите его на рабочий стол.
На рабочем столе появится ярлык для программы.
Нажмите клавишу Windows и найдите программу Office, для которой вы хотите создать ярлык на рабочем столе.
В Windows 8
-
Нажмите клавишу Windows и найдите программу Office, для которой вы хотите создать ярлык на рабочем столе.
Щелкните название программы или плитку правой кнопкой мыши и выберите Открыть место хранения файла.

-
Щелкните правой кнопкой мыши название программы и выберите команды Отправить > Рабочий стол (создать ярлык).
На рабочем столе появится ярлык для программы.
Создание ярлыка на рабочем столе для документа или файла Office
Вы также можете создавать на рабочем столе ярлыки для отдельных файлов и документов Office.
-
В Windows проводнике перейдите к документу или файлу, для которого вы хотите создать ярлык на рабочем столе.
-
Щелкните правой кнопкой мыши имя документа и выберите команду Создать ярлык.
 В Windows 8 нужно будет нажать кнопку Отправить > рабочий стол (создать ярлык).
В Windows 8 нужно будет нажать кнопку Отправить > рабочий стол (создать ярлык).На рабочем столе появится ярлык для этого документа или файла.
Что такое ярлык, как создать ярлык на рабочем столе
Главная → Программы для опытных → Компьютер «просто о сложном»
01.05.2015
923036
2
Чем ярлык отличается от простых файлов и папок, что такое ярлык? Для ответа на эти вопросы, сначала вспомним, что мы делаем, когда нам нужно открыть какую-то программу, папку или файл. Мы ищем значок этого элемента и кликаем по нему. Например, чтобы открыть папку «корзина», мы щелкаем по соответствующему значку: Замечали ли вы, что у некоторых значков в левом нижнем углу нарисована стрелочка?
Такие значки со стрелками называются ярлыками.
Ярлык — это файл для быстрого открытия программы, папки или документа.
Это не сама программа, а ссылка для ее запуска.
Когда вы нажимаете на ярлык, то говорите компьютеру «открой мне эту программу». Компьютер смотрит ссылку, на которую ведёт ярлык, и открывает.
Программа может храниться в одном месте на компьютере, а ярлык — в другом. Если удалить ярлык, то исчезнет сама иконка, а программа останется там, где была установлена.
Зачем создавать ярлыки на рабочем столе
1. Для быстрого запуска программ.
Рабочий стол появляется первым при запуске, его не нужно искать, достаточно свернуть окна и мы уже видим фоновый рисунок со значками программ и файлов. Их можно запустить сразу, не открывая других папок. Намного быстрее создать ярлык браузера и хранить его на рабочем столе, чем каждый раз искать программу в меню «пуск».
2. Для чистоты и порядка.
Часто мы сохраняем все новые файлы сразу на рабочий стол. Но чем больше документов, тем сложнее отыскать то, что нужно и скоро рабочий стол будет захламлен:
Если сохранять всё на рабочий стол, найти что-то будет сложно
Сохраняйте файлы в отдельные папки, а ярлыки этих папок храните на рабочем столе для быстрого запуска.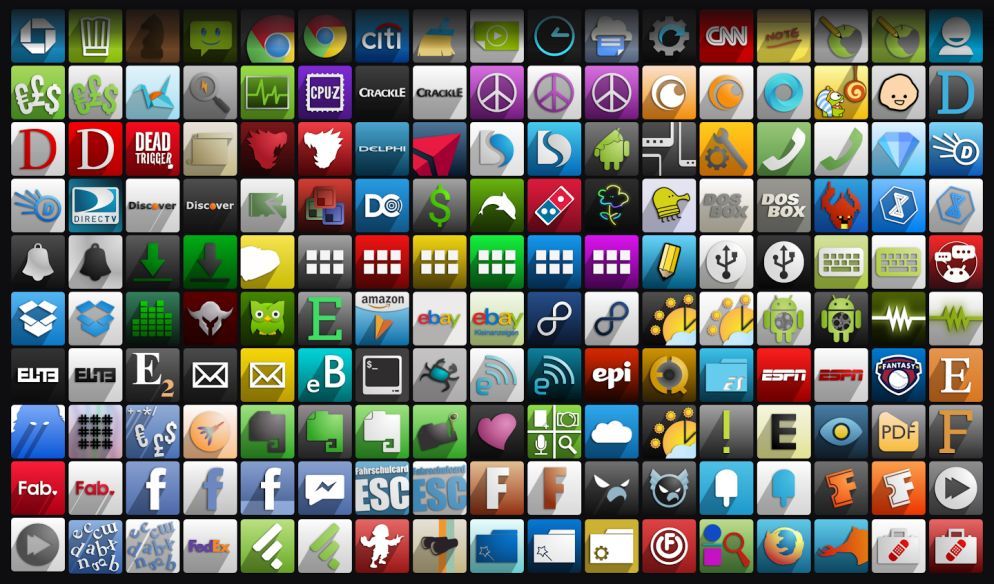
3. Для сохранности документов
Создавайте ярлыки на системном диске, обычно это диск C, а сами документы храните на другом диске. На системном диске лучше не хранить личные файлы,
Если вы решите переустановить windows, то придется стереть всё с системного диска. При этом с других дисков ничего удалять не придется. Поэтому важные документы хранят на одном диске, а на диске C — программы и операционную систему.
Рабочий стол — это не просто картинка, на которой лежат значки программ и файлов. Рабочий стол — это папка, которая хранит файлы. Только с красивым фоном и всегда на виду. Папка рабочего стола хранится на системном диске.
Как открыть папку «Рабочий стол»
- зайти в Мой компьютер,
- открыть диск C:,
- найти папку «Users» или «пользователи»,
- выбрать папку с тем именем, которым вы назвали компьютер
- внутри этой папки найти «рабочий стол» или «Desktop»
Если у вас несколько дисков, создавайте на рабочем столе ярлыки, а важные документы храните на другом диске.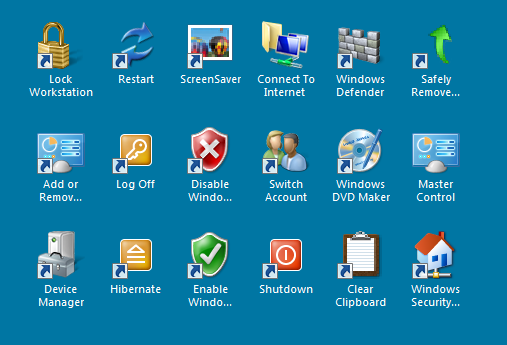
Какие ярлыки можно создавать
Так как ярлык — это ссылка на документ или программу в виде иконки, то ярлык может быть любым. Ярлык текстового документа, папки, игры, программы, exel-таблички, фильма и даже сайта.
Создание ярлыка
Два самых простых способов создания ярлыка: с помощью мыши или с помощью мыши и клавиатуры. Метод с клавиатурой быстрее.
Как создать ярлык на рабочем столе с помощью клавиатуры
- Найдите элемент, для которого вы хотите создать ярлык (папку, файл или программу).
- Наведите курсор на элемент, зажмите левую кнопку мыши и, не отпуская кнопку, тащите элемент на свободное место.
- Не отпуская левой кнопки мыши, нажмите и удерживайте на клавиатуре кнопку ALT — появится надпись «создать ссылку» и название папки, в которой ссылка создается.
- Перетащите элемент в свободное место и отпустите сначала левую кнопку мыши, после чего создастся ярлык, а затем отпустите зажатый ALT
- С помощью комбинаций клавиш «вырезать» и «вставить», поместите ярлык в нужное место.

Как создать ярлык на рабочем столе с помощью мыши
- Найдите элемент, для которого вы хотите создать ярлык (папку, файл или программу).
- Нажмите правой кнопкой мыши на этот элемент
- В выпавшем меню выберите пункт «создать ярлык»
- С помощью комбинаций клавиш «вырезать» и «вставить», поместите ярлык в нужное место.
Практическое задание:
- Найдите на своем компьютере папку рабочего стола
- Создайте ярлык папки рабочего стола
- Поместите ярлык рабочего стола на рабочий стол!
Создать ярлык на рабочем столе для программы или файла Office
Excel для Microsoft 365 Word для Microsoft 365 Outlook для Microsoft 365 PowerPoint для Microsoft 365 Access для Microsoft 365 Publisher для Microsoft 365 Excel 2021 Word 2021 Outlook 2021 PowerPoint 2021 Access 2021 Project Standard 2021 Publisher 2021 Visio Standard 2021 OneNote 2021 Excel 2019 Word 2019 Outlook 2019 PowerPoint 2019 Access 2019 Project Standard 2019 Publisher 2019 Visio Standard 2019Excel 2016 Word 2016 Outlook 2016 PowerPoint 2016 Access 2016 Onenote 2016 Project Standard 2016 Publisher 2016 Visio 2016 Excel 2013 Word 2013 Outlook 2013 PowerPoint 2013 Access 2013 Onenote 2013 Project Standard 2013 Publisher 2013 Visio 2013 Designer 2010 Excel 2010 Word 2010 PowerPoint 2010 Access 2010 OneNote 2010 Project 2010 Project Standard 2010 Publisher 2010 Visio 2010 Visio Standard 2010 SharePoint Designer 2013 Больше.
Когда программы Microsoft Office установлены, у вас есть возможность создать ярлык на рабочем столе для отдельных программ Office. Однако, если вы не создали ярлык на рабочем столе во время установки Office, а затем решили, что вам нужен ярлык на рабочем столе позже, вы можете легко его создать.
Примечание. В этой статье объясняется, как создать ярлык на рабочем столе. Вы также можете добавить программу на панель задач. Если вы используете Windows 10, щелкните правой кнопкой мыши имя программы или плитку, нажмите Еще > Закрепить на панели задач . Если вы используете Windows 8 или более раннюю версию, щелкните правой кнопкой мыши имя программы или плитку и выберите Закрепить на панели задач .
Создать ярлык на рабочем столе для программы Office
Если вы используете Windows 10
Нажмите клавишу Windows, а затем перейдите к программе Office, для которой вы хотите создать ярлык на рабочем столе.
Щелкните левой кнопкой мыши имя программы и перетащите ее на рабочий стол.
На рабочем столе появится ярлык программы.
Если вы используете Windows 8
Нажмите клавишу Windows, а затем перейдите к программе Office, для которой вы хотите создать ярлык на рабочем столе.
org/ListItem»>Щелкните правой кнопкой мыши имя программы и выберите Отправить на > Рабочий стол (Создать ярлык) .
На рабочем столе появится ярлык программы.
Щелкните правой кнопкой мыши имя программы или плитку и выберите Открыть расположение файла .
Создание ярлыка на рабочем столе для документа или файла Office
Вы также можете создавать ярлыки на рабочем столе для определенных файлов или документов Office.
В проводнике Windows перейдите к документу или файлу, для которого вы хотите создать ярлык на рабочем столе.
org/ListItem»>
Щелкните правой кнопкой мыши имя документа и выберите Создать ярлык . В Windows 8 вы должны нажать Отправить на > Рабочий стол (Создать ярлык) .
На рабочем столе появится ярлык для этого документа или файла.
Как назначить сочетания клавиш для программ в Windows 10
Автор Аниндра З. Сикейра
Хотите работать быстрее и успевать больше? Настройте сочетания клавиш для наиболее часто используемых программ в Windows 10.
Ярлыки упрощают и ускоряют работу, но есть способы сделать это еще быстрее. Знаете ли вы, что вы можете установить сочетание клавиш практически для любой программы в Windows? Если вы хотите быстро открыть определенную программу, все, что вам нужно сделать, это быстро ввести несколько нажатий клавиш.
Здесь мы расскажем, как назначить сочетание клавиш ярлыку на рабочем столе, в меню «Пуск» и на панели задач.![]() Метод для каждого очень похож, только несколько шагов специфичны для последних двух.
Метод для каждого очень похож, только несколько шагов специфичны для последних двух.
Лучший способ повысить производительность — использовать как можно меньше нажатий клавиш. Один из способов сделать это — настроить сочетания клавиш.
Если вам интересно, ознакомьтесь с нашим исчерпывающим руководством по сочетаниям клавиш Windows. А запуск наиболее часто используемых программ с помощью комбинации легко доступных клавиш поможет вам быстрее успевать больше.
После того, как вы определились с программой, которой хотите назначить сочетание клавиш, сделайте следующее.
- Щелкните правой кнопкой мыши ярлык программы и выберите Свойства .
- На вкладке Ярлык в поле Ярлык просто введите ярлык, который вы хотите назначить программе, и нажмите кнопку OK.
Теперь при вводе сочетания клавиш программа будет запускаться.
Здесь процесс почти такой же, но с несколькими дополнительными шагами./fddfe1f8b92a77f.s.siteapi.org/img/d0ec4c20451c2e38eb6315372f6696fcf37d79b4.jpg)
- Откройте меню «Пуск».
- Найдите элемент, которому вы хотите назначить сочетание клавиш.
- Щелкните правой кнопкой мыши и перейдите к Дополнительно > Открыть местоположение файла .
- Щелкните правой кнопкой мыши ярлык и выберите «Свойства».
- В поле Клавиша быстрого доступа добавьте сочетание клавиш, которое вы хотите прикрепить к программе.
3. Как настроить сочетание клавиш для ярлыка на панели задач
Создать сочетание клавиш для элемента на панели задач очень просто. Вот как это сделать.
- Щелкните правой кнопкой мыши элемент, отображаемый на панели задач.
- Щелкните правой кнопкой мыши программу и выберите Свойства .
- Добавьте сочетание клавиш в поле Клавиша быстрого доступа .
Чтобы удалить сочетание клавиш, перейдите в свойства ярлыка программы и удалите запись в поле Клавиша быстрого доступа .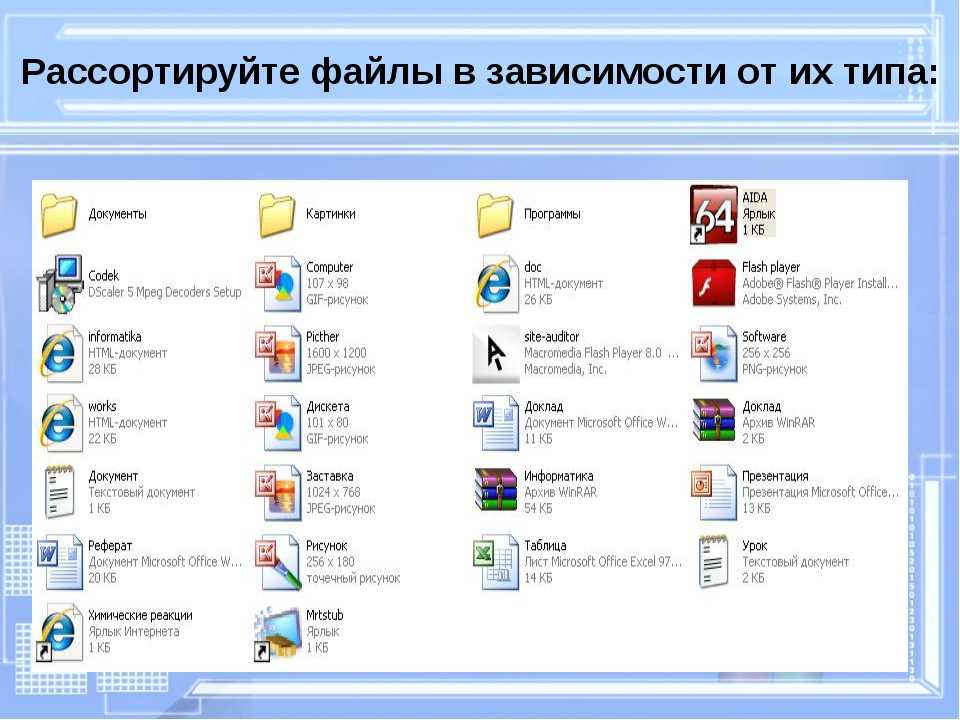


 В Windows 8 нужно будет нажать кнопку Отправить > рабочий стол (создать ярлык).
В Windows 8 нужно будет нажать кнопку Отправить > рабочий стол (создать ярлык).