Супер четкие обои на рабочий стол. Заставки на рабочий стол
Чтобы работа за компьютером доставляла удовольствие, и ваш виртуальный рабочий стол поднимал вам настроение, позаботьтесь о подобре для него соответствующей картинки Крутые . Сделать это можно исходя из своих предпочтений и вкусов. К счастью, сегодня вы можете отыскать достаточное количество предложений, которые позволят вам подобрать любые изображения на свой стол. Это могут быть даже фото Крутые. Их высокое качество, яркая графика, выигрышная тематика, профессиональная игра света и тени, грамотный художественный акцент — всё это станет залогом вашего хорошего настроения с первых же минут, как только вы будете включать своё компьютерное устройство. Ещё бы, разве можно грустить, когда выбранное вами изображение — его предлагает Крутые на рабочий стол , отвечает за ваш позитивный настрой?!
Как выбирать обои Крутые?
И хотя не существует свода конкретных правил о том, как выбирать картинки для рабочего стола, как показывает практика и наблюдения специалистов, пользователи редко когда выбирают случайные для себя изображения. Если вы размышляете над тем, чем бы мотивировать себя во время работы, или что могло бы помочь вам расслабиться после рабочего дня, а глазам отдохнуть от цифр и текста — выберите соответствующие картинки и фото.
Если вы размышляете над тем, чем бы мотивировать себя во время работы, или что могло бы помочь вам расслабиться после рабочего дня, а глазам отдохнуть от цифр и текста — выберите соответствующие картинки и фото.
Преимущества бесплатных обоев
Нужно ли платить что-то за установку обоев? Не упускайте возможности скачать картинки Крутые бесплатно. Учитывая то, что коллекция обоев внушительная, и они регулярно обновляются, вы сможете с завидной периодичностью менять их на своём рабочем столе, подбирая под настроение, ситуацию, обстоятельства, праздники…
Единственное, на что стоит обратить внимание, так это на качество изображений. Впрочем, выбирая широкоформатные обои Крутые , если у вашего экрана есть соответствующие разрешения, вы не ошибётесь. Картинка будет максимально реалистичной и яркой.
Украсьте свой виртуальный досуг качественными и яркими обоями для рабочего стола!
Для того, чтобы сделать рутинную работу за компьютером веселее и ярче, необходимо оптимизировать своё рабочее пространство. Для этого надо подобрать наиболее подходящее вам по вкусу изображение и установить его на рабочий стол. После этого ваша работа уже не будет казаться вам утомительной, а вы получите массу положительных эмоций. Выбрать и скачать понравившуюся картинку можно на одном из множества сайтов в Интернете.
Для этого надо подобрать наиболее подходящее вам по вкусу изображение и установить его на рабочий стол. После этого ваша работа уже не будет казаться вам утомительной, а вы получите массу положительных эмоций. Выбрать и скачать понравившуюся картинку можно на одном из множества сайтов в Интернете.
Наибольшую популярность в последнее время стали набирать широкоформатные обои для рабочего стола операционной системы, так как они более четкие и реально передают всю картину. Такие обои устанавливают на стационарных компьютерах, ноутбуках, а также они могут быть использованы и на других платформах (например, Play Station 3). Широкоформатные обои подходят не только к широкоформатным мониторам, но и к стандартным мониторам с любым разрешением.
Наш проект содержит коллекции именно таких качественных широкоформатных обоев. Здесь можно найти самые красивые фотографии и картинки для оформления рабочего стола, которые каждый день пополняются организаторами проекта и пользователями сайта. Причем все картинки имеют группировки по базовым цветам и распределены по тематическим альбомам: Автомобили, Животные, Природа, Девушки, Знаменитости, Музыка, Мультфильмы и многие другие. Кроме того, для удобства поиска на сайте имеется рубрикатор обоев, который содержит 128 категорий.
Причем все картинки имеют группировки по базовым цветам и распределены по тематическим альбомам: Автомобили, Животные, Природа, Девушки, Знаменитости, Музыка, Мультфильмы и многие другие. Кроме того, для удобства поиска на сайте имеется рубрикатор обоев, который содержит 128 категорий.
После того, как вы выберите картинку её можно очень легко скачать, так как обои доступны для скачивания всем желающим и происходит это совершенно бесплатно. А так как обои занимают мало места, закачка происходит очень быстро.
Помимо всего прочего, отличительной особенностью этого проекта является то, что при установке скаченных обоев, их размер автоматически подгоняется под монитор пользователя. Поэтому любые понравившиеся вам обои гармонично впишутся без потери качества.
Кроме того, на данном проекте существует возможность оценить все элементы проекта, в том числе и комментарии авторов сайта, а также здесь регулярно проводятся различные конкурсы обоев и каждый день выбираются лучшие обои прошедшего дня, из которых впоследствии формируется одноименный раздел.
Особенностью нашего проекта, содержащего коллекции широкоформатных обоев, являются наращиваемые теги. То есть имеется возможность прибавлять к одной категории другие, например к автомобилям добавляются музыка и смешное.
Широкоформатные обои для рабочего стола никогда не устареют, не поблекнут и не потеряют свой вид. По желанию вы сможете подобрать себе динамическую картинку или статичную и умиротворяющую. Выбранное вами уникальное изображение, будет радовать вас, и поднимать настроение каждый день.
В век прогрессирования высоких технологий, их совершенствование и создание новых, происходит со стремительной скоростью. Эта тенденция коснулась и такого элемента, как рабочий стол. Еще совсем недавно каждый непродвинутый юзер мог довольствоваться лишь картинками, стоявшими «по умолчанию», но спросы растут, как и предложения. И сейчас, когда вы можете выбрать любой, понравившийся вам сюжет, такие лучшие обои уже не востребованы.
Качественные обои на рабочий стол
Известно, что качественные обои играют роль эстетической функции, поэтому к выбору той или иной картинки необходимо подходить с точки зрения психологического вопроса. Вы сами заметите, как ваше настроение, мировоззрение и отношение к ситуации поменяется. Таким образом, если вы работаете в холодное зимнее время, а за окном нет снега, а впереди надвигающиеся новогодние праздники, то установите обои, на которых изображена елка, блестящие шары, гирлянды и подарки в золотистой упаковке. Серое настроение сразу сменится позитивным.
Если на работе босс находится не в лучшем настроении и уже успел сделать вам выговор, то снять нервное напряжение помогут обои зеленого цвета. Кроме того, можно установить летний пейзаж с озером. Такая смена обстановка, пусть даже виртуальная, поможет поменять ход событий и даже подправить настроение.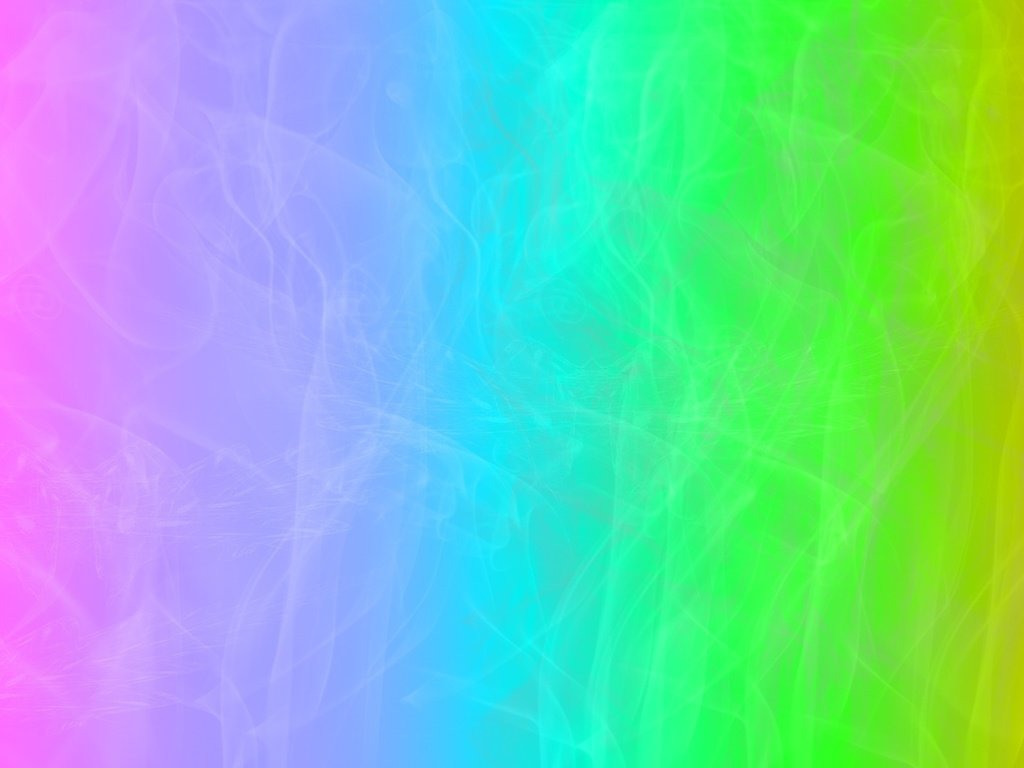
Выбирайте обои, исходя из надвигающихся праздников, а также любых других важных событий. Тем самым рабочие дни будут пролетать для вас незаметно, а вы будете жить в предвкушении события, которое «подпитывает» вас изнутри приятными мыслями о себе.
Заставки на рабочий стол компьютера. Скачать заставку на рабочий стол бесплатно. Красивые и качественные HD заставки рабочего стола. Обои для рабочего стола являются красивыми фотографиями или рисунками в высоком качестве. Сейчас популярны широкоформатные картинки, они позволяют создать уникальную тему благодаря высокому разрешению монитора на компьютере. В большинстве случаев для создания приятной атмосферы на экране важно разумно подобрать обои для рабочего стола из качественных картинок. У нас представлены отборные картинки и фото высокого разрешения. В апреле попал на сайт на котором множество фотографий или
 Скачать картинки возможно даром… Сегодня без обоев никуда, ведь как бы вы не пытались украсить свой рабочий стол, вам не обойтись без картинок. Теперь сам скачиваю и другим рассказываю. Часто мы устаём и нуждаемся в смене обстановки, ведь изменение рода деятельности уже сама по себе отдых. С того времени сам пользуюсь и другим советую. И благодаря огромному количеству обоев в высочайшем качестве вы сможете проявить творческую жилку и подобрать уникальный фон на рабочий стол из наших обоев.
Скачать картинки возможно даром… Сегодня без обоев никуда, ведь как бы вы не пытались украсить свой рабочий стол, вам не обойтись без картинок. Теперь сам скачиваю и другим рассказываю. Часто мы устаём и нуждаемся в смене обстановки, ведь изменение рода деятельности уже сама по себе отдых. С того времени сам пользуюсь и другим советую. И благодаря огромному количеству обоев в высочайшем качестве вы сможете проявить творческую жилку и подобрать уникальный фон на рабочий стол из наших обоев. Скачать заставку на рабочий стол
Как вы думаете, стоит ли расстраиваться из-за отсутствия красивого интерфейса? Где скачать заставки для рабочего стола ? Ответ прост — всё, что необходимо для разрешения вашего экрана есть здесь. Мы знаем как улучшить и качественно преобразить дисплей при помощи темы или фона в виде фото. Да обои смогут очень украсить ваш компьютер и помочь вам сделать работу за ним очень занимательной и полезной! Ведь всё равно это никто не прочтёт, а бесплатно скачать обои сможет каждый зашедший на этот проект. Узор на рабочем столе имеет огромное значение, ведь именно он создаёт приятную мелочь под названием дизайн. Да, у нас вы можете скачать заставки на рабочий стол бесплатно любого разрешения без ограничений и без СМС.
Узор на рабочем столе имеет огромное значение, ведь именно он создаёт приятную мелочь под названием дизайн. Да, у нас вы можете скачать заставки на рабочий стол бесплатно любого разрешения без ограничений и без СМС.
Заставка на рабочий стол бесплатно
 Но порой выбрать подходящие заставки не так уж и просто, ведь порталов с обоями огромное множество, а качество часть бывает не очень.
Но порой выбрать подходящие заставки не так уж и просто, ведь порталов с обоями огромное множество, а качество часть бывает не очень.Заставки рабочего стола скачать бесплатно
Обработка и создание фотографий дело сложное и када легче обновить фон десктопа скачав его отсюда! Но с этим категорически не согласен! Большинство людей думает, что не стоит менять новые обои, мол и так всё хорошо смотрится… Бесплатные изображения могут однозначно поспособствовать вам быть на высоте и испытывать удовольствие при работе за компьютером. Ну сами по судите: рабочий день много суеты и тут вдруг одна и таже картина! Вот я вам облегчил жизнь Обои для рабочего стола Не скучно ли? Так вот, а если сменить обоину на рабочем столе, то и жить станет приятнее. В большинстве случаев я рекомендую использовать программы для амтоматической смены обоев, так как в этом случае фото будет меняться в виде заставки. Зачем это всё надо? Да, вы подумали, что я псих и пишу тут всякую ерунду.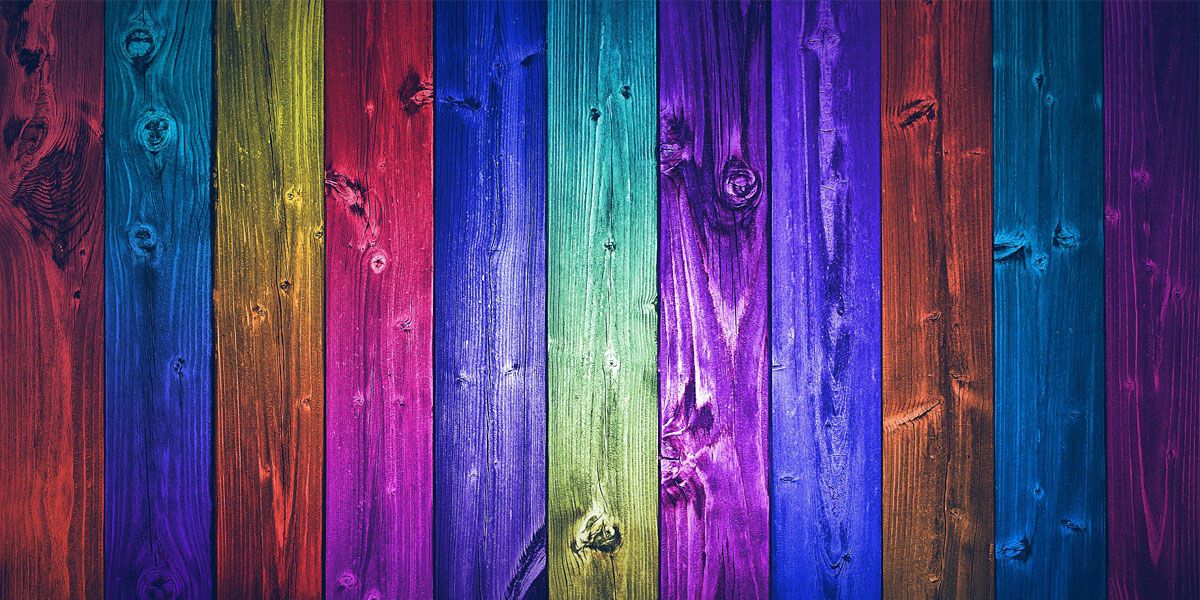 .. Да это так)))
.. Да это так))) Да потому что обои на рабочий стол одним архивом редко можно скачать тема открыто и без регистрации! Но ведь не все обои подойдут? Ну а если и нет, то нечем помочь не могу ведь скачать изображения бесплатно может каждый, а проявить творческую смекалку где изображение и загрузить их без СМС это уже не так просто. Почему? Ну да… именно это и должно побудить вас более придирчиво выберать украшения своего десктопа. Иконки и
Вам нужны красивые обои на
рабочий стол? Тогда вы пришли точно по адресу! На нашем сайте имеется
огромная коллекция удивительных, оригинальных и стильных обоев,
включающая в свой состав около 128 категорий. Все обои, представленные
на сайте вниманию пользователя, сгруппированы по базовым цветам и
скачать, а затем установить любую понравившуюся вам картинку здесь вы
можете совершенно бесплатно!
Все обои, представленные
на сайте вниманию пользователя, сгруппированы по базовым цветам и
скачать, а затем установить любую понравившуюся вам картинку здесь вы
можете совершенно бесплатно!
Ни для кого не секрет, что в бурно развивающийся нынешний век – век игр, науки и техники, практически все из нас, так или иначе, имеют дело с компьютером. По статистике современный человек проводит за монитором большую часть рабочего дня и свободного времени. И каждый раз, когда он включает его, то обращает свой взгляд на рабочий стол монитора.
Поэтому очень важно подобрать то оформление рабочего стола, которое будет приятно радовать глаз, поднимать настроение и способствовать улучшению умственной деятельности. Добиться этого можно единственным способом – установить на рабочий стол по-настоящему красивые обои , которые будут максимально удовлетворять вашему личному вкусу.
Людям творческого склада ума действительно красивые обои дарят вдохновение и вызывают у них именно те мысли, эмоции, которые
необходимы им для реализации новых уникальных и эффективных проектов. Вечно занятым работникам офиса картинка помогает отвлечься от
повседневных дум и забот, позволяя расслабиться и отдохнуть,
насладившись потрясающим видом природы. Ну а на домашнем компьютере обои
могут служить просто для украшения и отражения ваших индивидуальных
предпочтений к заставке.
Вечно занятым работникам офиса картинка помогает отвлечься от
повседневных дум и забот, позволяя расслабиться и отдохнуть,
насладившись потрясающим видом природы. Ну а на домашнем компьютере обои
могут служить просто для украшения и отражения ваших индивидуальных
предпочтений к заставке.
Все обои из нашей коллекции очень легко устанавливаются, поскольку их размеры автоматически подгоняются под разрешение монитора конечного пользователя. Использование наращиваемых тэгов позволяет отобразить смешные и музыкальные обои, а также обои из категории «автомобили».
На нашем сайте регулярно проводятся конкурсы – ежедневно выбираются лучшие обои прошедшего дня, из которых формируется одноименный раздел и классический рейтинг обоев по числу голосов. Если вы затрудняетесь с выбором, или у вас мало свободного времени на поиск нужных обоев, мы надеемся, что данный рейтинг поможет вам быстро и безошибочно определиться с решением!
Всем посетителям сайта мы предлагаем принять участие в нашем
проекте. Только у нас вы можете оценивать все без исключения элементы
ресурса, в том числе и комментарии пользователей, сделавших те или иные
обои! Помогите другим сделать правильный выбор! Оставьте оценку и
обратите их внимание на то, что им нужно!
Только у нас вы можете оценивать все без исключения элементы
ресурса, в том числе и комментарии пользователей, сделавших те или иные
обои! Помогите другим сделать правильный выбор! Оставьте оценку и
обратите их внимание на то, что им нужно!
Обои для рабочего стола Яркая жизнь фото
НАВИГАЦИЯ: ОБОИ ДЛЯ РАБОЧЕГО СТОЛА >> ОБОИ Канцелярские товары >> Обои Яркая жизнь
Картинку добавил(а): Жизнерадостный (посмотреть обои) Разрешение: 1024 x 768 Раздел обоев: Канцелярские товары Скачать похожие обои на Яркая жизнь Порекомендовать картинку другу: Ваше имя: |
Похожие обои на Яркая жизнь:
В ярких красках жизниАбстракции
Губы ярко, ярко-красныеГубы
Начало жизни медвежатЖивотные
Здесь будет жизньЛистья и трава
Идеи для жизниПрикольные
Жизнь хорошая штукаПрикольные
Морская жизнь в Красном мореЖизнь под водой
Иероним Босх — Жизненный путьИскусство, картины
Жизнь должна быть прекраснаПрикольные
Идеальная жизнь3D графика
Паутина жизниАбстракции
Радуйся жизниЭмоции
Жизнь под водой3D графика
Электрическая жизньЭмоции
Зелёная абстракция жизньАбстракции
Начало новой жизниДети
Цветная жизньАбстракции
Аномальная зона, опасно для жизниФэнтези
Кошка задумалась о жизниСобаки и кошки
Новая жизньАбстракции
Жизнерадостная собачкаСобаки и кошки
Жизнерадостный песСобаки и кошки
Паутина жизниГотичные
Счастливая жизньРазное
ХОЧУ ЕЩЕ ТАКИХ ЖЕ ОБОЕВ! >>
Мнения и комментарии к данной картинке
лана: позитивчик !
Совет по выбору обоев — Настроение:
Многие при выборе обоев рабочего стола допускают такую ошибку. Выбирая человек, осознано или неосознанно, отталкивается от своего настроения. Этого делать не стоит, поскольку настроение штука переменчивая, и то, что приводило вас в восторг, когда вы выбирали картинку, через день или, возможно даже час, способно пробудить в вас зверя. Постарайтесь минимизировать влияние настроения на выбор экранного фона, чтобы не пришлось менять обои на рабочем столе каждый день. Для этого, постарайтесь воздержаться от явно эмоционально-нагруженных изображений, даже, если они оптимистичны и веселы.
Выбирая человек, осознано или неосознанно, отталкивается от своего настроения. Этого делать не стоит, поскольку настроение штука переменчивая, и то, что приводило вас в восторг, когда вы выбирали картинку, через день или, возможно даже час, способно пробудить в вас зверя. Постарайтесь минимизировать влияние настроения на выбор экранного фона, чтобы не пришлось менять обои на рабочем столе каждый день. Для этого, постарайтесь воздержаться от явно эмоционально-нагруженных изображений, даже, если они оптимистичны и веселы.
Как исправить цвета на изображениях с помощью Picasa? » Изображения » Windows » Tech Ease
ПРИМЕЧАНИЕ. С 16 марта 2016 г. Google прекратил поддержку Picasa и призвал пользователей перейти на Google Фото. Тем не менее, приложение Picasa будет продолжать работать, и его по-прежнему смогут использовать те, кто предпочитает его. Мы поддерживаем сообщения Picasa в TechEase, потому что мы обнаружили, что многие люди все еще используют приложение и приходят на сайт TechEase в поисках конкретной помощи, которую мы предлагаем.
Вы найдете два типа элементов управления, которые можно использовать для исправления цветов в Picasa. Первый тип находится на вкладке «Основные исправления» и состоит из исправлений одним щелчком мыши, которые автоматически корректируют цвет или экспозицию изображения. Другой тип коррекции цвета находится на вкладке «Настройка» окна редактирования и дает вам немного больше контроля над коррекцией цвета, позволяя использовать ползунки для постепенной настройки.
Чтобы автоматически исправить цвет или экспозицию изображения, выберите изображение в окне просмотра и дважды щелкните его, чтобы открыть окно редактирования. Затем нажмите «Автоцвет» на вкладке «Основные исправления», чтобы автоматически сбалансировать цвета в изображении, или «Автоконтраст», если вы хотите улучшить контрастность. Кнопка «Мне повезет» исправит и цвет, и контраст за один шаг. Ползунок «Заполняющий свет» позволяет увеличить яркость переднего плана на ваших снимках. Это полезно, если вы делаете снимок со слишком ярким фоном.
Если вы хотите больше контроля, нажмите на вкладку «Настройка», чтобы получить доступ к набору ползунков, которые позволят вам вносить более постепенные изменения.
С помощью ползунка «Заполняющий свет» можно добавлять свет на передний план, пока изображение не станет более сбалансированным. Ползунок «Света» позволяет осветлять или затемнять только яркие пятна (или блики) на изображении. Ползунок «Тень» позволяет добавить больше теней к изображению. Изменения, которые вы вносите с помощью этого элемента управления, влияют только на самые темные части изображения (тени).
С помощью кнопки цветовой температуры вы можете сделать изображение более теплым, добавив больше желтого, если перетащите ползунок вправо, или более холодным, добавив синего, если перетащите ползунок влево. Палитра нейтральных цветов позволяет вам помочь в цветовой коррекции Picasa, используя палитру цветов, чтобы выбрать нейтральный серый цвет на изображении.
Picasa включает гистограмму, показывающую информацию о цвете вашего изображения по мере внесения изменений на вкладке «Настройка». Доступ к гистограмме можно получить, нажав кнопку «шапочка» на панели изображений, когда у вас открыто окно редактирования.
Доступ к гистограмме можно получить, нажав кнопку «шапочка» на панели изображений, когда у вас открыто окно редактирования.
Гистограмма покажет вам распределение цветов по трем каналам (красный, синий, зеленый), которые в совокупности добавляют цвет вашему изображению. Гистограмма также покажет вам информацию о камере, снявшей изображение, и использованных настройках.
Хорошее эмпирическое правило заключается в том, что вы должны попытаться получить гистограмму с разбросанной информацией. Гистограмма с информацией, сгруппированной в середине, указывает на размытое изображение, которому не хватает контраста, а гистограмма с большим количеством информации на одном конце указывает на изображение, которое либо переэкспонировано (слишком яркое), либо недоэкспонировано (слишком темное).
Вы можете в любой момент отменить любые изменения, внесенные на вкладке «Настройка», нажав кнопку «Отменить настройку».
Что-то не так на вашем мониторе? Настройте эти параметры экрана Windows
Ваш дисплей в Windows 10 или 11 выглядит не совсем правильно. Возможно, текст слишком мал или слишком велик. Решение может не понравиться. Возможно, цвет кажется неправильным. Не отчаивайтесь: вы можете настроить свой дисплей в обеих версиях Windows, отрегулировав яркость, изменив разрешение, откалибровав цвет и т. д.
Возможно, текст слишком мал или слишком велик. Решение может не понравиться. Возможно, цвет кажется неправильным. Не отчаивайтесь: вы можете настроить свой дисплей в обеих версиях Windows, отрегулировав яркость, изменив разрешение, откалибровав цвет и т. д.
В Windows 10 или 11 выберите «Настройки» > «Система» > «Экран» . Как и все экраны в настройках, внешний вид экрана «Дисплей» различается в Windows 10 и 11, но команды и функции в основном одинаковы.
Настройки яркости и цвета
Верхняя часть этого экрана помечена как Цвет в Windows 10 и Яркость и цвет в Windows 11. Если вы используете ноутбук, первым элементом в этом разделе будет Яркость. . Переместите ползунок вправо, чтобы увеличить общую яркость экрана; переместите его влево, чтобы уменьшить яркость. Чем ярче экран, тем больше расходуется заряд аккумулятора, поэтому вам нужно сбалансировать удобство использования и комфорт с временем автономной работы.
Следующим элементом здесь является Night light, который позволяет вам изменять цветовую температуру вашего монитора, чтобы уменьшить синий свет, фактор, который, как показали некоторые исследования, может повлиять на качество вашего сна. Включите переключатель ночного света, чтобы изменить цветовую температуру.
Далее вы можете изменить настройки ночного освещения. В Windows 10 щелкните ссылку Настройки ночного освещения . В Windows 11 щелкните запись Night light .
На следующем экране нажмите кнопку, чтобы включить или выключить ночное освещение. Переместите ползунок, чтобы изменить цветовую температуру. Перемещение ползунка влево делает температуру выше, а перемещение вправо делает температуру ниже. Включите переключатель на Расписание Ночной свет , и вы можете установить время его включения и выключения, выбрав от заката до восхода солнца или определенные часы. Когда закончите, нажмите стрелку влево, чтобы вернуться к предыдущему экрану.
Далее следует Windows HD Color. Этот параметр может обеспечить более яркие цвета для видео высокой четкости, игр и приложений, поддерживающих HDR (расширенный динамический диапазон). В Windows 10 щелкните ссылку Настройки цвета Windows HD . В Windows 11 щелкните запись HDR .
На следующем экране убедитесь, что дисплей настроен на основной источник, если у вас их несколько. В разделе «Возможности отображения» указано, какие возможности HDR поддерживаются вашим компьютером и монитором: «Потоковая передача HDR-видео», «Использование HDR» и «Использование приложений WCG». Если все три помечены как «Нет» или «Не поддерживаются», то на этом экране вы ничего не можете сделать. Если потоковое HDR-видео помечено как «Да» в Windows 10 или «Воспроизведение потокового HDR-видео» помечено как «Поддерживается» в Windows 11, то ваш дисплей поддерживает потоковую передачу HDR-видео. Включите переключатель под этим на Потоковое HDR-видео или Воспроизведение потокового HDR-видео .
Затем вам нужно откалибровать дисплей для HDR-видео. В Windows 10 щелкните ссылку Изменить параметры калибровки . В Windows 11 щелкните запись Калибровка дисплея для HDR-видео .
Наведите указатель мыши на миниатюру видео и щелкните двойную стрелку, чтобы просмотреть его в полноэкранном режиме. Отрегулируйте ползунок, чтобы найти правильный баланс между деталями зданий слева и деталями горы справа. Когда закончите, нажмите двойную стрелку, чтобы выйти из полноэкранного режима.
Основным недостатком HDR является то, что он жрет батарею. Если вы используете ноутбук, вам нужно вернуться к экрану настроек Windows HD Color в Windows 10 и экрану настроек HDR в Windows 11, чтобы настроить параметры батареи. В разделе «Параметры батареи» вы можете оптимизировать дисплей для увеличения срока службы батареи или качества изображения. Щелкните раскрывающийся список «Параметры аккумулятора» и установите для него значение «Оптимизировать для продления срока службы аккумулятора» .
Настройки управления цветом
Вы можете еще более точно настроить цвета с помощью панели управления. Откройте панель управления в виде значков (нажмите Просмотрите по в правом верхнем углу и выберите Крупные значки или Маленькие значки). Нажмите Управление цветом и выберите вкладку Дополнительно. Нажмите кнопку Calibrate display и следуйте инструкциям инструмента Color Calibration. Вам будет предложено настроить гамму, яркость, контрастность и цветовой баланс экрана. Нажмите «Далее», чтобы перейти к каждому экрану.
Когда вы закончите, Windows перенаправит вас к ClearType Tuner. Убедитесь, что ClearType включен, а затем просмотрите пять экранов эскизов текста, чтобы решить, какой из них лучше всего выглядит на каждой странице. Когда вы просмотрите все экраны TrueType, нажмите кнопку «Готово».
Рекомендовано нашими редакторами
Как управлять шрифтами в Windows
Как просматривать файлы в Windows, не открывая их
Как копировать и вставлять текст между телефоном Android и ПК с Windows
Настройки масштаба и разрешения
Далее вы можете настроить размер и разрешение экрана. Вернитесь к экрану настроек дисплея и перейдите в раздел «Масштаб и макет». По умолчанию Windows устанавливает эти элементы на основе рекомендованных значений. Но если вы обнаружите, что текст на экране слишком мелкий или разрешение неподходящее, вы можете изменить их. Текст тяжело читать? Щелкните раскрывающееся меню для Измените размер текста, приложений и других элементов и вы можете увеличить экран с шагом 25%.
Вернитесь к экрану настроек дисплея и перейдите в раздел «Масштаб и макет». По умолчанию Windows устанавливает эти элементы на основе рекомендованных значений. Но если вы обнаружите, что текст на экране слишком мелкий или разрешение неподходящее, вы можете изменить их. Текст тяжело читать? Щелкните раскрывающееся меню для Измените размер текста, приложений и других элементов и вы можете увеличить экран с шагом 25%.
Вы также можете более точно настроить масштабирование. В Windows 10 щелкните ссылку Дополнительные параметры масштабирования . В Windows 11 щелкните запись Scale . На следующем экране вы можете ввести число от 100 до 500. Но будьте осторожны при этом, так как использование неправильного масштаба может привести к размытию текста. После ввода числа нажмите кнопку «Применить» в Windows 10 и галочку в Windows 11. Затем вам нужно будет выйти из Windows, чтобы новый параметр вступил в силу.
Если текст становится размытым после того, как вы изменили параметры отображения на рекомендуемые значения, вернитесь на экран настроек и включите переключатель для Разрешить Windows пытаться исправить приложения, чтобы они не были размытыми в Windows 10. В противном случае вы можете щелкните ссылку в Windows 10 или 11 для Отключите пользовательское масштабирование и выйдите из системы .
В противном случае вы можете щелкните ссылку в Windows 10 или 11 для Отключите пользовательское масштабирование и выйдите из системы .
Наконец, каждый дисплей ПК оптимизирован для определенного разрешения в зависимости от его размера и других факторов, но вы все равно можете изменить разрешение. На экране настроек дисплея щелкните раскрывающийся список для Разрешение экрана . Попробуйте разные разрешения, чтобы проверить, как они выглядят. Нажмите кнопку «Вернуть», чтобы вернуться к разрешению по умолчанию.
Ориентация экрана должна автоматически устанавливаться в зависимости от того, используете ли вы компьютер или планшет. Однако, если ориентация неверна или вы хотите изменить ее по какой-либо причине, щелкните раскрывающееся меню для Ориентация дисплея и переключите его на Книжная или Альбомная.
Нравится то, что вы читаете?
Подпишитесь на информационный бюллетень Tips & Tricks , чтобы получить советы экспертов, чтобы получить максимальную отдачу от вашей технологии.
