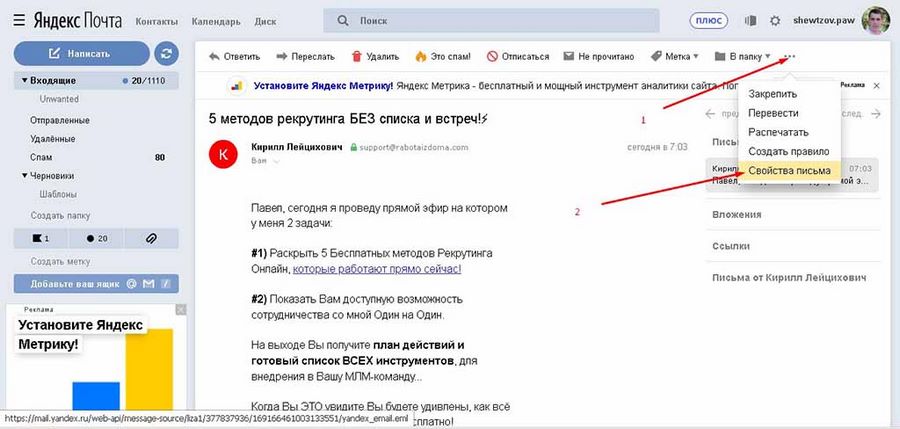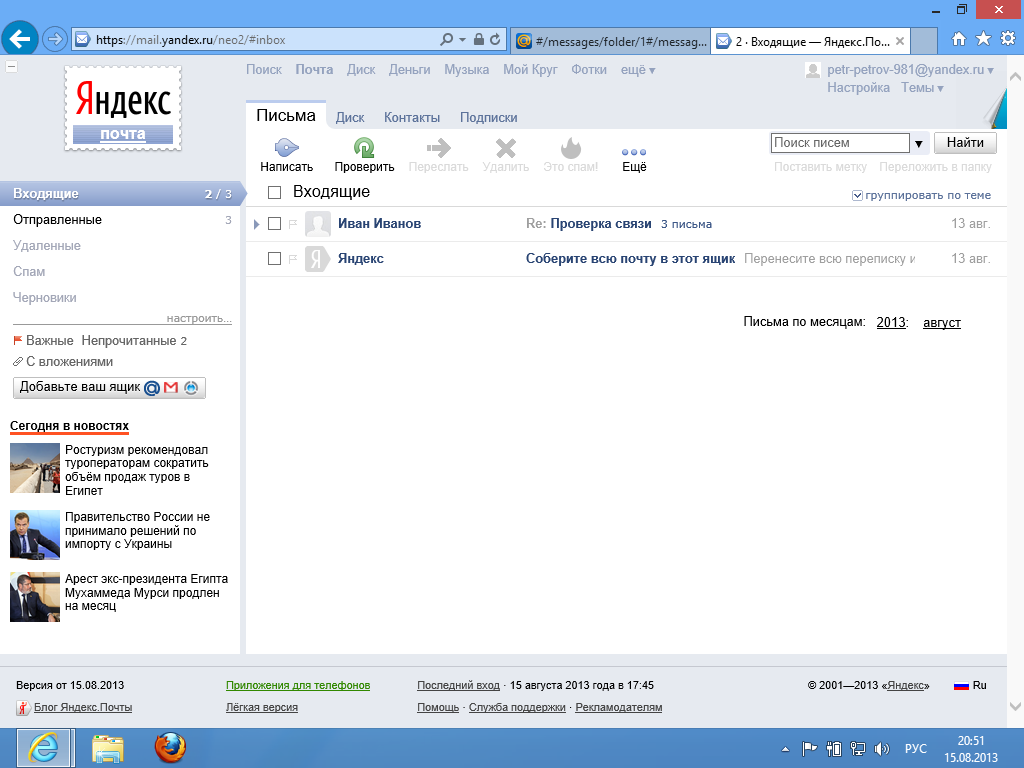Как делается переадресация на Gmail, Yandex и Mail
Здравствуйте, уважаемые читатели блога Start-Luck. Надоело проверять несколько почтовых ящиков? Сегодня я подскажу вам способ как избавить себя от необходимости помнить несколько логинов и паролей, а также проверять каждую электронку в отдельности. Все необходимые сведения будут приходить вам на один адрес и совершенно не важно какому именно сервису вы отдадите предпочтение.
В этой статье я расскажу как делается переадресация на Gmail, Yandex и Mail. Работать будем со всеми входящими письмами. Они в автоматическом режиме начнут приходить туда, куда вы захотите. Вы не пропустите ничего важного, как ни старайтесь.
Что ж, давайте начинать.
Gmail
Итак, как настроить почтовый ящик Gmail, чтобы все письма приходили на определенный адрес и не важно mail или Яндекс Почту вы захотите использовать в качестве основного. Все просто. Нажимаете на иконку с гайкой в правом верхнем углу ящика. Кстати, могу предложить вам интересную статью про смену оформления Gmail, раз уж мы об этом заговорили.
Переходите в «Настройки». Далее ищете категорию «Пересылка» в открывшейся панели сверху и жмете «Добавить адрес».
Вводите тот почтовый ящик, куда должны будут приходить сообщения. Повторюсь, не важно какому сервису он принадлежит, хоть Hotmail или все тот же Gmail.
Теперь нужно получить код. Жмем «Подтвердить» и отправляемся в почтовый ящик, который только что указали.
В моем случае это была яндексовская почта. Захожу и вижу письмо от технической поддержки Гугла. Открываю его.
Перехожу по ссылке.
Нажимаю кнопку «Подтвердить».
Сейчас возможна более тонкая настройка, например, «Сохранять копию во входящих» или удалять сообщение сразу после отсылки по новому адресу.
В любой момент вы можете выключить переадресацию и удалить привязанный ящик.
Ничего сложного. Кстати, если вы не знали, то профиль от email является еще и аккаунтом гугл у которого есть масса преимуществ. Узнайте о них больше в моей предыдущей статье. Уверен, о множестве сервисов, созданных этой компанией вы даже не подозревали. Будет интересно.
Уверен, о множестве сервисов, созданных этой компанией вы даже не подозревали. Будет интересно.
Если текстовой версии вам оказалось недостаточно, могу предложить руководство по настройке в видео формате.
Яндекс
Как сделать переадресацию на Яндекс? Тут мне пришлось немного подзаморочиться. Видимо разработчики не так уж охотно отпускают своих пользователей, однако, мне все удалось и спустя 30 минут мучений и подробного анализа мне все-таки удалось достичь поставленной цели.
Итак, заходим в почту и выбираем знакомую иконку с гаечкой слева от имени пользователя. Можно сразу перейти в категорию «Правила обработки писем», а можно открыть «Прочие».
Если вы сразу не выбрали «Правила», на них нужно будет нажать сейчас.
Нажимаем на желтую кнопку «Создать».
Со следующим окном у меня и вышли размолвки. «Применять ко всем письмам кроме спама с вложением и без» — это понятно.
Галочка напротив «Положить в папку «Отправленные» — почему бы и нет? Установили.
Далее еще две галки напротив «Отсылать по адресу» и «Сохранять копию». Никаких проблем с вводом нового электронного адреса (в моем случае Gmail) для отправки сообщений.
После всех проведенных работ (установка галок и ввода адреса) пытаюсь нажать «Создать правило» в самом низу и ничего не выходит. Надо заполнить поле «Если», в котором как ни старайся, но фиг разберешься.
Только спустя некоторое время до меня дошло, что для переадресации всех писем надо нажать на крестик, расположенный рядом с этим условием и полем для ввода электронного адреса. Тем самым вы избавитесь от сложного фильтра и головной боли связанной с ним!
Теперь придется ввести пароль, который вы используете при входе в почту. Если вы уже сто лет его не набирали и забыли, могу предложить статью как посмотреть все пароли в Яндекс Браузере. Это позволит освежить память.
Теперь захожу на почту, которую использовал в качестве основной для переадресации с Yandex ящика и нахожу письмо из технической поддержки. Открываю.
Открываю.
Жму на ссылку «Подтвердите».
Теперь на одноименную желтую кнопку.
Готово. Вы можете включить, отключить и удалить переадресацию по указанным условиям все в том же разделе «Правила обработки» настроек.
Мне очень помогла инструкция с YouTube, так что оставлю ее и для вас. Мало ли.
Ну а если захотите разобраться во всех этих «Если», «Кому», «Куда», то вам пригодится линк на страницу официальной инструкции от Яндекс «Как верно составить условие».
Ну и остается только почта Mail. Здесь тоже попытались скрыть функцию переадресации, но, наученным опытом быстро удается вскрыть все тайное. Открываем почтовый ящик и в меню сверху нажимаем три вертикальные точки, рядом со вкладками «Письма», «Контакты» и прочее. Переходим к разделу «Настройки».
Где может скрываться «Переадресация»? Конечно в «Правилах фильтрации». Жмем на кнопку «Добавить пересылку».
Жмем на кнопку «Добавить пересылку».
Вводим адрес электронной почты, куда будут отправляться письма с Mail и сохраняем изменения.
Указываем пароль от текущего ящика.
Жмем «Подтвердить».
Открываю письмо, которое только пришло на тот адрес, который я вводил в качестве основного для переадресации и жмякаем на ссылку.
Синяя кнопка.
Готово. Осталось только все включить.
Вот и все. Если вам интересны и другие способы усовершенствования и ускорения работы, могу предложить курс «Секреты продуктивной работы». В нем вы найдете массу интересного о хранилищах паролей, резервном копировании и многом другом!
Я же на сегодня заканчиваю свою работу и мне остается только лишь напомнить вам о возможности вступить в группу Start-Luck Вконтакте, чтобы следить за новостями моего блога. До новых встреч.
Как настроить переадресацию Яндекс.Почты на другой сервис
Обновлено: 08.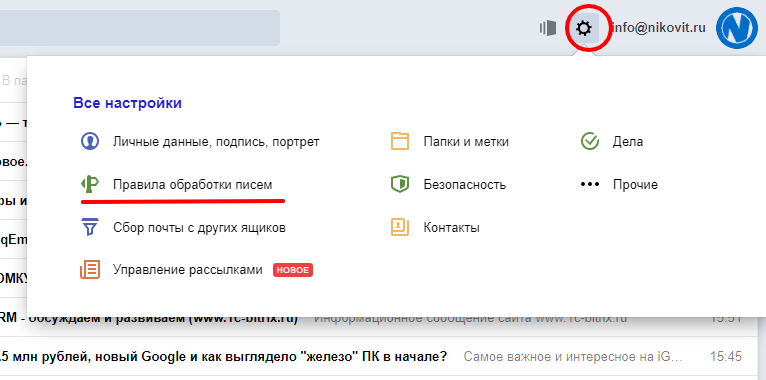 11.2022 15:57:08
11.2022 15:57:08Эксперт: Борис Евгеньевич Левитин
Многие пользователи заводят несколько почтовых ящиков на различных сервисах. Такой подход позволяет, к примеру не указывать основной email при регистрации на сайтах и снижает уровень спама. Обратной стороной медали является необходимость периодически проверять все ящики на наличие новых писем. Решением проблемы является настройка переадресации. Наши эксперты рассказывают, как реализована эта функция в сервисе Яндекс.Почта.
Доступ к настройке
Заходим в веб-интерфейс почтового ящика. Нажимаем указанную стрелкой иконку с изображением шестеренки, разворачивая меню действий. Кликаем по обозначенной двойкой ссылке.
Нажимаем выделенную рамкой желтую кнопку, чтобы перейти к созданию правила обработки почтовых сообщений.
Создание правила
В верхней части открывшейся страницы настроек расположены два выпадающих меню. В левом выбираем пересылку всех писем, кроме определенных как спам. В списке вариантов доступна также отправка сообщений независимо от их категории. В правом меню определяем порядок работы с вложениями. В рассматриваемом примере использован вариант пересылки писем независимо от наличия прикрепленных к ним файлов.
В левом выбираем пересылку всех писем, кроме определенных как спам. В списке вариантов доступна также отправка сообщений независимо от их категории. В правом меню определяем порядок работы с вложениями. В рассматриваемом примере использован вариант пересылки писем независимо от наличия прикрепленных к ним файлов.
Ниже рассмотренных меню располагается область с параметрами сортировки. Нажимает отмеченный цифрой «1» крестик закрывая ее. В области действий устанавливаем галочку в строке «Пометить прочитанным». Таким образом письмо после пересылки не будет отображаться в списке новых. Отмечаем галочкой указанный тройкой пункт и напротив него набираем адрес email на который будут отправляться сообщения. Если есть необходимость дублировать переписку в текущем ящике, включаем опцию хранения копий. Запрещаем использование других правил, которые могли быть созданы ранее для сортировки входящей почты. Если необходимо перенести в другой сервис все письма, сохраненные в ящике Яндекс, проставляем галочку в области обозначенной цифрой «6».
Поверх основного окна обозревателя откроется дополнительное, всплывающее, с формой авторизации в Яндекс.Паспорт. Указываем пароль от ящика в отмеченном стрелкой поле и повторно авторизуемся в сервисе.
Проверяем почту в сервисе, адрес которого указали в качестве конечного для пересылки писем. В полученном письме щелкаем по выделенной рамкой гиперссылке переходя к форме подтверждения.
На открывшейся странице Яндекса указаны оба email между которыми будет выполняться переадресация. Нажимаем желтую кнопку подтверждая правильность указанных данных и давая согласие на активацию созданного правила обработки писем. Ожидаем несколько секунд пока произойдет переключение в веб-интерфейс почты.
В разделе настроек обработки входящих сообщений появилась область с созданным правилом. С помощью отмеченного цифрой «1» ползунка его действие можно временно приостановить. Гиперссылка, указанная двойкой, открывает диалог удаления правила.
С помощью отмеченного цифрой «1» ползунка его действие можно временно приостановить. Гиперссылка, указанная двойкой, открывает диалог удаления правила.
В заключение
Следуя описанному нашими экспертами порядку действий, вы сможете настроить переадресацию сообщений с электронной почты Яндекс на любой другой удобный для использования сервис.
| Оцените статью | |
Всего голосов: 0, рейтинг: 0 |
Пересылка электронной почты — Zoho Mail
Переадресация электронной почты — это функция, которая позволяет автоматически пересылать все входящие электронные письма, полученные в учетной записи, на другую учетную запись электронной почты, выбранную в качестве учетной записи назначения. Это один из самых простых способов, которыми пользуются администраторы для создания резервной копии электронных писем — когда копия всех электронных писем, которые доставляются в определенной учетной записи Zoho Mail, перенаправляется в другую учетную запись — резервную учетную запись.
Если требуется пересылать не все электронные письма автоматически, а пересылать определенные электронные письма, пользователи могут настроить пересылку на основе фильтров/условную пересылку. Когда пользователи настраивают условную переадресацию, только некоторые электронные письма могут быть перенаправлены в другие аккаунты, если они удовлетворяют набору условий, предварительно заданных пользователями. Например, электронные письма от определенного отправителя могут быть перенаправлены на другую учетную запись, или электронные письма с определенной темой или приоритетом могут быть автоматически перенаправлены на выбранную учетную запись.
После того, как переадресация электронной почты будет настроена и включена, электронные письма, которые будут доставлены из этой точки, будут пересылаться в целевую учетную запись.
Если вы хотите создать два разных адреса электронной почты для одного и того же пользователя, вы можете использовать функцию псевдонима электронной почты Zoho Mail, чтобы легко создавать дополнительные адреса электронной почты.
Содержание
- Включить переадресацию электронной почты
- Пересылка электронной почты — проверка
- На что следует обратить внимание — пересылка электронной почты
- Отключить/удалить пересылку электронной почты
- Переадресация на основе фильтра
Если ваш бизнес-домен настроен для хостинга электронной почты с помощью Zoho Mail, администратор электронной почты может включить автоматическую пересылку электронной почты из одной учетной записи организации в другую учетную запись в той же организации. Это не требует никакого процесса проверки.
Включить переадресацию электронной почты:
- Войдите в исходную учетную запись Zoho Mail и перейдите к Настройки
- Перейдите к почтовым аккаунтам. Вы найдете список учетных записей, которые вы настроили в своей учетной записи Zoho Mail.
- Выберите адрес, для которого вы хотите настроить переадресацию электронной почты.

- В разделе Forwards укажите адрес электронной почты, на который вы хотите переслать копию своей электронной почты.
- На добавленный адрес электронной почты будет отправлено письмо с подтверждением. Переадресация электронной почты будет включена только после подтверждения учетной записи.
- Проверить Удалить исходную копию электронного письма после пересылки Параметр, чтобы удалить исходное электронное письмо из Zoho Mail. Не устанавливайте этот флажок, если хотите сохранить копии электронных писем в почтовом ящике Zoho.
Примечание:
Если вы выбрали вариант Удалить исходную копию электронной почты после пересылки , электронные письма будут удалены сразу после пересылки и не будут доступны для получения по протоколу POP.
Действия для администраторов по включению пересылки электронной почты в учетных записях организации:
- Войдите в Zoho Mail как администратор.

- Перейдите в раздел Пользователи и выберите пользователя, для которого хотите включить переадресацию электронной почты.
- Выберите параметр Настройки почты на верхней панели и выберите из списка Пересылка электронной почты .
- Нажмите + Добавить и найдите целевую учетную запись электронной почты и выберите Добавить рядом с учетной записью электронной почты.
- Выберите Продолжить , чтобы добавить выбранную учетную запись электронной почты в список переадресации электронной почты.
- Вы можете найти список всех адресов для пересылки почты. Наведите указатель мыши на любую учетную запись электронной почты и выберите значок Удалить , чтобы удалить учетную запись из списка переадресации почты.
нельзя включить для учетных записей POP.
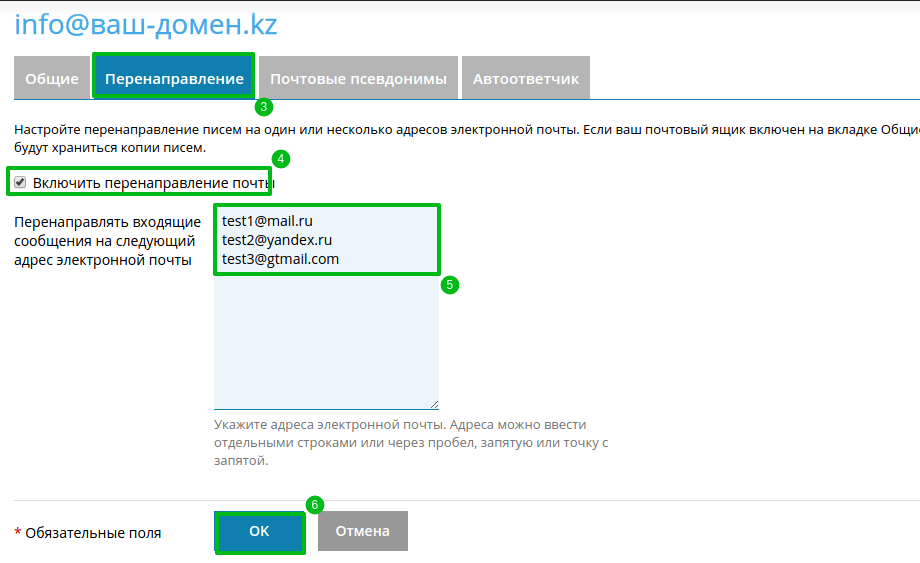
Электронная переадресация — проверка
После того, как вы добавите адрес электронной почты получателя для автоматической переадресации, вам необходимо продолжить процесс проверки.
В указанной учетной записи назначения вы получите электронное письмо с кодом подтверждения для подтверждения процесса переадресации электронной почты. Если владельцы исходной учетной записи и целевой учетной записи различаются, отправьте электронное письмо с кодом подтверждения владельцу исходной учетной записи, чтобы завершить процесс проверки. Получив код подтверждения, выполните следующие действия в исходном аккаунте.
Если владельцы исходной учетной записи и целевой учетной записи различаются, отправьте электронное письмо с кодом подтверждения владельцу исходной учетной записи, чтобы завершить процесс проверки. Получив код подтверждения, выполните следующие действия в исходном аккаунте.
- Войдите в исходную учетную запись Zoho Mail и перейдите к Настройки
- Перейдите к Почтовые аккаунты. Вы найдете список учетных записей, которые вы настроили в своей учетной записи Zoho Mail.
- Выберите учетную запись, для которой вы хотите проверить адрес пересылки.
- В разделе Forwards вы найдете список адресов электронной почты, которые вы добавили для переадресации электронной почты.
- Нажмите значок Подтвердить рядом с соответствующим адресом электронной почты.
- Укажите код подтверждения, который вы получили на указанный адрес электронной почты.
- После этого нажмите Подтвердить и сохраните настройки.

- Если вы не получили код подтверждения, нажмите Повторно отправить , чтобы снова получить код подтверждения на адрес назначения.
Отключить/удалить переадресацию электронной почты
- Войдите в исходную учетную запись Zoho Mail и перейдите к Настройки
- Перейти к Почтовые аккаунты. Вы найдете список учетных записей, которые вы настроили в своей учетной записи Zoho Mail.
- Выберите учетную запись, для которой вы хотите отключить/удалить адрес пересылки.
- В разделе Forwards вы найдете список адресов электронной почты, которые вы добавили для переадресации электронной почты.
- Отключите адрес переадресации, установив переключатель в положение OFF. Это отключит переадресацию электронной почты, пока вы не включите ее. Вы можете снова включить его, чтобы включить то же самое.
- Если вы хотите удалить адрес переадресации, нажмите значок Удалить.

Пересылка электронной почты на основе фильтра
Вы можете пересылать только некоторые электронные письма на основе определенных условий, используя функцию пересылки на основе фильтра. Вы можете настроить условия на основе отправителей или тем и пересылать электронные письма другому человеку. Это будет особенно полезно, когда вы хотите пересылать только определенные электронные письма на другую учетную запись на основе указанного набора правил или условий.
- Войдите в Zoho Mail в исходной учетной записи
- Перейдите к Настройки
- Перейдите к Фильтры > Новый фильтр
- Укажите условия или правила, которые вы хотите указать.
- В разделе Действие выберите Переслать на и укажите адрес электронной почты
- Если вы добавляете новый адрес электронной почты, вам необходимо подтвердить адрес электронной почты
- Нажмите Сохранить , чтобы сохранить настройки.

Для входящих сообщений электронной почты, которые соответствуют указанным условиям, сообщения электронной почты будут перенаправлены на адрес электронной почты после процесса проверки. Опция «Выполнить через фильтры» не применима к фильтрам с «Переадресацией» в качестве действия.
Примечание:Для новых пользователей, которые зарегистрировались в рамках бесплатного плана, функция переадресации электронной почты будет недоступна. Подробнее см. здесь.
Связанные страницы
Ограничения на пересылку электронной почты | Администрирование электронной почты | Фильтры электронной почты | Маршрутизация электронной почты
Все еще не можете найти то, что ищете?
Напишите нам: [email protected]
Подключение электронной почты, купленной за пределами Wix | Справочный центр
Подключите электронную почту, купленную за пределами Wix, к своей учетной записи Wix, добавив DNS-записи вашего поставщика услуг электронной почты в настройках вашего домена Wix.
Возможно, вам придется выполнить эти шаги, если вы перестали получать электронные письма на свой персональный адрес.
Это может произойти, если вы недавно подключили внешний домен к сайту Wix, и часть записей DNS для вашей рабочей электронной почты не была перенесена.
Без записей MX вы не сможете получать электронные письма на служебную электронную почту, связанную с вашим доменом.
Инструкции по подключению от провайдера электронной почты
Выберите своего провайдера электронной почты из нашего списка популярных хостов электронной почты, чтобы автоматически добавлять большинство его записей MX. Если вашего провайдера нет в списке, вы можете получить его DNS-записи и добавить их вручную (см. следующий раздел).
- Перейдите в раздел Домены в своем аккаунте Wix.
- Нажмите значок Дополнительные действия рядом с нужным доменом.
- Выберите Подключить электронную почту, купленную за пределами Wix (или Редактировать записи MX , если эта опция доступна).

- Выберите своего провайдера из выпадающего списка и нажмите Сохранить , чтобы начать подключение.
- Следуйте приведенным ниже инструкциям для вашего провайдера:
Google Workspace
- Следуйте инструкциям на экране, чтобы подтвердить свой домен в Google.
- Нажмите Продолжить , чтобы перейти к шагу 2.
- Скопируйте значение записи TXT из своей учетной записи Google и вставьте ее в поле в своей учетной записи Wix.
- Нажмите Сохранить запись.
- Нажмите Продолжить , чтобы перейти к шагу 3.
- Перейдите в свою учетную запись Google и нажмите Защитить домен или Подтвердить мой домен , чтобы завершить настройку.
- Нажмите Готово обратно в свою учетную запись Wix, когда вы получите сообщение в своей учетной записи Google о том, что настройка завершена.

Microsoft 365
Если ваша учетная запись электронной почты связана с Microsoft 365, вам необходимо сначала добавить данные своего домена на страницу доменов в Microsoft, чтобы связать свою электронную почту с учетной записью Wix.
Примечание: Если вы приобрели Office 365 по электронной почте GoDaddy, следуйте этим инструкциям.
- Следуйте инструкциям на экране, чтобы добавить свой домен в Microsoft 365.
- Нажмите Продолжить , чтобы перейти к шагу 2.
- Скопируйте значение записи TXT из своей учетной записи Microsoft и вставьте ее в поле в своей учетной записи Wix.
- Нажмите Сохранить запись.
- Нажмите Продолжить , чтобы перейти к шагу 3.
- Зайдите в свою учетную запись Microsoft и нажмите Подтвердить , затем нажмите Продолжить .
- Нажмите Готово обратно в свою учетную запись Wix, когда вы получите сообщение в своей учетной записи Microsoft о том, что настройка завершена.

GoDaddy
- Следуйте инструкциям на экране, чтобы добавить свой домен в GoDaddy.
- Нажмите Продолжить , чтобы перейти к шагу 2.
- Следуйте инструкциям, чтобы найти и скопировать значение записи TXT из вашей учетной записи GoDaddy, а затем вставьте ее в поле, указанное в вашей учетной записи Wix.
- Нажмите Сохранить запись.
- Нажмите Продолжить , чтобы перейти к шагу 3.
- Войдите в свою учетную запись GoDaddy и следуйте инструкциям на экране, чтобы завершить настройку в GoDaddy.
- Нажмите Готово обратно в свою учетную запись Wix, когда вы получите сообщение в своей учетной записи GoDaddy о том, что настройка завершена.
Другие провайдеры
Если вашего провайдера электронной почты нет в списке, вам необходимо получить его записи MX и любые другие записи DNS, необходимые им для подключения вашей электронной почты. Обратитесь к поставщику услуг электронной почты, чтобы получить необходимые записи. См. ниже шаблон электронного письма, который вы можете использовать при обращении к ним.
Обратитесь к поставщику услуг электронной почты, чтобы получить необходимые записи. См. ниже шаблон электронного письма, который вы можете использовать при обращении к ним.
Образец шаблона электронной почты для использования при обращении к поставщику услуг электронной почты
«Уважаемый { имя хоста электронной почты (например, GoDaddy) },
Меня зовут { ваше имя }, и я приобрел учетную запись электронной почты у вам для следующего домена: { ваше доменное имя (например, www.mystunningwebsite.com) }. Я создал сайт на Wix.com и использую их серверы имен. Пожалуйста, предоставьте мне необходимые записи MX и любые другие необходимые записи DNS, чтобы я мог перенаправить их в Wix и чтобы мои электронные письма перенаправлялись обратно к вам».
Добавление записей MX и DNS вашего провайдера электронной почты
Добавьте записи MX вашего провайдера электронной почты для подключения корпоративной электронной почты. Для некоторых провайдеров электронной почты может также потребоваться добавить другие записи DNS. Если появится указание сделать это, следуйте инструкциям по добавлению дополнительных записей DNS.
Для некоторых провайдеров электронной почты может также потребоваться добавить другие записи DNS. Если появится указание сделать это, следуйте инструкциям по добавлению дополнительных записей DNS.
Чтобы добавить записи MX вашего провайдера:
- Перейдите в раздел Домены в своем аккаунте Wix.
- Нажмите значок Дополнительные действия рядом с нужным доменом.
- Выберите Подключите электронную почту, купленную за пределами Wix / Редактируйте записи MX .
- Щелкните поле Points to и введите адрес почтового сервера вашей записи MX.
Примечание: Используйте только строчные буквы в поле Points to . - (Если у вас несколько записей MX) Добавьте дополнительные записи MX:
Примечание: Сначала введите запись с наименьшим значением приоритета. Значения приоритета не обязательно должны совпадать с указаниями вашего провайдера, но они должны быть в том же порядке.
- Нажмите + Добавить еще .
- Щелкните поле Points to и введите адрес почтового сервера следующей записи MX.
- Повторяйте последние 2 шага для каждой дополнительной записи MX, которую необходимо добавить.
- Нажмите Подключить корпоративную электронную почту .
Чтобы добавить записи DNS (если требуется):
- Перейдите в раздел Домены в своем аккаунте Wix.
- Нажмите значок Показать больше справа и выберите Управление записями DNS .
- Перейдите к типу записи, который вы хотите добавить (например, CNAME, TXT), и нажмите + Добавить запись .
- Введите запись DNS в соответствующие поля.
Примечание: Если указано добавить знак @ в поле Host Name , оставьте это поле пустым. - Щелкните Сохранить .