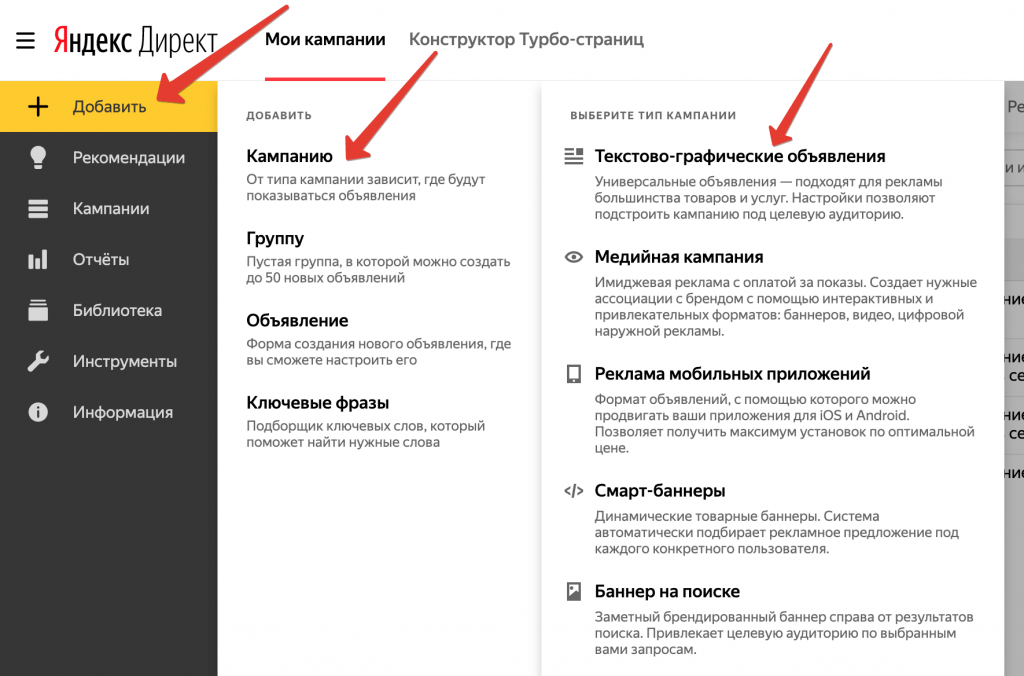Настройка почтовых клиентов для Яндекс.Почты
Как настроить SMTP Yandex? Эта настройка делается в начале работы с почтовым клиентом. В этой статье мы расскажем, как происходит настройка отправки почты через SMTP Яндекс и всего почтового клиента в целом.
Чаще всего Яндекс.Почтой управляют при помощи веб-интерфейса. То есть просто заходят на сайт и получают/отправляют свои письма. Кроме веб-интерфейсов, также есть почтовые клиенты.
Почтовый клиент — это программа, которая устанавливается на компьютер или смартфон, и позволяет писать, читать и хранить письма. Например, почтовые клиенты Microsoft Outlook, Thunderbird, Mailbird, TouchMail,The Bat!.
Они подходят тем, у кого несколько почтовых ящиков на разных платформах, например на Яндекс и Google. Пользователю не нужно постоянно заходить в разные веб-интерфейсы. Почтовый клиент соберёт все письма с разных ящиков в одно место.
Перед работой с почтовым клиентом нужно его настроить. В этой статье мы расскажем, как настраивается Яндекс почта на почтовом клиенте Microsoft Outlook, Thunderbird, The Bat! и macOS.
Настройка состоит из двух этапов:
- Настройка в веб-интерфейсе Яндекс.
- Настройка на стороне почтового клиента.
Этап 1. Настройка в веб-интерфейсе
- 1.
Перейдите в веб-интерфейс Яндекс.Почты.
- 2.
В правом верхнем углу нажмите на Шестерёнку:
- 3.
Нажмите Все настройки:
- 4.
Нажмите Почтовые программы:
- 5.
Выберите, по какому протоколу будет работать сервер ― POP3 или IMAP. О двух этих протоколах вы можете узнать подробнее в статье IMAP или POP 3: что лучше.
Затем нажмите сохранить изменения:
Этап 2. Настройка почтового клиента
При настройке почтового клиента главное – прописать правильные входящие и исходящие серверы. Серверами входящей почты являются IMAP и POP3, сервером исходящей почты ― SMTP.
Для настройки IMAP нужно прописать:
Адрес:
- Личный ― [email protected], например [email protected]
- На домене: name@ваш.домен, например [email protected]
Сервер входящей почты: imap.yandex.ru
Порт ― 993
Сервер исходящей почты: smtp.yandex.ru
Порт ― 465
Для настройки POP3 нужно прописать:
Адрес:
- Личный ― [email protected], например [email protected]
- На домене: name@ваш.домен, например [email protected]
Сервер входящей почты: pop.yandex.ru
Порт ― 995
Сервер исходящей почты: smtp.yandex.ru
Порт ― 465
Ниже мы покажем пошаговую настройку каждого клиента.
Mozilla Thunderbird
- 1.
Откройте меню почтового клиента и в правом верхнем углу выберите Создать:
- 2.
Выберите Настроить мою учётную запись почты…:
- 3.
Введите ваше имя и фамилию, полный адрес ящика и пароль. Нажмите Продолжить:
- 4.
Нажмите кнопку Настроить вручную
: - 5.
Выберите протокол (IMAP или POP3). В зависимости от выбранного протокола, напишите серверы входящей и исходящей почты и их порты:
- сервер входящей почты ― imap.yandex.ru (порт ― 993),
- сервер входящей почты ― pop.
 yandex.ru (порт ― 995).
yandex.ru (порт ― 995).
Нажмите Готово:
Готово, вы настроили клиента.
The Bat!
- 1.
Перейдите во вкладку Ящик ― Новый почтовый ящик…:
- 2.
Введите ваше имя и фамилию, адрес ящика и пароль от него. Нажмите Далее:
Выберите протокол входящей почты POP3 или IMAP. В поле «Адрес сервера» введите imap.yandex.ru или pop.yandex.ru. Нажмите Далее:
- 4.
Заполните поля:
- адрес сервера исходящей почты (SMTP) ― smtp.yandex.ru,
- порт ― 465.
Поставьте галочку Мой сервер SMTP требует аутентификации.
 Нажмите Далее:
Нажмите Далее: - 5.
Нажмите Готово.
Готово, вы настроили клиента.
Microsoft Outlook 2016
В клиентах Microsoft Outlook Express и Microsoft Outlook 2013 почта настраивается так же, как и в Microsoft Outlook 2016.
- 1.
Введите ваш электронный адрес. Нажмите на Дополнительные параметры и поставьте галочку напротив пункта «Настроить учетную запись вручную». Нажмите Подключить:
- 2.
Выберите протокол POP или IMAP:
- 3.
Введите пароль. Нажмите Подключить:
org/HowToStep»>
4. - сервер входящей почты ― imap.yandex.ru или pop.yandex.ru,
- сервер исходящей почты ― smtp.yandex.ru.
- 5.
На открывшейся странице нажмите Готово.
Заполните поля:
Порты заполнятся автоматически. Нажмите Далее:
Готово, вы настроили клиента Outlook.
Почтовый клиент macOS
- 1.
Откройте приложение Почта.
- 2.
Выберите Другая учетная запись Почты… и нажмите Продолжить:
- 3.
Введите ваше имя и фамилию, адрес ящика и пароль. Нажмите Войти:
org/HowToStep»>
4.
Выберите протокол (IMAP или POP3). В зависимости от выбранного протокола, введите сервер входящей почты (imap.yandex.ru или pop.yandex.ru) и исходящей (smtp.yandex.ru). Нажмите Войти:
Готово, настройка клиента завершена.
Помогла ли вам статья?
Да
раз уже помогла
пошаговая инструкция для самостоятельной настройки
Динамический коллтрекинг
Стоимость
8 800 555 55 22
Все о контекстной рекламе
Узнайте все об использовании самого действенного инструмента интернет-маркетинга. Расскажем, как работает контекстная реклама сайта, и подскажем…
Директ Коммандер. Обзор
Директ Коммандер помогает справиться с задачей, когда рекламы много.
Оглавление
Виртуальная АТС
- Голосовое меню (IVR)
- Запись разговоров
- Интеграция с LDAP
- Конференцсвязь
- Многоканальные номера
- Поддержка
- Подключение
- Статистика и мониторинг
Коллтрекинг
- О продукте
- Как подключить
- Решения
- Возможности
- Стоимость
- Сквозная аналитика
- Мультиканальная аналитика
Контакт-центр
- Исходящий обзвон
- Оценка эффективности работы
- Поддержка
- Подключение
- Управление клиентским сервисом
Решения
- IP-Телефония
- Телефонизация офиса
- Бесплатный вызов 8-800
- Для стартапов
- Диспетчеризация ЖКХ ТСЖ и УК
Бизнес-кейсы
Партнерам
Поддержка
О компании
Почему MANGO OFFICE
Наша команда
Наши достижения
Карьера
Пресс-центр
Блог «Бизнес-рецепты»
Мероприятия
Наши клиенты
Отзывы
FAQ по настройкам Яндекс.
 Браузера
Браузера- Где находятся настройки?
- Стартовая страница Яндекс.Браузера
- Как изменить вид контекстного меню?
- Что происходит при сбросе настроек Яндекс.Браузера?
- Как закрепить Яндекс Браузер на панели задач?
- Как закрепить Яндекс Браузер на первом экране меню Пуск?
- Как восстановить стандартный внешний вид окна Linux
- Зачем нужен фоновый режим?
- Как убрать иконку Яндекс.Браузера из области уведомлений?
Нажмите → Настройки.
Чтобы быстро перейти к нужной настройке, введите ее название в поле поиска в левом верхнем углу страницы.
Вместо стартовой страницы бета-версия Яндекс.Браузера открывает либо вашу Табло (с вашими наиболее часто посещаемыми страницами), либо вкладки, которые были открыты во время вашего последнего сеанса. По умолчанию Яндекс Браузер открывает вкладки.
Нажмите → Настройки → Интерфейс.

В разделе «Вкладки» выберите «Восстанавливать вкладки при запуске».
Откройте таблицу
Открыть новую вкладку вместе с ранее открытыми вкладками
Нажмите → Настройки → Интерфейс и выберите Восстановить вкладки и открыть новую вкладку.
Установить Яндекс стартовой страницей
Нажмите → Настройки → Интерфейс и выберите Восстанавливать вкладки при запуске и Открыть yandex.ru, если нет сохраненных вкладок. Вы также можете закрепить вкладку вместо домашней страницы. Для этого щелкните вкладку правой кнопкой мыши и в контекстном меню выберите Закрепить вкладку.
Если вы считаете, что в контекстном меню слишком много команд:
Нажмите → Настройки → Инструменты.
В контекстном меню выберите Компактное контекстное меню.
Это переместит некоторые команды в раздел «Дополнительно».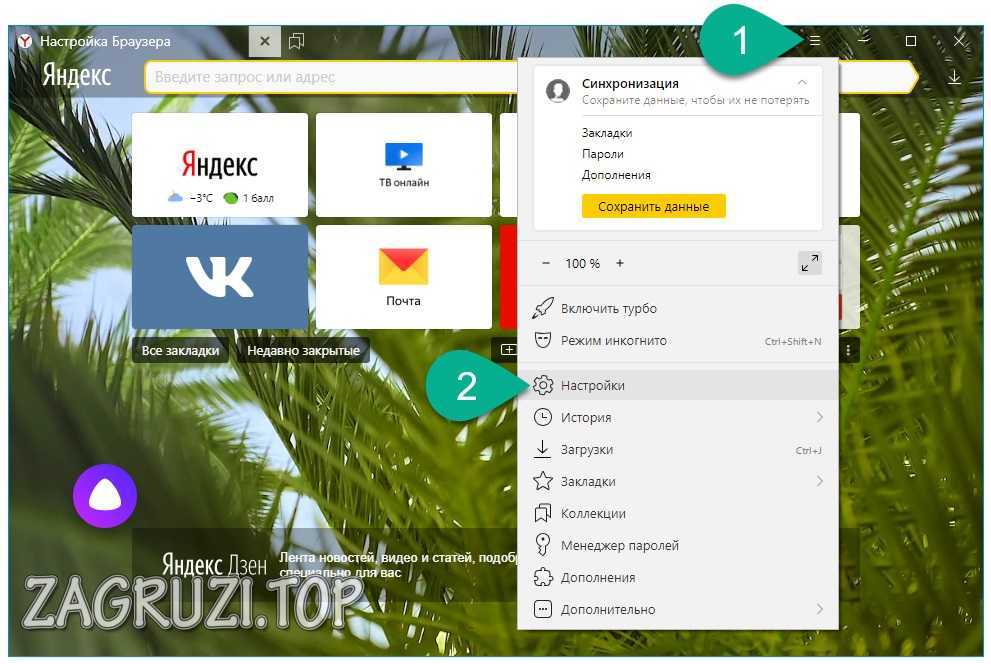
При выделении слов или словосочетаний над ними автоматически всплывает панель с командами Поиск Яндекс и Копировать. Если он вам не нужен:
Нажмите → Настройки → Инструменты.
В контекстном меню выберите «Показывать кнопки поиска и копирования при выделении текста».
Сброс настроек Яндекс.Браузера означает восстановление исходных настроек:
В Таблице отобразятся вкладки по умолчанию.
Вы можете вводить поисковые запросы в адресную строку и Яндекс.Браузер поймет, что вам нужно.»}}»> будет использовать поисковую систему по умолчанию.
Все расширения Яндекс.Браузера будут отключены.
Закрепленные вкладки будут удалены.
Все ваши личные данные будут удалены.
Чтобы сбросить настройки Яндекс.Браузера:
Нажмите → Настройки → Система.

В нижней части страницы нажмите Сбросить все настройки.
Подтвердить сброс.
Из меню «Пуск» или с рабочего стола
Щелкните правой кнопкой мыши ярлык Яндекс.Браузера (на рабочем столе или в меню «Пуск»).
Выберите Закрепить на панели задач.
Если вы хотите убрать ярлык Яндекс.Браузера с панели задач, выберите Открепить от панели задач.
Из панели задач
Откройте Яндекс.Браузер.
Щелкните правой кнопкой мыши значок Яндекс.Браузера на панели задач.
Выберите Закрепить на панели задач.
Если вы хотите убрать ярлык Яндекс.Браузера с панели задач, выберите Открепить от панели задач.
Щелкните правой кнопкой мыши ярлык Яндекс.Браузера.
Выберите Закрепить на начальном экране.
Чтобы отменить действие, выберите Открепить от начального экрана.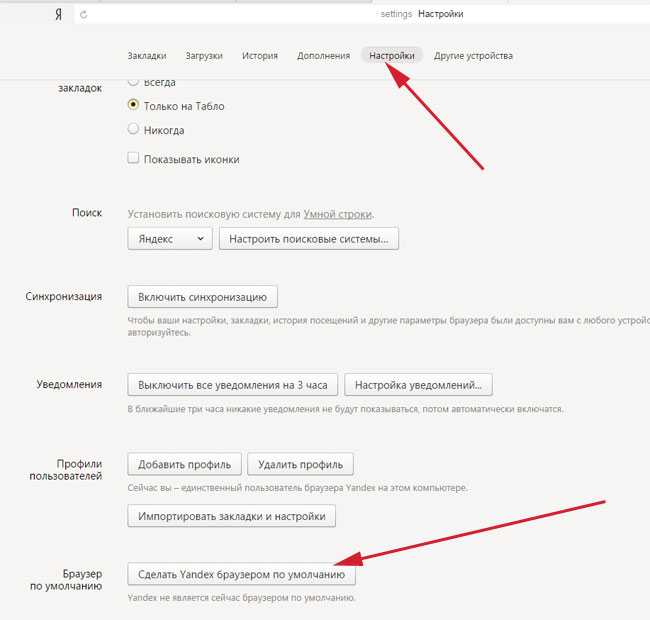
По умолчанию Яндекс.Браузер не использует системную рамку окна Linux и меняет дизайн управления. Если вы хотите восстановить стандартный вид окон и элементов управления в Linux:
В SmartBox введите browser://flags.
Введите флаг #enable-system-frame в строке поиска.
Выберите параметр «Элементы управления системным окном».
Перезапустите Яндекс.Браузер и проверьте результат.
Внимание. Эта настройка является экспериментальной. Включение может вызвать проблемы в Яндекс.Браузере. Если у вас возникнут проблемы, отключите эту опцию и заполните форму, чтобы написать нам.
В фоновом режиме некоторые функции Яндекс.Браузера работают после закрытия браузера и автоматически запускаются при включении компьютера. В области уведомлений Windows отображается значок Яндекс.Браузера, даже если браузер закрыт.
Преимущества работы Яндекс.Браузера в фоновом режиме:
Чаще обновляются антивирусные базы.

Яндекс Браузер быстрее открывается при запуске. Это имеет значение, если открыто много вкладок.
Вы получаете уведомления с веб-сайтов.
Фоновые расширения (например, прокси-расширения) работают.
Примечание. При работе в фоновом режиме Яндекс.Браузер не отслеживает действия пользователя. Но он использует ресурсы вашего компьютера.
Чтобы Яндекс.Браузер не работал в фоновом режиме:
Нажмите → Настройки → Система.
В разделе Автозапуск и фоновый режим снимите флажок Включить фоновый режим.
Если вы закрыли Яндекс.Браузер, но значок остался в области уведомлений, значит, Яндекс.Браузер работает в фоновом режиме. Чтобы завершить все процессы Яндекс.Браузера, нажмите правой кнопкой мыши на его значок в области уведомлений и выберите Закрыть браузер.
Чтобы Яндекс.Браузер не работал в фоновом режиме:
Нажмите → Настройки → Система.

В разделе Автозапуск и фоновый режим снимите флажок Включить фоновый режим.
Связаться со службой поддержки
Настройки IMAP, POP и SMTP Яндекса
Яндекс
админ, 2 года назад 2 минуты чтения 7561
Яндекс поддерживает стандартные протоколы IMAP , POP и SMTP . Помимо использования веб-интерфейса Яндекс.Почты, вы также можете работать со своими сообщениями с помощью различных настольных почтовых клиентов. Предлагаемые настройки почтового клиента для мобильных телефонов и планшетов доступны на странице Мобильный доступ для смартфонов и планшетов.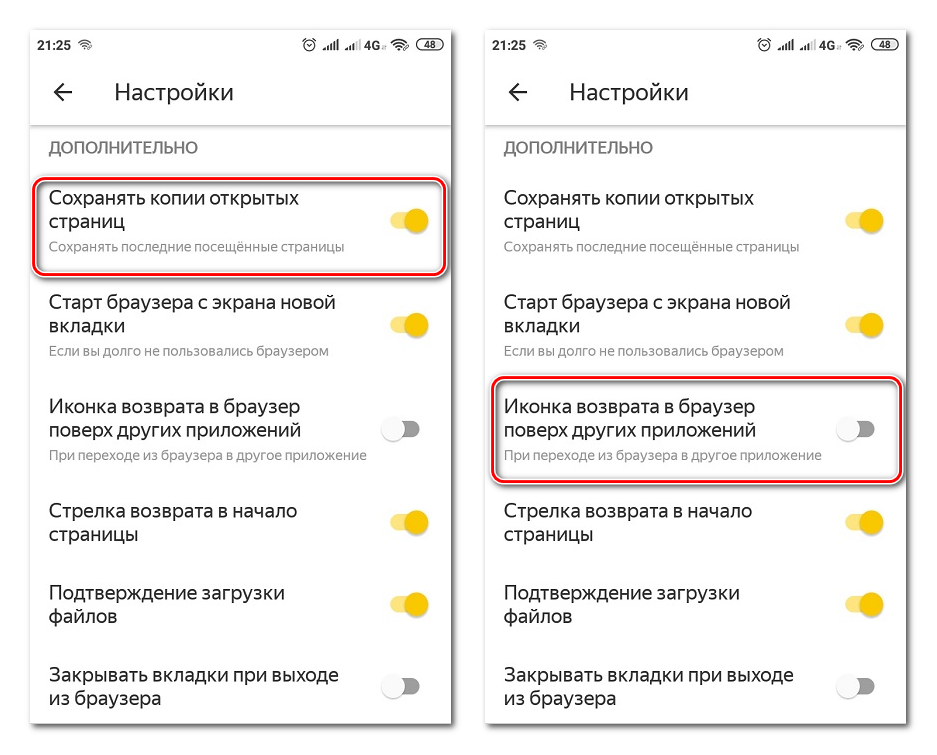 Узнайте больше о настройках yandex imap, pop и smtp.
Узнайте больше о настройках yandex imap, pop и smtp.
Настройки входящих
Сервер IMAP — imap.yandex.com и использует порт 993. Требуется SSL. (См. ниже, как включить imap)
Сервер POP — это pop.yandex.com , и он использует порт 995. Требуется SSL. (См. ниже, как включить pop)
Настройки исходящих сообщений
Исходящий SMTP-сервер — smtp.yandex.com и использует порты 465 . Требуется SSL .
Для доступа к почтовому серверу введите логин и пароль от Яндекса (или используйте пароль приложения, если у вас включена двухэтапная аутентификация). Если вы настраиваете доставку электронной почты из почтового ящика, такого как «[email protected]», ваше имя пользователя — это первая часть адреса перед знаком «@».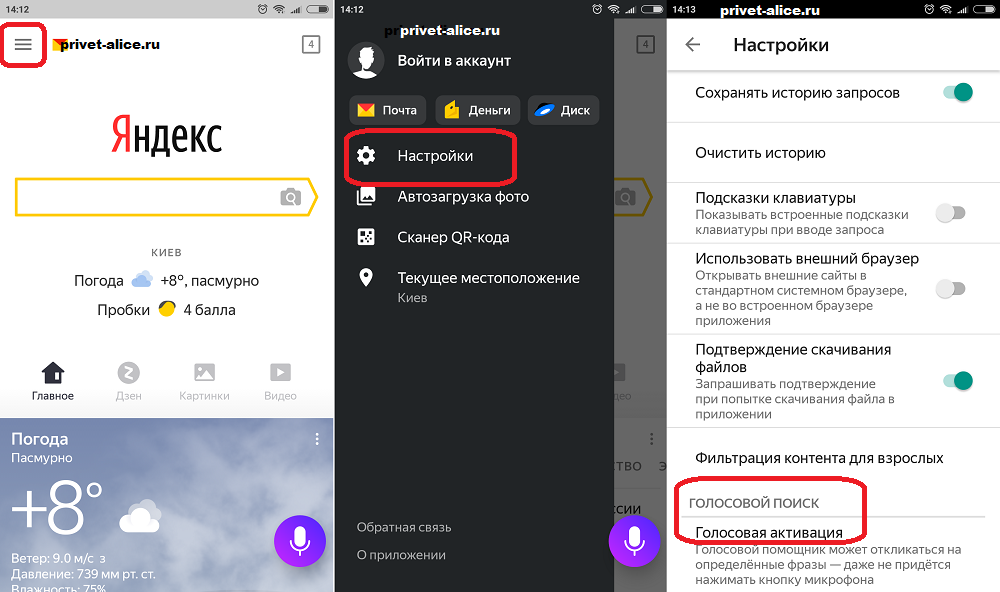 Если вы используете Яндекс.Почту для домена, в качестве логина введите свой полный адрес электронной почты.
Если вы используете Яндекс.Почту для домена, в качестве логина введите свой полный адрес электронной почты.
При использовании протокола IMAP почтовый клиент синхронизируется с сервером и сохраняет структуру папок в вашем почтовом ящике. Сообщения, которые вы отправляете из почтового клиента, будут сохраняться как на вашем компьютере, так и на сервере, и вы сможете получить к ним доступ с различных устройств.
Включите протокол IMAP перед настройкой почтового клиента:
Нажмите в правом верхнем углу.
Нажмите Все настройки.
Нажмите Почтовые клиенты.
Включите параметр С сервера imap.yandex.com по IMAP.
Сохраните изменения.
Включите протокол POP3 перед настройкой почтового клиента:
Нажмите в правом верхнем углу.



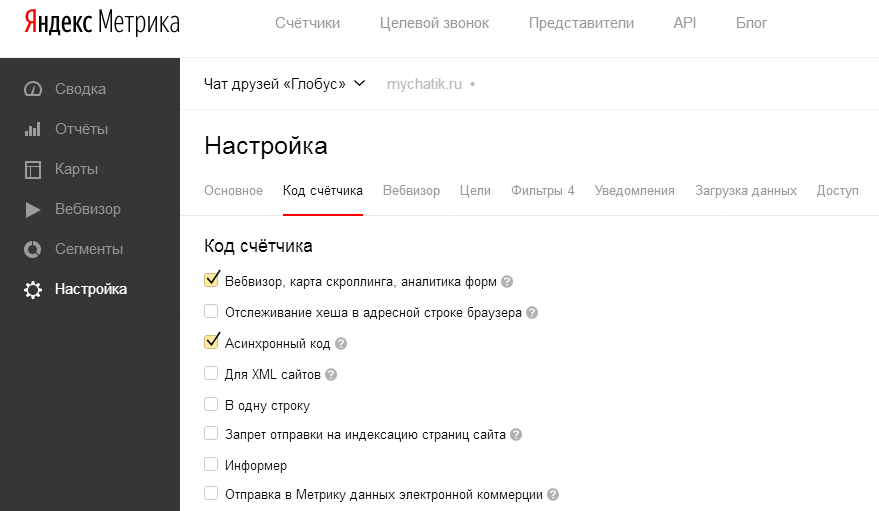 yandex.ru (порт ― 995).
yandex.ru (порт ― 995).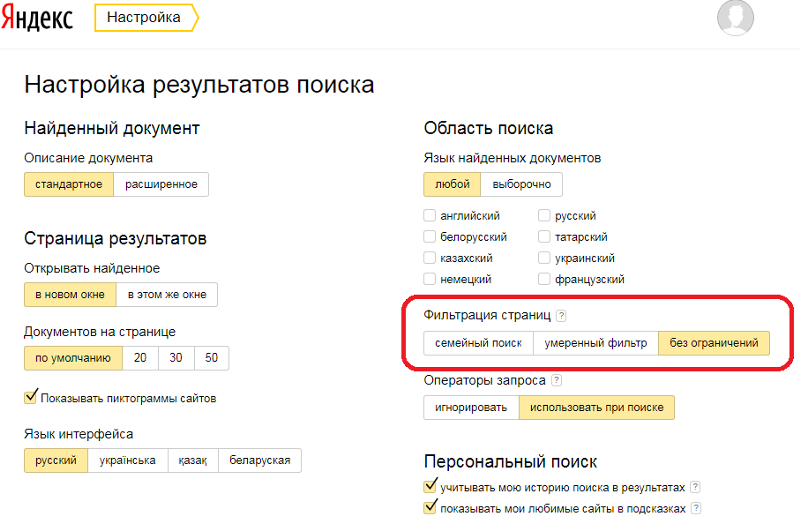 Нажмите Далее:
Нажмите Далее: