Установка счетчика на Турбо-страницы — Метрика. Справка
Турбо-страницы могут быть нескольких типов:Для использования в рекламных объявлениях Директа. Они формируются в Директе.
Для показа в результатах поиска — формируются в Вебмастере.
Совет. Для удобной работы со статистикой используйте один счетчик на вашем сайте и на его Турбо-страницах.
- Установка счетчика на Турбо-страницы, созданные в Директе
- Установка счетчика на Турбо-страницы, созданные в Вебмастере
При формировании в Директе Турбо-страниц создается автоматический счетчик. Владелец рекламной кампании получает доступ на просмотр статистики. К автоматическому счетчику нельзя подключить Вебвизор. Чтобы редактировать настройки счетчика и давать доступ к статистике другим пользователям, привяжите к рекламной кампании собственный счетчик и настройте цели.
Перейдите в Директ и в настройках кампании укажите номер счетчика, владельцем которого вы являетесь или к которому у вас есть гостевой доступ с правом на редактирование.

- Чтобы Метрика начала собирать статистику по Турбо-странице, проверьте настройки счетчика: в поле Дополнительные адреса укажите yandex.ru/turbo и адрес Турбо-сайта вида domen.turbo.site, где domen — это адрес вашего Турбо-сайта в Директе.
Примечание. Вы можете не указывать дополнительный адрес. Проверьте, что отключена опция Принимать данные только с указанных адресов, а также, что нет ограничений в фильтрах счетчика.
Ограничение. Один пользователь может создать не больше 100 000 счетчиков.
Авторизуйтесь в Метрике. Если у вас нет учетной записи, зарегистрируйтесь.
На странице со списком счетчиков добавьте счетчик. Откроется страница настройки.
- Заполните поля:
Имя счетчика — укажите произвольное название;
Адрес сайта — укажите домен сайта, для которого используете Турбо-страницы;
Дополнительные адреса — укажите yandex.ru/turbo и адрес Турбо-сайта вида domen.turbo.site, где domen — это адрес вашего Турбо-сайта в Директе.

Примечание. Вы можете не указывать дополнительный адрес. Проверьте, что отключена опция Принимать данные только с указанных адресов, а также, что нет ограничений в фильтрах счетчика.
Примите условия Пользовательского соглашения.
Нажмите кнопку Создать счетчик.
Укажите номер счетчика в настройках кампании в Директе.
- Как создать отдельный счетчик для Турбо-страниц
Авторизуйтесь в Яндекс Метрике. Если у вас нет учетной записи, зарегистрируйтесь.
На странице со списком счетчиков добавьте счетчик. Откроется страница настройки.
- Заполните поля:
Имя счетчика — укажите произвольное название;
Адрес сайта — укажите домен сайта, для которого используете Турбо-страницы.
Примите условия Пользовательского соглашения.
Нажмите кнопку Создать счетчик.

Ограничение. Один пользователь может создать не больше 100 000 счетчиков.
Вы можете включить дополнительные настройки счетчика.
Установить счетчик Яндекс Метрики можно одним из способов:
Перейдите на страницу Турбо-страницы → Настройки и выполните следующее:
В блоке Общая информация о сайте, в поле Счетчики выберите систему Яндекс Метрика и укажите номер счетчика.
Сохраните изменения.
Укажите в элементе turbo:analytics:
Атрибут Описание type* Принимает значение Yandex. id* Номер счетчика Яндекс Метрики. params Используйте для передачи параметров визитов. 
*Обязательный атрибут.
... <channel> ... <turbo:analytics type="Yandex" params="{ 'param' : 'val' }"> </turbo:analytics> ... </channel> </rss>Можно указать несколько элементов turbo:analytics с разными номерами счетчиков.
Загрузите сформированный файл в Яндекс Вебмастер.
Примечание. Если вы указали счетчик в RSS-канале и в Вебмастере, данные RSS-канала имеют приоритет.
Если вам не удалось самостоятельно проверить работу счетчика, воспользуйтесь рекомендациями ниже.
Данные в консоли не отправляютсяДанные в консоли есть, но отчеты не отображаютсяЭто может происходить по нескольким причинам:
Счетчик установлен неправильно. Например, CMS внесла изменения в код счетчика. Следует переустановить счетчик или обратиться в службу поддержки вашей CMS.
Работу счетчика Яндекс Метрики на сайте блокируют неработающие скрипты.
 Проверить это можно в консоли браузера.
Проверить это можно в консоли браузера.
Обратите внимание: служба поддержки не обзванивает пользователей. Не следуйте указаниям людей, которые вам звонят и представляются службой поддержки Яндекс Метрики.
Это значит, что информация отправляется Яндекс Метрике. При этом данные могут не отображаться в отчетах по следующим причинам:
Данные отправляются на счетчик с другим номером.
В настройках счетчика, на вкладке Фильтры, указаны слишком жесткие фильтры. Удалите ненужные фильтры.
В настройках счетчика, на вкладке Фильтры, задан фильтр Не учитывать мои визиты. Это значит, что счетчик не учитывает ваши посещения — попробуйте перейти на сайт в режиме браузера «инкогнито».
Обратите внимание: служба поддержки не обзванивает пользователей. Не следуйте указаниям людей, которые вам звонят и представляются службой поддержки Яндекс Метрики.
Как установить счетчик Яндекс.
 Метрики на сайт
Метрики на сайтИспользуя стандартные возможности системы управления UralCMS Вы можете добавить код счетчика Яндекс.Метрика на свой сайт для сбора статистики посещаемости.
Видео: как подключить Яндекс.Метрику на сайт
Создать счетчик Яндекс.Метрики
1. Перейдите на страницу https://metrika.yandex.ru/. Авторизуйтесь, используя свой логин и пароль для создания счетчика Яндекс.Метрики и его дальнейшей настройки для вашего сайта.
2. На главной странице Яндекс.Метрики, вам необходимо создать счётчик. Нажмите — Добавить счетчик.
3. Далее, вам потребуется указать: имя счетчика, адрес сайта, выбрать часовой пояс и ознакомиться с условиями пользовательского соглашения. После внесения данных, нажмите «Создать счетчик«.
4. На следующей странице настроек счетчика Яндекс.Метрики Вам будет предложено выбрать способ установки. Выберите HTML (выбран по умолчанию).
5. По умолчанию, счетчик Яндекс.Метрики добавляется на сайт без «информера». «Информер» — небольшая иконка счетка с общими данными о посещаемости сайта видимая всем посетитлям сайта в футере.
Внимание! Если Вы хотите добавить «информер» в код счетчика, на этой же странице раскройте дополнительные настройки и установите галочку напротив соответсвующего параметра. После чего Вам станут доступны визуальные настройки «информера».
6. После завершения настройки, вы можеет добавить счетчик Яндекс.Метрики непосредственно на сайт — для этого нажмите на кнопку «Скопировать код» или скопируйте код счетчика из текстового поля.
7. Для того, чтобы установить код Яндекс.Метрики на сайте, в основном меню системы управления перейдите в раздел «Настройки и оформление» -«Настройки поисковых систем» — «Общие настройки и счетчики«.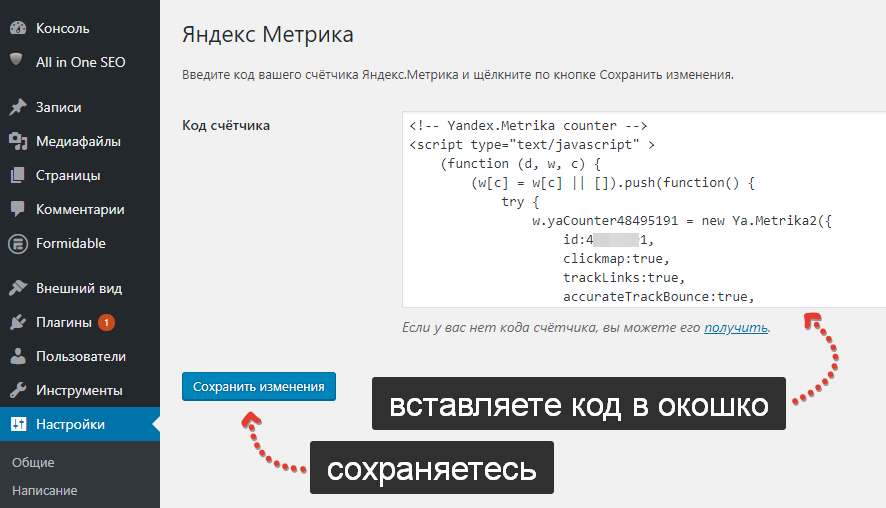
8. На открывшейся странице необходимо вставить код Яндекс.Метрики в поле «Скрипты в футере сайта».
Внимание! Если Вы сформировали код счетчика Метрики без «информера», можете разместить его в поле «Скрипты в шапке сайта» для более быстрой загрузки. Счетчик с «информером» размещается только в поле «Скрипты в футере сайта».
После размещения кода нажмите на кнопку «Сохранить».
9. Вернитесь на вкладку браузера с Яндекс.Метрикой и нажмите на кнопку «Начать пользоваться» в левом нижнем углу страницы.
10. В списке счетчиков Яндекс.Метрики появится Ваш счетчик. Необходимо осуществить проверку его работы, для этого нажмите по иконке «…» справа и выберите пункт «Проверить счетчик».
11. Открывшейся странице нажмите на кнопку «Проверить».
12. Во всплывающем окне нажмите «Перейти к результатам проверки».
После нажатия на кнопку, Ваш сайт откроется в новой вкладке браузера, а в шапке отобразится всплывающее окно с результатом проверки.
Сообщение о том, что счетчик Яндекс.Метрики найден на странице, говорит о том, что вся процедура выполненна верно, и счетчик функционирует.
ПРОСМОТР ДЕТАЛЬНОЙ СТАТИСТИКИ ВАШЕГО САЙТА
Сервис Яндекс.Метрика позволяет подробно изучить статистику посещаемости вашего ресурса.
Если у Вас возникли вопросы по работе с Яндекс.Метрикой или необходима консультационная поддержка — обратитесь в службу технической поддержки .
Экспорт данных из Яндекс Метрики через Logs API
Статьи Яндекс Метрики
yandex metrica
с бесплатным готовым рабочим пространством Postman
Logs API предназначен для получения неагрегированных данных , хранящихся в Яндекс Метрике. Кто-то может также назвать это сырыми данными, но на самом деле это слегка преобразованные* данные.* автор этой статьи предполагает, что YM работает с расширенными наборами данных, недоступными для экспорта.
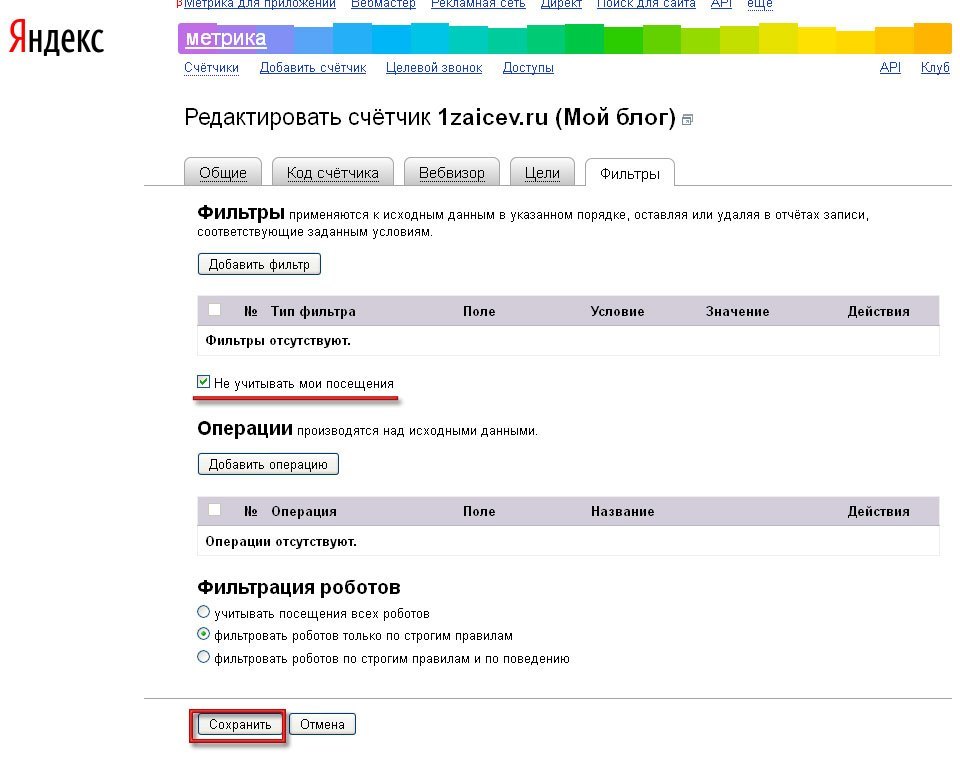
Веб-аналитики могут столкнуться с трудностями при получении данных через API, поскольку для этого требуются некоторые технические навыки, которые редко требуются в их повседневной работе. Эта статья представляет собой пошаговое руководство в помощь всем, у кого нет опыта и навыков работы с API (Application Programming Interface).
Зачем использовать Logs API
- Свободное владение данными, с которыми вы работаете. Если вы понимаете, какие данные собираются и как они хранятся, вы повышаете свою профессиональную компетентность и расширяете видение возможных сценариев измерения и анализа аналитики.
- Для запуска анализа данных за пределами возможностей отчетности Метрики. Даже для устранения неполадок, потому что иногда трудно понять, почему отчеты Метрики возвращают это вместо то . Например, как он считает пользователей.
- Чтобы помочь вашим дружественным дата-инженерам обогатить DWH или Data Lake данными Metrica.
 Им нужно будет понимать структуру данных, варианты подключения и многие другие аспекты того, как использовать данные веб-аналитики. Имея хотя бы общее представление о том, что такое журналы, вы сможете эффективно сотрудничать с командой во время проекта.
Им нужно будет понимать структуру данных, варианты подключения и многие другие аспекты того, как использовать данные веб-аналитики. Имея хотя бы общее представление о том, что такое журналы, вы сможете эффективно сотрудничать с командой во время проекта.
- Расширяя предыдущий пункт, если вы инженер данных или член команды, создающей что-то надежное на основе данных YM, тогда Logs API — это обязательный строительный блок, который вы должны хорошо знать.
Предоставление доступа
Начнем с получения учетных данных для подключения к Logs API, так как доступ, предоставляемый для запуска отчетов в пользовательском интерфейсе Метрики, недостаточен.
Откройте эту страницу https://yandex.com/dev/metrika/ и нажмите «Получить токен доступа OAuth» (или просто перейдите по этому URL https://oauth.yandex.com/client/new ).
Вы будете перенаправлены на страницу авторизации Яндекса, войдите в систему, используя свои обычные учетные данные, которые вы используете для пользовательского интерфейса отчетности Метрики (учетная запись Яндекса), если вы еще не прошли аутентификацию.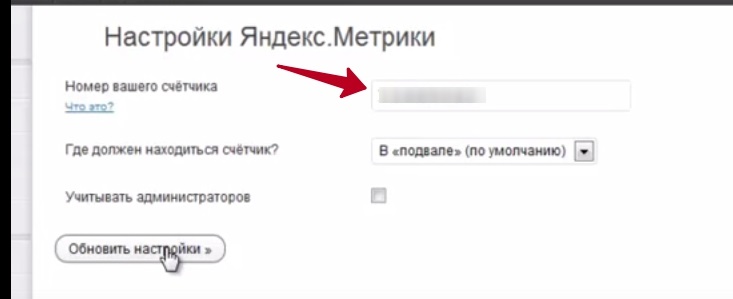
Заполните форму:
1. Имя службы — так учетные данные будут отображаться в дальнейшем. Например, вы можете ввести «Яндекс Метрика — название вашей компании».
2. Установите флажок Веб-сервисы и нажмите на синюю ссылку, расположенную под полем URL обратного вызова, чтобы заполнить его значением по умолчанию, как показано на скриншоте https://oauth.yandex.com/verification_code
3. Прокрутите список услуг, пока не найдете Яндекс.Метрику, разверните его и поставьте галочку « Доступ к статистике и возможность просмотра всех настроек счетчика «. Этого будет достаточно для получения отчетов и экспорта данных через Logs API.
4. Прокрутите страницу до самого конца и по желанию заполните другие поля. Например, имеет смысл добавить некоторые комментарии в Описание в качестве напоминания о том, для чего будет использоваться эта служба (учетные данные)
Нажмите Создать приложение , чтобы завершить настройку
Вы получите подтверждение об успешном создании приложения и информация, необходимая для установления соединения через Logs API:
— ClientID (*не путать с ClientID, используемым для идентификации посетителей в YM)
— Секрет клиента
Когда вам нужно вернуться на эту страницу (к учетным данным приложения), используйте эту ссылку https:/ /oauth.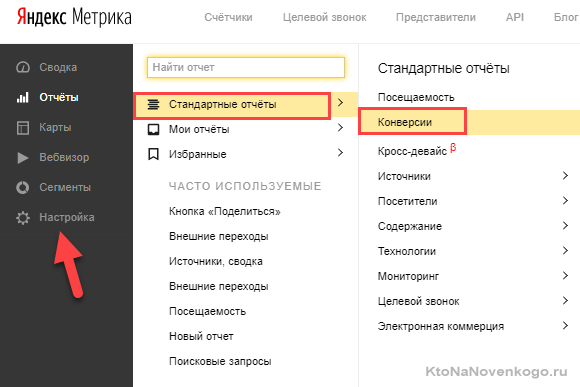 yandex.com
yandex.com
Postman
Если вы никогда не работали с API, советую использовать Postman. Он доступен в виде приложения как для Windows, так и для macOS.
Использовать общедоступное рабочее пространство для работы с API Яндекс Метрики по этой ссылке
https://www.postman.com/andreyosadchuk/workspace/y…
Он настроен с двумя средами — демонстрационной и другой для вашего личного тега. Поэтому, если у вас нет данных в собственном теге, вы можете подключиться к тегу Demo.
Независимо от того, какой тег и среду вы собираетесь использовать, вы должны подключаться со своим собственным ClientID и секретом клиента.
Если вы не использовали Postman, имейте в виду, что все, что вы будете вводить, останется с вами, ничего никому не будет передано по замыслу, вы просто используете предварительно настроенный шаблон.
1. Выберите Environments, выберите «Yandex Metrica My Test Counter» (можно переименовать после создания копии рабочей области под вашей учетной записью Postman)
2. Заполните ячейки таблицы в столбце ТЕКУЩЕЕ ЗНАЧЕНИЕ:
Заполните ячейки таблицы в столбце ТЕКУЩЕЕ ЗНАЧЕНИЕ:
yandex_client_id: ClientID
yandex_access_token: Секрет клиента
yandex_counter_id: Номер тега Яндекс Метрики, к которому вы хотите подключиться
Затем перейдите в Коллекции, чтобы открыть список предварительно настроенных методов для использования Yandex Metrica Logs API.
- Evaluate — проверяет, может ли запрос, который вы собираетесь запланировать, быть обработан Яндексом вообще (возможно ли запустить такой экспорт данных?)
- Создать — создает запрос (задание) на данные экспорт
- GetInfo — возвращает статус для данного запроса, чтобы проверить, доступны ли данные для загрузки или они еще готовятся
- GetList — возвращает информацию обо всех запросах
- Скачать — загрузить успешно обработанные запросы
- Очистить — удалить ранее созданный запрос
Начать работу с Logs API
Нажать на кнопку Создать и заполнить таблицу:- 900 23 источник — имя таблицы (посещений или просмотров)
- дата1 — первая дата отчетного периода
- дата2 — последняя дата отчетного периода
- поля — список полей (параметры и показатели) через запятую.
 По умолчанию значение сопоставляется с переменной среды для извлечения всех полей. Не изменяйте его, если не хотите сузить вывод.
По умолчанию значение сопоставляется с переменной среды для извлечения всех полей. Не изменяйте его, если не хотите сузить вывод.
Нажмите Отправить .
Вы увидите ответ, как показано ниже:
Это означает, что запрос был успешно получен и теперь он готовится. Скопируйте назначенный request_id. Теперь нужно немного подождать, пока данные будут готовы к загрузке.
Переключитесь на GetInfo , заполните ЗНАЧЕНИЕ с request_id и нажмите Отправить.
Когда данные будут готовы к загрузке, вы увидите в ответе «статус»: «обработано» . Если набор данных, подготовленный по запросу, относительно большой, он будет разделен на несколько частей. Проверьте, сколько частей указано в ответе (массив «parts», а внутри «part_number», начиная с нуля).
Перейти к загрузке.
Введите request_id и part_number .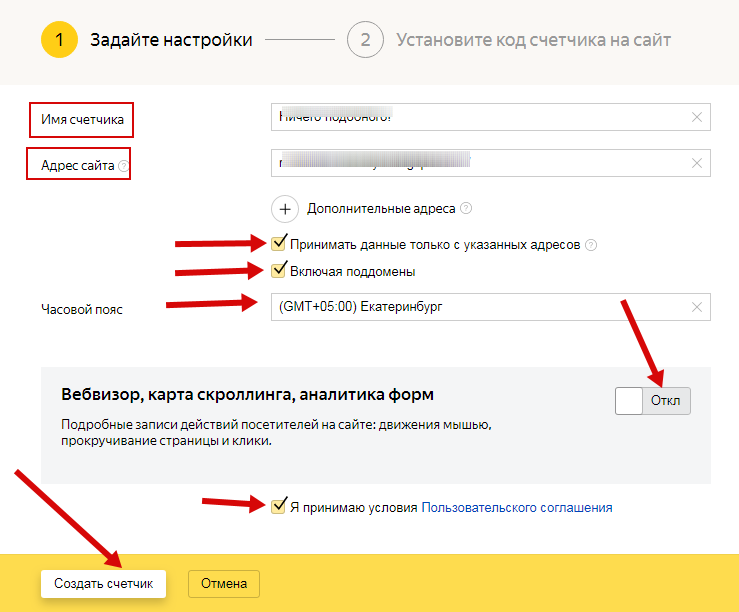
Сохраните ответ в виде текстового файла, поскольку Logs API возвращает данные в формате текстового файла с разделителями табуляции (также известного как .tsv).
Я не буду рассматривать другие методы, доступные в коллекциях рабочей области, поскольку они говорят сами за себя. Вот ссылка на документацию Logs API, объясняющую все методы запроса.
Обсудить в Telegram
Pagespeed Insights — Замедляет ли Яндекс Метрика скорость сайта?
Я использую Яндекс Метрику для своего сайта Thegoldlive.com и столкнулся с проблемой Core Web Vitals из-за этого. Я считаю, что это основная причина того, почему мой сайт работает медленно. Есть ли способ избавиться от этого или я должен удалить это с сайта?
Когда я удаляю его с сайта, скорость моего сайта становится лучше. Но я не хочу его удалять, потому что он помогает мне лучше всего анализировать посетителей на сайте.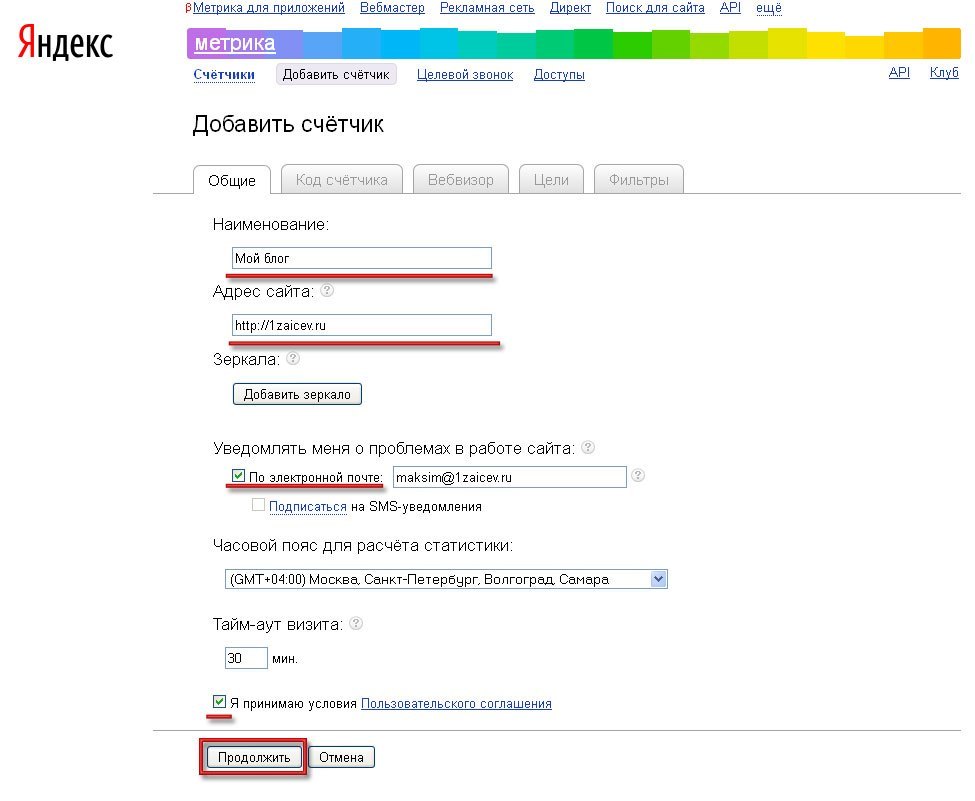 Так вот почему спрашиваешь, есть ли способ сохранить обе вещи параллельно?
Так вот почему спрашиваешь, есть ли способ сохранить обе вещи параллельно?
- pagespeed-insights
- core-web-vitals
- yandex-metrika
Запустив свой сайт через PageSpeed Insights, похоже, ваши проблемы связаны со временем загрузки (TTFB, FCP и LCP) и перемещением контента (CLS).
Я не знаком с Яндекс Метрикой, но маловероятно, что решение для аналитики замедлит эти показатели. В основном они влияют на такие показатели отзывчивости, как FID и INP.
Я не совсем понимаю причину медленных TTFB (мне кажется быстрым!), что напрямую повлияет на другие показатели загрузки. Похоже, вы используете CDN (cloudflare), и время отклика сервера по результатам лабораторных тестов кажется быстрым.
Возможно, у вас просто много посетителей из медленных сетей/устройств? Если это так, то здесь может помочь то, что сайты имеют право на кэш Back/Forward, чтобы, по крайней мере, они получали быструю (мгновенную!) загрузку при переходе назад и вперед по сайту.


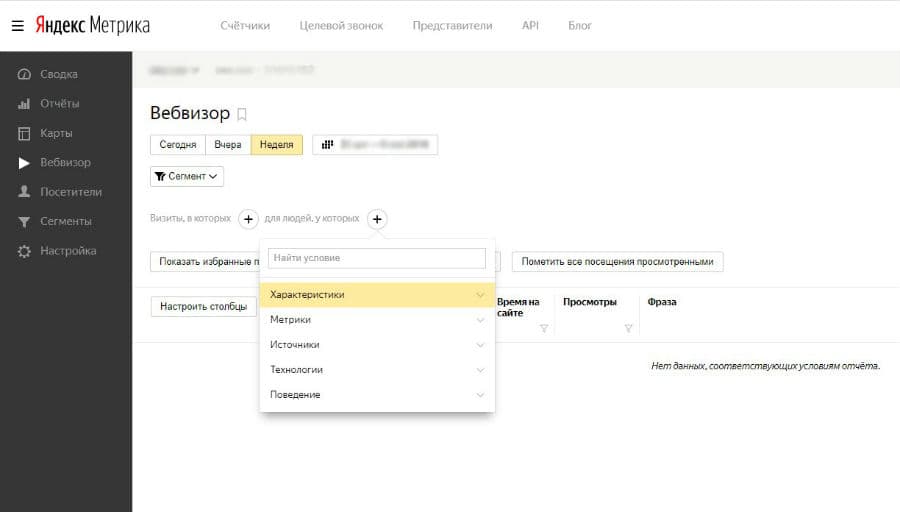

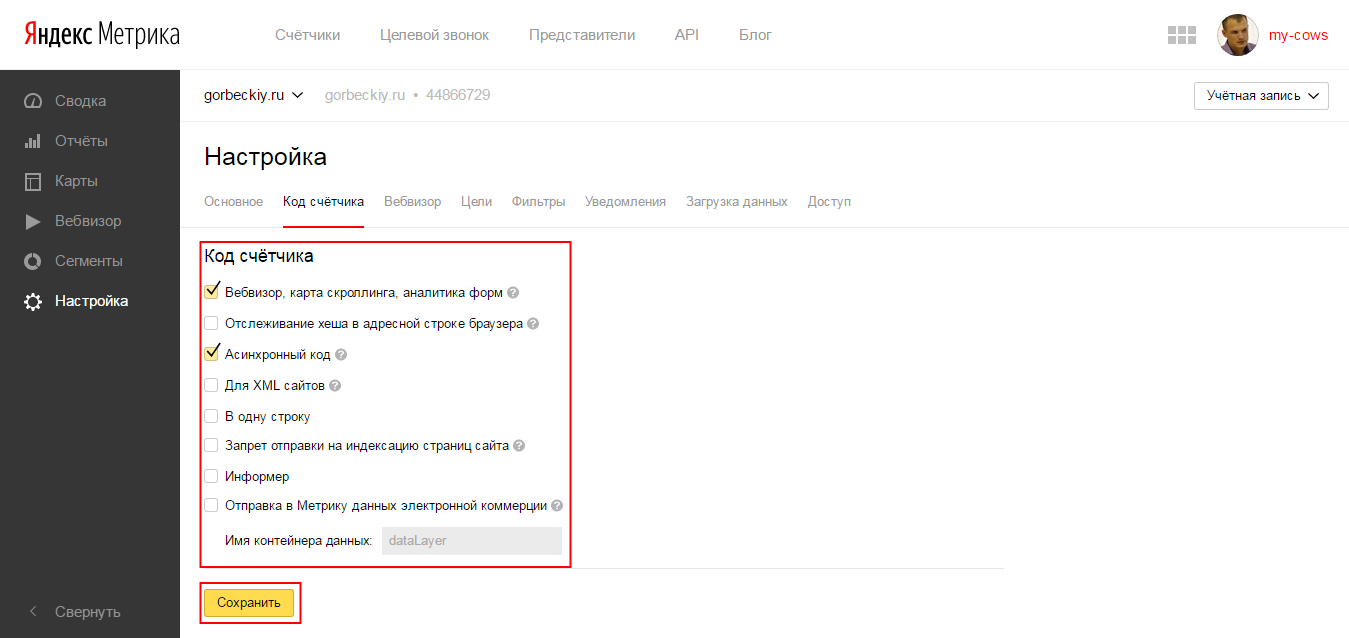
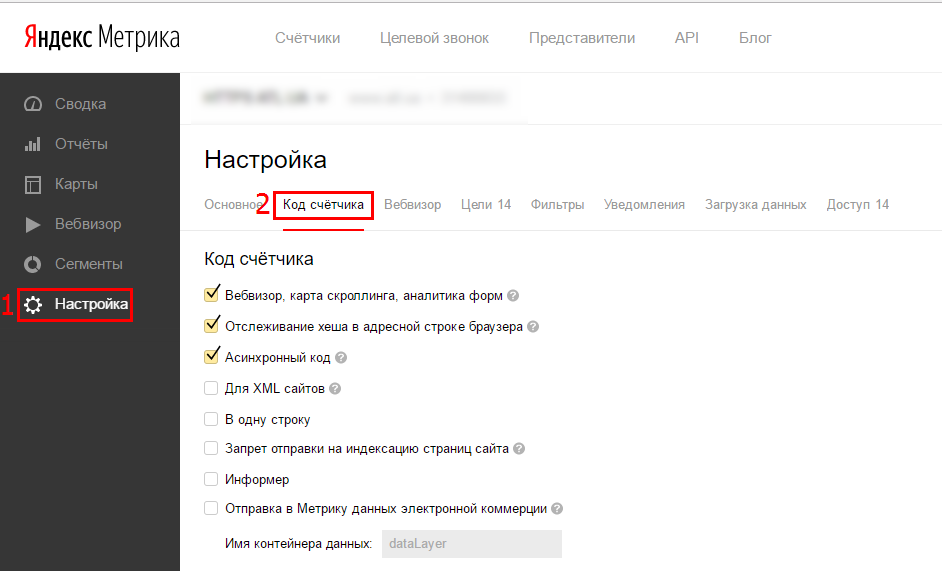 Проверить это можно в консоли браузера.
Проверить это можно в консоли браузера.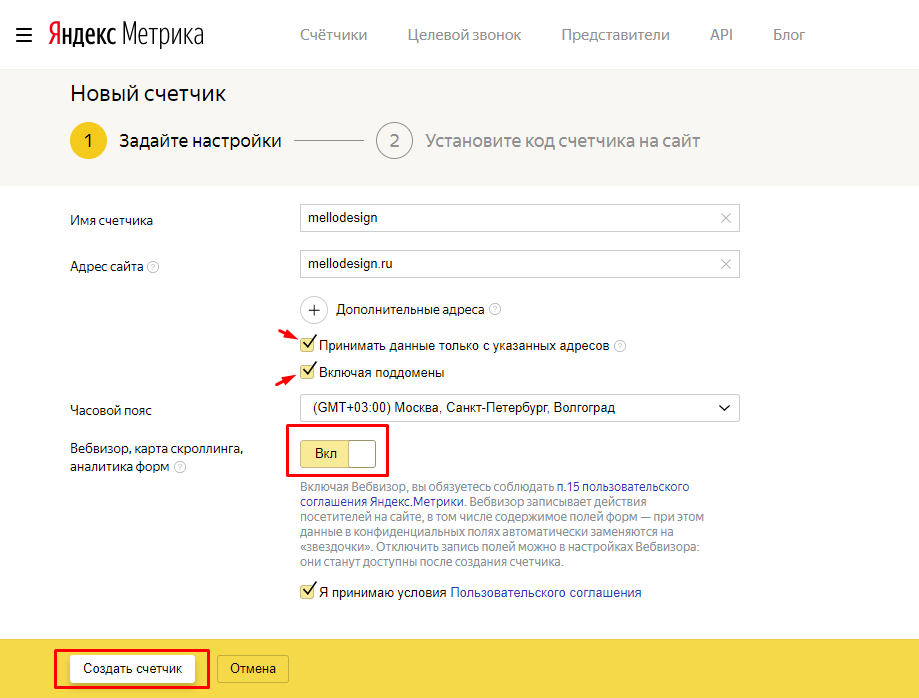 Им нужно будет понимать структуру данных, варианты подключения и многие другие аспекты того, как использовать данные веб-аналитики. Имея хотя бы общее представление о том, что такое журналы, вы сможете эффективно сотрудничать с командой во время проекта.
Им нужно будет понимать структуру данных, варианты подключения и многие другие аспекты того, как использовать данные веб-аналитики. Имея хотя бы общее представление о том, что такое журналы, вы сможете эффективно сотрудничать с командой во время проекта.