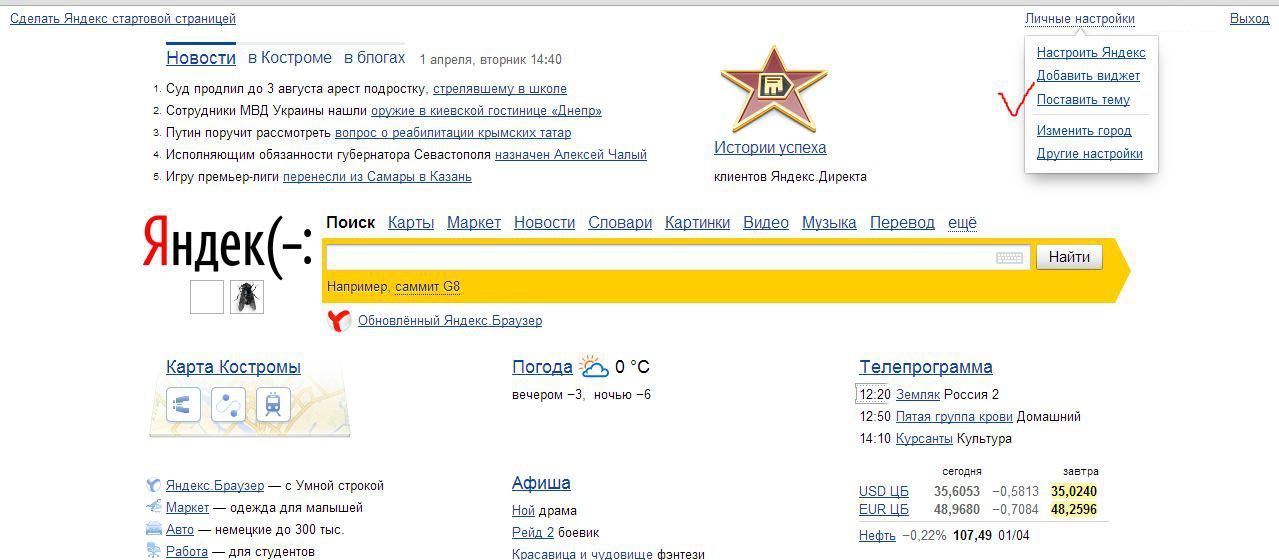У Яндекса будет новая главная. Что изменится — Блог Яндекса
Блог Яндекса
23 августа 2022, 10:10
Яндекс договорился о продаже сервисов Дзен и Новости компании VK. Это повлечёт за собой несколько важных изменений. Они случатся не прямо сейчас, а после того, как мы закроем сделку — то есть в течение нескольких месяцев.
Обновлено 12.09.2022. Мы закрыли сделку по продаже Дзена и Новостей: их владельцем стала компания VK. Теперь на месте yandex.ru будет портал dzen.ru, который принадлежит VK. Нашей новой главной стала ya.ru. Это основная точка входа в сервисы Яндекса, например Почту или личный кабинет Яндекс ID.
Дзен и Новости переедут на dzen.ru
Это большой медиапортал, который будет принадлежать VK. На dzen.ru можно будет узнавать новости и следить за любимыми блогерами. Все ваши комментарии, лайки, подписки и настройки сохранятся — лента будет выглядеть так, как вы привыкли. Также на dzen.ru разместится строка поиска от Яндекса.
Новой главной страницей Яндекса станет ya.ru
Яндекс впервые в своей истории поменяет главную страницу. Новая главная будет жить на ya.ru, а её основой станет поиск. Пользователям будут доступны универсальный поиск — чтобы искать что угодно и где угодно, поисковые вертикали — чтобы находить, например, картинки или товары, и Алиса — чтобы быстро получать ответы. Новая главная продолжит быть точкой входа в сервисы Яндекса, например Почту. Также отсюда можно будет попасть в личный кабинет Яндекс ID. Посмотреть, как это будет выглядеть, можно уже сейчас — на new.ya.ru.
Старая главная прекратит существование
В будущем, открывая yandex.ru, вы будете попадать не на главную страницу Яндекса, а на портал dzen.ru. Главная будет доступна на ya.ru.
Приложения Яндекс продолжат работу
В приложении для iOS всё будет как раньше, только без Дзена и Новостей. Приложение для Android поменяет название на Яндекс Старт и будет функционировать как браузер, с возможностью выбрать стартовую страницу в настройках. Позже для Android выйдет ещё одно приложение. Оно будет называться Яндекс с Алисой. О нём мы отдельно расскажем чуть позже.
Позже для Android выйдет ещё одно приложение. Оно будет называться Яндекс с Алисой. О нём мы отдельно расскажем чуть позже.
Яндекс Еда объединится с Delivery Club
Покупка Delivery Club — часть сделки с VK. Яндекс сохранит бренд Delivery Club, вы по-прежнему сможете заказывать еду на сайте и в приложениях. При этом сервис перейдёт на единую технологическую платформу с Яндекс Едой. Что это означает для пользователей, ресторанов и курьеров, мы рассказали в отдельном посте.
Пока всё остаётся по-старому
Изменения начнут происходить только после того, как мы закроем сделку. Нам предстоит уладить все формальности и получить согласие Федеральной антимонопольной службы. Это займёт как минимум месяц.
Изменения не затронут остальные сервисы Яндекса
Вы можете продолжать строить маршруты в Картах, слушать любимые треки на Музыке, делать покупки на Маркете, смотреть кино и сериалы на Кинопоиске, вызывать такси в приложении Яндекс Go и пользоваться другими нашими сервисами. Они продолжат работать так, как работали.
Они продолжат работать так, как работали.
главная страница
СправкаВсе блоги сервисов© 2013–2023 «Яндекс»Установка и обновление Браузера. Справка
- Системные требования
- Установка
- Браузер по умолчанию
- Обновление
- Переустановка
- Удаление
- Вопросы об установке и обновлении
Перед установкой убедитесь, что ваш компьютер соответствует системным требованиям:
Примечание. Поддержка операционных систем Microsoft Windows XP и Vista прекращенас апреля 2017 года.
Версия ОС | Windows 11, Windows 10, Windows 8.1, Windows 8, Windows 7 |
Процессор | Intel Pentium 4 (и выше) |
Оперативная память | Минимум 512 МБ |
Свободное место на диске | Минимум 600 МБ |
Версия ОС | macOS 10. |
Процессор | Intel, Apple M1 (на архитектуре ARM) |
Оперативная память | Минимум 512 МБ |
Свободное место на диске | Минимум 600 МБ |
Версия ОС | 64-bit Ubuntu 14.04 (и выше), Debian 8 (и выше), openSUSE 13.3 (и выше) или Fedora Linux 24 (и выше) |
Стандартные библиотеки | glibc 2.17 (и выше), NSS 3.22 (и выше), nss-util 3.12.3 (и выше), ALSA 0.9 (и выше) |
Процессор | Intel Pentium 4 (и выше) |
Оперативная память | Минимум 512 МБ |
Свободное место на диске | Минимум 600 МБ |
Внимание.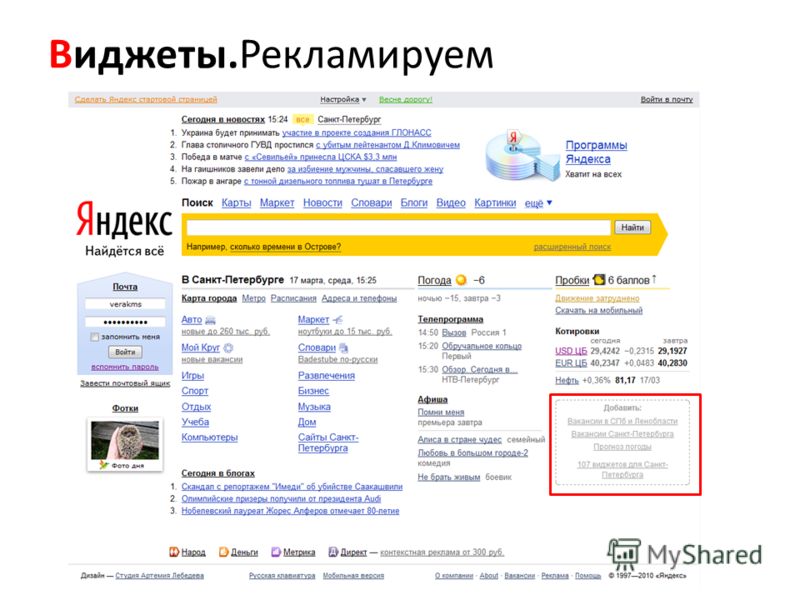 Загружая Яндекс Браузер, вы соглашаетесь с условиями Лицензионного соглашения.
Загружая Яндекс Браузер, вы соглашаетесь с условиями Лицензионного соглашения.
Скачайте установочный файл со страницы browser.yandex.ru .
Запустите загруженный файл.
Нажмите Установить.
Разрешите установщику вносить изменения на компьютере.
Скачайте установочный файл со страницы browser.yandex.ru .
Запустите загруженный файл.
В открывшемся окне перетащите значок Браузера в папку
Программы.
Скачайте установочный пакет Браузера (версия для Linux, deb-пакет).
Откройте пакет в менеджере приложений (по умолчанию пакет может открываться в менеджере архивов).
Следуйте инструкциям менеджера приложений.
Выполните в консоли команду:
sudo apt-get install yandex-browser-stable
Скачайте и установите downloader.
Установите Браузер через графический менеджер пакетов Synaptic.
-
Выполните в консоли команду:
su -c 'apt-get update && apt-get install yandex-browser-stable'
Скачайте и установите downloader.
Установите Браузер через графический менеджер пакетов Synaptic.
Создайте файл /etc/yum.repos.d/proprietary.repo с конфигурацией репозитория:
[proprietary] name=ROSA Enterprise Linux Server - Base baseurl=http://$rosa_support_id_server:@abf-downloads.rosalinux.ru/rosa-server79/repository/$basearch/proprietary/release gpgcheck=0 enabled=1 priority=2
Запустите установку Браузера командой:
yum install yandex-browser-stable -y
Скачайте установочный пакет Браузера (версия для Linux, rpm-пакет).
Откройте пакет в менеджере приложений (по умолчанию пакет может открываться в менеджере архивов).
Следуйте инструкциям менеджера приложений.
Скачайте установочный пакет Браузера (версия для Linux, rpm-пакет).

Выполните в консоли команду:
sudo zypper install <путь к rpm-пакету>
В ответ на вопрос «Продолжить?» нажмите клавишу
y.В ответ на вопрос «Сбой при проверке подписи. Прервать, повторить, игнорировать?» нажмите клавишу
i.Скачайте установочный пакет Браузера (версия для Linux, deb-пакет).
Выполните в консоли команду:
sudo apt-get install <путь к deb-пакету>
Откройте Установка и удаление программ.

В правом верхнем углу нажмите → Настройки.
На вкладке AUR включите опцию Включить поддержку AUR.
Закройте окно настроек.
Введите в поиске yandex-browser.
В результатах поиска выберите yandex-browser <версия> → Собрать → Применить → Применить.
После установки Браузера вы увидите сообщение «Транзакция успешно завершена».
Debian, Deepin, Kali, Mint, Raspbian, Ubuntu
Astra Linux
Примечание. Ниже приведена инструкция для версий начиная с 1.7.х. Для версий 2.12 и 1.6 — смотрите выше в разделе «Debian, Deepin, Kali, Mint, Raspbian, Ubuntu».
Ниже приведена инструкция для версий начиная с 1.7.х. Для версий 2.12 и 1.6 — смотрите выше в разделе «Debian, Deepin, Kali, Mint, Raspbian, Ubuntu».
Дистрибутив Браузера размещен в стандартном репозитории. Для установки:
Alt Linux
РЕД ОС
Скачайте установочный пакет Браузера (версия для Linux, rpm-пакет).
РОСА «КОБАЛЬТ» 7.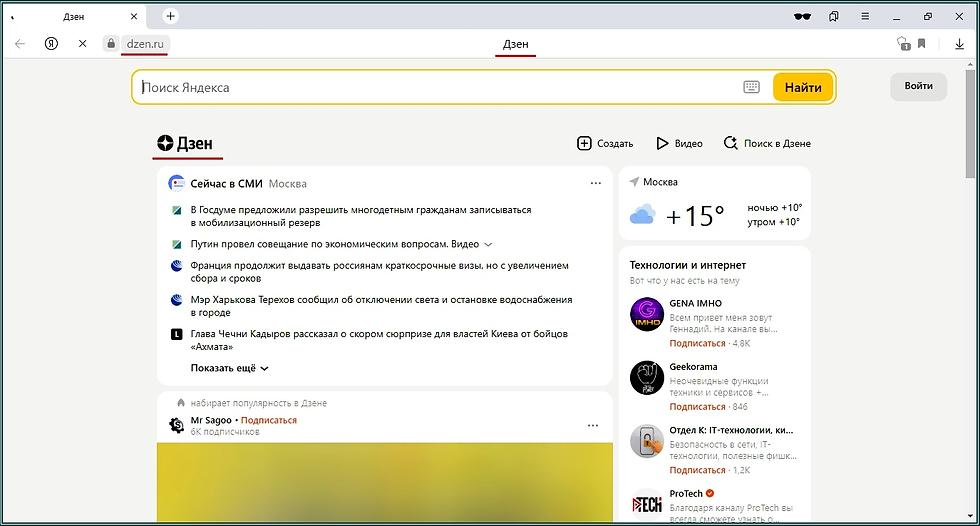 9
9
Дистрибутив Браузера размещен в репозитории. Чтобы установить:
После установки Браузера в разделе Интернет главного меню появится ярлык Yandex Browser.
CentOS, Fedora
OpenSUSE
Elementary
Manjaro
Примечание. Дистрибутив Браузера в репозитории AUR размещен сообществом Arch Linux. Яндекс не выкладывает дистрибутивы в AUR.
Чтобы все ссылки по умолчанию открывались в Яндекс Браузере:
Нажмите → Настройки.
В разделе Сделать Яндекс Браузер основным? нажмите кнопку Да, сделать.
Если вы не сделали его основным, при его запуске может появляться окно Сделать этот браузер основным? Чтобы окно больше не показывалось, включите опцию Больше не спрашивать и нажмите Не сейчас.
Браузер обновляется автоматически. Без обновления Браузер не сможет защитить ваши данные от новых угроз.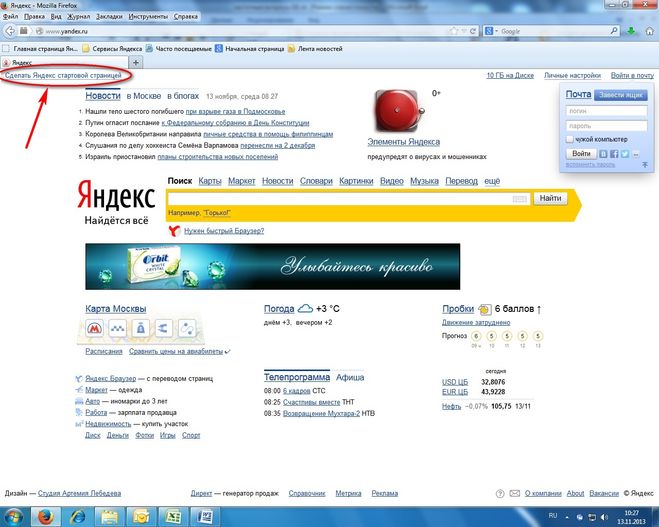
Примечание. Для простого обновления Браузера переустановка не требуется, Браузер обновляется автоматически.
Чтобы переустановить Браузер и сохранить все данные личного профиля, включая вкладки, разрешения для сайтов, сессию и другие:
Закройте все окна Браузера.
Откройте Панель управления.
Нажмите Программы → Программы и компоненты → Удаление программы (для Windows 10 Программы → Удаление программы).
В окне Удаление или изменение программы выберите из списка всех установленных программ Yandex.
Над списком нажмите Удалить.
В открывшемся окне нажмите Удалить, оставив неактивной опцию Удалить настройки браузера, историю просмотров и другие данные.
Установите Браузер заново.
Закройте все окна Браузера.
Откройте Панель управления.
Нажмите Программы → Программы и компоненты → Удаление программы (для Windows 10 Программы → Удаление программы).

В окне Удаление или изменение программы выберите из списка всех установленных программ Yandex.
Над списком нажмите Удалить.
В открывшемся окне нажмите Переустановить.
Нажмите Переустановить браузер.
В процессе переустановки все данные профиля будут удалены с компьютера. Но если вы делали синхронизацию, большая часть данных профиля сохранится на сервере Яндекса. После синхронизации эти данные восстановятся. Если вы не хотите, чтобы данные восстановились, удалите их с сервера.
Закройте все окна Браузера.
Выберите пункт меню Переход → Программы или нажмите клавиши Shift + ⌘ + A.
Перетащите значок Yandex в Корзину.
Перейдите в Корзину и нажмите Очистить.
Скачайте установочный файл со страницы browser.yandex.ru .
Запустите загруженный файл.
В открывшемся окне перетащите значок Браузера в папку
Программы.
Закройте все окна Браузера.
Откройте Панель управления.
Нажмите Программы → Программы и компоненты → Удаление программы (для Windows 10 Программы → Удаление программы).
В окне Удаление или изменение программы выберите из списка всех установленных программ Yandex.
Над списком нажмите Удалить.
В открывшемся окне нажмите Удалить.
Нажмите Удалить браузер.
Данные и настройки удаляются только с локального компьютера. Если вы делали синхронизацию, большая часть данных профиля сохранилась на сервере Яндекса. После переустановки Браузера и синхронизации его с сервером ваши личные данные и настройки Браузера восстановятся. Если вы не хотите восстанавливать данные, удалите их с сервера.
Закройте все окна Браузера.
Выберите пункт меню Переход → Программы или нажмите клавиши Shift + ⌘ + A.
Перетащите значок Yandex в Корзину.

Перейдите в Корзину и нажмите Очистить.
Чтобы удалить Браузер и его настройки, а также личные данные (например, закладки и историю), воспользуйтесь готовым файлом.
Если вы уже удалили Браузер, а данные остались:
Закройте все окна Браузера.
Выполните в терминале команду:
rm -r /home/*/.config/yandex-browser*
Улучшены меры безопасности в интернете, и обновлена база данных компьютерных угроз.

Меньше ошибок, зависаний и сбоев. Страницы сайтов, музыка и видео загружаются быстрее.
Добавлены новые функции.
файрвол;
прокси-сервер;
антивирусы.
Нажмите → Настройки → Системные.
В разделе Производительность отключите опцию Обновлять браузер, даже если он не запущен.
Нажмите → Настройки → Системные.
В разделе Автозапуск и фоновый режим в поле Открывать окно Браузера при старте Windows выберите из списка Никогда или Если он был открыт при выключении компьютера.
Где скачать полную версию установщика?
Полная версия установщика Яндекс Браузера позволит вам установить Браузер при медленном интернете или даже при отсутствии интернета. Скачать полную версию.
Как установить Браузер для всех учетных записей Windows?
Установить Браузер сразу для нескольких пользователей Windows пока невозможно.
При установке Браузера возникает ошибка «Не является приложением Win32»
Скорее всего, установочный файл не был загружен полностью.
Скачайте Яндекс Браузер повторно.
Что делать, если Браузер не устанавливается?
Скачайте полную версию установщика и установите Браузер. Если это не помогло, напишите в службу поддержки.
Не удается найти «C:/Users/ … /Application/browser.exe»
Ошибка при установке Браузера на Linux
Если во время установки появится сообщение об ошибке о нехватке appindicator1, вручную скачайте и установите библиотеку python-appindicator. Для этого выполните в консоли команду:
apt-get install python-appindicator
или, воспользовавшись графическим интерфейсом поиска и установки программ, найдите эту библиотеку по названию.
Почему важно пользоваться последней версией Браузера?
В последней версии Браузера:
Что делать, если Браузер не обновляется автоматически?
Что делать, если возникла ошибка при обновлении Браузера?
Если вы используете прокси-сервер или файрвол, выключите их и обновите Браузер. Также выключите антивирус и повторите попытку обновления. Если это не помогло — обновите Браузер вручную.
Скачайте последнюю версию Браузера и установите ее. Удалять прежнюю версию не обязательно.
Как исправить ошибку «Не удалось проверить обновления»?
Перезагрузите Браузер. Нажмите → Дополнительно → О браузере. Если ошибка осталась, попробуйте на время выключить:
Если это не помогло, скачайте последнюю версию и установите ее поверх текущей.
Как отключить автообновление?
Отключить автоматическое обновление Браузера нельзя. Только самая последняя версия Браузера обеспечивает максимальную защиту от интернет-угроз.
Как отключить обновление Браузера в фоновом режиме?
Браузер обновляется автоматически, независимо от того, пользуетесь вы им или нет. Это нужно для вашей безопасности: в интернете постоянно появляются новые угрозы, а в Браузере — новые методы защиты.
Мы не рекомендуем отключать автоматическое обновление в фоновом режиме, но при необходимости вы можете это сделать:
После этого автоматическое обновление в фоновом режиме будет отключено. Но как только вы откроете Браузер, он немедленно проверит наличие обновлений и в дальнейшем будет это делать регулярно во время работы.
Как отключить автозапуск Браузера?
По умолчанию Браузер запускается автоматически при запуске Windows. Чтобы отключить автозапуск:
Примечание. Если вы отключили автозапуск Браузера, но его иконка появляется в области уведомлений Windows, значит Браузер запускается в фоновом режиме. Чтобы отключить автозапуск в фоновом режиме, отключите опцию работы в фоне.
Написать в службу поддержки
Была ли статья полезна?
Установка и обновление Яндекс.Браузера. Справочная информация
- Системные требования
- Установка
- Браузер по умолчанию
- Обновления
- Revestall
- Удалить
- Вопросы об установке и обновлениях
Перед установкой Browser. Убедитесь, что ваш компьютер соответствует требованиям системы:
Убедитесь, что ваш компьютер соответствует требованиям системы:
. Примечание. Операционные системы Microsoft Windows XP и Vista не поддерживаются с апреля 2017 года.
OS version | Windows 11, Windows 10, Windows 8.1, Windows 8, Windows 7 |
Processor | Intel Pentium 4 (or later |
ОЗУ | 512 МБ минимум |
БЕСПЛАТНО ДОК | .0018 At least 600 MB |
OS version | macOS 10.12 (or later) |
Processor | Intel, Apple M1 (на базе ARM) |
ОЗУ | Минимум 512 МБ |
Свободное место на диске | At least 600 MB |
OS version | 64-bit Ubuntu 14. 04 (and higher), Debian 8 (and higher), openSUSE 13.3 (and higher) или Fedora Linux 24 и выше) 04 (and higher), Debian 8 (and higher), openSUSE 13.3 (and higher) или Fedora Linux 24 и выше) |
Процессор | Intel Pentium 4 (или позже) |
Обрасс.0035 | |
Свободное место на диске | Не менее 600 МБ |
Внимание. Скачивая Яндекс.Браузер, вы соглашаетесь с условиями Лицензионного соглашения.
Примечание. По умолчанию загружается 32-разрядная версия Яндекс.Браузера. Он автоматически обновляется до 64-битной версии. Чтобы загрузить 64-битную версию Яндекс.Браузера напрямую, перейдите на https://browser.yandex.com и нажмите на одноименную ссылку в правом нижнем углу.
Загрузите установочный файл с https://browser.yandex.com.
Запустите загруженный файл.
Нажмите Установить.
Разрешить программе установки вносить изменения на компьютере.

Загрузите установочный файл с https://browser.yandex.com.
Запустите загруженный файл.
В открывшемся окне перетащите значок браузера на
Папка с программами.
Скачать установочный пакет Яндекс.Браузера (Linux-версия, deb-пакет).
Откройте пакет с помощью диспетчера приложений (по умолчанию пакет можно открыть с помощью диспетчера архивов).
Установите пакет с помощью интерфейса диспетчера приложений.
Скачать установочный файл Яндекс.Браузера (Linux-версия, rpm-пакет).
Откройте пакет с помощью диспетчера приложений (по умолчанию пакет можно открыть с помощью диспетчера архивов).

Установите пакет с помощью интерфейса диспетчера приложений.
Скачать установочный файл Яндекс.Браузера (Linux-версия, rpm-пакет).
Прогон:
sudo zypper install <путь к rpm>
Вас спросят, хотите ли вы продолжить. Нажмите клавишу Y.
Вы увидите сообщение «Проверка подписи не удалась. Отменить, повторить попытку или проигнорировать?» Нажмите клавишу i.
Скачать установочный пакет Яндекс.Браузера (Linux-версия, deb-пакет).
Установите пакет, выполнив консольную команду:
sudo apt-get install <путь к пакету deb>
Перейдите к разделу «Установка/удаление программного обеспечения».
В правом верхнем углу нажмите → Настройки.
На вкладке AUR включите параметр Включить поддержку AUR.
Закрыть окно настроек.
Введите в поисковую строку yandex-browser.
В результатах поиска выберите yandex-browser <версия> → Сборка → Применить → Применить.
После установки браузера вы увидите сообщение «Транзакция успешно завершена».
Astra, Debian, Deepin, Kali, Mint, Raspbian, Ubuntu
Альтернативный Linux, CentOS, Fedora, РОСА
OpenSUSE
Elementary
Manjaro
Примечание. Дистрибутив Яндекс.Браузера был загружен в репозиторий AUR сообществом Arch Linux. Яндекс не загружает раздачи в AUR.
Яндекс не загружает раздачи в AUR.
Чтобы по умолчанию открывать все ссылки в Яндекс.Браузере:
Нажмите → Настройки.
В разделе Сделать Яндекс.Браузер по умолчанию? раздел, нажмите Да, сделайте это.
Если вы не установите его в качестве браузера по умолчанию, при его запуске может появиться предложение Сделать Яндекс браузером по умолчанию. Чтобы окно больше не появлялось, включите параметр «Больше не спрашивать» и нажмите «Нет, спасибо».
Чтобы окно больше не появлялось, включите параметр «Больше не спрашивать» и нажмите «Нет, спасибо».
Яндекс.Браузер обновляется автоматически. Без обновлений Яндекс.Браузер не сможет защитить ваши данные от новых угроз.
Примечание. Чтобы обновить Яндекс.Браузер, переустанавливать его не нужно. Он обновляется автоматически.
Чтобы переустановить браузер, чтобы сохранить всю информацию вашего профиля, включая вкладки, разрешения для сайтов и сеансы:
Закрыть все окна Яндекс.Браузера.
Откройте панель управления.
Нажмите «Программы» → «Программы и компоненты» → «Удалить» (в Windows 10 «Программы» → «Удалить»).
В окне Удалить/Изменить выберите Яндекс из списка установленных программ.
Щелкните Удалить вверху списка.
В открывшемся окне нажмите Удалить, но не устанавливайте флажок Также удалить данные просмотра? вариант.
Нажмите Удалить браузер.

Переустановите Яндекс.Браузер.
Закрыть все окна Яндекс.Браузера.
Откройте панель управления.
Нажмите «Программы» → «Программы и компоненты» → «Удалить» (в Windows 10 «Программы» → «Удалить»).
В окне Удалить/Изменить выберите Яндекс из списка установленных программ.
Щелкните Удалить вверху списка.
Нажмите «Переустановить» в открывшемся окне.
Нажмите Переустановить браузер.
Все данные вашего профиля будут удалены с вашего компьютера в процессе переустановки. Однако, если вы синхронизировали свои устройства, большая часть данных вашего профиля будет сохранена на сервере Яндекса. Эти данные будут восстановлены после синхронизации. Если вы не хотите, чтобы ваши данные восстанавливались, удалите их с сервера.
Закрыть все окна Яндекс.Браузера.
В меню выберите Перейти → Приложения или нажмите Shift + ⌘ + A.

Перетащите значок Яндекса в Корзину.
Перейдите в корзину и нажмите «Очистить».
Загрузите установочный файл с https://browser.yandex.com.
Запустите загруженный файл.
В открывшемся окне перетащите значок браузера в папку
Программы.
Закрыть все окна Яндекс.Браузера.
Откройте панель управления.
Нажмите «Программы» → «Программы и компоненты» → «Удалить» (в Windows 10 «Программы» → «Удалить»).
В окне Удалить/Изменить выберите Яндекс из списка установленных программ.
Нажмите Удалить вверху списка.
Нажмите Удалить в открывшемся окне.
Щелкните Удалить браузер.
Ваша информация и настройки будут удалены только с вашего локального компьютера. Если вы синхронизировали свои устройства, большая часть данных вашего профиля будет сохранена на сервере Яндекса. После переустановки Яндекс.Браузера и синхронизации его с сервером ваши личные данные и настройки Яндекс.Браузера будут восстановлены. Если вы не хотите, чтобы ваши данные восстанавливались, удалите их с сервера.
Если вы синхронизировали свои устройства, большая часть данных вашего профиля будет сохранена на сервере Яндекса. После переустановки Яндекс.Браузера и синхронизации его с сервером ваши личные данные и настройки Яндекс.Браузера будут восстановлены. Если вы не хотите, чтобы ваши данные восстанавливались, удалите их с сервера.
Закрыть все окна Яндекс.Браузера.
В меню выберите Перейти → Приложения или нажмите Shift + ⌘ + A.
Перетащите значок Яндекса в Корзину.
Перейдите в корзину и нажмите «Очистить».
Чтобы удалить Яндекс.Браузер и его настройки вместе с вашими личными данными (такими как закладки и история), используйте готовый файл.
Если вы уже удалили Яндекс Браузер, но данные остались:
Закройте все окна Яндекс Браузера.
Запустить в терминале команду:
rm -r /home/*/.config/yandex-browser*
Улучшены меры безопасности в сети и обновлена база компьютерных угроз.
Меньше ошибок, зависаний и сбоев. Веб-страницы, музыка и видео загружаются быстрее.
Новые функции.
Нажмите → Настройки → Система.
В разделе «Производительность» снимите флажок «Обновить браузер, даже если он не запущен».
Нажмите → Настройки → Система.
Перейдите в Автозапуск и фоновый режим и в разделе Открывать Яндекс.
 Браузер при запуске Windows выберите Никогда или Если он открывался при выключении компьютера из списка.
Браузер при запуске Windows выберите Никогда или Если он открывался при выключении компьютера из списка.
Где можно скачать полную версию установщика?
Используя полную версию установочного файла Яндекс. Браузера, вы можете установить Яндекс.Браузер даже при медленном или отсутствующем интернет-соединении. Скачать полную версию.
Браузера, вы можете установить Яндекс.Браузер даже при медленном или отсутствующем интернет-соединении. Скачать полную версию.
Как установить Яндекс.Браузер для всех моих учетных записей Windows?
Вы пока не можете установить Яндекс.Браузер для нескольких пользователей Windows одновременно.
При установке Яндекс.Браузера выдает ошибку «Недопустимое приложение Win32»
Возможно, установочный файл загружен не полностью.
Перезагрузите Яндекс.Браузер.
Что делать, если Яндекс Браузер не установлен?
Я не могу найти «C:/Users/ … /Application/browser.exe»
Загрузите полную версию браузера. Полностью отключите все антивирусные программы и установите его. Вы можете снова включить антивирусные программы после завершения установки.
Ошибка при установке Яндекс.Браузера в Linux
Если вы получаете сообщение об ошибке, говорящее о том, что вам нужно appindicator1 вручную загрузите и установите библиотеку python-appindicator .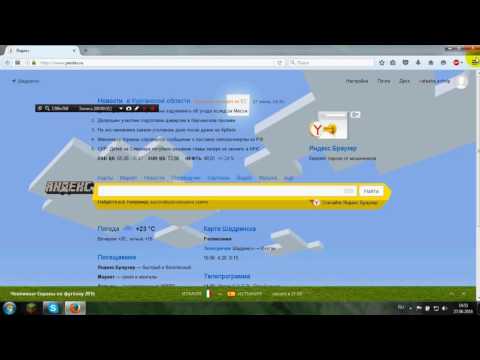 Просто введите в консоль следующую команду:
Просто введите в консоль следующую команду:
apt-get install python-appindicator
Или воспользуйтесь графическим интерфейсом поиска для установки программы и найдите библиотеку по названию.
Почему важно использовать последнюю версию Яндекс.Браузера?
В последней версии Яндекс.Браузера:
Что делать, если Яндекс Браузер не обновляется автоматически?
Что делать, если при обновлении Яндекс.Браузера возникает ошибка?
Если вы используете прокси-сервер или брандмауэр, отключите их и обновите Яндекс.Браузер. Также отключите антивирус и попробуйте обновить браузер еще раз. Если это не помогло, обновите Яндекс. Браузер вручную.
Браузер вручную.
Загрузите последнюю версию Яндекс.Браузера и установите его. Вам не нужно удалять предыдущую версию браузера.
Что делать, если появляется ошибка «Проверка обновления не удалась»?
Перезапустите Яндекс.Браузер. Нажмите → Дополнительно → О Яндекс.Браузере. Если ошибка повторится, попробуйте временно отключить:
Если это не поможет, скачайте последнюю версию Яндекс.Браузера и установите ее поверх текущей версии.
Как отключить автоматическое обновление?
Вы не можете отключить автоматическое обновление Яндекс.Браузера. Только последняя версия Яндекс.Браузера обеспечивает максимальную защиту от интернет-угроз.
Как отключить фоновое обновление Яндекс.Браузера?
Яндекс.Браузер обновляется автоматически, независимо от того, используете вы его или нет. Это сделано из соображений безопасности: в Интернете постоянно появляются новые угрозы, и в ответ на них в Яндекс.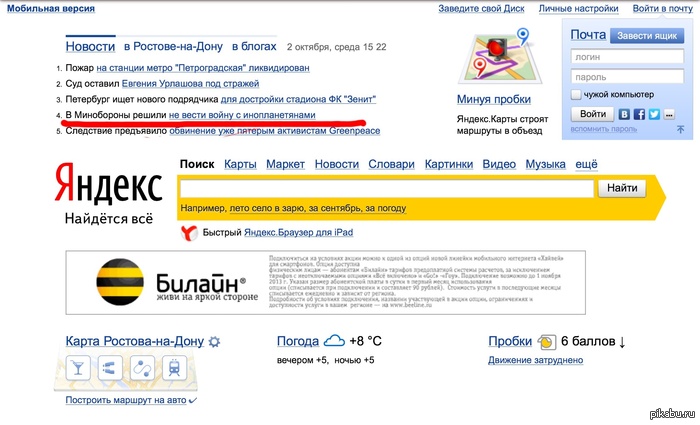 Браузер добавляются более совершенные методы защиты.
Браузер добавляются более совершенные методы защиты.
Мы не рекомендуем отключать автоматические обновления в фоновом режиме, но при необходимости вы можете сделать это, следуя этим инструкциям:
После этого браузер больше не будет автоматически обновляться в фоновом режиме. Однако, как только вы открываете Яндекс.Браузер, он сразу же проверяет наличие обновлений и будет делать это регулярно в дальнейшем при работе.
Как отключить автозапуск Яндекс.Браузера?
По умолчанию Яндекс.Браузер запускается автоматически при запуске Windows. Чтобы отключить автозапуск:
Примечание. Если вы отключили автозапуск Яндекс.Браузера, но его значок по-прежнему отображается в области уведомлений Windows, значит, Яндекс.Браузер запускается в фоновом режиме. Чтобы отключить автозапуск в фоновом режиме, отключите работу в фоновом режиме.
Связаться со службой поддержки
Была ли статья полезной?
3.1.3. Правила именования элементов карты
Существует несколько типов имен элементов карты:
- 3.1.3.1.1. Официальный
- 3.1.3.1.2. Для надписи на карте
- 3.1.3.1.3. В составе адреса
- 3.1.3.1.4. Сокращенный
- 3.1.3.1.5. Переименование
- 3.1.3.1.6. Также известен как исторический
- 3.1.3.1.1.1
Должны быть введены официальные имена (кроме исключительного случая, описанного в пункте 3.1.3.1.1.4).
- 3.1.3.1.1.
 2
2 Необходимо ввести полное официальное название товара.
Не сопоставляйте описательные имена, технические названия или имена, указывающие на расположение элемента относительно других местных элементов, даже если они подтверждены официальными источниками, за исключением случаев, когда дочерние элементы напрямую связаны с ними.
К таким типам объектов относятся: номера лесничеств, территории «при населенном пункте», поля, дорожная инфраструктура с названиями типа «Мост на…» и т.д.
Примеры:
Привокзальный парк в Похвистнево (название описательное, т. к. указывает на расположение парка).
Минское шоссе, 1, 35 км + 500 метров (несмотря на то, что в адресе указано местонахождение объекта относительно других местных объектов, оно подтверждается реестром и упоминается на сайте организации).
«Минское шоссе, 35 км + 500 метров» отмечен на карте как участок 7 уровня (Квартал).
В виде исключения могут называться объекты рельефа, гидрографии, растительности и дорожной инфраструктуры точечного, линейного и полигонального типа, а также улицы в населенных пунктах без официальных названий, если они используются в качестве ориентиров города в официальном документах (а также в СМИ и названиях остановок общественного транспорта) или на местных интернет-форумах и крупных веб-сайтах при условии, что наименования одинаковы во всех источниках.
 Если название предмета упоминается только в исторических источниках, не называйте его на карте.
Если название предмета упоминается только в исторических источниках, не называйте его на карте.Примечание.
В некоторых редких случаях сотрудники могут указать несколько вариантов имени собственного в поле Официальное. В этом случае один из них пишется в скобках.
- 3.1.3.1.1.3
- Официальное название обычно включает тип элемента (и может включать, в частности, юридическую структуру организации).
Тип элемента не включен со следующими именами:
элементы, имена которых никогда не включают тип элемента (будь то официальная документация или повседневная речь). Примеры: Wilhelmstraße Road, Marsh Wall, Stoney Summit 9.0019
Примечание.
Предметы, расположенные в постсоветских странах, всегда должны иметь в названии тип предмета.
Элементы, собственные имена которых уже содержат их тип.
Например, Солт-Лейк-Сити (тип «Город» опущен).

Остановки наземного транспорта (см. пункт 3.14.2.2.1).
Для элементов типа «Местоположение» включайте тип в официальное название только в том случае, если он используется для уточнения бизнес-категории. Для получения дополнительной информации см. 3.6.2.2.3.2. Форматирование имени.
Примечание.
Политика для элементов, тип которых не ясен, описана в Разделе 4. Правила регионального картографирования.
- 3.1.3.1.1.4
- Не устанавливайте официальное имя, если предмет не имеет собственного имени или имя неизвестно.
- Это правило не распространяется на административные единицы и объекты (Места) следующих категорий: Здравоохранение, Образование и исследования, Финансы, Торговля, Правительство, Религия, Крыша, Авто, Спорт, Культура и отдых, Предприятия и услуги .
Внимание. Не устанавливайте другие типы имен для объектов, не имеющих официального названия.

- 3.1.3.1.1.5
- Аббревиатуры в официальных названиях не используются (за исключением инициалов в самом названии и общеизвестных сокращений (таких как ЮНЕСКО, ООН и т. д.).
инициалы ‘;
Аббревиатуры в официальных названиях не используются (за исключением общеизвестных инициалов и аббревиатур (типа ЮНЕСКО, ООН, МГУ в России и др.) 9 .0019
Примечание.
Малоизвестные аббревиатуры должны быть расшифрованы в официальных названиях.
организационно-правовая форма организаций (объекты категории «Места»), которые всегда пишутся аббревиатурой (например, ПАО, ФГУП, МАО).
- 3.1.3.1.1.6
- Если предмет имеет более одного названия (например, у него может быть историческое или местное имя в дополнение к официальному), то введите второе имя в поле «также известное». как «исторический», используя тот же язык).
- 3.1.3.1.2.1
Тип названия Для подписи на карте используется, если подпись объекта на карте должна отличаться от официального названия.

Если поле «Для подписи на карте» не заполнено, то в качестве подписи будет использоваться официальное название объекта.
Примечание.
В некоторых редких случаях сотрудники могут указать несколько вариантов имени собственного элемента в поле Для подписи. В этом случае один из них пишется в скобках.
- 3.1.3.1.2.2
Если у элемента нет имени, но есть идентификатор (т. ID НЕ является адресом). Тип элемента пишется с большой буквы.
Например: Школа №2 .
- 3.1.3.1.2.3
Если элемент имеет номер (ID) и имя, то имя подписи будет состоять из типа элемента, его номера (ID) и его имени. Есть исключения для предметов (Мест) определенных типов и подтипов. Дополнительные сведения см. в разделе 3.6.2.2.3.2. Форматирование имени.
Например: Детский сад №. 967 Сказка , Школа №. 56 им.| В. А. Легасов .
- 3.1.3.1.2.4
Для некоторых предметов тип предмета является составной частью самого имени (т.
 е. вы не могли выразить, о каком предмете идет речь, не называя тип). В этом случае тип элемента включается в заголовок вместе с именем собственным.
е. вы не могли выразить, о каком предмете идет речь, не называя тип). В этом случае тип элемента включается в заголовок вместе с именем собственным.Например:
Музей Пушкина , Третьяковская галерея , Спасская башня , Сигаевская сельская школа, Британский музей, Музей Виктории и Альберта .
- 3.1.3.1.2.5
Если собственного имени предмета (без типа) достаточно, чтобы передать, о каком предмете идет речь, то в подписи используется только имя.
Например: Пятерочка , Спортмастер (тип товара: «Магазин», см. п. 3.6.2.1.4. Наименование).
- 3.1.3.1.2.6
Название подписи не включает юридическую структуру организации.
Например: Wave (не Wave, LLC ).- 3.1.3.1.2.7
Не следует загромождать карту излишне длинными названиями организаций.
Введите полные названия этих типов учреждений в качестве официальных названий и используйте более короткие версии для заголовков.
 Не используйте в подписи слова, которые не нужны для идентификации предмета (например: государственный, муниципальный, городской ). В качестве альтернативы используйте в заголовке общепринятые сокращения ( DOD, DOS, SSA ).
Не используйте в подписи слова, которые не нужны для идентификации предмета (например: государственный, муниципальный, городской ). В качестве альтернативы используйте в заголовке общепринятые сокращения ( DOD, DOS, SSA ).Например:
Если сокращенная версия названия учреждения не используется в разговорной речи, вы можете ввести любое имя, которое люди фактически используют для обозначения этого элемента для подписи. Например, для Washington University in Saint Louis — Wash U .
См. также пункт 3.6.2.2.1 (названия элементов «Местоположение»).
Введите название в поле «Адрес содержит» только для административных единиц, если их официальное название отличается от их адресного названия (см. 3.2.2.2.5).
Например, если населенный пункт имеет статус «Город» (см. раздел 3.2.2.5. Является городом), в поле «Адрес содержит» должно быть указано только собственное название населенного пункта без типа:
Официальное название — Город Москвы
Адрес содержит — Москва .

Не вводите имя в это поле для других типов элементов карты.
Поле сокращенного имени в настоящее время не используется.
Поле Ранее называвшееся используется только в тех случаях, когда официальное название элемента недавно изменилось.
Например: город Днепр до недавнего времени назывался Днепропетровск , а подрайон Савченко ранее Молодогвардеец .
Примечание.
К этой категории применяются следующие сроки:
Для городов, районов и сел ~ 5 лет.
Для небольших населенных пунктов ~ 3 года.
Для улиц и площадей ~ 2 года.
Для станций метро, железных дорог и остановок общественного транспорта ~ 2 года.
Для растительности, гидрографии и ландшафта ~ 2 года.
Используйте поле Также известно как, историческое имя в следующих ситуациях:
Для известных альтернативных имен или местных названий.

For example: Chuvashia for the Chuvash Republic, Yekb , Yekat for Yekaterinburg, Piter , SPb for Saint Petersburg, Kompros for Komsomolsky Ave., etc.
For historical имена, которые больше не используются (кроме недавно измененных).
Например: Алма Ата для Алматы, Ленинград для Санкт-Петербурга, Вятка для Кирова и т.д.
Если новые административные единицы формируются вместо старых, вы можете установить старые имена в качестве синонимов для новых, если старые имена все еще используются локально.
Примечание.
Время, которое должно пройти, прежде чем название будет считаться «неиспользуемым» и не будет использоваться в качестве имени «Также известно как»:
Для областей и районов ~ 15 лет
Для улиц и площадей ~ 30 лет.
Для вокзалов и остановок общественного транспорта ~ 5 лет.


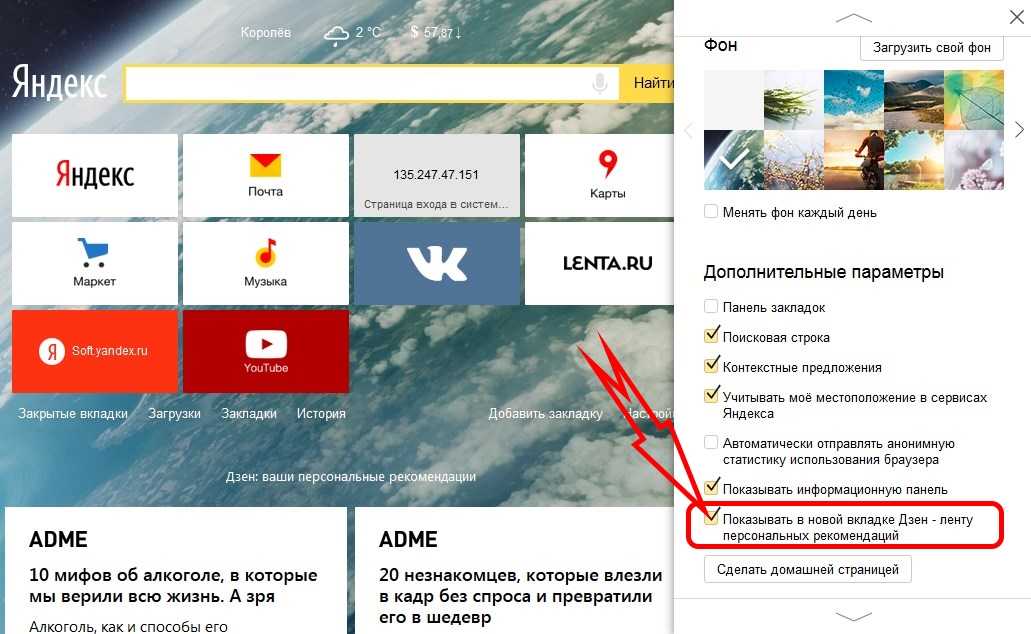 13 (и выше)
13 (и выше)

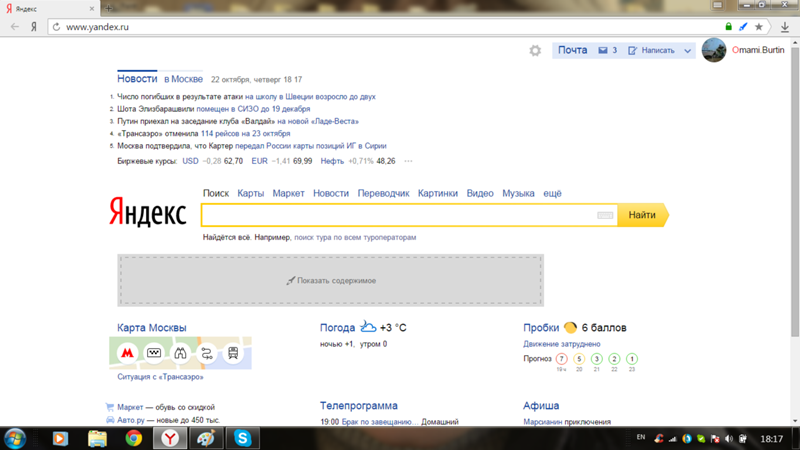


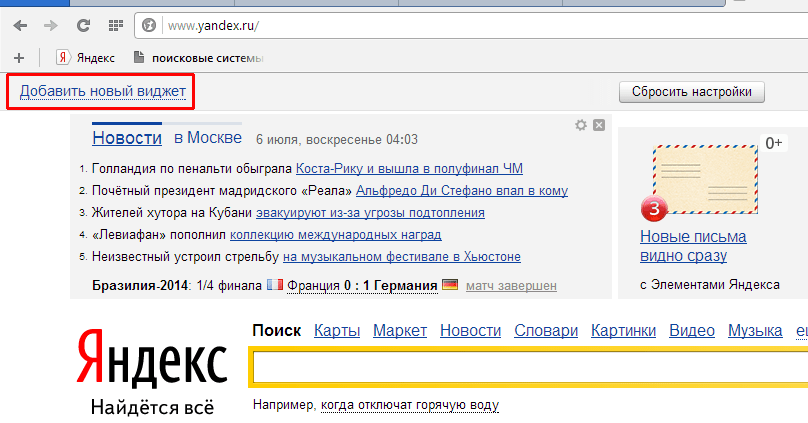

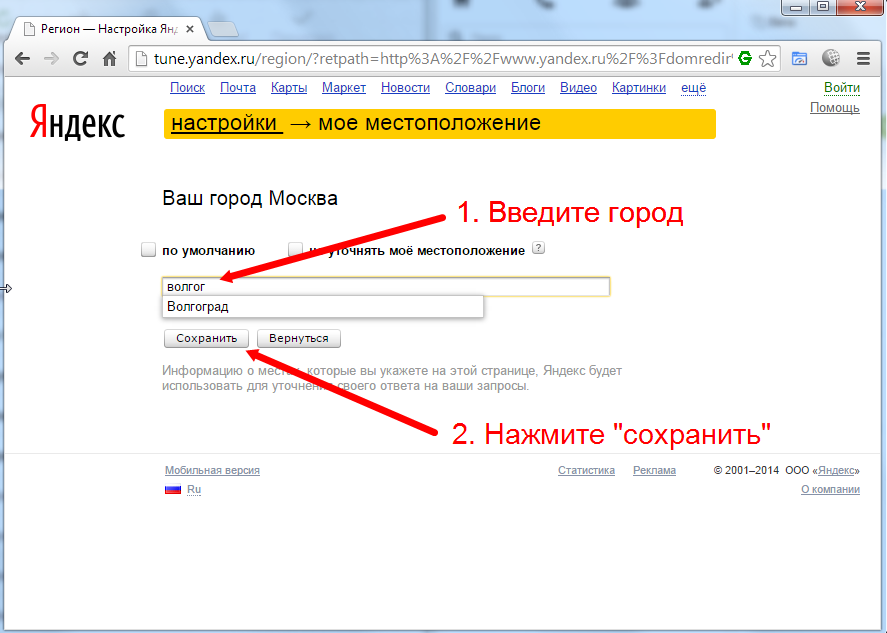
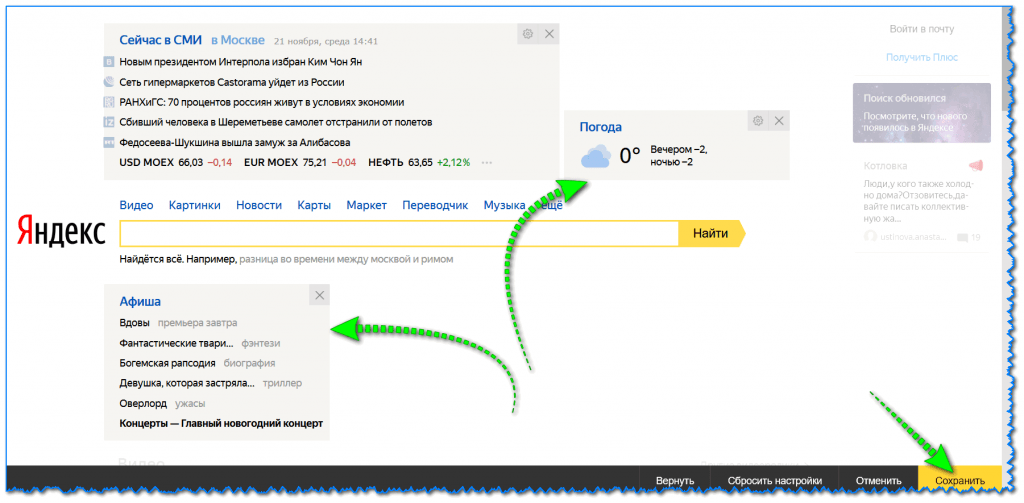
 Браузер при запуске Windows выберите Никогда или Если он открывался при выключении компьютера из списка.
Браузер при запуске Windows выберите Никогда или Если он открывался при выключении компьютера из списка. 2
2 Если название предмета упоминается только в исторических источниках, не называйте его на карте.
Если название предмета упоминается только в исторических источниках, не называйте его на карте.
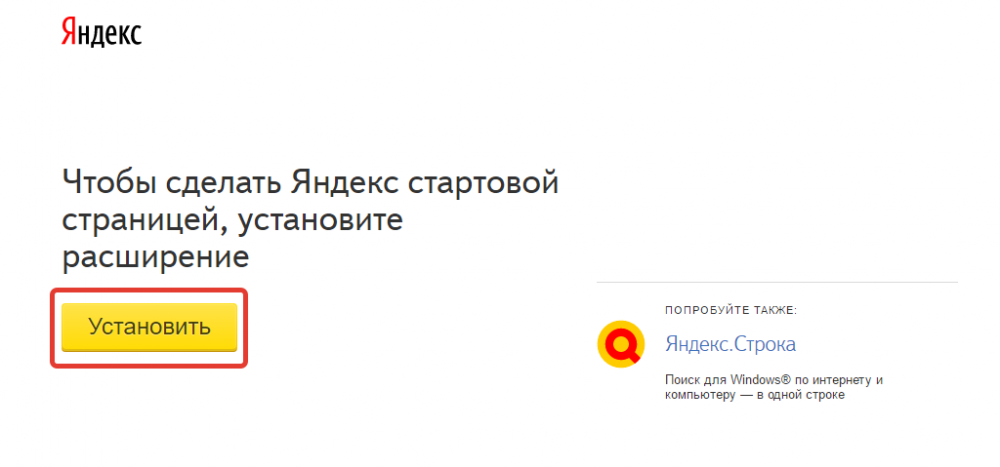

 е. вы не могли выразить, о каком предмете идет речь, не называя тип). В этом случае тип элемента включается в заголовок вместе с именем собственным.
е. вы не могли выразить, о каком предмете идет речь, не называя тип). В этом случае тип элемента включается в заголовок вместе с именем собственным. Не используйте в подписи слова, которые не нужны для идентификации предмета (например: государственный, муниципальный, городской ). В качестве альтернативы используйте в заголовке общепринятые сокращения ( DOD, DOS, SSA ).
Не используйте в подписи слова, которые не нужны для идентификации предмета (например: государственный, муниципальный, городской ). В качестве альтернативы используйте в заголовке общепринятые сокращения ( DOD, DOS, SSA ).