Можно ли работать в Яндекс Диске через FTP
Работать с облачными хранилищами куда удобнее, если к ним можно подключаться через протокол передачи данных FTP. Это очень быстрый протокол, который позволяет передавать файлы на сервер или с сервера на клиент практически моментально, по крайней мере, куда быстрее, чем стандартные загрузочные протоколы Интернета. В данной статье разберем, можно ли подключить свой ПК по FTP на Яндекс Диск, и какие есть альтернативы, а также способы создать сетевой диск у себя на компьютере из удаленного сервера FTP.
Содержание
- Можно ли зайти в Яндекс Диск по протоколу FTP
- Как подключиться к сервису Яндекс Диск через клиенты FTP
- Можно ли установить сетевой диск по FTP на ПК
Можно ли зайти в Яндекс Диск по протоколу FTP
Во время разработки Яндекс Диска программисты долгое время не могли определиться с протоколом, который выбрать для подключения к сервису. Ведь именно протокол определяет взаимоотношение сервера и клиента, и правила, по которым они будут работать. А значит от выбора протокола зависело то, какие функции будут у Яндекс Диска.
А значит от выбора протокола зависело то, какие функции будут у Яндекс Диска.
В итоге, выбор был сделан не в пользу протокола передачи данных FTP. Его отбросили, как вариант, вместе с другими мощными протоколами: BitTorrent, Amazon S3 и прочими. В своей статье программисты написали, что хоть и уважают протокол FTP, как один из самых старых и проверенных временем, но его недочеты не позволяют использовать ФТП для такого глобального сервиса, как Яндекс Диск.
А все дело в том, что FTP посчитали небезопасным протоколом для таких целей. Яндекс Диск — это слишком большой сервис, чтобы оставлять в нем дыры, которыми смогут воспользоваться взломщики. Известно, что протокол FTP является открытым, незашифрованным от посторонних глаз, потому при перехвате данных, клиенты с легкостью взламываются. Кроме того, разработчики Яндекс Диска сделали ударение на том, что FTP не поддерживает множество необходимых для работы сервиса операций. В частности, был приведен довод по поводу отсутствия функции передачи файлов вместе с привязанными к ним мета-данными. И последний аргумент против FTP для Яндекс Диска — это надобность использовать посторонние программы для подключения.
В частности, был приведен довод по поводу отсутствия функции передачи файлов вместе с привязанными к ним мета-данными. И последний аргумент против FTP для Яндекс Диска — это надобность использовать посторонние программы для подключения.
Был выбран протокол WebDAV. Его считают достойным продолжением протокола передачи данных FTP, хоть он и работает на базе HTTP и XML.
Разработчики взялись именно за этот протокол, потому что с ним можно работать как при помощи стандартных средств операционной системы, так и при помощи различных программ. А благодаря открытой лицензии, программисты Яндекса подкорректировали протокол под свои нужды, добавив в него отчетность о действиях на сервере, которой ранее не было.
Как подключиться к сервису Яндекс Диск через клиенты FTP
Те, кто уже расстроился и сложил руки, из-за того, что по протоколу FTP подключиться не получиться, могут снова встать на ноги — для работы с Яндекс Диском можно использовать FTP-клиенты.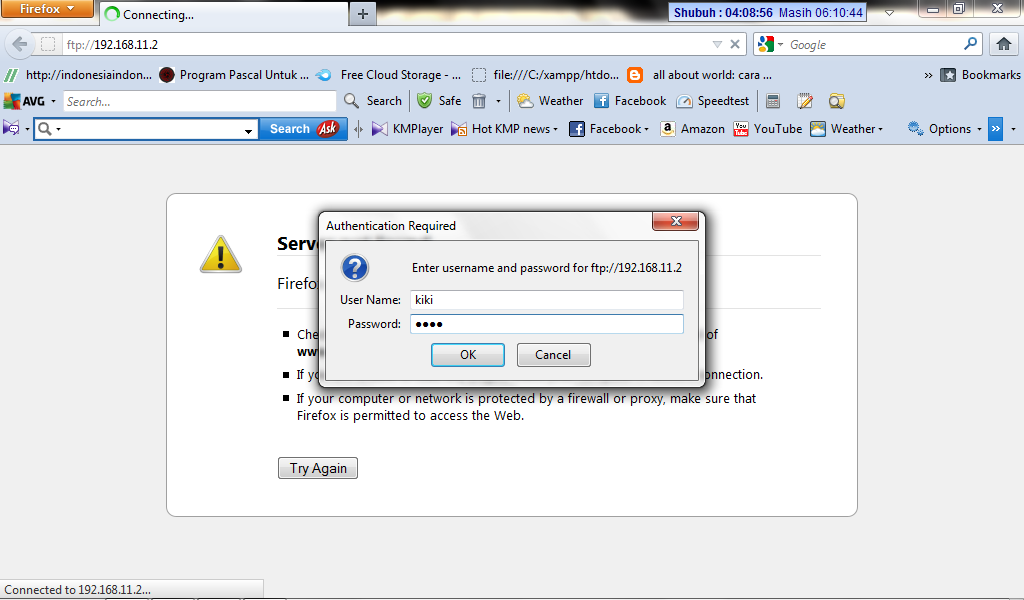 Суть в том, что клиенты — это многофункциональные программы. И, как правило, они рассчитаны на работу не с одним протоколом FTP, но и с многими другими. Но поскольку FTP является популярным протоколом, на другие типы подключения пользователи клиентов внимания не обращают.
Суть в том, что клиенты — это многофункциональные программы. И, как правило, они рассчитаны на работу не с одним протоколом FTP, но и с многими другими. Но поскольку FTP является популярным протоколом, на другие типы подключения пользователи клиентов внимания не обращают.
Даже в популярной программе для работы с FTP — в Total Commander — есть возможность зайти на Яндекс Диск через их протокол WebDAV. Только вам придется предварительно установить в Тотал Коммандер специальный плагин, который добавит эту возможность в программу. После этого у вас появится новая функция, и чтобы ее активировать, вам нужно зайти в сетевое окружение и отыскать папку WebDAV. Внутри этой папки необходимо нажать кнопку F7, которая запустит процесс создания нового соединения.
Далее откроется окно, где вам необходимо прописать данные для входа на Яндекс Диск. Адрес сервера будет фиксированным — вам нужно указать webdav.yandex.ru. Ниже вам необходимо будет указать логин, по которому будете подключаться, а также пароль от аккаунта. Рекомендуется отметить галочкой возле пункта SSL — так вы активируете шифрование данных, чтобы ваши логин и пароль никто не сумел перехватить. На этом настройка соединения может быть завершена — остальные опции можете не трогать. Нажимаете кнопку OK, соединяетесь с сервисом Яндекс Диск — и у вас на экране появляется файловая система этого облачного хранилища. Теперь можете в ней выполнять операции, как если бы вы это делали через стандартный проводник Windows.
Рекомендуется отметить галочкой возле пункта SSL — так вы активируете шифрование данных, чтобы ваши логин и пароль никто не сумел перехватить. На этом настройка соединения может быть завершена — остальные опции можете не трогать. Нажимаете кнопку OK, соединяетесь с сервисом Яндекс Диск — и у вас на экране появляется файловая система этого облачного хранилища. Теперь можете в ней выполнять операции, как если бы вы это делали через стандартный проводник Windows.
Можно ли установить сетевой диск по FTP на ПК
И все-таки странно, что программисты Яндекса не выбрали в качестве основного протокола Диска FTP. Ведь данный протокол легко может работать и без специальных программ, а при помощи стандартных возможностей Windows. А что касается безопасности, есть специальный модифицированный протокол SFTP, который является смесью FTP и шифрованного SSH.
Так, чтобы зайти на сервер без специальной программы-клиента, нужно лишь подключить его как сетевой диск на компьютере. То есть вы сможете выполнять операции на сервере, и в это время будете находиться в стандартном проводнике Windows.
Подключение сервера в качестве сетевого диска не займет у вас много времени. Для начала зайдите в «Мой компьютер». Потом наведите курсор на место, где нет каких-либо элементов для выделения и нажмите правой кнопкой мыши. Выберите пункт «Добавить новый элемент в сетевое окружение». После этого перед вами появится специальный мастер добавления сетевых дисков. Создайте новый сетевой диск, чтобы к нему подключить сервер по FTP. Затем пропишите данные для подключения к серверу: имя хоста или его IP-адрес. На следующем шаге уберите галочку возле «Анонимный вход» и пропишите ваши данные для входа.
На конечном этапе добавления нового сетевого диска система предложит вам выбрать имя для созданного окружения. Пропишите любое удобное имя, выберите букву для диска, и нажмите «Готово». Теперь диск появится в файловой системе и в папке «Мой компьютер». После того, как вы нажмете на него, сервер запросит от вас ввод пароля. Далее перед вами откроется сервер, только он будет выглядеть как любой другой диск на вашем компьютере — на нем будут папки и файлы, будто вы и не подключались к сети.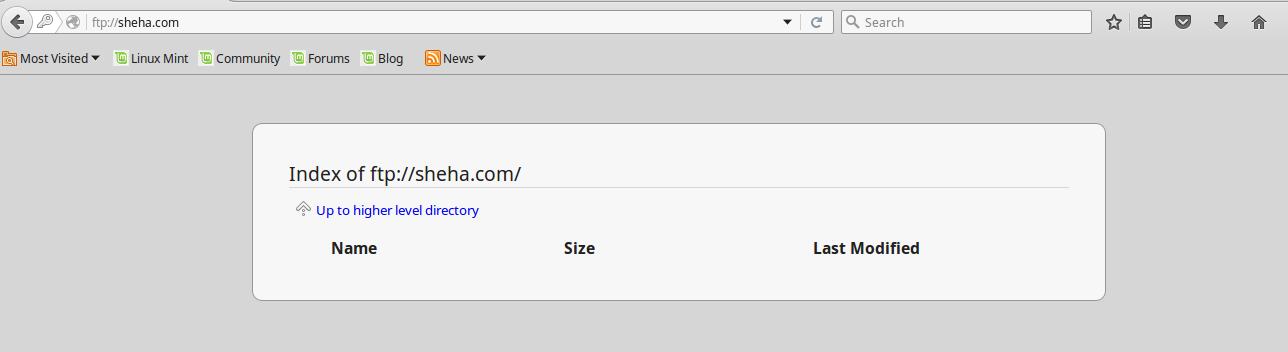 В этом и заключается прелесть работы по FTP через стандартные средства операционной системы. Странно, что программисты не учли такую возможность и не доверили сервис Яндекс Диск проверенному временем протоколу передачи данных FTP.
В этом и заключается прелесть работы по FTP через стандартные средства операционной системы. Странно, что программисты не учли такую возможность и не доверили сервис Яндекс Диск проверенному временем протоколу передачи данных FTP.
Яндекс диск ftp доступ — Dudom
Работать с облачными хранилищами куда удобнее, если к ним можно подключаться через протокол передачи данных FTP. Это очень быстрый протокол, который позволяет передавать файлы на сервер или с сервера на клиент практически моментально, по крайней мере, куда быстрее, чем стандартные загрузочные протоколы Интернета. В данной статье разберем, можно ли подключить свой ПК по FTP на Яндекс Диск, и какие есть альтернативы, а также способы создать сетевой диск у себя на компьютере из удаленного сервера FTP.
Можно ли зайти в Яндекс Диск по протоколу FTP
Во время разработки Яндекс Диска программисты долгое время не могли определиться с протоколом, который выбрать для подключения к сервису. Ведь именно протокол определяет взаимоотношение сервера и клиента, и правила, по которым они будут работать.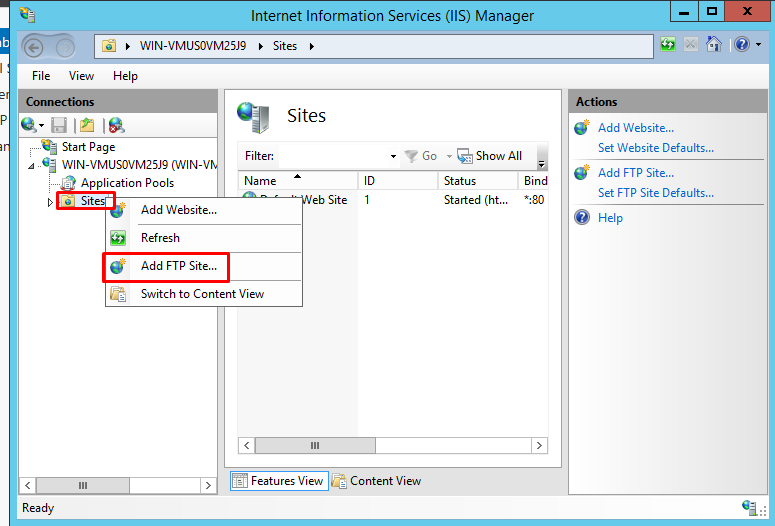 А значит от выбора протокола зависело то, какие функции будут у Яндекс Диска.
А значит от выбора протокола зависело то, какие функции будут у Яндекс Диска.
В итоге, выбор был сделан не в пользу протокола передачи данных FTP. Его отбросили, как вариант, вместе с другими мощными протоколами: BitTorrent, Amazon S3 и прочими. В своей статье программисты написали, что хоть и уважают протокол FTP, как один из самых старых и проверенных временем, но его недочеты не позволяют использовать ФТП для такого глобального сервиса, как Яндекс Диск.
А все дело в том, что FTP посчитали небезопасным протоколом для таких целей. Яндекс Диск — это слишком большой сервис, чтобы оставлять в нем дыры, которыми смогут воспользоваться взломщики. Известно, что протокол FTP является открытым, незашифрованным от посторонних глаз, потому при перехвате данных, клиенты с легкостью взламываются. Кроме того, разработчики Яндекс Диска сделали ударение на том, что FTP не поддерживает множество необходимых для работы сервиса операций. В частности, был приведен довод по поводу отсутствия функции передачи файлов вместе с привязанными к ним мета-данными.
Был выбран протокол WebDAV. Его считают достойным продолжением протокола передачи данных FTP, хоть он и работает на базе HTTP и XML.
Разработчики взялись именно за этот протокол, потому что с ним можно работать как при помощи стандартных средств операционной системы, так и при помощи различных программ. А благодаря открытой лицензии, программисты Яндекса подкорректировали протокол под свои нужды, добавив в него отчетность о действиях на сервере, которой ранее не было.
Как подключиться к сервису Яндекс Диск через клиенты FTP
Те, кто уже расстроился и сложил руки, из-за того, что по протоколу FTP подключиться не получиться, могут снова встать на ноги — для работы с Яндекс Диском можно использовать FTP-клиенты. Суть в том, что клиенты — это многофункциональные программы. И, как правило, они рассчитаны на работу не с одним протоколом FTP, но и с многими другими.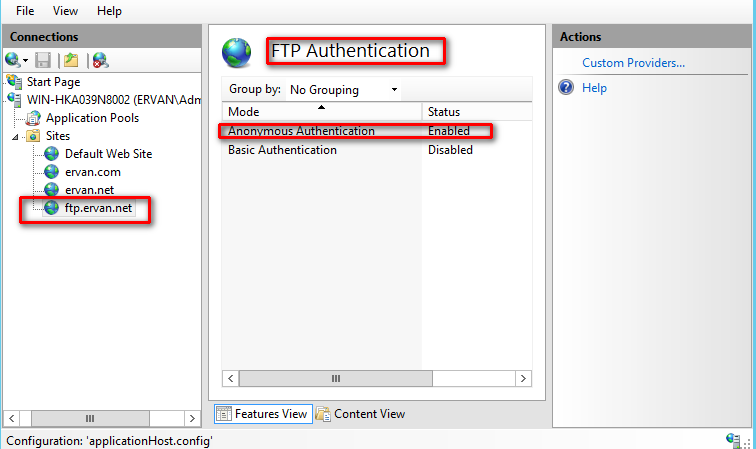 Но поскольку FTP является популярным протоколом, на другие типы подключения пользователи клиентов внимания не обращают.
Но поскольку FTP является популярным протоколом, на другие типы подключения пользователи клиентов внимания не обращают.
Даже в популярной программе для работы с FTP — в Total Commander — есть возможность зайти на Яндекс Диск через их протокол WebDAV. Только вам придется предварительно установить в Тотал Коммандер специальный плагин, который добавит эту возможность в программу. После этого у вас появится новая функция, и чтобы ее активировать, вам нужно зайти в сетевое окружение и отыскать папку WebDAV. Внутри этой папки необходимо нажать кнопку F7, которая запустит процесс создания нового соединения.
Далее откроется окно, где вам необходимо прописать данные для входа на Яндекс Диск. Адрес сервера будет фиксированным — вам нужно указать webdav.yandex.ru. Ниже вам необходимо будет указать логин, по которому будете подключаться, а также пароль от аккаунта. Рекомендуется отметить галочкой возле пункта SSL — так вы активируете шифрование данных, чтобы ваши логин и пароль никто не сумел перехватить.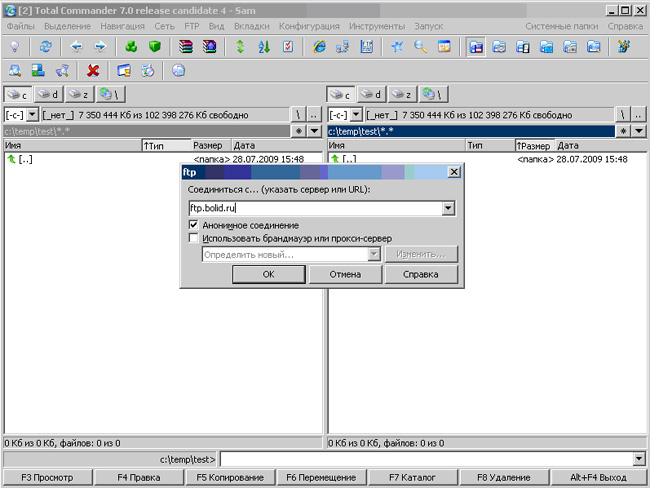 На этом настройка соединения может быть завершена — остальные опции можете не трогать. Нажимаете кнопку OK, соединяетесь с сервисом Яндекс Диск — и у вас на экране появляется файловая система этого облачного хранилища. Теперь можете в ней выполнять операции, как если бы вы это делали через стандартный проводник Windows.
На этом настройка соединения может быть завершена — остальные опции можете не трогать. Нажимаете кнопку OK, соединяетесь с сервисом Яндекс Диск — и у вас на экране появляется файловая система этого облачного хранилища. Теперь можете в ней выполнять операции, как если бы вы это делали через стандартный проводник Windows.
Можно ли установить сетевой диск по FTP на ПК
И все-таки странно, что программисты Яндекса не выбрали в качестве основного протокола Диска FTP. Ведь данный протокол легко может работать и без специальных программ, а при помощи стандартных возможностей Windows. А что касается безопасности, есть специальный модифицированный протокол SFTP, который является смесью FTP и шифрованного SSH.
Так, чтобы зайти на сервер без специальной программы-клиента, нужно лишь подключить его как сетевой диск на компьютере. То есть вы сможете выполнять операции на сервере, и в это время будете находиться в стандартном проводнике Windows.
Подключение сервера в качестве сетевого диска не займет у вас много времени.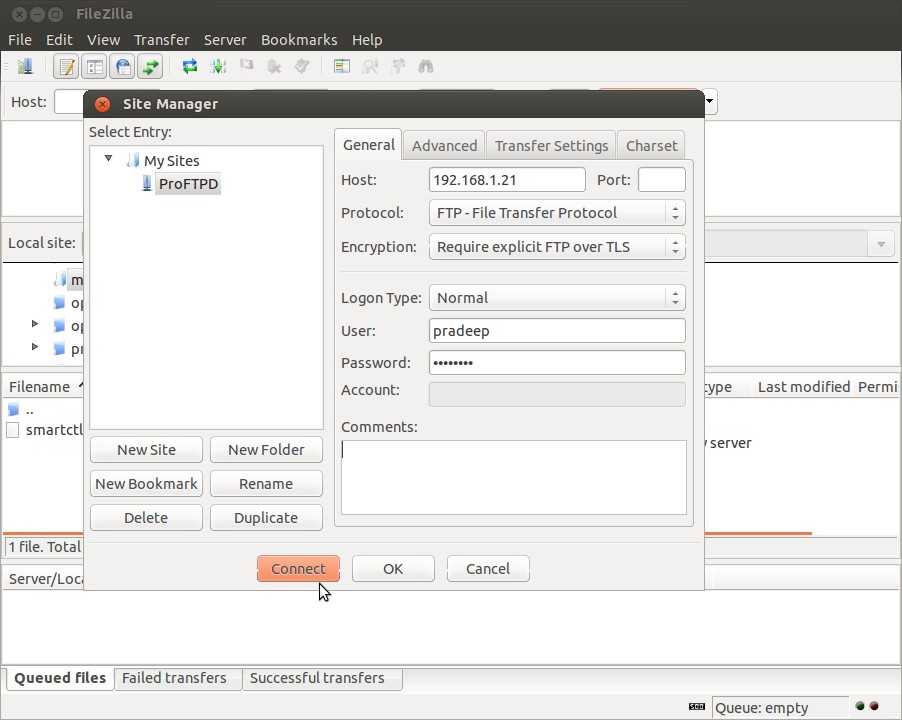
На конечном этапе добавления нового сетевого диска система предложит вам выбрать имя для созданного окружения. Пропишите любое удобное имя, выберите букву для диска, и нажмите «Готово». Теперь диск появится в файловой системе и в папке «Мой компьютер». После того, как вы нажмете на него, сервер запросит от вас ввод пароля. Далее перед вами откроется сервер, только он будет выглядеть как любой другой диск на вашем компьютере — на нем будут папки и файлы, будто вы и не подключались к сети.
Здравствуйте, уважаемые друзья. Наверняка вы пользуетесь Яндекс.Диском или, по крайней мере, слышали о нём. Это популярное облачное хранилище позволяет хранить файлы на серверах Яндекса и обмениваться ими в интернете, настраивать общий доступ и делать скриншоты. А ещё вы можете подключить Яндекс.Диск, как удалённый диск и работать с ним на любом компьютера, который имеет выход в интернет.
Примерно год назад я написал статью о том как пользоваться Яндекс.Диском, где ответил на вопросы:
— Как зарегистрировать и настроить диск?
— Как установить программное приложение на компьютер?
— Как увеличить дисковое пространство в облачном хранилище?
— Как создавать скриншоты с помощью Яндекс.Диска?
Но, на наряду с общим количеством вопросов по настройке Яндекс.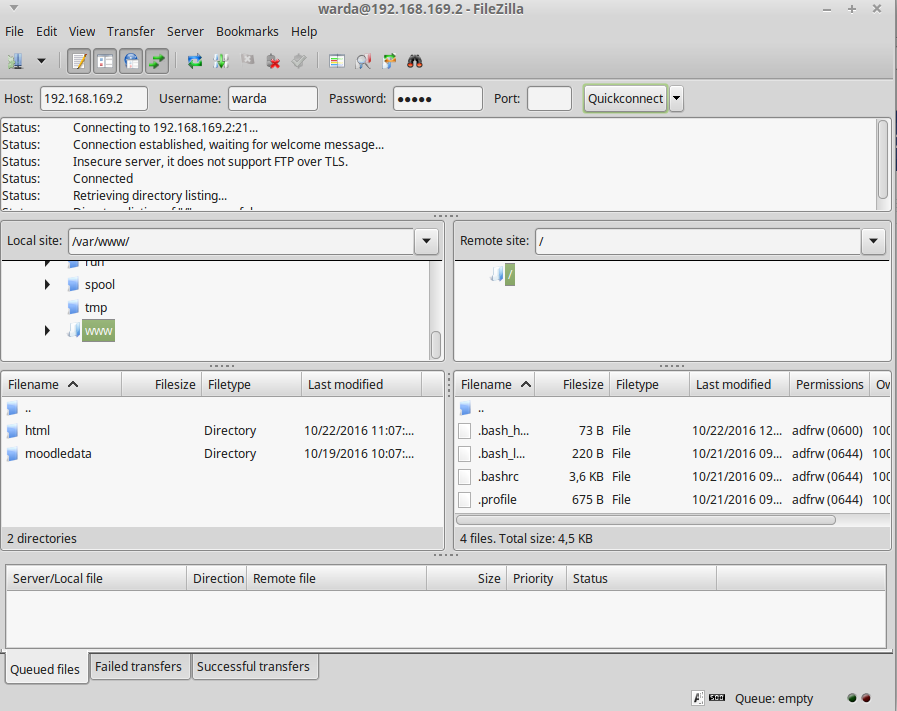 Диска, мне регулярно задают два вопроса:
Диска, мне регулярно задают два вопроса:
- Как подключить диск через ftp соединение?
- Как установить пароль на Яндекс.Диск?
В этой статье я отвечу на первый вопрос. И покажу универсальное решение второго вопроса, которое надёжно защитит ваш диск без дополнительных паролей.
Удалённое подключение к Яндекс.Диску.
Сразу скажу, — подключить Яндекс.Диск через ftp соединение нельзя. Зато это можно сделать через WebDAV (набор расширений и дополнений к протоколу HTTP).
По сути это-то же самое, для рядового пользователя разницы никакой, только настраивается немного по-другому.
Суть в том, что используя технологию WebDAV, вы удалённо подключаетесь к Яднекс.Диску. Тем самым вы можете создать сетевой диск на своём компьютере и работать с ним через «Проводник» или любой другой файловый менеджер. Примерно все, так же как и при ftp подключении.
При этом все файлы будут храниться на удалённых серверах Яндекса. На вашем компьютере будут отображаться лишь иконки для удобства работы.
И никакой синхронизации с вашим компьютером не происходит, как в случае с установкой приложения Яндекс.Диск на компьютер. То есть файлы будут храниться только в облаке.
В качестве примера создания сетевого диска, я покажу, как это сделать с помощью «Проводника Виндовс» и файлового менеджера Total Commander.
Как создать сетевой Яндекс.Диск в проводнике Windows?
Первым делом отрываете проводник. Далее, в левой панели выберите раздел
Добавление нового элемента в сетевое окружение
Здесь ваша задача нажать на кнопку «Далее». Больше выбирать ничего не надо.
На этом шаге нужно ввести адрес сервера для подключения:
И нажать кнопу «Далее».
Далее, нужно ввести название почтового ящика Яндекс (до знака @) и пароль от него.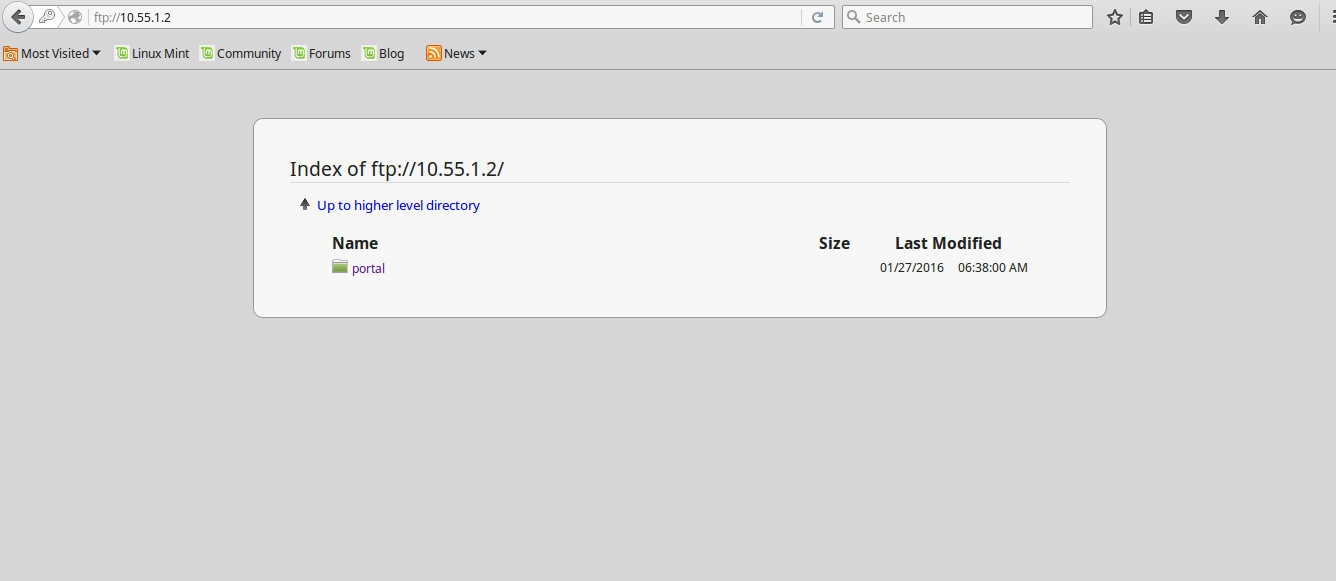
Ввод логина и пароля
Теперь вводите имя для сетевого диска. Назвать вы его можете как угодно. Разницы это не имеет.
Название сетевого диска
Нажимаете кнопку «Далее» и всё готово. Ваш сетевой диск подлечен.
Сетевой диск — подключен
Таким диском можно пользоваться, как любым другим диском на компьютере. И его содержимое будет доступно всем, кто работает за компьютером. Но только если есть подключение к интернету.
Примечание: если вы захотите удалить сетевой диск, достаточно нажать на нём правую кнопку мышки и выбрать пункт «Удалить».
Как создать сетевой Яндекс.Диск в Total Commander?
В отличие от предыдущего способа, этот способен решить оба вопроса, озвученных в начале статьи. То есть и вопрос удалённого подключения, и безопасности.
Но для начала вам нужно будет установить дополнительный плагин в Total Commander.
Итак, для установки плагина его нужно вначале скачать.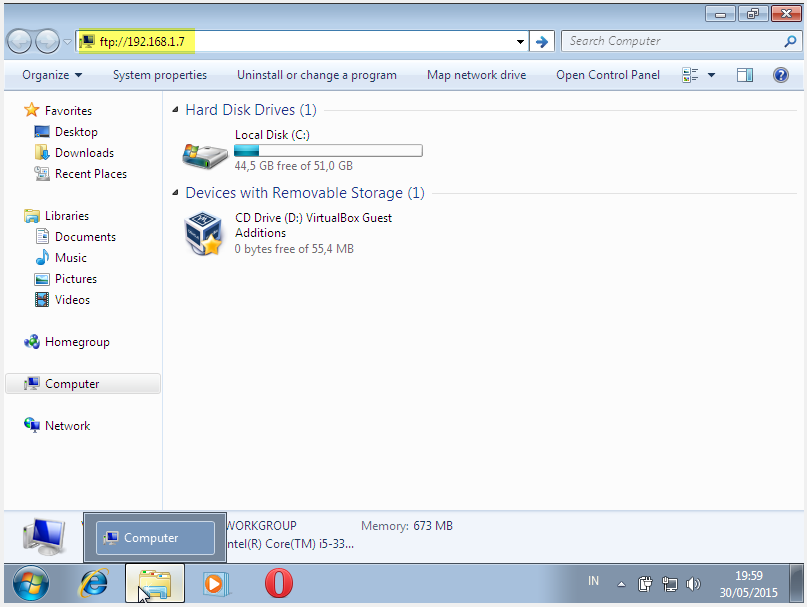 Для этого переходите на страницу плагинов для TC. Находите плагин WebDAV и скачиваете его на компьютер.
Для этого переходите на страницу плагинов для TC. Находите плагин WebDAV и скачиваете его на компьютер.
Плагины для Total Commander
Распаковываете архив. Далее, запускаете Total Commander – пункт меню «Конфигурация» — «Настройки».
Настройки Total Commander
Выбираете раздел «Плагины» и нажимаете на кнопку «Настройка» в подразделе «Плагины файловой системы (.WFX)»
Далее, нажимаете на кнопку «Добавить» — открываете папку с плагином и выбираете файл плагина, в соответствии с разрядностью вашей операционной системы. У меня 64-разрядная система, и я выбираю файл davplug.wfx64.
Выбрав файл, нажимаете кнопу «ОК». И ещё раз «ОК».
Всё, плагин установлен и всё готово для подключения Яндекс.Диска с помощью WebDAV клиента.
Для этого открываем «Сеть» и видим там папку WebDAV, открываем её.
Открытие WebDAV клиента
Перед вами откроется содержимое папки, где у вас есть два варианта создать удалённое подключение.
Первый вариант, сделать подключение один раз и использовать его постоянно. Но, при этом содержимым диска смогут воспользоваться продвинутые пользователи, которые умеют пользоваться Total Commander.
Второй вариант, использовать быстрое подключение и каждый раз вводить свой логин и пароль при подключении. В таком случае, если вы отключились от диска, то его содержимым можно будет воспользоваться, только введя снова логин и пароль.
Итак, если вы хотите создать постоянное подключение по первому варианту, то нажимаете клавишу F7 – вводите название соединения.
Имя сетевого диска
Далее, заполняете адрес сервера (https://webdav.yandex.ru), логин и пароль от почтового ящика Яндекс. И отмечаете чекбоксы, как указано на скриншоте. Быстро это делается выбором настроек по умолчанию Microsoft IIS.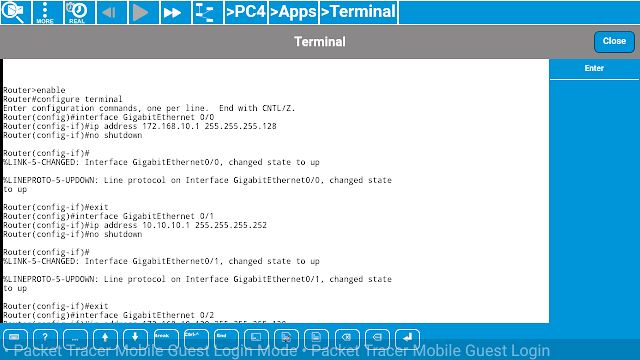
После того как вы нажмёте кнопку «ОК», у вас появится папка с содержимым Яндекс.Диска.
Открыв эту папку – вы подключаетесь к Яндекс.Диску.
Для отключения от диска достаточно нажать на кнопку «Отключение».
Отключение от диска
Если же вы хотите удалить это соединение, то просто выберите папку и нажмите F8.
Если вы хотите использовать Яндекс.Диск на компьютере, но при этом беспокоитесь, что посторонние могут получить доступ к его содержимому, то для вас подойдёт временное подключение.
То есть, вы подключаетесь к диску, работаете с ним, а когда уходите из-за компьютера, то отключаетесь. При этом повторное подключение возможно только после настройки соединения, где нужны логин и пароль.
Это подключение делается точно так же, как и в первом варианте, только вы не создаёте папу с подключением, а открываете папку Quick connection. И настраиваете подключение.
Быстрое подключение к диску
И перед вами сразу откроется содержимое Яндекс.Диска.
Вот такая простая, но эффективная защита от посторонних глаз. А уже в следующей статья я расскажу как отдельно установить пароль на Яндекс.Диск.
А теперь для закрепления материала предлагаю посмотреть видеоурок, где я шаг за шагом показываю и рассказываю описанные выше действия.
Ну, что же друзья, уверен, вы нашли ответы на свои вопросы, но если появились дополнительные, то я буду рад вам помочь.
А у меня на сегодня всё. Всем желаю удачи и хорошего настроения! До встречи в новых видеоуроках и статьях.
Кто просматривает этот контент: «Тема» (Всего пользователей: 0; Гостей: 1)
X-Shar
В этой статье мы рассмотрим как использовать такой замечательный сервис как Яндекс.Диск по полной, начиная от подключением его к своему серверу и заканчивая подключению его к своему домашнему компьютеру.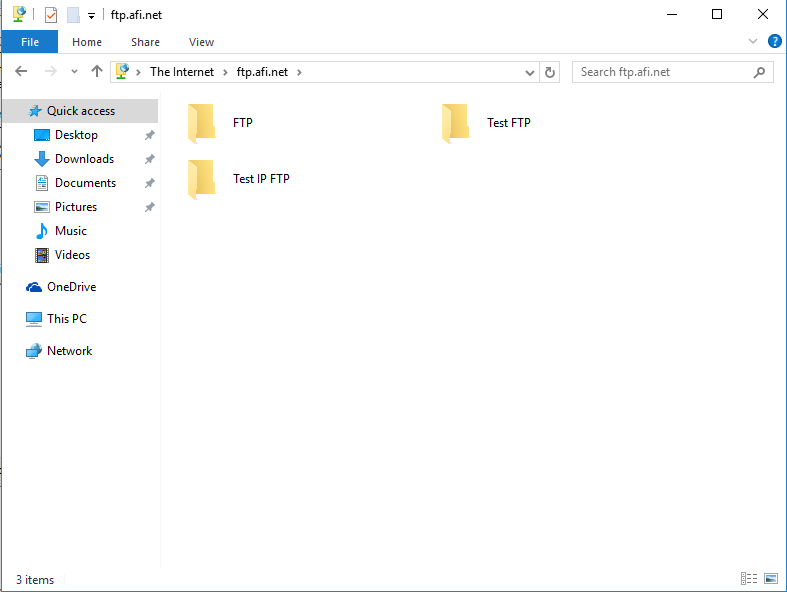
Зачем это нужно:
Ну вот я например в силу того-что ограничен в финансах немогу позволить себе мощный сервер с терабайтом на винте, я обычно арендую VPS 30-40 гиг SSD, НО возникают вопросы:
1. Где хранить беккапы;
2. Если проект разросся, что кстати и случилось с этим форумом, не много не мало 10 гигов отжирает места, где всё это хранить ?
Если использовать платные хранилища, опять-таки влетает в копеечку, Яндекс-же на бесплатном тарифе даёт 15-ть гиг, можно в принципе докупить, там не дорого.
3. Если Вы счастливый обладатель например домашнего ПК, тоже-самое это хранение беккапов, домашнего порно и т.д. !
Итак давайте рассмотрим как можно подключить, будем считать что аккаунт на Яндекса у Вас уже есть:
1)Как подключить Яндекс-Диск для своего сервера (Доп. место):
Несколько примеров использования Yandex.disk на вашей VDS:
— Самый очевидный вариант использования – диск для бэкапа.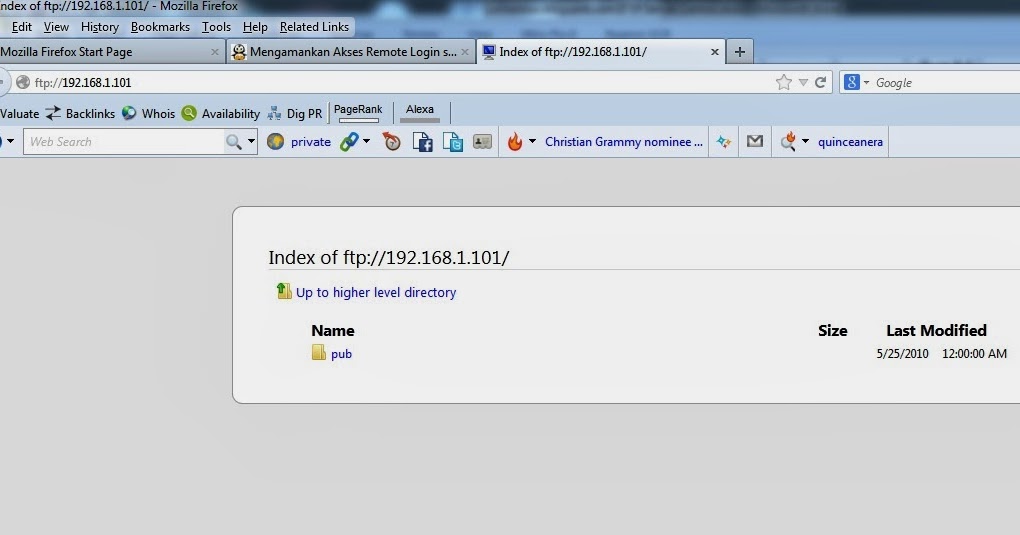 Вы можете настроить резервное копирование на Яндекс.Диск и ваши бэкапы будут доступны вам в любом месте, где бы вы не находились.
Вы можете настроить резервное копирование на Яндекс.Диск и ваши бэкапы будут доступны вам в любом месте, где бы вы не находились.
— Настроить на нем FTP-хранилище.
Вообще расскажу как сделать на Debian, для других осей ищите сами:
FTP Status — FTP Sites Statistics
| FTP Sites: | 1,556 | FTP Status: | v2.6.38 | |
| Total Dirs: | 105,100,879 | Updated: | 25/Jan /2016 | |
| Итого файла: | 2,408,096,230 | Страны: | 66 | |
| Всего данных: | 3374.89 TB | Domaines: | 0005 | 77 |
Top 10 FTP Sites
| FTP Site | Description | Dirs | Files | Data | |
|---|---|---|---|---|---|
ftpmirror.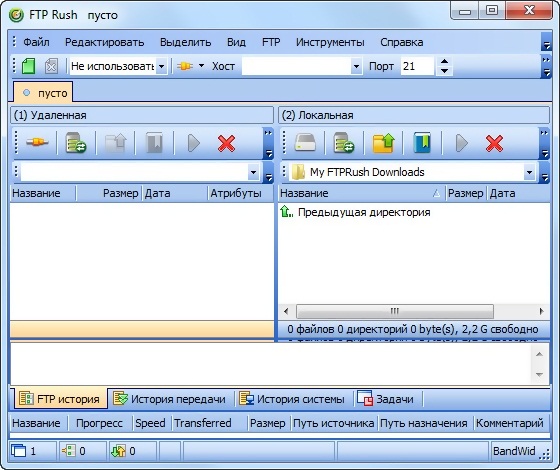 your.org your.org | Wikimedia Archive | 672.5 K | 19,83 М | 112,81 ТБ | |
| ftp.ebi.ac.uk | Европейский институт биоинформатики EMBL | 525,2 K | 6,56 M | 53,40 ТБ | |
| ftp.sunet.se | Компьютерная сеть Шведского университета | 1,11 M | 42,35 M | 53,02 ТБ | |
| ftp5.gwdg.de | GWDG Software Archive | 1,07 M | 30,25 M | 50,91 ТБ | |
| ftp.funet.fi | IT Center for Science | 814,5 K | 57,6 M | 47,42 ТБ | |
| ftp.icm.edu.pl | Варшавский университет | 1,08 млн | 30,26 млн | 45,69 ТБ | |
| ftp.rediris.es | Испанская академическая и исследовательская сеть | 402,7 K | 25,36 M | 44,61 ТБ | |
ftp2. ie.freesbie.org ie.freesbie.org | Архив FreeSBIE | 290,4 К | 1,08 М | 42,60 ТБ | |
| sunsite.icm.edu.pl | Центр вычислительного моделирования | 870,2 К | 26,7 М | 37,34 ТБ | |
| www.mirrorservice.org | Архив программного обеспечения UK Mirror Service | 2,18 млн | 26,67 млн | 36,37 ТБ |
Топ-10 категорий файлов по количеству данных
| Категория | Файлы | Данные | Data (%) |
|---|---|---|---|
| Linux Package Files | 1,033,281,730 | 1486.22 TB | 44.04 % |
| Archive Files | 452,773,258 | 1081.99 TB | 32.06 % |
| Disk Image Files | 1 197 480 | 412. 58 TB 58 TB | 12.22 % |
| Разное файлы | 351,232,369 | 141,77 TV | 4.20 % |
| .0005 | 160,114,034 | 79.80 TB | 2.36 % |
| Video Files | 236,591 | 43.87 TB | 1.30 % |
| Program Files | 2,484,814 | 31.46 TB | 0.93 % |
| Image Файлы | 61,761,684 | 28,15 TB | 0,83 % |
| Файлы документов | 97,157,256 | 20,02 TB | 0,59 % | 20,02 TB | 0,59 % | 20,02 TB | 0,59 % | 0003 | Музыкальные файлы | 2 389 728 | 15,06 ТБ | 0,45 % |
Лучшие 10 стран по количеству участков FTP
| Страна | FTP.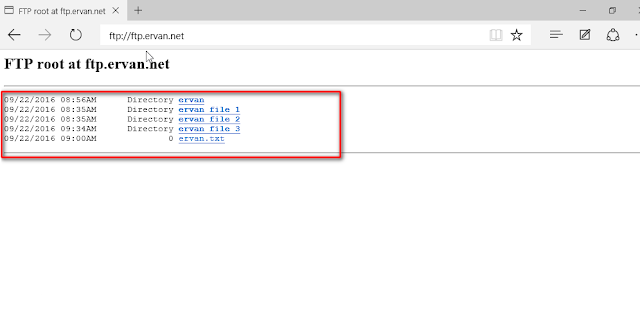 | 478 153 359 | 716,32 ТБ | ||
|---|---|---|---|---|---|
| Германия | 211 | 14 974 420 | 330 634 891 | 437,57 ТБ | |
| Соединенное Королевство | 95 | 6 327 758 | 101 587 301 | 228,44 ТБ | |
| Франция | 86 | 4 207 303 | 112 898 744 | 152,55 ТБ | |
| Нидерланды | 62 | 4 555 039 | 121 052 204 | 164,19 ТБ | |
| Канада | 55 | 1 878 628 | 40 498 802 | 44,32 ТБ | |
| Польша | 35 | 6 914 929 | 138 318 296 | 176,43 ТБ | |
| Австралия | 35 | 2 143 437 | 59 559 373 | 69,50 ТБ | |
| Австрия | 32 | 1 323 170 | 32 927 352 | 37,27 ТБ | |
| Швеция | 31 | 2 245 259 | 72 093 370 | 97,43 ТБ |
Данные, измененные за последние 12 месяцев
| Период времени | Модифицированные файлы | Модифицированные данные | 1010630004 6,272,695 | 9. 77 TB 77 TB |
|---|---|---|
| 2015/12 | 16,534,665 | 25.89 TB |
| 2015/11 | 21,035,928 | 36.71 TB |
| 2015/10 | 20,789,299 | 38.34 TB |
| 2015/09 | 25,840,949 | 57.75 TB |
| 2015/08 | 33,846,498 | 55.61 TB |
| 2015/07 | 18,088,017 | 30.59 TB |
| 2015/06 | 37,337,430 | 53.74 TB |
| 2015/05 | 37,540,830 | 58.44 TB |
| 2015/04 | 43,619,570 | 84.25 TB |
| 2015/03 | 48 525 926 | 79,64 TB |
| 2015/02 | 41 573,281 | 55,62 TB |
Данные.0002
 77 TB
77 TBНедавно обновленные FTP-сайты
| FTP-сайт | Описание | Каталоги0057 | Файлы | Данные | |
|---|---|---|---|---|---|
www.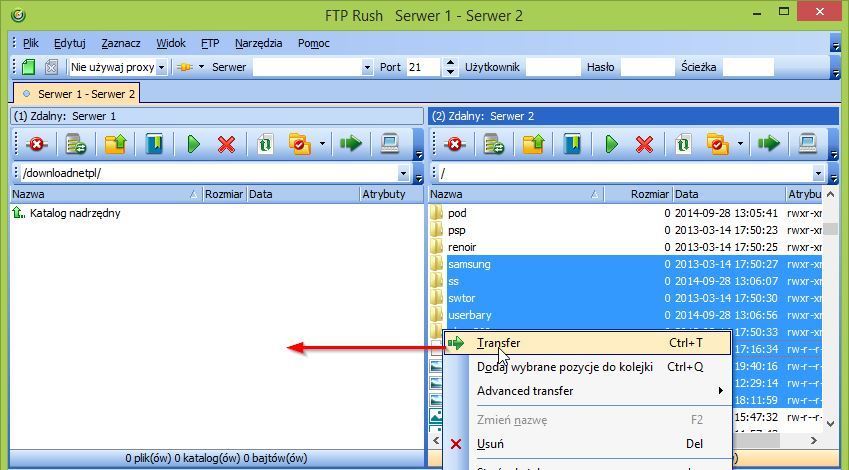 mirrorservice.org mirrorservice.org | Архив программного обеспечения для зеркала Великобритании | 2,18 M | 26,67 M | 36.37 | |
| ftp.cc.uoc.gr | Университет Крита | 1,21 М | 20,59 М | 24,34 ТБ | |
| mirror.ox.ac.uk | Оксфордский университет | 306,8 K | 5,36 M | 5,94 ТБ | |
| opensuse.mirrors.ovh.net | OVH Linux Software Archive | 91 K | 1,85 M | 3,23 ТБ | |
| opensuse.mirrors.proxad.net | Proxad Linux Software Archive | 17 | 1,1 К | 2,57 ГБ | |
| suse.uni-leipzig.de | Архив программного обеспечения Лейпцигского университета | 447,4 K | 4,09М | 2,76 ТБ | |
| ftp.uni-bremen.de | Архив программного обеспечения Бременского университета | 41,3 K | 1,94 M | 1,91 ТБ | |
ftp5.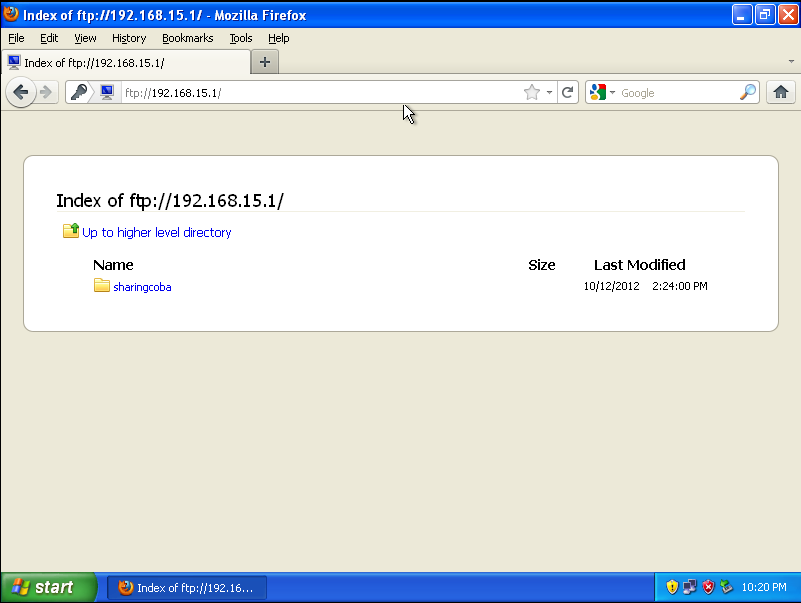 gwdg.de gwdg.de | GWDG Software Archive | 1,07 M | 30,25 M | 50,91 ТБ | |
| ftp.linux.cz | Архив программ Университета Масарика | 337,1 K | 14,76 M | 17,46 ТБ | |
| ftp.hosteurope.de | Host Europe Hosting Services | 355,1 K | 5,64 M | 7,36 ТБ |
Руководство PHPBU — Глава 8. Синхронизация резервных копий
Считается лучшей практикой НЕ хранить резервные копии локально или, по крайней мере, не хранить их только локально.
С помощью адаптеров PHPBU Sync вы можете копировать резервные копии в разные места.
Осторожно
Если вы синхронизируете резервную копию с облачным сервисом, рекомендуется зашифровать резервную копию.
заранее. Особенно, если ваша резервная копия содержит
личная идентифицирующая информация.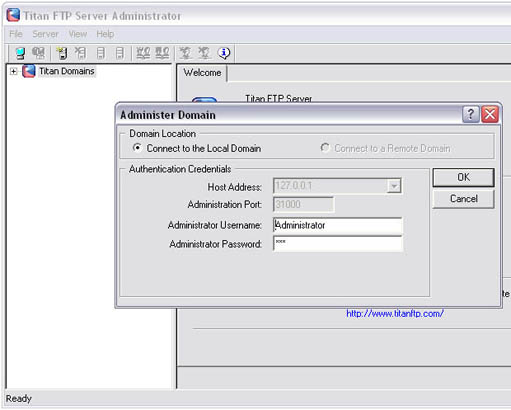
PHPBU поддерживает очистку локально сохраненных резервных копий путем настройки файла Cleanup.
Обратите внимание, что конфигурации Cleanup не влияют на удаленные файлы, синхронизированные с конфигурациями Sync .
Но некоторые адаптеры Sync также поддерживают очистку удаленных файлов.
Это делается с помощью очистка.* параметров в конфигурации Sync .
Чтобы лучше понять, как работают удаленные очистки и как они настраиваются, загляните в раздел «Очистка».
Таблица 8.1. Поддерживаемые типы синхронизации:
| Тип | Описание | Устранение 9057 | да |
|---|---|---|
| Большой двоичный объект Azure | Синхронизируйте резервную копию с хранилищем больших двоичных объектов Azure. | да |
| Dropbox | Синхронизируйте резервную копию с учетной записью Dropbox. | да |
| Google Диск | Синхронизируйте резервную копию с учетной записью Google Диска. | да |
| OpenStack | Синхронизируйте свои резервные копии с хранилищем OpenStack. | да |
| rsync | Синхронизируйте резервные копии с помощью rsync. | нет |
| sftp | Синхронизируйте резервную копию с сервером через SFTP. | да |
| SoftLayer Object Storage | Синхронизируйте резервную копию с учетной записью Softlayer Object Storage.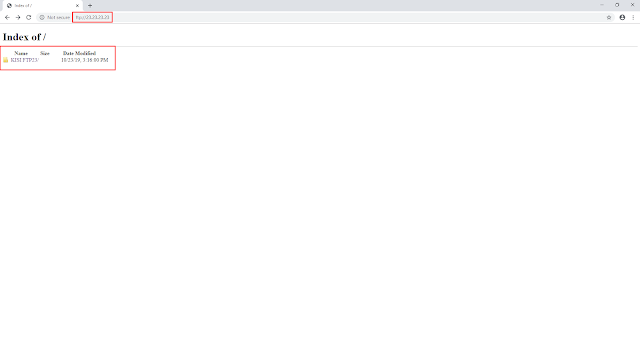 | нет |
| Яндекс Диск | Синхронизируйте резервную копию с аккаунтом Яндекса. | нет |
Amazon S3
Синхронизируйте резервную копию с учетной записью Amazon S3.
93.10″ в вашем файле Composer.Таблица 8.2. amazons3-Options
| Name | Value | Required | Default | Description |
|---|---|---|---|---|
| key | string | yes | — | The Amazon ключ S3. |
| секрет | строка | да | — | 909:23 Секрет Amazon S3.|
| сегмент | строка | да | — | Имя сегмента, в котором хранится резервная копия. |
| область | строка | да | — | ‘eu-центральный-1’. |
| путь | строка | нет | / | Путь для хранения резервной копии в корзине. |
| использованиеMultiPartUpload | логическое значение | нет | ложь | Использовать функциональность Amazon S3 MultiPartUpload. |
| cleanup.type | строка | нет | — | Стратегия удаленной очистки (мощность|устарело|количество|поэтапно).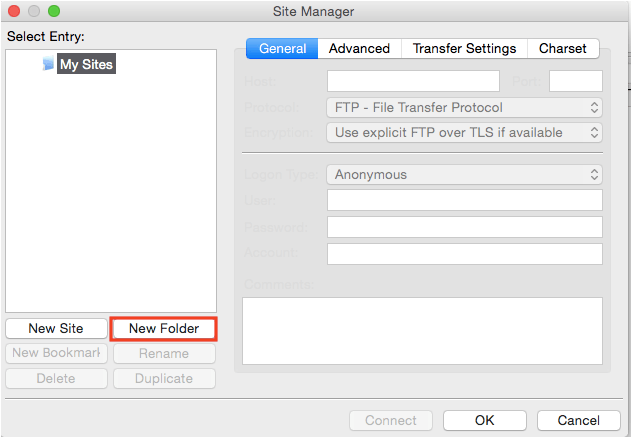 |
| очистка.* | строка | нет | — | Настройки стратегии удаленной очистки. Например, «cleanup.size», если вы используете «cleanup.type» = «capacity». Подробнее см. в соответствующих конфигурациях очистки. |
Пример 8.1: amazons3 Пример XML
<тип синхронизации="amazons3">
Пример 8.2: пример amazons3 JSON
{
"тип": "амазонки3",
"параметры": {
"ключ": "myAwsKey",
"секрет": "myAwsSecret",
"ведро": "резервная копия",
"регион": "eu-central-1",
"путь": "/некоторые/каталог",
"useMultiPartUpload": "истина"
}
} Большой двоичный объект Azure
Синхронизируйте резервную копию с хранилищем BLOB-объектов Azure.
Если вы не используете версию PHAR, вам необходимо указать "microsoft/azure-storage-blob": "~1.4" в файле Composer.
Таблица 8.3. azureblob-Options
| Name | Value | Required | Default | Description |
|---|---|---|---|---|
| connection_string | string | yes | — | The Azure Строка подключения учетной записи хранилища BLOB-объектов. |
| container_name | строка | да | — | Контейнер для хранения резервной копии. |
| путь | строка | нет | / | Путь для хранения резервной копии в вашем контейнере. |
| cleanup.type | строка | нет | — | Стратегия удаленной очистки (мощность|устарело|количество|поэтапно). |
| очистка.* | строка | нет | — | Настройки стратегии удаленной очистки. Например, «cleanup.size», если вы используете «cleanup.type» = «capacity». Подробнее см. в соответствующих конфигурациях очистки. |
Пример 8.3: пример azureblob XML
Пример 8. 4: пример azureblob JSON
4: пример azureblob JSON
{
"тип": "azureblob",
"параметры": {
"connection_string": "DefaultEndpointsProtocol=[http|https];AccountName=[yourAccount];AccountKey=[yourKey]",
"имя_контейнера": "резервная копия",
"путь": "/некоторые/каталог"
}
} Дропбокс
Синхронизируйте резервную копию с учетной записью Dropbox.
Если вы не используете версию PHAR, вы должны потребовать "dropbox/dropbox-sdk": "1.1.*" в вашем файле Composer.
Таблица 8.4. Dropbox-Параметры
| Name | Value | Required | Default | Description |
|---|---|---|---|---|
| token | string | yes | — | Токен аутентификации Dropbox. Перейдите на страницу www.dropbox.com/developers/apps.
Создайте свое приложение
Выберите:
дропбокс API-приложение
файлы и хранилище данных
да
укажите имя приложения «my-dropbox-app»
сгенерировать токен доступа для аутентификации подключения к вашему Dropbox Перейдите на страницу www.dropbox.com/developers/apps.
Создайте свое приложение
Выберите:
дропбокс API-приложение
файлы и хранилище данных
да
укажите имя приложения «my-dropbox-app»
сгенерировать токен доступа для аутентификации подключения к вашему Dropbox |
| путь | строка | да | — | Каталог для хранения резервной копии в вашей учетной записи Dropbox. |
Пример 8.5: Пример XML Dropbox
<синхронизация type="dropbox">
9092.0″ в вашем файле Composer.
Таблица 8.5. Google Drive-Options
| Name | Value | Required | Default | Description |
|---|---|---|---|---|
| secret | string | yes | — | Google JSON-файл проверки подлинности диска. |
| доступ | строка | да | — | Файл Json, содержащий ваш токен доступа. |
| parentId | строка | да | — | Идентификатор элемента Google Диска, где должны храниться ваши резервные копии. |
Если вы не знаете, как получить секрет и доступ к файлам или идентификатору каталога, взгляните на Себастьянфельдманн/phpbu-google-drive утилита для создания вашего токена доступа и вывода списка файлов и их идентификаторов из вашей учетной записи Google Диска.
Пример 8.7: Пример XML Google Диска
<тип синхронизации="googledrive"> json"/>
Пример 8.8: Пример JSON Google Диска
{
"тип": "гуглдиск",
"параметры": {
"секрет": "config/google/secret.json",
"доступ": "config/google/access.json",
"parentId": "bkjnwqr8123njndcqw12r"
}
} OpenStack
Синхронизируйте резервную копию с провайдером, поддерживающим OpenStack API.
Таблица 8.6. OpenStack-Options
| Name | Value | Required | Default | Description |
|---|---|---|---|---|
| auth_url | string | yes | — | The remote URL аутентификации. |
| регион | строка | да | — | Регион OpenStack. |
| пользователь | строка | да | — | Имя пользователя для аутентификации. |
| пароль | строка | да | — | Пароль пользователя. |
| container_name | string | yes | — | Имя контейнера для хранения резервной копии. |
| service_name | строка | нет | swift | Служба для загрузки. |
| путь | строка | нет | — | Удаленный путь для хранения резервной копии.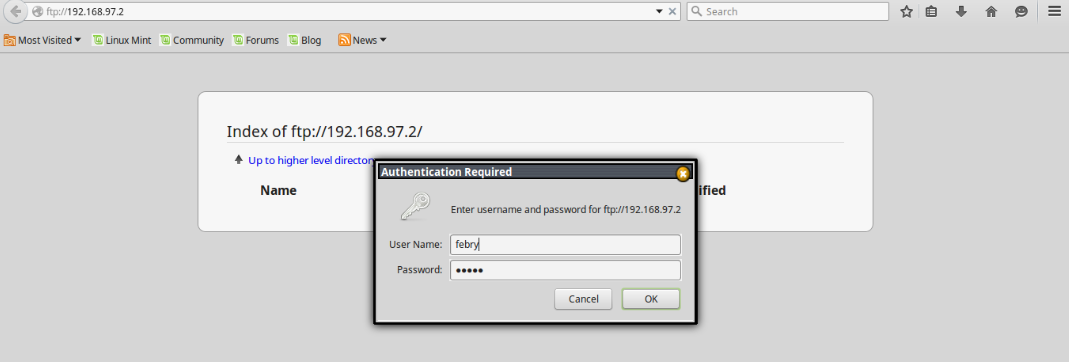 |
Пример 8.9: Пример OpenStack XML
<тип синхронизации="открытый стек"> <опция имя="пользователь" значение="имя пользователя"/>
Пример 8.10: Пример OpenStack JSON
{
"тип": "открытый стек",
"параметры": {
"auth_url": "www.example.com",
"регион": "мой регион",
"пользователь": "имя пользователя"
"пароль": "мой секрет"
"путь": "/некоторые/путь",
}
} Синхронизируйте резервную копию с помощью команды rsync.
Таблица 8.7. rsync-Options
| Имя | Значение | Обязательно | По умолчанию | Описание |
|---|---|---|---|---|
| путь | строка | да | — | |
| хост | строка | да | — | Удаленный хост, на который следует синхронизировать ваши резервные копии.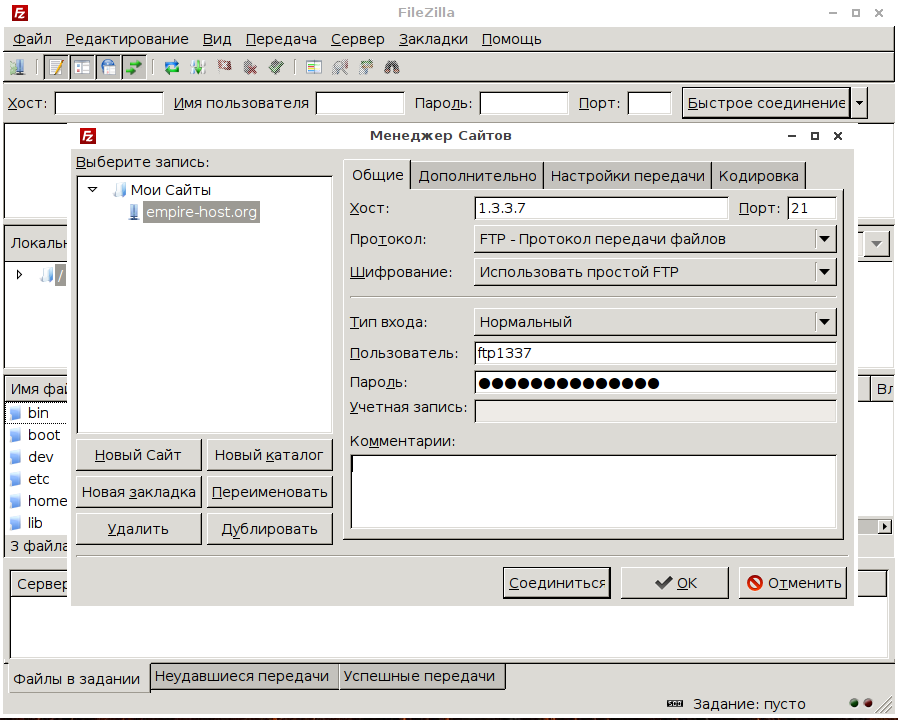 |
| пользователь | строка | нет | ОС-пользователь | Пользователь для подключения к удаленному хосту. Убедитесь, что пользователь может подключиться без ввода пароля в противном случае вам будет предложено ввести пароль при выполнении phpbu. |
| dirsync | логическое значение | нет | ложь | Синхронизировать целевой каталог вместо синхронизации только целевого файла. |
| delete | boolean | no | false | Добавьте параметр —delete в вызов rsync, чтобы локально удаленные файлы также удалялись удаленно. |
| исключить | строка | нет | — | Список файлов для исключения из синхронизации, разделенных знаком «:», например.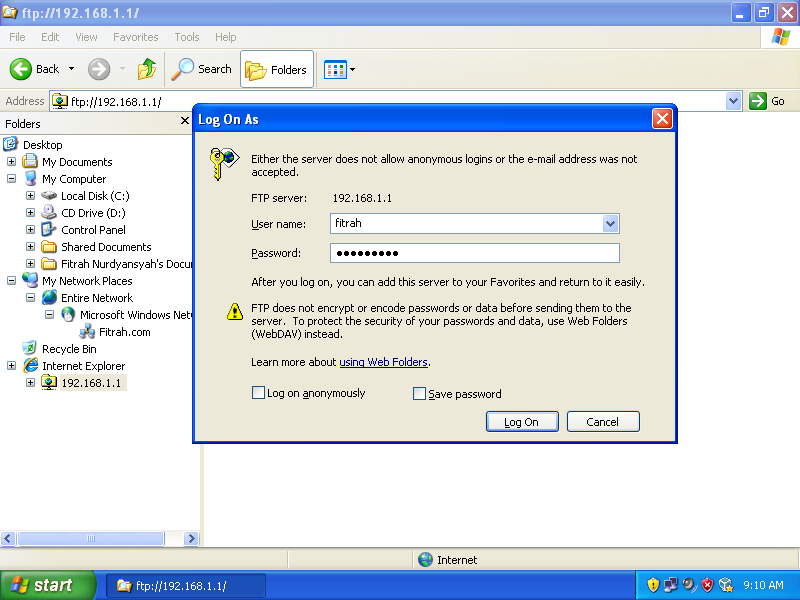 «*.суффикс:foo.bar». «*.суффикс:foo.bar». |
| аргументы | строка | нет | — | Расширенный режим для использования полностью настраиваемых параметров. «rsync {аргументы}». ВНИМАНИЕ: phpbu никоим образом не избегает этого, поэтому используйте его с осторожностью! Используйте %TARGET_FILE% и %TARGET_DIR% в качестве ссылки на созданную резервную копию. |
Пример 8.11: rsync Пример XML
<тип синхронизации="rsync">
Пример 8.12: пример rsync JSON
{
"тип": "rsync",
"параметры": {
"путь": "/backup/некоторые/путь",
"дирсинк": "правда",
"хост": "backup. example.com",
"пользователь": "резервная копия"
}
}
example.com",
"пользователь": "резервная копия"
}
} SFTP/FTP
Скопируйте резервную копию на другой сервер через SFTP или FTP.
Если вы хотите использовать SFTP и не используете версию PHAR, вам необходимо "phpseclib/phpseclib": "2.0.*@dev" в вашем файле Composer.
Чтобы это работало, вы должны установить для минимальной стабильности значение dev .
Если вы хотите использовать FTP-синхронизацию, ваш PHP должен быть скомпилирован с параметром --enable-ftp .
Таблица 8.8. (S) FTP-OPTIONS
| Имя | Обязательно | Defal Defall | ||
|---|---|---|---|---|
| хост | строка | да | — | Хост, на который вы хотите копировать резервные копии. |
| порт | целое число | нет | 22 | Порт, к которому вы хотите подключиться. |
| пользователь | строка | да | — | Пользователь, с которым вы хотите соединиться. |
| пароль | строка | нет | — | Пароль для аутентификации пользователя. Если указан ключ, он будет использоваться как пароль для закрытого ключа. |
| ключ | строка | нет | — | Путь к файлу закрытого ключа для аутентификации пользователя. |
| путь | строка | да | — | Удаленный путь для копирования резервной копии. |
| пассивный | логический | нет | ложь | Использовать пассивный режим FTP. |
Пример 8.13: пример sftp XML
<тип синхронизации="sftp"> <опция имя="порт" значение="22"/>
Пример 8.14: пример sftp JSON
{
"тип": "sftp",
"параметры": {
"хост": "backup.example.com",
"порт": 22,
"пользователь": "user. name",
"пароль": "сверхсекретно",
"путь": "резервная копия/какое-то имя",
«пассивный»: «ложный»
}
}
name",
"пароль": "сверхсекретно",
"путь": "резервная копия/какое-то имя",
«пассивный»: «ложный»
}
} Если вы хотите использовать обычный FTP, просто используйте ftp в качестве типа, параметры остаются прежними.
Хранилище объектов Softlayer
Синхронизируйте резервную копию с учетной записью Softlayer.
Если вы не используете версию PHAR, вы должны потребовать "softlayer/objectstorage": "dev-master" в вашем файле Composer.
Чтобы это работало, вы должны установить для минимальной стабильности значение dev .
Таблица 8.9. softlayer-Options
| Name | Value | Required | Default | Description |
|---|---|---|---|---|
| user | string | yes | — | The user вы хотите связаться с. |
| секрет | строка | нет | — | Ключ API для аутентификации пользователя. |
| хост | строка | да | — | Хост, на который вы хотите копировать резервные копии. |
| контейнер | строка | да | — | Контейнер хранилища объектов, в котором хранится резервная копия. |
| путь | строка | да | — | Удаленный путь для копирования резервной копии. |
Пример 8.15: пример XML softlayer
<тип синхронизации="мягкий слой"> name"/>
Пример 8.16: пример мягкого слоя JSON
{
"тип": "мягкий слой",
"параметры": {
"пользователь": "user.name",
"секретно": "совершенно секретно",
"хост": "some.softlayer.domain.com",
"контейнер": "резервная копия",
"путь": "/backup/имя_какого-либо"
}
} 92.0" в вашем файле Composer.
Вот что вам нужно сделать:
-
Перейти на https://oauth.yandex.ru/client/new
-
Создание вашего приложения
9198 -
Проверьте все диск. /oauth.yandex.ru/authorize?response_type=token&client_id=APP_ID (замените APP_ID на выданный вам ID)
-
Затем вы должны получить параметр токена из параметров запроса открытой страницы
Таблица 8. 10. softlayer-Options
10. softlayer-Options
| Name | Value | Required | Default | Description |
|---|---|---|---|---|
| user | string | yes | - | The user вы хотите связаться с. |
| токен | строка | нет | - | Токен API для аутентификации пользователя. |
| путь | строка | да | - | Удаленный путь для размещения резервной копии. |
Пример 8.17: Пример Яндекс XML
Пример 8.

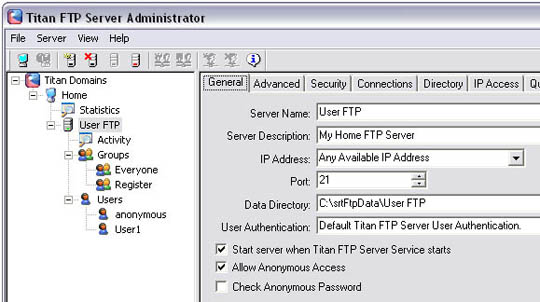
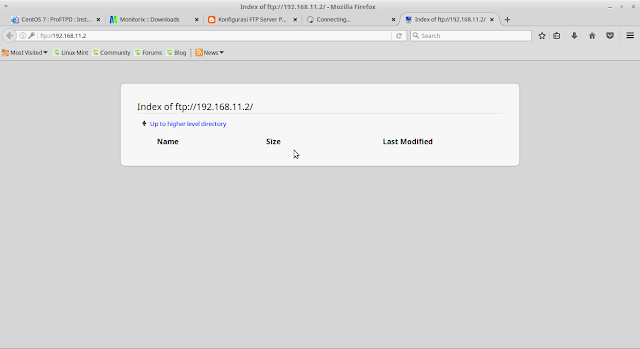
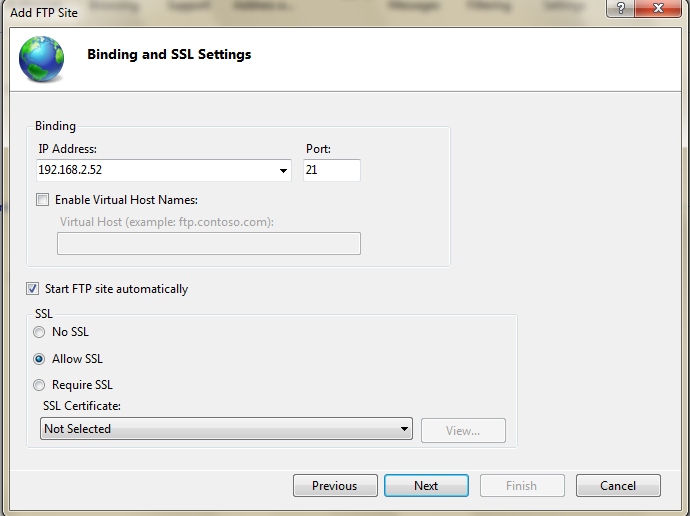 example.com",
"пользователь": "резервная копия"
}
}
example.com",
"пользователь": "резервная копия"
}
} 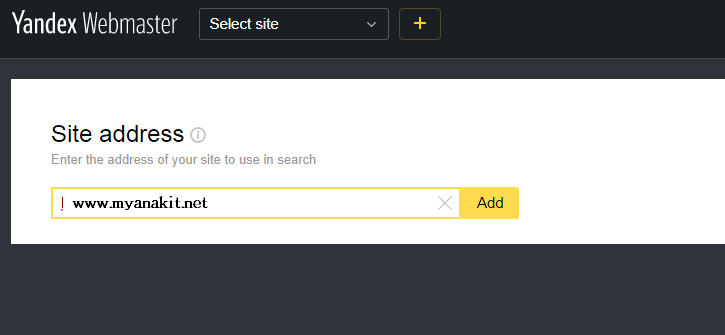 20
20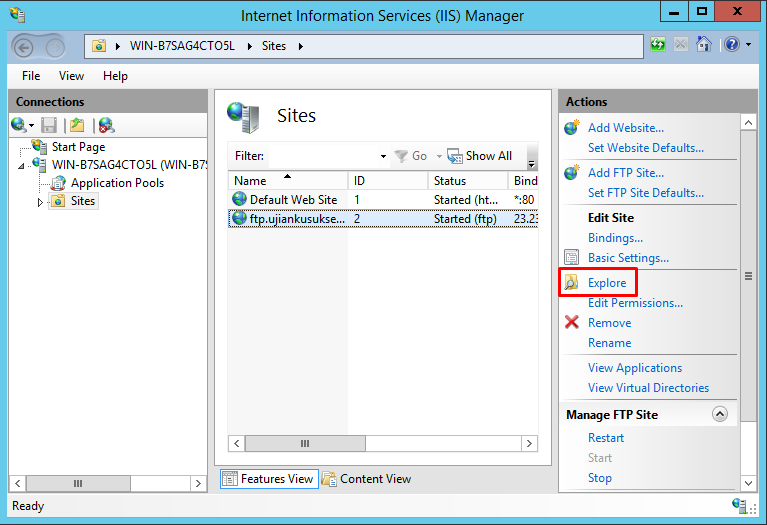 name",
"пароль": "сверхсекретно",
"путь": "резервная копия/какое-то имя",
«пассивный»: «ложный»
}
}
name",
"пароль": "сверхсекретно",
"путь": "резервная копия/какое-то имя",
«пассивный»: «ложный»
}
} 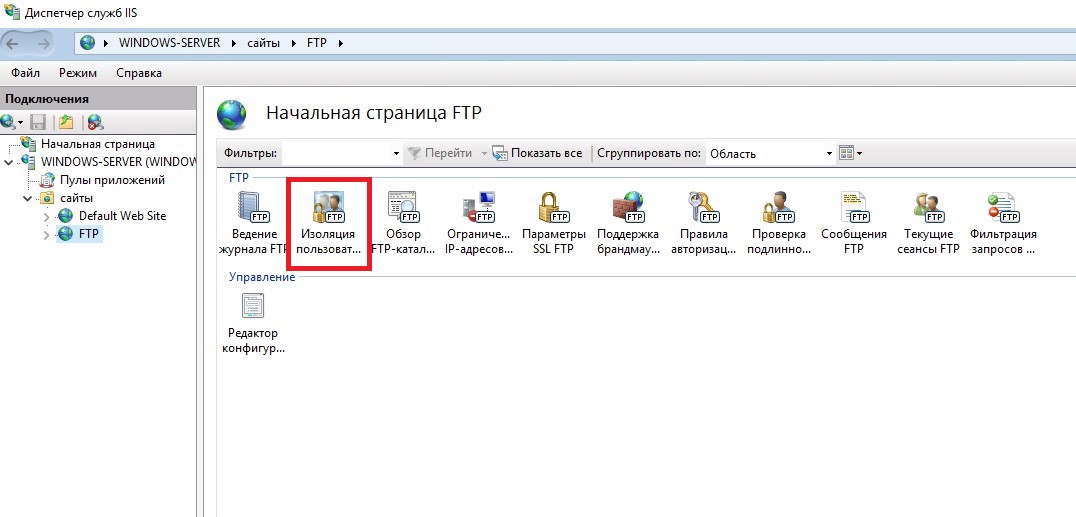 10. softlayer-Options
10. softlayer-Options