Как создать Яндекс Диск для фотографий бесплатно
Главная » Яндкес Диск
Благодаря созданию Яндекс Диска сейчас не нужно думать, как и где хранить свои фотографии. Это процесс можно сделать автоматическим.
Содержание
- Создание Яндекс Облака для хранения фотографий
- Нюансы установки
- Нюансы с регистрацией
- Как работает диск
Нужно скачать программу, включить автоматическую загрузку фото в облако и бесконечное количество фотографий будет загружаться на ваш Диск. Теперь об этом по-порядку.
Нюансы установки
- Скачайте программу на сайте компании или через плеймаркет, она выглядит как летающая тарелка;
- Приблизительный размер установщика 16 мегабайт, а уже сама программа будет весить в зависимости от синхронизированных папок;
- Если устанавливаете на компьютер, отключите антивирус, чтобы не возникли проблемы во время установки, а вот на телефон она установиться автоматически;
- Когда будет проходить установка в компьютер, может предложить установить дополнительные расширения для Яндекса, если не нужны, отключите их, убрав галочки, в предпоследнем окне;
- На этом установка завершена, далее будем регистрироваться.

Нюансы с регистрацией
- Порядок приблизительно такой же, как и при регистрации почтового ящика;
- Нужно придумать уникальный логин и пароль;
- После этого необходимо записать номер своего мобильного телефона, для получения сообщения с кодом, который потом нужно вставить в строку, если не хотите оставлять данные телефона, предложат выбрать один из возможных вариантов секретного вопроса и вписать ответ на него;
- Еще могут предложить авторизоваться через адрес существующего почтового ящика, просто выберите из выскочившего списка, приложение автоматически осуществит регистрацию;
- Вход в программу в последующем будете осуществлять через свой логин и пароль или через привязанную почту.
Как работает диск
Поздравляю вы стали владельцем 10 гигабайт бесплатного места для хранения своих данных и владельцем безлимитного количества места для хранения своего фото и видео, нужно лишь включить автоматическую загрузку их на Ядиск.
Информацию на диске можно сохранять в уже созданные папки или создать свои. Фотографии хранятся отдельно в разделе «Все фото».
Иногда бывает нужно, чтобы некоторые файлы, папки находились под рукой, даже при отсутствии интернета – это возможно благодаря разделу «офлайн». Выбираете необходимые данные и помечаете их самолетиком, теперь они всегда под рукой. Эти файлы сохраняются в памяти устройства, например, это текстовый файл, с которым поработали, при следующей синхронизации, он автоматически обновиться на диске.
Есть еще в программе удобный графический редактор фотографий. С помощью, которого можно обрезать, осветлять или затемнять фото, добавлять надписи и т.п.
Теперь, когда вы бесплатно создали Яндекс Диск для хранения своих фото, можно не переживать по-поводу их сохранности. И большего того: они всегда под рукой, независимо от платформы.
Рейтинг
( Пока оценок нет )
0
Понравилась статья? Поделиться с друзьями:
Как работает Яндекс.
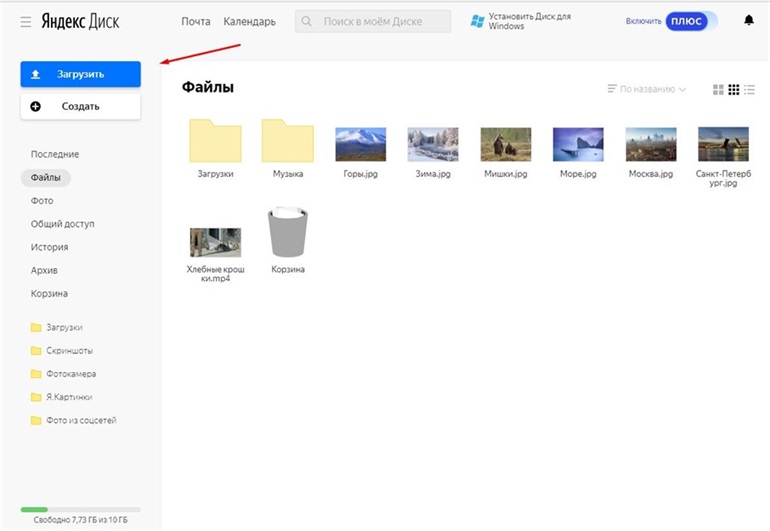 Диск Рубрика: Soft Опубликовано 03.12.2015 ·
Комментарии: 6 комментариев
·
На чтение: 6 мин
·
Просмотры:
Диск Рубрика: Soft Опубликовано 03.12.2015 ·
Комментарии: 6 комментариев
·
На чтение: 6 мин
·
Просмотры:3 893
Привет!
Я пробовал работать с облачными дисками:
- Google Drive,
- Dropbox,
- Mega,
- Облако@mail.ru,
- OneDrive ( ex. SkyDrive),
- iDrive.
Всеми ими (кроме Mega и OneDrive) пользуюсь и сейчас. Иногда.
Но лидер по удобству и постоянный мой помощник, это Яндекс.Диск.
Что представляет собой облачный сервис Яндекс.Диск?
Объясню совсем просто.
Где-то в другой галактике там, в другом городе, далеко, есть принадлежащее Яндексу здание. В нем устроены комнаты для мощных серверов, которые хранят терабайты данных.
На каком-то сервере выделяется место и под ваши файлы. Для этого нужно только завести себе аккаунт в Яндексе. Ну, проще говоря, почтовый ящик.
Вот и всё.
Кликаете сюда
И вы тут
Первое преимущество Яндекс. Диска — все элементы управления абсолютно логичны. Не нужно никаких инструкций. Всё понятно с первого взгляда.
Диска — все элементы управления абсолютно логичны. Не нужно никаких инструкций. Всё понятно с первого взгляда.
Второе преимущество — достаточный для большинства нужд бесплатный объем под хранение файлов. Сразу дают 10 Гб. За приглашения друзей еще 10 Гб. За включение опции автозагрузки фото с мобильного телефона — еще 32 Гб. Итого можно без трудов подключить 42 Гб, а если с приглашениями, то 52 Гб.
Да, есть облака, где сразу дают 100 Гб бесплатно, но они уступают в удобстве Яндекс.Диску.
Как сделать автозагрузку фото из смартфона в облако Яндекс.Диска
Ставите на свой смартфон Яндекс.Диск из Google Play.
На смартфоне он выглядит вот так —
Безлимит для фото я не включаю, потому что тогда фото не будут синхронизироваться с десктопным Яндекс.Диском.
Далее заходим в настройки —
И вот тут выбираем, как будем Автозагружать на облачный Яндекс.Диск фото — только по Wi-Fi, по Wi-Fi+мобильному трафику.
У меня тариф на мобиле с безлимитным интернетом, поэтому вообще насчет Wi-Fi не беспокоюсь. Ставлю «По любой сети».
Ставлю «По любой сети».
Если у вас на мобиле интернет лимитированный, то ставьте «Загружать только по Wi-Fi»
Итак, выбрали Автозагрузку — Яндекс увеличит вам бесплатный объем на 32 Гб.
Ставим Яндекс.Диск десктоп
Ставьте обязательно. Исключительно удобная штука. Тогда у вас на компьютере будет локальная копия всех файлов, которые хранятся в облачном Яндекс.Диске. А также все фото и видео с телефона.
Вот ссылка на установку https://disk.yandex.ru/download/#pc
Инсталлируйте, следуя указаниям программы-установщика.
У вас на Панели задач Windows появится вот такой значок —
Кликайте по нему и настройте ваш Яндекс.Диск десктоп —
Обратите внимание на эту настройку —
Я не ставлю безлимитную автозагрузку только потому, что тогда не будет синхронизации фото между мобилой и десктопом. Для меня это важно. Так более удобно, когда щелкнул смартом фото и знаешь, что через несколько минут оно уже на твоем компьютере.
Далее.
На компьютере у вас появится папка Яндекс.Диска. Она по умолчанию на диске С, но ее можно без проблем перенести на другой диск. Так удобнее, когда у вас на компьютере физический диск разбит на 2 виртуальных. Например С и D. Или если у вас на компьютере 2 физических диска. На диск С ставят систему и программы, а на втором диске хранятся данные. Грамотно будет поставить первым диском твердотельный SSD. У него скорость примерно в 10 раз выше, чем у HDD диска. А вторым диском как раз ставим HDD. Он медленнее, но зато долговечнее и лучше подходит для хранения данных. В целом же, при таком «тандеме», скорость загрузки Windows и работы программ увеличивается в разы.
Перенос папки Яндекс.Диска с С на D делается на этой вкладке Настроек Яндекс.Диска десктоп —
Еще одно преимущество десктопного Яндекс.Диска — вы можете работать в группе. То есть поставили себе Яндекс.Диск на десктоп. И ваш сотрудник/коллега тоже. Далее на облачном Яндекс.Диске делаете общими нужные папки. Для этого просто в облаке кликаете на нужной папке правой кнопкой мыши и далее Настроить доступ. Далее там всё будет интуитивно понятно, как делать.
Для этого просто в облаке кликаете на нужной папке правой кнопкой мыши и далее Настроить доступ. Далее там всё будет интуитивно понятно, как делать.
Когда папка в облаке стала общей, то ее содержимое автоматически синхронизируется с соответствующей папкой на вашем компьютере и на компьютере вашего коллеги.
Теперь если вы внести изменение в какой-то файл в этой папке, то этот же файл изменится в этой же папке у вашего коллеги. И наоборот.
Правила синхронизации на Яндекс.Диске. Как, что и где сохраняется и удаляется
Итак, если вы сделали всё, что я написал, то у вас:
- На Яндексе есть доступ к вашему облачному Яндекс.Диску
- На смартфоне установлен мобильный Яндекс.Диск
- На компьютере установлен Яндекс.Диск десктоп
Теперь если вы на смартфоне сделали фото, то оно автоматически копируется в облако и на компьютер. Также вы его наблюдаете в мобильном Яндекс.Диске.
Важно! —
Если вы удалили фото с телефона (то есть из галереи, из той папки где хранятся фотки на телефоне), то это фото НЕ удаляется из облака, десктопа и его видно в мобильном Яндекс.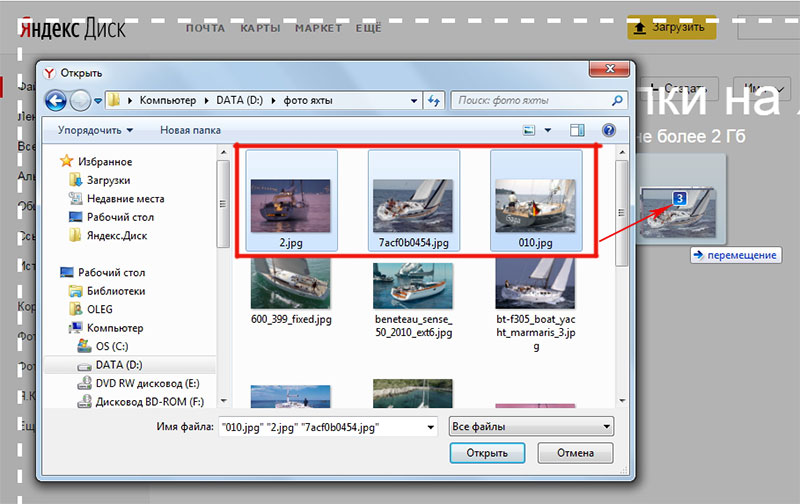
То есть если вы случайно удалили фото с телефона или просто потеряли телефон, или утопили его, или хряснули о пол, или телефон украли, то про фото можно не беспокоиться. Они лежат в облаке Яндекс.Диска и на вашем компьютере. Целые и невредимые.
Это же верно и в обратную сторону. То есть если вы удалили фото с папки в облаке Яндекс.Диска, то оно НЕ удаляется из галереи в телефоне.
То есть синхронизация с телефоном идет только в одну сторону — из телефона в облако. В обратную сторону — из облака в галерею телефона синхронизации нет. То есть, если вы загрузили в папку Фотокамера на облаке какое-то фото/видео, то оно НЕ появится в телефоне в галерее.
Важно! Всё то же самое, о чём я тут говорю про фото, происходит и с видео. Абсолютно.
Ёще раз повторю:
- Вы сделали фото на телефоне. Оно появляется в компьютере в папке Яндекс.Диска и оно появляется в облаке Яндекс.Диска. Также вы его видите через мобильный Яндекс.Диск.
- Вы удалили фото с телефона.
 Оно ОСТАЕТСЯ в папке Яндекс.Диска, в облаке Яндекс.Диска. Также вы его видите через мобильный Яндекс.Диск.
Оно ОСТАЕТСЯ в папке Яндекс.Диска, в облаке Яндекс.Диска. Также вы его видите через мобильный Яндекс.Диск. - Вы удалили фото в облаке. Оно удаляется из соответствующей папки компьютера и вы его не видите в мобильной версии. Но оно осталось в самом телефоне, в папке Андроида.
- Помните, что если ваши папки синхронизированы с коллегами, то если кто-то из вас удалил файл из синхронизированной папки, то он удалится со всех компьютеров.
Примечание: если это было фото из папки Фотокамера, то в телефоне оно останется. А вот если это было не фото/видео и не из папки Фотокамера, то всё, капут, удалится со всех компьютеров.
P.S. Хотите получать уведомления о новых статьях этого блога? Нажмите на эту кнопку —
Просмотр файлов и папок — Яндекс.Диск. Справка
Вы можете использовать веб-интерфейс для просмотра файлов, которые вы загрузили на Яндекс.Диск, без установки какого-либо программного обеспечения. Поддерживаются следующие форматы файлов:
Поддерживаются следующие форматы файлов:
Документы: DOC/DOCX, XLS/XLSX, PPT/PPTX, ODT, ODS, ODP, CSV, RTF, TXT, PDF.
Изображения: JPG, PNG, GIF, BMP, TIFF, NEF, EPS, PSD, AI.
Архивы: ZIP, RAR, TAR.
Электронные книги: FB2, DJVU.
Аудио и видео: Все популярные форматы.
- Просмотр документов
- Просмотр изображений
- Просмотр содержимого архива
- Чтение книг
- Воспроизведение аудио и видео
Текстовые документы и таблицы можно прокручивать с помощью полосы прокрутки или кнопки ↑ и ↓ ключи . Для презентаций используйте значки в правой и левой частях экрана или клавиши ← и → .
Чтобы просмотреть количество страниц в документе или переключиться в полноэкранный режим, наведите курсор на нижнюю часть экрана, чтобы появился соответствующий значок.
Дважды щелкните изображение, чтобы просмотреть его в полноэкранном режиме:
В этом режиме вы можете просматривать информацию об изображении, а также делиться, редактировать, загружать и удалять его (используя значки в верхней правый угол). Чтобы открыть исходное изображение, добавить его в альбом или загрузить в социальную сеть, нажмите и выберите соответствующий пункт меню. Чтобы скрыть значки и просмотреть полное изображение, выберите его.
Чтобы выйти из режима просмотра, нажмите клавишу Esc или закройте окно.
Изображения хранятся на Яндекс.Диске в исходном качестве. Они не сжимаются во время загрузки. Однако Яндекс.Диск создает миниатюры в низком разрешении для просмотра на сайте, чтобы уменьшить трафик и ускорить работу с Яндекс.Диском. Чтобы просмотреть изображение в исходном качестве, загрузите его на свой компьютер.
- Я фотограф, и мои фотографии отображаются на Яндекс.Диске с неправильными цветами
Скорее всего, это связано с тем, что при съемке или обработке фотографий был установлен неверный цветовой профиль. Для отображения фотографий с правильными цветами в веб-браузерах и большинстве программ просмотра изображений необходимо установить цветовой профиль sRGB. Это можно сделать в настройках камеры (при съемке в формате JPEG) или в настройках графического редактора (при обработке или преобразовании из RAW в JPEG).
Для отображения фотографий с правильными цветами в веб-браузерах и большинстве программ просмотра изображений необходимо установить цветовой профиль sRGB. Это можно сделать в настройках камеры (при съемке в формате JPEG) или в настройках графического редактора (при обработке или преобразовании из RAW в JPEG).
Цветовой профиль фотографии можно изменить в любое время в редакторе изображений. Для этого в Adobe Photoshop откройте «Правка» → «Преобразовать в профиль» и выберите sRGB в поле «Целевое пространство». После сохранения будут отображаться правильные цвета.
Вы можете просмотреть список содержимого в архиве, а также каждый файл в отдельности. Чтобы просмотреть конкретный файл, щелкните его.
Настройте отображение по своему усмотрению:
- Две страницы на экране, как в бумажных книгах. В этом случае вы можете перелистывать страницы с помощью значков в правой и левой частях экрана или кнопки 9.0039 ← и → ключей.
 Чтобы переключиться на этот вариант просмотра, нажмите → в левой части экрана.
Чтобы переключиться на этот вариант просмотра, нажмите → в левой части экрана. - Одна страница на экране. В этом случае листать страницы можно с помощью полосы прокрутки или клавиш ↑ и ↓ . Чтобы переключиться на этот вариант просмотра, нажмите → в левой части экрана.
Чтобы воспроизвести аудиофайл, дважды щелкните его и нажмите кнопку воспроизведения в появившемся окне.
В этом режиме вы можете просматривать информацию об аудиофайле, а также делиться им, загружать и удалять его (с помощью значков в правом верхнем углу). Чтобы скрыть значки, щелкните по нему.
Чтобы выйти из режима воспроизведения, нажмите клавишу Esc или закройте окно.
Чтобы воспроизвести видеофайл, дважды щелкните его.
Ограничение. Прослушивать аудио и смотреть видео на Яндекс.Диске можно только в браузерах, поддерживающих HTML5.
Видеофайлы хранятся на Яндекс.Диске в исходном качестве. Они не сжимаются во время загрузки.
Если видео воспроизводится в Яндекс.Диске в низком качестве, то, скорее всего, это связано с тем, что в правом нижнем углу видеоплеера выбрано низкое разрешение. Вы можете выбрать более высокое разрешение. Максимальное качество, в котором вы можете смотреть видео на веб-сайте, — 1080p, поэтому, если разрешение видео выше, вы можете загрузить его на свой компьютер, чтобы смотреть его в исходном качестве.
Минимум 0. | Стартовый бесплатный пакет — 10 ГБ. Вы можете увеличить его на 100 ГБ за 1 доллар в месяц, на 1 ТБ за 2,5 доллара в месяц. При оплате за год действуют скидки. |



 Оно ОСТАЕТСЯ в папке Яндекс.Диска, в облаке Яндекс.Диска. Также вы его видите через мобильный Яндекс.Диск.
Оно ОСТАЕТСЯ в папке Яндекс.Диска, в облаке Яндекс.Диска. Также вы его видите через мобильный Яндекс.Диск.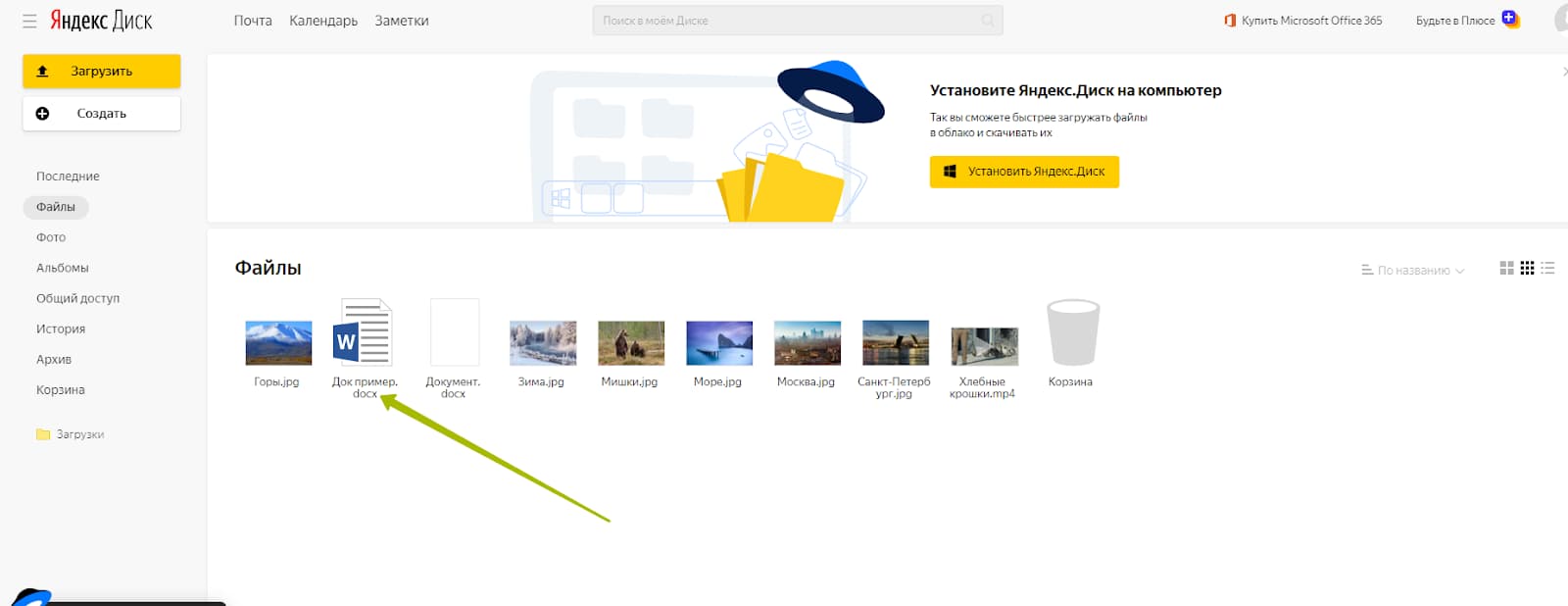 Чтобы переключиться на этот вариант просмотра, нажмите → в левой части экрана.
Чтобы переключиться на этот вариант просмотра, нажмите → в левой части экрана. Для комфортной работы с файлами в хранилище предусмотрена возможность создания папок и альбомов. Помимо возможности загружать файлы на Диск, вы можете создавать документы, таблицы и презентации с помощью встроенного текстового редактора «R7-Office».
Для комфортной работы с файлами в хранилище предусмотрена возможность создания папок и альбомов. Помимо возможности загружать файлы на Диск, вы можете создавать документы, таблицы и презентации с помощью встроенного текстового редактора «R7-Office». 0 $
0 $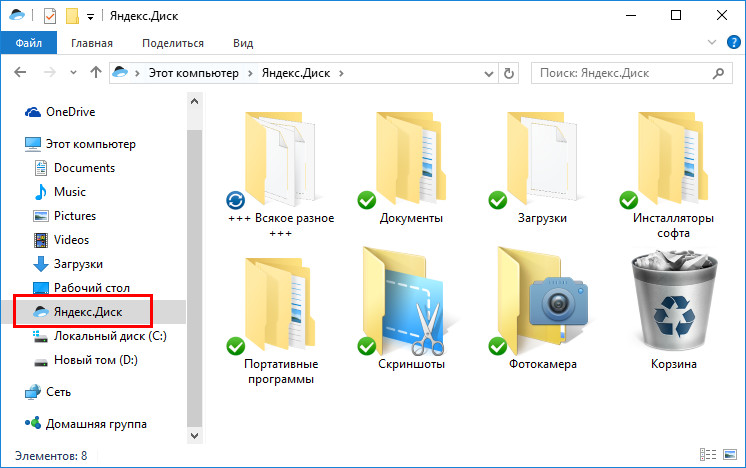 1 Федерального закона «Об информации, информации технологии и защита информации», в целях расширения использования российских программ, подтверждения их происхождения и поддержки правообладателей. 43
1 Федерального закона «Об информации, информации технологии и защита информации», в целях расширения использования российских программ, подтверждения их происхождения и поддержки правообладателей. 43 Я отключил автозагрузку файлов, потому что для обзоров делаю 100 500 фото, часть из которых, конечно, получаются мутными, кривыми.
Я отключил автозагрузку файлов, потому что для обзоров делаю 100 500 фото, часть из которых, конечно, получаются мутными, кривыми. .. И зачем мне такой диск, который выйдет из строя в нужный момент и не даст быстро найти нужный мне файл?
.. И зачем мне такой диск, который выйдет из строя в нужный момент и не даст быстро найти нужный мне файл?