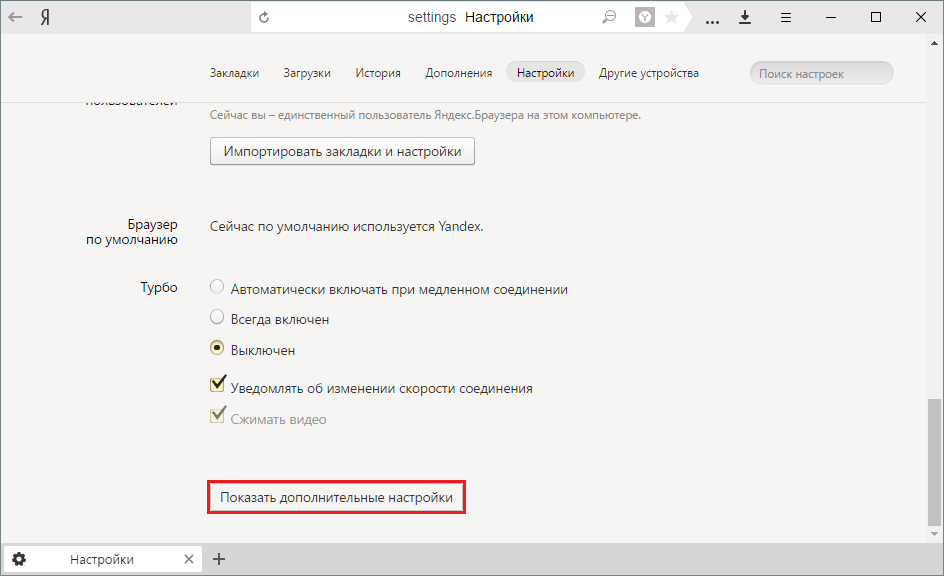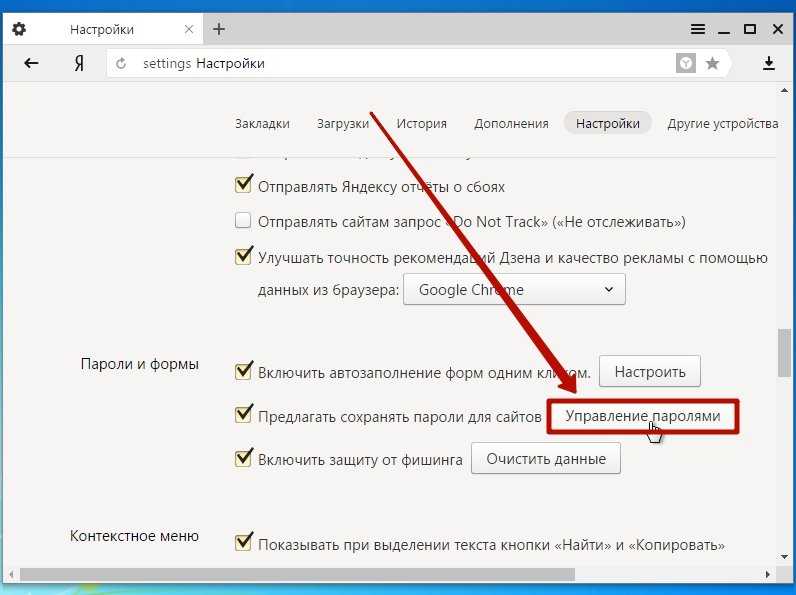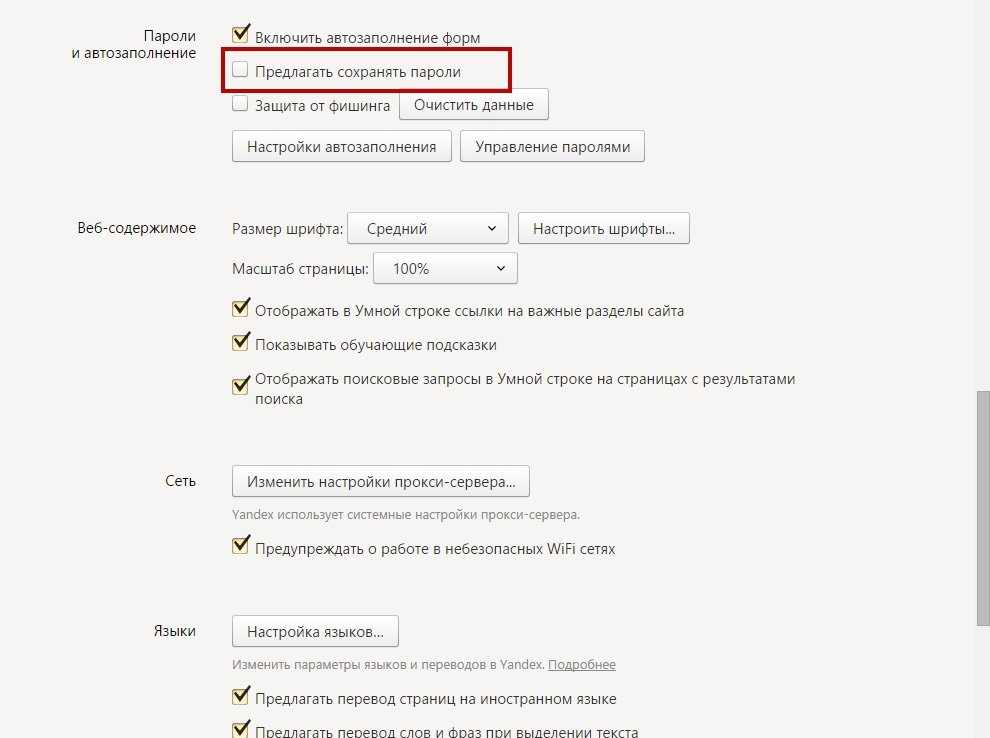Protect: менеджер паролей. Справка
Менеджер паролей Яндекс Браузер позволяет вам легко просматривать, изменять и удалять свои пароли.
- Сохранить пароль
- Посмотреть, изменить или удалить пароль
- Изменить настройки менеджера
- Отключить менеджер паролей
- Отключить автоматическое сохранение паролей
- Пароль не сохраняется
- Восстановить удаленные пароли
Установите курсор мыши в поле ввода пароля.
Нажмите появившийся значок .
В выпадающем списке нажмите сгенерированный пароль. Он появляется автоматически, как только Браузер распознает форму регистрации или смены пароля.
Нажмите → Пароли и карты.
Если вы создали мастер-пароль, введите его для доступа к хранилищу.
В правом верхнем углу нажмите Добавить.
В открывшемся окне введите адрес сайта, логин и пароль для авторизации. Чтобы проконтролировать, правильный ли пароль вы ввели, нажмите значок .

Введенный на сайте
Если вы вводите пароль без логина, Браузер предложит выбрать логин из ранее сохраненных.
Если вы ранее создали мастер-пароль, введите его. Мастер-пароль используется в алгоритме шифрования и надежно защищает хранилище паролей, так как помните его только вы.
Примечание. Если вы не создавали мастер-пароль, а ваша учетная запись в операционной системе защищена паролем, то Браузер запросит системный пароль. В Linux нет системного пароля.
Сгенерированный на сайте
Автоматически созданный пароль трудно взломать, потому что он представляет собой случайный набор букв, цифр и знаков препинания. Запоминать его не нужно — менеджер будет подставлять его в форму автоматически, а при желании вы всегда сможете этот пароль просмотреть. Чтобы защитить пароли в хранилище, используйте мастер-пароль.
Запоминать его не нужно — менеджер будет подставлять его в форму автоматически, а при желании вы всегда сможете этот пароль просмотреть. Чтобы защитить пароли в хранилище, используйте мастер-пароль.
Чтобы сгенерировать пароль:
Введенный в Менеджере
Примечание. Если вы не создавали мастер-пароль, а ваша учетная запись в операционной системе защищена паролем, то Браузер запросит системный пароль. В Linux нет системного пароля.
Совет. Аналогичным образом можно сохранить в менеджере паролей СНИЛС, номер паспорта и другую конфиденциальную информацию. После синхронизации данные будут доступны со всех ваших устройств. За безопасность данных можно не беспокоиться — они хранятся в зашифрованном виде. Подробнее см. статью « Как зашифровать любую важную информацию в Браузере ».
Примечание. Чтобы быстро открывать менеджер паролей, нажмите → Настройки → Интерфейс и включите опцию Показывать на панели инструментов кнопку быстрого доступа к паролям и картам. Кнопка появится рядом с В адресную строку можно вводить поисковые запросы — Браузер сам поймет, что вам нужно.»}}»>.
Нажмите → Пароли и карты.
Если вы создали мастер-пароль, введите его для доступа к хранилищу.

На экране появится список сайтов, для которых вы сохранили пароли. Найдите среди них нужный сайт. Если их слишком много, в левом верхнем углу в поле Поиск паролей начните вводить адрес сайта — список справа сократится.
Нажмите название нужного сайта.
Посмотрите, измените или удалите пароль:
В открывшемся окне в поле Пароль нажмите значок .
Примечание. Если вы не создавали мастер-пароль, а ваша учетная запись в операционной системе защищена паролем, то Браузер запросит системный пароль. В Linux нет системного пароля.
В поле Пароль напишите новый. Чтобы проконтролировать, правильно ли вы его ввели, нажмите значок .
Примечание. Если вы не создавали мастер-пароль, а ваша учетная запись в операционной системе защищена паролем, то Браузер запросит системный пароль. В Linux нет системного пароля.
Нажмите на фавиконку слева от нужного сайта.
В нижней части окна нажмите Удалить.

Совет. Если вы удалили пароль по ошибке, то сразу можете его вернуть. В левом нижнем углу менеджера паролей нажмите Восстановить. Если вы перезагрузите страницу или перейдете на другую вкладку, то не сможете вернуть пароль.
Нажмите → Пароли и карты.
Если вы уже создали мастер-пароль, введите его в открывшемся окне.
Нажмите Настройки.
В блоке Пароли выберите нужные опции:
Сохранять пароли по умолчанию — если вы отключите опцию, Браузер не будет сохранять введенные пароли, но станет подставлять в формы авторизации ранее созданные пароли.
Автоматически заполнять формы авторизации — если вы отключите опцию, Браузер не будет подставлять логины и пароли в формы авторизации. Если опция включена, вы можете разрешить Браузеру подставлять в формы логины и пароли либо только логины.
Разрешить сайтам сохранять пароли в браузере для автоматической авторизации.
 Некоторые сайты (поддерживающие CredentialManager API) позволяют входить без пароля. Для авторизации достаточно нажать значок и выбрать логин. Если вы хотите запретить автоматическую авторизацию, отключите опцию.
Некоторые сайты (поддерживающие CredentialManager API) позволяют входить без пароля. Для авторизации достаточно нажать значок и выбрать логин. Если вы хотите запретить автоматическую авторизацию, отключите опцию.Показывать на панели инструментов кнопку быстрого доступа к паролям и картам — если вы включите опцию, то сможете открывать пароли и карты нажатием по значку .
Примечание. Если вы не создавали мастер-пароль, а ваша учетная запись в операционной системе защищена паролем, то Браузер запросит системный пароль. В Linux нет системного пароля.
Примечание. Даже если вы отключите менеджер паролей на компьютере, на других устройствах он продолжит работать.
Если вы используете сторонний менеджер паролей и не хотите, чтобы Браузер сохранял и подставлял пароли:
Нажмите → Пароли и карты.
Если вы создали мастер-пароль, введите его для доступа к хранилищу.
 Если вы забыли мастер-пароль, нажмите левой кнопкой мыши в любом месте экрана за пределами окна.
Если вы забыли мастер-пароль, нажмите левой кнопкой мыши в любом месте экрана за пределами окна.Нажмите Настройки.
В блоке Пароли нажмите Выключить менеджер паролей.
Браузер перестанет сохранять пароли, подставлять их в формы авторизации и запрашивать мастер-пароль для доступа к хранилищу. Ранее введенные пароли сохранятся на компьютере в зашифрованном виде и станут доступны, если вы снова включите менеджер паролей.
Для этого в настройках менеджера нажмите Включить менеджер паролей.
Примечание. Если вы не создавали мастер-пароль, а ваша учетная запись в операционной системе защищена паролем, то Браузер запросит системный пароль. В Linux нет системного пароля.
Нажмите → Пароли и карты.
Если вы создали мастер-пароль, введите его для доступа к хранилищу.
Слева нажмите Настройки и в блоке Пароли отключите опцию Сохранять пароли по умолчанию.
Примечание. Если вы не создавали мастер-пароль, а ваша учетная запись в операционной системе защищена паролем, то Браузер запросит системный пароль. В Linux нет системного пароля.
Если вы не создавали мастер-пароль, а ваша учетная запись в операционной системе защищена паролем, то Браузер запросит системный пароль. В Linux нет системного пароля.
Перейдите на сайт и откройте окно авторизации.
Нажмите левой кнопкой мыши на поле Пароль.
Отключите опцию Сохранить в браузере.
Проверьте, присутствует ли в правой части Умной строки значок . Он означает, что вы заблокировали файлы cookie на этой странице. Если присутствует:
Нажмите → Настройки → Сайты.
Прокрутите страницу вниз и нажмите Расширенные настройки сайтов.
В блоке Cookie-файлы включите опцию Разрешены.
Отключите опцию Блокировать данные и файлы сторонних сайтов.
Нажмите Настройки сайтов.
Проверьте, присутствует ли сайт с проблемой в списках Только для сеанса или Запрещены. Если он там есть, наведите на него указатель мыши и нажмите ссылку Разрешить.

В целях безопасности пароли хранятся на сервере в зашифрованном виде. Поэтому даже Яндекс не может расшифровать ваши пароли.
Если вы удалили пароли на одном из своих устройств, то можно попробовать восстановить их с другого. Это получится, если устройство еще не получило от сервера информацию об удалении паролей. Например, оно не синхронизируется, отключено или с момента удаления паролей прошло немного времени:
Отключите устройство от интернета. Для этого:
Отключите устройство и достаньте SIM-карту.
Отключите Wi-Fi роутер.
Включите устройство.
Используйте один из способов:
Запустите Браузер.
Нажмите → Настройки → Общие настройки.
В блоке Синхронизация нажмите Настройки синхронизации.
Нажмите Отключить синхронизацию.
Подключите устройство к интернету.

Включите синхронизацию.
Подождите, пока данные с устройства добавятся на сервер.
Написать в службу поддержки
Была ли статья полезна?
Protect: управление паролями — Яндекс Браузер для смартфонов с Android. Справка
Менеджер паролей мобильного Яндекс Браузера позволяет просматривать, изменять и удалять пароли.
- Просмотреть пароль
- Изменить пароль
- Удалить пароль
- Отключить менеджер паролей
Нажмите → Мои данные → Пароли.
Если вы создали мастер-пароль, введите его для доступа к хранилищу.
Нажмите название сайта или воспользуйтесь поиском паролей. Поиск работает и по адресу сайта, и по логину.
Если пароль скрыт, в строке с паролем нажмите значок .
Нажмите → Мои данные → Пароли.
Если вы создали мастер-пароль, введите его для доступа к хранилищу.

Нажмите название сайта.
Нажмите → Редактировать.
Отредактируйте логин, пароль или комментарий к нему.
Нажмите .
Нажмите → Мои данные → Пароли.
Если вы создали мастер-пароль, введите его для доступа к хранилищу.
Нажмите название сайта.
Нажмите → Удалить.
Подтвердите удаление данных.
Нажмите → Мои данные → Пароли.
Если вы создали мастер-пароль, введите его для доступа к хранилищу.
В правом верхнем углу нажмите → Удалить все пароли.
Подтвердите удаление данных.

Пароль от сайта
Все пароли
Примечание. Даже если вы отключите менеджер паролей на смартфоне, на других устройствах он продолжит работать.
Если вы используете сторонний менеджер паролей и не хотите, чтобы Браузер сохранял и подставлял пароли:
Выберите → Мои данные → Настройки.
Отключите опцию Менеджер паролей.
Браузер перестанет сохранять пароли, подставлять их в формы авторизации и запрашивать мастер-пароль для доступа к хранилищу. Ранее введенные пароли сохранятся на смартфоне зашифрованными и станут доступны, если вы в настройках снова включите опцию Менеджер паролей.
Если вы не нашли информацию в Справке или у вас возникает проблема в работе Яндекс Браузера, напишите нам. Подробно расскажите, что вы делали и что происходило. Если возможно, прикрепите скриншот. Так мы поможем вам быстрее.
Примечание. Чтобы решить проблему в работе сервисов Яндекса, обращайтесь в службу поддержки этих сервисов:
Яндекс Браузер на компьютере
О проблемах Яндекс Браузера на компьютере пишите прямо из Браузера: → Дополнительно → Сообщить о проблеме или через форму.
Мобильное приложение Яндекс — с Алисой
О проблемах в работе приложения Яндекс — с Алисой пишите через форму.
Главная страница Яндекса
Если вопрос касается главной страницы Яндекса (изменить тему оформления, настроить блоки главной страницы или иконки сервисов и т. д.), пишите через форму. Выберите опцию Вопрос о главной странице Яндекса.
Яндекс Почта
О работе Почты (отключить рекламу, настроить сбор писем с других ящиков, восстановить удаленные письма, найти письма, попавшие в спам и т. д.) пишите через форму.
Поиск и выдача
О работе Поиска и выдачи (ранжирование сайта в результатах Поиска, некорректные результаты и т. д.) пишите через форму.
Защита: менеджер паролей. Справочная информация
Используйте Менеджер паролей для Яндекс.Браузера, чтобы легко просматривать, изменять и удалять свои пароли.
- Сохранить пароль
- Посмотреть, изменить или удалить свой пароль
- Изменить настройки менеджера
- Отключить менеджер паролей
- Отключить автоматическое сохранение пароля
- Я не могу сохранить свой пароль
Зашел на сайт
Если вы вводите пароль без имени пользователя, Яндекс.Браузер предлагает ранее сохраненное имя пользователя.
Если вы ранее устанавливали мастер-пароль, введите его. Мастер-пароль используется в алгоритме шифрования для надежной защиты хранилища паролей (потому что только вы знаете мастер-пароль).
Сгенерировано на сайте
Автоматически сгенерированный пароль непросто взломать, так как он представляет собой случайный набор букв, цифр и знаков препинания. Вам не нужно запоминать эти пароли, потому что менеджер паролей предоставляет их вам автоматически, и вы можете просмотреть их, когда захотите. Для защиты паролей в хранилище используйте мастер-пароль.

Чтобы сгенерировать пароль:
Поместите курсор в поле пароля.
Нажмите появившийся значок .
В раскрывающемся списке щелкните сгенерированный пароль. Он появляется автоматически, как только Яндекс.Браузер распознает регистрационную форму или запрос на смену пароля.
Введено в диспетчере паролей
Нажмите → Пароли и карты.
Если вы уже создали мастер-пароль, введите его для доступа к хранилищу.
Нажмите «Добавить» в правом верхнем углу.
В окне введите адрес сайта, логин и пароль. Чтобы убедиться, что вы правильно ввели пароль, нажмите .
Совет. Точно так же вы можете сохранить свой СНИЛС, номер паспорта и другую конфиденциальную информацию в менеджере паролей. После синхронизации данные становятся доступными на всех ваших устройствах.
 Вам не нужно беспокоиться о безопасности ваших данных, поскольку они хранятся в зашифрованном виде.
Вам не нужно беспокоиться о безопасности ваших данных, поскольку они хранятся в зашифрованном виде.Примечание. Чтобы быстро открыть диспетчер паролей, нажмите → Настройки → Интерфейс и выберите параметр Показывать кнопку быстрого доступа к паролям и картам на панели инструментов. Рядом с надписью «Вы можете ввести поисковые запросы в адресной строке, и Яндекс.Браузер поймет, что вам нужно».}}»>.
Нажмите → Пароли и карты.
Если вы уже создали мастер-пароль, введите его для доступа к хранилищу.
На экране появится список веб-сайтов, для которых вы сохранили пароли. Выберите один из них. Если сайтов в списке слишком много, начните вводить адрес сайта в поле Поиск паролей в левом верхнем углу. Это фильтрует список справа.
Щелкните имя соответствующего сайта.
Посмотреть, изменить или удалить пароль:
В открывшемся окне нажмите в поле Пароль.

Примечание. Если вы не устанавливали мастер-пароль и ваша учетная запись в операционной системе защищена паролем, Яндекс.Браузер запрашивает системный пароль.
В поле Пароль введите новый пароль. Чтобы убедиться, что вы ввели его правильно, нажмите .
Примечание. Если вы не устанавливали мастер-пароль и ваша учетная запись в операционной системе защищена паролем, Яндекс.Браузер запрашивает системный пароль.
Нажмите на значок слева от соответствующего сайта.
В нижней части окна нажмите Удалить.
Совет. Если вы удалили пароль по ошибке, вы можете сразу его восстановить. В левом нижнем углу диспетчера паролей нажмите «Восстановить». Если вы перезагрузите страницу или переключитесь на другую вкладку, вы не сможете восстановить пароль.
Нажмите → Пароли и карты.
Если вы уже создали мастер-пароль, введите его в открывшемся окне.

Нажмите Настройки.
В разделе Пароли выберите нужные параметры:
Сохранять пароли по умолчанию: Если снять этот флажок, Яндекс.Браузер будет подставлять пароли, ранее сохраненные в формах авторизации, вместо сохранения паролей, которые вы вводите.
Автозаполнение форм входа: Если снять этот флажок, Яндекс.Браузер не будет подставлять логины и пароли в формы авторизации. Если выбран этот вариант, вы можете разрешить Яндекс.Браузеру вставлять в формы либо только ваши логины, либо и логины, и пароли.
Разрешить сайтам сохранять пароли в браузере и автоматически входить в систему. Вы можете войти на некоторые сайты (те, которые поддерживают CredentialManager API) без пароля. Таким образом, вы можете войти в систему, просто нажав и выбрав свое имя пользователя. Если вы хотите запретить автоматическую авторизацию, отключите эту опцию.
Показать кнопку быстрого доступа к паролям и картам на панели инструментов: если вы выберете этот параметр, вы сможете открыть пароли и карты, нажав .

Примечание. Даже если вы отключите менеджер паролей на своем компьютере, он все равно останется включенным на других устройствах.
Если вы используете сторонний менеджер паролей и не хотите, чтобы Яндекс.Браузер сохранял и автозаполнял пароли:
Нажмите → Пароли и карты.
Если вы уже создали мастер-пароль, введите его для доступа к хранилищу. Если вы забыли мастер-пароль, щелкните левой кнопкой мыши в любом месте экрана за пределами окна.
Щелкните Настройки.
В разделе «Пароли» нажмите «Отключить диспетчер паролей».
Теперь браузер перестает сохранять пароли, вставлять их в формы входа и запрашивать мастер-пароль для доступа к вашему хранилищу. Ранее введенные пароли хранятся на вашем компьютере в зашифрованном виде. Они снова станут доступны, если вы снова включите менеджер паролей.
Для этого нажмите Включить менеджер паролей в настройках менеджера.

Нажмите → Пароли и карты.
Если вы уже создали мастер-пароль, введите его для доступа к хранилищу.
Слева нажмите «Настройки», перейдите в раздел «Пароли» и отключите параметр «Сохранить пароли по умолчанию».
Перейдите на сайт и откройте окно входа.
Щелкните левой кнопкой мыши поле пароля.
Отключить параметр «Сохранить в браузере».
Проверьте, отображается ли значок в правой части SmartBox. Это означает, что вы заблокировали файлы cookie на этой странице. Если вы видите значок :
Нажмите → Настройки → Веб-сайты.
В нижней части страницы нажмите Дополнительные параметры сайта.
В разделе «Файлы cookie» выберите «Разрешено».
Снимите флажок Блокировать сторонние данные и файлы.
Щелкните Расширенные настройки Сайтов.

Проверьте, содержит ли проблемный сайт список «Только для сеанса» или «Не разрешено». Если это так, наведите на него курсор мыши и нажмите «Разрешить».
В целях безопасности пароли хранятся на сервере в зашифрованном виде. Поэтому даже Яндекс не может расшифровать ваши пароли.
Если вы удалили пароли на одном из ваших устройств, вы можете попробовать восстановить их с помощью другого. Это можно сделать, если другое ваше устройство еще не получило информацию об удалении паролей с сервера. Например, если он не синхронизируется, был выключен или вы недавно удалили пароли:
Отключите устройство от Интернета. Для этого:
Выключите устройство и извлеките SIM-карту.
Выключите маршрутизатор Wi-Fi.
Включите устройство.
Используйте один из следующих вариантов:
Выключите маршрутизатор.

Отсоедините сетевой кабель от устройства.
Запустить Яндекс.Браузер.
Нажмите → Настройки → Общие настройки.
В разделе Синхронизация нажмите Настройки синхронизации.
Щелкните Отключить синхронизацию.
Подключите устройство к Интернету.
Включить синхронизацию.
Подождите, пока данные с устройства будут отправлены на сервер.
Связаться со службой поддержки
Была ли статья полезной?
Protect: Управляйте своими паролями — Браузер для Android-смартфонов. Справочная информация
Просмотр, изменение и удаление паролей с помощью Менеджера паролей в Мобильном Яндекс.Браузере.
- Просмотр паролей
- Изменение пароля
- Удаление паролей
- Отключение менеджера паролей
Чтобы просмотреть имя пользователя и пароль для определенного сайта: , нажмите кнопку меню на смартфоне).

Выберите Моя информация → Пароли.
Если вы уже создали мастер-пароль, введите его для доступа к хранилищу.
Щелкните имя соответствующего сайта.
Нажмите рядом с паролем.
Чтобы изменить пароль для определенного веб-сайта:
Коснитесь в браузере (если значок не отображается, нажмите кнопку меню на смартфоне).
Выберите Моя информация → Пароли.
Если вы уже создали мастер-пароль, введите его для доступа к хранилищу.
Щелкните имя соответствующего сайта.
Нажмите «Изменить».
Измените свое имя пользователя, пароль или комментарий к паролю.
Нажмите Сохранить.
Коснитесь в браузере (если значок не отображается, нажмите кнопку меню на смартфоне).

Выберите Моя информация → Пароли.
Если вы уже создали мастер-пароль, введите его для доступа к хранилищу.
Щелкните имя соответствующего сайта.
Нажмите «Удалить».
Подтвердить удаление.
Коснитесь в браузере (если значок не отображается, нажмите кнопку меню на смартфоне).
Выберите Моя информация → Пароли.
Если вы уже создали мастер-пароль, введите его для доступа к хранилищу.
В правом верхнем углу нажмите → Удалить все пароли.
Подтвердить удаление.
Пароль для сайта
Все пароли
Примечание. Даже если вы отключите менеджер паролей на своем смартфоне, он останется активным на других устройствах.
Если вы используете сторонний менеджер паролей и не хотите, чтобы Яндекс. Браузер сохранял и автозаполнял пароли:
Браузер сохранял и автозаполнял пароли:
Нажмите в браузере (если значок не отображается, нажмите кнопку меню на смартфоне) .
Нажмите Мои данные → Настройки.
Отключить диспетчер паролей.
Теперь браузер перестает сохранять пароли, вставлять их в формы входа и запрашивать мастер-пароль для доступа к вашему хранилищу. Ранее введенные пароли остаются зашифрованными на вашем смартфоне. Они будут доступны, если вы снова включите менеджер паролей.
Для этого включите Менеджер паролей в настройках.
Если вы не можете найти нужную информацию в справке или у вас возникли проблемы с Яндекс.Браузером для мобильных устройств, опишите свои действия пошагово. Если есть возможность, сделайте скриншот. Это поможет нашим специалистам службы поддержки быстро найти решение проблемы, с которой вы столкнулись.
Примечание. Для решения проблем с сервисами Яндекса обращайтесь в службу поддержки этих сервисов:
Яндекс.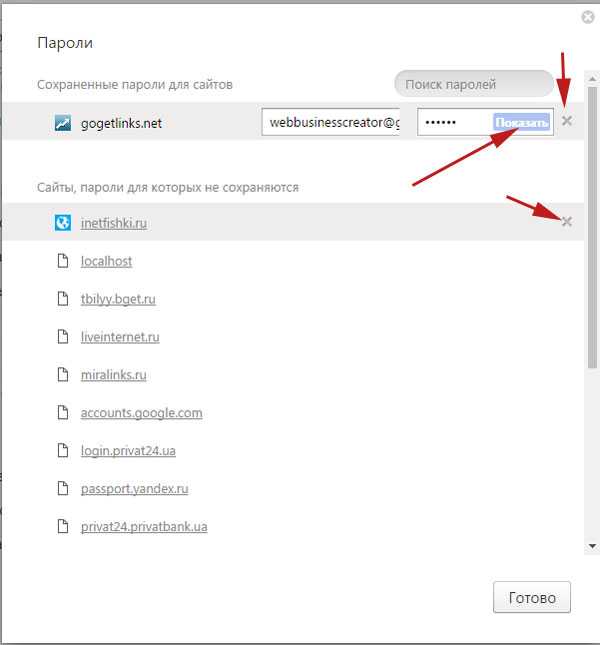


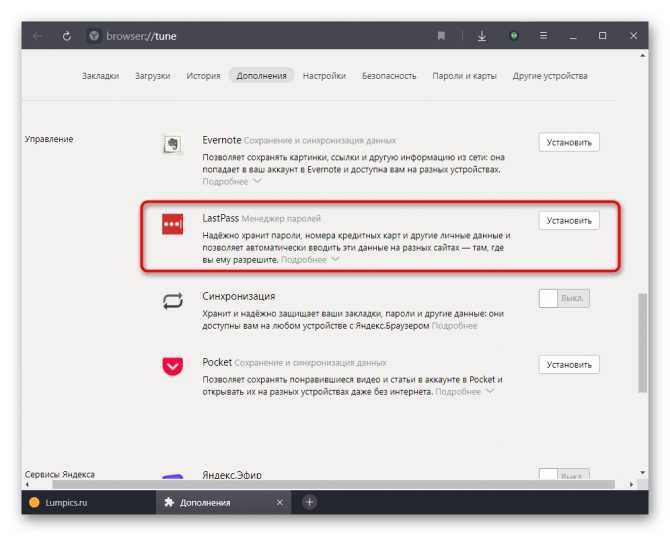
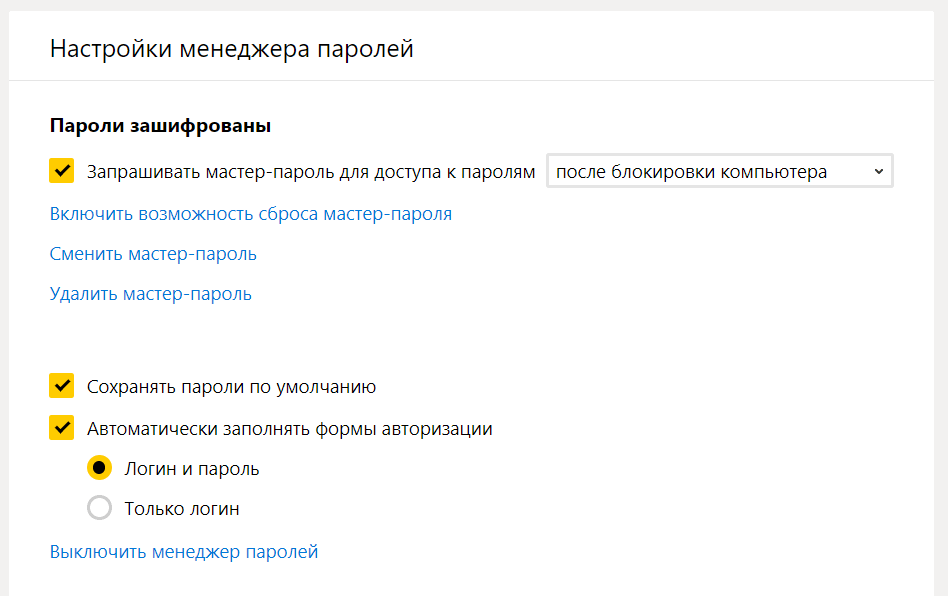
 Некоторые сайты (поддерживающие CredentialManager API) позволяют входить без пароля. Для авторизации достаточно нажать значок и выбрать логин. Если вы хотите запретить автоматическую авторизацию, отключите опцию.
Некоторые сайты (поддерживающие CredentialManager API) позволяют входить без пароля. Для авторизации достаточно нажать значок и выбрать логин. Если вы хотите запретить автоматическую авторизацию, отключите опцию.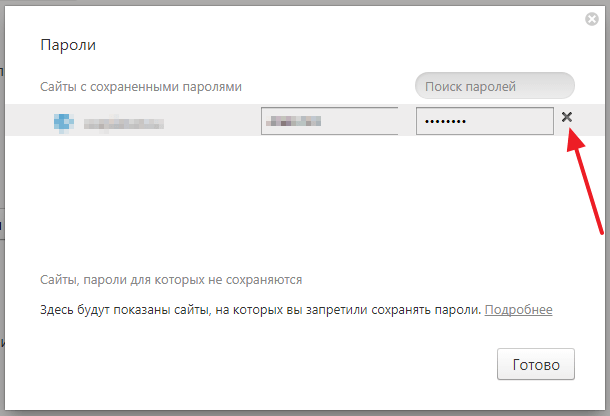 Если вы забыли мастер-пароль, нажмите левой кнопкой мыши в любом месте экрана за пределами окна.
Если вы забыли мастер-пароль, нажмите левой кнопкой мыши в любом месте экрана за пределами окна.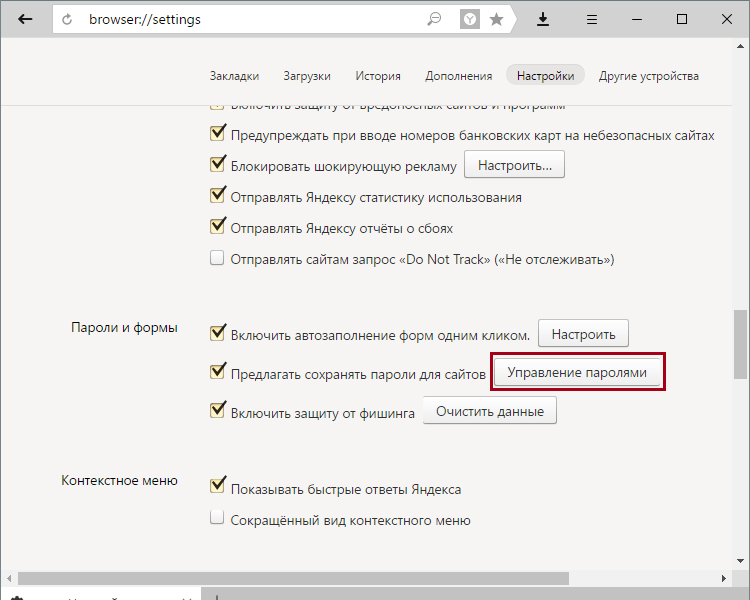


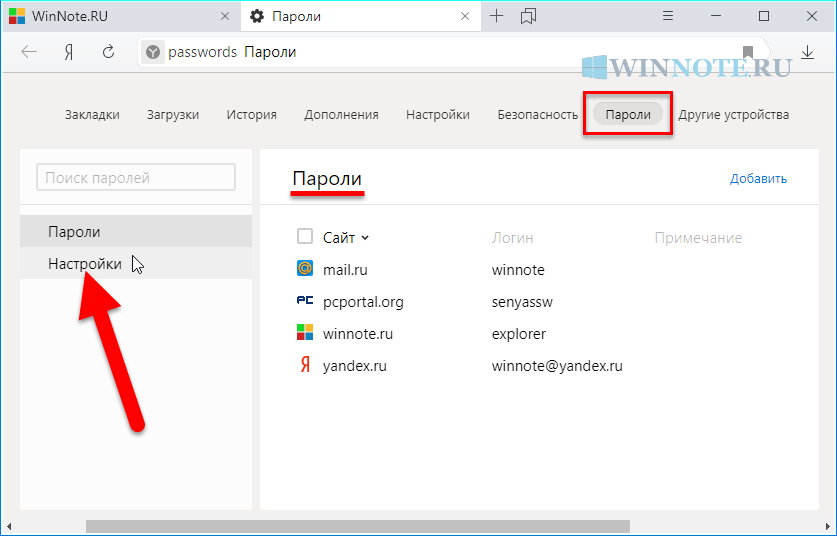

 Вам не нужно беспокоиться о безопасности ваших данных, поскольку они хранятся в зашифрованном виде.
Вам не нужно беспокоиться о безопасности ваших данных, поскольку они хранятся в зашифрованном виде.