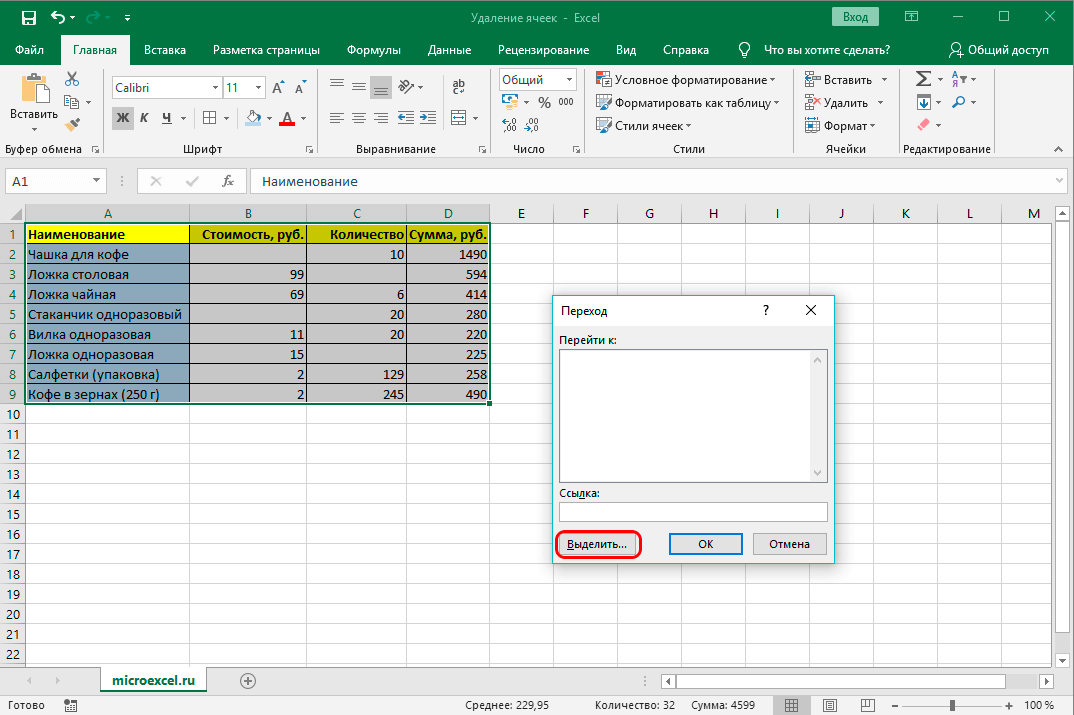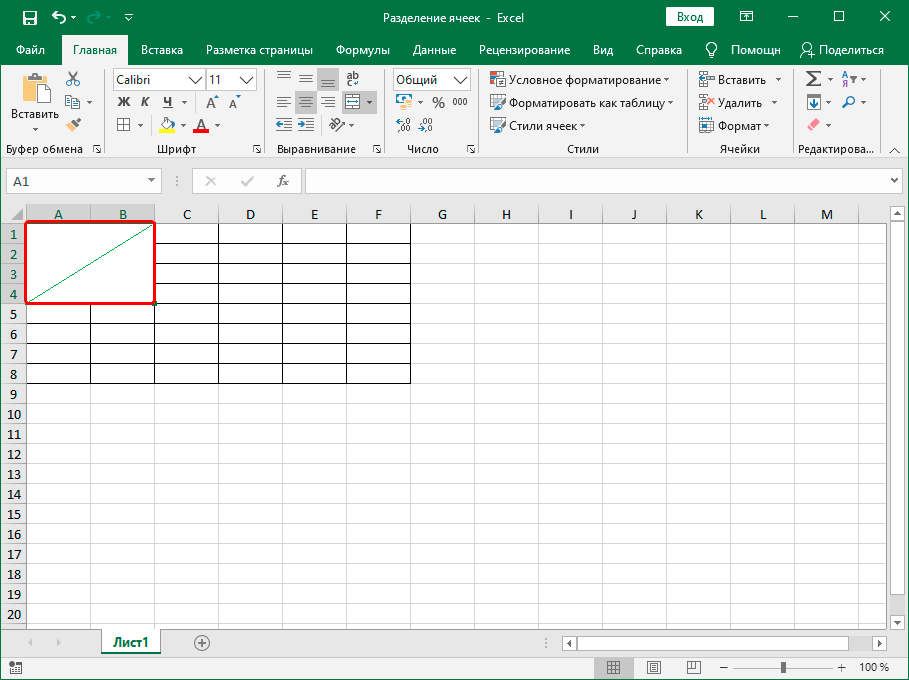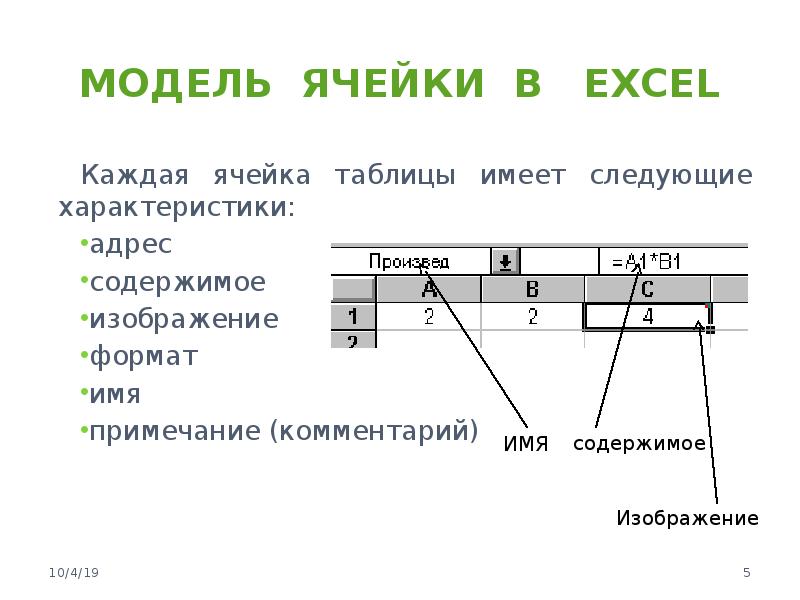Как объединить ячейки в Excel
Таблица в Microsoft Excel состоит из множества ячеек, в каждой из которых пользователь может записать определенный набор данных, будь то число, текст или целая функция. В некоторых случаях, как в визуальных, так и функциональных целях, требуется объединение нескольких ячеек в одну, что осуществляется тремя разными способами.
Метод 1: Кнопка «Объединить ячейки» на главной вкладке
Кнопка «Объединить ячейки» соединяет выбранный диапазон клеток в одну, оставляя только значение первой и удаляя остальные, что необходимо учитывать еще перед выполнением данного метода. В большинстве случаев он будет полезен, когда вы хотите расположить название таблицы или какую-либо строку по ее центру, избавившись от пустых ячеек рядом. Процесс объединения выглядит следующим образом:
Зажмите левую кнопку мыши и выделите все ячейки, которые хотите объединить, после чего на вкладке «Главная» вызовите меню «Объединить».

Из выпадающего списка выберите понравившийся вам вариант. Вы можете выполнить простое объединение, сделать это с автоматическим расположением по центру или затронуть строки. Возле каждого варианта есть своя миниатюра, описывающая действие инструмента.
После выбора одного из них ячейки объединяются, и необходимо изменить расположение текста, если изначально он отображается некорректно. Для этого используйте стандартные функции редактора.
Вот таким нехитрым образом несколько ячеек объединяются в одну с сохранением содержимого первой, то есть крайней левой. Используйте этот метод для оглавлений и других визуальных составляющих, не разделяя надписи на несколько клеток, а добавляя их грамотно.
Комьюнити теперь в Телеграм
Подпишитесь и будьте в курсе последних IT-новостей
ПодписатьсяМетод 2: Настройка формата ячеек
Этот способ является отражением предыдущего, поскольку приводит к такому же результату, но выполняется иначе. Для активации функции объединения в этом случае понадобится обратиться к меню «Формат ячеек», которое знакомо многим своими настройками значений в ячейках.
Для активации функции объединения в этом случае понадобится обратиться к меню «Формат ячеек», которое знакомо многим своими настройками значений в ячейках.
Выделите требуемые ячейки ЛКМ и щелкните по любой из них правой кнопкой мыши, вызвав тем самым контекстное меню.
В нем вас интересует пункт «Формат ячеек».
В новом окне перейдите на вкладку «Выравнивание» и активируйте галочку возле пункта «Объединение ячеек». Подтвердите изменения и закройте окно, щелкнув по «ОК».
Обратите внимание на то, как теперь отображается содержимое в уже объединенной ячейке. Измените формат текста, если его нужно расположить с краю или по центру.
Метод 3: Амперсанд или функция СЦЕПИТЬ
Если предыдущие два варианта чаще применялись в тех ситуациях, когда необходимо обеспечить хорошее визуальное отображение деталей книги в Эксель, то этот функционально подкреплен.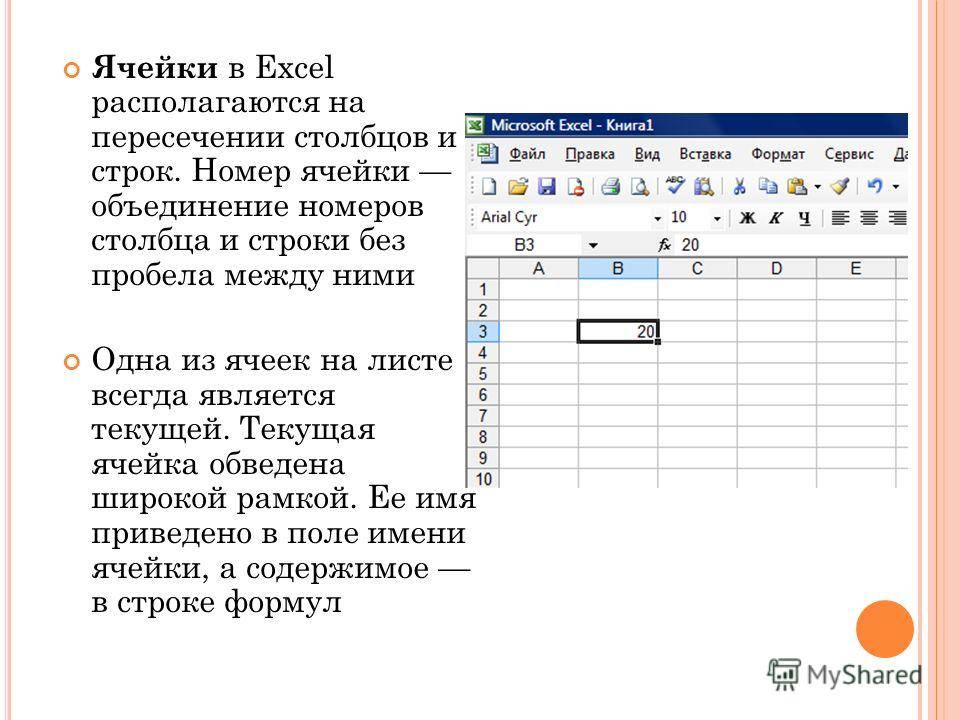 Использование амперсанда или функции СЦЕПИТЬ позволяет объединить содержимое нескольких ячеек в одну, не потеряв при этом ни одного значения, что происходит в других методах, указанных выше.
Использование амперсанда или функции СЦЕПИТЬ позволяет объединить содержимое нескольких ячеек в одну, не потеряв при этом ни одного значения, что происходит в других методах, указанных выше.
Возьму за пример простой текст, но вы можете сделать те же действия и с числами. Допустим, в трех разных ячейках находятся надписи, которые нужно слить в одной ячейке. Это может быть ФИО или любая другая информация. На следующем изображении вы видите этот пример.
Выберите пустую ячейку, в которой хотите соединить содержимое выбранных. Начните запись функции со знака «=» и после номера каждой ячейки добавляйте «&» (то есть знак амперсанда). По итогу должно получиться что-то типа =A14&C14&B14.
По завершении нажмите Enter и ознакомьтесь с результатом. На скриншоте ниже вы более наглядно видите то, как происходит соединение.
Добавьте после каждой ячейки двойные кавычки с пробелом, если не хотите, чтобы весь текст слился в один.
Тогда функция будет выглядеть примерно так: =A14&» «&C14&» «&B14.
Еще раз повторюсь, что подобная реализация соединения особенно актуальна для ФИО или похожей информации, которую часто записывают в отдельных ячейках. Для такой функции тоже работает растяжение, поэтому вы можете записать ее только один раз, а затем увеличить на необходимый диапазон, автоматизировав объединение текста или цифр.
Осталось только понять, как работает функция СЦЕПИТЬ, по сути выполняющая практически те же действия, что и амперсанд, но с возможностью комбинирования других формул, что может пригодиться продвинутым пользователям.
В пустой ячейке для объединения остальных объявите функцию =СЦЕПИТЬ().
Впишите номера клеток, которые хотите соединить в одну, ставя знак «;» после каждой.
В итоге вы видите объединение без пробелов.
Добавьте двойные кавычки с пробелами так же, как это было показано в примере с амперсандом, если не хотите видеть слитные надписи или числа.

Как визуальное, так и функциональное соединение ячеек в Microsoft Excel понадобится практически каждому пользователю, работающему над таблицами. Запомнить описанные методы будет не так сложно, поскольку все они подразумевают выполнение всего нескольких действий. В будущем любой из них может пригодиться, и объединение клеток уже не будет для вас чем-то сложным.
Как создать список внутри ячейки в Microsoft Excel
Форматирование текста внутри ячеек в Microsoft Excel – одна из задач, которая для многих пользователей кажется сложной. Действия, необходимые для ее выполнения, во многом не похожи на те, которые осуществляются в стандартных текстовых редакторах. Относится это и к формированию списка в рамках одной ячейки. К счастью, вам нужно знать всего одну настройку, чтобы быстро справиться с этим и перейти к дальнейшим действиям с электронной таблицей.
Сначала предлагаю обратить внимание на то, как по умолчанию формируется текст внутри ячейки в Эксель. Это всегда одна строка без каких-либо переносов.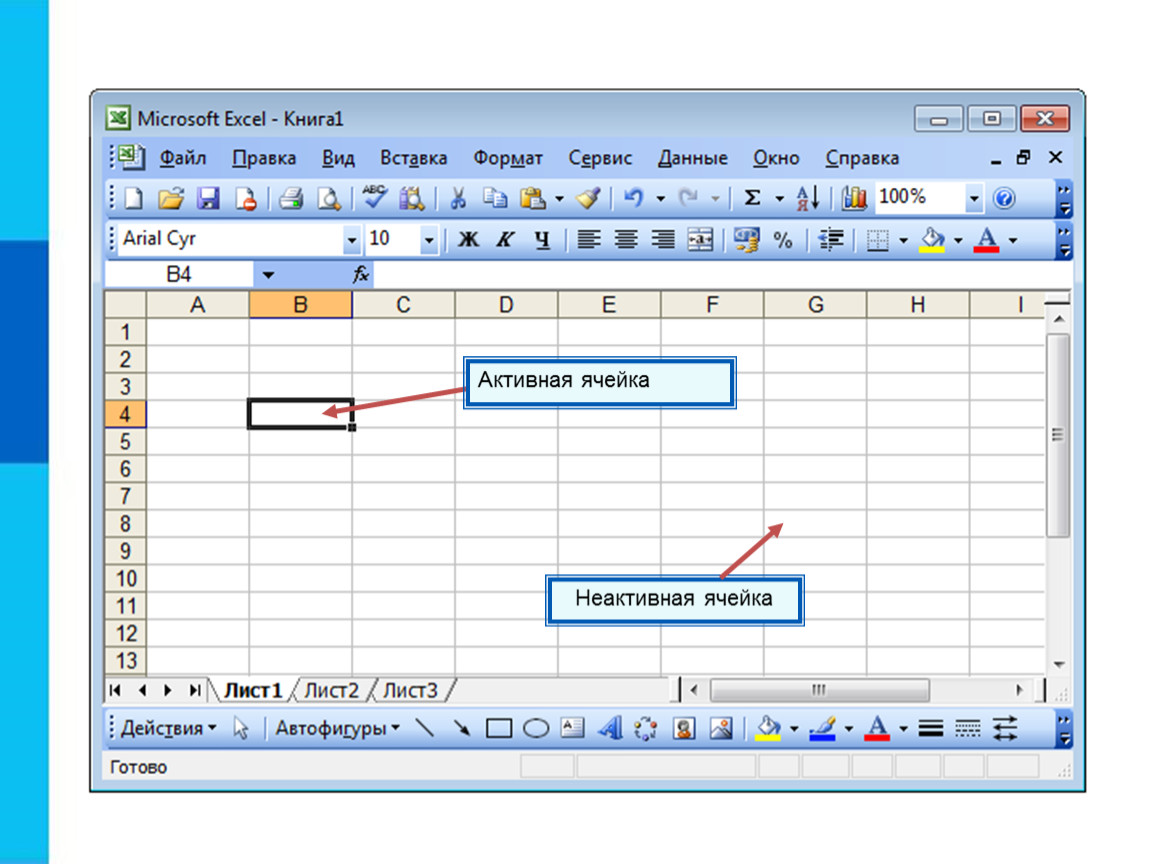 Если задать дополнительные настройки, текст может автоматически переноситься ниже после достижения границы ширины ячейки, но это не подходит для создания списка.
Если задать дополнительные настройки, текст может автоматически переноситься ниже после достижения границы ширины ячейки, но это не подходит для создания списка.
Сейчас можете вставить необходимое содержимое из внешних источников в ячейку, после чего приступить к внесению изменений, которые будут продемонстрированы ниже.
Следующая настройка, которая заключается в изменении формата ячеек, подойдет как только для одного поля, так и для нескольких, если вы хотите создать списки в разных ячейках. Следуйте инструкции, чтобы разобраться с этим и завершить подготовку.
На этом этапе советую сразу растянуть ячейки по высоте и ширине так, чтобы в них помещался будущий список. Осуществляется это с зажатой левой кнопкой мыши и перетаскиванием краев.
Затем выделите все ячейки, в которых будут находиться списки, или оставьте выделенной только одну, если речь идет об одном перечне.
Щелкните в любом удобном месте правой кнопкой мыши и из появившегося контекстного меню выберите пункт «Формат ячеек».

Отобразится окно, в котором в качестве формата обязательно укажите «Текстовый», чтобы остальные настройки соответствовали требуемым.
Перейдите на вкладку «Выравнивание» и для параметра «Отображение» отметьте галочкой пункт «Переносить текст»
.
После этого примените изменения и закройте данное окно. Можете приступить к редактированию списка для каждой ячейки, которая была подготовлена.
Каждая строка переносится нажатием сочетания клавиш Alt + Enter.
Вам нужно переносить этой комбинацией каждый номер в списке, чтобы достичь желаемого результата. В итоге перечень получится примерно таким же, каким он представлен на следующем изображении.
Ничего сложного в настройке такого форматирования текста в Excel нет. По сути, достаточно активировать всего один параметр для формата ячейки, после чего приступить к требуемым изменениям и создать список. При этом он может быть как нумерованным, так и маркированным совершенно разными знаками. Вы устанавливаете их для каждого пункта самостоятельно, поэтому никаких ограничений в этом плане нет.
При этом он может быть как нумерованным, так и маркированным совершенно разными знаками. Вы устанавливаете их для каждого пункта самостоятельно, поэтому никаких ограничений в этом плане нет.
Комьюнити теперь в Телеграм
Подпишитесь и будьте в курсе последних IT-новостей
ПодписатьсяВидео: понимание и использование ссылок на ячейки
Понимание и использование ссылок на ячейки
Обучение Эксель 2013.
Понимание и использование ссылок на ячейки
Понимание и использование ссылок на ячейки
Ссылки на ячейки- Ссылки на ячейки
видео - Копирование формул
видео
Следующий: Используйте автозаполнение и мгновенное заполнение
Посмотрите это видео, чтобы узнать основы. Когда вы используете ссылки на ячейки в формуле, Excel вычисляет ответ, используя числа в ячейках, на которые ссылаются. Когда вы меняете значение в ячейке, формула автоматически вычисляет новый результат.
Создайте ссылку на ячейку на том же листе
Щелкните ячейку, в которую вы хотите ввести формулу.
В строке формул введите = (знак равенства).
Выполните одно из следующих действий:
Ссылка на одну или несколько ячеек Чтобы создать ссылку, выберите ячейку или диапазон ячеек на том же листе.

Вы можете перетащить границу выделения ячейки, чтобы переместить выделение, или перетащить угол границы, чтобы расширить выделение.
Ссылка на определенное имя Чтобы создать ссылку на определенное имя, выполните одно из следующих действий:
Выполните одно из следующих действий:
Если вы создаете ссылку в одной ячейке, нажмите Enter.

Если вы создаете ссылку в формуле массива (например, A1:G4), нажмите Ctrl+Shift+Enter.
Ссылкой может быть одна ячейка или диапазон ячеек, а формула массива может вычислять один или несколько результатов.
Хотите больше?
Создание или изменение ссылки на ячейку
Использование ссылок на ячейки в формуле
Создайте ссылку на один и тот же диапазон ячеек на нескольких листах
В Excel 2013 одной из ключевых вещей, которые вы будете вычислять, являются значения в ячейках.
Ячейки — это поля, которые вы видите в сетке рабочего листа Excel, как этот.
Каждая ячейка на рабочем листе идентифицируется по ее ссылке, букве столбца и номеру строки, которые пересекаются в месте расположения ячейки.
Эта ячейка находится в столбце D и строке 5, поэтому это ячейка D5. Столбец всегда стоит первым в ссылке на ячейку.
Когда вы используете ссылки на ячейки в формуле, в данном случае я добавляю ячейки A2 и B2, Excel вычисляет ответ, используя числа в ячейках, на которые ссылаются.
Когда я изменяю значение в ячейке, формула автоматически вычисляет новый результат.
Вместо ввода каждой отдельной ячейки в формуле вы можете ссылаться на несколько соседних ячеек, называемых диапазоном ячеек.
Этот диапазон ячеек обозначается как F2:G5. Первая ячейка — F2, а последняя ячейка — G5.
Вы всегда начинаете формулу со знака равенства. Я использую функцию SUM в формуле, чтобы добавить этот диапазон ячеек.
И здесь у нас есть сумма или итог для диапазона ячеек.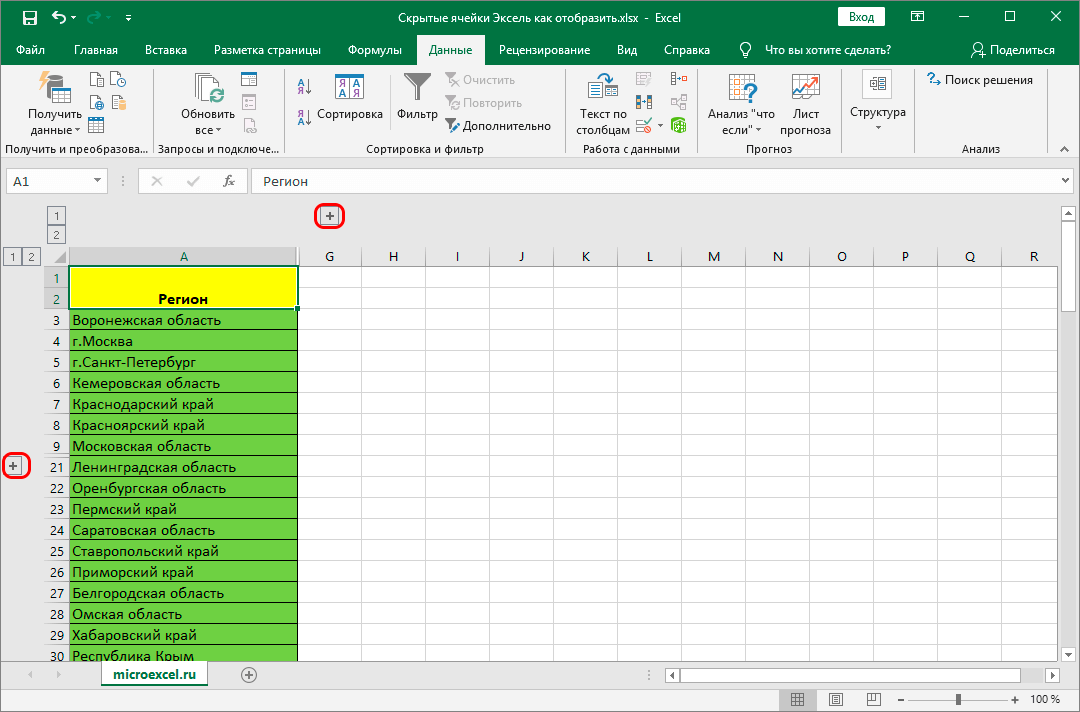
Далее, Копирование формул .
Как заблокировать ячейки в Excel (пошаговая процедура) || Simplilearn
Microsoft Excel является одним из самых популярных и простых в использовании программ. Он был создан Microsoft и позволяет пользователям организовывать и форматировать данные в формате строк и столбцов. В этой статье мы увидим, как мы можем заблокировать ячейки в Excel и защитить их паролем.
Как заблокировать ячейки в Excel
Вот шаги, которые вы можете выполнить, чтобы заблокировать ячейки в Excel:
- Нажмите на ячейку (ячейки), которую вы хотите заблокировать.
- Чтобы открыть всплывающее окно «Формат ячеек», перейдите на вкладку «Главная» в электронной таблице Excel.
- Для этого выберите «Формат» в меню справа.
- В раскрывающемся меню выберите «Блокировать ячейку».
Заблокировать все ячейки
По умолчанию блокирует все ячейки рабочего листа. Но вы должны защитить свой рабочий лист паролем.
Как защитить лист в Excel
- Щелкните правой кнопкой мыши вкладку рабочего листа.
- Щелкните Защитить лист.
- Введите пароль по вашему выбору.
- Отметьте действия, которые вы хотите разрешить пользователю выполнять на вашем листе
- Нажмите OK.
Блокировка определенных ячеек
Вы должны защитить свой лист паролем после блокировки ячейки.
Если вы хотите заблокировать определенные ячейки в Excel, сначала вам нужно разблокировать все ячейки.
- Выбрать все ячейки.
- Щелкните правой кнопкой мыши и выберите Формат ячеек.
- На вкладке «Защита» снимите флажок «Заблокировано» и нажмите «ОК».
- Теперь выберите ячейки, которые вы хотите заблокировать.
- Щелкните правой кнопкой мыши и выберите Формат ячеек.
- На вкладке «Защита» установите флажок «Заблокировано» и нажмите «ОК».

Заблокировать ячейки формулы
- Выбрать все ячейки.
- Щелкните правой кнопкой мыши и выберите Формат ячеек.
- На вкладке «Защита» снимите флажок «Заблокировано» и нажмите «ОК».
- На вкладке «Главная» нажмите «Найти и выбрать».
- Щелкните Перейти к специальному.
- Выберите «Формулы» и нажмите «ОК». Excel выберет все формулы на листе.
- Вернитесь на вкладку «Защита» и установите флажок «Заблокировано».
Заключение
Блокируя ячейки на листе Excel и защищая лист, вы можете защитить свою работу от нежелательного вмешательства со стороны других пользователей.
Повысьте свою карьеру в области аналитики с помощью новых мощных навыков работы с Microsoft Excel, пройдя курс Business Analytics with Excel, который включает обучение работе с Power BI
Этот сертификационный курс по бизнес-аналитике знакомит вас с основными понятиями анализа данных и статистики, помогая принимать решения на основе данных.