Как в Excel определить содержит ли ячейка число
Возможность проверить, содержит ли ячейка или все ячейки рабочего листа число, может быть полезна при выполнении вычислений. С этим так легко ошибиться, и даже небольшие ошибки могут привести к огромным результатам. Однако решение есть всегда. В этом учебном материале по Excel мы рассмотрим примеры того как узнать содержит ли ячейка число.
Основная формула
=СЧЁТ(НАЙТИ({0;1;2;3;4;5;6;7;8;9};A1))>0
=СЧЁТ(НАЙТИ({0;1;2;3;4;5;6;7;8;9};A1))>0 |
Описание
Чтобы проверить, содержит ли ячейка (или любая текстовая строка) число, вы можете использовать функцию НАЙТИ вместе с функцией СЧЁТ. В основной форме формулы (см. выше) A1 представляет ячейку, которую вы тестируете. Проверяемые числа (числа от 0 до 9) предоставляются в виде массива.
В этом примере формула в C5 имеет вид:
=СЧЁТ(НАЙТИ({0;1;2;3;4;5;6;7;8;9};B5))>0
=СЧЁТ(НАЙТИ({0;1;2;3;4;5;6;7;8;9};B5))>0 |
Пояснение
Функция НАЙТИ возвращает положение текста в ячейке и ошибку #ЗНАЧЕН!, если нет. В этом примере ячейка B5 содержит число «4» в 5 позиции. Итак, если бы мы просто использовали эту формулу:
В этом примере ячейка B5 содержит число «4» в 5 позиции. Итак, если бы мы просто использовали эту формулу:
=НАЙТИ(«4»;B5)
=НАЙТИ(«4»;B5) |
В результате она вернет число 5. Однако, поскольку мы даем функции НАЙТИ массив элементов для проверки, она вернет массив результатов, который выглядит следующим образом:{#ЗНАЧЕН!, #ЗНАЧЕН!, #ЗНАЧЕН!, #ЗНАЧЕН!,4, #ЗНАЧЕН!, #ЗНАЧЕН!, #ЗНАЧЕН!, #ЗНАЧЕН!, #ЗНАЧЕН!}
Другими словами, НАЙТИ проверяет содержимое B5 для каждого числа и возвращает результат каждой проверки как элемент массива.
После того, как НАЙТИ вернет массив, СЧЁТ считает элементы в массиве. СЧЁТ считает только числовые значения, поэтому любой элемент #ЗНАЧЕН! в массиве обрабатывается как ноль. Если в массиве есть числа СЧЁТ вернет число больше нуля, если нет то вернет ноль.
Последний шаг в формуле — сравнение результата функций НАЙТИ и СЧЁТ с нулем.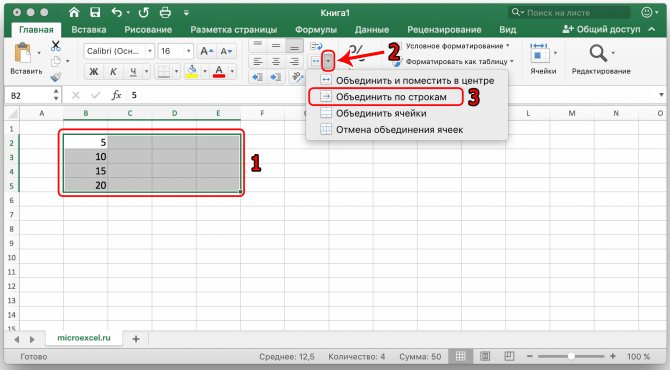
Если вы хотите сделать что-то большее, чем просто проверить, содержит ли ячейка текст, вы можете заключить формулу в оператор ЕСЛИ следующим образом:
=ЕСЛИ(СЧЁТ(НАЙТИ({0;1;2;3;4;5;6;7;8;9};B5))>0; «Да»; «Нет»)
=ЕСЛИ(СЧЁТ(НАЙТИ({0;1;2;3;4;5;6;7;8;9};B5))>0; «Да»; «Нет») |
Вместо того, чтобы возвращать ИСТИНА или ЛОЖЬ, приведенная выше формула возвращает «Да», если B5 содержит какие-либо числа, и «Нет», если не содержит.
Содержит ли ячейка числовое значение?
Если вам нужно только проверить, содержит ли ячейка числовое значение, вы можете использовать функцию ЕЧИСЛО следующим образом:
=ЕЧИСЛО(A1)
=ЕЧИСЛО(A1) |
Объединяйте ячейки без потери данных: в столбцах, в строках или в одну ячейку
Язык видео: английский. Субтитры: русский, английский. (Внимание: видео может не отражать последние обновления. Используйте инструкцию ниже.)
Объединение столбцов, строк или нескольких ячеек в Excel можно выполнить разными способами. Команда «Объединить и поместить в центре» (Merge and Center) полезна для создания аккуратных и легко читаемых таблиц, но она сохраняет содержимое только верхней левой ячейки, а остальные значения удаляются. Использование оператора «&» или функции СЦЕПИТЬ (CONCATENATE) помогает объединить содержимое ячеек в одну строку, но не объединяет ячейки и может занять немало времени.
Инструмент «Объединить данные» помогает объединить ячейки в больших таблицах без потери данных:
Объединение содержимого ячеек одновременно с объединением ячеек
Объединение ячеек по столбцам, по строкам или в одну ячейку
Любой разделитель значений: пробел, новая строка, вертикальная черта, т.
 д.
д.Объединение данных с применением разных разделителей в одной цепочке
Перед началом работы добавьте инструмент «Объединить данные» в Excel
«Объединить данные» – это один из 20+ инструментов в составе надстройки XLTools для Excel. Работает в Excel 2019, 2016, 2013, 2010, десктоп Office 365.
– пробный период дает 14 дней полного доступа ко всем инструментам.
Объединить данные и объединить ячейки в Excel – в чём разница
При объединении нескольких ячеек (merge), вы создаёте одну большую ячейку на их месте.
При объединении данных нескольких ячеек (combine), вы соединяете, сцепляете значения этих ячеек в одну текстовую строку.
XLTools позволяет объединить как сами ячейки, так и данные в этих ячейках — другими словами, надстройка позволяет объединить ячейки без потери данных.
Внимание: значения в объединённой цепочке сохраняют формат ячеек, напр. 10%, 12-мар-2015, $40, т.д. Если объединяемые ячейки содержат ссылки или формулы, то в объединённой цепочке будет использован результат их вычислений.
10%, 12-мар-2015, $40, т.д. Если объединяемые ячейки содержат ссылки или формулы, то в объединённой цепочке будет использован результат их вычислений.
Выберете диапазон смежных ячеек для объединения Нажмите кнопку Объединить данные на вкладке XLTools.
Выберите Объединить данные: в одну ячейку.
Задайте подходящий разделитель.
Установите флажок Объединить ячейки после слияния данных.
При необходимости отметьте дополнительные опции:
Пропустить пустые ячейки, если они есть в выбранном диапазоне, чтобы избежать пустых значений в объединённой строке.
Переносить текст по словам, чтобы переносить текст в ячейке.
Нажмите ОК Готово. Диапазон объединён в одну ячейку, все значения объединены в этой ячейке.
Как объединить ячейки в строках без потери данных (или объединить столбцы)
Выберите диапозон Нажмите кнопку Объединить данные на вкладке XLTools.

Выберите Объединить данные: по строкам.
Задайте подходящий разделитель.
Установите флажок Объединить ячейки после слияния данных.
При необходимости отметьте дополнительные опции:
Пропустить пустые ячейки, если они есть в выбранном диапазоне, чтобы избежать пустых значений в объединённой строке.
Переносить текст по словам, чтобы переносить текст в ячейке.
Нажмите ОК Готово. Все ячейки и их значения объединены по строкам.
Как объединить ячейки в столбцах без потери данных (или объединить строки)
Выберите диапозон Нажмите кнопку Объединить данные на вкладке XLTools.
Выберите Объединить данные: по столбцам.
Задайте подходящий разделитель.
Установите флажок Объединить ячейки после слияния данных.
При необходимости отметьте дополнительные опции:
Пропустить пустые ячейки, если они есть в выбранном диапазоне, чтобы избежать пустых значений в объединённых строках.

Переносить текст по словам, чтобы переносить текст в ячейке.
Нажмите ОК Готово. Все ячейки и их значения объединены по столбцам.
Иногда может быть необходимо собрать значения нескольких ячеек в одной ячейке, без объединения самих ячеек. По сути, вам нужно скопировать значения из каждой ячейки диапазона и собрать их в единую текстовую цепочку в одной ячейке. С надстройкой вы можете сделать это в секунды:
Выберите диапозон Нажмите кнопку Объединить данные на вкладке XLTools.
Выберите Объединить данные: в одну ячейку.
Задайте подходящий разделитель.
При необходимости отметьте дополнительные опции:
Очистить содержимое ячеек после слияния, чтобы убрать значения из исходных ячеек. Сравните на скриншоте результат с применением этой опции и без.
Пропустить пустые ячейки, если они есть в выбранном диапазоне, чтобы избежать пустых значений в объединённой строке.

Переносить текст по словам, чтобы переносить текст в ячейке.
Нажмите ОК Готово. Все значения объединены в одной ячейке.
Как объединить данные Excel по строкам (или собрать столбцы в один)
Иногда бывает нужно собрать несколько столбцов в один, без объединения самих ячеек. По сути, вам необходимо объединить значения из этих столбцов по строкам. Это легко можно выполнить с надстройкой:
Выберите диапозон Нажмите кнопку Объединить данные на вкладке XLTools.
Выберите Объединить данные: по строкам.
Задайте подходящий разделитель.
При необходимости отметьте дополнительные опции:
Очистить содержимое ячеек после слияния, чтобы убрать значения из исходных ячеек. Сравните на скриншоте результат с применением этой опции и без.
Пропустить пустые ячейки, если они есть в выбранном диапазоне, чтобы избежать пустых значений в объединённой строке.

Переносить текст по словам, чтобы переносить текст в ячейке.
Нажмите ОК Готово. Все значения объединены по строкам в ячейках слева.
Как объединить данные Excel по столбцам (или собрать строки в одну)
Иногда бывает нужно собрать несколько строк в одну, без объединения самих ячеек. По сути, вам необходимо объединить значения из этих строк по столбцам. Это легко можно выполнить с надстройкой:
Выберите диапозон Нажмите кнопку Объединить данные на вкладке XLTools.
Выберите Объединить данные: по столбцам.
Задайте подходящий разделитель.
При необходимости отметьте дополнительные опции:
Очистить содержимое ячеек после слияния, чтобы убрать значения из исходных ячеек. Сравните на скриншоте результат с применением этой опции и без.
Пропустить пустые ячейки, если они есть в выбранном диапазоне, чтобы избежать пустых значений в объединённой строке.

Переносить текст по словам, чтобы переносить текст в ячейке.
Нажмите ОК Готово. Все значения объединены по столбцам в ячейках сверху.
Для чего пропускать пустые ячейки при объединении ячеек и их данных
Если ваши исходные данные содержат пустые ячейки, рекомендуем не учитывать их при объединении ячеек и их данных. Это помогает избежать пустых значений в объединённых текстовых строках. Сравните результат с применением опции «Пропустить пустые ячейки» и без неё:
Как задать свой знак разделителя при объединении ячеек и их данных
Надстройка XLTools «Объединить данные» позволяет задать любой разделитель меужду значениями в объединённой текстовой строке:
Запятая
Запятая и пробел
Точка с запятой
Точка с запятой и пробел
Пробел
Новая строка
Или выберите Другой и задайте свой знак разделителя, напр.
 , вертикальную черту
, вертикальную черту
Как применить несколько разных разделителей в одной объединённой цепочке
Предположим, у вас есть несколько столбцов, и вам нужно объединить ячейки, используя разные разделители. Просто разбейте эту задачу на шаги:
Шаг 1. Объедините столбцы ‘First Name’ и ‘Last Name’:
Выделите столбцы Нажмите кнопку Объединить данные.
Укажите Объединить данные: по строкам.
Задайте запятую в качестве разделителя.
Отметьте опции Объединить ячейки…, Очистить содержимое…, Пропустить пустые….
ОК Готово, имена и фамилии объединены в цепочки типа «John Smith».
Шаг 2. Объедините результат со столбцом ‘Order ID’:
Выделите столбцы Нажмите кнопку Объединить данные.
Укажите Объединить данные: по строкам.
Задайте Другой разделитель и напечатайте «: order #».

Отметьте опции Объединить ячейки…, Очистить содержимое…, Пропустить пустые….
ОК Готово, все данные объединены в цепочки типа «John Smith: order #123» .
Как начать новую строку в ячейке Excel (используя 3 лучших метода)
Новая строка в ячейке Excel вставляется, когда нужно переместить строку на следующую строку ячейки. Чтобы вставить новую строку, необходимо добавить разрыв строки в соответствующем месте. Разрыв строки указывает Excel разорвать существующую строку и начать новую строку (в той же ячейке) с следующего за ней символа. Когда в ячейку вставлены разрывы строк, ее содержимое можно увидеть в нескольких строках.
Например, на следующем изображении после городов Бангалор и Майсур вставлен разрыв строки. Таким образом, в ячейку A1 было вставлено всего два разрыва строки. Обратите внимание, что три города находятся в трех разных строках одной и той же ячейки.
Начало новой строки в ячейке Excel гарантирует, что длинные текстовые строки будут разбиты на несколько строк.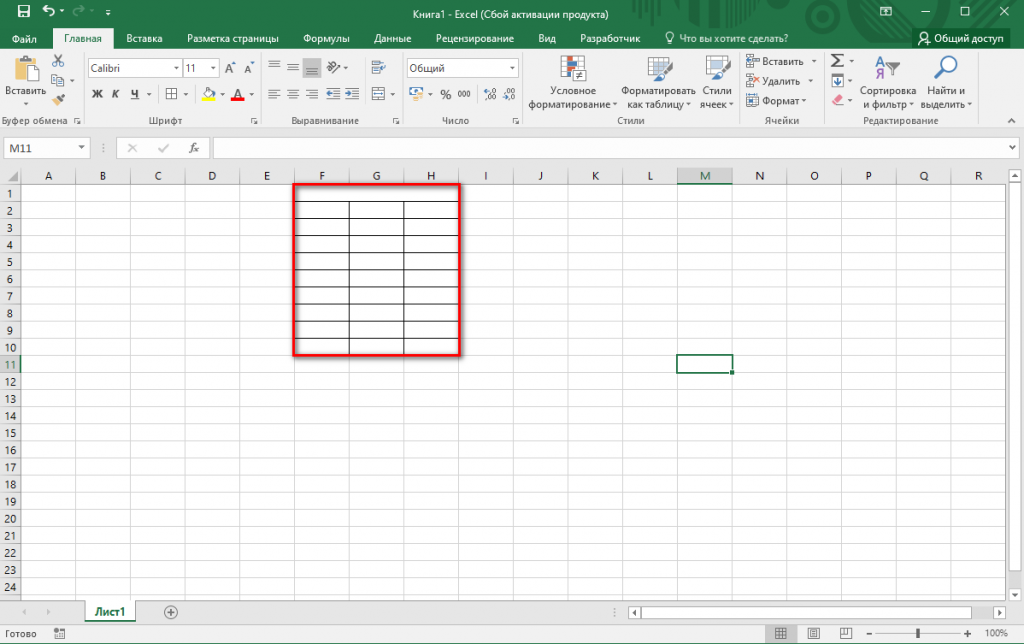 Это улучшает читаемость и придает аккуратный вид рабочему листу. Чтобы получить правильный результат после вставки разрывов строк, убедитесь, что в Excel включена функция переноса текста.
Это улучшает читаемость и придает аккуратный вид рабочему листу. Чтобы получить правильный результат после вставки разрывов строк, убедитесь, что в Excel включена функция переноса текста.
Оглавление
- Вставка новой строки в ячейку Excel
- 3 основных способа вставки новой строки в ячейку Excel
- #1 — Использование сочетания клавиш «Alt+Enter»
- №2 – Использование формулы «CHAR(10)» в Excel
- №3 – Использование именованной формулы [CHAR(10)]
- Часто задаваемые вопросы
- Рекомендуемые статьи
900 Ways Вставить новую строку в ячейку Excel - 3 основных способа вставки новой строки в ячейку Excel
- Клавиши быстрого доступа «Alt+Enter»
- «СИМВОЛ(10)» формула Excel
- Именованная формула [CHAR(10)]
- Присоединить имя и фамилию к полному адресу каждого человека. Для этого объедините строки столбцов A и B со строками столбцов C–G.
 Используйте амперсанд (&), чтобы соединить указанные строки. Убедитесь, что каждой строке адреса предшествует один символ пробела.
Используйте амперсанд (&), чтобы соединить указанные строки. Убедитесь, что каждой строке адреса предшествует один символ пробела. - Вставьте разрыв строки между фамилией и первым символом адреса. Используйте функцию CHAR для вставки разрывов строк.
- Присвоить имя «NL» для «CHAR(10) Формула. При этом «CHAR(10)» становится именованной формулой.
- Добавьте комментарий «инсертор новой строки» к имени «NL».
- Покажите, как использовать имя «NL» (представляющее именованную формулу) в формуле с амперсандом и CHAR в примере №2. Объясните используемую формулу.
- В поле «имя» введите имя «NL».
- В поле «область действия» оставьте выбранной опцию «рабочая книга».
- В поле «комментарий» введите строку «инсертор новой строки».
- В поле «относится к» введите формулу «=CHAR(10)».
- Использование функции вставки в Excel
- Вставка разрыва страницы в Excel
- Как вставить строку в Excel?
- Как вставить комментарий в Excel?
Способы начать новую строку в ячейке Excel перечислены ниже:
Рассмотрим пример каждой техники.
Примечание: Перевод строки (LF) и возврат кареткиВозврат кареткиВозврат каретки в ячейке Excel — это способ перехода на новую строку в той же ячейке. Это можно рассматривать как разрыв строки, который организованно умещает огромные данные в одну ячейку. Читать далее (CR) — это два термина, тесно связанные с разрывом строки. LF перемещает курсор на следующую строку внутри ячейки. Напротив, CR перемещает курсор в начало (или первую позицию) той же строки. Таким образом, только с CR курсор не перемещается на следующую строку.
Это можно рассматривать как разрыв строки, который организованно умещает огромные данные в одну ячейку. Читать далее (CR) — это два термина, тесно связанные с разрывом строки. LF перемещает курсор на следующую строку внутри ячейки. Напротив, CR перемещает курсор в начало (или первую позицию) той же строки. Таким образом, только с CR курсор не перемещается на следующую строку.
Каждая операционная система воспринимает разрыв строки (LF или CR или комбинацию CR и LF) по-разному. Например, когда в операционной системе Windows вставляется разрыв строки, CR и LF (называемые CR+LF или CRLF) вставляются вместе.
CRLF перемещает курсор в начало следующей строки. Однако метод «Alt+Enter» вставляет в Excel только перевод строки. Коды ASCII (американский стандартный код для обмена информацией) для LF и CR равны 10 и 13 соответственно.
В этой статье использование кода 10 показано в примере №2. Кроме того, в этой статье вместо перевода строки и возврата каретки используется термин «разрыв строки».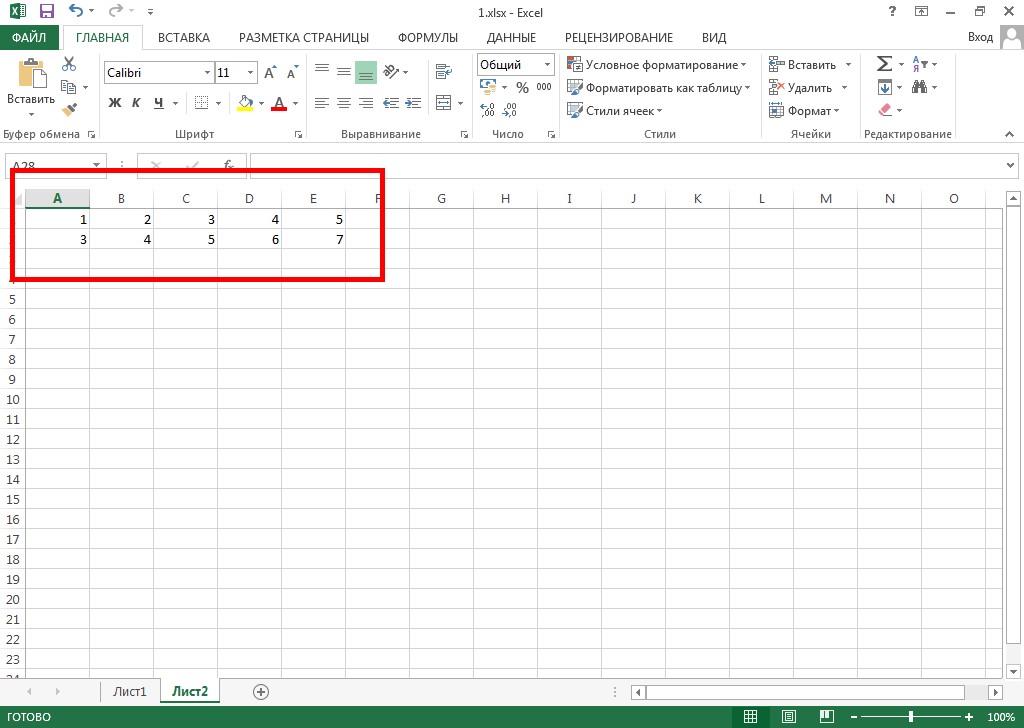 Следовательно, считайте, что все три (разрыв строки, перевод строки и возврат каретки) в этой статье одинаковы.
Следовательно, считайте, что все три (разрыв строки, перевод строки и возврат каретки) в этой статье одинаковы.
#1 — Использование сочетания клавиш «Alt+Enter»
На следующем рисунке показаны названия трех городов Индии в ячейке A1. Мы хотим вставить разрыв строки после первых двух городов этой ячейки. Используйте клавиши «Alt+Enter» Excel.
Действия по вставке разрывов строк с помощью клавиш «Alt+Enter» перечислены ниже:
Шаг 1: Дважды щелкните внутри ячейки A1. Затем переместите и подведите курсор непосредственно к букве «М» Майсора. Для этого либо переместите курсор клавишами со стрелками на клавиатуре, либо щелкните в указанном месте левой кнопкой мыши.
Курсор находится перед Mysore, поскольку в этом месте необходимо вставить разрыв строки.
Примечание: В качестве альтернативы можно поместить курсор в указанную позицию в строке формул.
Шаг 2: Нажмите клавиши «Alt+Enter». Чтобы этот ярлык работал, удерживайте клавишу «Alt», одновременно нажимая клавишу «Enter».
Чтобы этот ярлык работал, удерживайте клавишу «Alt», одновременно нажимая клавишу «Enter».
Перед «Mysore» вставляется новая строка, как показано на следующем рисунке.
Шаг 3: Поместите курсор перед буквой «М» Мумбаи, щелкнув левой кнопкой мыши. Нажмите клавиши «Alt+Enter» так же, как они были нажаты на предыдущем шаге.
Название «Мумбай» перемещается на новую строку в той же ячейке Excel. Это показано на следующем изображении.
Шаг 4: Нажмите клавишу «Ввод», чтобы выйти из режима редактирования. На следующем изображении показаны названия трех городов в нескольких строках одной ячейки (ячейка A1) Excel. Этот результат будет отображаться только в том случае, если в Excel включена функция переноса текста.
Обратите внимание, что строка формул (на следующем рисунке) показывает разрыв строки после Bangalore.
Примечание: «Обтекание текстом» — это кнопка-переключатель в группе «Выравнивание» вкладки «Главная».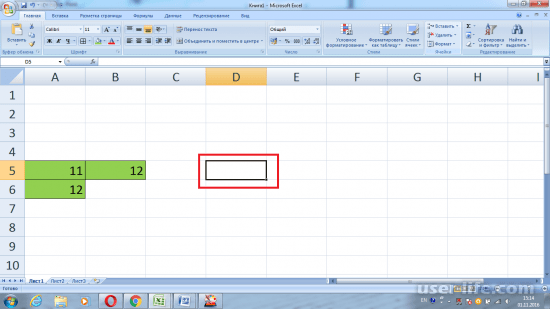 Доступ к нему также можно получить на вкладке «выравнивание» окна «формат ячеек». Это окно можно открыть, нажав сочетание клавиш «Ctrl+1».
Доступ к нему также можно получить на вкладке «выравнивание» окна «формат ячеек». Это окно можно открыть, нажав сочетание клавиш «Ctrl+1».
По умолчанию функция переноса текста включена при вставке разрыва строки методом «Alt+Enter» в Excel. Для перекрестной проверки оставьте ячейку A1 выделенной и обратите внимание, что кнопка «перенос текста» автоматически активируется после вставки разрыва строки с помощью сочетаний клавиш.
Если кнопка переноса текста отключена, содержимое ячейки A1 будет отображаться в одной строке. Однако разрывы строк по-прежнему будут видны в строке формул.
#2 – Использование формулы Excel «CHAR(10)»
На следующем рисунке показаны имена и адреса некоторых людей. Имя и фамилия были разделены на столбцы A и B соответственно. Адрес разбит на столбцы с C по G. Мы хотим выполнить следующие задачи:
В конце концов, полное имя должно быть в одной строке, а затем адрес в последующих строках ячейки. Далее используйте единую формулу для выполнения поставленных задач. Объясните используемую формулу.
Шаги для выполнения данных задач с использованием амперсанда и функции CHARФункция CHAR в ExcelСимвольная функция в Excel, также известная как функция char, идентифицирует символ на основе числа или целого числа, принятого компьютерным языком. Например, число для символа «A» равно 65, поэтому, если мы используем =char(65), мы получим A. Подробнее перечислены ниже:
Шаг 1: Вставьте новый столбец справа от данного набора данных. Мы вставили столбец H под названием «полный адрес». Это показано на следующем изображении.
Шаг 2: Начните с объединения имени и фамилии (строки 2) с амперсандом. Для этого введите следующую формулу в ячейку h3.
«=A2&» »&B2&»
Эта формула объединяет имена и фамилии ячеек A2 и B2, а также вставляет между ними пробел. Однако в настоящее время формула неполная.
Шаг 3: Расширьте предыдущую формулу, включив в нее функцию CHAR. Откройте эту функцию, набрав «CHAR», а затем открывающую скобку.
Открытие функции CHAR показано на следующем рисунке.
Шаг 4: Вставьте число 10 в функцию CHAR. Формула «СИМВОЛ(10)» вставляет разрыв строки в Excel.
Примечание: Синтаксис функции CHAR: «CHAR(число)». Эта функция возвращает символ при вводе числа от 1 до 255. Символ возвращается из набора символов компьютера пользователя.
Ранее операционная система Windows использовала наборы символов ASCII и ANSI, которые теперь заменены на Unicode. ASCII означает американский стандартный код для обмена информацией.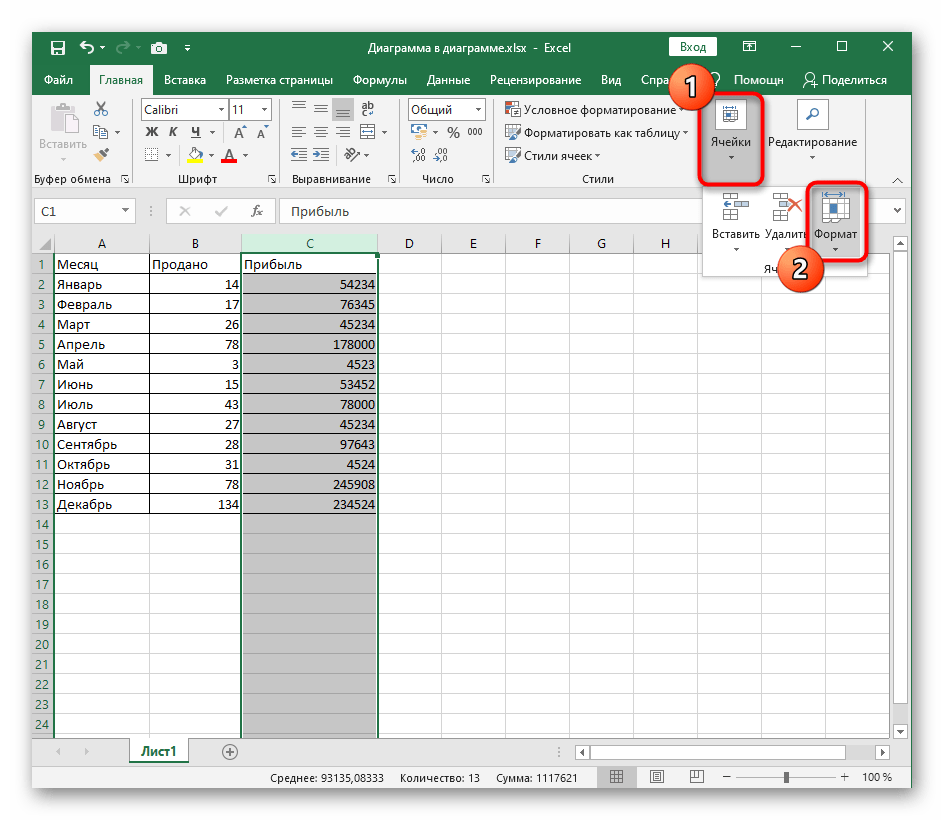 Набор символов ANSI был создан Американским национальным институтом стандартов.
Набор символов ANSI был создан Американским национальным институтом стандартов.
Напротив, операционная система Macintosh использует набор символов Macintosh. Таким образом, пользователи Macintosh могут использовать формулу «CHAR(13)» для вставки разрыва строки в Excel.
Шаг 5: Вставьте ссылки на ячейки, которые необходимо соединить со строками ячеек A2 и B2. Итак, в ячейке h3 введите следующую формулу, исключив начальную и конечную двойные кавычки.
«=A2&» «&B2&CHAR(10)&C2&» «&D2&» «&E2&» «&F2&» «&G2»
Нажмите клавишу «Ввод». Результат появится в ячейке h3. Формула и вывод показаны на следующем изображении. Вывод виден не полностью, так как находится в одной строке ячейки h3 Excel.
Пояснение к формуле: Предыдущая формула объединяет имя и фамилию (в ячейках A2 и B2) с полным адресом человека (в ячейках D2, E2, F2 и G2). Амперсанд (&) используется для соединения.
Обратите внимание, что в формуле перед строками ячеек D2, E2, F2 и G2 вставлен пробел.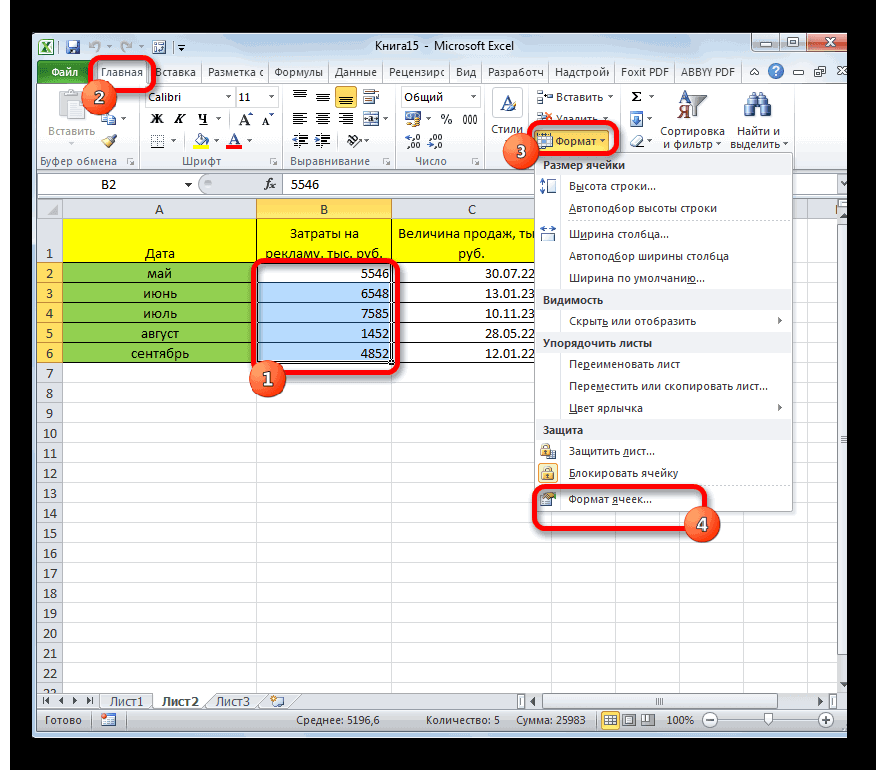 Этот символ пробела вставляется в двойные кавычки (например, « »). Эти пробелы в формуле обеспечивают вставку пробелов в качестве разделителей в вывод. Причем разделители вставляются ровно в те места (в выводе), где они были введены в формуле.
Этот символ пробела вставляется в двойные кавычки (например, « »). Эти пробелы в формуле обеспечивают вставку пробелов в качестве разделителей в вывод. Причем разделители вставляются ровно в те места (в выводе), где они были введены в формуле.
Однако между строками ячеек B2 и C2 не вставляется пробел. Вместо пробела использовался «CHAR(10)». Это связано с тем, что «CHAR (10)» перемещает следующую строку (ячейки C2) на следующую строку.
Шаг 6: Активируйте функцию переноса текста Excel, чтобы увидеть все содержимое ячейки h3. Итак, выделите ячейку h3 и нажмите кнопку «перенести текст» в группе «выравнивание» вкладки «Главная».
Результат показан на следующем рисунке. Полное имя и полный адрес видны в ячейке h3. Не только строки ячеек от A2 до G2 были объединены, но также был вставлен разрыв строки после имени (Джеймс Батт). В результате в ячейке h3 был получен разборчивый вывод.
Примечание: Когда разрыв строки вставляется функцией СИМВОЛ, функция переноса текста в Excel не включена по умолчанию.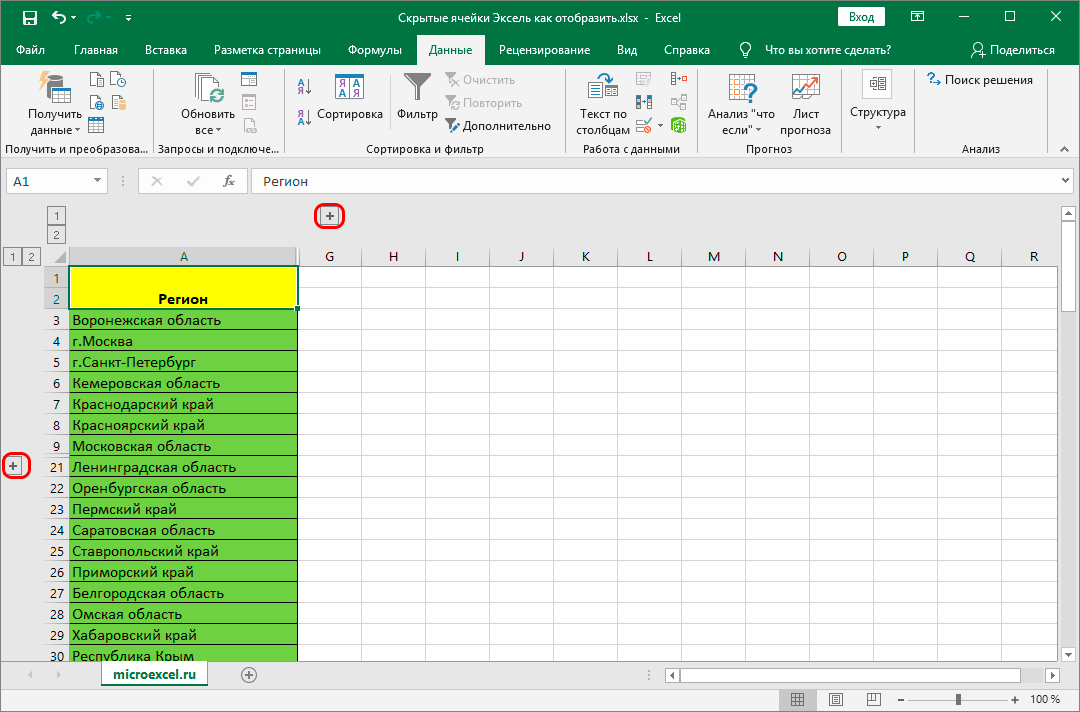 Скорее, эту функцию необходимо включить вручную, чтобы увидеть влияние разрыва строки.
Скорее, эту функцию необходимо включить вручную, чтобы увидеть влияние разрыва строки.
Шаг 7: Перетащите формулу из ячейки h3 в ячейку H8, используя маркер заполнения. Маркер заполнения отображается в правом нижнем углу ячейки h3.
Перетаскивание маркера заполнения и выходные данные показаны на следующем рисунке. Следовательно, имена и адреса были четко объединены в колонке H.
№3 – Использование именованной формулы [CHAR(10)]
Работая с набором данных из примера №2, мы хотим выполнить следующие задачи:
Используйте свойство Excel «определить имя» для первых двух пунктов списка.
Шаги для выполнения данных задач с использованием именованной формулы перечислены ниже:
Шаг 1: Щелкните «определить имя» в группе «определенные имена» на вкладке «Формулы». Этот вариант показан на следующем изображении.
Этот вариант показан на следующем изображении.
Шаг 2: Откроется окно «новое имя», как показано на следующем рисунке. Сделайте в этом окне следующие вставки:
Убедитесь, что вставки точек «a», «c» и «d» введены без начальных и конечных двойных кавычек. Нажмите «ОК», как только вставки будут сделаны.
Примечание 1: Длина имени и комментария не может превышать 255 символов. Имя должно начинаться с буквы подчеркивания (_) или обратной косой черты (). Кроме того, имя не должно содержать пробелов.
Примечание 2: Окно «новое имя» также можно открыть, щелкнув «Диспетчер именДиспетчер именДиспетчер имен в Excel используется для создания, редактирования и удаления именованных диапазонов.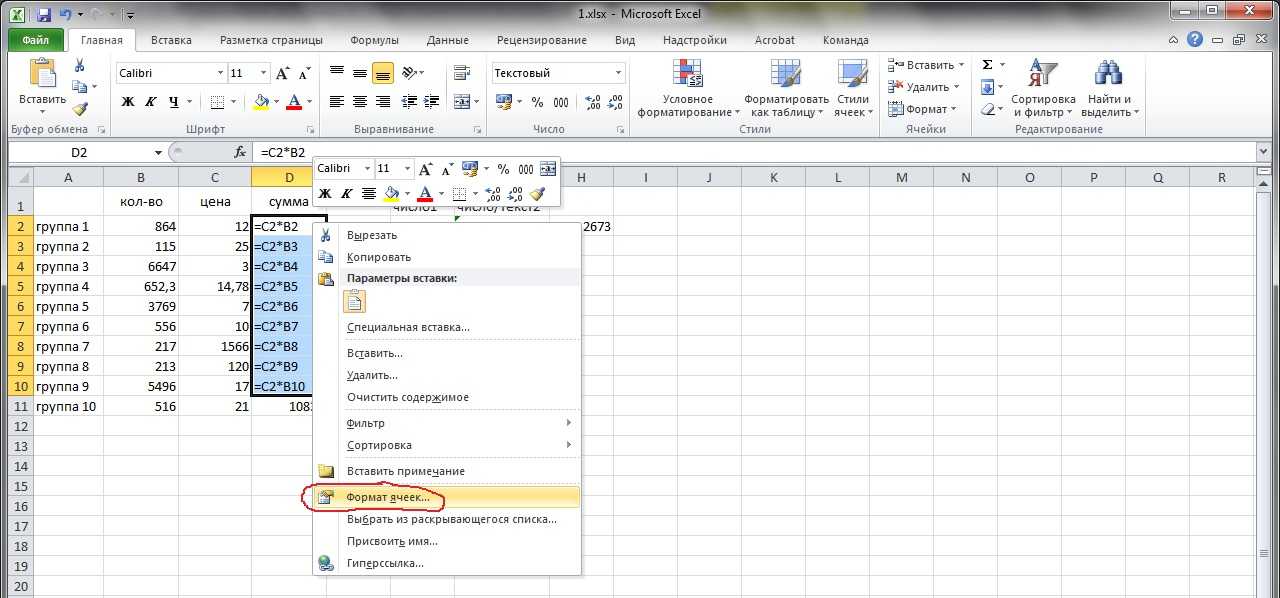 Например, мы иногда используем имена вместо ссылок на ячейки. Используя диспетчер имен, мы можем создать новую ссылку, отредактировать ее или удалить. Подробнее» (в группе «определенные имена») на вкладке «Формулы», а затем щелкнув «новый» (в окне «менеджер имен» ).
Например, мы иногда используем имена вместо ссылок на ячейки. Используя диспетчер имен, мы можем создать новую ссылку, отредактировать ее или удалить. Подробнее» (в группе «определенные имена») на вкладке «Формулы», а затем щелкнув «новый» (в окне «менеджер имен» ).
Шаг 3: Используйте «NL» вместо «CHAR(10)» в следующей формуле.
«=A2&» «&B2&NL&C2&» «&D2&» «&E2&» «&F2&» «&G2»
Нажмите клавишу «Ввод». Выходные данные показаны на следующем изображении.
Примечание: Когда в формулу вводится «N» из «NL», Excel показывает имя (NL), а также комментарий (интерновая строка) в списке предложений. Чтобы выбрать «NL» из этого списка, просто дважды щелкните по нему.
Объяснение формулы: Выходные данные предыдущей формулы такие же, как и в примере № 2 (на шаге 7). Это связано с тем, что, за исключением имени «NL», формулы двух примеров (примеры № 2 и № 3) одинаковы.
Так как «CHAR(10)» было названо «NL», мы использовали это имя в формуле вместо функции CHAR.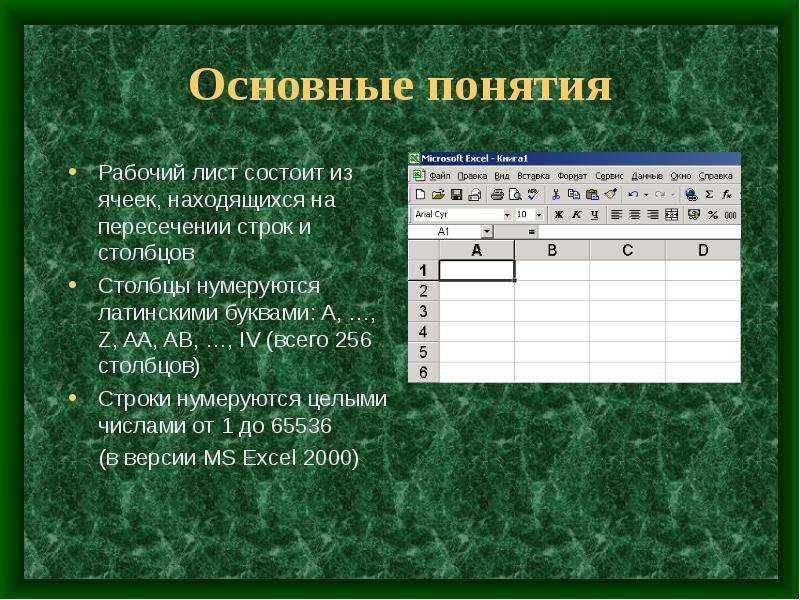 Функция «переноса текста» также была применена к ячейке h3. По этой причине его содержимое помещается в несколько строк ячейки h3 Excel.
Функция «переноса текста» также была применена к ячейке h3. По этой причине его содержимое помещается в несколько строк ячейки h3 Excel.
Обратите внимание, что использование другого имени для «CHAR(10)» не повлияло на результат. Скорее, использование имени «NL» сделало предыдущую формулу компактной и понятной.
Примечание: В этом примере «CHAR(10)» считается именованной формулой. Именованная формула — это формула, которой присвоено имя в Excel. Присвоение имени (например, «NL») формуле [например, «CHAR(10)»] помогает ссылаться на формулу по ее имени.
Итак, каждый раз, когда нужно использовать «CHAR(10)» в формулах текущей рабочей книги, вместо него можно использовать «NL». Это связано с тем, что «область действия» в окне «новое имя» была установлена как «рабочая книга».
Часто задаваемые вопросы
1. Что означает вставка новой строки в ячейку Excel? Предложите ярлыки для вставки разрыва строки в операционных системах Windows и Macintosh.
Вставка новой строки означает перенос содержимого ячейки на следующую строку. Это позволяет разбивать длинные текстовые строки и отображать их данные в нескольких строках одной ячейки. Ярлыки для вставки разрыва строки в Excel указаны следующим образом:
Операционная система Windows — Ярлык «Alt+Enter». Чтобы этот ярлык работал, удерживайте клавишу «Alt», одновременно нажимая клавишу «Enter».
Операционная система Macintosh — Ярлык «Control+Option+Return» (или «Control+Command+Return»). Чтобы этот ярлык работал, удерживайте клавиши «Control» и «Option», одновременно нажимая клавишу «Return».
Примечание: Перед использованием предыдущих сочетаний клавиш убедитесь, что курсор находится там, где необходимо вставить разрыв строки.
2. Как использовать функцию СЦЕПИТЬ и функцию «Найти и заменить», чтобы вставить новую строку в Excel?
Функция СЦЕПИТЬ объединяет значения разных ячеек в одну ячейку. После этого «CHAR(10)» вставляет разрывы строк в единственную выходную ячейку.
После этого «CHAR(10)» вставляет разрывы строк в единственную выходную ячейку.
Формула СЦЕПИТЬ и СИМВОЛ для вставки новой строки в Excel выглядит следующим образом:
«СЦЕПИТЬ (ячейка1,СИМВОЛ(10),ячейка2,СИМВОЛ(10),ячейка3,СИМВОЛ(10)…)»
Шаги для вставки новой строки с помощью функции «Найти и заменить» Excel перечислены ниже:
а. Выберите ячейки, в которые необходимо вставить новую строку.
б. Нажмите клавиши «Ctrl+H», чтобы открыть вкладку «Заменить» окна «Найти и заменить». Либо щелкните раскрывающийся список «Найти и выбрать» в группе «Редактирование» на вкладке «Главная». Затем выберите опцию «заменить».
в. В поле «Найти что» введите разделитель, разделяющий строки. Например, если запятая разделяет строки, введите запятую. Аналогичным образом, если строки разделяются пробелом, введите пробел.
д. В поле «Заменить на» нажмите клавиши «Ctrl+J».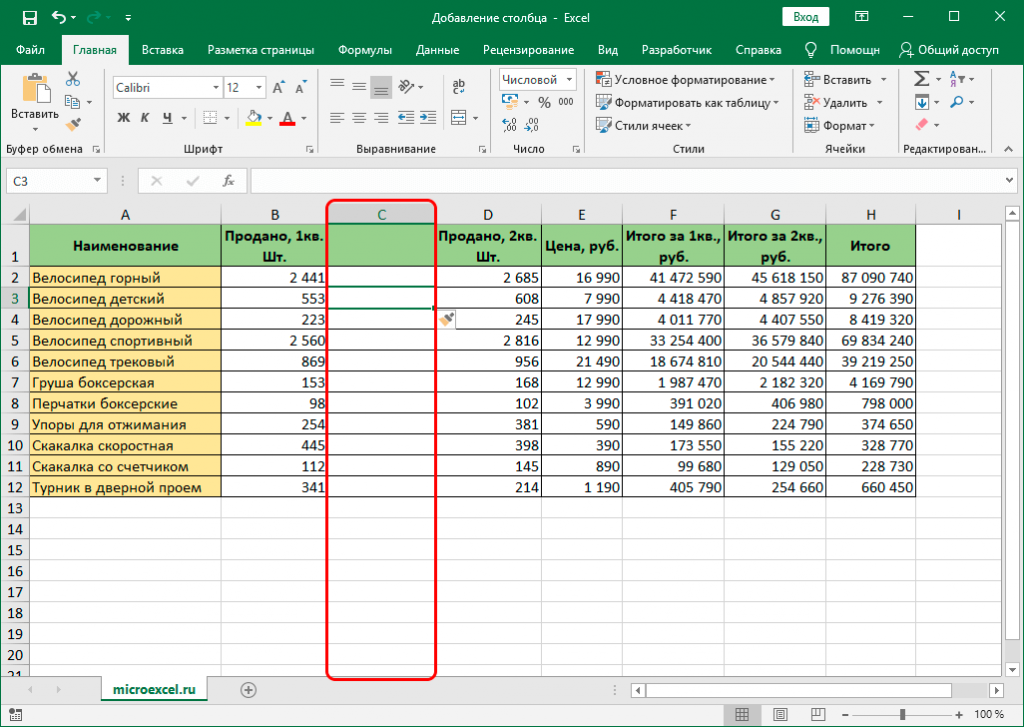 В этом поле появляется маленькая мигающая точка.
В этом поле появляется маленькая мигающая точка.
эл. Нажмите «заменить все».
В выбранных ячейках все вхождения разделителя (введенного на шаге «с») будут заменены разрывами строк.
Примечание. Используйте функцию «Найти и заменить» для вставки разрывов строк, если каждая выделенная ячейка содержит хотя бы одно вхождение разделителя. В то же время есть необходимость заменить все эти вхождения на разрывы строк.
3. Как удалить разрыв строки из ячейки Excel?
Формула для удаления разрыва строки из ячейки выглядит следующим образом:
«=ПОДСТАВИТЬ(ячейка1,СИМВОЛ(10)»»)»
Формула для вставки запятой вместо разрыва строки указана следующим образом:
«=ПОДСТАВИТЬ(ячейка1,СИМВОЛ(10),»,»)»
В обеих предыдущих формулах «ячейка1» — это ячейка, содержащая строку с разрывами строк. Кроме того, функция ПОДСТАВИТЬ заменяет каждое вхождение «СИМВОЛ(10)» пробелом («») или запятой («,»).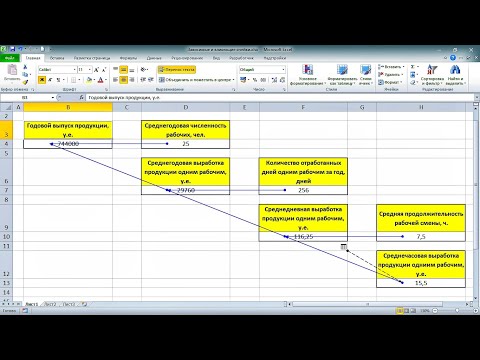
Примечание: Кроме того, разрывы строк можно удалить с помощью функции «Найти и заменить». Нажмите клавиши «Ctrl + J» в поле «Найти». В поле «заменить на» введите разделитель (например, пробел или запятую), который необходимо вставить вместо разрыва строки. Нажмите «заменить все» в конце.
Поскольку удаление разрывов строк с помощью функции «Найти и заменить» не всегда работает должным образом, можно использовать приведенные выше формулы ПОДСТАВИТЬ и СИМВОЛ.
Рекомендуемые статьи
Это руководство по вставке новой строки в ячейку Excel. Здесь мы узнаем, как начать новую строку в ячейке Excel с помощью сочетаний клавиш (Alt+Enter), функции CHAR и именованной формулы [CHAR(10)]. Шаблон для скачивания доступен на сайте. Вы можете узнать больше об Excel из следующих статей:
Как добавить текст и формулу в одну ячейку В Excel
Excel помогает пользователям управлять данными и анализировать их.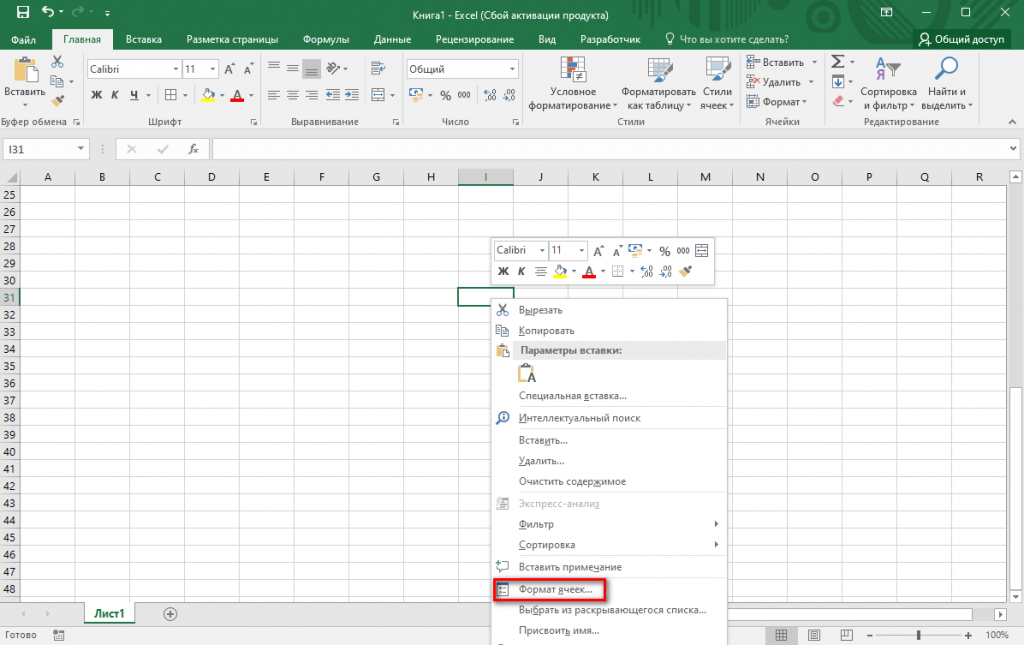 Для получения хорошо организованных и точных данных пользователи Excel применяют несколько формул. Это позволяет пользователям легко интерпретировать данные. Применение формулы к определенным данным — очень полезная функция для пользователей Excel при получении точных и достоверных данных. Мы можем добавить различные типы формул, чтобы активировать несколько функций Excel. Однако проблема возникает, когда нам нужно добавить текст и формулу в одну и ту же ячейку.
Для получения хорошо организованных и точных данных пользователи Excel применяют несколько формул. Это позволяет пользователям легко интерпретировать данные. Применение формулы к определенным данным — очень полезная функция для пользователей Excel при получении точных и достоверных данных. Мы можем добавить различные типы формул, чтобы активировать несколько функций Excel. Однако проблема возникает, когда нам нужно добавить текст и формулу в одну и ту же ячейку.
В Excel установлено несколько функций, которые помогают пользователям Excel добавлять формулы и текст в одну и ту же ячейку. Для создания читаемых и описательных данных пользователи Excel могут добавлять текст и формулу в одну и ту же ячейку, используя несколько методов и приемов. В этой статье мы расскажем о некоторых методах, которые помогут пользователям создавать данные, которые легко интерпретировать, добавляя формулу и текст в одну и ту же ячейку в Excel. Эти методы совместимы с версиями 2016/2019/mac/online.
Как добавить текст и формулу в одну ячейку в Excel?
Самый распространенный и простой способ добавить формулу и текст в одну и ту же ячейку — использовать формулу, состоящую из оператора амперсанда. Шаги этой техники упомянуты ниже. Этот процесс применим для версий 2016/2019/mac/online.
Шаги этой техники упомянуты ниже. Этот процесс применим для версий 2016/2019/mac/online.
1. Сначала мы выберем диапазон ячеек, который мы хотим объединить с формулой. В этом случае мы объединим ячейки A2, B2 и C2, а текст будет «ежедневный доход»
2. Затем мы перейдем в поле формул и введем формулу =A2&, ежедневный доход: &СУММ(B2,C2).
3. Это приведет к созданию комбинированных данных, состоящих как из текста, так и из формулы.
Этот процесс работает с версиями 2016/2019/mac/online.
Получите бесплатный WPS Premium на 7 дней. Загрузить сейчас
Как добавить текст и формулу в одну и ту же ячейку с помощью текстовой функции?
Еще одна важная функция объединения текста и формулы — использование функции «Текст». Это быстрый и простой способ объединения текста и формулы в одной ячейке. Шаги для доступа к функции «Текст» следующие. Эта функция совместима с 2016/2019/mac/онлайн версии.
1.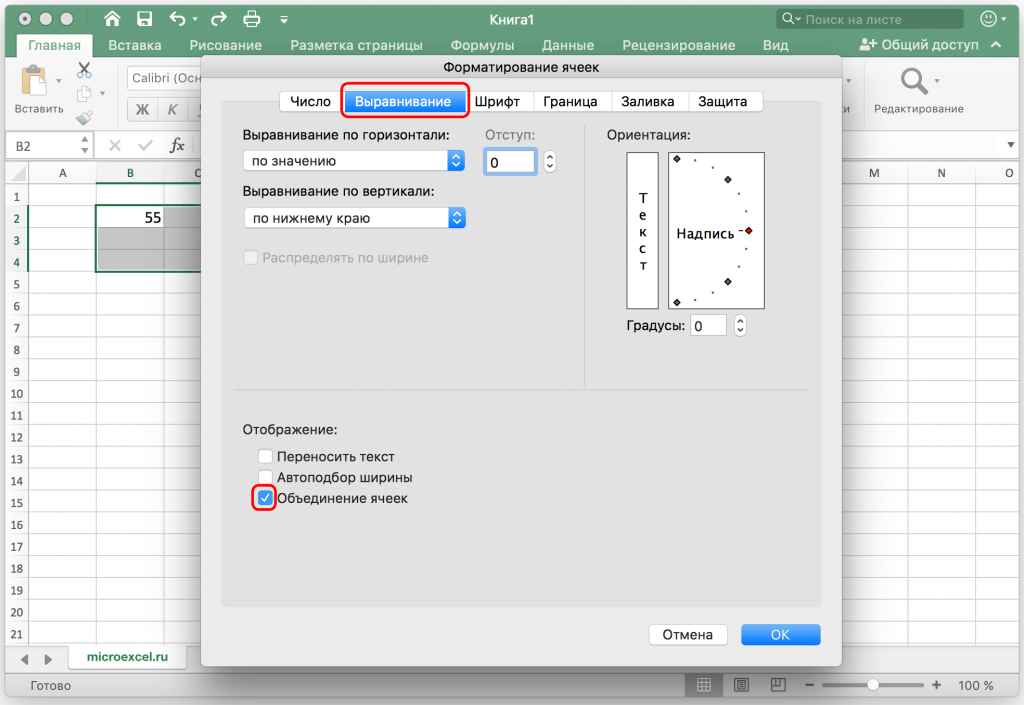 Сначала мы выберем диапазон ячеек, который мы хотим добавить с формулой. В этом случае диапазон ячеек — от A2 до C2, а текст — «общая зарплата».
Сначала мы выберем диапазон ячеек, который мы хотим добавить с формулой. В этом случае диапазон ячеек — от A2 до C2, а текст — «общая зарплата».
2. После выбора диапазона ячеек мы введем формулу в поле формулы =A2& общая зарплата: &ТЕКСТ(B2*C2,h).
3. Это даст нам сумму общей заработной платы выбранных ячеек, включая текст и формулу.
Эта функция работает с версиями 2016/2019/mac/online.
Как добавить текст и формулу в одну ячейку с помощью функции СЦЕПИТЬ?
Функция конкатенации также необходима для объединения текста и формулы. Это очень полезная функция, которая помогает пользователям Excel добавлять формулу и текст в одну и ту же ячейку с помощью формулы. Шаги для активации этой функции приведены ниже. Эта функция работает с версиями 2016/2019/mac/online.
1. Сначала выберем диапазон ячеек. В этом случае текст «Общая зарплата Али составляет».
2. Затем мы введем формулу в поле формулы = СЦЕПИТЬ (общая зарплата Али: , B2 * C2).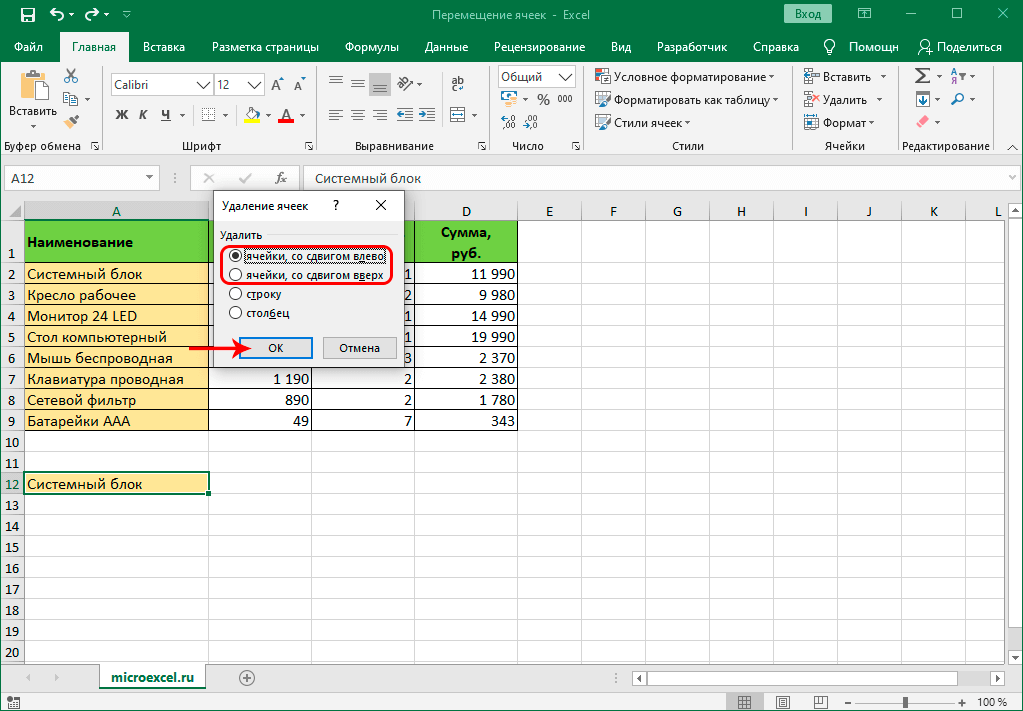

 д.
д.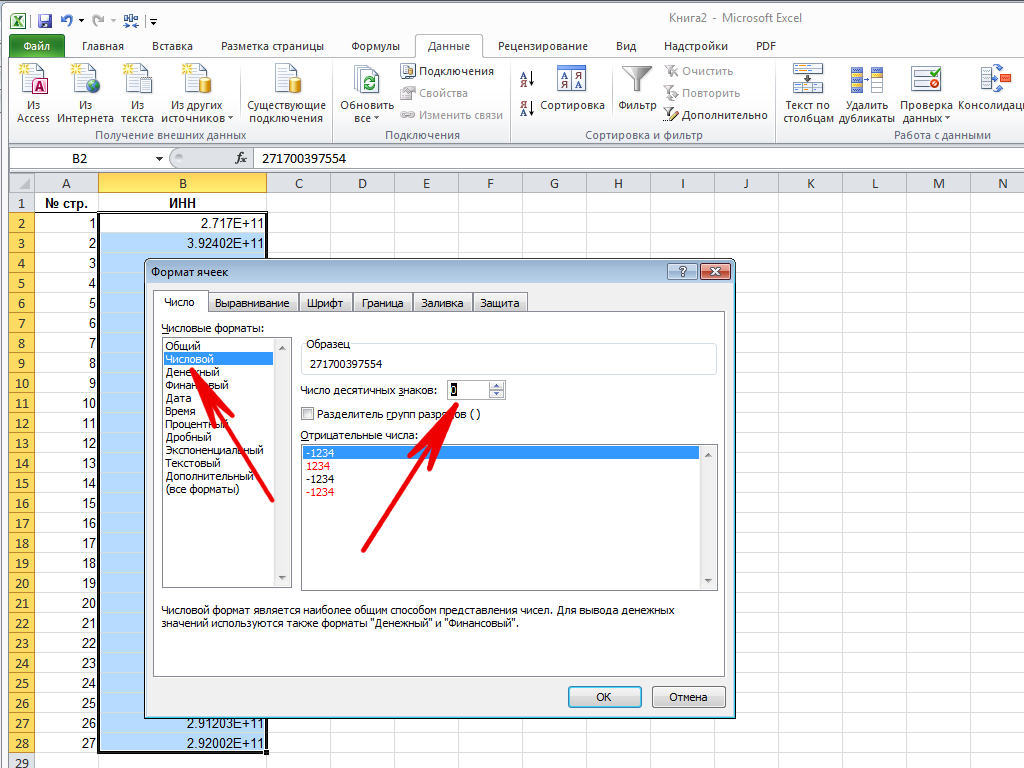
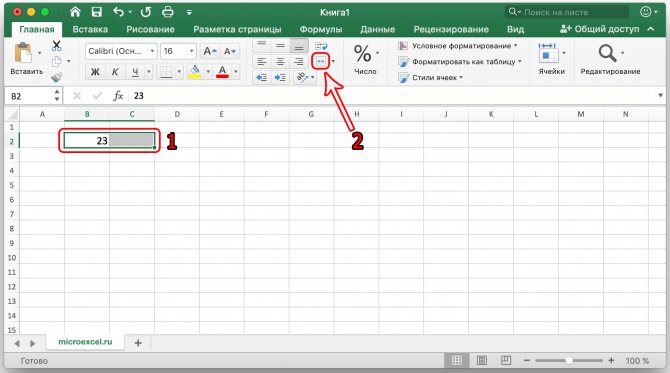

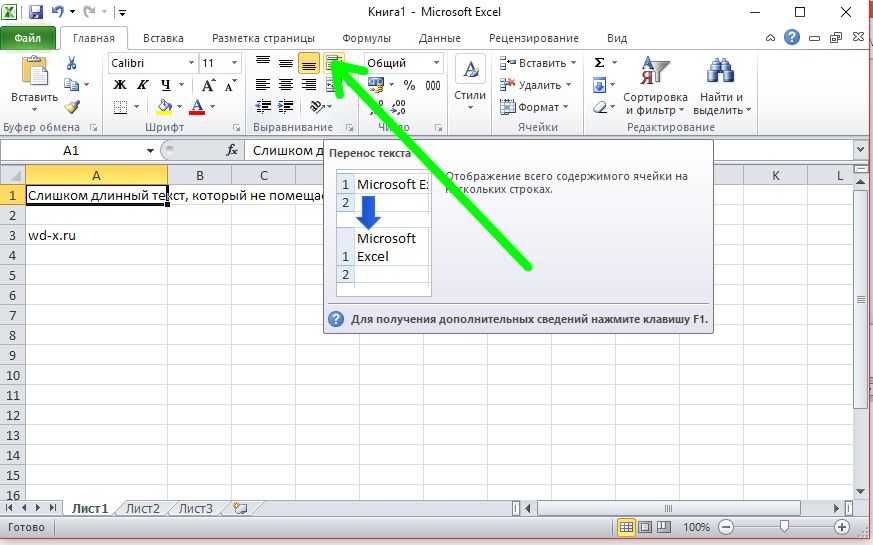

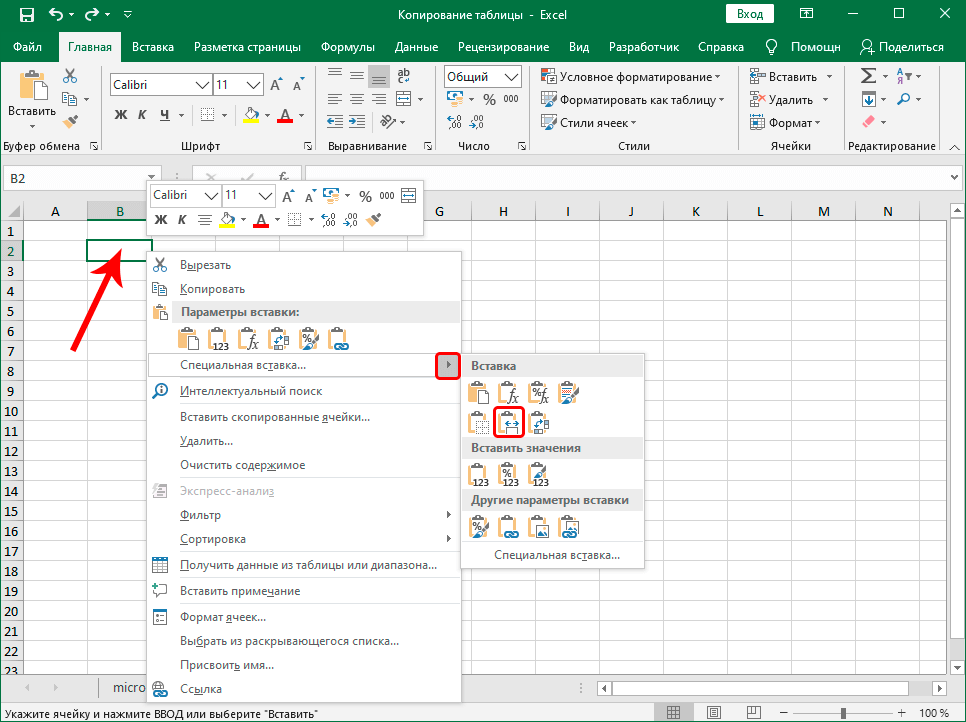 , вертикальную черту
, вертикальную черту
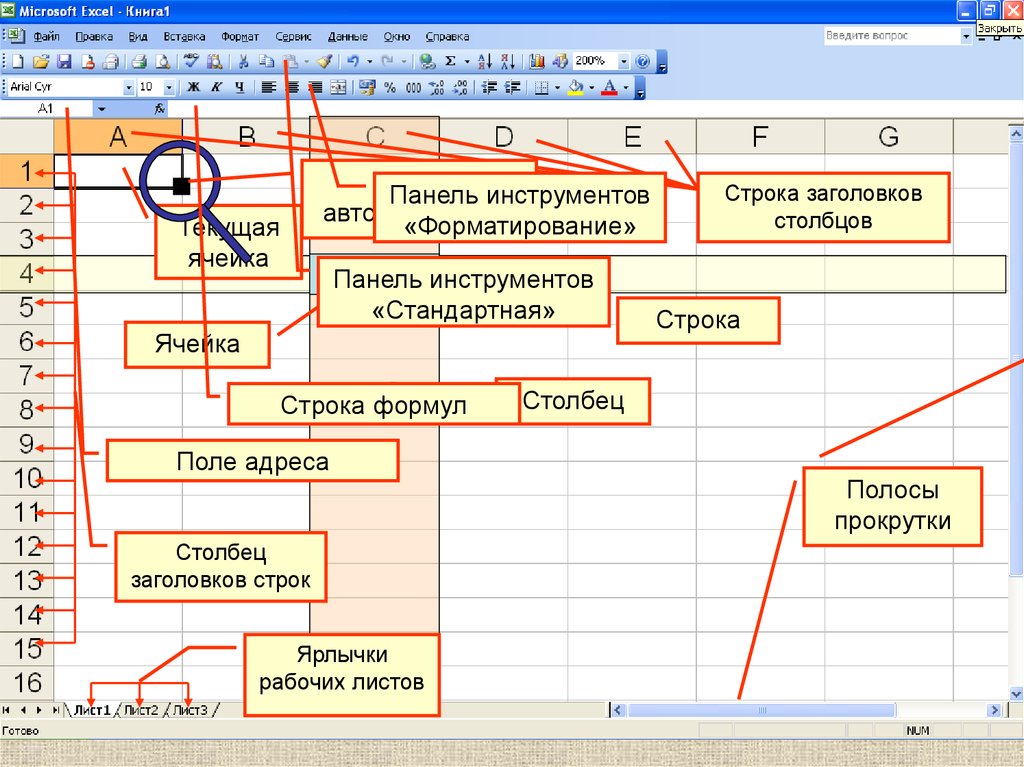 Используйте амперсанд (&), чтобы соединить указанные строки. Убедитесь, что каждой строке адреса предшествует один символ пробела.
Используйте амперсанд (&), чтобы соединить указанные строки. Убедитесь, что каждой строке адреса предшествует один символ пробела.