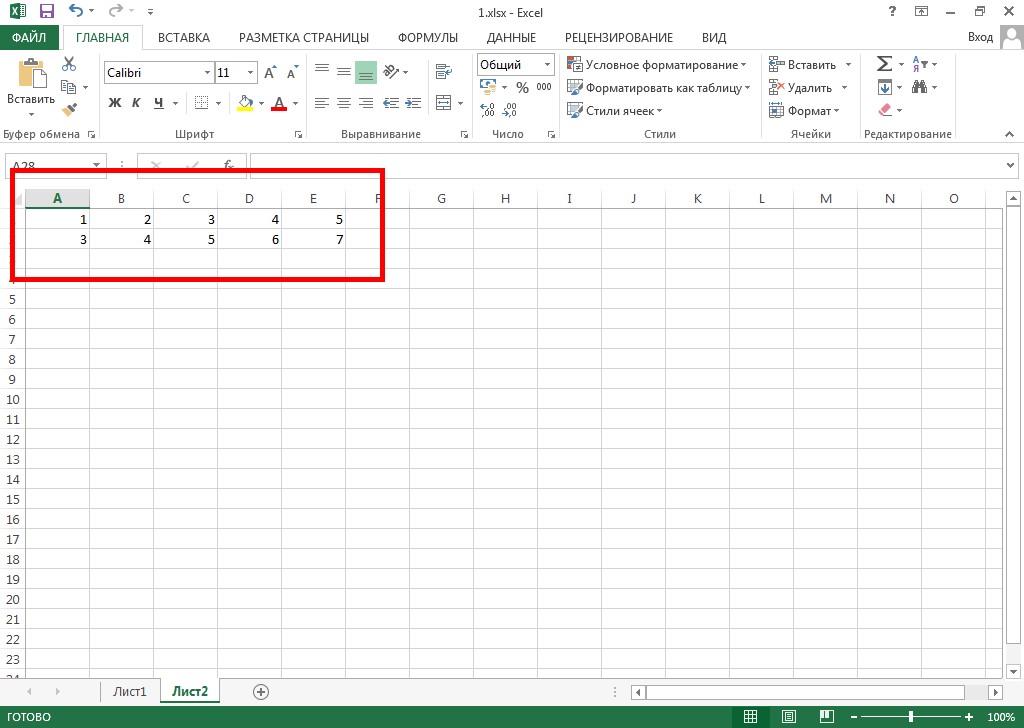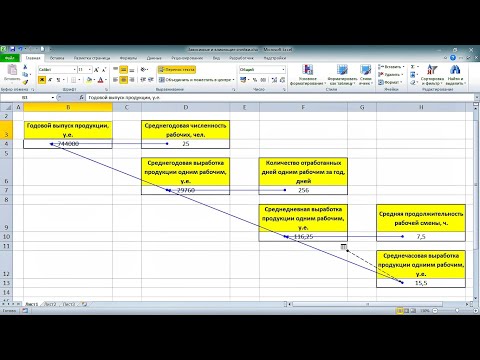Как в Excel определить содержит ли ячейка число
Возможность проверить, содержит ли ячейка или все ячейки рабочего листа число, может быть полезна при выполнении вычислений. С этим так легко ошибиться, и даже небольшие ошибки могут привести к огромным результатам. Однако решение есть всегда. В этом учебном материале по Excel мы рассмотрим примеры того как узнать содержит ли ячейка число.
Основная формула
=СЧЁТ(НАЙТИ({0;1;2;3;4;5;6;7;8;9};A1))>0
=СЧЁТ(НАЙТИ({0;1;2;3;4;5;6;7;8;9};A1))>0 |
Описание
Чтобы проверить, содержит ли ячейка (или любая текстовая строка) число, вы можете использовать функцию НАЙТИ вместе с функцией СЧЁТ. В основной форме формулы (см. выше) A1 представляет ячейку, которую вы тестируете. Проверяемые числа (числа от 0 до 9) предоставляются в виде массива.
В этом примере формула в C5 имеет вид:
=СЧЁТ(НАЙТИ({0;1;2;3;4;5;6;7;8;9};B5))>0
=СЧЁТ(НАЙТИ({0;1;2;3;4;5;6;7;8;9};B5))>0 |
Пояснение
Функция НАЙТИ возвращает положение текста в ячейке и ошибку #ЗНАЧЕН!, если нет. В этом примере ячейка B5 содержит число «4» в 5 позиции. Итак, если бы мы просто использовали эту формулу:
В этом примере ячейка B5 содержит число «4» в 5 позиции. Итак, если бы мы просто использовали эту формулу:
=НАЙТИ(«4»;B5)
=НАЙТИ(«4»;B5) |
В результате она вернет число 5. Однако, поскольку мы даем функции НАЙТИ массив элементов для проверки, она вернет массив результатов, который выглядит следующим образом:{#ЗНАЧЕН!, #ЗНАЧЕН!, #ЗНАЧЕН!, #ЗНАЧЕН!,4, #ЗНАЧЕН!, #ЗНАЧЕН!, #ЗНАЧЕН!, #ЗНАЧЕН!, #ЗНАЧЕН!}
Другими словами, НАЙТИ проверяет содержимое B5 для каждого числа и возвращает результат каждой проверки как элемент массива.
После того, как НАЙТИ вернет массив, СЧЁТ считает элементы в массиве. СЧЁТ считает только числовые значения, поэтому любой элемент #ЗНАЧЕН! в массиве обрабатывается как ноль. Если в массиве есть числа СЧЁТ вернет число больше нуля, если нет то вернет ноль.
Последний шаг в формуле — сравнение результата функций НАЙТИ и СЧЁТ с нулем.
Если вы хотите сделать что-то большее, чем просто проверить, содержит ли ячейка текст, вы можете заключить формулу в оператор ЕСЛИ следующим образом:
=ЕСЛИ(СЧЁТ(НАЙТИ({0;1;2;3;4;5;6;7;8;9};B5))>0; «Да»; «Нет»)
=ЕСЛИ(СЧЁТ(НАЙТИ({0;1;2;3;4;5;6;7;8;9};B5))>0; «Да»; «Нет») |
Вместо того, чтобы возвращать ИСТИНА или ЛОЖЬ, приведенная выше формула возвращает «Да», если B5 содержит какие-либо числа, и «Нет», если не содержит.
Содержит ли ячейка числовое значение?
Если вам нужно только проверить, содержит ли ячейка числовое значение, вы можете использовать функцию ЕЧИСЛО следующим образом:
=ЕЧИСЛО(A1)
=ЕЧИСЛО(A1) |
описание, что представляет собой, как включить, для чего служит
- Ячейка в Microsoft Excel – базовые понятия
- Как включить ячейки в Excel
-
Работа с ячейками в Эксель
- Выделение отдельных ячеек и диапазона
- Поиск ячеек по содержимому
- Объединение ячеек
- Разделение ячеек
- Переименование ячеек
- Форматирование ячеек
- Арифметические операции с ячейками
Содержание
- Ячейка в Microsoft Excel – базовые понятия
- Как включить ячейки в Excel
-
Работа с ячейками в Эксель
- Выделение отдельных ячеек и диапазона
- Поиск ячеек по содержимому
- Объединение ячеек
- Разделение ячеек
- Переименование ячеек
- Форматирование ячеек
- Арифметические операции с ячейками
Ячейка в Microsoft Excel – базовые понятия
Определение
Microsoft Excel — программа для работы с электронными таблицами, созданная корпорацией Microsoft для Microsoft Windows, Windows NT и Mac OS, а также Android, iOS и Windows Phone.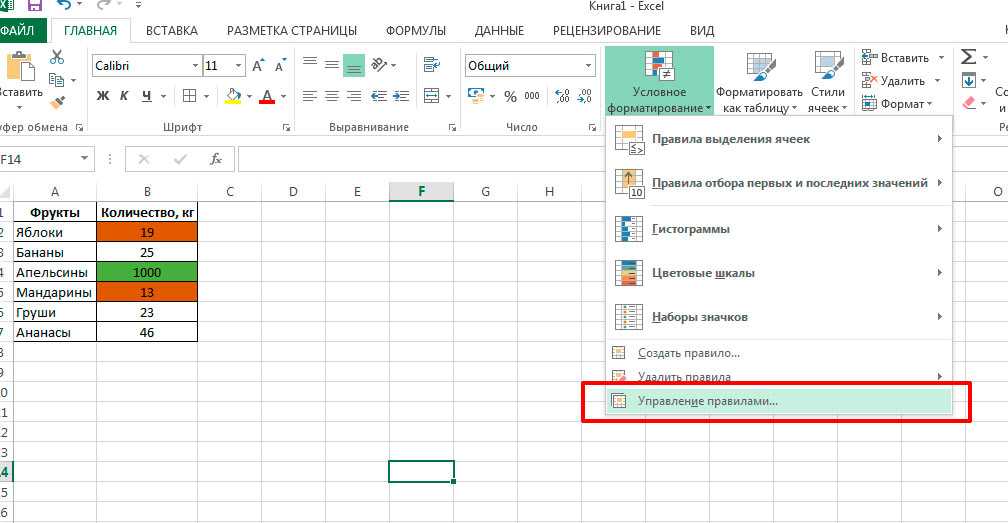
Ячейка MS Excel служит для хранения и обработки всех данных, введенных пользователем.
Чтобы понять, что представляет собой ячейка в MS Excel достаточно посмотреть, как она образуется, а именно — пересечением строки и столбца. За счет этого ячейка получает свое название, которое одновременно является ее координатами. Оно состоит из номеров столбца и строки. Для удобства работы имя ячейки можно сменить, координаты при этом останутся прежними.
Осторожно! Если преподаватель обнаружит плагиат в работе, не избежать крупных проблем (вплоть до отчисления). Если нет возможности написать самому, закажите тут.
Рисунок 1. Ячейка ExelКак включить ячейки в Excel
Ячейки по определению являются базовыми элементами документа в Эксель. Соответственно, чтобы начать работу с ними, необходимо этот файл создать. В версии MS Excel 2016 года формат документа можно выбирать из готовых шаблонов. Для создания документа необходимо выбрать один из макетов и кликнуть по нему.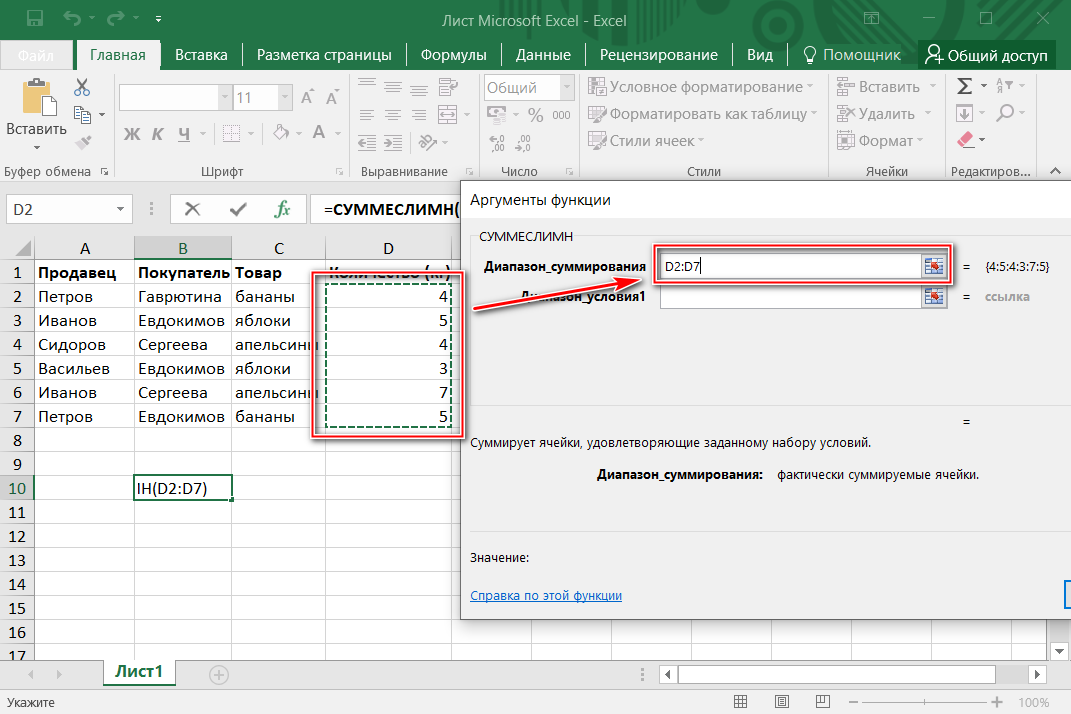
Работа с ячейками в Эксель
Важно понимать разницу между работой с самими ячейками MS Excel и операциями над данными, которые в них хранятся. Вторая тема гораздо более обширна, содержит в себе массу особенностей. В этом материале речь пойдет о работе непосредственно с ячейками и затронет только базовые арифметические действия с данными.
Выделение отдельных ячеек и диапазона
Самый простой и очевидный способ выделения нужной ячейки в экселе — по клику курсора. Если же таблица объемна и содержит в себе много строк и столбцов, листать ее вручную не слишком удобно. Чтобы быстро перейти к нужной ячейке, достаточно вписать ее координаты в поле «Имя», которое находится в левой части окна над таблицей, и нажать клавишу «Enter». После этого нужный участок становится активным.
Рисунок 3. Выделение ячейки и окно «Имя»Выделение нескольких ячеек также производится при помощи мыши, либо через поле «Имя». Для первого метода необходимо зажать левую клавишу мыши и обвести требуемую область. Во втором случае в поле вводится диапазон от одной ячейки до другой через двоеточие. Например, «B2:E7».
Для первого метода необходимо зажать левую клавишу мыши и обвести требуемую область. Во втором случае в поле вводится диапазон от одной ячейки до другой через двоеточие. Например, «B2:E7».
Поиск ячеек по содержимому
Чтобы найти ячейку, не зная ее координат можно воспользоваться поиском по данным, находящимся в ней. Это можно сделать через панель инструментов на вкладке «Главная» или с помощью стандартного сочетания клавиш «Ctrl» + «F».
Рисунок 5. Поиск ячеек по содержимому Рисунок 6. Окно поискаЕсли содержащих искомую информацию ячеек несколько, при нажатии на кнопку «Найти все» система выдаст список всех ячеек с данным значением.
Объединение ячеек
В MS Excel есть три способа объединения ячеек: объединение с переносом данных в центр, объединение по строкам и обычное объединение ячеек без изменения положения содержимого.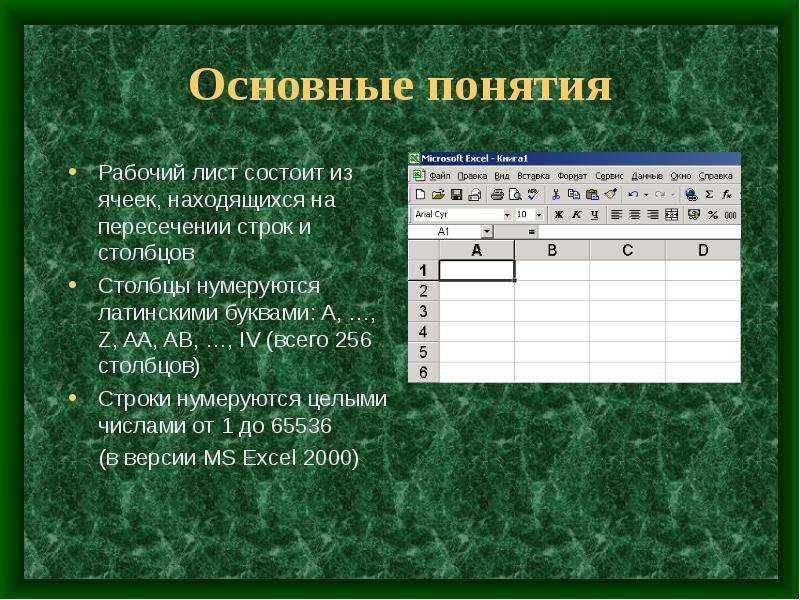 Все они находятся в панели инструментов на вкладке «Главная».
Все они находятся в панели инструментов на вкладке «Главная».
Отличия способов объединения:
Рисунок 9. Объединить и поместить в центре Рисунок 10. Объединить по строкам Рисунок 11. Объединить ячейкиРазделение ячеек
Функция разделения ячеек находится в том же блоке, что и объединение. Для отмены слияния не обязательно выбирать функцию из списка, достаточно кликнуть на обозначенный значок.
Переименование ячеек
Смена названия ячейки может использоваться для пояснения того, какие данные в ней содержаться. Переименование производится через поле «Имя» в левой верхней части окна.
Рисунок 12. Смена названия ячейкиФорматирование ячеек
Для получения доступа к форматированию ячеек необходимо кликнуть правой кнопкой мыши в главном рабочем поле и выбрать из всплывающего меню «Формат ячеек».
Рисунок 13. Форматирование ячеек
Форматирование ячеекФорматирование ячеек в Excel можно условно представить в виде трех основных блоков:
- формат записи и отображения данных;
- формат текста;
- внешний вид.
Блок «Формат записи и отображения данных» находится на вкладке «Число» в меню «Формат ячеек». Исходя из выбранного формата, программа обрабатывает и отображает данные по-разному. В большинстве случаев для работы достаточно трех форматов: общего, числового и текстового.
Блок «Формат текста» находится на вкладках «Выравнивание» и «Шрифт». В первой настраивается расположение данных внутри ячейки, а именно: отступы от краев, особенности переноса слов и угол наклона текста.
На второй вкладке определяется, как будет выглядеть сам текст: его шрифт, цвет, толщина, размер символов и другие детали.
Рисунок 15. Формат текста в ячейкахБлок «Внешний вид» находится на вкладках «Граница» и «Заливка» настраивается то, как будут выглядеть сами ячейки.
Рассматривать функционал последней вкладки в меню «Формат ячеек» не имеет смысла в отрыве от настроек защиты данных, содержащихся в документе.
Арифметические операции с ячейками
Все вычисления, включая арифметические действия, в MS Excel проводятся в окне формул.
Примечание
Запись всех операций должна начинаться со знака «=».
Выглядит это следующим образом:
Рисунок 17. Запись арифметического действия в окно формулДля примера возьмем операцию сложения. В этом случае последовательность действий будет следующая:
- выделить ячейку, в которой будет храниться результат операции;
- перейти в окно формул;
- начать запись со знака «=»;
- выделить ячейку, содержащую первое слагаемое;
- поставить знак «+» и выделить ячейку со вторым слагаемым;
- нажать клавишу «Enter».

Функционал Эксель не ограничивается базовыми математическими операциями. В программу встроено огромное количество функций: экономических, статистических, инженерных и так далее. Кроме того, программа способна обрабатывать матрицы, массивы, текстовые строки и многое другое. Окно выбора функций содержит краткое описание для каждой из них.
Рисунок 18. Встроенные функции MS ExcelНасколько полезной была для вас статья?
Рейтинг: 5.00 (Голосов: 1)
Выделите текст и нажмите одновременно клавиши «Ctrl» и «Enter»
Поиск по содержимому
Как вставить возврат в ячейку MS Excel | Small Business
Стивен Мелендес Обновлено 14 августа 2018 г.
Часто, когда вы вводите данные в электронную таблицу Microsoft Excel, вы хотите, чтобы определенные ячейки занимали несколько строк, либо для адресов, многострочных фрагментов информации, либо просто для удобства чтения.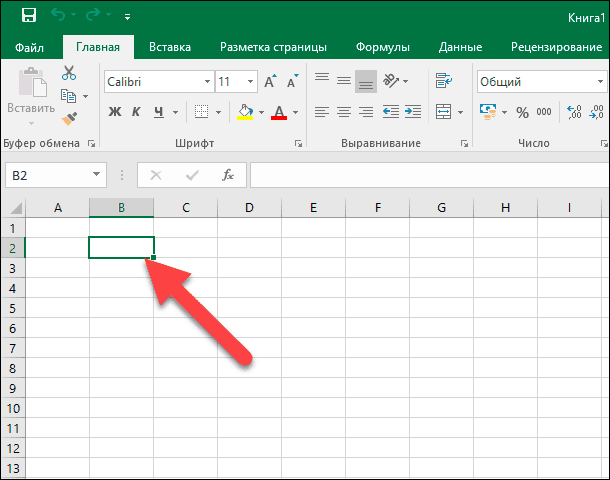 Но если вы нажмете клавишу ввода в ячейке Excel, она переместит вас к следующей ячейке вниз, а не вставит разрыв строки.
Но если вы нажмете клавишу ввода в ячейке Excel, она переместит вас к следующей ячейке вниз, а не вставит разрыв строки.
Подсказка
Чтобы создать новую строку в ячейке Excel, нажмите и удерживайте клавишу Alt на клавиатуре, одновременно нажимая Enter.
Вставить разрыв строки в Excel
Чтобы перейти на новую строку в ячейке Excel, просто введите текст в ячейку, как обычно, а затем нажмите клавишу ввода, удерживая нажатой клавишу Alt. Если вам нужно переместиться в определенное место в ячейке, чтобы ввести новую строку, дважды щелкните ячейку мышью, а затем щелкните конкретное место, в которое вы хотите ввести разрыв строки. Затем нажмите Enter, удерживая Alt.
Если вам нужно, чтобы формула выводилась на новую строку, чтобы перейти в ячейку Excel, вы также можете сделать это. Для этого включите в формулу бит «& CHAR(10) &» везде, где вы хотите, чтобы вывод формулы разбивал строки, если вы используете Windows.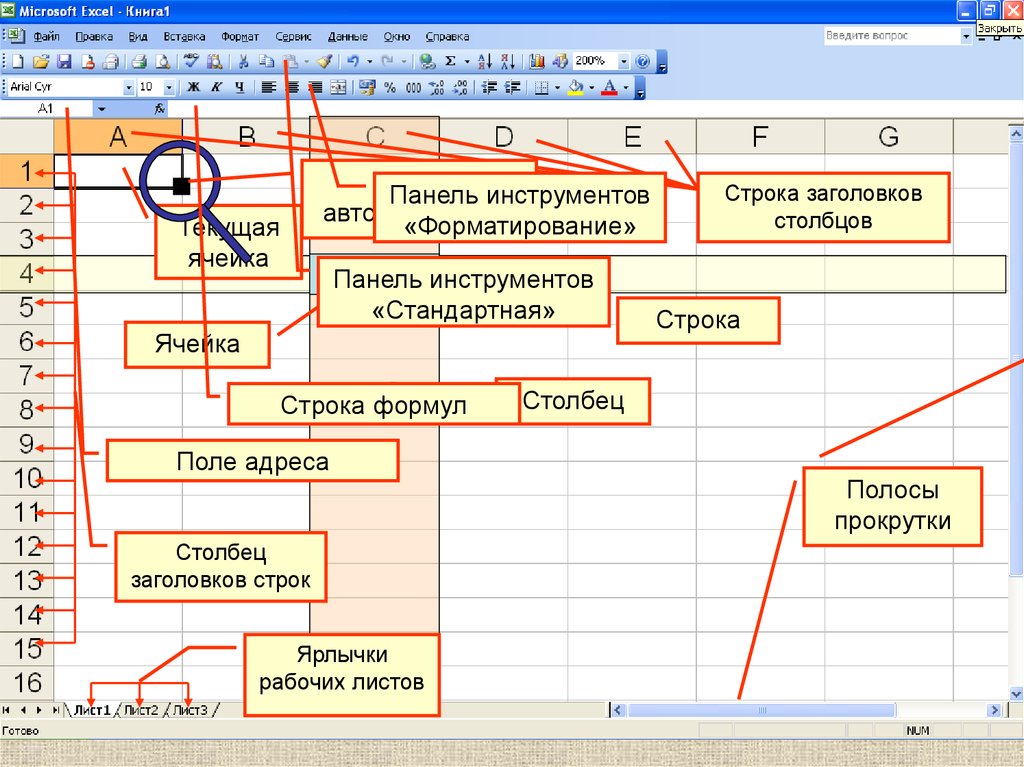 Это говорит Excel вставить символ с номером 10 в набор символов компьютера, который в Windows является символом разрыва строки. Если вы используете компьютер MacOS, используйте число 13, а не 10 для того же эффекта.
Это говорит Excel вставить символ с номером 10 в набор символов компьютера, который в Windows является символом разрыва строки. Если вы используете компьютер MacOS, используйте число 13, а не 10 для того же эффекта.
Перенос текста в Excel
В некоторых случаях у вас может быть слишком много текста в ячейке Excel, чтобы уместиться на одной строке. В этом случае вы можете захотеть, чтобы текст автоматически переносился на другую строку. Чтобы включить эту функцию, выберите ячейки, которые вы хотите автоматически переносить. Затем на вкладке «Главная» в меню ленты нажмите «Выравнивание», затем кнопку «Обтекание текстом».
Если высота ячейки не фиксирована, текст будет автоматически переноситься от строки к строке, и весь текст должен быть виден. Если вам нужно отрегулировать высоту ячейки, вы можете физически перетащить края ячейки с помощью мыши или с помощью меню «Размер ячейки».
Для этого выберите интересующие вас ячейки и перейдите на вкладку «Главная». Нажмите группу «Ячейки», затем нажмите «Формат» и в разделе «Размер ячейки» нажмите «Автоподбор высоты строки», чтобы сделать ячейка автоматически отрегулирует свою высоту.
Нажмите группу «Ячейки», затем нажмите «Формат» и в разделе «Размер ячейки» нажмите «Автоподбор высоты строки», чтобы сделать ячейка автоматически отрегулирует свою высоту.
Если вы предпочитаете иметь фиксированную высоту, которая может не содержать весь текст, нажмите «Высота строки» вместо «Автоподбор высоты строки» и введите желаемую высоту.
Ссылки
- Microsoft: вставка разрыва строки в Excel
- ExcelJet: добавление разрыва строки с помощью формулы
- Microsoft: перенос текста в ячейку
- Microsoft: функция CHAR
Writer Bio
Стивен Мелендес — независимый журналист с опытом работы в области технологий и бизнеса. Он писал для различных деловых изданий, включая Fast Company, Wall Street Journal, Innovation Leader и Business BVI. Он получил стипендию Фонда Найта для обучения в Школе журналистики Медилла Северо-Западного университета.
Начать новую строку в ячейке (2023)
Перейти к содержимому Как ввести в Excel: Начать новую строку в ячейке (2023)Вы пытались нажать клавишу ввода в Excel, ожидая, что курсор переместится на следующую строку, но встретил разочарование?
Да, мы сделали то же самое. 😁
😁
Просто потому, что, в отличие от текстовых редакторов, Excel не позволяет перейти на следующую строку по нажатию ввода. Вместо этого он перемещает вас в следующую ячейку.
Чтобы помочь вам в этом, мы здесь, чтобы научить вас быстрому сокращению. Вы можете вставить разрыв строки в Excel как на Windows, так и на Mac. Вы также узнаете, как добавить разрыв строки с помощью функции СЦЕПИТЬ.
Мы создали для вас набор данных для практики. Загрузите его здесь.
Содержание
Как начать новую строку в ячейке
Вы можете начать новую строку в Excel менее чем за 3 секунды — это так просто! Рассмотрим пример.
Допустим, у вас есть предложение.
Питер Пайпер собрал пучок маринованных перцев. Пучок маринованного перца, который собрал Питер Пайпер.
Вы хотите разделить линию на две отдельные части:
(1) Питер Пайпер собрал пучок маринованных перцев.
(2) Пучок маринованных перцев, собранных Питером Пайпером.
В Excel нажатие кнопки ввода переместит курсор только в следующую ячейку. Итак, чтобы вставить разрыв строки в Excel:
- Дважды щелкните выбранную ячейку.
- Поместите курсор в то место, где вы хотите добавить новую строку.
- Нажмите ввод.
Вы также можете использовать строку формул, чтобы начать новую строку в ячейке Excel.
В нашем случае мы хотим вставить разрыв строки после точки перед началом второй строки.
- Если вы используете Windows, нажмите Alt + Enter, чтобы вставить разрыв строки.
- В противном случае нажмите CTRL + Option + Return, чтобы добавить возврат каретки, если вы работаете на Mac.
В ячейке Excel появляется разрыв строки. 😀
Профессиональный совет!
Вы также можете добавить разрыв строки после определенных символов с помощью функции «Найти и заменить». Выберите ячейку и откройте диалоговое окно «Найти и заменить».
Введите определенный символ на вкладке поиска. Теперь перейдите на вкладку замены и нажмите CTRL + J . Нажмите, чтобы заменить все, и символы возврата каретки появятся в указанных позициях.
Как добавить несколько строк в ячейку
Добавление нескольких строк в Excel не составляет большого труда. Вы можете добавить более одной строки в одну ячейку.
Допустим, у вас есть это предложение.
Питер Пайпер собрал пучок маринованных перцев. Пучок маринованного перца, который собрал Питер Пайпер. Если бы Питер Пайпер сорвал пучок маринованных перцев?
И вы хотите разбить его на три части, например
(1) Питер Пайпер собрал пучок маринованных перцев.
(2) Пучок маринованных перцев, собранных Питером Пайпером.
(3) Если бы Питер Пайпер сорвал пучок маринованных перцев?
Это просто.
- Выберите позиции, в которые вы хотите вставить несколько строк.

- Нажмите клавишу Alt + Enter, чтобы начать новую строку. Вы также можете добавить интервал в выделенные ячейки — просто дважды нажмите комбинацию клавиш.
В выбранной ячейке появляется несколько разрывов строк.
Вставка разрывов строк с помощью СЦЕПИТЬ
Среди множества функций Excel есть функция СЦЕПИТЬ. Это функция объединения текста, представленная символом &.
Обычно это записывается одним из следующих двух способов:
- =CONCAT(текст1, текст2, [текст3],..)
- =текст1 & текст2 & текст3 &… текстN
Давайте используйте предыдущее предложение в качестве примера здесь. Допустим, вы хотите, чтобы следующие две фразы были объединены в одну ячейку.
(1) Питер Пайпер собрал пучок маринованных перцев.
(2) Пучок маринованных перцев, собранных Питером Пайпером.
Введите в формулу соответствующие аргументы.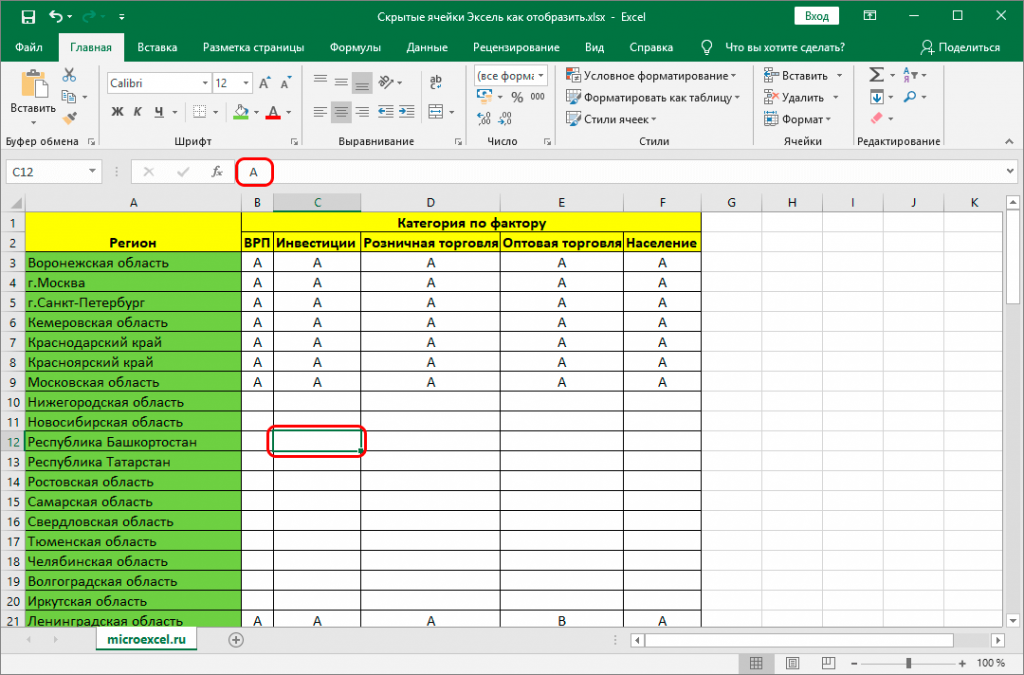 Поскольку наш текст находится в ячейках A2 и A3, мы будем использовать следующую формулу:
Поскольку наш текст находится в ячейках A2 и A3, мы будем использовать следующую формулу:
=A2 & » » & A3
После выхода из режима редактирования Microsoft Excel покажет предложение в одной строке.
Но это не то, что мы хотели. Почему не появился разрыв строки? 🤔
Это связано с тем, что сочетание клавиш Enter не работает с формулами. Excel нуждается в функции CHAR для вставки разрывов строк с помощью функций.
Итак, чтобы вставить разрыв строки:
- Мы включим функцию переноса текста на вкладке «Главная» для выбранной ячейки. Он находится в группе выравнивания.
После включения переключателя для выбранной ячейки мы добавим функцию CHAR. Каждая ОС имеет специальный код символа, а код разрыва строки в Windows — 10 и 13 для Mac.
- Добавьте CHAR(10) в формулу вместо ” ”, чтобы добавить разрыв строки
=A2 & CHAR(10) & A3.
В ячейке Excel появляется перевод строки.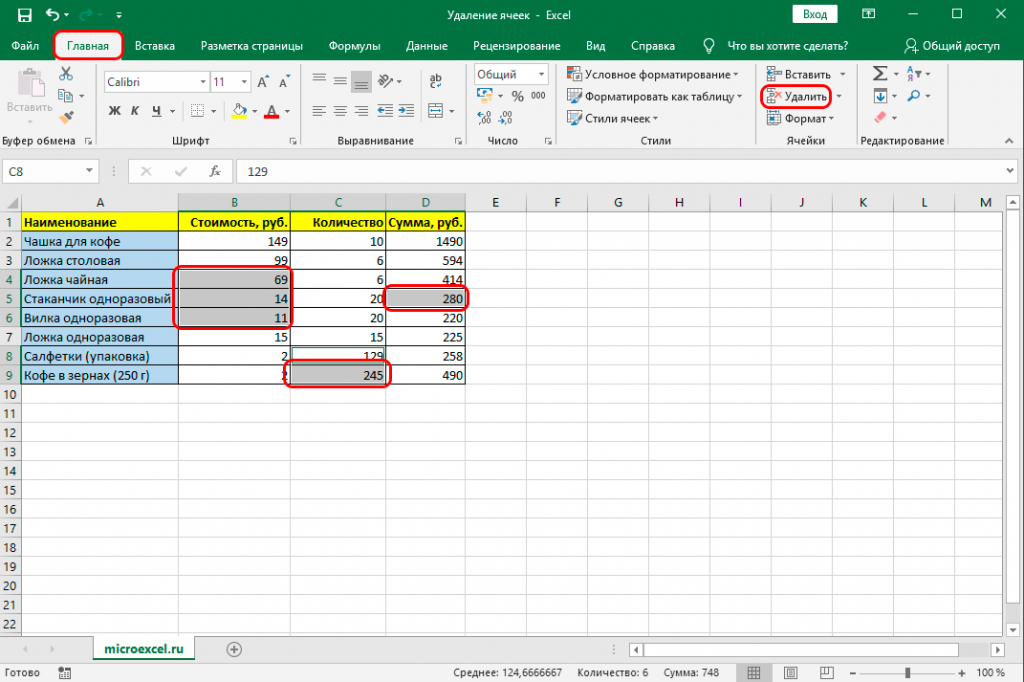
Вы также можете использовать функцию TEXTJOIN вместо CONCATENATE — обе они служат той же цели.
Показать новые строки с переносом текста
Перенос текста позволяет легко вставлять разрывы строк между строками текста в одной ячейке. Просто выберите ячейку с текстом внутри и нажмите кнопку переноса текста на вкладке «Главная».
Как видно из названия, функция переноса текста «оборачивает» текст вокруг ячейки рабочего листа. Он корректирует текст и автоматически добавляет разрывы строк для автоподбора ширины столбца.
Например, первая строка на этом листе выходит за пределы столбца. Так как он занимает следующие несколько ячеек.
Чтобы настроить его, мы будем использовать перенос текста, чтобы ограничить строку в ячейке Excel.
- Выберите ячейку.
- Отрегулируйте высоту строки.
- Включить функцию переноса текста.
Теперь текст будет выглядеть примерно так:
Вы можете сделать то же самое для следующей строки и других нескольких ячеек.
Вот и все – Что теперь?
В этой статье мы узнали, как вводить одиночные и множественные разрывы строк в ячейке. Мы также увидели, как использовать функцию переноса текста в Excel и быстрый трюк, чтобы добавить новую строку с формулами.
Хотя эти ярлыки и пригодятся при работе в Excel, они составляют лишь малую часть этого гигантского программного обеспечения для работы с электронными таблицами.
Excel может предложить гораздо больше, например базовые функции ВПР, ЕСЛИ и СУММЕСЛИ, которые вам необходимо изучить.
Запишитесь на мой 30-минутный бесплатный курс электронной почты , который поможет вам освоить эти функции (и многое другое!). 😀
Другие ресурсы
Вставка разрывов строк с использованием переноса текста в Excel — это гораздо больше, чем то, что было объяснено здесь. Узнайте больше о переводе строки и переносе текста здесь.
Кроме того, если эта статья вас заинтересует, вам также могут быть интересны наши руководства по автоподгонке в Excel, вставке нескольких строк и добавлению столбцов в Excel.