Дополнения для блокировки всплывающих окон в Google Chrome, Mozilla Firefox и Opera
JM Дополнения для браузеров Просмотров: 767
- Поддерживаемые браузеры: Google Chrome, Mozilla Firefox и Opera
Всплывающие окна стали достаточно распространенными в интернете. Их используют все, кому не лень. Используют на обычных сайтах для показа рекламы, различных объявлений, показывают предложения и тому подобное. Но чаще всего их применяют онлайн магазины, показывая различные предложения со скидками, акциями, то есть всем тем, что может заинтересовать и вернуть возможного будущего покупателя.
Всплывающие окна могут появляться в разных частях экрана, сразу или после определенного времени нахождения пользователя на сайте, при наведении мыши на кнопку закрытия, прокрутке страницы до определенной границы и тому подобное.
Если такие окна вас сильно раздражают, то можете установить бесплатное расширение для браузера и заблокировать значительную их часть автоматически, а остальные – в ручную.
Дополнение Poper Blocker блокирует различные всплывающие окна на переднем и заднем плане, а также оверлеи в браузерах Google Chrome и Mozilla Firefox.
Расширение использует расширенные алгоритмы, которые позволяют достаточно точно определить каждое всплывающее окно и заблокировать его. Теперь ваш интернет станет более комфортным и не будет так раздражать.
После инсталляции, справа от адресной строки у вас появится значок расширения. Нажав на нем, можно выключить блокировку и посмотреть, сколько окон заблокировано.
Когда блокируется всплывающее окно, то расширение сообщает об этом ненавязчивым уведомлением.
Если окно не заблокировалось автоматически, то вызываем на нем контекстное меню (правый клик мышкой) и выбираем команду «Remove Overlay».
После этого появится оповещение с выбором двух параметров:
- Показывать оверлей;
-
Всегда удалять.

Если вы хотите, чтобы окно блокировалось при следующем посещении сайта в автоматическом режиме, то выбирайте второй вариант.
Pop up blocker неплохое дополнение, которое поможет заблокировать большинство, но не все окна. Но те окна, которые пропустил алгоритм, всегда можно добавить к заблокированным вручную.
Страница расширения для браузера Google Chrome
Страница расширения для браузера Mozilla Firefox
Для Opera можно использовать аналогичное расширение: Popup Blocker Lite. После установки появится кнопка расширения, нажав на которую, можно включать и выключать расширение, добавлять нужные сайты в белый список, а также удалять их. Якобы все блокировалось, но хуже чем с использованием Poper Blocker в браузерах Mozilla Firefox и Google Chrome.
Страница расширения Popup Blocker Lite для браузера Opera
Расширения неплохо выполняют свою работу, но AdGuard, по моему мнению, справится с такими окнами и с рекламой значительно лучше.
Один минус – он платный.
Добавить комментарий
- Назад
- Вперед
Блокировка всплывающих окон в Google Chrome Better Pop Up Blocker.
Главная / Интернет / Браузеры / Блокировка всплывающих окон в Google Chrome Better Pop Up Blocker.
Браузер Google Chrome поставляется с встроенным блокированием всплывающих окон, но некоторые всплывающие окна Chrome пропускает.Это не проблема для пользователей, которые редко встречаются с сайтами, которые порождают эти всплывающие окна, но пользователи, которые посещают такие сайты на регулярной основе,будут искать лучшее решение, чтобы избавиться от всплывающих окон в браузер Google Chrome раз и навсегда.
Расширение Better Pop Up Blocker для Google Chrome улучшает блокировку всплывающих окон.Расшиерние Better Pop Up Blocker для Google Chrome блокирует всплывающие окна по умолчанию, открытые JavaScript и другие неприятности. Они часто возникают, когда Вы просто нажимаете на то, что выглядит как пробел или текст, которые не должны ничего делать, не говоря уже раздражать вас всплывающим окном.
Они часто возникают, когда Вы просто нажимаете на то, что выглядит как пробел или текст, которые не должны ничего делать, не говоря уже раздражать вас всплывающим окном.
Пользователи браузера Chrome,видят, как браузер не в состоянии предотвратить всплывающие окна и открывает демонстрационные страницы. Страницы всплывающих окон появляются, когда пользователь нажимает на изображение или любое другое место на странице.Этот метод порождает три всплывающих окна, которые может заблокировать расширение Better Pop Up Blocker для Chrome.
Всё, что нужно заблокировать более эффективно работает в браузере Chrome после установки расширения Better Pop Up Blocker . Расширение отображает иконку в адресной строке Chrome, когда всплывающие окна будут автоматически заблокированы, давая пользователю возможность разрешать всплывающие окна по отдельности.
Так же расширение Better Pop Up Blocker предлагает белый список веб-сайтов. По умолчанию всплывающие окна на Google, YouTube, Hulu и Apple являются «белым» списком, который означает, что программа не будет блокировать всплывающие окна на этих веб-сайтах. Можно добавлять и удалять сайты из «белого» списка, или использовать чёрный режим, который позволяет блокировать всплывающие окна по умолчанию, чтобы предоставить пользователю больший контроль над процессом. Для выбора функций доступны дополнительные возможности, которые должны быть заблокированы блокировщиком всплывающих окон.
Расширение Better Pop Up Blocker улучшает блокировку всплывающих окон в браузере Chrome. Пользователи, которые регулярно сталкиваются с всплывающими окнами в веб-браузере Chrome должны иметь расширение Better Pop Up Blocker для Chrome. Загурзить и установить блокировщик всплывающих окон Better Pop Up Blocker для Chrome можно по следующей ссылке Better Pop Up Blocker .
Загурзить и установить блокировщик всплывающих окон Better Pop Up Blocker для Chrome можно по следующей ссылке Better Pop Up Blocker .
[note]P.P.S. Если у Вас есть вопросы, желание прокомментировать или поделиться опытом, напишите, пожалуйста, в комментариях ниже.[/note]
Opera@USB 10.52.3363.настройка Mozilla FireFoxнастройка браузераНовая версия самого популярного браузера!!оптимизация и настройка windowsРаботаем в Microsoft Office 2007уроки по windows 2014-02-19Отключить блокировку всплывающих окон
Отключить блокировку всплывающих окон
Открыть тему с навигацией
Internet Explorer
В Internet Explorer блокировка всплывающих окон включена по умолчанию.
Internet Explorer 8
- Выберите Инструменты —> Блокировщик всплывающих окон —> Настройки блокировщика всплывающих окон .

- Добавьте местоположение вашего экземпляра или экземпляров FootPrints в список разрешенных сайтов, введя расположение в Адрес веб-сайта, для которого разрешено поле (подойдет либо отличительное имя, либо IP-адрес), а затем нажмите Добавить . Добавьте столько местоположений, сколько вам нужно, нажав Разрешить для каждого из них.
- Нажмите Закрыть . Задача выполнена.
Internet Explorer 9
- Выберите Инструменты —> Свойства обозревателя .
- Выберите Конфиденциальность таб.
- Оставьте флажок Включить блокировку всплывающих окон или установите его, если он не установлен.
- Выберите Настройки
- Добавьте расположение своего экземпляра или экземпляров FootPrints в список разрешенных сайтов, введя расположение в поле Адрес веб-сайта для разрешения (подойдет либо отличительное имя, либо IP-адрес), а затем нажмите Добавить .
 Добавьте столько локаций, сколько вам нужно, нажав Разрешить для каждого.
Добавьте столько локаций, сколько вам нужно, нажав Разрешить для каждого. - Нажмите Закрыть . Задача выполнена.
Firefox
В Firefox блокировка всплывающих окон включена по умолчанию.
- Выберите Инструменты —> Параметры . Появится окно параметров.
- Перейдите на вкладку «Содержимое» в окне «Параметры».
- Оставить Блокировать всплывающие окна проверено.
- Нажмите кнопку Исключения… .
- Добавьте расположение своего экземпляра или экземпляров FootPrints в список исключений блокировщика всплывающих окон, введя расположение в поле Адрес веб-сайта (подойдет либо отличительное имя, либо IP-адрес), а затем нажмите Разрешить . Добавьте столько местоположений, сколько вам нужно, нажав Разрешить для каждого из них.

- Добавьте сайт, для которого вы хотите разрешить всплывающие окна, введя URL-адрес в поле «Адрес веб-сайта» и нажав «Разрешить».
- Нажмите Закрыть . Окно Разрешенные сайты закроется.
- Щелкните OK . Окно параметров закроется, и эта задача будет завершена.
Гугл Хром
В Google Chrome блокировка всплывающих окон включена по умолчанию.
Чтобы отключить блокировщик всплывающих окон Google Chrome:
- Щелкните значок гаечного ключа Google Chrome, чтобы получить доступ к настройкам браузера
- Выберите «Параметры», чтобы открыть диалоговое окно «Параметры».
- Нажмите Под капотом .
- Щелкните Настройки содержимого… .
- В разделе Всплывающие окна установите флажок Не разрешать ни одному сайту показывать всплывающие окна (рекомендуется) и нажмите кнопку Управление исключениями.
 .. .
.. . - Добавьте расположение экземпляра или экземпляров FootPrints в список исключений блокировщика всплывающих окон (подойдет либо отличительное имя, либо IP-адрес) в Добавить новый шаблон исключения поле
- Убедитесь, что в раскрывающемся списке Действие выбран параметр Разрешить .
- Нажмите клавишу Enter.
- Закройте вкладку Параметры содержимого , чтобы выйти из окна Параметры . Задача выполнена.
Сафари (версия 5.0.3)
Блокировщик всплывающих окон, встроенный в Safari, включен по умолчанию. Вы можете переключаться между блокировкой всех всплывающих окон или разрешением всплывающих окон, переключая параметр «Блокировать всплывающие окна» в меню Safari.
Как заблокировать рекламу и остановить всплывающие окна в Chrome
Просмотр веб-страниц — это всегда компромисс между бесплатным доступом к контенту и необходимостью иметь дело с рекламой, которая платит за этот контент. Однако слишком часто излишняя реклама делает веб-сайты практически непригодными для использования. Предварительно загружаемые видео, анимированная реклама и навязчивые всплывающие окна заполняют экран и замедляют загрузку страницы. Хорошей новостью является то, что вы можете заблокировать эту рекламу и всплывающие окна.
Однако слишком часто излишняя реклама делает веб-сайты практически непригодными для использования. Предварительно загружаемые видео, анимированная реклама и навязчивые всплывающие окна заполняют экран и замедляют загрузку страницы. Хорошей новостью является то, что вы можете заблокировать эту рекламу и всплывающие окна.
В этой статье мы покажем вам, как остановить всплывающие окна в Chrome, и дадим вам несколько рекомендаций по управлению расширениями, которые действуют как реклама Chrome или блокировщики всплывающих окон.
Что такое всплывающее окно?
Прежде чем мы начнем, давайте проясним, что мы подразумеваем под рекламой и всплывающими окнами. Это может быть все, что существует для продвижения чего-либо, кроме страницы, которую вы посещаете. Это может быть реклама совершенно другого продукта или услуги или куча вирусных историй с другого сайта. Или это может быть всплывающее окно с приглашением подписаться на рассылку новостей.
Как обеспечить конфиденциальность при использовании Chrome?
Если вы беспокоитесь о конфиденциальности при использовании Chrome, вы можете сделать несколько вещей, чтобы улучшить ее.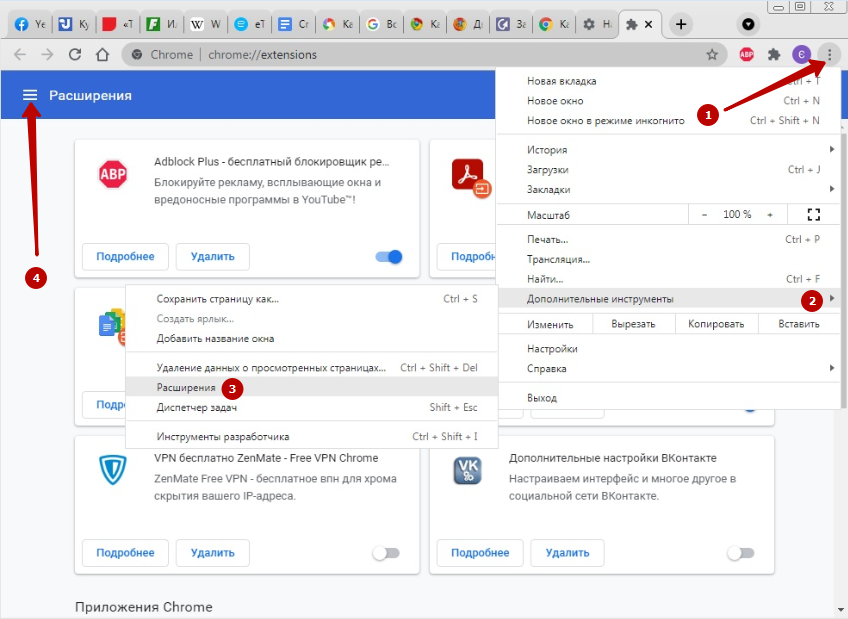
Это приложение имеет специальный модуль конфиденциальности, который работает с большинством распространенных браузеров: Chrome, Safari и Firefox. Вы можете попробовать это бесплатно здесь, никаких обязательств!
Есть относительно простой способ отключить рекламу и всплывающие окна в Chrome с помощью собственных настроек. К сожалению, это не всегда работает идеально. Но вот как его использовать:
- В Chrome нажмите на три точки справа в адресной строке и выберите «Настройки». Или вставьте это в адресную строку: chrome://settings.
- Щелкните Безопасность и конфиденциальность > Настройки сайта.
- Прокрутите вниз до раздела «Всплывающие окна и перенаправления» и установите флажок «Запретить сайтам отправлять всплывающие окна или использовать перенаправления»
Как заблокировать рекламу в Chrome на iOS
Точно так же вы можете заблокировать всплывающие окна в Chrome на iPhone или iPad. Следуйте приведенным ниже инструкциям.
Следуйте приведенным ниже инструкциям.
- Запустите Chrome и коснитесь трех точек рядом с адресной строкой. Выберите «Настройки».
- Прокрутите до пункта «Настройки контента» и коснитесь его.
- Нажмите «Блокировать всплывающие окна», затем установите переключатель во включенное положение.
Как разрешить всплывающие окна с определенных сайтов
Использование описанного выше метода блокирует все всплывающие окна в Chrome, а не только те, которые используются для рекламы или подписки на рассылку новостей. Но, честно говоря, некоторые всплывающие окна полезны. Например, те, которые предлагают бесплатные ресурсы или шаблоны. Вот как разрешить всплывающие окна с определенных сайтов по вашему выбору:
- Перейдите в «Настройки» в Chrome.
- Выберите Безопасность и конфиденциальность и Настройки сайта.
- Щелкните Всплывающие окна и перенаправления.
- Найдите раздел «Разрешено отправлять всплывающие окна и использовать перенаправления» и нажмите «Добавить».

- Введите URL-адрес сайта и нажмите «Добавить». Повторите для всех сайтов, на которых вы хотите разрешить всплывающие окна.
Как использовать блокировщик поп-музыки с Chrome
Если приведенные выше действия не блокируют все всплывающие окна или рекламу, попробуйте использовать блокировщик рекламы. Это расширение, которое запускается в Chrome и удаляет раздражающую рекламу и всплывающие окна. Доступно множество таких блокировщиков, поэтому лучше попробовать несколько и решить, какой из них работает для вас. Важно отметить, что некоторые веб-сайты не будут работать должным образом, когда включен блокировщик рекламы. Обычно вы получаете уведомление с просьбой отключить блокировщик рекламы, чтобы веб-сайт работал правильно.
Согласно последним обзорам, самыми популярными расширениями для блокировки рекламы являются AdBlock (Chrome, Firefox, Safari, Edge) и AdBlock Plus (Chrome, Edge, Firefox, Opera, Safari, Android, iOS). Но если вы хотите протестировать другие варианты, найдите нужные расширения, выполнив следующие действия:
- Запустите Chrome и вставьте этот адрес в адресную строку: https://chrome.
 google.com/webstore/category/extensions.
google.com/webstore/category/extensions. - Введите поисковый запрос, например «блокировщик рекламы» или «блокировщик всплывающих окон» в поле поиска.
- Вы увидите три расширения в списке. Чтобы увидеть больше, нажмите «Дополнительные расширения».
- Просмотрите список расширений, ознакомьтесь с их описанием и обзорами, и, найдя то, которое хотите протестировать, нажмите «Добавить в Chrome».
- После установки нажмите три точки рядом с адресной строкой и выберите «Настройки» > «Расширения».
- Найдите только что установленное расширение, нажмите «Подробнее» и включите его.
Попробуйте какое-то время использовать только что установленное расширение, чтобы проверить, работает ли оно. И продолжайте использовать его, если вам это нравится. Если нет, вернитесь в «Настройки» > «Расширения» и отключите блокировщик рекламы. Повторите описанный выше процесс, чтобы найти и установить другой блокировщик рекламы.
Совет
После того, как вы остановились на блокировщике рекламы, стоит запустить CleanMyMac X, чтобы избавиться от всех файлов, оставленных предыдущими блокировщиками, которые вы пробовали.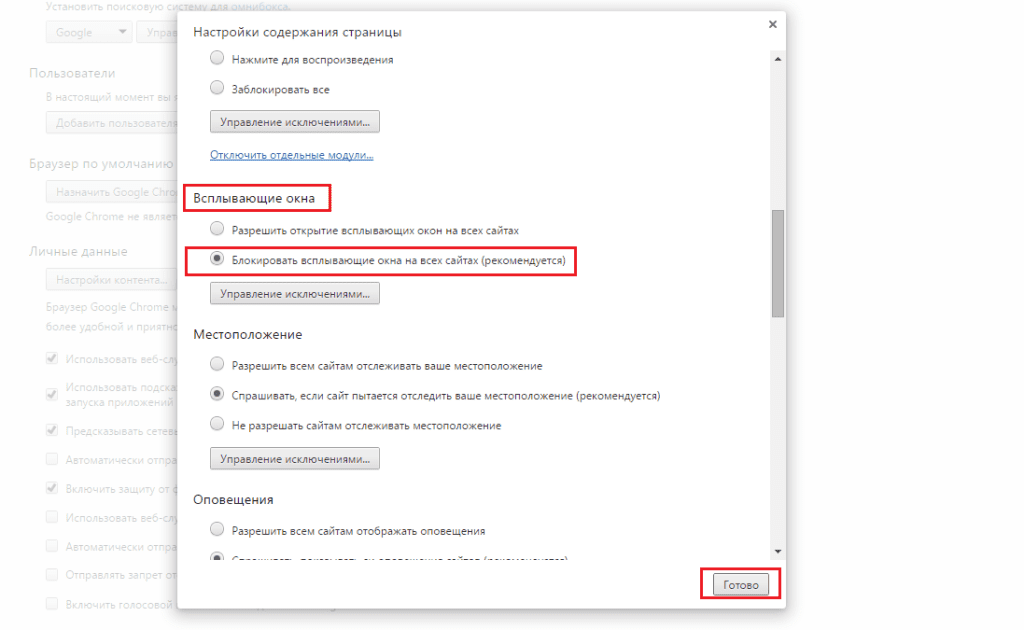


 Один минус – он платный.
Один минус – он платный.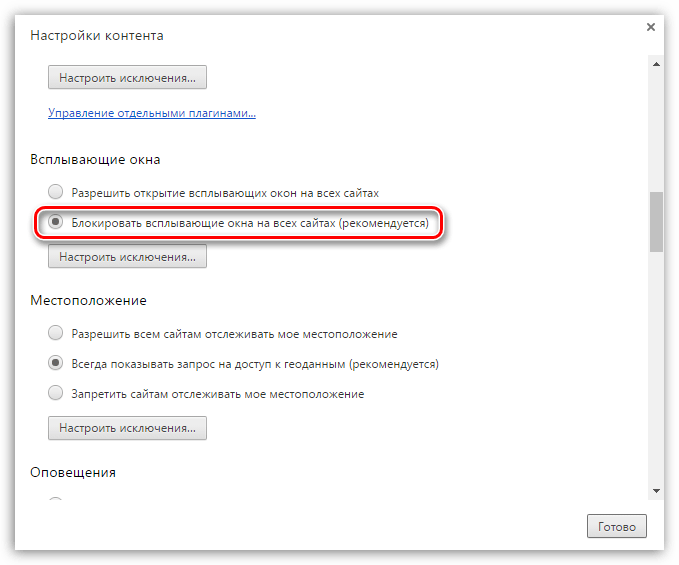
 Добавьте столько локаций, сколько вам нужно, нажав Разрешить для каждого.
Добавьте столько локаций, сколько вам нужно, нажав Разрешить для каждого.
 .. .
.. .
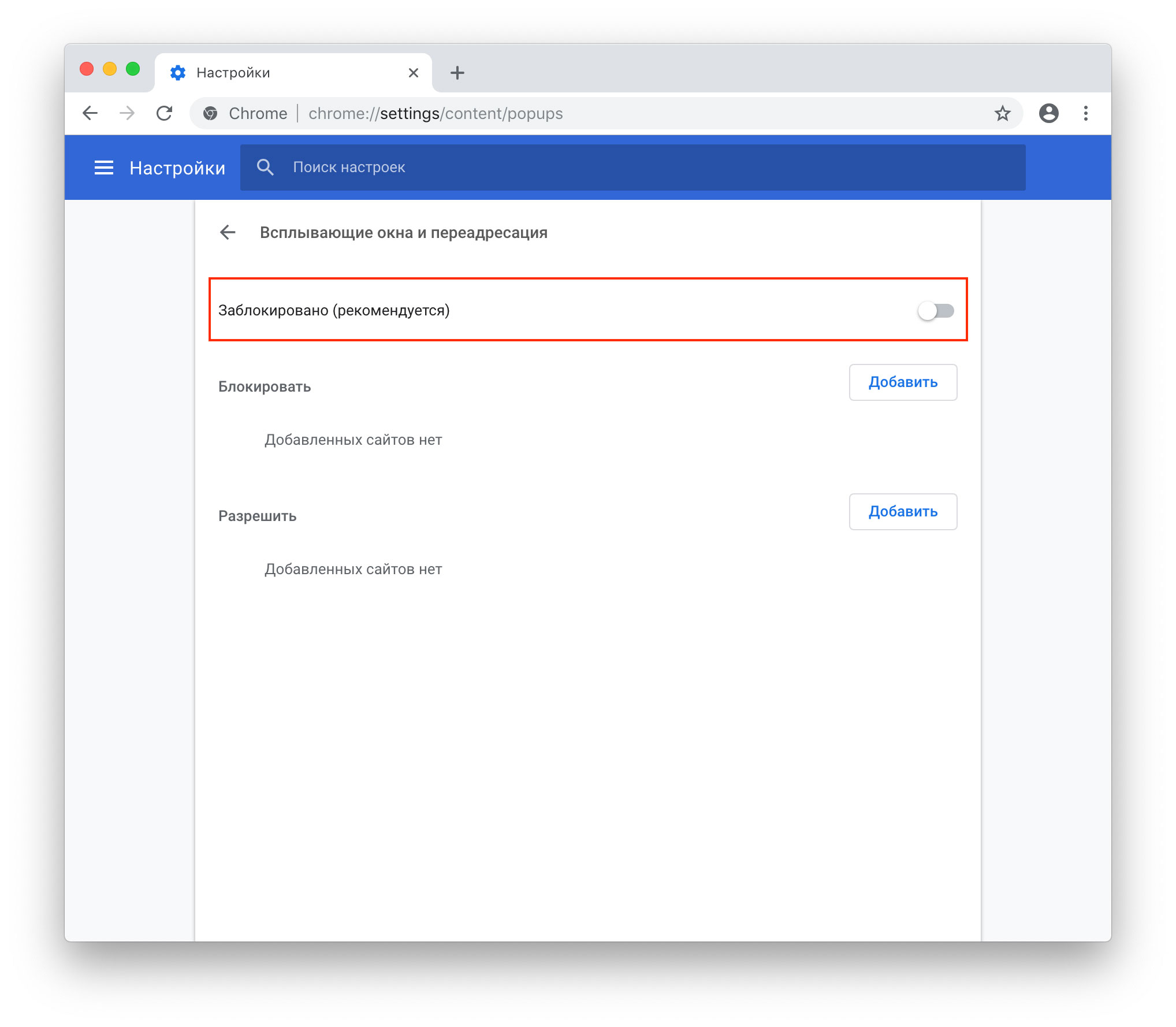 google.com/webstore/category/extensions.
google.com/webstore/category/extensions.