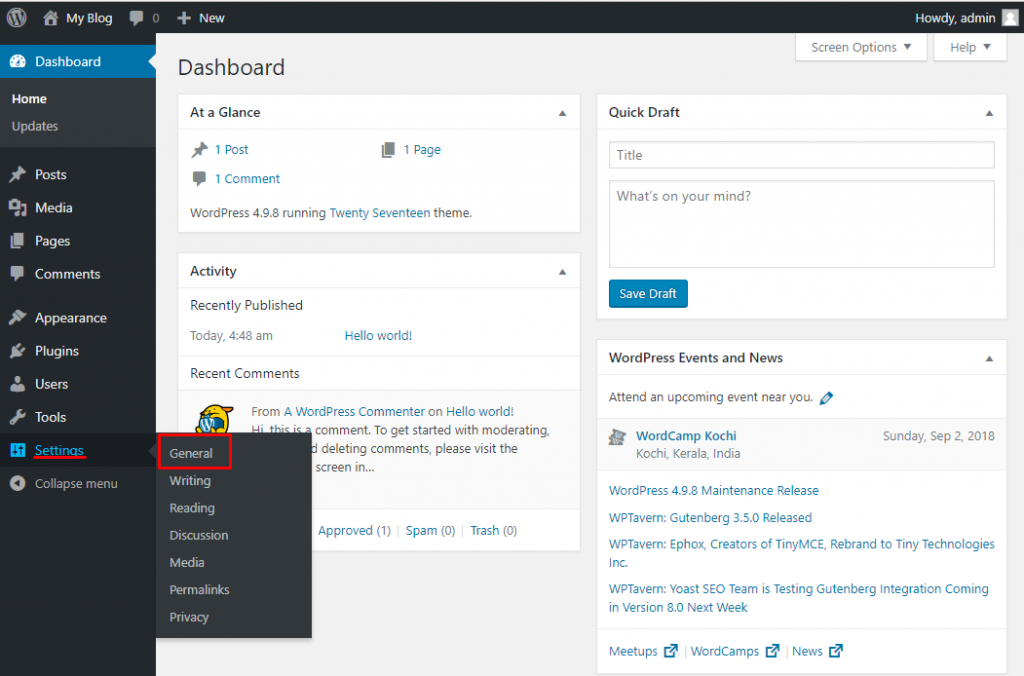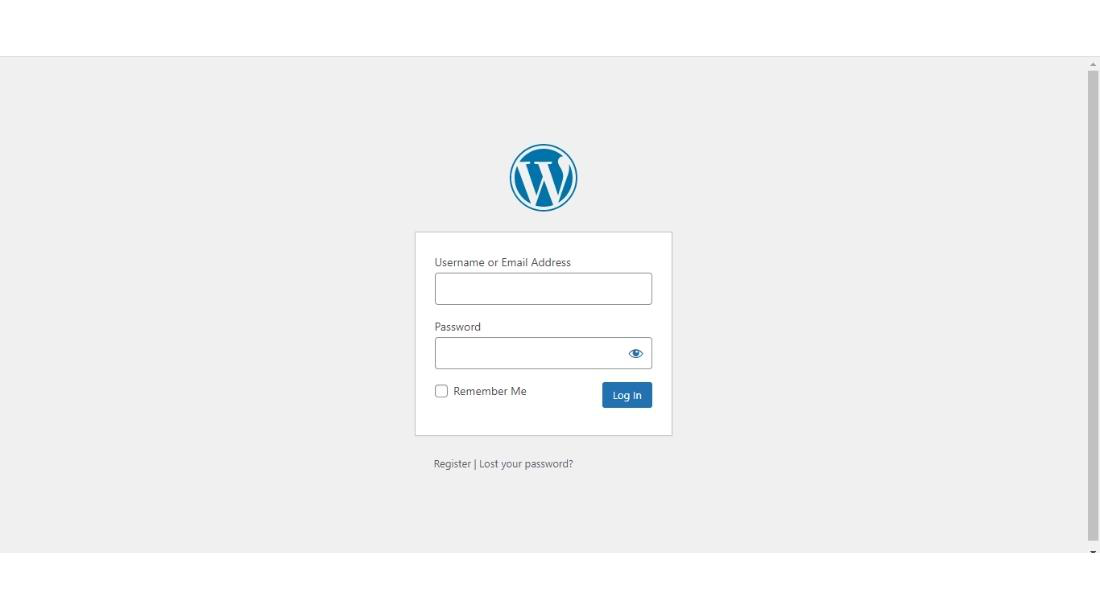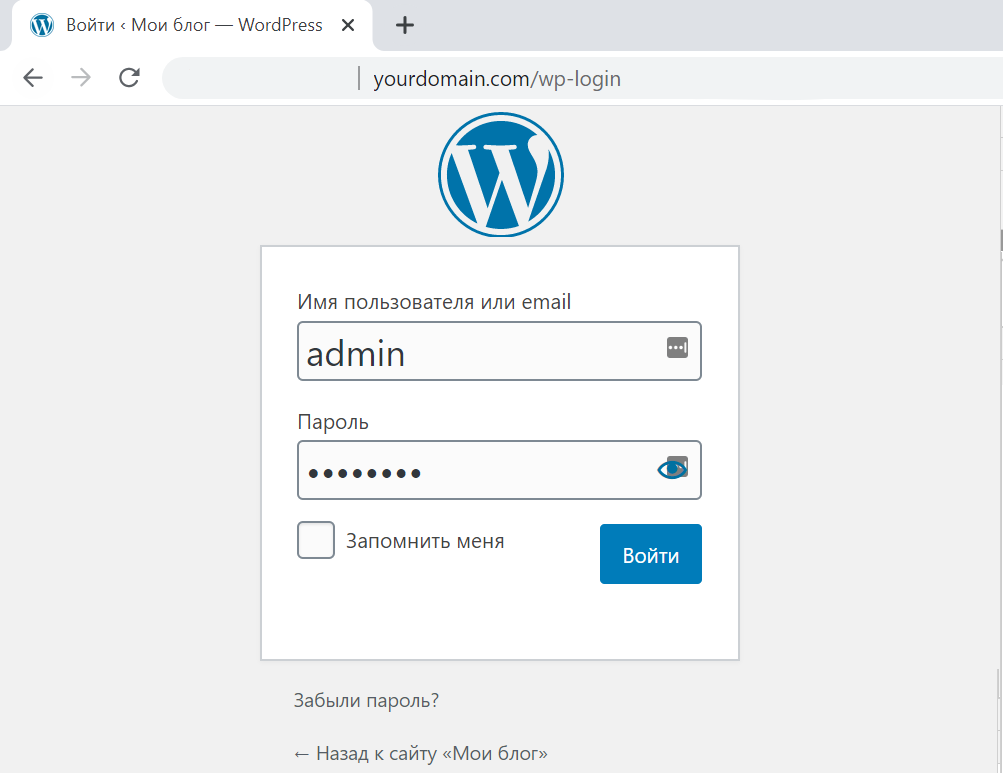Что такое админ-панель и как войти в админку сайта
Панели администратора или админ-панель — это набор функций, доступ к которым можно получить через панель администратора. Они помогают администратору выполнять определенные задачи, такие как создание и редактирование контента, добавление настраиваемых полей к контенту, управление пользователями и другие вещи. В наши дни большинство веб-сайтов создаются с использованием веб-технологий CMS, таких как WordPress, Joomla, OpenCart и Drupal.
Системы управления контентом (CMS) — это веб-приложения, которые позволяют любому пользователю создавать, редактировать и публиковать контент на веб-сайте. Сегодня CMS используются почти всеми веб-сайтами, но в последние годы они стали более популярными, поскольку помогают пользователям экономить время и усилия за счет автоматизации процесса создания контента.
Содержание статьи:
- Что такое админ-панель и как войти в админку
- Как получить доступ к админ-панели WordPress
- Как зайти в админ-панель вашего сайта Joomla
- Как зайти в админ-панель вашего сайта OpenCart
- Как зайти в админ-панель вашего сайта Drupal
Получить доступ к административной области сайта WordPress, можно добавив /wp-admin к имени домена в адресной строке нашего браузера.
Вы попадете на страницу входа WordPress
Страница авторизации WordPressКогда вы попадете на страницу авторизации, введите логин и пароль вашего пользователя-админа, нажмите кнопку «Войти»
Админ-панель WordPressWordPress перенаправит вас в админ-панель вашего сайта. Лучший хостинг WordPress для бизнеса
Как зайти в админ-панель вашего сайта JoomlaJoomla — это полнофункциональная система управления контентом (CMS), которая используется уже более 20 лет. Это один из самых популярных веб-сайтов в Интернете с сотнями миллионов активных пользователей.
Чтобы получить доступ к вашему Joomla добавьте /administrator к вашему домену в адресной строке браузера.
URL-адрес админки сайта на Joomla!Чтобы войти в систему, вам необходимо ввести имя пользователя и пароль администратора.
Joomla перенаправит вас в админ-панель вашего сайта. Хостинг для сайта Joomla
Админ-панель Joomla!Как зайти в админ-панель вашего сайта OpenCartДоступ к административной области вашего сайта OpenCart можно получить, набрав /admin к вашему домену в адресной строке браузера.
URL-адрес админки сайта на OpenCartНа открывшейся странице все, что вам нужно сделать, это ввести свое имя пользователя и пароль.
Страница авторизации OpenCartПосле входа на эту страницу вы увидите список продуктов и других элементов контента, доступных пользователю, вошедшему в систему как администратор. Эти товары можно редактировать, добавлять или удалять из админки, а также добавлять в корзину.
Админ-панель OpenCartОбласть администратора разделена на четыре раздела: Главная, Корзина, Оплата и Управление.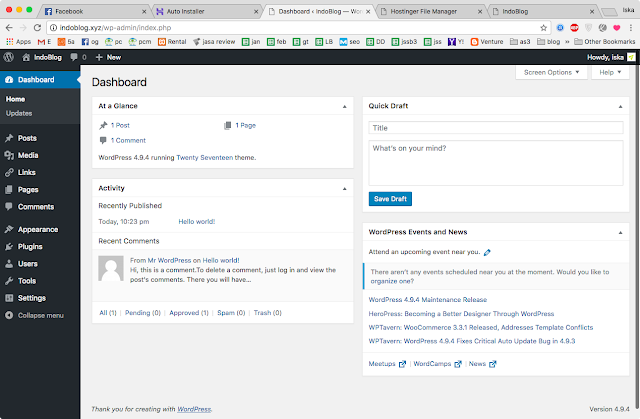 Домашний раздел содержит информацию о ваших товарах и услугах; в корзине содержится информация о том, что у вас есть в наличии; платежные реквизиты хранятся здесь вместе с информацией о доставке; и функции управления доступны для клиентов, которые зарегистрировали учетную запись в вашей компании. Хостинг для интернет-магазина OpenCart
Домашний раздел содержит информацию о ваших товарах и услугах; в корзине содержится информация о том, что у вас есть в наличии; платежные реквизиты хранятся здесь вместе с информацией о доставке; и функции управления доступны для клиентов, которые зарегистрировали учетную запись в вашей компании. Хостинг для интернет-магазина OpenCart
Чтобы получить доступ к вашему Drupal, добавьте к вашему домену в адресной строке браузера:
- /user/login для версии движка 8 и 9;
- /?q=user для версии движка 7;
- /?q=admin для версии движка 6.
На открывшейся странице вам нужно, ввести свое имя пользователя и пароль.
Страница авторизации Drupal 9Drupal перенаправит вас в админ-панель вашего сайта. Drupal хостинг для сайта
Drupal хостинг для сайта
Надеемся, что данная информация и практические советы по входу в админку сайта были вам полезны, а также хорошим способом начать работу с админкой сайта. Если вы хотите узнать больше, мы рекомендуем вам ознакомиться с другими нашими статьями, которые доступны прямо здесь, на нашем веб-сайте hostkoss.com/b/.
Пожалуйста, не стесняйтесь обращаться к нам в нашу поддержку, если у вас есть какие-либо вопросы.
Полезные статьи, связанные с веб-сайтом
Об авторе
Вход в админку WordPress обычным способом и решение возможных проблем со входом.
«Как войти в вордпресс?» — это один из вопросов, которым задаются люди при первом использовании CMS WordPress. Те, кто проделывает эту операцию впервые, не могут понять, какой URL необходимо использовать для входа в админку созданного онлайн-ресурса. В данной статье будет рассмотрено, какие способы входа существуют и как ими воспользоваться.
Содержание
- 1 Как попасть в админку стандартным способом
- 2 Если страницы wp-login нет
- 3 Войти в админку на локальном сервере OpenServer и ему подобным
- 4 Как зайти в админку WordPress по нестандартному пути на хостинге
- 5 Восстановить данные, если забыл логин или пароль
- 5.1 Узнать доступы через почту
- 5.2 Обращение в службу поддержки
- 5.3 Сбросить пароль через базу данных MySQL
- 6 Как зайти в админку сайта без пароля через социальные сети
Как попасть в админку стандартным способом
Для того, чтобы зайти в свою админку, необходимо ввести в поисковую строку браузера адрес страницы авторизации. Для этого нужно только добавить в конец ссылки на Ваш сайт /login или /admin. В итоге должно получиться что-то вроде: your-site.ru/admin/ или your-site.ru/login/.
При этом не забудьте при применении заменить your-site.ru на адрес вашего онлайн-ресурса.
admin используется для того, чтобы сразу перейти на страницу своей учётной записи, если до этого Вы уже заходили в неё. Если этого не происходило, то страница автоматически переместит Вас на страницу авторизации (/login/).
Если этого не происходило, то страница автоматически переместит Вас на страницу авторизации (/login/).
При применении любой из этих ссылок откроется страница, на которой нужно будет ввести логин и пароль от админки.
После останется лишь ввести пароль с логином и нажать на кнопку «Войти».
При желании, если не хочется постоянно вводить логин с паролем, можно поставить галочку под надписью: «Запомнить меня».
Если страницы wp-login нет
Если надо войти в вордпресс, но страницы wp-login нет, не нужно волноваться. Это одна из мер предосторожностей, которая для защиты сайта от взлома меняет адрес страницы admin на любой другой. Многие из хостов устанавливают себе эту функцию.
Для того, чтобы получить доступ к своей админке в такой ситуации, нужно проверить свою электронную почту. Все уведомления об изменениях приходят на неё. Если письма нет, то нужно писать в техническую поддержку хоста.
Войти в админку на локальном сервере OpenServer и ему подобным
Новички, которые создают свой первый сайт, делают это сразу на хостинге. Это неправильно, ведь только созданный ресурс нужно создавать на локальном сервере, где его будет лучше проверять на баги и ошибки.
Это неправильно, ведь только созданный ресурс нужно создавать на локальном сервере, где его будет лучше проверять на баги и ошибки.
Перед тем, как выполнить вход в админку на openserver, надо её установить. Для этого нужно обновить локальный сервер. Для этого нужно нажать в трее на значок с флажком и выбрать пункт «Перезапустить». После этого обновится память на локальном сервере и можно будет продолжать работать с сайтом.
После нужно открыть меню программы и выбрать раздел «Мои сайты». В нём необходимо найти файл с названием «wp-test». После нажатия на файл откроется браузер со знаменитой пятиминутной загрузкой.
Затем нужно будет вписать подключения базы данных созданной локальной сети, написав в форме всю нужную информацию и нажав «Отправить». Это подключение создаётся ещё в самом начале всей операции по установке CMS WordPress на openserver.
Иногда может возникнуть ошибка подключения. Чаще всего она происходит из-за невнимательности при вводе информации, так что лучше перепроверить все введённые символы.
Если все данные были введены правильно, то откроется новая страница, в которой нужно будет заполнить все поля. Туда требуется ввести название сайта, имя пользователя, пароль, подтвердить пароль (если система посчитает, что пароль слабый), адрес электронной почты. Затем останется только нажать на иконку «Установить WordPress».
После запустится процесс формирования движка. После его завершения Вас автоматически перенесёт на страницу авторизации. В неё нужно будет ввести логин и пароль. Вот и всё, Вы смогли войти в админку ВордПресс на локальном сервере OpenServer.
Как зайти в админку WordPress по нестандартному пути на хостинге
В случае, если при попытке войти в админку выскакивает ошибка 404, то велика вероятность того, что файлы WordPress были установлены не в папку public_html. Для того чтобы узнать, в какую директорию установки, необходимо использовать файловый менеджер, который есть у хостинга. Для того, чтобы проделать эту операцию, нужно зайти в панель управления и найти там раздел «Файловый менеджер».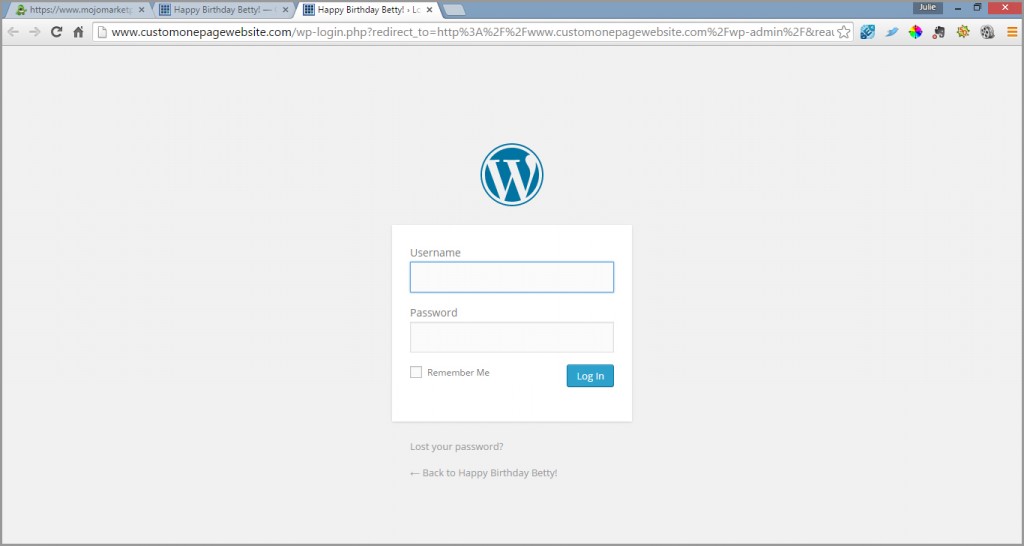 Затем войти в него.
Затем войти в него.
Откроется список сайтов, в котором необходимо найти нужный ресурс. Внутри папки должна быть ещё одна, под названием public_html. Эта папка – корневая для WordPress. Зайдя в эту папку можно будет найти все файлы ВордПресс. Всего внутри должно находиться три папки: wp-admin, wp-content и wp-includes.
В случае, если папка называется не public-html, а по-другому, то нужно будет вводить в строку другой адрес: http://Word.ru/название_папки_WordPress/wp-login.php
Имя папки изменяется не из-за ошибки или сбоя. Это ещё одна защита от взлома хакерами, которую хосты устанавливают себе в качестве меры предосторожности.
Восстановить данные, если забыл логин или пароль
Иногда может возникнуть ситуация, когда Вы забыли пароль или логин от своей админки Вордпресс. Это не страшно, ведь и пароль, и логин можно восстановить. Для этого существует три способа.
Узнать доступы через почту
Это способ, при помощи которого можно быстро и без проблем восстановить доступ к админке. Для этого нужно на странице, где надо вводить пароль и логин, нажать на иконку «Забыли пароль?».
Для этого нужно на странице, где надо вводить пароль и логин, нажать на иконку «Забыли пароль?».
После откроется новая страница, куда надо ввести привязанную к админке почту и нажать на кнопку «Получить новый пароль».
После этого, если почта была введена верно, на неё придёт письмо, в котором будет ссылка для сброса пароля. Нажав на неё, откроется новая страница, где необходимо будет ввести новый пароль. После останется только нажать на «Задать пароль».
Обращение в службу поддержки
Этот способ безопасный. Для этого нужно будет написать в службу поддержки своему хосту. В обращении нужно указать, в чём заключается проблема. Боятся не нужно, в службе работают профессионалы, которые Вам помогут с восстановлением доступа.
Сбросить пароль через базу данных MySQL
Этот способ сложен в исполнении. Для новичков он крайне не рекомендуется.
В базе данных хранятся данные о пользователях. При помощи этой базы можно узнать логин, но с паролем будет сложнее, ведь ради безопасности он хранится в зашифрованном виде, поэтому узнать его нельзя. Однако, можно сбросить пароль и вместо него установить новый. Для этого необходимо на хостинге зайти в MySQL.
Однако, можно сбросить пароль и вместо него установить новый. Для этого необходимо на хостинге зайти в MySQL.
Далее надо выбрать базу данных, которая принадлежит нужному сайту. У неё в названии содержится домен. Когда нужная база будет найдена, необходимо будет нажать на значок напротив базы.
После нажатия откроется таблица, где нужно найти wp_user и нажать на него.
Войдите в таблицу wp_user. Для этого нужно кликнуть левой кнопкой мыши.Откроется интерфейс с базой, в которой собраны данные обо всех зарегистрированных пользователях на ресурсе. Там можно узнать логин или электронную почту, при помощи которой можно будет сбросить пароль. Об этом рассказано в первом способе.
Для редактирования аккаунта нажмите на EditЕсли надо удалить пароль при помощи таблицы, то необходимо нажать на значок карандаша. Откроется страница, на которой появится возможность редактировать информацию. В поле с названием user_pass содержится пароль в зашифрованном виде. Там надо указать новый пароль и установить параметр MD5, после нажать на кнопку «Вперёд».
После этого пароль зашифруется и можно будет заходить в админку.
Как зайти в админку сайта без пароля через социальные сети
Чтобы входить в админку без пароля, можно воспользоваться соцсетями. Для этого потребуется специальный плагин, которые можно найти в интернете. Рассмотрим на примере плагина Social Login, WordPress Вход через социальные сети (Google, Twitter, Vkontakte) от miniOrange. Вот ссылка.
Установите плагин Social Login by miniOrange.В плагине необходимо перейти в «User Profile». С регистрацией не должно быть проблем.
Перейдите в «User Profile». Заполните обязательные поля и зарегистрируйтесьДалее необходимо зайти в «Social Login» -> «Configure Apps». В открывшемся разделе необходимо изменить пару настроек. Вначале отметить, какие соцсети будут использоваться.
Далее надо настроить, как будут выглядеть кнопки перехода.
Надо настроить, как будут выглядеть кнопки перехода.
Затем надо перейти в поставить галочку напротив «Default Login Form». Благодаря этому иконки смогут появиться на странице авторизации ВордПресс. Сохранить изменения можно, нажав на кнопку Save.
Затем надо перейти в поставить галочку напротив «Default Login Form».Останется только зайти на страницу авторизации. Если параметры установлены правильно, то внизу будут располагаться иконки, заданные ранее.
Изменить логин wp-admin — Плагин WordPress
- Детали
- отзывов
- Установка
- Развитие
Опора
Изменить логин wp-admin — это легкий плагин, который позволяет вам легко и безопасно изменить wp-admin на что угодно. Он не переименовывает и не изменяет файлы в ядре. Он просто перехватывает запросы страниц и работает на любом сайте WordPress. После того, как вы активируете этот плагин, каталог wp-admin и страница wp-login.php станут недоступны, поэтому вам следует добавить в закладки или запомнить URL-адрес.
Поддержка
Нравится этот плагин? Пожалуйста, оцените это или купите мне кофе
Есть проблема? Пожалуйста, напишите сообщение на форуме поддержки WordPress
Как использовать плагин
Перейдите в раздел «Настройки», затем нажмите «Постоянные ссылки» и измените свой URL-адрес в разделе «Изменить логин wp-admin».
Шаг 1: Добавьте новый URL-адрес для входа
Шаг 2: Добавьте URL-адрес перенаправления
Новая функция
Добавьте настраиваемое поле перенаправления:
Когда кто-то пытается получить доступ к странице wp-login.php или каталогу wp-admin, не вошедшие в систему будут перенаправлены на страницу, которую вы определили в пользовательском поле перенаправления.
Если вы оставите поле перенаправления пустым, плагин добавит перенаправление по умолчанию на домашнюю страницу.
Кредиты
Этот плагин был разветвлен/адаптирован/исправлен/обновлен из этого плагина https://wordpress.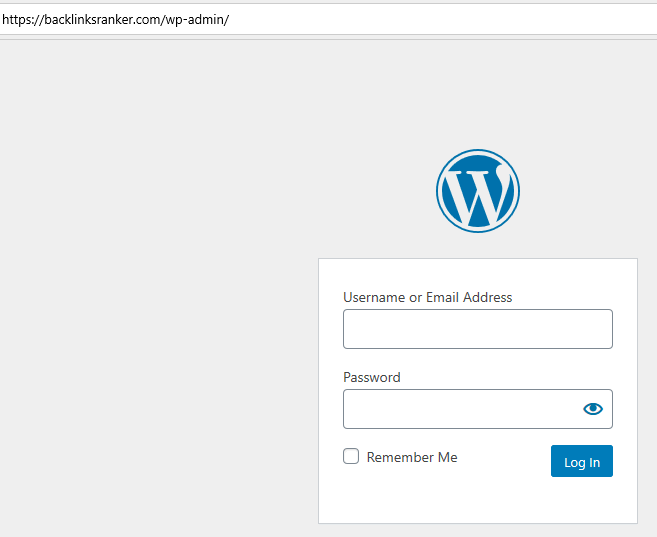 org/plugins/rename-wp-login/ — @ellatrix спасибо за запуск базы моего плагина.
org/plugins/rename-wp-login/ — @ellatrix спасибо за запуск базы моего плагина.
- Перейдите в Плагины › Добавить новый.
- Найдите Изменить логин wp-admin .
- Загрузите и активируйте его.
- Перейдите в раздел «Настройки», затем нажмите «Постоянные ссылки» и измените свой URL-адрес в разделе «Изменить логин wp-admin»
- Вы можете изменить это в любое время, просто вернитесь в Настройки > Постоянные ссылки > Изменить логин wp-admin.
Я не могу войти?
Если вы забыли URL-адрес для входа или по какой-либо другой причине не можете войти на сайт, вам необходимо удалить плагин через SFT/FTP или cPanel на вашем хостинге.
Путь к папке плагина:
/wp-content/plugins/change-wp-admin-loginОпытные пользователи:
Перейдите в свою базу данных MySQL и найдите значение rwl_page в таблице параметровОпытные пользователи (многосайтовые):
Перейдите в свою базу данных MySQL и найдите параметр rwl_page в таблице sitemeta или таблице параметров.
Работает ли это с TranslatePress?
Вам необходимо выбрать опцию НЕТ «Использовать подкаталог для языка по умолчанию».
Работает ли это с Polylang?
Да, работает, но не тестировалось с опцией URL «Язык установлен из разных доменов».
Работает ли это на мультисайтах WordPress с подкаталогами?
Да, работает. Вы должны настроить URL-адрес для входа на каждом веб-сайте (Настройки->Постоянные ссылки)
Работает ли это на мультисайтах WordPress с субдоменами?
Да, работает. Вы должны настроить URL-адрес для входа на каждом веб-сайте (Настройки->Постоянные ссылки)
Работает ли это с Buddyboss?
Нет, у Buddyboss есть собственные функции перенаправления wp-admin.
Работает ли это с BuddyPress?
Нет, у BuddyPress есть собственные функции перенаправления wp-admin.

удается добавить ссылку на wp-admin, но он по-прежнему остается доступным из классического wp-admin
Он легкий и делает то, что говорит.
Это хороший, простой и легкий плагин, который делает то, что говорит. Пока никаких проблем. Вы можете найти настройки в меню «Настройки» > «Постоянные ссылки» >
«Изменить логин wp-admin». Вероятно, было бы более разумно, чтобы «Изменить логин wp-admin» был первым или последним в разделе постоянных ссылок, так как теперь он находится между постоянными ссылками «Дополнительно» и «Продукт». Но я не знаю, как часто вы меняете постоянные ссылки, чтобы даже увидеть в этом проблему, так что… да… игнорируйте это 😅Просто, эффективно и легко! Спасибо, что сделали это доступным.
Это не что иное, как плагин-подражатель. И вместо перенаправления на домашнюю страницу он перенаправляет на URL-адрес 404, как и в исходном плагине.
Очень полезный и функциональный. Это позволяет повысить безопасность очень простым способом. Разработчик ответит быстро, чтобы оказать помощь, если это необходимо.
Разработчик ответит быстро, чтобы оказать помощь, если это необходимо.
Прочитать 20 отзывов
«Изменить логин wp-admin» — это программа с открытым исходным кодом. Следующие люди внесли свой вклад в этот плагин.
Авторы
- Нуно Сарменто
1.0.0
- Начальная версия.
1.0.1
- Добавить автоматическое перенаправление, когда кто-то пытается получить доступ к странице wp-login.php или каталогу wp-admin, не войдя в систему, будет перенаправлено на домашнюю страницу веб-сайта.
1.0.2
- Добавить переводы
1.0.3
- Добавить настраиваемое поле перенаправления.
- Когда кто-то пытается получить доступ к странице wp-login.php или каталогу wp-admin, не войдя в систему, он будет перенаправлен на страницу, которую вы определили в пользовательском поле перенаправления.
1.
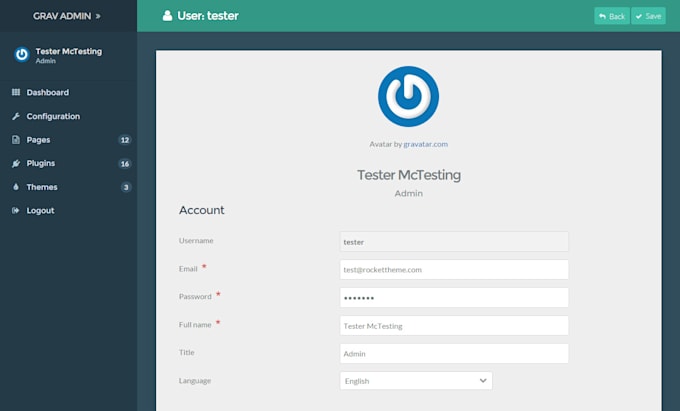 0.4
0.4- Добавить настраиваемое поле перенаправления.
- Более подробные инструкции по использованию поля перенаправления
1.0.5
- добавить URL-адрес сайта перед новым полем ввода перенаправления
1.0.6
- исправить скрытое предупреждение
1.0.7
- исправить отсутствие register_setting в поле add_settings_field
1.0.8
- исправить проблему безопасности
1.0.9
- исправить проблему безопасности
1.1.0
- Обновить настройки WordPress API
Мета
- Версия: 1.1.0
- Последнее обновление: 7 месяцев назад
- Активные установки: 80 000+
- Версия WordPress: 4.4 или выше
- Протестировано до: 6.0.3
- Языки:
китайский (Тайвань), голландский, английский (США), итальянский, португальский (Португалия), русский, испанский (Эквадор), испанский (Мексика), испанский (Испания) и испанский (Венесуэла).

Перевести на ваш язык
- Теги:
изменить wp-loginloginrename wp loginwp loginwp-admin
- Расширенный вид
Служба поддержки
Проблемы, решенные за последние два месяца:
1 из 2
Посмотреть форум поддержки
Как войти в админку WordPress? – Oderland Support
Den här artikeln finns även på: Svenska
Одним из практических аспектов WordPress является то, что все администрирование, модификации и т. д. можно выполнять через интерфейс администратора, доступный онлайн. Поэтому вам не нужно устанавливать какое-либо программное обеспечение на свой компьютер для управления веб-сайтом. В этом руководстве мы рассмотрим различные способы доступа к административному интерфейсу вашей установки WordPress.
Через URL-адрес wp-admin
Способ по умолчанию для доступа к администратору WordPress для установки ОС через URL-адрес wp-admin. Вы должны быть в состоянии использовать один из следующих вариантов (просто замените exempel. на ваше доменное имя, где у вас установлен WordPress):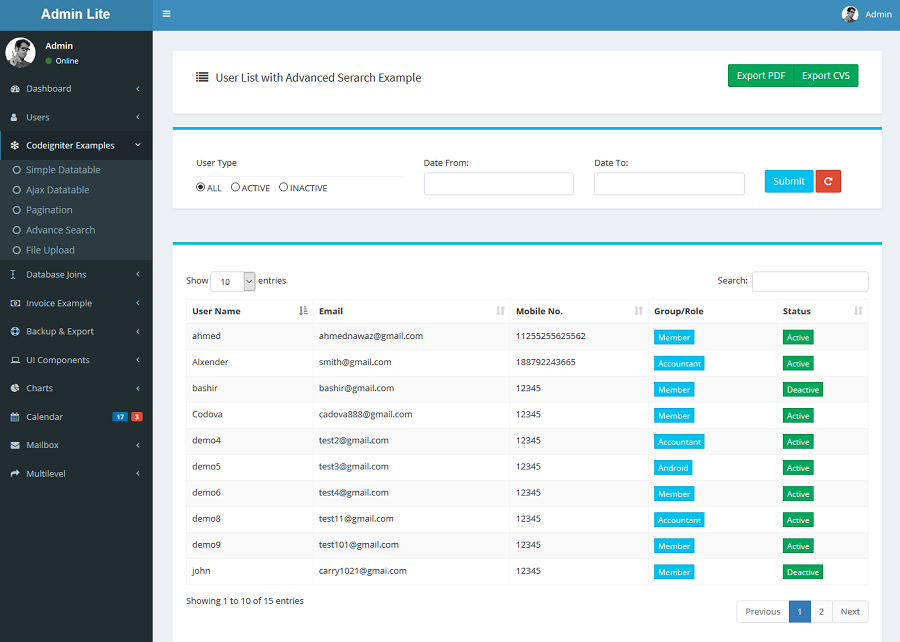 se
se
- exempel.se/wp-admin/
- exempel.se/wp- login.php
URL-адрес для входа в систему может отличаться от перечисленных выше, например, . , если вы установили плагин для скрытия страницы входа. Если вы потеряли URL-адрес страницы входа, попробуйте любой из других способов, описанных ниже.
Когда вы дойдете до страницы входа, введите свои учетные данные и нажмите Войти .
Если у вас нет пароля для входа в систему, вы можете получить новый, следуя этим инструкциям.
Через Softaculous
Другой способ — через наш установщик Softaculous в один клик, доступ к которому можно получить через cPanel. Чтобы войти на свой сайт WordPress таким образом, выполните следующие действия:
- Начните с входа в cPanel учетной записи веб-хостинга, где у вас установлена WordPress.
- Найдите значок
Softaculous Apps Installerв разделеПрограммное обеспечение.
- После того, как вы достигли Softaculous, щелкните значок коробки (Все установки) в правом верхнем углу.
- В списке вы увидите свои установки. Найдите заголовок
WordPress, под которым вы увидите все свои установки WordPress. Нажмите на значок подAdmin, чтобы войти в конкретную установку WordPress.
Если вы не можете найти конкретную установку в списке, вам сначала нужно импортировать ее в Softaculous.
Через WordPress Toolkit
Чтобы получить доступ к WordPress Toolkit, сначала необходимо активировать его в своей учетной записи веб-хостинга.
Чтобы получить доступ к интерфейсу администратора установки WordPress, управляемой WordPress Toolkit, начните с перехода к интерфейсу WordPress Toolkit. Затем щелкните строку для установки, в которую вы хотите войти. Затем нажмите кнопку Войти прямо под изображением предварительного просмотра сайта.
Страница входа в систему для администратора WordPress теперь будет открываться в новой вкладке (возможно, вам придется указать веб-браузеру разрешить всплывающие окна). Затем введите свои учетные данные, чтобы войти в систему. Если вы забыли учетные данные, следуйте этому руководству, чтобы установить новые.
Затем введите свои учетные данные, чтобы войти в систему. Если вы забыли учетные данные, следуйте этому руководству, чтобы установить новые.
Через wp-cli
Этот метод предназначен только для опытных пользователей. Предполагается, что вы полностью осведомлены о SSH.
Поскольку инструмент, который мы используем в этих инструкциях, — wp-cli — разработан не нами, мы не можем нести ответственность за любые сбои, возникающие при использовании этого инструмента.
Четвертый способ доступа к админке WordPress — через wp-cli. Однако вам нужно установить дополнительный пакет для wp-cli, чтобы использовать его, и как вы это сделаете, описано ниже.
- Войдите через SSH в свою учетную запись веб-хостинга, где находится установка WordPress, к которой вы хотите получить доступ.
- Выполните следующую команду, чтобы установить дополнительный пакет wp-cli в учетной записи веб-хостинга:
wp package install aaemnnosttv/wp-cli-login-command
- Перейдите в каталог, где установлена установка WordPress ( например, через
cd path/to/wordpress).