Не могу войти в админ-панель WordPress — info-effect.ru
Полезное для сайта
На чтение 2 мин Опубликовано
Привет ! Сегодня я хотел бы поделиться с вами своим небольшим опытом, который получил сегодня утром. Я как обычно зашёл на страницу входа в админ-панель WordPress, чтобы начать работу. Но, неожиданно не смог войти в свою админку ! При нажатии на кнопку войти, страница просто перезагружалась и всё, админ-панель не открывалась. Я попробовал несколько раз, безрезультативно ! С таким сталкиваюсь впервые. Нет никакой ошибки, просто страница перезагружается и всё, а вход не происходит.
Конечно я начал капать, начал разбираться. Пробовал удалить кэш, пробовал перезалить новый файл wp-login.
Кстати, перед тем как восстановить пароль, я удалил плагин из корневого каталога сайта на хостинге, который выводил на страницу входа reCaptchy для защиты от брут-форс атак.
Что делать, если вы не можете войти в админ-панель WordPress ?
Данная информация будет полезна тем, у кого страница входа открывается, но вход не происходит. То есть, страница входа в админ-панель открывается, но войти вы не можете. Может кто-то столкнётся или столкнулся с такой проблемой. Попробуйте создать новый пароль и зайти с помощью него. Возможно вам поможет. Мне помогло.
Под формой входа нажмите на вкладку — Забыли пароль ?
Далее,
на следующей странице введите ваше имя пользователя или email привязанный к WordPress. Нажмите на кнопку — Получить новый пароль.
Нажмите на кнопку — Получить новый пароль.
Далее, на ваш email адрес придёт письмо с ссылкой для восстановления пароля. Нажмите на ссылку в письме.
Далее, у вас откроется страница для создания нового пароля. Скопируйте созданный автоматически пароль, либо укажите свой пароль. Нажмите на кнопку — Задать пароль.
Всё готово ! Теперь вам нужно снова зайти в админ-панель, только уже с новым паролем.
Внимание ! Не используйте слишком длинные и сложные пароли ! Рекомендуется использовать пароль, который автоматически создаёт WordPress. Такой пароль соответствует всем необходимым параметрам.
Остались вопросы ? Напиши комментарий ! Удачи !
Как войти в админку WordPress — База знаний
В данной инструкции мы расскажем как попасть в админку WordPress после установки CMS, а также что делать, если вы забыли пароль.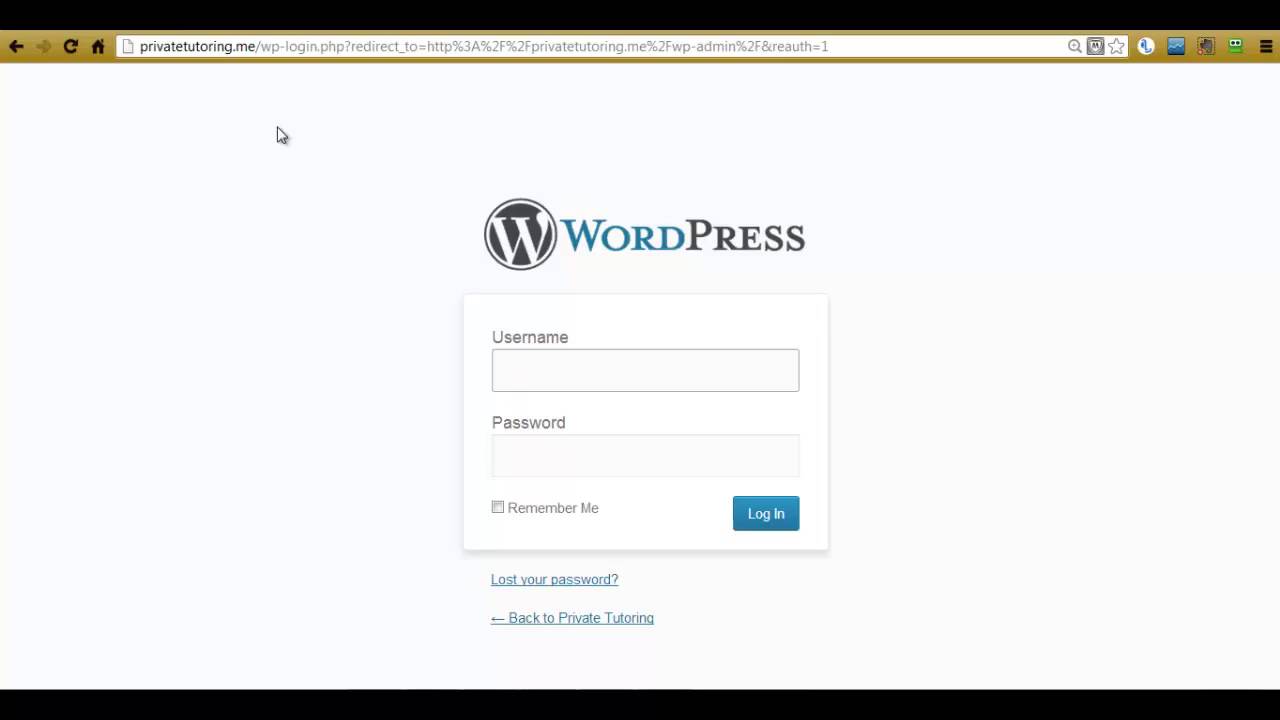
- Как войти в админку WordPress после установки CMS?
- Как изменить пароль для входа в админку WordPress, если у вас есть к ней доступ
- Как восстановить пароль администратора wordpress
Как войти в админку WordPress после установки CMS?
Чтобы войти в админку сайта необходимо:
1. В строке браузера написать http://ваш-домен/wp-login.php либо http://ваш-домен/wp-admin/, где вместо «ваш- домен» нужно указать доменное имя вашего сайта.
2. Далее по ссылке откроется страница с формой авторизации в админку WordPress, где нужно указать:
- имя пользователя либо email
- пароль
При желании вы можете сохранить данные для входа, нажав «Запомнить меня».
3. После заполнения полей нажмите на кнопку «Войти».
Как изменить пароль для входа в админку WordPress, если у вас есть к ней доступ
Чтобы изменить пароль в WordPress необходимо:
1. Авторизуйтесь в админке WordPress
Авторизуйтесь в админке WordPress
2. Перейдите в раздел «Пользователи» — «Профиль».
3. На открывшейся странице нажмите «Установить новый пароль«. Есть возможность как указать свой пароль, так и использовать генератор паролей самого WordPress.
4. Для сохранения нового пароля нажмите на кнопку «
Готово! Ваш пароль обновлен.
Как восстановить пароль администратора WordPress?
Если забыли пароль от админ панели WordPress, то предлагаем воспользоваться инструкцией по его восстановлению.
Похожие статьи
Пошаговая инструкция по установке cms wordpress (wp) на хостинг
Оптимизированный хостинг для WordPress приятно Вас удивит!В этой статье мы расскажем Вам как…
Ошибка в CMS WordPress: «На сайте возникла критическая ошибка»
Если вы столкнулись с ошибкой в WordPress «На сайте возникла критическая ошибка», то в данной.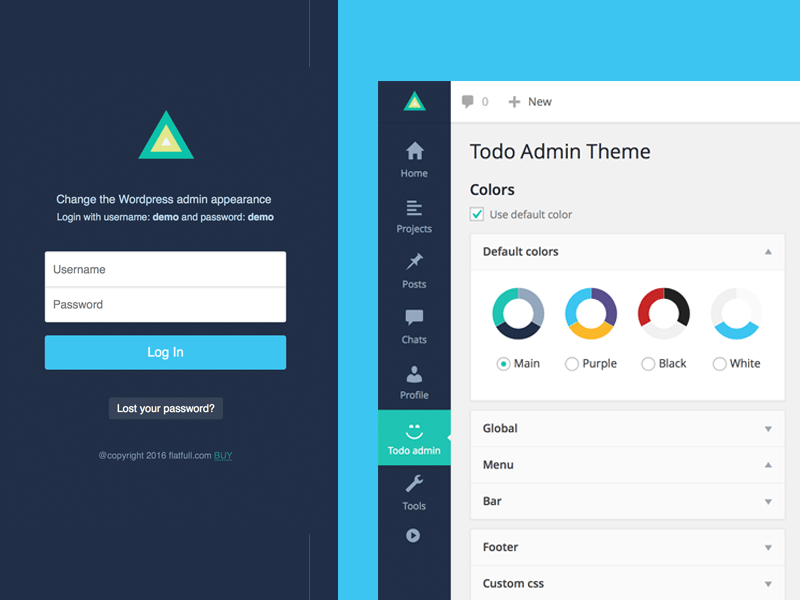 ..
..
После установки WordPress не удается зайти в админку
Если вы не можете зайти в админку WordPress сразу после установки CMS, то рекомендуем проверить…
Ошибка: «Возникла проблема при установке WP, обратитесь к администратору»
Как исправить ошибку «Сайт выполнил переадресацию слишком много раз» — ERR_TOO_MANY_REDIRECTS
Если вы столкнулись с проблемой – сайт не открывается, а браузер выдаёт ошибку…
Не удается войти в панель администратора WordPress с помощью auth0
auh.qureshi 1
Привет,
Я настроил плагин auth0, используя стандартные настройки на своем веб-сайте WordPress.
Итак, мой вопрос: как я могу войти в свою панель администратора WordPress?
Спасибо
1 Нравится
поддержка16 2
Та же проблема, что и при первой попытке установки плагина. Жаль, что в плагине нет функции тестирования, чтобы убедиться, что все правильно подключено.
 Я также пытался изменить пароль с панели управления auth0, но все равно учетные данные не распознаются как «неверное имя пользователя или пароль». Я вижу свои попытки в журналах на панели инструментов, поэтому мне кажется, что это проблема конфигурации на стороне Auth0, а не на WordPress, но кто знает? Я также заметил, что мои учетные данные пользователей не были импортированы с помощью мастера.
Я также пытался изменить пароль с панели управления auth0, но все равно учетные данные не распознаются как «неверное имя пользователя или пароль». Я вижу свои попытки в журналах на панели инструментов, поэтому мне кажется, что это проблема конфигурации на стороне Auth0, а не на WordPress, но кто знает? Я также заметил, что мои учетные данные пользователей не были импортированы с помощью мастера. Могу ли я получить поддержку от команды или сообщества?
Спасибо.
Карла 3
У меня такая же проблема. Вы решили это?
senihcdiscovery 4
Привет. Кто-нибудь нашел выход из этой проблемы? У меня такая же проблема, не могу войти в админку.
админ38 5
Вот что сработало для меня:
Вы можете использовать FTP (или файловый менеджер cPanel, если он есть на вашем хосте). Подключитесь к серверу вашего сайта. Затем перейдите к /wp-content/plugins и найдите папку плагина Auth0. Теперь просто переименуйте папку и добавьте -disabled в конец имени: например, если папка называется auth0 , он будет переименован в auth0-disabled
-disabled .контакт15 6
Кому-нибудь удастся заставить это работать, я все еще получаю следующую ошибку. Я отключил универсальную страницу входа, чтобы я мог войти через стандартное имя пользователя WordPress, поскольку Auth0, похоже, продолжает возвращать следующую ошибку.
Проблема с входом в систему: доступ запрещен. [код ошибки: несанкционированный]
контакт15 7
Для дальнейшего использования: к администратору WordPress можно получить доступ, используя действительные учетные данные WordPress, через обычный вход в WordPress, добавив ?wle к URL-адресу входа. Например: http://yourdomain.com/wp-login.php?wle .
Защитите разделы администратора и входа в WordPress за 2 простых шага!
Шаг 1.
 Защитите папку администратора
Защитите папку администратораОбратите внимание: Не пытайтесь сделать это, если вы используете динамический IP-адрес.
Простой, но важный способ защитить ваш веб-сайт WordPress — обеспечить доступ к админке. Достаточно добавить небольшой код в файл .htaccess, чтобы защитить его и гарантировать, что вы и назначенные редакторы будете единственными, кому разрешено использовать портал администрирования.
Папка, в которую мы вставим этот код, — это раздел каталога wp-admin основных файлов WordPress.
Чтобы защитить весь этот каталог, перейдите в папку wp-admin и создайте пустой файл .htaccess, если у вас его еще нет.
Теперь скопируйте приведенный ниже код и вставьте его в только что созданный файл .htaccess.
# БЕЗОПАСНЫЙ WP-АДМИН <Соответствие файлов ".*"> # Апач < 2.3Порядок Запретить, Разрешить Запретить от всех Разрешить от 123.456.789.000 # Апач >= 2. 3
Требуется IP-адрес 123.123.123.000
Если у вас уже был файл .htaccess и какой-то другой код, убедитесь, что этот код выше всех остальных.
Следующим шагом будет вставка вашего IP-адреса в заполнители IP-адресов. Этот шаг гарантирует, что доступ к элементам управления администратором будет осуществляться только с вашего IP-адреса.
Чтобы узнать свой IP-адрес, введите в Google запрос «какой у меня IP-адрес».
Скопируйте предоставленный адрес и замените его двумя поддельными IP-адресами в коде .htaccess.
Так же, как на скриншоте ниже.
Вы можете добавить любое количество IP-адресов, скопировав и вставив эти строки с альтернативными IP-адресами.
Если код работает правильно, ваш сайт защищен от любых попыток доступа за пределами перечисленных IP-адресов. После добавления всех нужных IP-адресов сохраните и загрузите файл на сервер.
Шаг 2: Защита страницы входа
В этом разделе мы защитим страницу входа в WordPress, файл wp-login. php.
php.
В том же файле .htaccess, над которым мы работали на шаге 1, скопируйте и вставьте приведенный ниже код поверх существующего кода.
# БЕЗОПАСНАЯ СТРАНИЦА ВХОДА <Файлы wp-login.php> # Апач < 2.3Порядок Запретить, Разрешить Запретить от всех Разрешить с 123.123.123.000 # Апач >= 2.3 Требуется IP-адрес 123.123.123.000
Этот код защищает внешние источники от доступа к вашей странице входа.
Опять же, вам нужно обновить заполнители IP-адресов, чтобы они отражали желаемые IP-адреса. Убедитесь, что указанные IP-адреса одинаковы для обоих файлов. Каждый раз, когда вы добавляете дополнительные IP-адреса в файл входа в систему, вы должны добавить новый адрес в файл каталога.
Убедившись, что ваши IP-адреса совпадают во всех файлах, вы можете сохранить и загрузить этот новый фрагмент на сервер. После этого второго сегмента загрузки кода ваш доступ администратора WordPress будет заблокирован от любых назойливых посторонних.
Чтобы убедиться, что ваш код был успешно загружен, зайдите на свой сайт с прокси-сервера, чтобы имитировать использование внешнего IP-адреса.
В Интернете есть бесплатные прокси-серверы, которые вы можете использовать. Мы рекомендуем Hide.me.
Используйте тот, который вам нравится, вставьте URL-адрес администратора WordPress в тестовую панель и нажмите «Ввод» или «Перейти».
Если код работает правильно, страница должна вернуть сообщение об ошибке 403, запрещающее вам доступ к странице входа в WordPress.
Затем попробуйте получить доступ к странице входа с вашего IP-адреса. Вставьте URL-адрес прямо в пространство HTTP и нажмите «Ввод». Теперь вы должны увидеть страницу входа и иметь возможность ввести свои учетные данные.
Как защитить разделы администратора и входа в WordPress
Альтернативное решение плагина
Если вы используете SG Security от SiteGround, вам не нужно беспокоиться об этом вручную, вы можете просто использовать плагин, чтобы позаботиться об этом для ты.

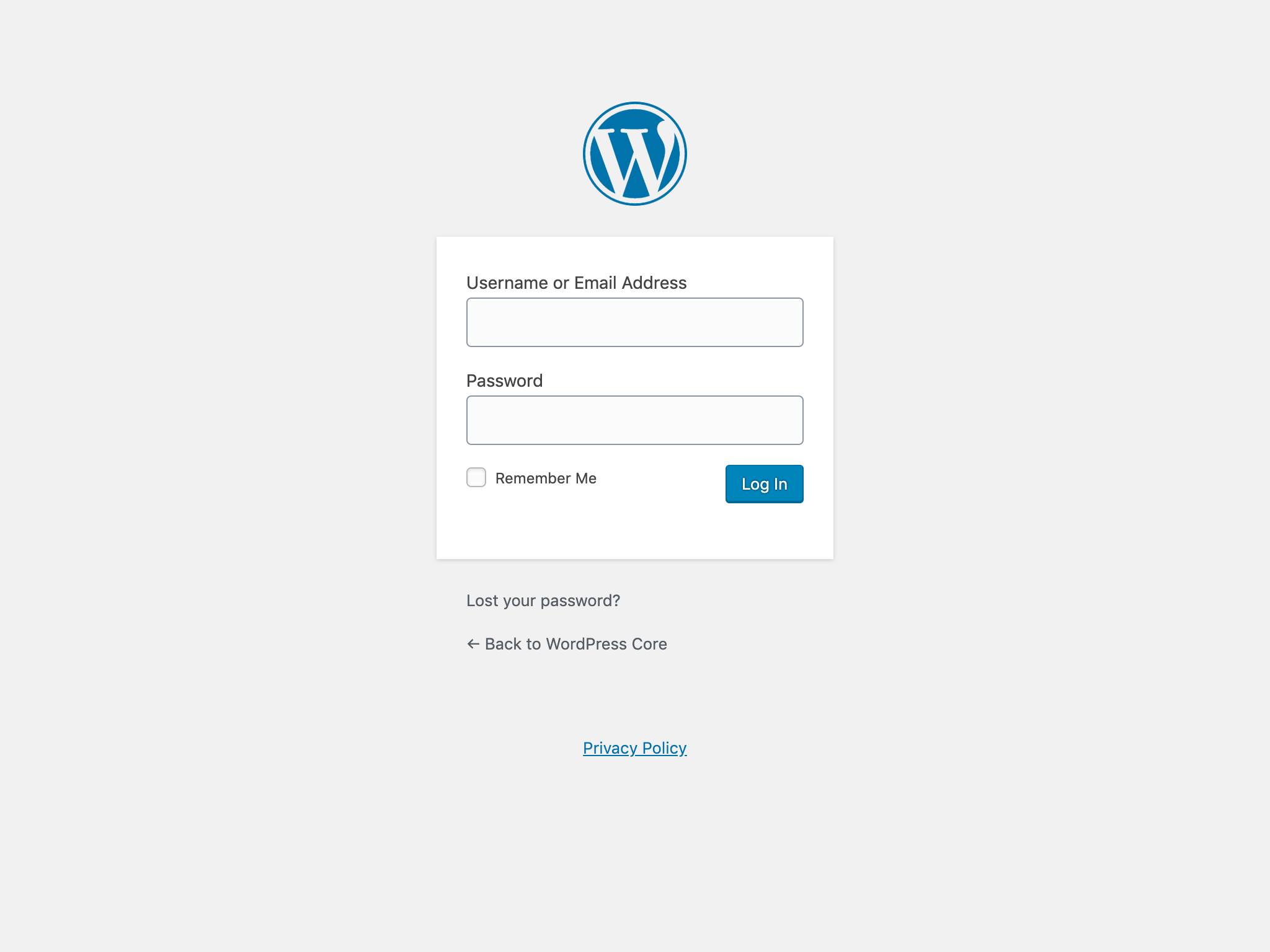 3
3