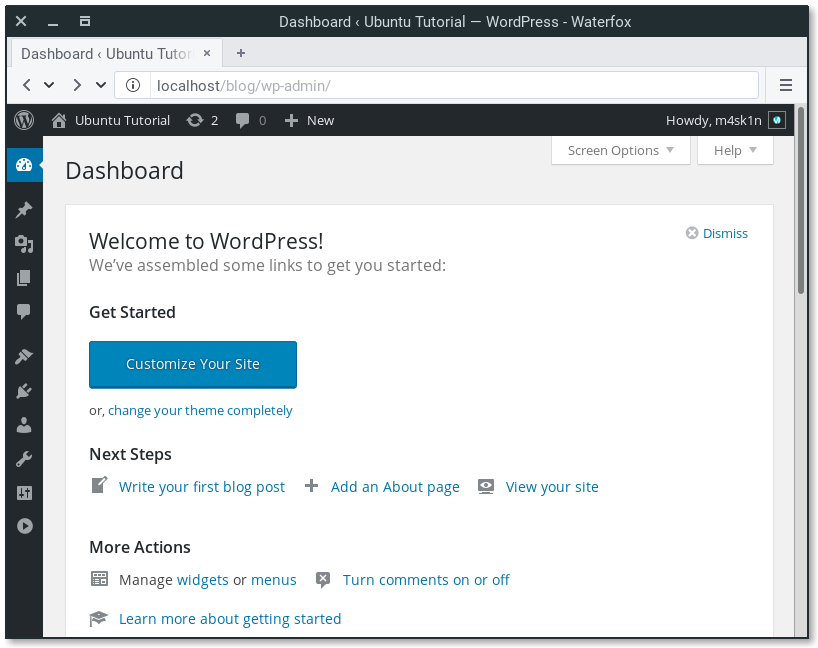вход в админку в личный кабинет, как войти в админку сайта вордпресс
Панель администратора WordPress является панелью управления для всего вашего сайта на WordPress. Здесь вы создаете контент и управляете им, добавляете новые страницы и функциональность в виде плагинов, меняете стиль тем и многое другое. Если вы создали сайт на WordPress, панель администратора станет большой частью работы над проектом. После установки CMS WordPress нужно найти вход в админку WordPress. В статье рассказываем, как зайти на свой сайт как администратор, как поменять пароль, какие распространенные проблемы могут привести к ошибке при авторизации.
Как попасть в админку WordPress
Стандартный путь для доступа к админке Вордпресс: вход в личный кабинет через браузер
Самый простой способ, как зайти в админ-панель WordPress, — открыть браузер и перейти по адресу: http://ваш_домен/wp-admin или http://ваш_домен/wp-login.php, где вместо «ваш_домен» нужно указать доменное имя вашего сайта. По ссылке откроется страница с формой, в которой нужно указать имя пользователя или email, а также пароль. По желанию можно сохранить данные для входа, нажав «Запомнить меня». После заполнения полей нажмите на кнопку «Войти».
По ссылке откроется страница с формой, в которой нужно указать имя пользователя или email, а также пароль. По желанию можно сохранить данные для входа, нажав «Запомнить меня». После заполнения полей нажмите на кнопку «Войти».
Альтернативный путь для доступа к WordPress: вход в админку через панель управления RU-CENTER
Если вы создавали сайт, используя CMS-хостинг WordPress RU-CENTER, то войти в админку вы можете через панель администрирования хостинга.
После того, как вы установили CMS-хостинг WordPress RU-CENTER, получили логин и пароль от панели администрирования, вам нужно нажать на кнопку «Перейти в панель управления».
После этого появится форма для авторизации, куда нужно ввести логин и пароль.
Если данные введены правильно, то вы попадете в административную панель WordPress. Она выглядит так:
Как зайти в админку WordPress, если вы забыли пароль
Если вы по какой-то причине не можете вспомнить пароль от админ-панели WordPress, то для восстановления доступа вам нужно снова перейти по адресу: http://ваш_домен/wp-admin или http://ваш_домен/wp-login. php. Чтобы изменить пароль, нужно в открывшейся форме перейти по ссылке «Забыли пароль?».
php. Чтобы изменить пароль, нужно в открывшейся форме перейти по ссылке «Забыли пароль?».
Далее введите имя пользователя или email и нажмите на кнопку «Получить новый пароль».
Ссылка для создания нового пароля придет на почту, которую вы указали при регистрации.
Если вы не смогли восстановить доступ, рекомендуем вам обратиться в службу поддержки WordPress.
Как изменить пароль для входа в админку WordPress, если у вас есть к ней доступ
Для того, чтобы изменить пароль в WordPress, вам нужно авторизоваться. Затем перейдите в раздел «Пользователи» — «Профиль».
На открывшейся странице нажмите «Установить новый пароль». Вы можете использовать пароль, который сгенерирует WordPress, или задать свой.
После того, как вы ввели новый пароль, нажмите на кнопку «Обновить профиль».
Ваш пароль обновлен.
Распространенные проблемы при входе в админку WordPress
Иногда у пользователей могут возникнуть проблемы с доступом к админ-панели WordPress. Среди частых причин, по которым появляются проблемы с авторизацией:
Среди частых причин, по которым появляются проблемы с авторизацией:
- Неверные логин и пароль. Это очевидная, но довольно распространённая проблема. Если вы не можете войти в админ-панель, то стоит проверить правильность введенных данных. Возможно, вы меняли пароль, и по ошибке ввели старый. Или совсем его не помните, тогда воспользуюсь инструкцией выше, чтобы изменить пароль и получить доступ к панели администрирования.
- Плагины блокируют доступ к административной панели. Сложности со входом могут возникнуть из-за некорректной работы плагинов. Иногда плагины, которые отвечают за безопасность, могут работать со сбоями и блокировать доступ к административной панели. Если у вас есть доступ к панели администратора, просто перейдите в раздел «Плагины» и деактивируйте все плагины. Если у вас нет доступа к панели администратора, вы можете переименовать папку плагинов в корневом каталоге WordPress. Для этого нужно зайти в панель управления хостингом, перейти в корневую папку сайта, найти папку wp-content/plugins и переименовать ее.

- Отключены файлы cookie. Файлы cookie — это файлы, расположенные в каталогах браузера, которые хранят информацию о взаимодействии пользователя с сайтами. WordPress требует, чтобы пользователи использовали файлы cookie в процессе входа в систему. Если файлы cookie не включены, вход в админку сайта на WordPress невозможен. Убедитесь, что файлы cookie включены.
- Установка темы, которая несовместима с версией WordPress. Изменение темы может вызвать проблемы со входом в WordPress. Определить, является ли тема причиной проблем со входом в систему, можно по примеру работы с плагинами. Вы можете изменить имя папки для вашей активной темы через панель управления хостингом. Для этого вам нужно получить доступ к папке wp-content/themes, найти папку активной темы и дать ей новое имя.
 После этого попробуйте войти в систему, чтобы убедиться, что проблема связана с темой.
После этого попробуйте войти в систему, чтобы убедиться, что проблема связана с темой.
Заключение
- В статье рассмотрели два способа входа в админку WordPress.
Первый вариант: вы можете войти в админку WordPress, добавив к адресу сайта: /wp-login.php или /wp-admin — вход в админ-панель.
Второй вариант для тех, кто заказал CMS-хостинг WordPress в RU-CENTER. После установки нужно перейти в панель управления хостингом и ввести реквизиты для доступа к сайту, отправленные на почту.
- Если вы хотите восстановить пароль к административной панели WordPress, то нужно воспользоваться формой для авторизации. Изменить пароль можно по ссылке «Забыли пароль?». Также настройка пароля для входа в WordPress осуществляется в личном кабинете административной панели.
- Ошибки при входе в админку WordPress могут быть связаны с неправильно введенными данными для входа, отключенными файлами cookie, плагинами, которые блокируют доступ к административной панели, а также установкой тем, несовместимых с версией WordPress.

Метка: wp-admin | WordPress.org Русский
Перейти к содержимомуПерейти к содержимому
- Редирект с wp-login, wp-admin и вкладок сайта
Начато: kosi3d
- 2
- 1
- 2 месяца, 4 недели назад
tuxfighter
- Проблемы с wp-admin
Начато: kosi3d
- 2
- 1
- 3 месяца назад
Yuri
- После обновления WP до 6 нет доступ в админку
Начато: std31
- 4
- 8
- 8 месяцев, 3 недели назад
std31
- не отображается страница wp-admin
Начато: jonni148
- 3
- 5
- 1 год, 7 месяцев назад
siarzhukby
- После авторизации происходит редирект
Начато: KR.
 Laboratories
Laboratories - 4
- 5
- 2 года, 2 месяца назад
Sergey Biryukov
- Неправильно работает кастомная форма входа
Начато: adger
- 1
- 1
- 2 года, 7 месяцев назад
adger
- Нельзя войти в панель администратора
Начато: skillx
- 2
- 5
- 3 года, 2 месяца назад
skillx
- Подцепить файл async-upload.php через require_once
Начато: fedorsimakov
- 1
- 0
- 3 года, 5 месяцев назад
fedorsimakov
- После установки WordPress не могу зайти в админку wp-admin
Начато: nikden
- 2
- 2
- 3 года, 5 месяцев назад nikden
- Не могу зайти на wp-admin
Начато: palachada
- 3
- 2
- 3 года, 8 месяцев назад
Yui
- Недоступна админка WP
Начато: artemkin
- 2
- 5
- 3 года, 10 месяцев назад
artemkin
- ОШИБКА 404! Помогите пожалуйста!
1
2
Начато: zhokarina
- 5
- 17
- 3 года, 10 месяцев назад
zhokarina
- Как изменить url wp-admin на свой url
Начато: dorozhkinsa
- 7
- 12
- 4 года, 1 месяц назад
Sergey Biryukov
- Не срабатывает защита админки htaccess+htpasswd на версии WordPress 4.

Начато: lipazg
- 4
- 5
- 5 лет, 1 месяц назад
lipazg
- Duplicator, перенос сайта, не работает wp-admin
Начато: nadyusha
- 2
- 6
- 6 лет назад
nadyusha
- Не работает админ панель error «Not available»
Начато: ilyakapitonov
- 2
- 5
- 6 лет, 1 месяц назад
ilyakapitonov
- wp-admin в текстовом варианте
Начато: f1x
- 4
- 4
- 6 лет, 2 месяца назад f1x
- ERR_EMPTY_RESPONSE Админ-панель
Начато: cuoresan
- 2
- 4
- 6 лет, 11 месяцев назад
cuoresan
- Не могу зайти в админку
Начато: Mpodanev
- 2
- 3
- 7 лет назад
Sergey Biryukov
- Блокировка IP
Начато: Netessov
- 2
- 2
- 7 лет, 2 месяца назад
Netessov
- Ломаются ли плагины при запрете папки wp-admin?
Начато: Максим Ветров
- 2
- 1
- 7 лет, 3 месяца назад
Yui
- Скрыть wp-admin используя правила .

Начато: pioneer92
- 1
- 0
- 7 лет, 11 месяцев назад
pioneer92
- с денвера на хостинг не могу открыть сайт
Начато: knk14
- 3
- 6
- 8 лет, 1 месяц назад
knk14
- You do not have sufficient permissions to access this page
Начато: Rasie1
- 2
- 7
- 8 лет, 4 месяца назад
Rasie1
- Не могу зайти в админку
Начато: happyadmin2
- 3
- 9
- 8 лет, 4 месяца назад
happyadmin2
- перенаправление с тестового сайта — помогите плз Начато: malko.in.ua
- 2
- 4
- 8 лет, 5 месяцев назад
malko.
 in.ua
in.ua
- права доступа к странице в wp-admin
Начато: partner.jo
- 2
- 3
- 8 лет, 7 месяцев назад
partner.jo
- Ошибка установки соединения с базой данных
Начато: zuzonok
- 3
- 4
- 8 лет, 9 месяцев назад
suspended
- Не заходит в админку
Начато: jaxmef
- 3
- 8
- 8 лет, 12 месяцев назад
jaxmef
- WP core files
Начато: Phoenix
- 1
- 2
- 9 лет, 1 месяц назад
Phoenix
- Редирект с wp-login, wp-admin и вкладок сайта
Панель администратора WP — Служба поддержки WordPress.com
Панель инструментов — это первый экран, на который вы попадаете сразу после входа на сайт WordPress.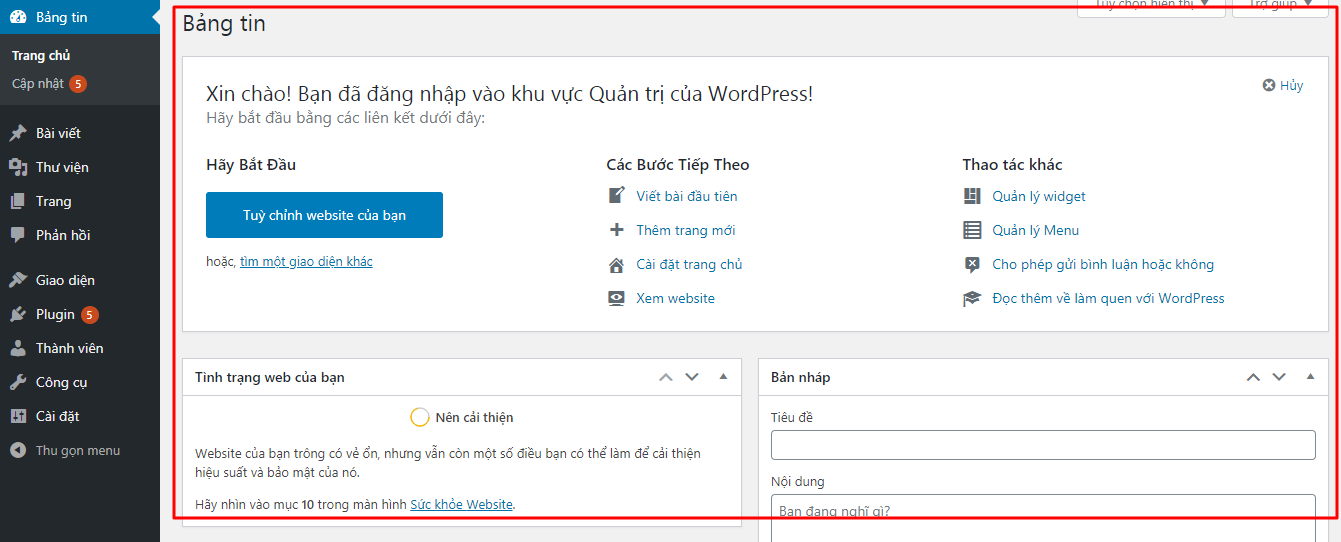 Это главный экран административной области вашего сайта.
Это главный экран административной области вашего сайта.
WordPress.com предлагает лучший в своем классе хостинг и две различные панели управления, которые вы можете использовать в зависимости от того, какую из них вы предпочитаете. Есть панель управления WordPress.com и WP Admin (считается классической панелью управления WordPress). Хотя вы можете делать почти все на своей основной панели управления WordPress.com, вы также можете переключиться на WP Admin, если хотите.
В этом руководстве
Доступ к WP Admin
Когда вы впервые войдете в свою учетную запись WordPress.com, вы увидите панель инструментов WordPress.com по умолчанию. Чтобы получить доступ к панели администратора WP:
- Войдите на WordPress.com.
- Прокрутите страницу вниз и найдите раздел Быстрые ссылки справа.
- Нажмите WP Admin Dashboard .
В качестве альтернативы, если вы перешли с панели инструментов WordPress.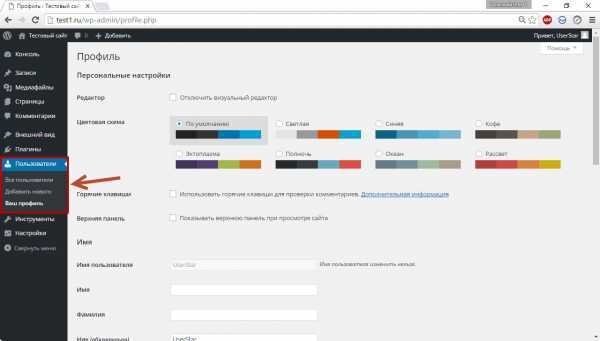 com на другой экран, вы можете щелкнуть значок 9Вкладка 0016 View в правом верхнем углу и выберите Classic view :
com на другой экран, вы можете щелкнуть значок 9Вкладка 0016 View в правом верхнем углу и выберите Classic view :
📌
Если вы не видите вкладку View , убедитесь, что для параметра «Вход в WordPress.com» установлено значение «ВКЛ» в «Настройки» → «Безопасность» → «Вход в WordPress.com».
При переключении на классический вид он не изменится обратно на вид по умолчанию , если только вы не вернетесь к этому виду намеренно с помощью вкладки вид .
Вы можете управлять просмотром поэкранно. Например, переключение на классический вид на страницах не изменит вид на экране сообщений . Переход на Классический вид на Посты — это отдельное действие.
Действия панели администратора WP
Есть несколько быстрых действий, которые вы можете выполнить прямо в панели администратора WP, как показано ниже:
- Нажмите Параметры экрана , чтобы выбрать виджеты, которые вы хотите отобразить в панели администратора WP.
 панель приборов. Вы можете выбрать из Краткий обзор , Активность , Быстрый черновик и так далее.
панель приборов. Вы можете выбрать из Краткий обзор , Активность , Быстрый черновик и так далее. - Нажмите Справка , чтобы получить доступ к кратким руководствам по навигации по панели администратора WP и получить дополнительную поддержку, если это необходимо.
- Краткий обзор отображает сводку содержимого вашего сайта и указывает, какую тему вы используете.
- Activity — показывает предстоящие запланированные сообщения, недавно опубликованные сообщения и самые последние комментарии к вашим сообщениям, а также позволяет модерировать их.
- Быстрый черновик — В этом разделе можно создать новую публикацию и сохранить ее как черновик. Он также отображает ссылки на три последних черновика сообщений, которые вы начали. Вы можете щелкнуть по этим ссылкам, чтобы отредактировать черновики сообщений, или получить к ним доступ, перейдя к сообщениям → Все сообщения → Черновики .

- Нажмите на любую из трех стрелок, чтобы переместить текущий виджет окна вверх, вниз, или переключите, чтобы закрыть его. Вы также можете щелкнуть и перетащить любое из полей, чтобы переместить их в другое положение.
Переключиться на представление WordPress.com
После переключения на представление Classic WP Admin , вы можете вернуться к представлению по умолчанию WordPress.com , щелкнув вкладку Представление в правом верхнем углу и выбрав Представление по умолчанию:
Что такое админка в WordPress?
В WordPress область администратора — это центральная панель управления, где вы управляете всем на своем веб-сайте.
Здесь вы можете легко изменить внешний вид своего сайта, управлять публикациями и страницами, устанавливать плагины и темы и добавлять новых пользователей.
Область администрирования WordPress также известна как wp-admin, серверная часть WordPress или панель администратора.
Как войти в панель администратора WordPress
При установке WordPress по умолчанию вы можете войти в панель администратора, добавив /wp-admin к URL-адресу.
https://yourdomain.com/wp-admin
Другой вариант, который приведет вас прямо на страницу входа, — добавить /wp-login.php к вашему URL-адресу
https://yourdomain.com/wp-login.php
Вам не обязательно использовать URL-адрес входа по умолчанию на своем веб-сайте. На самом деле, мы рекомендуем вам изменить свой логин WordPress на собственный URL-адрес.
Изменение URL-адреса для входа снижает количество неправильных попыток входа на ваш веб-сайт и повышает безопасность вашего веб-сайта WordPress.
Если вы изменили свой URL-адрес для входа, но не можете вспомнить, что это такое, ознакомьтесь с нашим руководством для начинающих о том, как найти URL-адрес для входа в WordPress.
Если вы по-прежнему испытываете трудности со входом на свой веб-сайт, вам следует следовать нашему руководству по устранению неполадок, чтобы узнать, что делать, когда вы заблокированы в админке WordPress.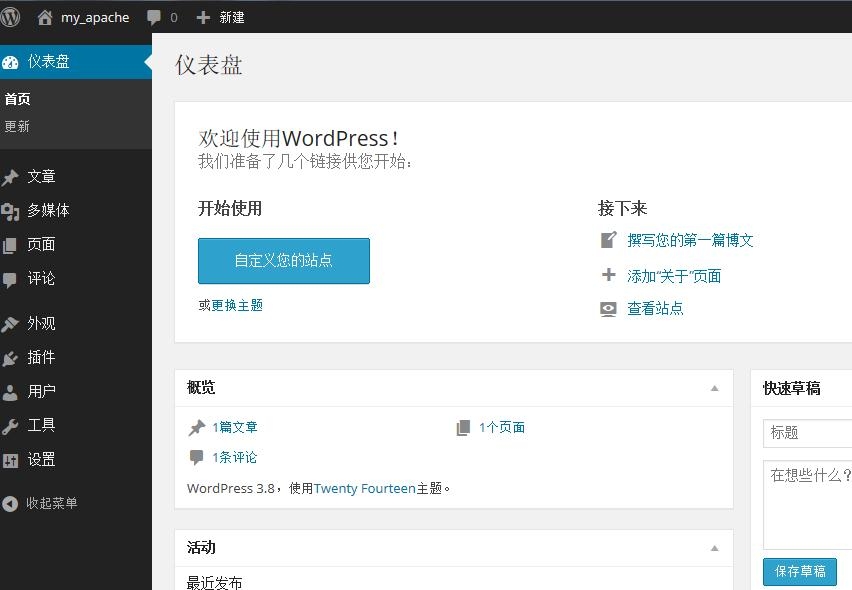
Что вы найдете в административной области WordPress
После успешного входа в систему вы окажетесь в административной области, где сможете управлять своим веб-сайтом WordPress и получать доступ ко всему одним щелчком мыши.
Эта область не видна посетителям вашего сайта. Только зарегистрированные пользователи, у которых есть разрешение, могут получить к нему доступ.
Вы заметите, что ваша административная область состоит из трех разделов: панели инструментов, боковой панели администратора и приборной панели.
Панель инструментов администратора
Всякий раз, когда вы входите на свой веб-сайт WordPress, вы замечаете плавающую горизонтальную черную полосу в верхней части экрана. Это панель инструментов администратора.
На панели инструментов есть удобные ярлыки для часто используемых функций WordPress:
- домашняя страница WordPress.org
- обновлений для вашей установки WordPress, тем и установленных плагинов
- заголовок вашего сайта, который одновременно служит ярлыком на главную страницу вашего сайта
- экран комментариев и количество комментариев на модерации.

- создание нового поста, страницы и т. д.
- ваш профиль пользователя и ссылка для выхода
При установке плагинов WordPress некоторые из них могут добавлять дополнительные значки на панель инструментов администратора.
Панель инструментов
Далее вы увидите большое белое пространство в центре экрана; это ваша панель управления WordPress.
Панель инструментов WordPress дает вам краткий обзор того, что происходит на вашем сайте. Вы увидите количество опубликованных вами сообщений и страниц, последние действия на вашем сайте и многое другое.
По умолчанию WordPress размещает пять полей на панели инструментов:
- «Краткий обзор» отображает сводку контента, а также текущую тему и версию WordPress
- «Активность» показывает сообщения, которые недавно были опубликованы или готовы к публикации, а также последние комментарии
- «Быстрый черновик» позволяет быстро сохранить новый черновик публикации и просмотреть последние черновики
- «WordPress Events and News» содержит ссылки на последние проекты WordPress и предстоящие события WordPress в вашем регионе
- «Добро пожаловать» обеспечивает легкий доступ к специальным ссылкам, которые помогут вам настроить новый сайт
Вы можете выбрать, какие поля будут отображаться на панели инструментов, щелкнув вкладку «Параметры экрана» в правом верхнем углу экрана.
Вы также можете расположить поля на панели управления с помощью перетаскивания.
При установке новых подключаемых модулей вы можете заметить дополнительные поля на панели инструментов. Некоторые из них будут иметь настраиваемые параметры, доступ к которым можно получить, щелкнув ссылку «Настроить» в строке заголовка окна.
Боковая панель администратора
Большая вертикальная черная полоса в левой части экрана называется боковой панелью администратора или просто боковой панелью. Это навигационное меню административной области WordPress, которое содержит ссылки на каждый экран администрирования на вашем веб-сайте.
Некоторые ссылки имеют всплывающее подменю, которое появляется при наведении на них указателя мыши.
Стандартные функции на боковой панели администратора включают:
- «Сообщения» — это место, где вы создаете, редактируете, публикуете или удаляете статьи
- «Медиафайлы» — это место, где вы загружаете, просматриваете, ищете, редактируете и управляете медиафайлами
- «Страницы» — это место, где вы просматриваете, создаете и управляете статическими страницами
- «Комментарии» — здесь вы модерируете и управляете комментариями, оставленными вашими посетителями
- «Внешний вид» — здесь вы меняете темы и управляете меню и виджетами
- «Плагины» — это место, где вы устанавливаете и активируете приложения, расширяющие возможности вашего веб-сайта .
- «Пользователи» — это место, где вы добавляете, просматриваете, редактируете и определяете роли пользователей на вашем сайте
- «Инструменты» — это место, где вы импортируете и экспортируете контент и управляете личными данными
- «Настройки» — это центральное место, где вы настраиваете основные параметры вашего сайта
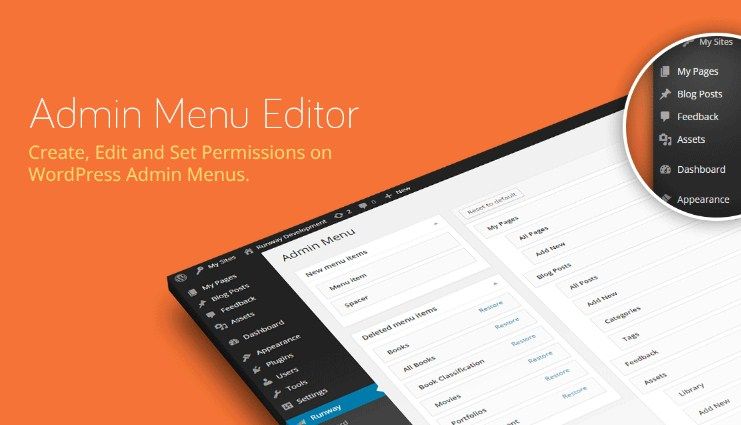
Вы можете уменьшить боковую панель администратора, щелкнув ссылку «Свернуть меню» внизу. Чтобы увеличить его до размера по умолчанию, просто нажмите на него еще раз.
Как настроить область администрирования WordPress
Существует несколько способов настройки области администрирования WordPress.
Например, вы можете изменить его внешний вид, выбрав другую цветовую схему администратора или включив темный режим с помощью плагина.
Вы также можете изменить приветствие «Привет, администратор» на панели инструментов администратора или добавить записную книжку на панель инструментов, чтобы стимулировать командное общение.
Для получения дополнительной информации см. наше руководство для начинающих о том, как настроить панель администратора WordPress.
Как защитить вашу панель администратора WordPress
Бэкэнд-область WordPress обеспечивает доступ ко всем областям вашего сайта. Вы должны защитить его от несанкционированного доступа и угроз безопасности.
Мы подготовили список из 14 жизненно важных советов по защите вашей административной области WordPress. Если вы будете следовать этому руководству, вы заблокируете многие распространенные угрозы безопасности.
Вам также следует остерегаться атак грубой силы. Этот метод взлома использует метод проб и ошибок, чтобы угадать ваш пароль и проникнуть в вашу административную область WordPress.
Атака методом грубой силы может замедлить работу вашего веб-сайта, сделать его недоступным и, возможно, позволить хакеру установить вредоносное ПО на ваш веб-сайт.
Мы надеемся, что эта статья помогла вам узнать больше об административной области в WordPress.

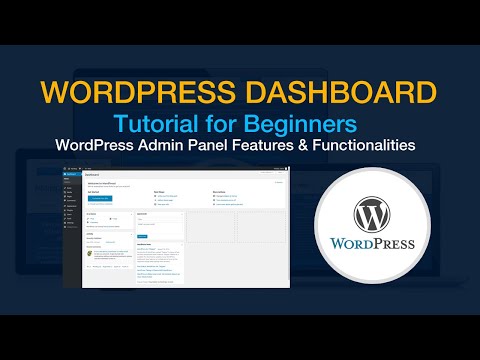
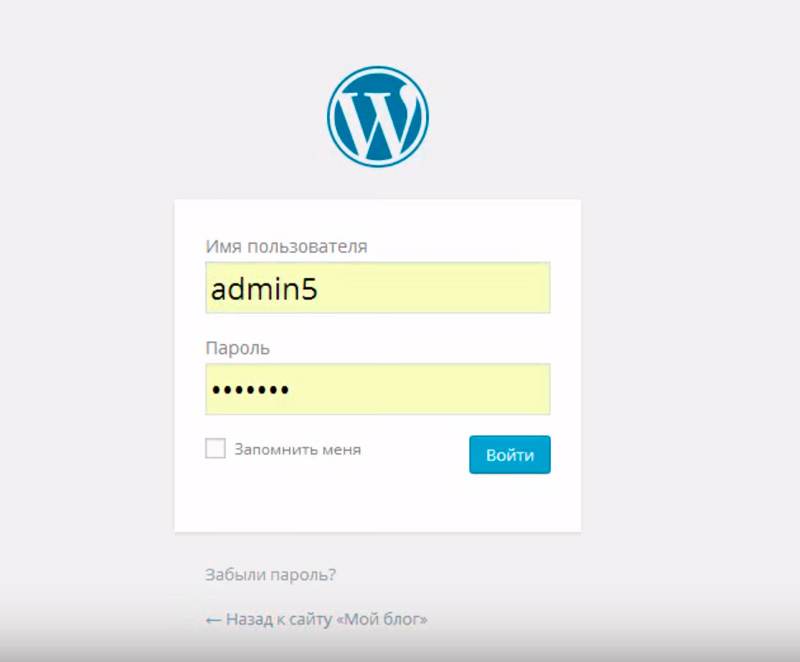 После этого попробуйте войти в систему, чтобы убедиться, что проблема связана с темой.
После этого попробуйте войти в систему, чтобы убедиться, что проблема связана с темой.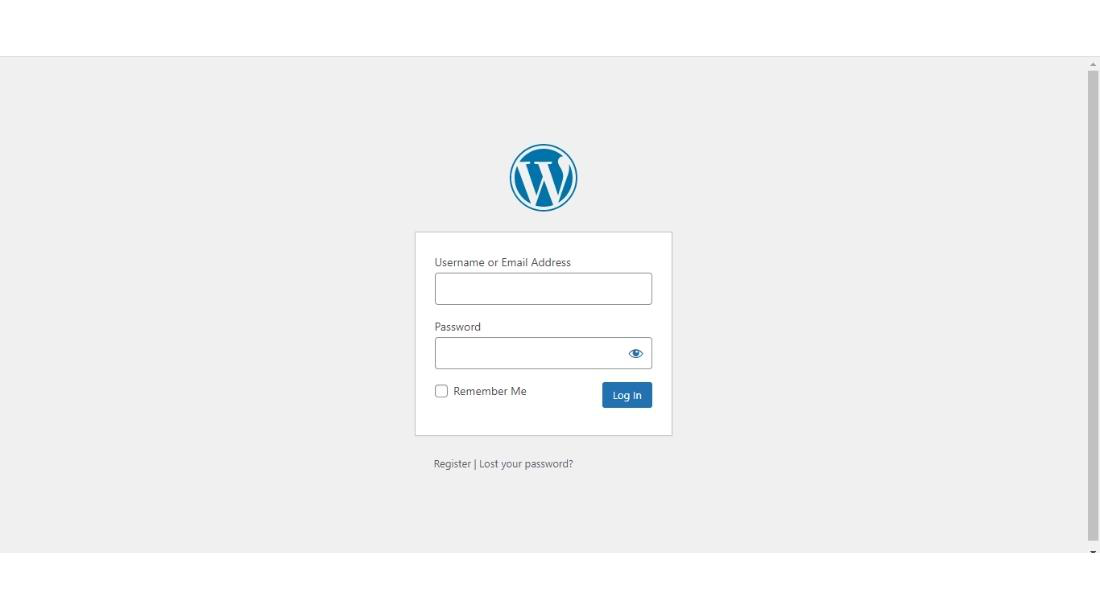
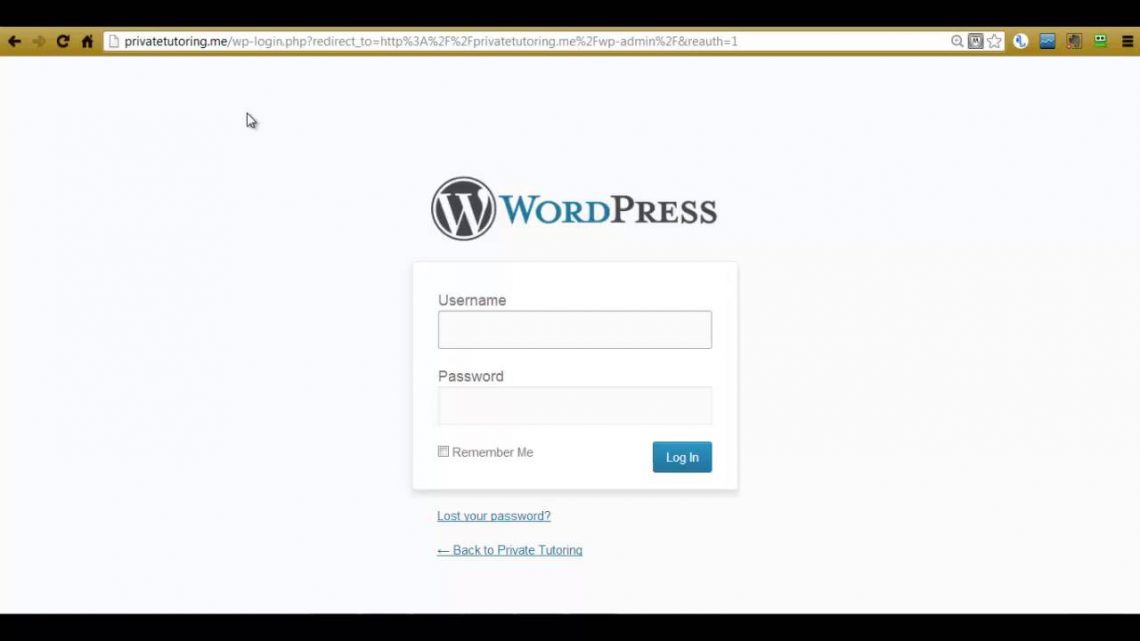 Laboratories
Laboratories
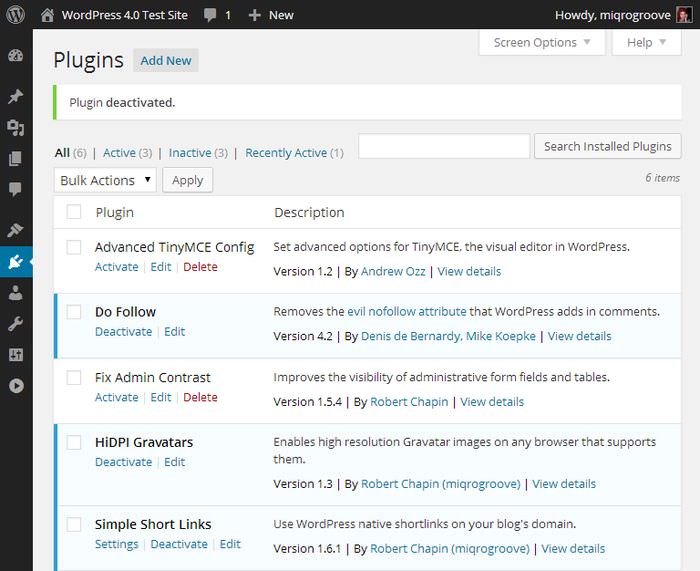
 in.ua
in.ua панель приборов. Вы можете выбрать из Краткий обзор , Активность , Быстрый черновик и так далее.
панель приборов. Вы можете выбрать из Краткий обзор , Активность , Быстрый черновик и так далее.