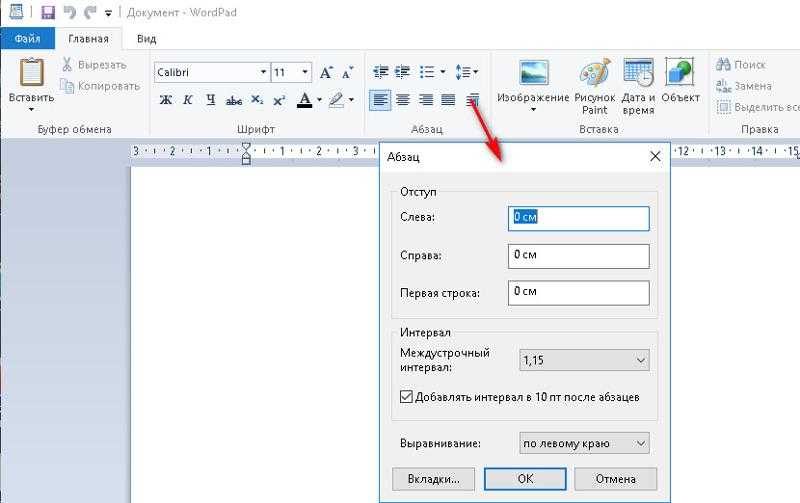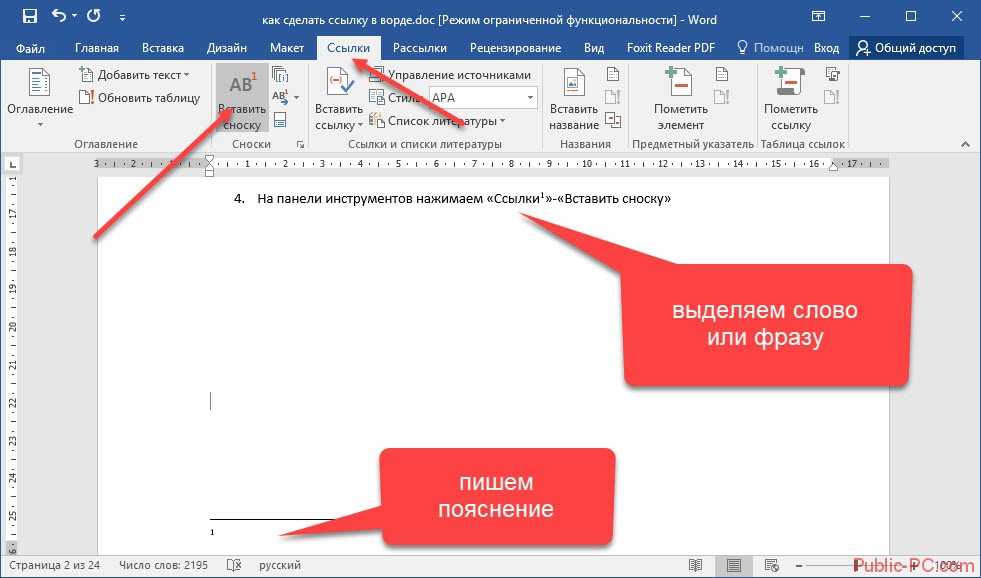«В Microsoft Word не установлено доверие к проектам Visual Basic…» [BS Docs 5]
Вопрос:
При формировании отчета выдается сообщение: «В Microsoft Word не установлено доверие к проектам Visual Basic. В случае использования в отчете макросов, они не будут выполнены». Что это значит?
Ответ:
Возможные причины проблемы и способы решения:
1) В отчетах, формируемых Business Studio, используются макросы (например, они могут использоваться для построения графиков). Для выполнения макроса необходимо, чтобы была включена опция «Доверять доступ к Visual Basic».
Если эта опция отключена, то при построении отчетов будет выдаваться приведенное выше сообщение и отчеты могут быть построены некорректно.
Для решения проблемы необходимо в Microsoft Word включить опцию «Доверять доступ к Visual Basic» в соответствии с приведенными ниже инструкциями.
выбрать пункт меню «Сервис -> Параметры…»;
в окне «Параметры» выбрать закладку «Безопасность», нажать кнопку «Защита от макросов»;
в окне «Безопасность» выбрать закладку «Надежные источники»; установить галочку «Доверять доступ Visual Basic Project».

нажать кнопку Office в верхнем левом углу, нажать кнопку «Параметры Word»;
выбрать закладку «Центр управления безопасностью», нажать кнопку «Параметры центра управления безопасностью»;
выбрать закладку «Параметры макросов», в разделе «Параметры макросов для разработчика» установить галочку «Доверять доступ к объектной модели проектов VBA».
выбрать пункт меню «Файл -> Параметры»;
в окне «Параметры Word» выбрать закладку «Центр управления безопасностью», нажать кнопку «Параметры центра управления безопасностью»;
выбрать закладку «Параметры макросов», в разделе «Параметры макросов для разработчика» установить галочку «Доверять доступ к объектной модели проектов VBA».
Далее настройте аналогичным образом MS Excel и MS Visio.
После выполнения описанных выше операций необходимо перезапустить Business Studio (если проблема зафиксирована в рамках работы Business Studio Portal — остановить и запустить портал снова соответствующими кнопками в окне «Управление Business Studio Portal Server»), после чего попробовать сформировать отчет ещё раз.
Если указанные выше действия не помогли решить проблему, попробуйте настроить запуск офисных приложений (MS Word, MS Excel и MS Visio) от «Указанного пользователя» в соответствии с инструкциями из статьи Портал нормально работает в режиме приложения, но под сервисом работает нестабильно, после этого перезапустите Business Studio/Business Studio Portal и проверьте, решилась ли проблема.
2) Битность Business Studio и MS Office/Visio на компьютере не совпадают. В таком случае даже при наличии настроек из п. 1) проблема остается.
Информацию о битности можно посмотреть в окне, вызываемом на показ командой Главного меню Business Studio Помощь -> Информация о системе.
Если битность Business Studio и MS Office/Visio не совпадают, переустановите MS Office/Visio или Business Studio, чтобы они стали одинаковыми. Дистрибутив Business Studio включает в себя 32- и 64-битную версии. При установке Business Studio в окне мастера установки можно выбрать необходимую битность: 32 или 64. (см. Установка Business Studio).
(см. Установка Business Studio).
Business Studio
Как установить параметры по умолчанию для нового документа Word
Компьютерные шпаргалки от Константина
Фёста
Каждый раз когда мы создаем новый пустой документ в Ворде, он имеет определенные параметры, которые устанавливаются автоматически (как говорят — по умолчанию). Откуда они берутся? Почему размеры полей, шрифт и его размер, тип выравнивания, отступ красной строки и межстрочный интервал получаются именно такими? Конечно, это происходит не случайно. Все эти параметры задаются в специальном шаблоне нового документа, который называется «Normal.dotm«. Если изменить его настройки, то и каждый вновь создаваемый документ будет
иметь точно такие же. А это сильно влияет на удобство работы, т.к. у каждого человека есть свои привычки при создании документов. Кому-то нравится 12-й размер шрифта, а кому-то 14-й. Один любит использовать красную строку в каждом абзаце, а другого это бесит… И если вы не знаете как поменять параметры шаблона, то каждый раз при создании нового документа вам придется изменять их под привычный вам стандарт. Неудобно! Давайте один раз настроим Normal.dotm и тогда жизнь станет гораздо проще. Для этого заходим в меню «Файл — Открыть«: И в новом окне вверху под строкой «Microsoft Word» выделяем пункт «Шаблоны«. После этого справа появится файл «Normal.dotm» (см. красные стрелки). Если не появился, тогда в том же окне справа внизу, в строке «Имя
файла»
выберите из списка пункт «Все документы Word«, чтобы программа могла
отображать файлы шаблонов (см. Выделяем файл «Normal.dotm» и нажимаем «Открыть«. Внешне открытый шаблон выглядит как обычный документ. Задайте в нем все необходимые параметры форматирования, какие хотите (размер полей, шрифта и т.д., не буду все перечислять, думаю все это умеют). После этого нажмите «Файл — Сохранить» и закройте шаблон крестиком в правом верхнем углу. Теперь при создании нового документа он будет выглядеть так, как вы определили в шаблоне.
И не забывайте о возможности заказать видеокурс «Античайник» со скидкой: http://antichajnik.com/2/index_startcribs.html Если Вам понравилась шпаргалка порекомендуйте ее друзьям с соцсетях, отправьте кому-нибудь по емейлу или распечатайте с помощью этих кнопок: |
Активировать Office для Mac — служба поддержки Майкрософт
Установить Office или Microsoft 365
Как установить Office или Microsoft 365
- Майкрософт 365, Офис 2021
- Офис 2019, 2016, 2013
- Офис 2010
Погасить или активировать
- Погасить или активировать
Ключи продукта
- Введите код продукта
- Ключ продукта Часто задаваемые вопросы
- Измените ключ продукта
- Ключ продукта для Office 2010
Активируйте Office или Microsoft 365.
- Активируйте Office или Microsoft 365.
- Деактивировать установку Office или Microsoft 365
- Ошибка нелицензионного продукта
- Активируйте Office или Microsoft 365 для Mac
- Активировать офис 2010
Язык, 32/64-разрядная версия и другие параметры
- Языковой пакет для Office или Microsoft 365
- 64-разрядная или 32-разрядная версия Office или Microsoft 365
- Автономный установщик
Установите другие приложения
- Установить проект
- Установить Визио
- Установите Скайп для бизнеса
Настройка мобильных устройств
- Настройка приложений и электронной почты на мобильном устройстве
Обновления Office или Microsoft 365
- Обновите Office или Microsoft 365 на ПК
- Обновите Office или Microsoft 365 для Mac
- Обновите macOS
Обновите до последней версии
- Как мне обновить свою версию?
- Прекращение поддержки Office 2013
- Прекращение поддержки Office 2010
- Прекращение поддержки Office 2016 для Mac
- Окончание поддержки Windows 7 и Office или Microsoft 365
- Окончание поддержки Windows 8 и Office или Microsoft 365
Устранение неполадок и удаление
- Устранение неполадок при установке Office или Microsoft 365
- Найдите приложения Office или Microsoft 365
- Установка Office или Microsoft 365 занимает много времени
- Удаление Office или Microsoft 365 с ПК
- Удаление Office или Microsoft 365 для Mac
Office 2021 для Mac Office 2019 для Mac Office 2016 для Mac Office для бизнеса Office 365 для малого бизнеса Администратор Microsoft 365 Microsoft 365 для Mac Office.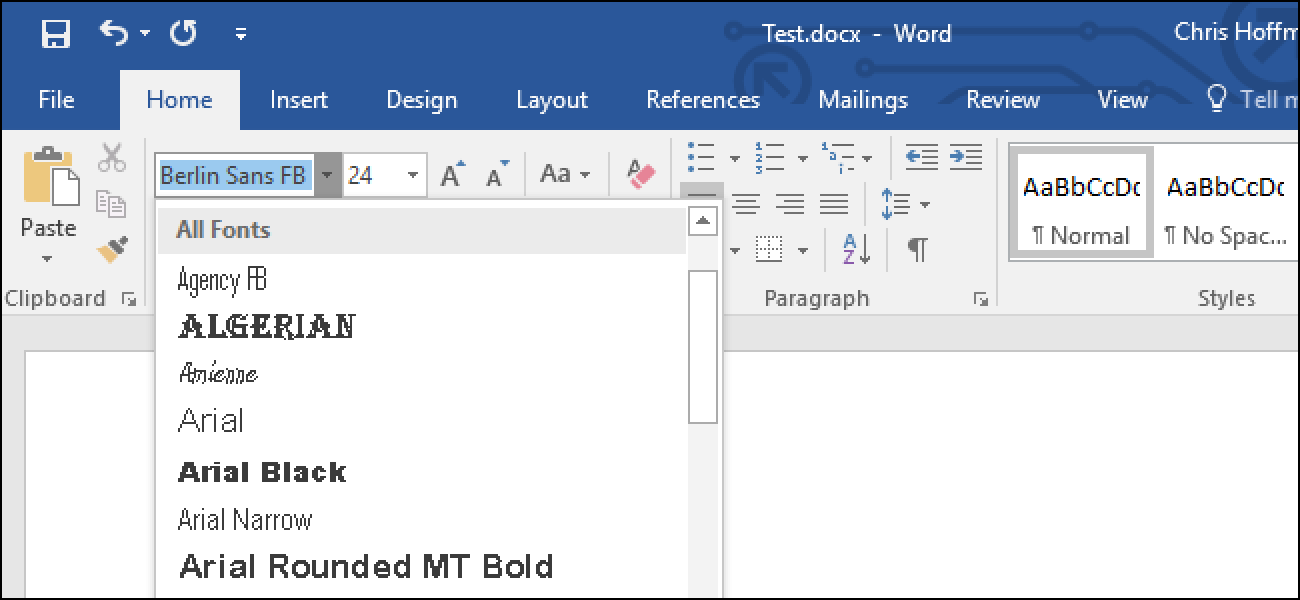 com Дополнительно…Меньше
com Дополнительно…Меньше
В этой статье приведены пошаговые инструкции по активации Office для Mac. Если вы сталкиваетесь с ошибками или проблемами при установке или активации Office на вашем Mac, см. статью Что делать, если вы не можете установить или активировать Office для Mac вместо этого.
Прежде чем приступить к активации, если вы еще этого не сделали, вам необходимо выкупить и установить Office на свой ПК или Mac.
В верхней строке меню выберите Finder 9.0121 > Приложения и прокрутите вниз до приложений Microsoft Office.
Откройте любое приложение Office, например Microsoft Word , и в открывшемся окне Что нового выберите Приступить к работе .
На экране Войти для активации Office выберите Войти .
Примечание. Если вам не было предложено войти в систему, откройте пустой файл и перейдите к Файл > Новое из шаблона > Войти .
Введите адрес электронной почты, связанный с Microsoft 365 для Mac, и нажмите Далее .
Примечание.
Введите пароль, связанный с введенным адресом электронной почты, и нажмите Войти .
Примечание. Этот экран может выглядеть по-разному в зависимости от поставщика услуг электронной почты.
Система проверит, есть ли у вас действующая лицензия, а затем активирует продукт.
Важно: Если у вас несколько лицензий, выполните действия, описанные в разделе Активация с несколькими лицензиями.
Готово! Щелкните Начать использование Word , чтобы начать использовать приложение.
Совет: Чтобы упростить запуск приложений Office, вы можете добавить их на док-станцию.
Общие вопросы
Узнайте, что делать, если не удается установить или активировать Office для Mac, чтобы устранить распространенные проблемы.
См. Исправления и обходные пути для недавних проблем с установкой или активацией Office для получения справки и обновлений по возникающим проблемам.
Обратитесь в службу поддержки Майкрософт.
Для Microsoft 365 для Mac вы можете иметь до 25 лицензий, связанных с одной и той же учетной записью Microsoft: только одна лицензия для подписки Microsoft 365 и несколько одноразовых установок Microsoft 365 для Mac для дома и учебы или для дома и бизнеса.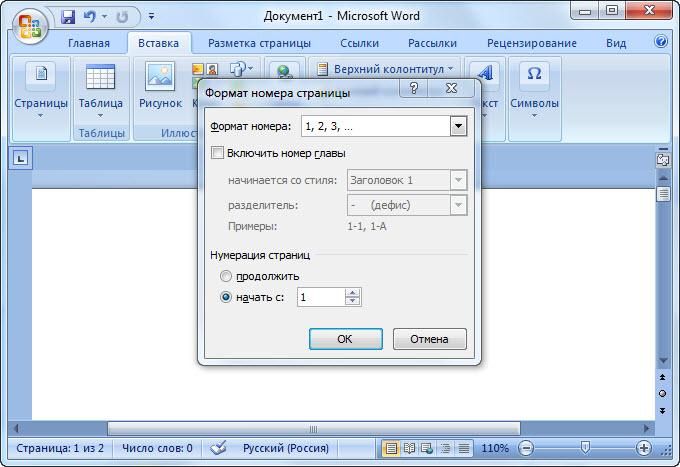
Если у вас есть несколько лицензий Mac, связанных с одной и той же учетной записью Microsoft, лучше всего начать с подписки Microsoft 365, поскольку вы можете установить ее на все свои устройства и одновременно входить в Office на пяти устройствах. Одноразовая лицензия не может быть деактивирована. Если у вас нет подписки на Microsoft 365, начните с использования лицензии вверху списка и продвигайтесь вниз.
Невозможно отследить ваши одноразовые лицензии, поэтому мы рекомендуем вам вести список того, какая лицензия активирована на каком устройстве. Если вы не помните, какая лицензия использовалась, вам придется пройти процесс исключения, чтобы определить, какие из них вы использовали до сих пор.
Выберите лицензию, которую хотите использовать. (Мы настоятельно рекомендуем выбрать лицензию Microsoft 365, если она у вас есть.)
org/ListItem»>
После проверки лицензии продукт активируется, и вы можете щелкнуть Начать использование Word , чтобы открыть и начать использовать Microsoft 365 для Mac.
Если вы попытаетесь активировать однократную установку Microsoft 365 для Mac и получите сообщение об ошибке: Ключ уже используется, вам нужно будет выбрать другую лицензию для использования. Нажмите Отмена , и вы вернетесь к экрану выбора лицензии.
Лицензия, которую вы пытались использовать, будет недоступна. Вы можете выбрать любую другую лицензию, которая не использовалась.
Если вы не погасили ключ продукта для Microsoft 365 для Mac, сделайте это перед попыткой активации. Выполните следующие шаги:
Шаг 1 : Перейдите на страницу https://www.office.com/setup
. Шаг 2 : Войдите в свою учетную запись Microsoft или создайте ее, если у вас ее нет (вы можете создать учетную запись с любым существующим адресом электронной почты, который у вас уже есть).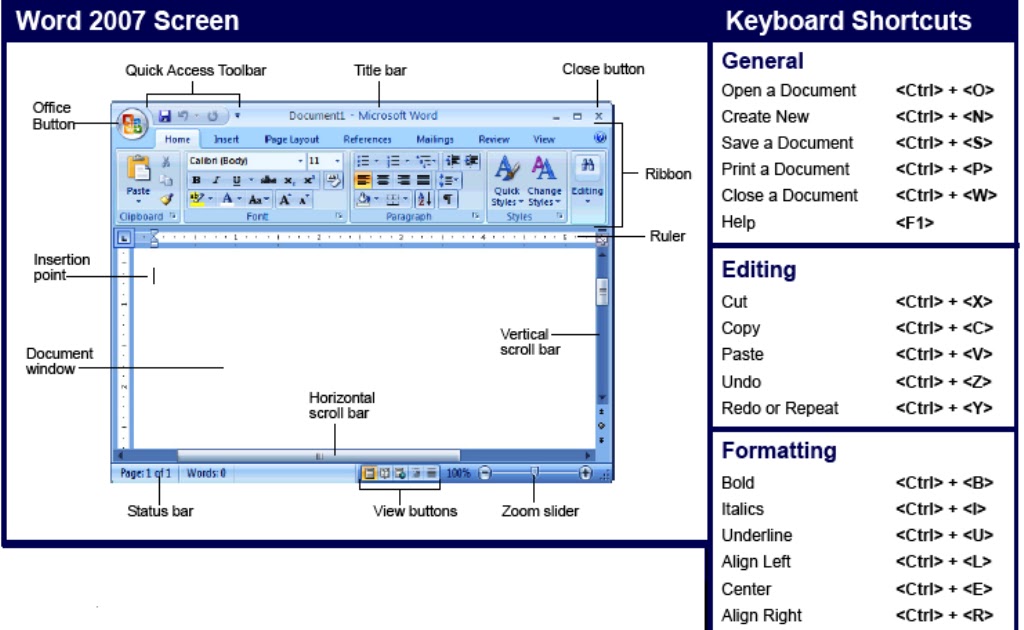 Обязательно запомните эту учетную запись, чтобы вы могли установить или переустановить Office позже без ключа продукта.
Обязательно запомните эту учетную запись, чтобы вы могли установить или переустановить Office позже без ключа продукта.
Шаг 3 : Введите ключ продукта Office без дефисов.
Шаг 4 : Следуйте инструкциям, чтобы завершить процесс погашения.
Установка помощника по контрактам Agiloft для Word — справка
На этой странице приведена информация об установке помощника по контрактам Agiloft для Word после настройки приложения в базе знаний.
Возможно, вам придется выйти из своей учетной записи Microsoft O365, а затем войти снова, чтобы приложение появилось после установки.
В этом разделе содержится информация о двух предпочтительных методах установки. Оба эти метода предполагают доступ к приложению из магазина надстроек Office. Если вы не видите вкладку «Магазин» в диспетчере надстроек, вам может потребоваться включить сетевые функции.
Два метода в этом разделе доступны только в версии 23 и выше.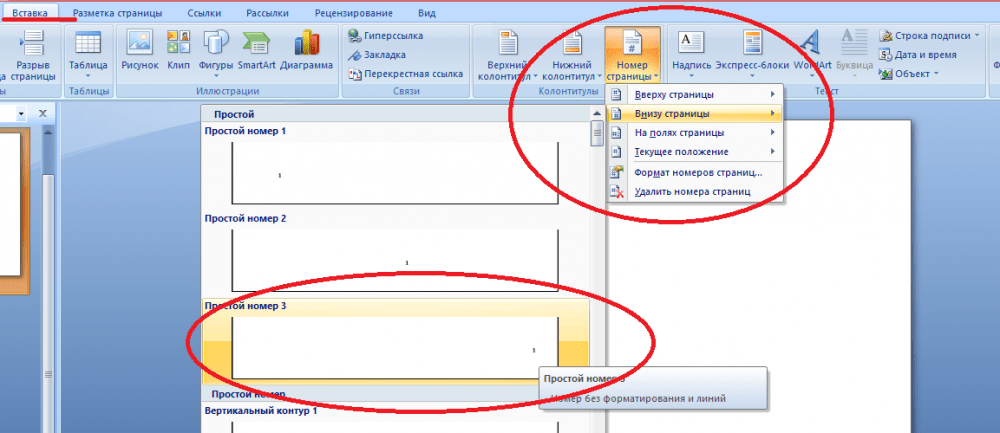 Если в вашей базе знаний установлена версия
Agiloft до выпуска 23 или не может получить доступ к магазину надстроек Office, посетите Альтернативные методы установки.
Если в вашей базе знаний установлена версия
Agiloft до выпуска 23 или не может получить доступ к магазину надстроек Office, посетите Альтернативные методы установки.
Магазин надстроек Office
Лучший способ для отдельного пользователя установить приложение Agiloft для Word — загрузить его из магазина надстроек Office.
Чтобы установить надстройку:
- Откройте Microsoft Word.
- Щелкните Получить надстройки.
- Перейдите на вкладку «Магазин».
- Найдите Agiloft и выберите его, когда он появится.
- Щелкните Добавить.
O365
Лучший способ установить приложение сразу для многих пользователей — через группу доступа O365. Вы также можете использовать этот метод для индивидуальной установки, создав группу O365 и включив в нее одного пользователя. Этот метод обычно выполняется администратором Office, который может загрузить приложение из магазина надстроек Office.
Для установки:
- Войдите в O365 как администратор и следуйте инструкциям Microsoft по развертыванию надстроек в центре администрирования.

- Когда вы перейдете к шагу 3 в документации Microsoft, нажмите «Выбрать из магазина».
- Найдите Agiloft и нажмите на приложение.
- Щелкните Добавить.
- Нажмите «Продолжить».
- Перейдите к шагу 5 документации Microsoft.
- В разделе «Назначить пользователей», если это начальная установка, выберите «Только я» или «Определенные пользователи/группы» вместо «Все», чтобы протестировать приложение перед полным развертыванием. Тестирование с небольшой группой пользователей обычно состоит из небольшого набора заинтересованных сторон или пользователей из вашего ИТ-отдела.
- В разделе «Метод развертывания» выберите, будет ли приложение отображаться по умолчанию или его необходимо будет установить назначенным пользователям.
- Выполните оставшиеся шаги документации Microsoft.
Если вы выбрали вариант «Доступно» на шаге 6b, ваши пользователи должны выполнить три дополнительных шага, описанных ниже. Если вы выбрали другой вариант, может пройти до 24 часов, прежде чем приложение появится на лентах пользователей.
Если вы выбрали другой вариант, может пройти до 24 часов, прежде чем приложение появится на лентах пользователей.
- Откройте Microsoft Word.
- Для рабочего стола откройте ленту «Главная» и нажмите «Получить надстройки» на Mac или «Обзор надстроек» на ПК.
- Для Интернета щелкните три точки в правой части сообщения электронной почты и щелкните Получить надстройки.
- Нажмите Управляется администратором.
- Щелкните приложение Agiloft и щелкните Добавить.
В этом разделе содержится информация о двух альтернативных методах установки. Оба этих метода предполагают установку приложения с файлом манифеста. Если у вас еще нет файла манифеста, вы можете найти эту информацию в разделе «Загрузить манифест» статьи «Настройка Agiloft Contract Assistant».
Два метода в этом разделе используются только в том случае, если ваша база знаний использует версию
Agiloft более ранней версии, чем 23, или вы не можете получить доступ к магазину надстроек Office.
O365 с файлом манифеста
Лучший альтернативный способ развертывания приложения для нескольких пользователей или одного пользователя — добавить файл манифеста в группу доступа O365 и добавить пользователей в эту группу.
- Откройте документацию Microsoft и выполните шаги 1 и 2 раздела «Развертывание надстройки Office с помощью центра администрирования».
- Чтобы выполнить шаг 3, выполните следующие подшаги:
- Щелкните Загрузить пользовательские приложения.
- Выберите параметр «У меня есть файл манифеста (.xml) на этом устройстве».
- Выберите файл манифеста.
- Нажмите Загрузить.
- Когда вы дойдете до шага 5 документации Microsoft:
- В разделе «Назначить пользователей», если это начальная установка, выберите «Только я» или «Определенные пользователи/группы» вместо «Все», чтобы проверить приложение перед полным развертыванием. Тестирование с небольшой группой пользователей обычно состоит из небольшого набора заинтересованных сторон или пользователей из вашего ИТ-отдела.

- В разделе «Метод развертывания» выберите, будет ли приложение отображаться по умолчанию или его необходимо будет установить назначенным пользователям.
- В разделе «Назначить пользователей», если это начальная установка, выберите «Только я» или «Определенные пользователи/группы» вместо «Все», чтобы проверить приложение перед полным развертыванием. Тестирование с небольшой группой пользователей обычно состоит из небольшого набора заинтересованных сторон или пользователей из вашего ИТ-отдела.
- Выполните оставшиеся шаги документации Microsoft.
Если вы выбрали вариант «Доступно» на шаге 3b, ваши пользователи должны выполнить три дополнительных шага, описанных ниже. Если вы выбрали другой вариант, может пройти до 24 часов, прежде чем приложение появится на лентах пользователей.
- Откройте Microsoft Word.
- Для рабочего стола откройте ленту «Главная» и нажмите «Получить надстройки» на Mac или «Обзор надстроек» на ПК.
- Для Интернета щелкните три точки в правой части сообщения электронной почты и щелкните Получить надстройки.
- Нажмите Управляется администратором.
- Щелкните приложение Agiloft и щелкните Добавить.
Локальная установка с файлом манифеста
Еще один альтернативный способ установки приложения отдельным пользователем — использование ZIP-файла и файла манифеста. Этот метод следует использовать только в том случае, если никакие другие методы невозможны, и обычно он предназначен для отдельного пользователя, который не может получить доступ к магазину надстроек Office или не имеет доступа к группе доступа O365 или администратору. Этот метод несовместим с компьютерами Mac.
Этот метод следует использовать только в том случае, если никакие другие методы невозможны, и обычно он предназначен для отдельного пользователя, который не может получить доступ к магазину надстроек Office или не имеет доступа к группе доступа O365 или администратору. Этот метод несовместим с компьютерами Mac.
Чтобы установить приложение:
- Проверьте раздел «Локальный диск» проводника, чтобы узнать, есть ли у вас папка с именем
C:\AgiloftWordAddIn. Если вы это сделаете, перейдите к шагу 6 ниже. В противном случае у вас должны быть права администратора или администратор, который поможет вам выполнить шаги 2 и 3. Войдите в Windows как пользователь, которому требуется доступ к приложению. - Запустите сценарий
ShareFolder_byAdmin.bat, щелкнув файл сценария правой кнопкой мыши и выбрав «Запуск от имени администратора» в раскрывающемся списке. - Если появится предупреждение, нажмите Подробнее. Нажмите кнопку «Выполнить в любом случае» в правом нижнем углу окна.

- Запустите сценарий
ConfigureWordAddin_byUser.bat. - Если появится предупреждение, нажмите Подробнее. Нажмите кнопку «Выполнить в любом случае» в правом нижнем углу окна.
- Добавьте файл манифеста в общую папку
C:\AgiloftWordAddIn. - Перезапустите Microsoft Word.
- После повторного открытия Microsoft Word щелкните вкладку «Вставка».
- Щелкните Надстройки, а затем щелкните Мои надстройки.
- Щелкните Общая папка. Если в диспетчере надстроек отсутствует вкладка «Общая папка», возможно, проблема связана с настройками центра управления безопасностью для сетевого пути к общей папке. Для получения дополнительной информации посетите раздел «Настройки центра управления безопасностью Microsoft Word» раздела «Устранение неполадок Agiloft Contract Assistant».
- Выберите значок Agiloft. Нажмите кнопку «Добавить» в правом нижнем углу окна, а затем нажмите «Закрыть».
- Проверьте вкладку Главная на ленте в Microsoft Word, чтобы убедиться, что приложение успешно добавлено.



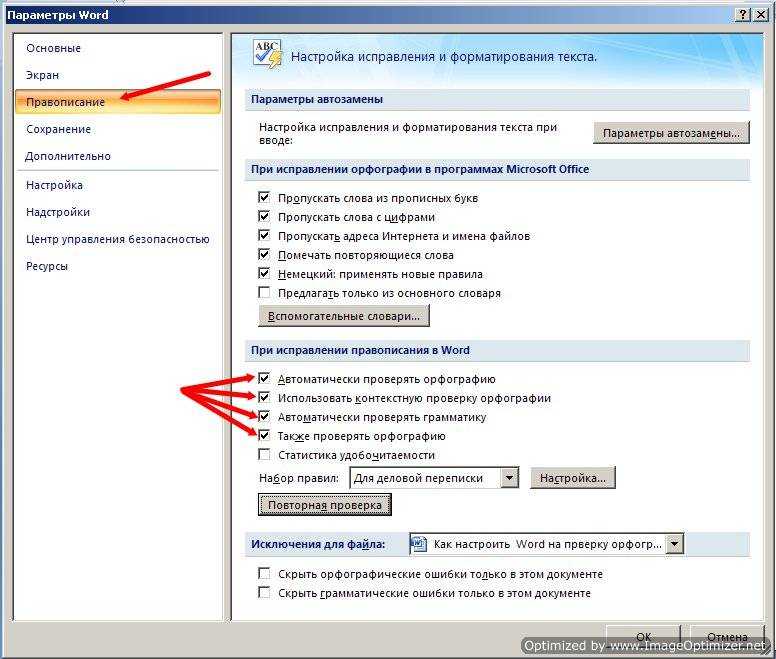
 зеленые стрелки):
зеленые стрелки):