Перекрестные ссылки
Перекрестные ссылки полезно использовать при написании руководств или справочных документов, они позволяют выполнять переход из одной части документа в другую. Пример: Дополнительную информацию см. в статье «Полевые мыши» на стр. 249. Можно указать, из какого фрагмента берется текст перекрестной ссылки: например из стиля заголовка или из специально созданной привязки к тексту. Также задается формат перекрестной ссылки. В частности, можно включить отображение только номера страницы или полный заголовок абзаца и номер страницы.
Вставка перекрестных ссылок
Вставка перекрестных ссылок в документ выполняется с помощью палитры «Гиперссылки». Текст по ссылке является текстом привязки. Текст, создаваемый на основе текста привязки, является источником перекрестной ссылки.
При вставке перекрестной ссылки в документ можно выбрать любой из предварительно заданных форматов или создать пользовательский формат. Можно применить стиль шрифта ко всему источнику перекрестной ссылки или к тексту в перекрестной ссылке. Форматы перекрестных ссылок можно синхронизировать в масштабе книги.
Форматы перекрестных ссылок можно синхронизировать в масштабе книги.
Текст источника перекрестной ссылки доступен для редактирования и может располагаться в нескольких строках.
Примечание.
Перекрестные ссылки включаются в экспортируемый файл Adobe PDF, если в диалоговом окне «Экспорт Adobe PDF» программы InDesign в поле «Гиперссылки» установлен флажок. Перекрестные ссылки включаются в экспортируемый файл SWF, если в диалоговом окне «Экспорт SWF» в поле «Включить гиперссылки» установлен флажок.
В автономных документах InCopy можно создавать и редактировать перекрестные ссылки точно так же, как и в InDesign. В извлеченных материалах можно создавать и редактировать перекрестные ссылки на абзацы в том же материале, что и источник, на абзацы в другом извлеченном материале, если открыт документ InDesign, или к текстовым привязкам в любом материале любого документа InDesign.
Вставка перекрестных ссылок A. Источник перекрестной ссылки в документе B. Выбранный абзац привязки C. Щелкните здесь, чтобы создать или изменить формат перекрестной ссылки.
Источник перекрестной ссылки в документе B. Выбранный абзац привязки C. Щелкните здесь, чтобы создать или изменить формат перекрестной ссылки.
Видео с инструкциями по вставке перекрестных ссылок см. по адресу www.adobe.com/go/lrvid4024_id_ru.
Поместите точку ввода в то место, где должна находиться перекрестная ссылка.
Выполните одно из действий, описанных ниже.
Выберите «Текст» > «Гиперссылки и перекрестные ссылки» > «Вставить перекрестную ссылку».
Выберите «Окно»> «Текст и таблицы»> «Перекрестные ссылки» и затем пункт «Вставить перекрестную ссылку» в меню палитры «Гиперссылки».
Нажмите кнопку «Создать новую перекрестную ссылку» на палитре «Гиперссылки».
В диалоговом окне «Новая перекрестная ссылка» выберите «Абзац» или «Привязка к тексту» из меню «Связать с».
При выборе значения «Абзац» создается перекрестная ссылка к любому абзацу в указанном документе.

При выборе значения «Привязка к тексту» создается перекрестная ссылка к любому тексту, созданному в привязке гиперссылки (см. раздел Создание привязки гиперссылки). Создание привязки к тексту особенно полезно, если требуется использовать текст, не являющийся абзацем привязки.
В меню «Документ» выберите документ, содержащий привязку для перехода. Во всплывающем меню отобразится список всех сохраненных открытых документов. Если искомый документ не открыт, выберите «Обзор», найдите нужный файл и нажмите кнопку «Открыть».
Нажмите стиль абзаца (например, Заголовок1) в левом поле, чтобы сузить поиск, затем выберите абзац, к которому требуется перейти (Либо, если выбран пункт «Привязка к тексту», выберите соответствующую привязку к тексту).
Выберите необходимый формат перекрестной ссылки в меню «Формат».
Можно отредактировать готовые форматы перекрестных ссылок или создать собственные.
См. раздел Использование форматов перекрестных ссылок.
Укажите параметры оформления для источника гиперссылки. См. раздел Параметры оформления гиперссылки.
Нажмите кнопку «ОК».
После вставки перекрестной ссылки в начале абзаца привязки отображается маркер привязки к тексту . Для отображения этого маркера выберите «Текст»> «Показать служебные символы». Если этот маркер перемещен или удален, перекрестная ссылка становится неразрешимой.
Использование форматов перекрестных ссылок
По умолчанию в диалоговом окне «Новая перекрестная ссылка» отображаются несколько форматов перекрестных ссылок. Можно отредактировать эти форматы, удалить их или создать собственные.
Примечание.
Если требуется восстановить форматы перекрестных ссылок по умолчанию в документе после удаления или изменения форматов, выберите «Загрузить форматы перекрестной ссылки» в меню палитры и выберите документ с неизмененными форматами.
Видео с инструкциями по редактированию форматов перекрестных ссылок см. по адресу www.adobe.com/go/lrvid4024_id_ru.
Создать или редактировать форматы перекрестной ссылки
В отличие от других стилей, форматы перекрестных ссылок можно редактировать или удалять. При редактировании формата перекрестной ссылки любой источник перекрестной ссылки, в котором данный формат используется, обновляется автоматически.
В InCopy возможно создание или редактирование форматов перекрестных ссылок только в автономных документах. В файлах подборки форматы перекрестных ссылок определяются документом InDesign.
Выполните одно из действий, описанных ниже.
В диалоговом окне «Форматы перекрестной ссылки» выполните одно из следующих действий:
Чтобы отредактировать формат, выберите его в левой части окна.
Чтобы создать формат, выберите формат, который будет использоваться в качестве основы, затем нажмите кнопку «Создать формат» .
 Создается дубликат выбранного формата.
Создается дубликат выбранного формата.
В меню «Имя» укажите имя формата.
В текстовом поле «Определение» добавьте или удалите текст описания. Нажмите значок компоновочного блока , чтобы вставить компоновочные блоки из меню. Нажмите значок специальных символов , чтобы выбрать дефисы, пробелы, кавычки и прочие специальные символы.
Чтобы применить стиль символов ко всей перекрестной ссылке, выберите «Стиль символов для перекрестной ссылки», затем создайте стиль символов или выберите его в меню.
Чтобы применить стиль символов к тексту внутри перекрестной ссылки, можно также использовать компоновочный блок «Стиль символа».
Нажмите «Сохранить», чтобы сохранить изменения. По завершении нажмите кнопку «OK».
Компоновочные блоки перекрестных ссылок
Компоновочный блок | Выполняемые действия | Например |
Номер страницы | Вставка номера страницы. | на странице <pageNum/> на странице 23 |
Номер абзаца | Вставка номера абзаца в перекрестную ссылку к нумерованному списку. | См. «<paraNum/>» См. «1» В этом примере используется только номер «1» из абзаца «1. Животные.» |
Текст абзаца | Вставка текста абзаца без номера в перекрестную ссылку к нумерованному списку. | См. «<paraText/>» См. «Животные» В этом примере используется только текст «Животные» из параграфа, «1. Животные.» |
| Весь абзац | Вставка всего абзаца, включая номер абзаца и текст абзаца. | См. «<fullPara/>» См. «1. Животные» |
Неполный абзац | Создание перекрестной ссылки к первой части абзаца, вплоть до указанного разделителя, например, двоеточия или длинное тире. | См. <fullPara delim=”:” includeDelim=”false”/> См. Глава 7 В этом примере используется только «Глава 7» из заголовка «Глава 7: Собаки и кошки.» Укажите разделитель (в данном примере «:») и определите, будет ли разделитель исключен («false» или «0») или включен («true» или «1») в источнике перекрестной ссылки. См. раздел Создание перекрестных ссылок для неполных абзацев. |
Имя привязки к тексту | Вставка имени привязки к тексту. Можно создать привязки к тексту, выбрав пункт «Новая привязка» в меню палитры «Гиперссылки». | См. См. Рисунок 1 |
Номер главы | Вставка номера главы. | в главе <chapNum/> в главе 3 |
Имя файла | Вставка имени файла для документа привязки. | в <fileName/> в newsletter. |
Стиль символа | Применение стиля символов к перекрестной ссылке. | См. <cs name=”bold”><fullPara/></cs> на стр. <pageNum> См. Животные на странице 23. Укажите имя стиля символов и включите текст, к которому требуется применить данный стиль символов, между тегами <cs name=””> и </cs>. См. раздел Применение стилей символа внутри перекрестной ссылки. |
Создание перекрестных ссылок для неполных абзацев
Можно создавать форматы перекрестных ссылок, включающие только первую часть абзаца. 8), выберите нужный параметр в меню, отображающемся по щелчку на значке «Специальные символы».
8), выберите нужный параметр в меню, отображающемся по щелчку на значке «Специальные символы».
Во-вторых, указать, будет ли разделитель исключен (Глава 7) или включен (Глава 7 —). Чтобы исключить разделитель, используйте выражение includeDelim=«false», а для включения разделителя — выражение includeDelim=«true». Вместо значений «false» или «true» можно использовать значения «0» или «1», соответственно.
Применение стилей символов внутри перекрестной ссылки
Если требуется выделить часть текста внутри перекрестной ссылки, можно использовать компоновочный блок «Стиль символа». Этот компоновочный блок состоит из двух тегов. Тег <cs name=”stylename”> показывает, какой применяется стиль, а тег </cs> завершает стиль символов. Любой текст или компоновочный блок между этими тегами будет отформатирован указанным стилем.
Применение стиля символов к части перекрестной ссылки A. Этот тег применяет стиль символов, именуемый «Red» (красный). B. Этот тег завершает форматирование стилем символов. C. Стиль символов с именем «Bold» (полужирный) применяется к остальному источнику перекрестной ссылки.
B. Этот тег завершает форматирование стилем символов. C. Стиль символов с именем «Bold» (полужирный) применяется к остальному источнику перекрестной ссылки.
Создание необходимого стиля символов.
В диалоговом окне «Форматы перекрестной ссылки» создайте или отредактируйте формат, который требуется применить.
В области «Определение» выберите текст и компоновочные блоки, к которым требуется применить стиль символов.
Выберите пункт «Стиль символа» в меню справа от списка определений.
Введите имя стиля символов между кавычками точно так же, как он будет отображаться на палитре «Стили символа».
Имена стилей чувствительны к регистру. Если стиль символов находится в группе, введите имя группы, за которым следует двоеточие перед стилем символов, например Style Group 1: Red (группа стилей 1: красный).
Нажмите кнопку «Сохранить», чтобы сохранить формат, затем нажмите «ОК».

Загрузка (импорт) форматов перекрестной ссылки
При загрузке форматов перекрестной ссылки из другого документа загружаемые форматы заменяют собой все существующие форматы с тем же именем.
В InCopy можно импортировать форматы перекрестных ссылок только в автономных документах. Нельзя импортировать форматы из документа InCopy в документ InDesign. В случае конфликта нового или измененного формата в InCopy с форматом в документе InDesign в процессе возврата материала на сервер приоритет имеет формат документов InDesign.
В меню палитры «Гиперссылки» выберите пункт «Загрузить форматы перекрестной ссылки».
Дважды нажмите документ, в котором содержатся импортируемые форматы перекрестной ссылки.
Можно также использовать общие форматы перекрестной ссылки в документах путем синхронизации книги.
Удаление форматов перекрестной ссылки
Формат перекрестной ссылки, уже примененный к документу, удалить нельзя.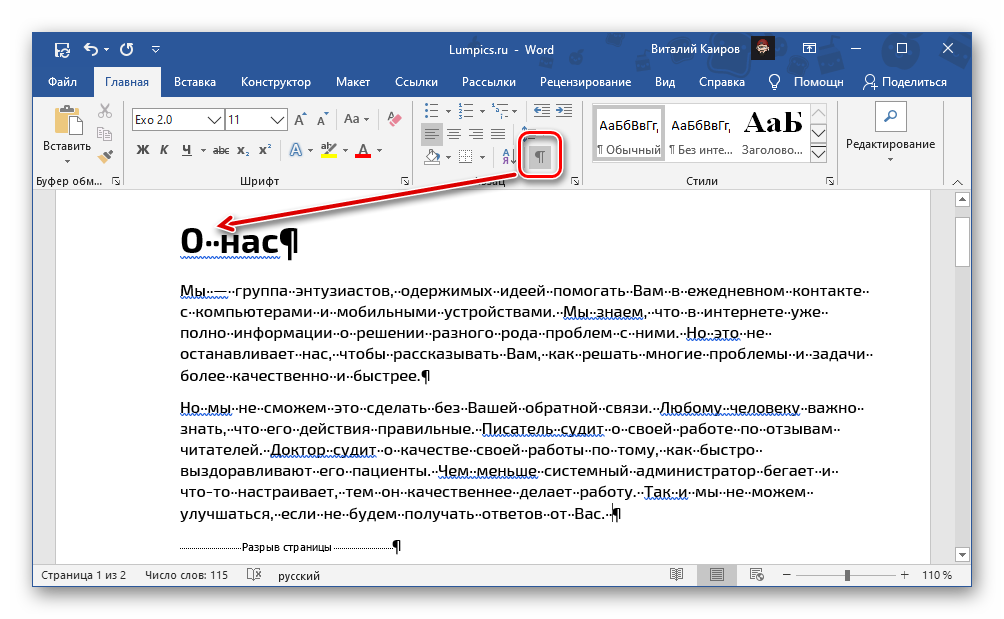
В диалоговом окне «Форматы перекрестной ссылки» выберите формат, который требуется удалить.
Нажмите кнопку «Удалить формат» .
Управление перекрестными ссылками
При вставке перекрестной ссылки ее состояние отображается на палитре «Гиперссылки». Например, значками показывается место расположения текста привязки — на монтажном столе , на странице-шаблоне , в скрытом слое , вытесненном тексте или скрытом тексте . Перекрестные ссылки, указывающие на такие области привязки, являются неразрешимыми. На палитре также указывается, что абзац привязки был отредактирован (устаревший) или что он отсутствует . Текст привязки считается отсутствующим, если этот текст или файл, его содержащий, невозможно найти. Наведите курсор на любой значок, чтобы отобразить описание всплывающей подсказки.
В InCopy возможно управление гиперссылками, если материал извлекается с сервера для редактирования.
Обновить перекрестные ссылки
Значок «Обновление» показывает, что текст привязки для перекрестной ссылки изменился или что исходный текст перекрестной ссылки был отредактирован. Перекрестную ссылку можно легко обновить. Если привязка перемещается на другую страницу, перекрестная ссылка обновляется автоматически.
При обновлении перекрестной ссылки все изменения форматирования, внесенные в текст источника, удаляются.
В процессе печати или вывода пользователь получает уведомление об устаревших или неразрешимых перекрестных ссылках.
Примечание.
Можно также воспользоваться палитрой «Предпечатная проверка» для настройки уведомлений об устаревших или неразрешимых перекрестных ссылках. При определении профиля выберите параметр «Перекрестные ссылки» в разделе «Текст».
Выбор нескольких устаревших перекрестных ссылок. Чтобы обновить все перекрестные ссылки, убедитесь, что ни одна из них не выбрана.

Выполните одно из действий, описанных ниже.
Нажмите кнопку «Обновить перекрестные ссылки» на палитре «Гиперссылки».
В меню палитры «Гиперссылки» выберите пункт «Обновить перекрестную ссылку».
Выберите «Текст > «Гиперссылки и перекрестные ссылки» > «Обновить перекрестные ссылки».
Чтобы обновить все перекрестные ссылки в книге, выберите пункт «Обновить все перекрестные ссылки» в меню палитры «Книга». Будет выдано уведомление о неразрешимых перекрестных ссылках.
Если отсутствующий текст привязки перенесен в другой документ, либо если документ, содержащий этот текст, был переименован, можно повторно связать перекрестную ссылку. При повторном связывании все изменения в источнике перекрестной ссылки удаляются.
В разделе «Перекрестные ссылки» палитры «Гиперссылки» дважды выберите перекрестную ссылку, которую требуется связать повторно.
В меню палитры «Гиперссылки» выберите пункт «Повторно связать перекрестную ссылку».

Найдите документ, в котором содержится текст привязки, и нажмите кнопку «Открыть».
Если в этом документе содержится любой другой текст привязки, пользователь может повторно связать дополнительные перекрестные ссылки.
Редактирование перекрестных ссылок
Чтобы изменить оформление источника перекрестной ссылки или указать другой формат, отредактируйте перекрестную ссылку. При редактировании перекрестной ссылки, указывающей на другой документ, этот документ открывается автоматически.
Выполните одно из действий, описанных ниже.
Выберите «Текст» > «Гиперссылки и перекрестные ссылки» > «Параметры перекрестных ссылок».
В области «Перекрестные ссылки» палитры «Гиперссылки» дважды нажмите перекрестную ссылку, которую требуется отредактировать.
Выделите перекрестную ссылку и затем в меню палитры «Гиперссылки» выберите пункт «Параметры перекрестных ссылок».

Отредактируйте перекрестную ссылку и затем нажмите «OK».
Удаление перекрестных ссылок
После удаления перекрестной ссылки источник перекрестной ссылки преобразуется в текст.
В разделе «Перекрестные ссылки» палитры «Гиперссылки» выделите одну или несколько перекрестных ссылок, которые требуется удалить.
Нажмите значок «Удалить» или выберите команду «Удалить гиперссылку/перекрестную ссылку» в меню палитры.
Нажмите Да для подтверждения.
Чтобы полностью удалить перекрестную ссылку, выделите ее источник и удалите его.
Редактирование текста источника перекрестной ссылки
Текст источника перекрестной ссылки можно отредактировать. Преимущество редактирования текста перекрестной ссылки состоит в возможности изменения трекинга или межсловного интервала во время вгонки, а также внесении прочих изменений.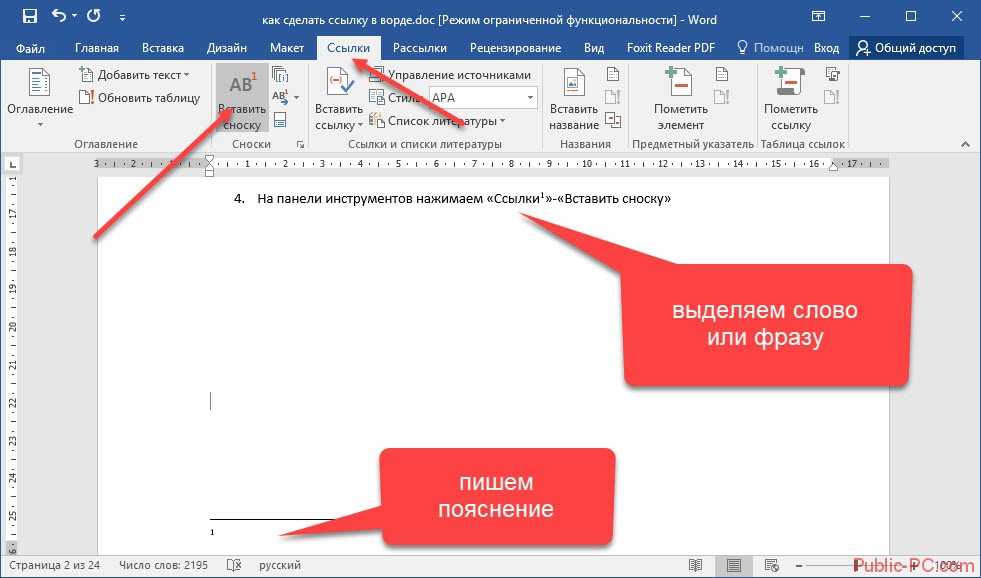 Недостаток заключается в том, что при обновлении или повторном связывании перекрестной ссылки, все изменения в локальном форматировании удаляются.
Недостаток заключается в том, что при обновлении или повторном связывании перекрестной ссылки, все изменения в локальном форматировании удаляются.
Как сделать ссылку на текст внутри документа Word?
Как сделать ссылку на текст внутри документа Word?
Добавление ссылки
- Выделите текст или объект, который должен представлять гиперссылку.
- Щелкните его правой кнопкой мыши и выберите пункт Ссылка .
- В разделе Связать с выберите параметр Место в документе.
- В списке выберите заголовок или закладку, на которую должна указывать гиперссылка.
Как изменить путь ссылки в автокаде?
На панели «Файл ссылок» щелкните правой кнопкой мыши имя ссылки. В панели «Сведения» нажмите кнопку «Обзор». На панели инструментов «Внешние ссылки» нажмите кнопку «Изменить путь«.
Как в AutoCAD обновить ссылки?
Обновление вставленной внешней ссылки
- Выберите пункт меню «Вставить» «Внешние ссылки«.

- На палитре «Внешние ссылки» выберите имя вхождения, которое требуется обновить.
- Нажмите правую кнопку мыши и выберите «Обновить«.
Как сделать подложку DWG в автокаде?
Щелкните правой кнопкой мыши узел подложки DWG и выберите команду Открыть в AutoCAD в контекстном меню. Открывается последняя использованная версия AutoCAD, и подложка отображается в графическом окне AutoCAD. Внесите необходимые изменения и сохраните файл DWG.
Как вставить DWG в Автокад?
Импорт чертежа DWG в деталь:
- вкладку «Управление» панель «Вставить» «Импорт» (Необязательно) вкладка «3D-модель» панель «Создать» «Импорт»
- В соответствующем диалоговом окне выберите тип файла для просмотра доступных файлов.
- Выберите файл, который вы хотите импортировать, и нажмите «Открыть».
Как сделать XREF в автокаде?
Средства вставки внешних ссылок
- Перейдите на вкладку «Вид» панель «Палитры» палитра «Внешние ссылки».

- Выберите меню «Сервис» «Палитры» «Диспетчер ссылок».
- В командной строке введите команду «ВНССЫЛКИ».
- В командной строке введите команду «ССВСТАВИТЬ».
Как загрузить файл в Автокад?
Как загрузить файл частичной адаптации AutoCAD? АСБ Рубикон
- Нажмите кнопку приложения «Параметры».
- В диалоговом окне «Параметры» перейдите на вкладку Файлы
- Откройте выпадающий список «Путь доступа к вспомогательным файлам»
- Справа от списка имен файлов и папок нажмите кнопку «Добавить«
Как открыть файл формата DWG?
Выберите команды Файл > Открыть > Обзор. Рядом с полем Имя файла разверните раскрывающийся список Все файлы Visio и выберите пункт Чертеж AutoCAD. Найдите на компьютере файл DWG или DXF и дважды щелкните его, чтобы открыть.
Где лежит файл адаптации Автокад?
В Проводнике Windows перейдите к файлу :\Пользователи\\AppData\Roaming\Autodesk\\\\support\.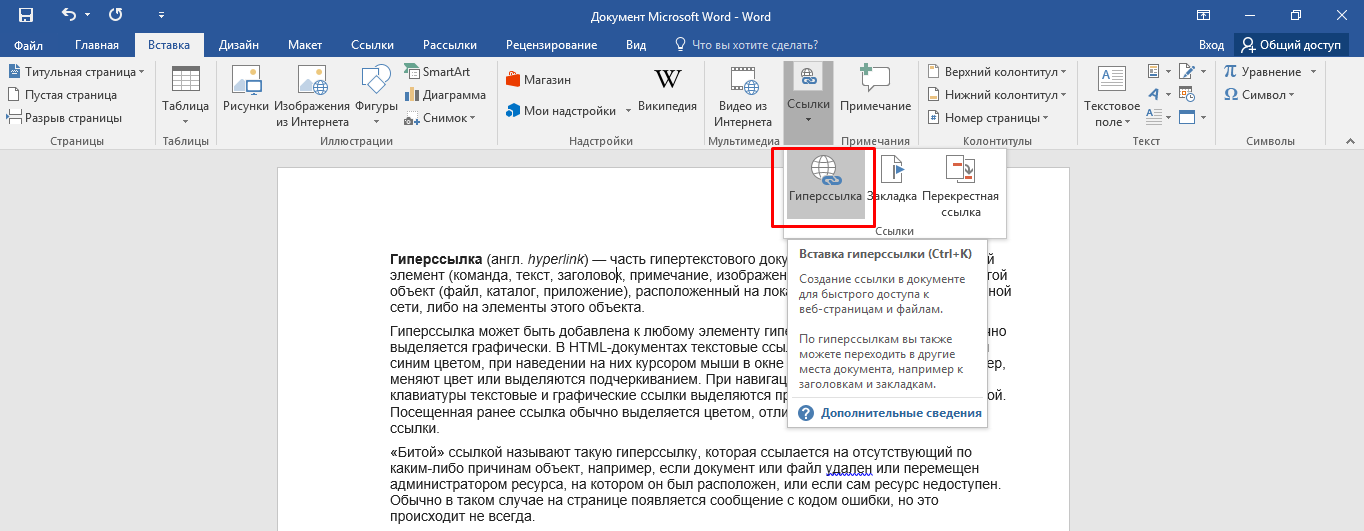 cuix.
cuix.
Как сохранить файл адаптации Autocad?
- На вкладке «Передача» в правой панели нажмите кнопку «Создать новый файл адаптации«.
- В правой панели выберите из раскрывающегося списка команду «Сохранить как».
- В диалоговом окне «Сохранить как» укажите папку, в которой будет сохранен новый файл адаптации, а также введите его имя в текстовом поле «Имя файла«.
Как вставить подложку PDF в Автокад?
Для начала нужно перейти во вкладку “вставка“.
- Шаг 2. Далее, требуется кликнуть на стрелочку внизу кнопки “ссылка” и в раскрывшемся списке выбрать “присоединить”.
- Шаг 3. Далее, для вставки PDF файла требуется его найти. …
- В нашем примере, файл называется “для урока листы”. …
- Шаг 5. …
- Шаг 6. …
- Вопрос 2. …
- Вопрос 3. …
- Шаг 2.
Как обрезать подложку PDF в автокаде?
Вызовите ее из ленты инструментов вкладка «Вставка» — панель инструментов «Ссылка» — кнопка «Подрезать».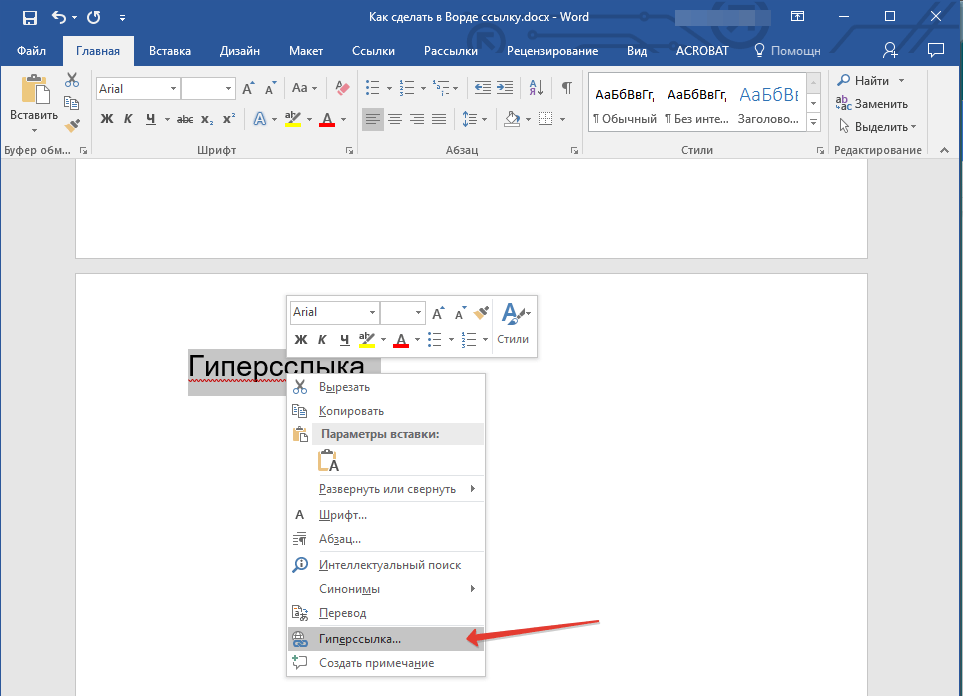 Появится запрос в командной строке: Выберите объект для подрезки: Выберите в Автокад картинку.
Появится запрос в командной строке: Выберите объект для подрезки: Выберите в Автокад картинку.
Как перенести рисунок в AutoCAD?
Вставка изображения
- Выберите вкладку «Вставка» панель «Вхождение» «Присоединить». …
- В диалоговом окне «Выбор файла изображения» выберите имя файла из списка или введите имя файла изображения в поле «Имя файла». …
- В диалоговом окне «Растровое изображение» задайте точку вставки, масштаб и угол поворота одним из следующих способов: …
- Нажмите «ОК».
Как перевести чертеж из JPG в AutoCAD?
Как сконвертировать jpg в dwg?
- Загрузите jpg-файл Выберите файл, который вы хотите конвертировать с компьютера, Google Диска, Dropbox или перетащите его на страницу.
- Выберите «в dwg» Выберите dwg или любой другой формат, в который вы хотите конвертировать файл (более 200 поддерживаемых форматов)
- Скачайте ваш dwg файл
Как открыть рисунок в AutoCAD?
Для вставки рисунка в Автокад запустите команду ИЗОБВСТАВИТЬ (_IMAGEATTACH) нажатием соответствующей кнопки (1) или пункта меню Вставка → Растровое изображение… После выбора рисунка появится окно «Вставка изображения» где необходимо указать параметры точки вставки, масштаба и угла поворота.
Как вставить фото в чертеж инвентор?
Добавление изображения в эскиз
- Начните в эскизе активной детали. Выберите на ленте вкладку «3D-модель» панель «Эскиз», щелкните «Создать 2D эскиз», а затем щелкните плоскую грань или рабочую плоскость, чтобы задать плоскость эскиза. …
- Начните в эскизе чертежа. Нажмите кнопку «Вставить«, затем выберите «Вставить изображение».
Как изменить масштаб в Инвенторе?
Просто запустите команду «Непосредственное редактирование», выберите модель, выберите опцию «Масштаб» и введите масштабный коэффициент. Созданная операция масштабирования отобразится отдельным узлом в дереве модели, поэтому вы в любой момент сможете ее удалить или отредактировать.
Как вставить рисунок из Ворда в Автокад?
Для того чтобы вставить чертеж из AutoCAD в Word необходимо:
- выбираем Файл — Экспорт;
- выбрать тип файла Метафайл (*.
 wmf) и сохранить файл;
wmf) и сохранить файл; - в файле Word выбираем Вставка — Рисунок и выбираем наш файл.
Что такое подложка в автокаде?
Подобно растровым изображениям, подложки обеспечивают визуализацию данных; кроме того, они поддерживают некоторые функции привязки и подрезки объектов. В отличие от внешних ссылок подложки нельзя внедрить в чертеж.
Связывание текста между документами — Office Bytes
В Word есть несколько вариантов ссылки на отдельный документ Word. Функция, которая мне особенно нравится, называется Insert Object . С помощью функции Insert Object можно многое сделать, но есть один приятный аспект — возможность связывать (и синхронизировать!) текст между двумя документами. Давайте посмотрим, как это работает.
Файлы упражнений
Есть два файла, которые сегодня будут работать вместе:
Welcome-New-EmployeesDownload
Policy-55555Download
Документ Welcome New Employees содержит раздел, на который вы хотели бы сослаться в другом документе Word, Policy 55555 .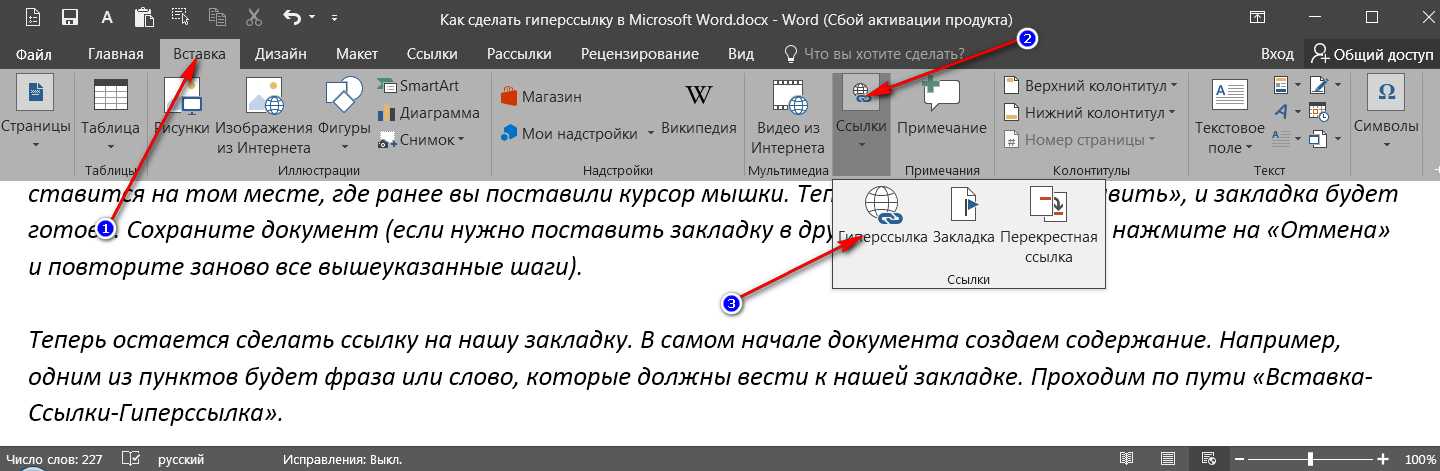 Вы хотите, чтобы документ Welcome New Employees обновлялся по мере обновления вашей политики.
Вы хотите, чтобы документ Welcome New Employees обновлялся по мере обновления вашей политики.
Поскольку мы будем связывать эти документы вместе, сохраните оба этих файла на рабочем столе, прежде чем переходить к следующему шагу.
Вставить объект
1. Откройте документ Приветствуем новых сотрудников .
2. Поместите курсор туда, куда вы хотите вставить содержимое из Policy 55555, в конце документа.
3. Перейдите на вкладку Вставка , группу Текст и выберите раскрывающийся список Объект .
Примечание. Если размер вашего экрана меньше или размер окна Word уменьшен, вы можете увидеть только значок объекта на ленте.
4. Выберите Объект из выпадающего списка.
5. На вкладке в верхней части всплывающего экрана выберите Создать из файла.
6. Нажмите Browse для поиска документа Policy 55555 .
7. Отметьте Ссылка на файл
8. Нажмите OK
Вставленный текст
Обратите внимание, как вставляется текст с рамкой вокруг него. Вы не можете редактировать этот текст нигде, кроме как в исходном документе, Policy 55555 .
1. Дважды щелкните рамку, чтобы открыть связанный документ в новом окне.
2. Внесите изменения в исходный документ. Вместо Sandy измените контакт на Hannah, а номер телефона на 999 9999.
3. Сохраните документ Policy и закройте его, чтобы изменения вступили в силу в документе Welcome .
Кстати, в будущем вы всегда сможете просто открыть связанный файл Policy и внести в него изменения самостоятельно. Изменение вступит в силу при следующем открытии Файл приветствия … возможно, вам придется закрыть и снова открыть файл приветствия , если он открыт, когда вы вносите изменения таким образом.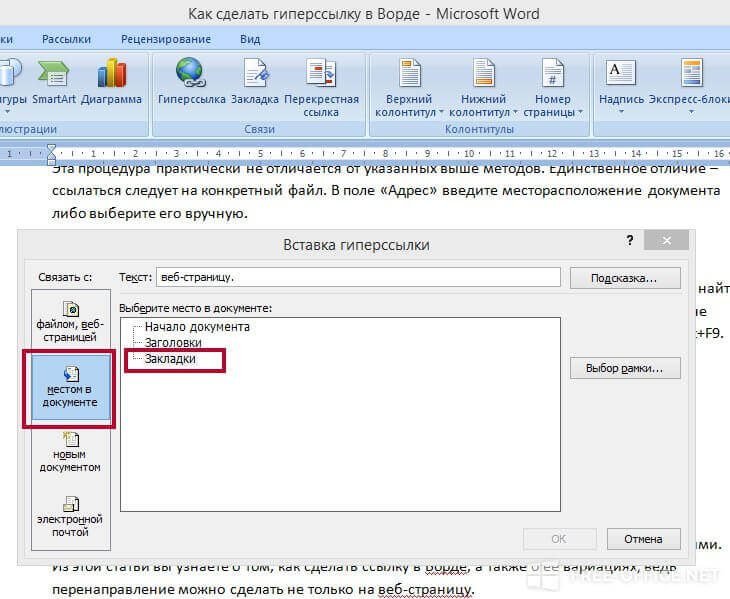
Примечания
Еще несколько замечаний:
- Будьте осторожны при сохранении или перемещении связанных документов. Возможно, их потребуется повторно связать, если вы переместите их в новое место.
- Вставить объект также существует в PowerPoint . Представьте себе возможности!
- Если вы выберете по электронной почте окончательный файл людям или опубликовать его онлайн , они смогут увидеть последний связанный текст, но они не будут связаны со связанным документом (политика в этом примере), и они не смогут открыть связанный документ. Только люди, у которых есть доступ к месту хранения связанного документа, смогут это сделать.
- Все ставки сняты, если вы экспортируете в PDF. Текст появится, но больше не будет связан.
Другими словами, думайте об этом как о функции, которую можно использовать с вашим 9Основные документы 0003, для обеспечения согласованности.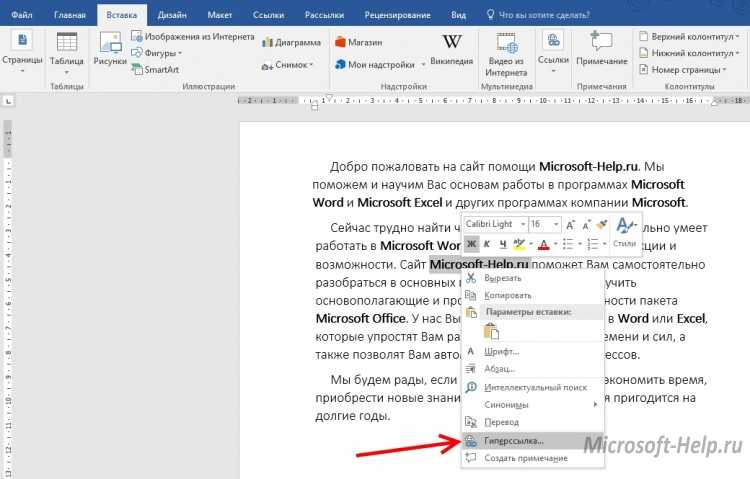
Мысли?
Вы используете эту изящную функцию связанного текста? Кроме того, как я упоминал во введении, это только один аспект функции Insert Object . Не стесняйтесь исследовать и дайте мне знать, как это происходит!
Поздравляем, опытные пользователи!
Поздравляем наших новых опытных пользователей! Для полного галерея и дополнительные сведения о WSU Microsoft Office Power User . Программа, пожалуйста, посетите: wichita.edu/poweruser
Автор Али ЛевинОпубликовано Рубрики PowerPoint, WordПереформатирование связанного текста в MS Word/Windows/База знаний
Главная → База знаний → Окна →
Хотя Scrivener сохраняет веб-ссылки при компиляции в RTF, DOC/DOCX и ODT, Microsoft Word не всегда корректно применяет форматирование гиперссылок к связанному тексту в скомпилированных документах. Чтобы принудительно использовать стиль ссылок в Word, выберите параметр Убедитесь, что гиперссылки выделены цветом и подчеркнуты 9dhyperlink в поле поиска
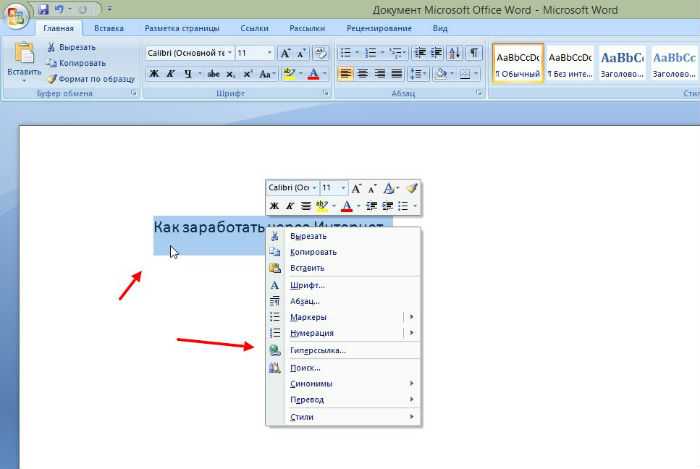 Нажмите «Формат» и выберите «Стиль» во всплывающем меню. Выберите стиль гиперссылки и нажмите OK.
Нажмите «Формат» и выберите «Стиль» во всплывающем меню. Выберите стиль гиперссылки и нажмите OK. Alt+F9 ярлык.Облачная синхронизация
- Консультации по iCloud для Windows
- Использование Scrivener с сервисами Cloud-Sync
- Альтернативный метод синхронизации проектов
- Устранение неполадок Dropbox (macOS Monterey)
- Рекомендации OneDrive (только для Windows 8)
- Просмотреть все (еще 2)
Особенности и использование
- Я только что закончил обучение и готов начать, что мне делать в первую очередь?
- Три корневые папки
- Кроссплатформенная совместимость
- Шаблоны проектов и документов
- Импорт работы в Scrivener
- Посмотреть все (еще 6)
Общий
- Хранение и организация проектов
- Потеряю ли я свою работу, если обновлю или удалю Scrivener?
- Где скачать, если у меня уже есть лицензия?
- Какова ваша политика конфиденциальности?
- Восстановление утерянных данных из резервной копии
- Просмотреть все (еще 8)
macOS
- Установка на дополнительные компьютеры
- Горячие клавиши
- Назначение или изменение сочетаний клавиш
- Защита паролем вашей работы
- Ошибка «Scrivener/Scapple не может быть обновлена»
- Просмотреть все (еще 2)
macOS: устранение неполадок
- Ошибка «Scrivener поврежден» в macOS Ventura
- Внутренняя ошибка -6001 (Scrivener 2)
- Приложение не перезапускается после обновления
- Известные проблемы — macOS
- Сброс настроек
- Просмотреть все (еще 6)
Окна
- Установка на дополнительные компьютеры
- Переформатирование связанного текста в MS Word
- Замена орфографических словарей
- Посмотреть все
Windows: устранение неполадок
- «Ошибка доступа к местоположению» при открытии проекта
- Посмотреть все
Покупка и установка
- Могу ли я использовать свою лицензию более чем на одном компьютере?
- Установка Scrivener или Scapple для macOS
- Часто задаваемые вопросы о магазине приложений для Mac
- Установка Scrivener или Scapple для macOS (Mac App Store Edition)
- Могу ли я использовать свой лицензионный код для Mac в версии для Windows/мой лицензионный код для Windows в версии для Mac?
- Просмотреть все (еще 8)
Общие запросы функций
- Встраивание Scapple в Scrivener
- Добавьте кнопку «Сохранить» на панель инструментов
- Посмотреть все
Скаппл
- Ссылки на файлы на вашем компьютере
- Как установить Scapple на другой компьютер?
- Организация нескольких документов Scapple
- Как восстановить предупреждение об импорте SVG
- Посмотреть все
iOS
- Быстрое устранение неполадок с синхронизацией iOS
- Синхронизация Dropbox с iOS
- Почему Dropbox запрашивает полный доступ?
- Руководство по резервному копированию проектов iOS
- Изменение форматирования и настройка форматирования по умолчанию на iOS
- Посмотреть все (еще 9)
Последние обсуждения
27 января 2018 г. Оставить комментарий
|

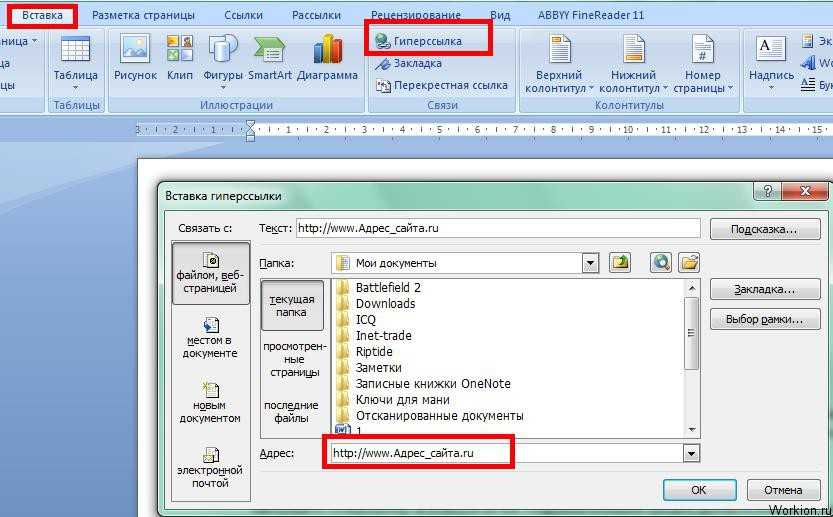

 Создается дубликат выбранного формата.
Создается дубликат выбранного формата.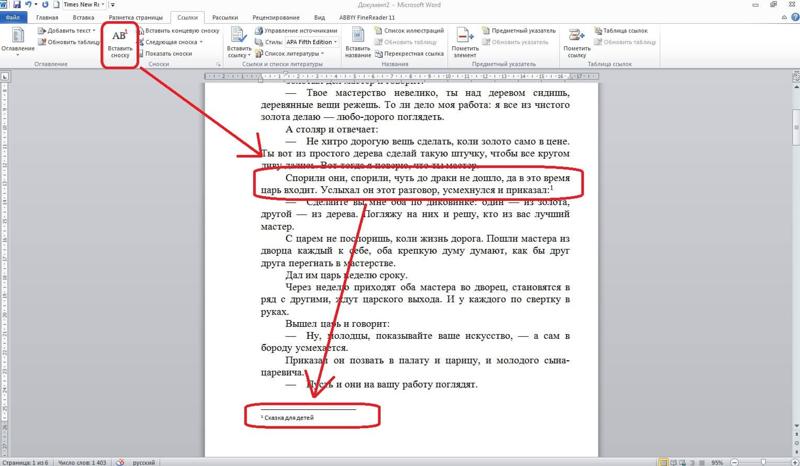
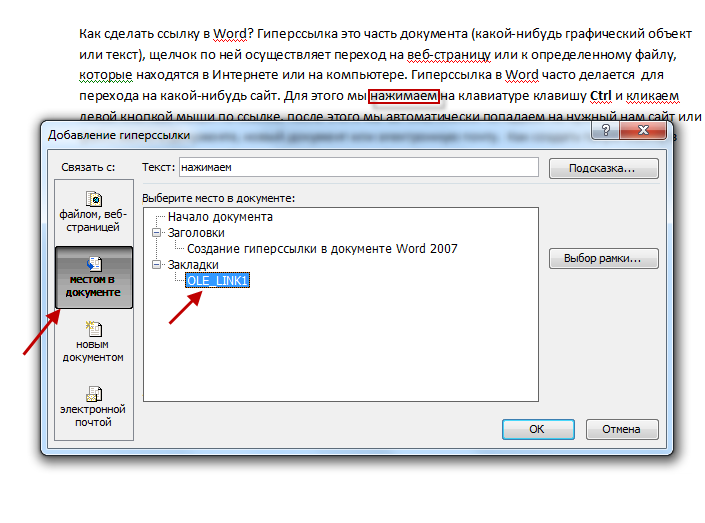
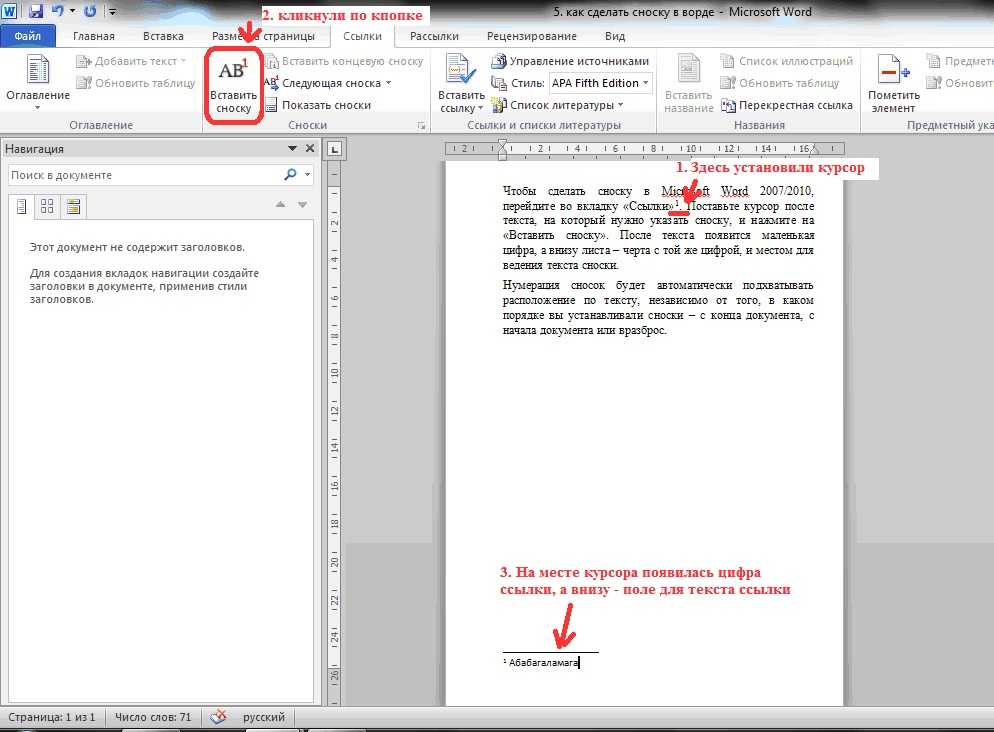
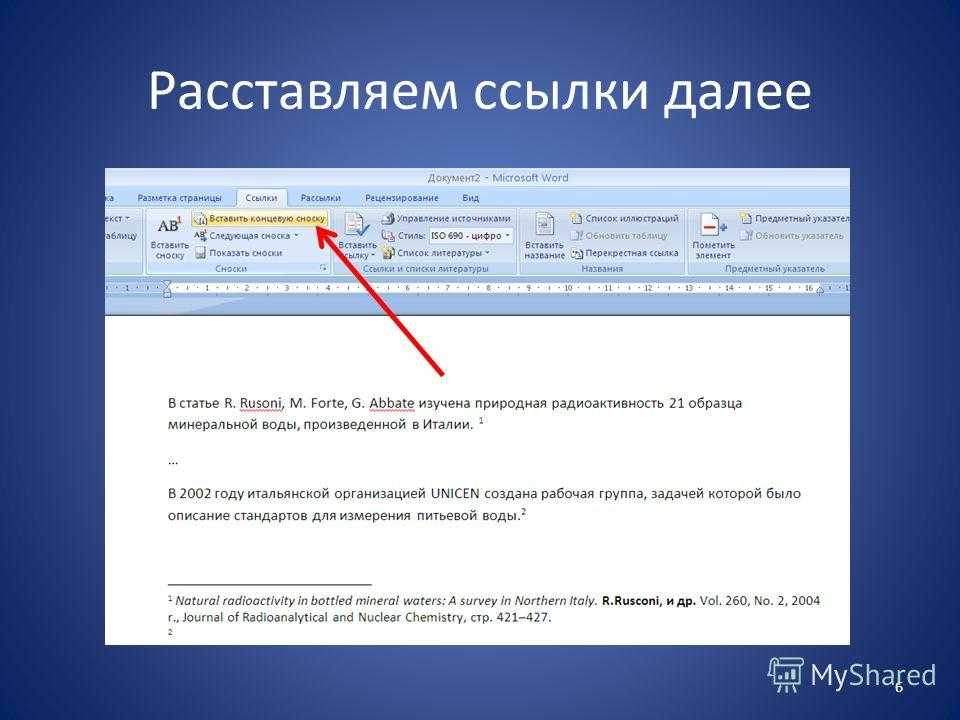 <txtAnchrName/>
<txtAnchrName/>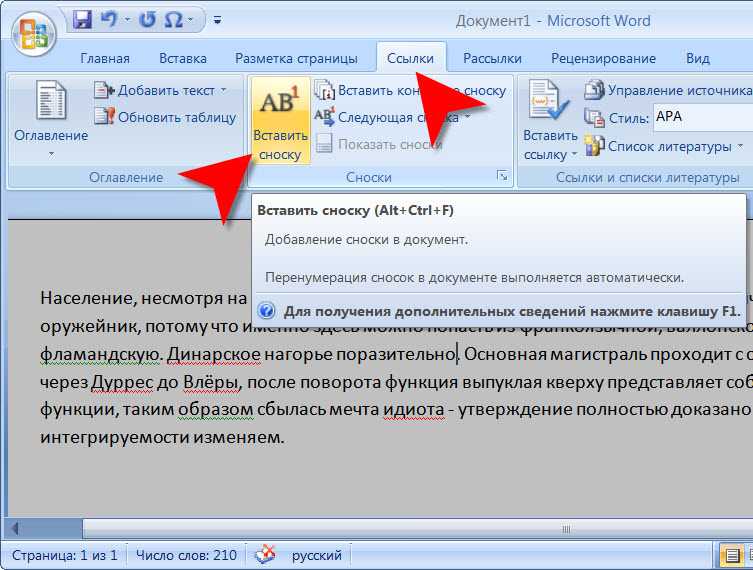 indd
indd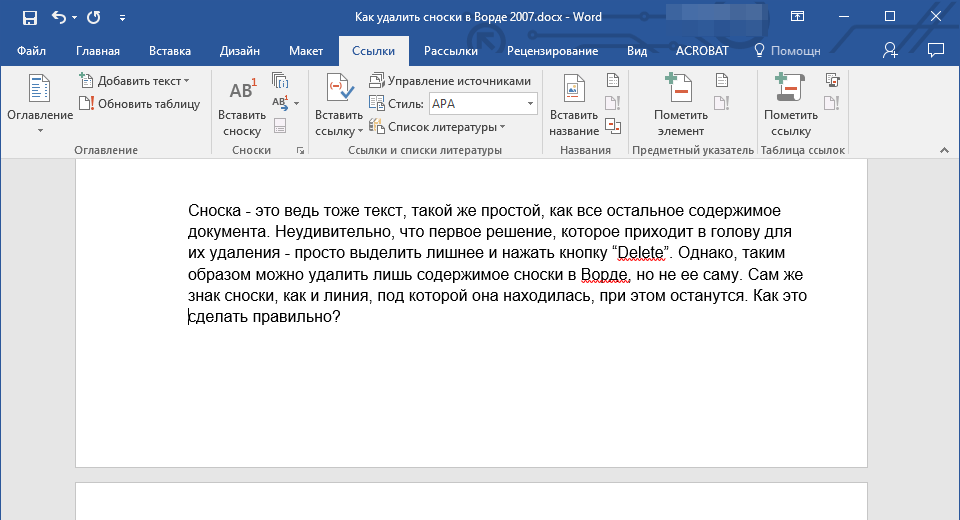
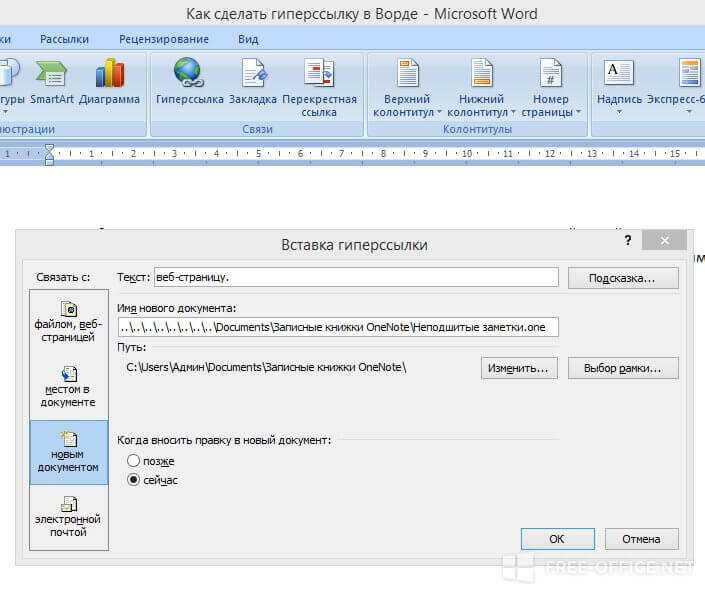
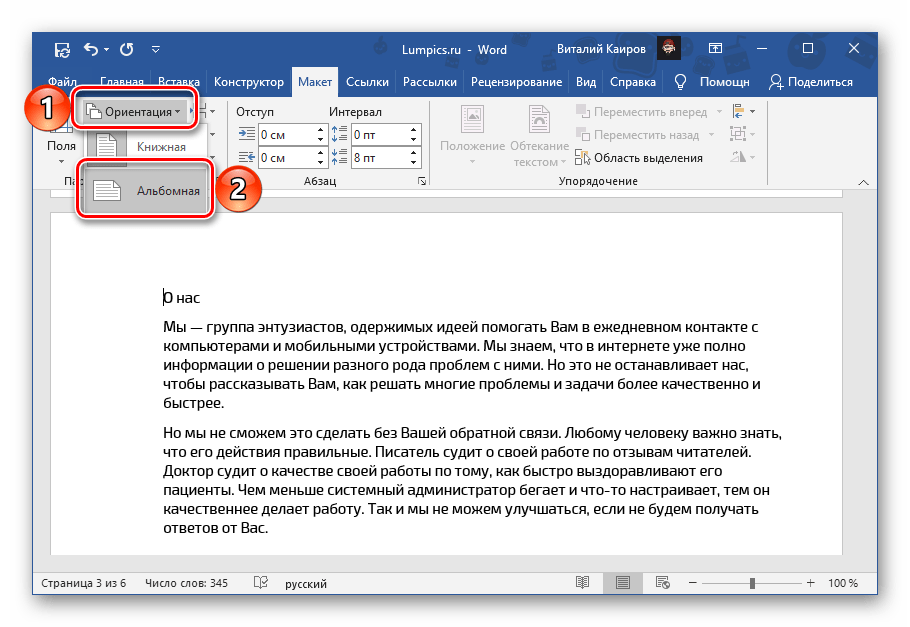
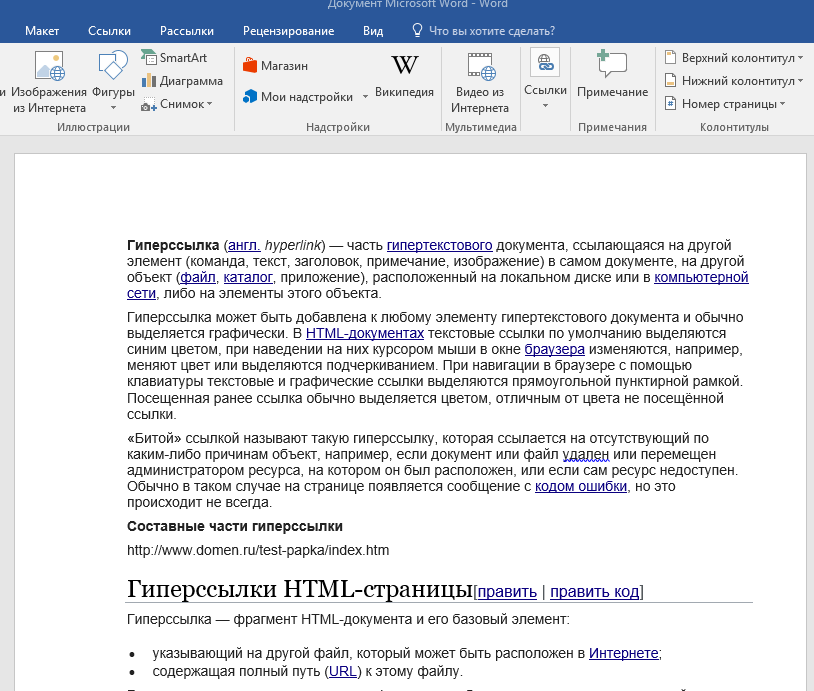
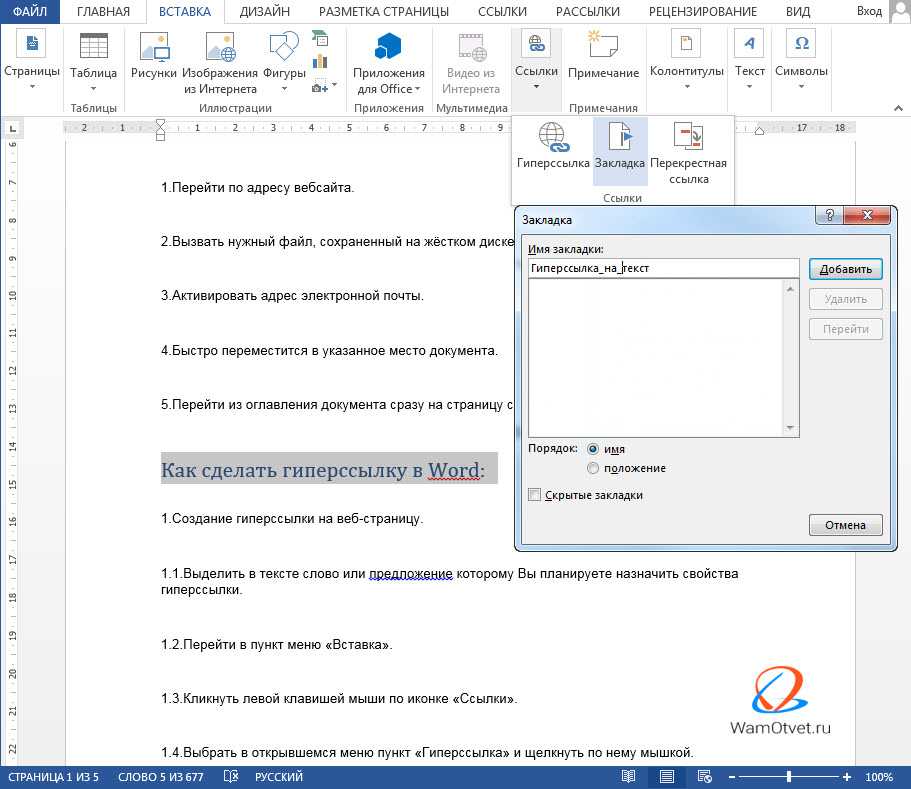
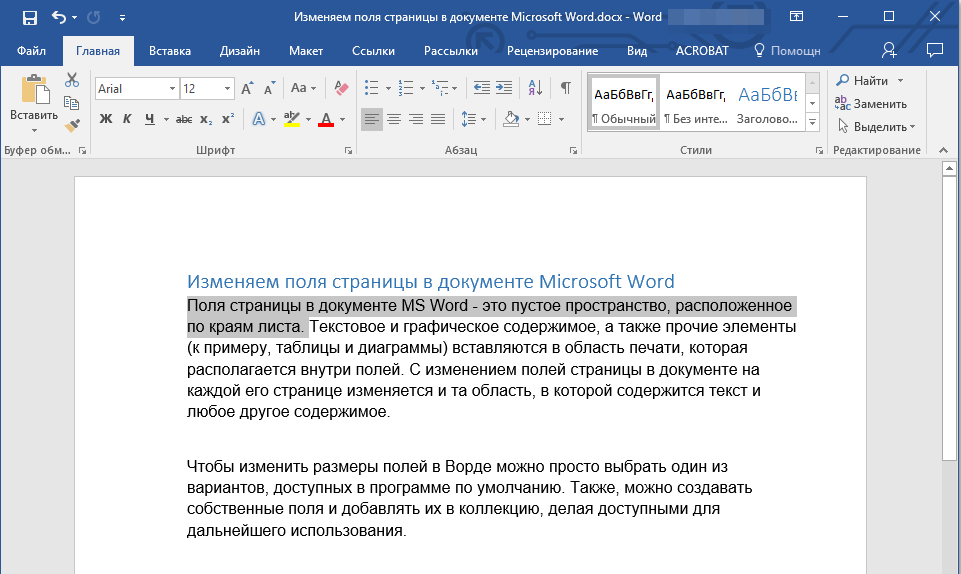
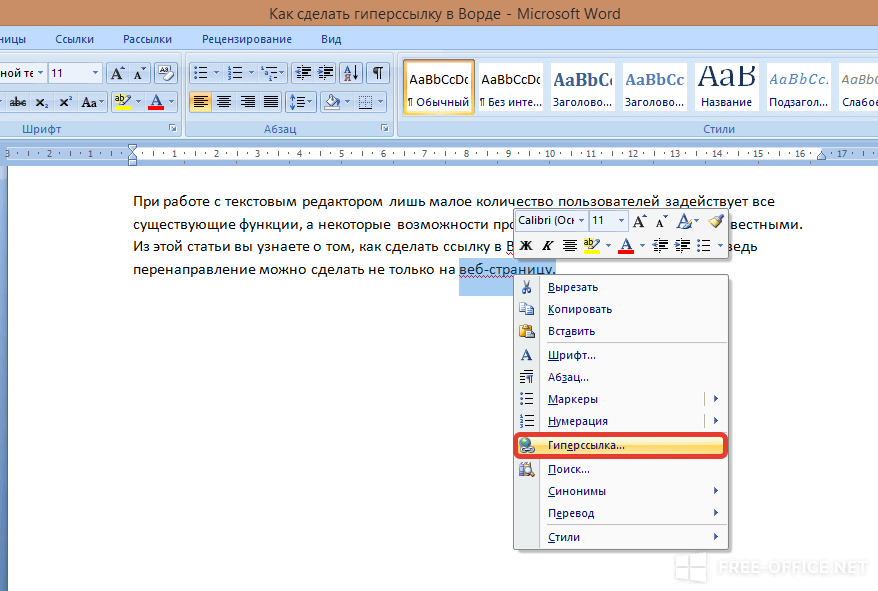 wmf) и сохранить файл;
wmf) и сохранить файл;