2007, 2010, 2013, 2016, 2019
На чтение 4 мин Просмотров 700 Опубликовано
Линейка – это удобный программный инструмент, с помощью которого можно оценить размеры текста, таблицы или рисунка в документе. Она по умолчанию выключена в Word, поэтому многие пользователи не могут сразу ее найти. В этой статье рассмотрим, как включить линейку в Ворде, несколькими способами, а также узнаем, как ей правильно пользоваться.
Содержание
- Как включить линейку в Word 2007 – 2019
- Способ 1: Через вкладку «Вид»
- Способ 2: Через кнопку «Линейка»
- Способ 3: С помощью горячих клавиш
- Способ 4: Режим «Разметка страницы»
- Как отобразить точный размер линейки в см?
- Как пользоваться линейкой MS Word?
Как включить линейку в Word 2007 – 2019
Несмотря на большое количество выпусков Microsoft Office, линейка в Word практически не изменила своего положения и по-прежнему присутствует в двух вариантах – в верхней части документа горизонтальная, и в левой боковой вертикальная. Поэтому сам алгоритм включения линейки в Ворде для всех офисных версий остается практически одинаковым.
Поэтому сам алгоритм включения линейки в Ворде для всех офисных версий остается практически одинаковым.
Способ 1: Через вкладку «Вид»
Это самый простой способ. Нужно найти вкладку «Вид» в верхней панели инструментов, нажать на нее и поставить в появившемся меню галочку в чекбоксе «Линейка». Если у вас стоит 365 версия Word, линейка будет находиться во вкладке с названием «Отображение».
Способ 2: Через кнопку «Линейка»
Такой вариант доступен пользователям Word 2010 первых редакций – указанная кнопка находится с правой боковой стороны, над вертикальной полосой прокрутки. Если навести на нее курсором, название высветится. Чтобы разлиновать страницу, останется кликнуть.
Способ 3: С помощью горячих клавиш
Этот метод менее известен, но работает во всех редакциях Word, хотя комбинации клавиш могут отличаться. Кнопка «Alt» сохраняется в любом случае, а затем возникают различия:
- Alt + О, И – для MS Word 2016.
- Alt + О, К – для MS Word 2010.

Сначала нужно зажать «Alt» и дальше последовательно нажать буквы в любой раскладке клавиатуры. Вспомнить о том, какие именно символы используются, можно, посмотрев на верхнюю панель инструментов после зажатия «Alt»: буквы отображаются рядом с самими инструментами. Знание того, как включить линейку горячими клавишами, очень полезно.
Способ 4: Режим «Разметка страницы»
Бывает, что с помощью вышеизложенных способов запускается только линейка сверху, а вертикальная так и не становится видимой. В таких случаях требуется включить разметку страницу в Ворд, и затем выполнить несколько шагов (обязательно в указанном порядке):
- Открыть вкладку «Файл», там найти и кликнуть «Параметры», «Дополнительно».
- Прокрутить открывшееся меню до раздела «Экран» (не в боковом меню, а именно в самом окне).
- Поставить отсутствующую галочку на чекбоксе «Показывать вертикальную».
- Нажать «ОК», чтобы обновленные настройки сохранились и применились.
После этого вертикальная линейка должна сразу появиться в документе, но если этого не произошло, можно перезагрузить Ворд, то есть, выйти из редактора и снова его запустить.
Как отобразить точный размер линейки в см?
По умолчанию в редакторе Ворд в качестве единиц измерения включены сантиметры, но в некоторых случаях настройки оказываются сбитыми и тогда работа с документами может затрудняться. Вернуть сантиметры (или наоборот установить другие единицы) можно при помощи такой последовательности: вкладка «Файл» – «Параметры» – «Дополнительно». В открывшемся окне требуется прокрутить до пункта «Единицы измерения» и выставить их.
А увидеть точные размеры в сантиметрах можно, если перемещать маркеры по шкале с зажатой кнопкой «Alt». Этот же способ работает и в отношении вертикального варианта.
Как пользоваться линейкой MS Word?
Если правильно настроить линейку, которая пропала, пользоваться текстовым редактором станет более удобно. Так, можно увидеть, что линейка двухцветная – белая и серая. Серая часть шкалы показывает границы полей в документе – их можно менять курсором мыши. Для этого нужно навести его на границу цветовых шкал, зажать левую кнопку и потянуть появившуюся двойную стрелку в нужном направлении. Поля увеличатся или уменьшатся.
Поля увеличатся или уменьшатся.
Нижние маркеры по краям размеченной шкалы определяют положение границ текста, то есть отступы от полей. Верхний маркер задает отступ первой строки абзаца – «красную строку». Но чтобы эти изменения применились к тексту, его требуется сначала выделить.
Оцените автора
Как включить линейку в Word? (Есть решение)
Всем привет! Сегодня я расскажу вам, как включить линейку в Ворде. Чтобы сделать её видимой и добавить её в документ, в верхней части программы найдите раздел «Вид» и нажмите по нему левой кнопкой мыши. Теперь найдите надпись: «Линейка» и нажмите по ней, так чтобы левее появилась галочка. После этого начнет отображаться верхняя и боковая линейка.
ПРИМЕЧАНИЕ! Данный инструмент находится там же во всех версиях Microsoft Word (2007, 2010, 2013, 2016, 2019, 2021, 365). Единственное отличие есть у Word 2003 (и более ранних версий) – чтобы поставить или добавить линейку, нужно при нажатии на «Вид» из выпадающего меню выбрать наш инструмент.
Если линейка не отображается, или есть какие-то проблемы, то читаем статью ниже. Дополнительно я привел примеры работы с линейкой, а также настройку отступов на листе для всего документа. Поэтому советую читать всю статью от начала и до конца.
Содержание
- Для чего она нужна?
- Не отображается линейка
- Как работать с линейкой?
- Задать вопрос автору статьи
Для чего она нужна?
Давайте напишу пару слов, а для чего вообще нужен этот инструмент. Чаще всего она необходима для работы со всеми элементами в документе, будь это текст, таблица, картинка или фигуры. У нас есть две основные линейки: верхняя, которая отвечает за выравнивание элемента по горизонтали, и боковая, которая находится слева и позволяет работать с вертикальным выравниванием. Чаще всего работают именно с верхней.
Не отображается линейка
Давайте рассмотрим некоторые проблемы, с которыми вы можете столкнуться. Например, линейка может отображаться неправильно или её вообще нет. Такое возможно, если у вас включен определенный режим отображения. Неловкое движение, и нажатие левой кнопкой мыши, можно быстро переключить режим отображения документа, что может испугать и ввести в ступор. И как вы уже поняли, в определенных режимах линейка может вообще не отображаться. Давайте посмотрим и познакомимся с этими режимами поближе.
Такое возможно, если у вас включен определенный режим отображения. Неловкое движение, и нажатие левой кнопкой мыши, можно быстро переключить режим отображения документа, что может испугать и ввести в ступор. И как вы уже поняли, в определенных режимах линейка может вообще не отображаться. Давайте посмотрим и познакомимся с этими режимами поближе.
Все «Режимы» находятся в том же разделе «Вид»:
- Разметка страницы – это самый главный режим. В нем мы работаем, правильно калибруем документ, печатаем и форматируем текст. В данном режиме вы видите обе линейки.
- Режим чтения – как вы уже поняли, он нужен для того, чтобы можно было спокойно читать документы, книги, а вас ничего не отвлекало. В данном режиме удобно просматривать все страницы и переключаться между ними с помощью клавиш: «Стрелка вправо» и «Стрелка влево». Чтобы выйти из этого режим, нажмите по клавише Esc или выберите – «Вид» – «Изменить документ». В данном режиме, понятное дело, нет никаких линеек.

- Веб-документ – отображает только одну верхнюю линейку. Этот режим необходим для работы документа, который в будущем будет сохранен как Web-страница. Чтобы выйти из него, просто переключитесь на «Разметку страницы».
- Структура – удобный режим, которые позволяет работать со структурой всего документа, чтобы посмотреть все разделы, уровни, главы и т.д. Особо полезен при работе с огромными файлами. Линейки нет, но она тут и не нужна. Чтобы выключить «Структуру», обратно перейдите в «Вид» и включите основной режим.
- Черновик – этот режим помогает работать с документами, куда нужно внести большое количество текста. Например, у вас есть документ, где нужно в разные места внести по текстовому блоку. Чтобы не думать о том, что весь текст после этого «поплывет», можно использовать этот режим. В нем также отображается только одна, верхняя линейка. Выйти из него можно аналогично, как и в предыдущих вариантах.

Если вы видите, что режим отображается правильный, но вертикальной линейки нет, то скорее всего она просто отключена в настройках. Давайте это исправим:
- В панели управления нажмите по вкладке «Файл».
- В левом блоке в самом низу перейдите в «Параметры».
- Переходим в подраздел «Дополнительно» и в правом рабочем окне с помощью колесика мыши листаем вниз до надписи «Экран» (Отображение). Находим там нужную нам настройку, включаем и жмем «ОК».
- Ура, линейка вернулась на свое место.
ПРИМЕЧАНИЕ! Если у вас старая версия Word, то переходим в «Сервис», после этого открываем подменю «Параметры» и заходим в «Вид». Там находим параметр «Вертикальная линейка (режим разметки)» и включаем его. Опять же, не забудьте нажать «ОК», чтобы настройка применилась.
Как работать с линейкой?
Давайте на примере я покажу вам, как работать с линейкой в документе. Чаще всего работают именно с горизонтальной или верхней линейкой. Как видите у неё есть деление. По умолчанию в Европе и других странах, где используется метрическая система исчисления, вверху будут отображаться сантиметры.
Чаще всего работают именно с горизонтальной или верхней линейкой. Как видите у неё есть деление. По умолчанию в Европе и других странах, где используется метрическая система исчисления, вверху будут отображаться сантиметры.
Если хотите, вы можете переключить на другую СИ в настройках – «Файл» – «Параметры» – «Дополнительно» – изменяем параметр «Единицы измерения».
Как вы видите, есть светлая и темная часть. Светлая – используется для форматирования рабочей области, где будет содержаться текст и другие элементы. Темная – это отступ слева и справа.
Давайте попробуем изменить отступ слева. Для этого нажмите левой кнопкой мыши по первому абзацу. Далее наведите курсор на квадратик, который находится под стрелочками и потяните его влево.
Как видите, мы изменили размер текста только у этого абзаца, а темные и светлые области остались на месте. Давайте вернем наши стрелочки обратно.
Наведите курсор таким образом, чтобы появились стрелки, показывающие влево и вправо.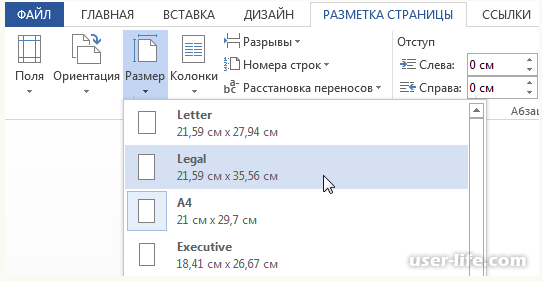 Также может появиться надпись «Левое поле». Теперь зажимаем левой кнопкой мыши и ведем вправо.
Также может появиться надпись «Левое поле». Теперь зажимаем левой кнопкой мыши и ведем вправо.
Ура, мы научились уменьшать и увеличивать основную рабочую область во всем документе. Таким же образом можно уменьшить или наоборот увеличить правый отступ.
Давайте теперь я покажу вам, как сделать красную строчку. Для этого опять выделяем любой абзац, далее зажимаем верхнюю стрелочку на линейке и ведем её вправо или влево (если вам это нужно).
Да, нам удалось создать красную строку, но опять, только у данного абзаца. Если вы установите бегунок на другой абзац, то настройки будут старыми.
На самом деле это сделано не просто так. Дело в том, что некоторые документы имеют разные отступы и красные строчки в том или ином месте. Если же вам нужно настроить красную строчку, то вам нужно выделить определенные абзацы или даже целые листы, а потом уже двигать нашу волшебную стрелку.
Если вы хотите установить красную строку для всего документа, то вам нужно его полностью выделить.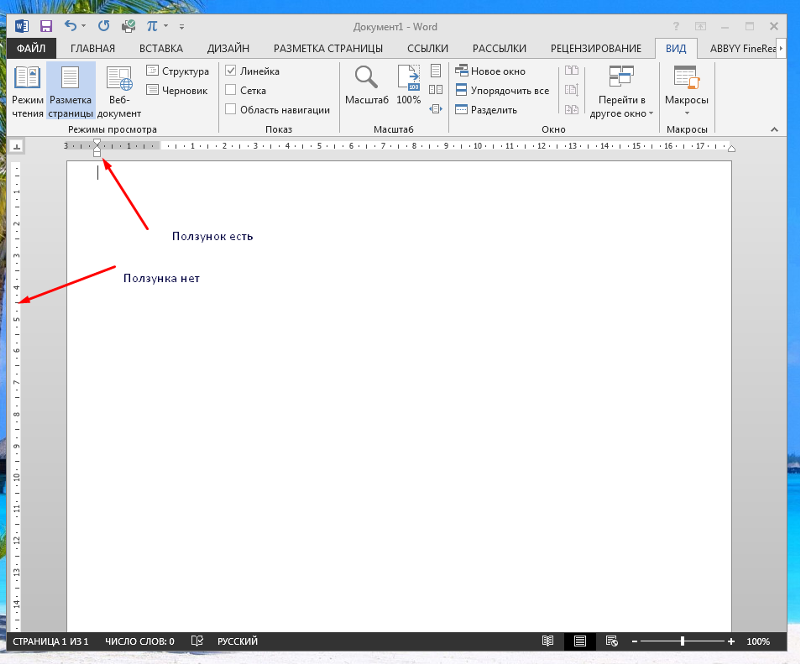 Проще всего это сделать с помощью горячих клавиш:
Проще всего это сделать с помощью горячих клавиш:
Ctrl + A
После этого попробуйте передвинуть вправо верхнюю стрелочку. Ура, теперь во всем документе у нас одна красная строка. Можете поиграться с линейкой и поустанавливать разные деления.
Вы можете изменить настройку листа, а также отступы в настройках линейки – чтобы туда попасть быстро кликните левой кнопкой по линейке. Здесь можно изменить поля. Самое главное, после изменения настройки установите параметр «Применить» в режим «До конца документа» или «Ко всему документу». Ну и для применения обязательно жмем «ОК».
Если у вас еще остались какие-то нерешенные вопросы, или вы хотите дополнить эту тему, то смело пишите в комментариях, я стараюсь отвечать на все.
Как изменить ориентацию одной страницы в Word? 3 Easy Ways
Главная > Microsoft > Как изменить ориентацию одной страницы в Word? 3 Easy Ways
(Примечание. Это руководство по изменению ориентации одной страницы в Word подходит для всех версий MS Word, включая Office 365)
Ориентация страницы — важная функция форматирования, которая описывает направление страницы, содержимое должно быть отображено или распечатано.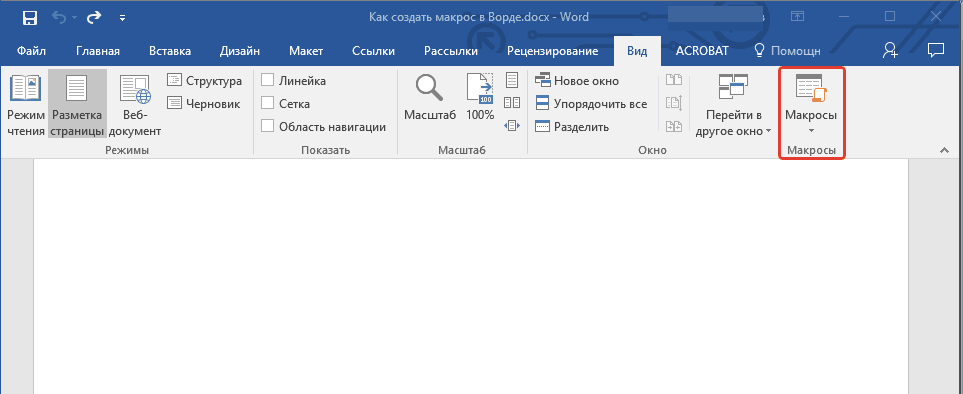
В Microsoft Word существует два типа ориентации страницы: Книжная и Альбомная. Эти две ориентации используются для разных целей.
Книжная ориентация страницы характеризуется тем, что размеры страницы в длину больше, чем в ширину. Проще говоря, страница будет ориентирована вертикально. Эта ориентация в основном предпочтительна, когда вам нужно создавать такой контент, как документы, статьи, информационные бюллетени или научные отчеты.
Но для контента с таблицами или изображениями больше подходит альбомная ориентация, где ширина страницы больше длины, т.е. страница будет ориентирована горизонтально.
В зависимости от ваших целей и потребностей вы можете изменить ориентацию страниц в документе Word. Кроме того, Microsoft Word также дает вам возможность изменять ориентацию одной страницы по отношению к другим страницам.
В этой статье вы узнаете, как изменить ориентацию страницы для одной страницы или всего документа, используя 3 простых метода.
Вы узнаете:
- Изменить ориентацию всего документа
- Как изменить ориентацию одной страницы в Word?
- Изменение ориентации выбранного содержимого
- Использование диалогового окна «Параметры страницы»
- Использование разрывов страниц Читает:
Как изогнуть текст в Word? 2 простых способа
Как вставить заполнитель в Word? 2 разных типа
Как считать слова в Word? И знать дополнительные детали
Изменить ориентацию всего документа
По умолчанию ориентация страниц в документе Word будет портретной.
 Когда вам приходится широко использовать изображения или таблицы при создании книги с картинками или таблицы данных, вам придется изменить ориентацию всех страниц на альбомную.
Когда вам приходится широко использовать изображения или таблицы при создании книги с картинками или таблицы данных, вам придется изменить ориентацию всех страниц на альбомную.Посмотрим как.
- Сначала откройте документ Word.
- Нажмите на ленту главного меню Layout .
- Под Параметры страницы , щелкните раскрывающийся список Ориентация и выберите Альбомная .
- Это мгновенно изменит ориентацию страницы на альбомную.
Примечание: Всегда лучше изменить ориентацию страницы, а затем ввести содержимое. Изменение ориентации после ввода содержимого иногда меняет выравнивание и форматирование введенных данных.
Как изменить ориентацию одной страницы в Word?
В некоторых случаях вам придется использовать как книжную, так и альбомную ориентацию, чтобы отобразить содержимое в наилучшем возможном формате.
 В таких случаях у вас не будет необходимости менять ориентацию всего документа.
В таких случаях у вас не будет необходимости менять ориентацию всего документа.Microsoft Word позволяет сохранять ориентацию по умолчанию во всем документе и изменять ориентацию только определенных страниц.
- Чтобы изменить ориентацию одной страницы в Word, сначала выберите содержимое страницы, которую вы хотите изменить.
- Перейдите к ленте главного меню Layout .
- В разделе Параметры страницы щелкните раскрывающийся список Ориентация и выберите Альбомная .
- Это изменяет ориентацию всей страницы на альбомную.
Примечание: Вы можете видеть, что при непосредственном изменении ориентации из раскрывающегося списка ориентация всей страницы изменяется, даже если вы выбираете только часть страницы.
Рекомендуемое чтение:
Как преобразовать таблицу в изображение в Word? 3 простых способа
Как добавить маркеры в Word? 4 простых метода
Как разделить страницу в Word? 4 простых метода
Изменить ориентацию выбранного содержимого
Из приведенного выше метода можно изменить только ориентацию всей страницы.
 Но если вы хотите изменить только ориентацию выбранного текста, вы можете использовать приведенные ниже методы.
Но если вы хотите изменить только ориентацию выбранного текста, вы можете использовать приведенные ниже методы.Использование диалогового окна «Параметры страницы»
Это один из способов изменить ориентацию определенного раздела страницы.
- Сначала выберите только тот контент, который вы хотите сделать альбомным.
- Затем перейдите к ленте главного меню Layout .
- В разделе Настройка страницы нажмите кнопку Параметры настройки страницы , которую можно увидеть в виде небольшой кнопки расширения.
- Откроется диалоговое окно Параметры страницы.
- Вы также можете перейти в диалоговое окно «Параметры страницы», щелкнув Пользовательские поля в раскрывающемся списке Поля или Дополнительные размеры бумаги в раскрывающемся списке Размер .

- В диалоговом окне щелкните вкладку Поля . В разделе Ориентация выберите Пейзаж , и в Применить к раскрывающемуся списку , нажмите Выбранный текст .
- Нажмите OK .
- Это только изменяет ориентацию выбранной страницы на альбомную.
- Если вы хотите применить настройки ко всем страницам и другим документам Word, нажмите кнопку «Установить по умолчанию» .
Использование разрывов страниц
Это еще один способ изменить ориентацию выбранного раздела страницы. Этот метод работает по тому принципу, что добавление разрыва страницы преобразует этот раздел в страницу, а затем меняет ориентацию.
- Чтобы вставить разрыв страницы, выберите раздел страницы или поместите курсор.
 В этом случае давайте разобьем страницу до и после второй таблицы.
В этом случае давайте разобьем страницу до и после второй таблицы.
- Перейти к макету 9Лента главного меню 0022. В разделе Параметры страницы щелкните раскрывающийся список Разрывы и выберите Следующая страница .
- Это сделает выбранный раздел отдельной страницей.
- Теперь снова перейдите к макету . Щелкните раскрывающийся список Ориентация и выберите Пейзаж .
Это изменяет ориентацию выбранного раздела.
Часто задаваемые вопросы
Как изменить ориентацию всего документа в Word?Откройте документ Word и перейдите в раздел «Макет». В разделе «Параметры страницы» щелкните раскрывающийся список «Ориентация» и выберите «Портретная/альбомная ориентация».
Как изменить ориентацию одной страницы в Word?Чтобы изменить ориентацию только одной страницы, выберите любой контент на этой конкретной странице, а затем перейдите в «Макет»> «Параметры страницы»> «Ориентация» и выберите нужную ориентацию.
Как изменить только ориентацию выбранного раздела в Word?
Чтобы изменить ориентацию выбранного раздела, выберите содержимое и перейдите на ленту главного меню «Макет». Нажмите на настройки параметров страницы. В диалоговом окне выберите «Пейзаж» и выберите «Применить к выделенному тексту».
Читайте также:
Как удвоить пробел в Word? 4 простых способа
Как переносить текст в Word? 6 Объяснение параметров переноса текста
Как восстановить документ Word? 4 проверенных способа
Заключительные мысли
Изменение ориентации страницы делает удобным добавление определенного типа данных, которые помогут пользователю лучше понять содержание.
В этой статье мы увидели, как изменить ориентацию одной страницы в Word. Мы также увидели, как изменить ориентацию всего документа. Вы можете сохранить книжную или альбомную ориентацию до начала работы с контентом или после его завершения.

Для получения дополнительных высококачественных руководств по MS Word или Excel посетите наш раздел бесплатных ресурсов .
SimonSezIT эффективно обучает Excel уже 15 лет. У нас есть очень полный набор курсов с углубленными учебными модулями, охватывающими все основные бизнес-программы.
Вы можете получить доступ ко всем этим 140+ курсам за небольшую ежемесячную плату. Пожалуйста, посетите наш раздел курсов для получения дополнительной информации о наших предложениях.
Саймон Колдер
Крис «Саймон» Колдер работал руководителем проекта в области ИТ в одном из самых престижных культурных учреждений Лос-Анджелеса, LACMA. Он научился использовать Microsoft Project с помощью гигантского учебника и ненавидел каждый его момент. Онлайн-обучение тогда было в зачаточном состоянии, но он увидел возможность и сделал онлайн-курс MS Project — остальное, как говорится, уже история!
Похожие сообщения
Как исправить макет страницы Microsoft Word?
Как исправить макет страницы Microsoft Word?Блог
Вы боретесь за то, чтобы ваш документ Microsoft Word выглядел правильно? У вас проблемы с макетом страницы? Если да, то вы не одиноки! Microsoft Word — мощная программа для обработки текстов, но может быть сложно понять, как исправить проблемы с макетом страницы.
 К счастью, с помощью нескольких простых шагов вы можете вернуть свой документ в нужное русло. В этой статье мы рассмотрим, как исправить проблемы с макетом страницы Microsoft Word. Мы рассмотрим все, от простого форматирования текста до более сложных вопросов, таких как поля страницы, разрывы страниц и ориентация страницы. С помощью этих советов вы сможете быстро привести документ в порядок!
К счастью, с помощью нескольких простых шагов вы можете вернуть свой документ в нужное русло. В этой статье мы рассмотрим, как исправить проблемы с макетом страницы Microsoft Word. Мы рассмотрим все, от простого форматирования текста до более сложных вопросов, таких как поля страницы, разрывы страниц и ориентация страницы. С помощью этих советов вы сможете быстро привести документ в порядок!Чтобы исправить макет страницы Microsoft Word, вы можете использовать вкладку «Макет страницы» на ленте. Перейдите на вкладку «Разметка страницы», а затем нажмите кнопку «Поля». Оттуда вы можете выбрать предустановленный параметр поля или создать свой собственный. Вы также можете настроить расстояние между строками и абзацами, а также размер бумаги и ориентацию. Кроме того, вы можете настроить макет страницы, выбрав диалоговое окно «Параметры страницы» на вкладке «Макет страницы».
- Откройте Microsoft Word и перейдите на вкладку «Разметка страницы».

- Нажмите кнопку «Поля».
- Выберите предустановленный параметр поля или создайте свой собственный.
- Отрегулируйте расстояние между строками и абзацами.
- Отрегулируйте размер и ориентацию бумаги.
- Откройте диалоговое окно «Параметры страницы» на вкладке «Макет страницы».
Знакомство с Fix Microsoft Word Page Layout
Microsoft Word — это важный инструмент для создания документов, написания отчетов и выполнения других видов работы. Тем не менее, может быть трудно убедиться, что макет страницы идеален. В этой статье вы найдете несколько советов о том, как исправить макет страницы Microsoft Word.
Выравнивание текста и изображений
При создании документа в Microsoft Word важно убедиться, что текст и изображения правильно выровнены. Чтобы выровнять текст, выделите текст и нажмите кнопку «Выровнять текст» на ленте. Откроется раскрывающееся меню, в котором можно выбрать различные параметры выравнивания текста.
 Чтобы выровнять изображения, выберите изображение и нажмите кнопку «Выровнять» на ленте. Откроется раскрывающееся меню, в котором можно выбрать различные параметры выравнивания изображения.
Чтобы выровнять изображения, выберите изображение и нажмите кнопку «Выровнять» на ленте. Откроется раскрывающееся меню, в котором можно выбрать различные параметры выравнивания изображения.Выравнивание текста по полям
Помимо выравнивания текста и изображений также важно убедиться, что текст правильно выровнен по полям. Для этого откройте вкладку «Разметка страницы» на ленте и выберите параметр «Поля». Откроется окно, в котором можно настроить параметры полей. Вы также можете настроить поля, перетаскивая маркеры полей на линейке.
Использование переноса текста
Обтекание текстом — еще одна важная функция Microsoft Word, которую можно использовать для настройки макета страницы. Чтобы использовать обтекание текстом, выберите текст или изображение и нажмите кнопку «Обтекание текстом» на ленте. Откроется раскрывающееся меню, позволяющее выбрать тип обтекания текстом, который вы хотите использовать.
Настройка интервалов между строками и абзацами
Microsoft Word также предоставляет множество инструментов для настройки интервалов между строками и абзацами.
 Чтобы настроить межстрочный интервал, выделите текст и нажмите кнопку «Межстрочный интервал» на ленте. Откроется раскрывающееся меню, позволяющее выбрать тип межстрочного интервала, который вы хотите использовать. Чтобы настроить интервал между абзацами, откройте вкладку «Абзац» на ленте и выберите параметр «Интервал». Откроется окно, в котором можно настроить параметры интервала между абзацами.
Чтобы настроить межстрочный интервал, выделите текст и нажмите кнопку «Межстрочный интервал» на ленте. Откроется раскрывающееся меню, позволяющее выбрать тип межстрочного интервала, который вы хотите использовать. Чтобы настроить интервал между абзацами, откройте вкладку «Абзац» на ленте и выберите параметр «Интервал». Откроется окно, в котором можно настроить параметры интервала между абзацами.Настройка размера страницы и ориентации
Размер и ориентацию страницы также можно настроить в Microsoft Word. Чтобы установить размер страницы, откройте вкладку «Разметка страницы» на ленте и выберите параметр «Размер». Откроется окно, в котором можно выбрать размер страницы. Чтобы установить ориентацию страницы, откройте вкладку «Разметка страницы» на ленте и выберите параметр «Ориентация». Откроется окно, позволяющее выбрать ориентацию страницы.
Добавление верхних и нижних колонтитулов
В документ можно добавить верхние и нижние колонтитулы, чтобы предоставить дополнительную информацию или добавить уникальный дизайн.
 Чтобы добавить верхний или нижний колонтитул, откройте вкладку «Вставка» на ленте и выберите параметр «Верхний и нижний колонтитулы». Откроется окно, позволяющее вставить верхний или нижний колонтитул в документ.
Чтобы добавить верхний или нижний колонтитул, откройте вкладку «Вставка» на ленте и выберите параметр «Верхний и нижний колонтитулы». Откроется окно, позволяющее вставить верхний или нижний колонтитул в документ.Использование тем и стилей
Темы и стили можно использовать для быстрого изменения внешнего вида документа. Чтобы использовать тему, откройте вкладку «Дизайн» на ленте и выберите параметр «Темы». Откроется окно, позволяющее выбрать тему, которую вы хотите использовать. Чтобы использовать стиль, откройте вкладку «Главная» на ленте и выберите параметр «Стили». Откроется окно, позволяющее выбрать стиль, который вы хотите использовать.
Использование таблиц и столбцов
Таблицы и столбцы можно использовать для создания более сложных макетов документов. Чтобы создать таблицу, откройте вкладку «Вставка» на ленте и выберите опцию «Таблица». Откроется окно, позволяющее создать таблицу с нужным количеством строк и столбцов. Чтобы создать столбцы, откройте вкладку «Разметка страницы» на ленте и выберите параметр «Столбцы».
 Откроется окно, позволяющее выбрать количество столбцов, которые вы хотите использовать.
Откроется окно, позволяющее выбрать количество столбцов, которые вы хотите использовать.Использование разрывов страниц и разделов
Разрывы страниц и разделы можно использовать для создания сложных макетов страниц. Чтобы вставить разрыв страницы, откройте вкладку «Вставка» на ленте и выберите параметр «Разрыв страницы». Чтобы создать раздел, откройте вкладку «Разметка страницы» на ленте и выберите параметр «Разделы». Откроется окно, позволяющее вставить раздел в документ.
Часто задаваемые вопросы
Q1. Что вызывает проблемы с макетом страницы Microsoft Word?
Ответ. Проблемы с макетом страницы документа Microsoft Word могут быть вызваны различными факторами. Например, неправильные поля, неправильный размер бумаги, неправильное использование стилей или неправильные разрывы страниц могут вызвать проблемы с макетом страницы. Кроме того, программные или аппаратные проблемы, такие как устаревшая версия Microsoft Word или неисправный принтер, могут привести к проблемам с макетом страницы.

Q2. Как изменить поля в Microsoft Word?
Ответ. Изменение полей в Microsoft Word — простой процесс. Сначала откройте документ, который вы хотите изменить. На вкладке «Макет страницы» нажмите кнопку «Поля» и выберите предпочтительный размер полей в раскрывающемся меню. Если вы хотите настроить поля, вы можете выбрать параметр «Пользовательские поля» в раскрывающемся меню и настроить верхнее, нижнее, левое и правое поля до желаемого размера. Если вас устраивают изменения, нажмите OK.
Q3. Как я могу изменить размер бумаги в Microsoft Word?
Ответ. Чтобы изменить размер бумаги в документе Microsoft Word, откройте документ и перейдите на вкладку «Разметка страницы». Выберите параметр «Размер» в группе «Параметры страницы», затем выберите нужный размер бумаги в раскрывающемся меню. Если вы хотите настроить размер бумаги, вы можете выбрать параметр «Пользовательский размер бумаги» в раскрывающемся меню и ввести нужные размеры. Если вас устраивают изменения, нажмите OK.

Q4. Как я могу использовать стили в Microsoft Word?
Ответ: Стили — это важный инструмент для создания и форматирования документов в Microsoft Word. Чтобы использовать стили, откройте документ, который вы хотите изменить, и перейдите на вкладку «Главная». В группе «Стили» вы можете выбрать из списка предопределенных стилей, таких как «Заголовок 1» и «Основной текст». Кроме того, вы можете создавать свои собственные стили, выбрав пункт «Дополнительно» в меню «Стили». Чтобы применить стиль, выберите нужный текст и щелкните нужный стиль в меню «Стили».
Q5. Как вставить разрывы страниц в Microsoft Word?
Ответ: Вставка разрывов страниц в Microsoft Word — это простой процесс. Сначала откройте документ, который вы хотите изменить, и перейдите на вкладку «Макет страницы». В группе «Параметры страницы» выберите параметр «Разрывы», затем выберите нужный вариант разрыва страницы в раскрывающемся меню. Чтобы вставить разрыв страницы в определенном месте, вы можете поместить курсор в нужное место и выбрать параметр «Разрыв страницы» в меню «Разрывы».

Q6. Как я могу устранить проблемы с макетом страницы Microsoft Word?
Ответ: Устранение неполадок макета страницы Microsoft Word может быть сложным процессом. Сначала просмотрите документ, чтобы проверить наличие неправильных полей, размера бумаги, стилей или разрывов страниц. Кроме того, проверьте правильность подключения принтера и его исправность. Если проблема не устранена, вы можете попробовать сбросить макет страницы, перейдя на вкладку «Макет страницы», выбрав параметр «Сбросить все разрывы страниц» в группе «Параметры страницы» и нажав «ОК». Если проблема не устранена, вам может потребоваться обратиться в Microsoft за дополнительной помощью.
Word: Макет страницы
Макет страницы Microsoft Word может быть сложным в работе и может привести к путанице. Однако, выполнив несколько простых шагов, вы сможете получить именно тот макет страницы, который вам нужен.
 С помощью полей страницы, ориентации страницы, размера страницы и разрывов страниц вы можете создать документ Microsoft Word, который выглядит профессионально и отформатирован в соответствии с вашими пожеланиями. Так что вперед и попробовать, и вы будете рады, что вы сделали.
С помощью полей страницы, ориентации страницы, размера страницы и разрывов страниц вы можете создать документ Microsoft Word, который выглядит профессионально и отформатирован в соответствии с вашими пожеланиями. Так что вперед и попробовать, и вы будете рады, что вы сделали.Назад
Как исправить, что Internet Explorer 11 не отвечает на Windows 7?
Далее
Как разобрать Xbox 360?
Распроданный
Microsoft Office 365 Professional pro Plus 5 устройств Единоразовая оплата, бессрочный ПК/MAC
$9,99
Цена за единицу товара
/за
Об этом продукте Это учетная запись, а не КЛЮЧ. Случайно сгенерированный ПОЛЬЗОВАТЕЛЬ / ПАРОЛЬ…
Распроданный
Лицензия на ключ продукта Windows 11 Professional Pro
$9,99
Цена за единицу товара
/за
Ключ продукта для Windows 11 Professional Подлинный нетронутый ISO, включенный в этот список.
Распроданный 100% оригинальные окна…
100% оригинальные окна…Ключ продукта Windows 11 Home Лицензионный цифровой ESD мгновенная доставка
$9,99
Цена за единицу товара
/за
Если вы используете Windows для повседневной работы, просмотра видео и служебной работы, развлечений, вам…
Распроданный
Ключ продукта Microsoft Project 2021 Professional РОЗНИЧНАЯ лицензия
$12,99
Цена за единицу товара
/за
Microsoft Project — это программное обеспечение для управления задачами, которое помогает вашим пользователям расставлять приоритеты для задач, определять действия.


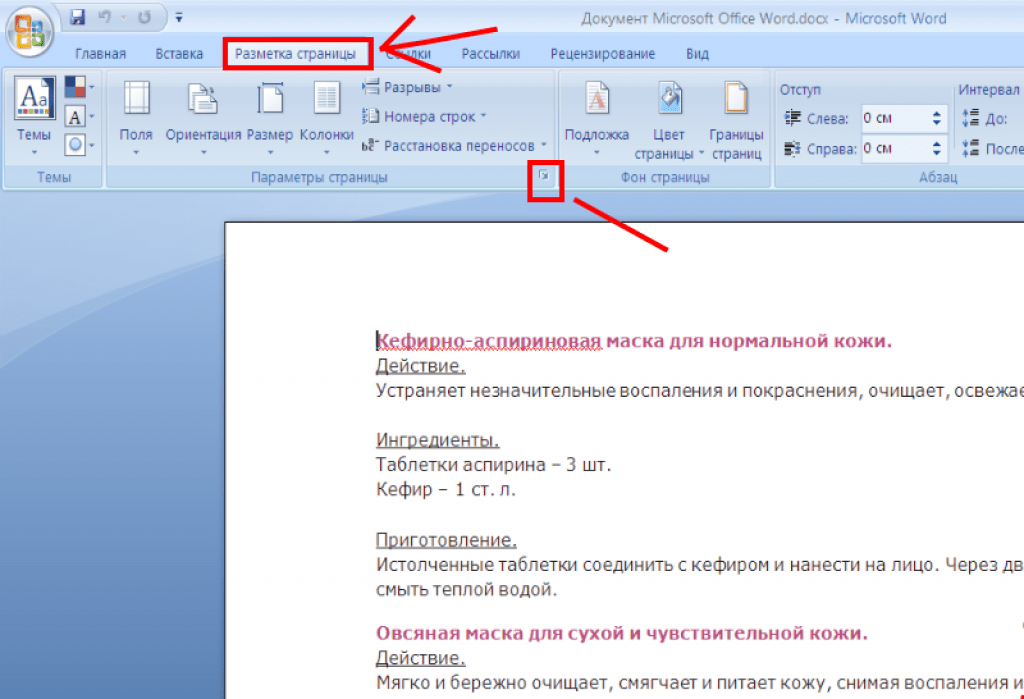



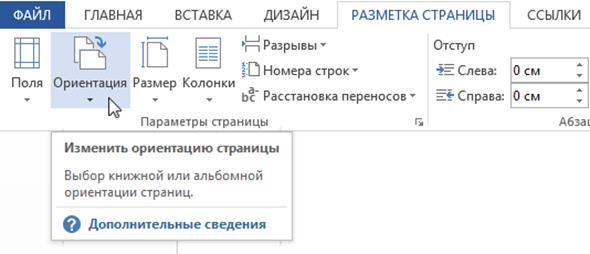 Когда вам приходится широко использовать изображения или таблицы при создании книги с картинками или таблицы данных, вам придется изменить ориентацию всех страниц на альбомную.
Когда вам приходится широко использовать изображения или таблицы при создании книги с картинками или таблицы данных, вам придется изменить ориентацию всех страниц на альбомную. В таких случаях у вас не будет необходимости менять ориентацию всего документа.
В таких случаях у вас не будет необходимости менять ориентацию всего документа.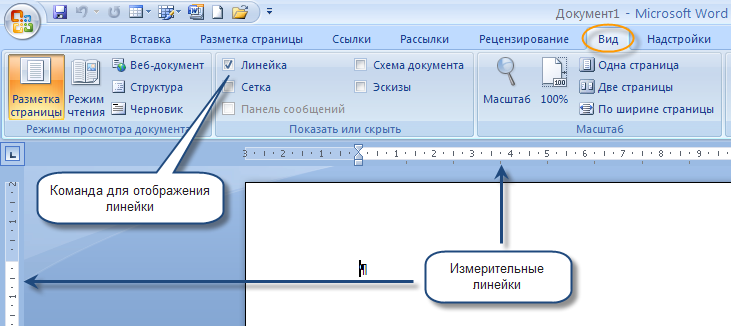 Но если вы хотите изменить только ориентацию выбранного текста, вы можете использовать приведенные ниже методы.
Но если вы хотите изменить только ориентацию выбранного текста, вы можете использовать приведенные ниже методы.
 В этом случае давайте разобьем страницу до и после второй таблицы.
В этом случае давайте разобьем страницу до и после второй таблицы.
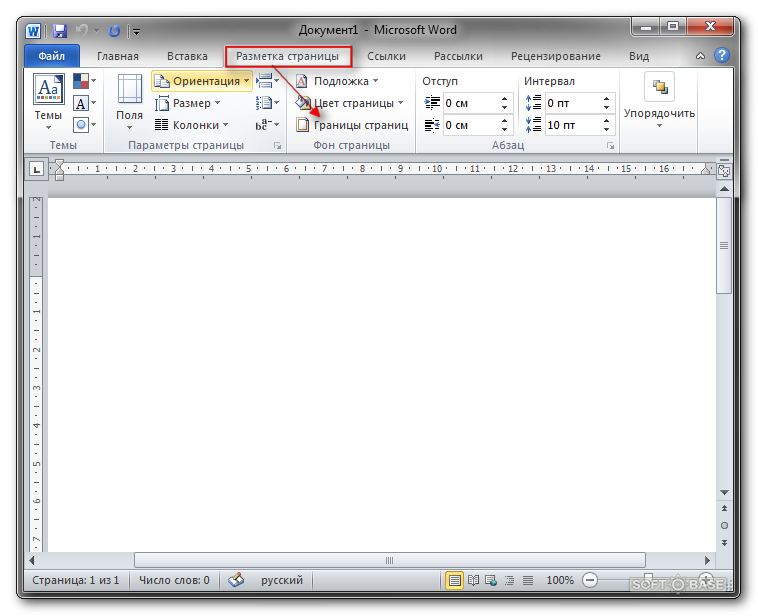
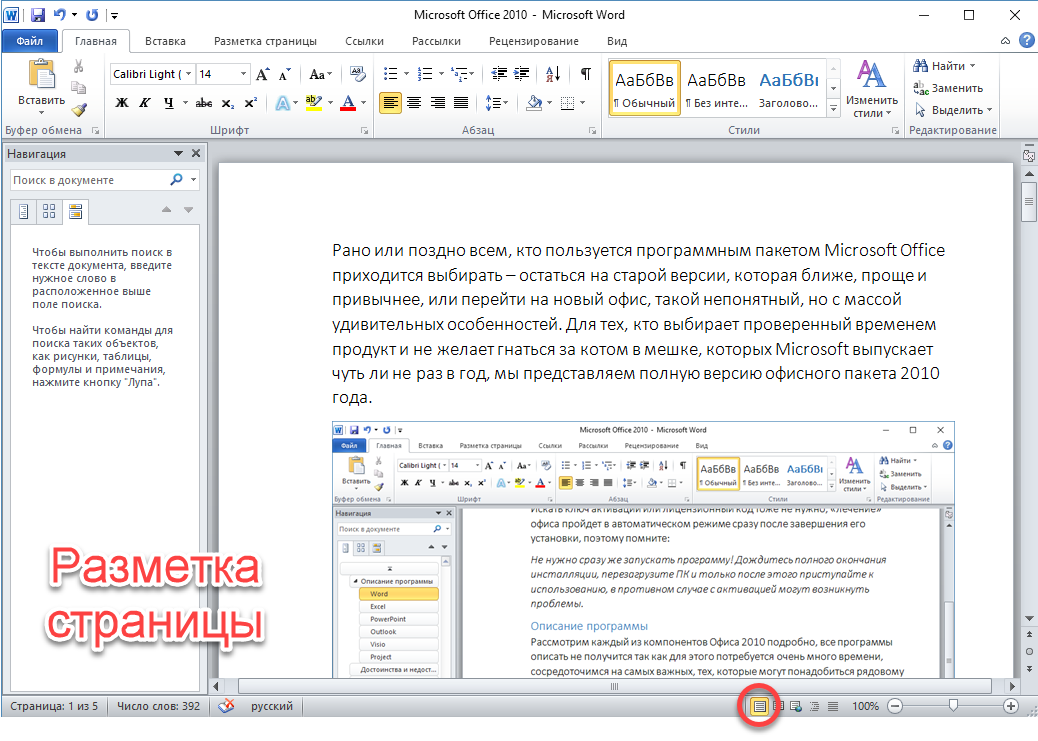 К счастью, с помощью нескольких простых шагов вы можете вернуть свой документ в нужное русло. В этой статье мы рассмотрим, как исправить проблемы с макетом страницы Microsoft Word. Мы рассмотрим все, от простого форматирования текста до более сложных вопросов, таких как поля страницы, разрывы страниц и ориентация страницы. С помощью этих советов вы сможете быстро привести документ в порядок!
К счастью, с помощью нескольких простых шагов вы можете вернуть свой документ в нужное русло. В этой статье мы рассмотрим, как исправить проблемы с макетом страницы Microsoft Word. Мы рассмотрим все, от простого форматирования текста до более сложных вопросов, таких как поля страницы, разрывы страниц и ориентация страницы. С помощью этих советов вы сможете быстро привести документ в порядок!
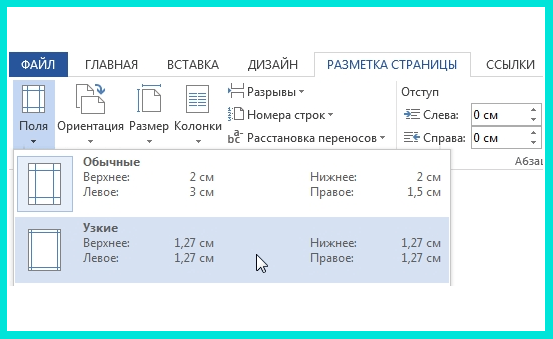 Чтобы выровнять изображения, выберите изображение и нажмите кнопку «Выровнять» на ленте. Откроется раскрывающееся меню, в котором можно выбрать различные параметры выравнивания изображения.
Чтобы выровнять изображения, выберите изображение и нажмите кнопку «Выровнять» на ленте. Откроется раскрывающееся меню, в котором можно выбрать различные параметры выравнивания изображения. Чтобы настроить межстрочный интервал, выделите текст и нажмите кнопку «Межстрочный интервал» на ленте. Откроется раскрывающееся меню, позволяющее выбрать тип межстрочного интервала, который вы хотите использовать. Чтобы настроить интервал между абзацами, откройте вкладку «Абзац» на ленте и выберите параметр «Интервал». Откроется окно, в котором можно настроить параметры интервала между абзацами.
Чтобы настроить межстрочный интервал, выделите текст и нажмите кнопку «Межстрочный интервал» на ленте. Откроется раскрывающееся меню, позволяющее выбрать тип межстрочного интервала, который вы хотите использовать. Чтобы настроить интервал между абзацами, откройте вкладку «Абзац» на ленте и выберите параметр «Интервал». Откроется окно, в котором можно настроить параметры интервала между абзацами.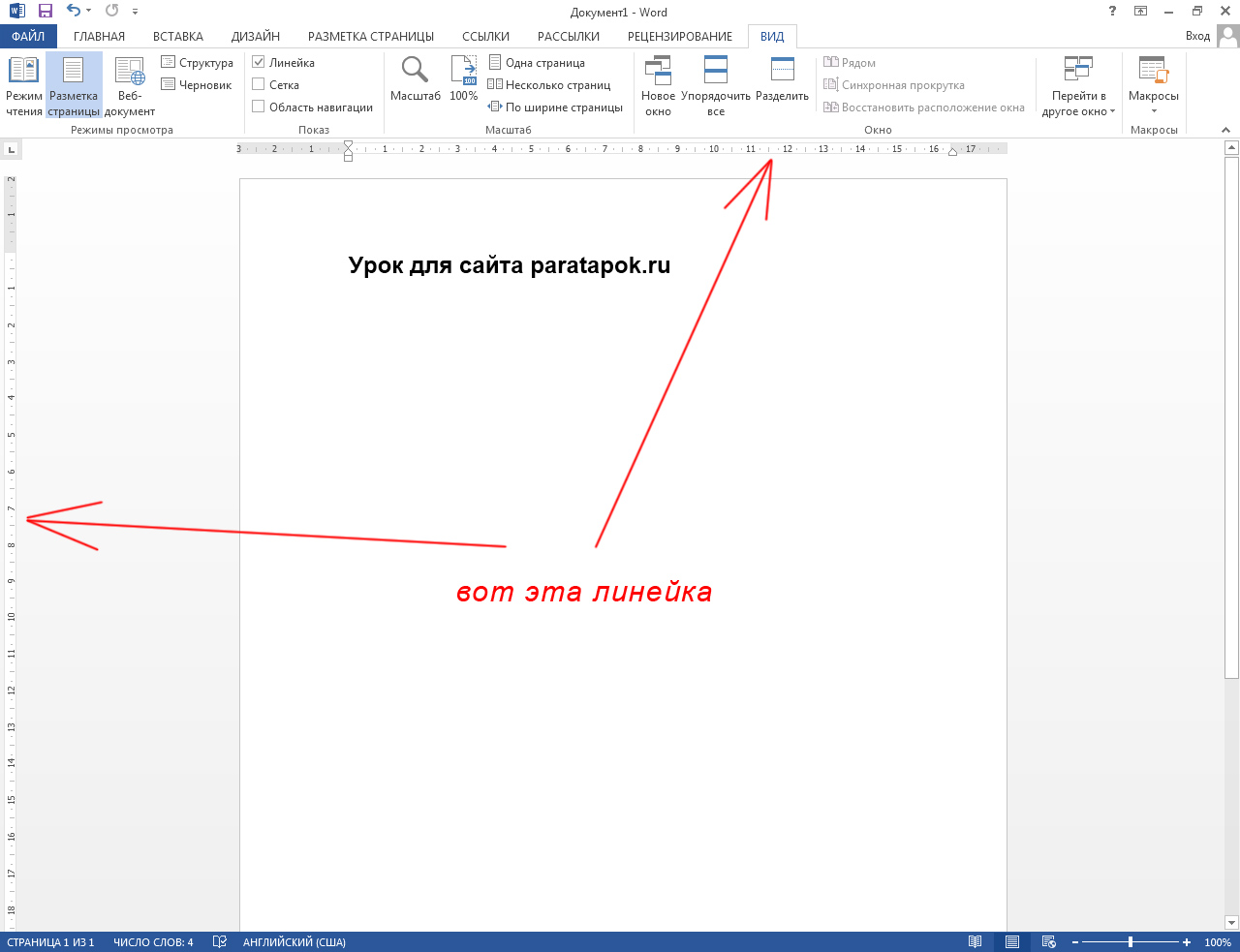 Чтобы добавить верхний или нижний колонтитул, откройте вкладку «Вставка» на ленте и выберите параметр «Верхний и нижний колонтитулы». Откроется окно, позволяющее вставить верхний или нижний колонтитул в документ.
Чтобы добавить верхний или нижний колонтитул, откройте вкладку «Вставка» на ленте и выберите параметр «Верхний и нижний колонтитулы». Откроется окно, позволяющее вставить верхний или нижний колонтитул в документ. Откроется окно, позволяющее выбрать количество столбцов, которые вы хотите использовать.
Откроется окно, позволяющее выбрать количество столбцов, которые вы хотите использовать.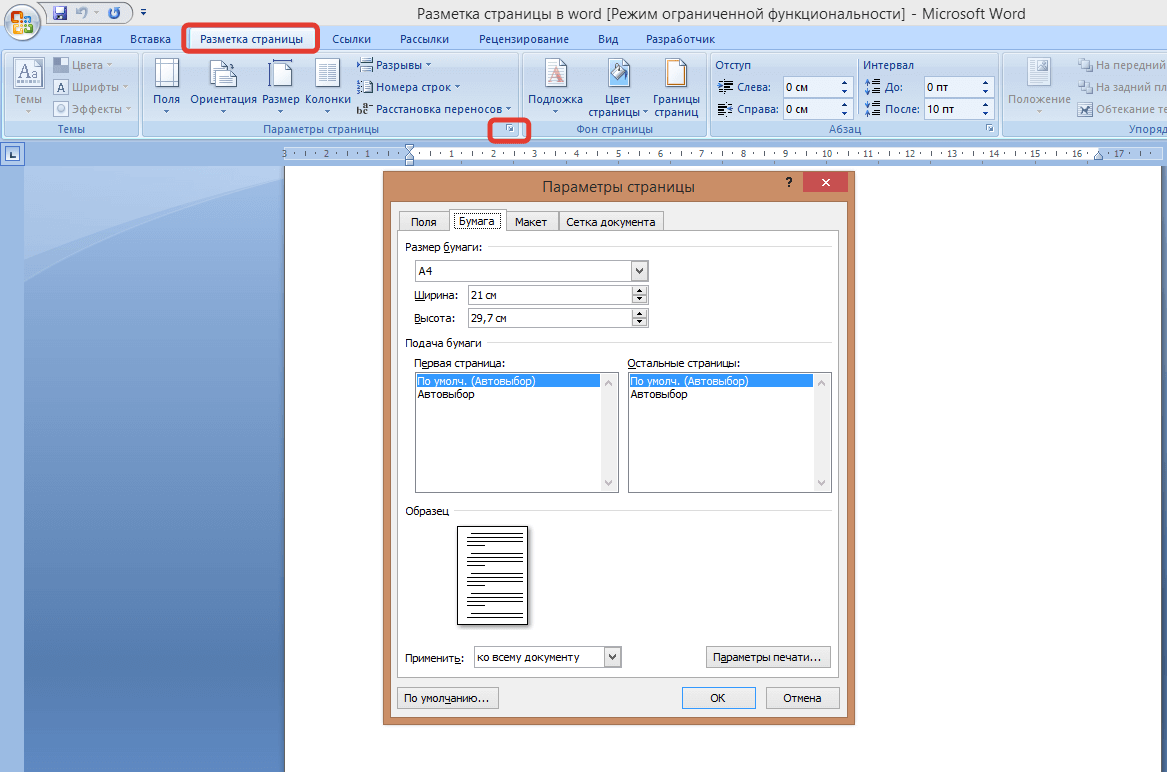


 С помощью полей страницы, ориентации страницы, размера страницы и разрывов страниц вы можете создать документ Microsoft Word, который выглядит профессионально и отформатирован в соответствии с вашими пожеланиями. Так что вперед и попробовать, и вы будете рады, что вы сделали.
С помощью полей страницы, ориентации страницы, размера страницы и разрывов страниц вы можете создать документ Microsoft Word, который выглядит профессионально и отформатирован в соответствии с вашими пожеланиями. Так что вперед и попробовать, и вы будете рады, что вы сделали.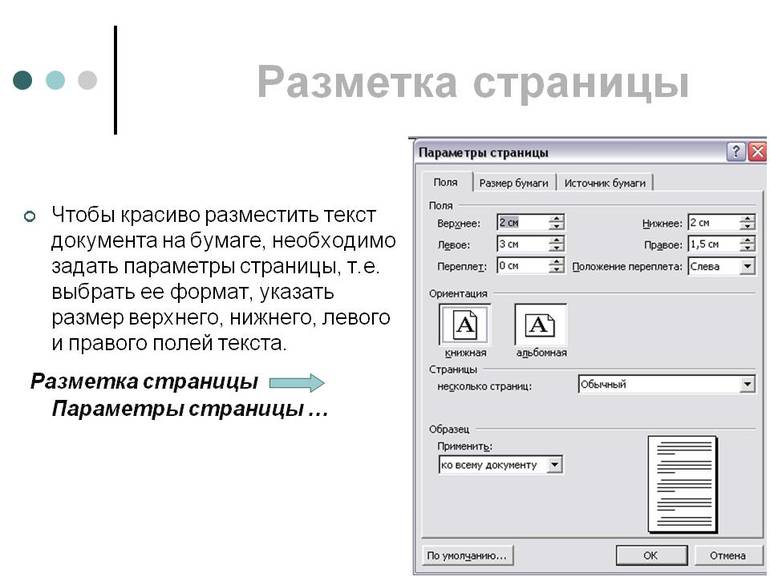 100% оригинальные окна…
100% оригинальные окна…