Как изменить направление текста комментариев справа налево на слева направо в документе Word?
Как изменить направление текста комментариев справа налево на слева направо в документе Word?
Как показано на скриншоте ниже, вы когда-нибудь получали документ Word с комментариями в направлении текста справа налево? Как изменить направление комментариев справа налево на слева направо в Word? Этот метод может помочь вам решить проблему.
Изменить направление комментариев справа налево на слева направо
Изменить направление комментариев справа налево на слева направо
Чтобы изменить направление комментариев справа налево на слева направо в документе Word, сделайте следующее.
1. Щелкните «Настроить панель быстрого доступа»> «Дополнительные команды». Смотрите скриншот:
2. В окне параметров Word вам необходимо:
2.1) Выберите Все команды из выпадающего списка Выбрать команды из;
2. 2) Выберите направление текста слева направо в поле команд;
2) Выберите направление текста слева направо в поле команд;
2.3) Нажмите кнопку «Добавить»;
2.4) Нажмите кнопку ОК. Смотрите скриншот:
3. Теперь кнопка направления текста слева направо добавлена на панель быстрого доступа.
4. Выделите весь текст в комментарии, который вы измените в направлении слева направо, нажмите кнопку «Направление текста слева направо». Затем направление текста в выбранном комментарии изменится слева направо. Смотрите скриншот:
5. Повторите шаг 4, чтобы изменить направление текста всех комментариев в документе.
Рекомендуемые инструменты для повышения производительности Word
Kutools For Word — Более 100 расширенных функций для Word, сэкономьте 50% времени
- Сложные и повторяющиеся операции можно производить разово за секунды.
- Вставляйте сразу несколько изображений из папок в документ Word.
- Объединяйте и объединяйте несколько файлов Word из папок в одну в желаемом порядке.

- Разделите текущий документ на отдельные документы в соответствии с заголовком, разрывом раздела или другими критериями.
- Преобразование файлов между Doc и Docx, Docx и PDF, набор инструментов для общих преобразований и выбора и т. Д.
Как написать вертикальный текст в Word 2010
Как написать вертикальный текст в Word 2010
Когда, на протяжении долгого времени, мы имеем дело с однотипными документами и однотипными форматами содержания этих документов, то создание или редактирование документа с содержанием иного формата, может вызвать у нас ощущение лёгкой паники. Не знаю почему, но появление таких документов или необходимость их создания, чаще всего происходит как-то неожиданно и совсем не в подходящий момент.
К таким «сюрпризам» можно отнести и необходимость написать вертикальный текст, то есть изменить привычное для нас направление текста. Прыгая курсором мыши с пункта на пункт верхнего меню и, разворачивая вкладку за вкладкой, в поисках опции способной помочь написать вертикальный текст мы не видим и не находим.
Конечно же, эта нужная опция есть и наряду с некоторыми другими опциями прячется в невидимой вкладке «Формат» функционала «Средства рисования». С помощью этой, «играющей в прятки» опции мы имеем возможность написать текст, задав ему любое направление:
Для того чтобы написать вертикальный текст нам необходимо развернуть вкладку «Вставка» верхнего меню и в её разделе «Текст», щелчком мыши по значку «Надпись» вызвать окошко с шаблонами и опциями:
и затем сделать выбор опции «Нарисовать надпись». После такого выбора, курсор мыши превратится в перекрестие, сообщая нам своим таким видоизменением о готовности создавать поле для ввода надписи. Нажав и удерживая левую кнопку мыши, рисуем поле. Во время рисования, мы можем вытянуть поле в высоту или в ширину. Поле будет иметь вид прямоугольника. Закончив рисовать, отпускаем левую кнопку мыши. Поле готово. Его захватывают маркеры и мы внутри его границ устанавливаем курсор для ввода текста:
Закончив ввод текста:
мы можем, ухватившись мышкой за верхний круглый маркер зелёного цвета, повернуть текст под любым углом:
В тот момент, когда мы отпустим левую кнопку мыши, поле с текстом зафиксирует своё положение:
Это поле можно перемещать по странице и устанавливать в любом месте, а также переносить с листа на лист, cхватив весь блок мышью:
Для того чтобы сбросить выделение маркерами, нужно сделать щелчок мышью вне поля созданной надписи:
Если в одних случаях наличие поля, да ещё обведённого контуром очень даже кстати, то в других случаях оно может очень сильно мешать.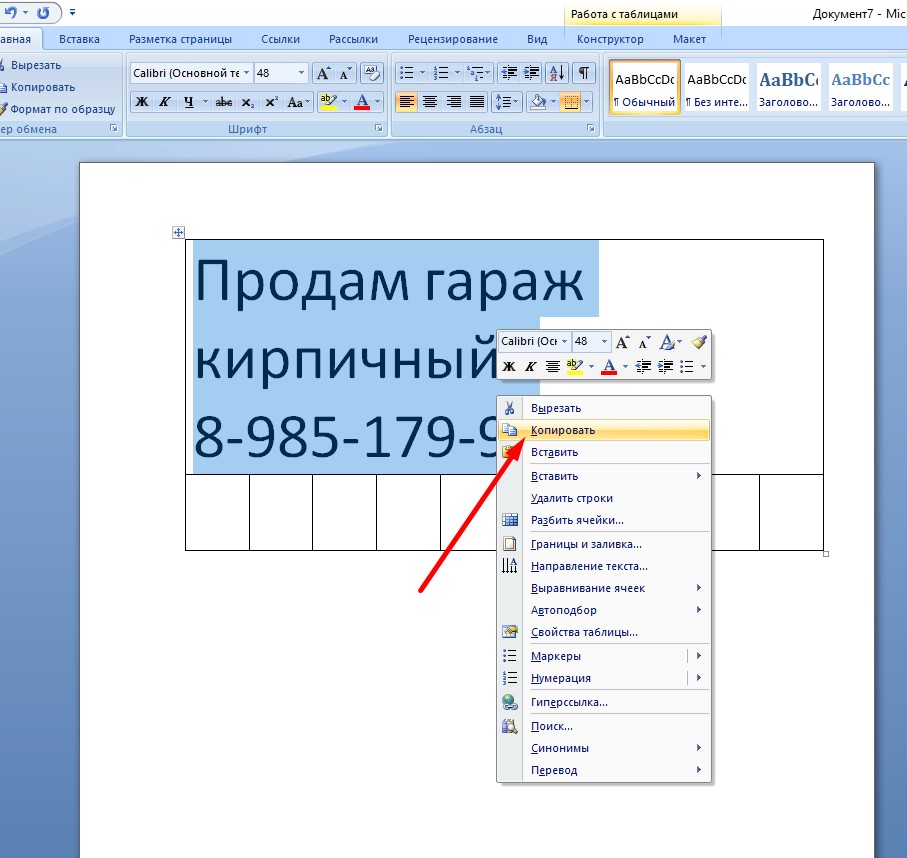 Для того чтобы нам от поля избавится, мы должны само поле отформатировать. Сделаем это.
Для того чтобы нам от поля избавится, мы должны само поле отформатировать. Сделаем это.
Если выделение маркерами мы уже сбросили, то тогда аккуратно наведём курсор-стрелку мыши на любую часть контура поля, стараясь не попасть на сам текст, сделаем щелчок левой кнопкой мыши для выделения поля маркерами. Затем устремимся курсором мыши и взглядом к верхнему меню для того чтобы развернуть вкладку «Формат»:
И теперь мы можем приступить, непосредственно к форматированию поля надписи. Наша задача сделать его невидимым. Давайте избавимся от контура. Для этого нам нужно воспользоваться опцией «Контур фигуры» и в открывшемся перечне вариантов работы с контуром, выбрать вариант «Нет контура»:
Произошедшие изменения трудно не заметить. Замечательно, у нас всё получается. Теперь же, выберем другую опцию, и этой опцией будет опция «Заливка фигуры». В открывшемся перечне вариантов выберем вариант «Нет заливки»:
Ну и для сброса выделения маркерами, сделаем щелчок мышью вне поля с надписью.
К написанию вертикального текста можно подойти и по-другому. Создавая поле для надписи, вытянем его по высоте и заведём внутрь курсор для написания текста:
Но прежде чем начать вводить текст, в первую очередь изменим его направление. Поможет нам в этом опция «Направление текста»:
Щелчком мыши раскроем её содержание и выберем нужный вариант:
После выбора одного из трёх вариантов мы увидим, что курсор изменил местоположение на поле:
Теперь введём текст:
Если мы хотим, чтобы поля (блока) не было видно, то, как это сделать мы уже знаем. При необходимости, управляя маркерами, мы можем уменьшить поле в высоту и в ширину. Нарисованное и прозрачное (невидимое) поле по-прежнему остаётся в тесной взаимосвязи с введённым текстом.
Отвечая на вопрос как написать вертикальный текст, движемся дальше.
Рассмотрим ещё один подход к написанию вертикального текста. Пишем текст самым обычным способом:
Затем, нажав и удерживая левую кнопку мыши, выделяем его:
Итак, текст выделен, и мы обращаемся к опции «Надпись» во вкладке верхнего меню «Вставка». В открывшемся окошке выбираем уже знакомое действие «Нарисовать надпись»:
В открывшемся окошке выбираем уже знакомое действие «Нарисовать надпись»:
Написанный и выделенный текст захватили маркеры:
И вновь мы повторим знакомые действия — развернём вкладку «Формат», а затем выберем один из трёх вариантов направления текста:
Теперь посмотрим на текст:
Текст самостоятельно перевернулся и занял определённое место на странице. Если сделать перенос части слов с одной строки на другую, то картина изменится:
Мы можем сделать поле невидимым или же наоборот приметным, редактировать сам текст, изменяя его размер, цвет, форму шрифта. Можем перетащить блок целиком в любое место на странице, как уже делали.
Оставить комментарий
Как сделать вертикальным текст в word 2010?
Необходимость в вертикальном тексте возникает довольно редко. Поэтому большинство пользователей не знает, как писать вертикально в Word.
Но, ознакомившись с этой статьей вы сможете закрыть этот пробел в знаниях. Здесь мы опишем сразу два способа, которые позвляюти писать вертикально в Ворде 2007, 2010, 2013 и 2016.
Здесь мы опишем сразу два способа, которые позвляюти писать вертикально в Ворде 2007, 2010, 2013 и 2016.
Способ № 1. Как писать вертикально с помощью таблицы.
Самым простым способом писать вертикально в Ворде являются таблицы. Для того чтобы воспользоваться данным способом перейдите на вкладку «Вставка» и с помощью кнопки «Таблица» создайте новую таблицу в том месте, где вы хотите написать вертикальный текст. Размер таблицы можете выбрать любой. Подойдет даже таблица размером 1 на 1.
После этого введите в таблицу нужный текст и перейдите на вкладку «Макет». Здесь есть кнопка «Направления текста». Нажимая на эту кнопку, вы сможете менять направление текста в таблице.
Рядом с кнопкой «Направление текста» есть кнопки для выравнивания текста. С их помощью вы сможете выровнять вертикально написанный текст по левой или правой стороне таблицы.
Способ № 2. Как писать вертикально с помощью надписей.
Также вы можете писать вертикально при помощьи элемента, который называется «Надписи».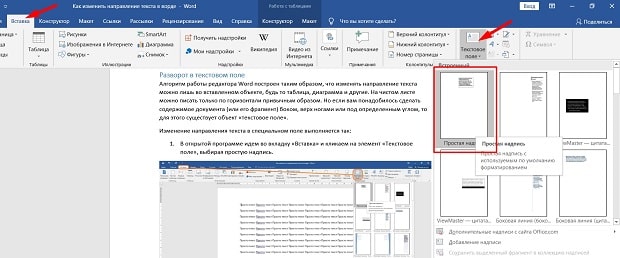 Для того чтобы вставить этот элемент на страницу необходимо перейти на вкладку «Вставка», нажать на кнопку «Фигуры» и выбрать первый пункт меню.
Для того чтобы вставить этот элемент на страницу необходимо перейти на вкладку «Вставка», нажать на кнопку «Фигуры» и выбрать первый пункт меню.
Дальше нужно будет выделить мышкой область документа Word, в которой должна находиться надпись. После чего, вы получите рамку, в которую нужно ввести текст.
Введите текст, который вы хотите написать вертикально, и перейдите на вкладку «Формат». Здесь с помощью кнопки «Направление текста» вы сможете повернуть текст на 90 или 270 градусов.
Кроме этого надпись с текстом можно повернуть вертикально и вручную. Для этого зажмите клавишу SHIFT на клавиатуре, нажмите на зеленную точку вверху надписи и перемещайте мышку.
В результате вы сможете получить вертикальный текст.
Текстовый редактор Word из пакета офисных программ Microsoft Office позволяет создавать документы любой сложности практически со всеми возможными видами форматирования, которые могут только потребоваться пользователям.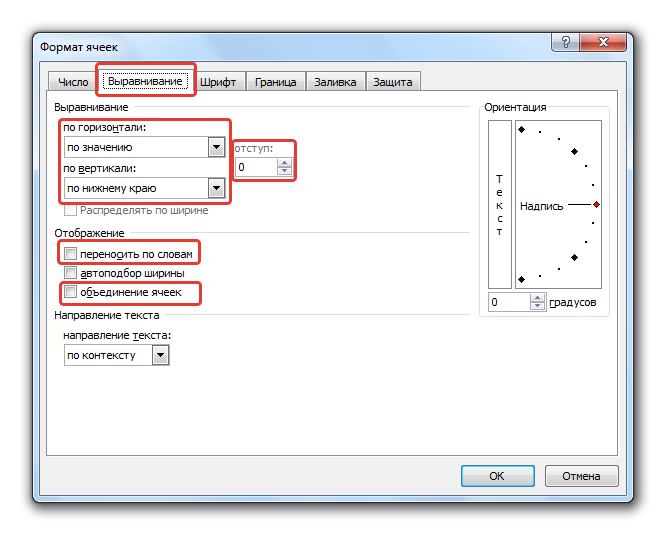 С его помощью можно создавать сложнейшие таблицы, использовать вставку математических формул, добавлять в документы гипертекстовые ссылки, рисунки, схематические диаграммы, различные спецсимволы и выполнять многие другие полезные действия.
С его помощью можно создавать сложнейшие таблицы, использовать вставку математических формул, добавлять в документы гипертекстовые ссылки, рисунки, схематические диаграммы, различные спецсимволы и выполнять многие другие полезные действия.
Одной из востребованных функций оформления документов является возможность писать вертикально. Сделать это можно тремя различными способами. Рассмотрим их подробнее.
Создание вертикального текста в ячейке таблицыЭто наиболее часто используемый способ создания вертикального текста в ворде. Для его реализации потребуется выполнить следующие шаги.
- В главном меню перейдите в раздел «Вставка» и выберите в нем пункт «Таблица.
создание ячейки таблицы
- Создайте таблицу из одной ячейки в введите в нее нужный вам текст.
- Внутри ячейки сделайте клик правой кнопкой мышки и появившемся контекстном меню выберите пункт «Направление текста».
смена направления текста
- Выберите в появившемся окне один из двух возможных вариантов вертикального направления текста.
 Чаще всего используется направление снизу-вверх.
Чаще всего используется направление снизу-вверх.выбор направления текста
- Разведите границы ячейки, чтобы текст в ней не переносился или переносился требуемым образом.
изменение границ ячейки
- Последним пунктом нужно сделать невидимыми границы таблицы. Для этого снова внутри ячейки нужно сделать правый клик мышкой, выбрать в появившемся меню пункт «Границы и заливка».
меню настройки заливки границВ открывшемся окне на вкладке «Граница» выбрать невидимый тип линий.
выбор прозрачных границ
В результате описанных действий будет получен вертикальный текст в невидимой таблице.
итоговый результатИспользование надписей для создания вертикального текстаЕсли использование таблицы по каким-либо причинам нежелательно, то можно воспользоваться инструментом «Надпись». Пошагово это будет выглядеть следующим образом.
- Перейдите на вкладку «Вставка», в которой активируйте инструмент «Надпись». Выберите из предложенных вариантов «Простая надпись».

запуск инструмента «Надпись»
- В появившееся окно введите нужный текст.
ввод текста
- После ввода текста сделайте одинарный клик внутри фигуры. Станут доступны дополнительные инструменты для настройки фигуры, в которых кликая по кнопку «Направление текста» можно добиться его вертикального расположения.
изменение направления текста
- Чтобы скрыть обозначение фигуры, нужно нажать на кнопку «Контур фигуры» и с настройках указать «Нет контура».
удаление контура
В конечном итоге получаем результат не отличающийся визуально от первого варианта.
Вертикальный текст «в столбик»Этот способ позволит создать вертикальный текст с горизонтальной ориентацией букв в нем. Подойдет данный способ только для текстов в одну строку.
Для его реализации нужно после набора каждой буквы в тексте нажимать кнопку «Ввод» (Enter). Если есть пробела между слова, то «Ввод» нужно нажимать дважды. После этого остается только отрегулировать межстрочный интервал, чтобы промежутки между буквами не выглядели слишком большими.
настройка межстрочного интервалаточная установка интервалаЖелаем удачи в освоении богатого функционала текстового редактора Microsoft Word, который позволит вам оформить любой документ так, как вам нужно, или как требуются.
Оформляя текстовые документы со сложным форматированием, содержащие большое количество различных таблиц, пользователи неизбежно сталкиваются с необходимостью смены направления текста для его компактного размещения в ячейках таблиц. Поэтому, разработчиками текстового редактора Microsoft Word была предусмотрена возможность смены направления текста начиная с самых ранних выпусков данной программы. Перевернуть текст в ворде достаточно просто, но если вы не знаете как это сделать, то предлагаем вам инструкцию по данному вопросу.
Как перевернуть текст в MS Word 2003
- Так как направления текста может изменяться только внутри ячеек таблицы, то начните с создания таблицы.
 Для этого вверху в главном меню программы откройте раздел «Таблица», в появившемся меню выберите пункт «Вставить» и в следующем меню пункт «Таблица».
Для этого вверху в главном меню программы откройте раздел «Таблица», в появившемся меню выберите пункт «Вставить» и в следующем меню пункт «Таблица».создание новой таблицы
- Укажите число строк и столбцов в новой создаваемой таблице и нажмите кнопку «Ок».
установка параметров для таблицы
- Впишите в одну из ячеек нужный тест, который необходимо будет перевернуть.
добавление текста в ячейку таблицы
- Выделите мышкой данный текст.
- Вверху в главном меню графического редактора нажмите на раздел «Формат» и выберите пункт «Направление текста».
изменение направления текста
- В открывшемся окне нажмите один из трех предложенных вариантов направления текста. Чаще всего используется направление текста снизу вверх.
выбор направления текста
- Нажмите кнопку «Ок» для применения изменений и закрытия данного окна.
текст с измененным направлением
В результате выделенный текст должен изменить свое направления внутри выбранной ячейки таблицы.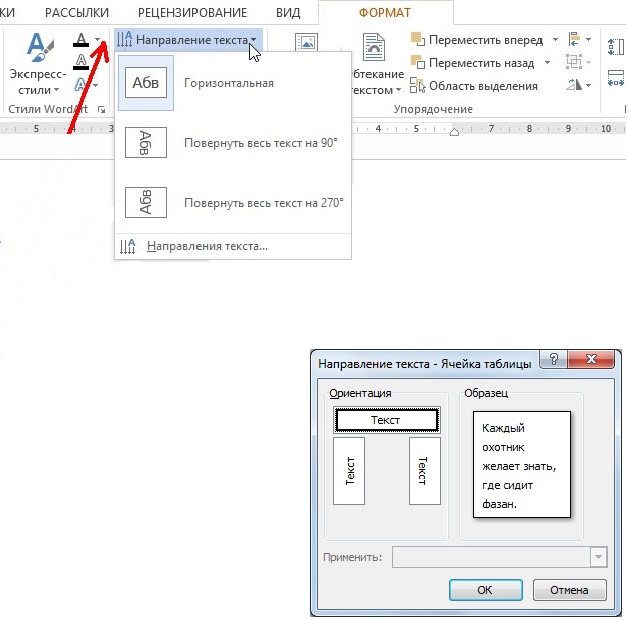
Как перевернуть текст в MS Word 2007/2010В новом интерфейсе Fluent, использованном в графических редакторах MS Word 2007/2010 с непривычки достаточно сложно найти местонахождение привычных инструментов и функций. На самом же деле новый интерфейс прост, логичен и хорошо продуман. Чтобы в нем перевернуть текст внутри ячейки таблицы требуется выполнить следующее:
- Если у вас еще нет таблицы, то создайте ее и впишите в одну из ее ячеек текст, который нужно будет перевернуть.
- Выделите текст внутри ячейки.
- Кликните правой кнопкой мыши по выделенному тексту и в появившемся контекстном меню выберите пункт «Направление текста».
- Выберите необходимое направление в открывшемся окне и нажмите кнопку «Ок» для применения изменений.
Подобным образом направление текста меняется не только в отдельно взятой ячейке, но и их в целой группе, которую также нужно предварительно выделить мышкой.
Мы рассмотрим три способа, которые позволяют писать вертикальный текст в ворде. На многих сайтах советуют создать таблицу, а в ней уже разместить повернутый текст.
На многих сайтах советуют создать таблицу, а в ней уже разместить повернутый текст.
Мы об этом тоже расскажем, но также будет описан метод без использования таблиц. Итак, приступим.
Вертикальный (повернутый) текст с помощью таблицы
Найдите раздел «Вставка» далее «Таблица».
Выберите для таблицы одну ячейку. Введите в нее нужный вам текст. Нажмите правой кнопкой мыши и выберите «Направление текста».
Выбирайте тот который вам понравится. На скриншоте выбрано направление текста снизу вверх.
Мы можем раздвинуть ячейку таблицы, потянув за нижнюю линию и сузить ее, потянув за правую линию.
Тем самым мы повернем текст в ворде вертикально.
Чтобы границы таблицы были не видимыми, нажмите на нее правой кнопкой мыши и выберите «Границы и Заливка»
И на вкладке с «Типом границы» смело выбираете «Нет» и жмете ОК.
В результате получаете чистую вертикальную строчку:
Используем «Надпись» чтобы писать вертикально
Второй способ заключается во вставке «надписи», которую можно поворачивать. Нужно перейти на вкладку «Вставка», а там уже найти «Надпись».
Нужно перейти на вкладку «Вставка», а там уже найти «Надпись».
Выбираем там «простую надпись». У нас появится квадрат со стандартным текстом внутри. Мы его удаляем просто кликнув по нему для выделения и нажав клавишу «delete». Пишем свой. В примере написано «Вертикальный текст»
Дальше кликните два раза по рамке. Вы заметите что вверху меню изменилось – там появятся новые инструменты для работы с надписью.
Кликнув по «направлению текста», он повернется вертикально.
В разделе «Контур фигуры» вы можете выбрать «Нет», тем самым убрав рамку вокруг текста.
Пишем в ворде вертикально в столбик
Есть еще и третий вариант для тех, кому не нужен перевернутый текст, а нужно чтобы он был написан как-бы в столбик.
Первое, что нужно – это писать по одной букве и жать «Ввод», т.е. каждую букву писать с новой строчки.
Второе – выделяем столбик и в верхнем меню ворда выбираем «Межстрочный интервал», а там «Другие варианты межстрочных интервалов».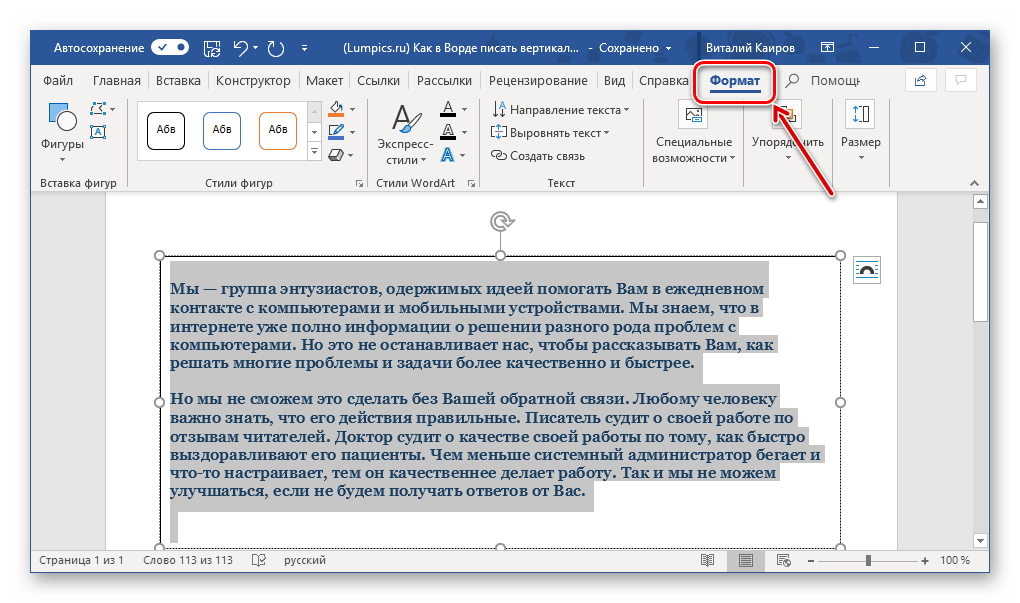
И ввести вручную значение, например, множитель 0,7, чтобы сократить расстояние между строчками
На этом всё. Удачи вам в освоении программы Microsoft Word.
Читайте также: Как в word поставить тире
Как написать вертикальный текст в Word 2010
Когда, на протяжении долгого времени, мы имеем дело с однотипными документами и однотипными форматами содержания этих документов, то создание или редактирование документа с содержанием иного формата, может вызвать у нас ощущение лёгкой паники. Не знаю почему, но появление таких документов или необходимость их создания, чаще всего происходит как-то неожиданно и совсем не в подходящий момент.
К таким «сюрпризам» можно отнести и необходимость написать вертикальный текст, то есть изменить привычное для нас направление текста. Прыгая курсором мыши с пункта на пункт верхнего меню и, разворачивая вкладку за вкладкой, в поисках опции способной помочь написать вертикальный текст мы не видим и не находим.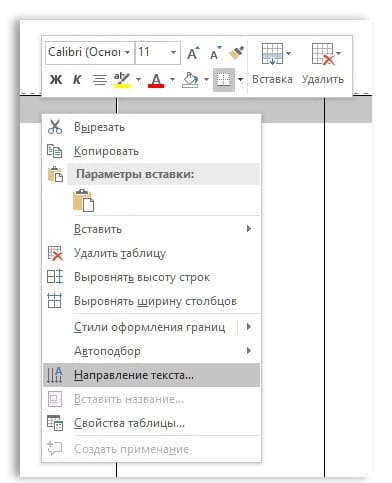 Как же тут не испытывать замешательства.
Как же тут не испытывать замешательства.
Конечно же, эта нужная опция есть и наряду с некоторыми другими опциями прячется в невидимой вкладке «Формат» функционала «Средства рисования». С помощью этой, «играющей в прятки» опции мы имеем возможность написать текст, задав ему любое направление:
Для того чтобы написать вертикальный текст нам необходимо развернуть вкладку «Вставка» верхнего меню и в её разделе «Текст», щелчком мыши по значку «Надпись» вызвать окошко с шаблонами и опциями:
и затем сделать выбор опции «Нарисовать надпись». После такого выбора, курсор мыши превратится в перекрестие, сообщая нам своим таким видоизменением о готовности создавать поле для ввода надписи. Нажав и удерживая левую кнопку мыши, рисуем поле. Во время рисования, мы можем вытянуть поле в высоту или в ширину. Поле будет иметь вид прямоугольника. Закончив рисовать, отпускаем левую кнопку мыши. Поле готово. Его захватывают маркеры и мы внутри его границ устанавливаем курсор для ввода текста:
Закончив ввод текста:
мы можем, ухватившись мышкой за верхний круглый маркер зелёного цвета, повернуть текст под любым углом:
В тот момент, когда мы отпустим левую кнопку мыши, поле с текстом зафиксирует своё положение:
Это поле можно перемещать по странице и устанавливать в любом месте, а также переносить с листа на лист, cхватив весь блок мышью:
Для того чтобы сбросить выделение маркерами, нужно сделать щелчок мышью вне поля созданной надписи:
Если в одних случаях наличие поля, да ещё обведённого контуром очень даже кстати, то в других случаях оно может очень сильно мешать.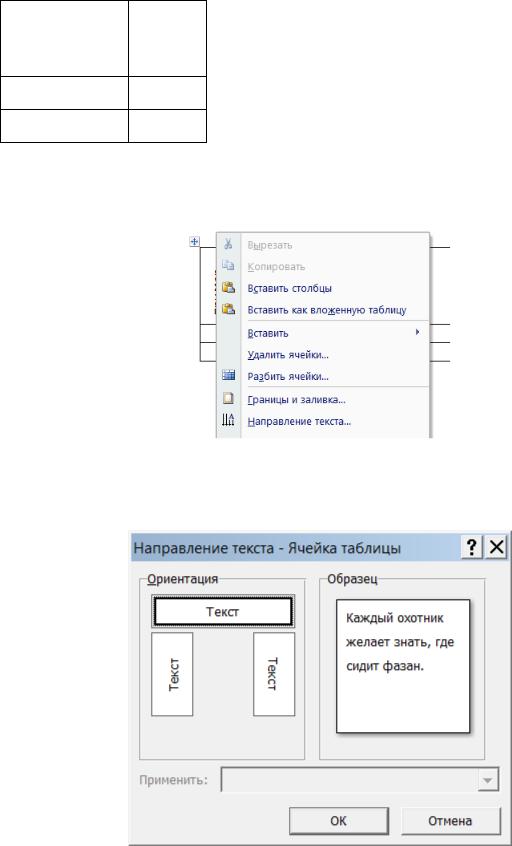 Для того чтобы нам от поля избавится, мы должны само поле отформатировать. Сделаем это.
Для того чтобы нам от поля избавится, мы должны само поле отформатировать. Сделаем это.
Если выделение маркерами мы уже сбросили, то тогда аккуратно наведём курсор-стрелку мыши на любую часть контура поля, стараясь не попасть на сам текст, сделаем щелчок левой кнопкой мыши для выделения поля маркерами. Затем устремимся курсором мыши и взглядом к верхнему меню для того чтобы развернуть вкладку «Формат»:
И теперь мы можем приступить, непосредственно к форматированию поля надписи. Наша задача сделать его невидимым. Давайте избавимся от контура. Для этого нам нужно воспользоваться опцией «Контур фигуры» и в открывшемся перечне вариантов работы с контуром, выбрать вариант «Нет контура»:
Произошедшие изменения трудно не заметить. Замечательно, у нас всё получается. Теперь же, выберем другую опцию, и этой опцией будет опция «Заливка фигуры». В открывшемся перечне вариантов выберем вариант «Нет заливки»:
Ну и для сброса выделения маркерами, сделаем щелчок мышью вне поля с надписью. И вот результат:
И вот результат:
К написанию вертикального текста можно подойти и по-другому. Создавая поле для надписи, вытянем его по высоте и заведём внутрь курсор для написания текста:
Но прежде чем начать вводить текст, в первую очередь изменим его направление. Поможет нам в этом опция «Направление текста»:
Щелчком мыши раскроем её содержание и выберем нужный вариант:
После выбора одного из трёх вариантов мы увидим, что курсор изменил местоположение на поле:
Теперь введём текст:
Если мы хотим, чтобы поля (блока) не было видно, то, как это сделать мы уже знаем. При необходимости, управляя маркерами, мы можем уменьшить поле в высоту и в ширину. Нарисованное и прозрачное (невидимое) поле по-прежнему остаётся в тесной взаимосвязи с введённым текстом.
Отвечая на вопрос как написать вертикальный текст, движемся дальше.
Рассмотрим ещё один подход к написанию вертикального текста. Пишем текст самым обычным способом:
Затем, нажав и удерживая левую кнопку мыши, выделяем его:
Итак, текст выделен, и мы обращаемся к опции «Надпись» во вкладке верхнего меню «Вставка». В открывшемся окошке выбираем уже знакомое действие «Нарисовать надпись»:
В открывшемся окошке выбираем уже знакомое действие «Нарисовать надпись»:
Написанный и выделенный текст захватили маркеры:
И вновь мы повторим знакомые действия — развернём вкладку «Формат», а затем выберем один из трёх вариантов направления текста:
Теперь посмотрим на текст:
Текст самостоятельно перевернулся и занял определённое место на странице. Если сделать перенос части слов с одной строки на другую, то картина изменится:
Мы можем сделать поле невидимым или же наоборот приметным, редактировать сам текст, изменяя его размер, цвет, форму шрифта. Можем перетащить блок целиком в любое место на странице, как уже делали.
Как повернуть текст в Word
Автор Глеб Захаров На чтение 3 мин. Просмотров 91 Опубликовано
Если вы хотите изменить направление текста в Word, у вас есть несколько вариантов. Но прежде чем вы сможете повернуть текст в Word, вам нужно создать текстовое поле или таблицу и добавить в нее текст. С вашим текстом внутри текстового поля или таблицы, вы можете указывать свои слова в разных направлениях.
Но прежде чем вы сможете повернуть текст в Word, вам нужно создать текстовое поле или таблицу и добавить в нее текст. С вашим текстом внутри текстового поля или таблицы, вы можете указывать свои слова в разных направлениях.
Вы не можете вращать текст в Word Online и мобильных приложениях Word. Эта функция доступна только в настольных приложениях Word для ПК и Mac.
Как повернуть текстовое поле в Word
Текстовые поля позволяют легко изменить направление текста в слове. Все, что вам нужно сделать, это создать текстовое поле, добавить текст и решить, как повернуть текстовое поле.
Чтобы создать текстовое поле, выберите Вставить > Текстовое поле и выберите один из встроенных дизайнов. Чтобы добавить текст, выделите текстовое поле и начните вводить текст.
Чтобы повернуть текст с помощью ручки поворота, выберите текстовое поле и перетащите маркер поворота вправо или влево. Отпустите его, когда текст будет в нужном вам направлении.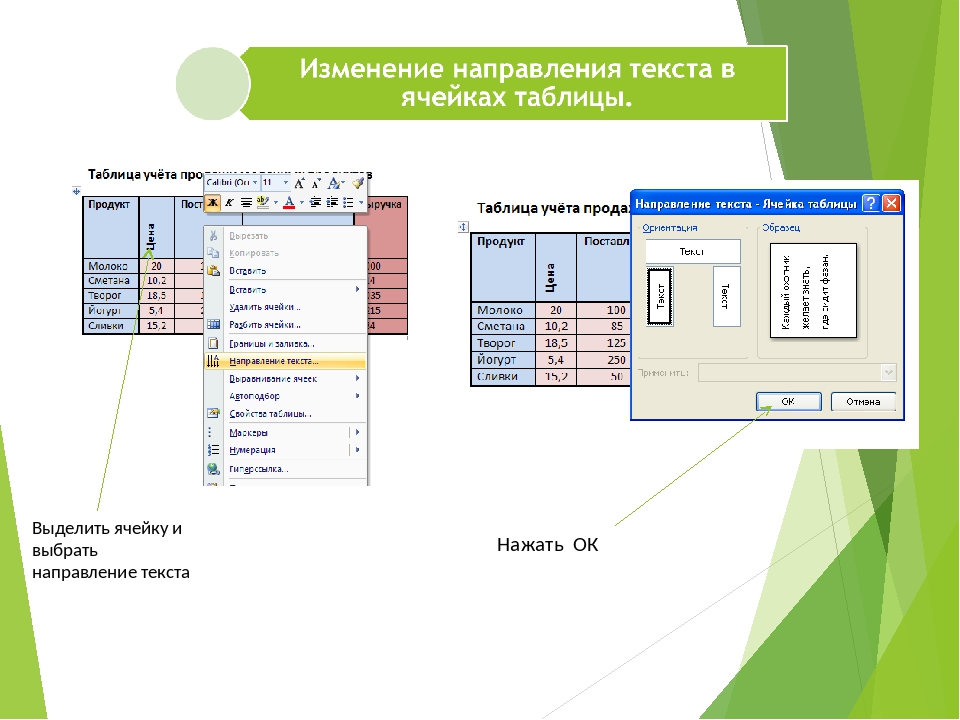
Чтобы повернуть текстовое поле с шагом 15 градусов, удерживайте Shift , перетаскивая маркер поворота.
Чтобы повернуть текстовое поле на 90 градусов:
- В Word для ПК . Выберите текстовое поле, выберите Макет > Повернуть и выберите Повернуть вправо на 90 ° . или Повернуть влево на 90 ° .
- В Word для Mac : нажмите на текстовое поле, нажмите Формат фигуры > Упорядочить > Повернуть > Повернуть и выберите Повернуть вправо на 90 ° или Повернуть влево на 90 ° .
Чтобы установить собственный угол поворота:
- В Word для ПК . Выберите текстовое поле, выберите Макет > Повернуть и выберите Дополнительные параметры поворота .
 На вкладке Размер измените угол поворота на нужный вам угол.
На вкладке Размер измените угол поворота на нужный вам угол. - В Word для Mac : нажмите на текстовое поле, нажмите Формат фигуры > Упорядочить > Повернуть > Повернуть и нажмите Дополнительные параметры вращения . На вкладке Размер измените угол поворота, чтобы текст указывал в нужном вам направлении.
Как повернуть текст в текстовом поле
Вместо того, чтобы вращать текстовое поле, вы можете вместо этого поворачивать текст внутри поля.
Вы также можете вращать текст внутри фигуры.
Чтобы повернуть текст в текстовом поле, выберите Формат инструментов рисования > Направление текста и выберите Повернуть весь текст на 90 ° или Повернуть все. текст 270 ° . Текст будет отображаться вертикально на странице.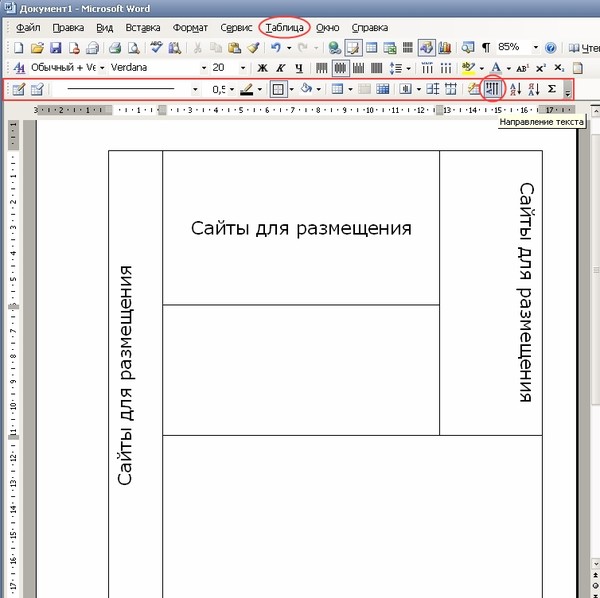
Чтобы выровнять текст внутри текстового поля, выберите Формат инструментов для рисования > Выровнять текст и выровняйте текст по правой стороне текстового поля, по левой стороне или центр.
Как изменить направление текста в таблице
Вы также можете вращать текст внутри таблицы. Вращающийся текст позволяет иметь узкие строки в таблице.
Чтобы создать таблицу, выберите Вставить > Таблица и выберите размер таблицы.
Чтобы изменить направление текста в таблице:
Выберите ячейку, содержащую текст, который вы хотите изменить направление.
Чтобы изменить направление текста, выберите Макет инструментов таблицы > Направление текста . Текст будет вращаться вправо. Снова выберите Направление текста , чтобы повернуть текст еще на 90 градусов.
Чтобы изменить выравнивание текста, выберите параметр «Выравнивание», чтобы изменить способ отображения текста в ячейке.
 Вы можете выровнять текст по центру, влево, вправо, внизу или вверху.
Вы можете выровнять текст по центру, влево, вправо, внизу или вверху.
Как в Word печатать текст вертикально: Поворот текста в ячейке таблицы, Вертикальный текст в таблице, Фрагмент вертикального текста в документе, Расположение вертикально отдельной страницы
Развернуть текст вертикально в программе Microsoft Word можно несколькими способами. Выбор зависит о ваших целей. Иногда это слишком узкий столбец в таблице и текст лучше повернуть или написать по одной букве. В других случаях нужен броский элемент в оформлении статьи. А иногда требуется развернуть целую страницу.
Поворот текста в ячейке таблицы
Когда в таблице Word какая-нибудь из ячеек слишком узкая, введенный в нее текст переносится, разрывая слова в самых неожиданных местах. Смотрится плохо, как будто это грамматические ошибки. Поверните текст вертикально:
- Поставьте курсор в нужную ячейку и кликните правой кнопкой мыши.
- Нажмите Направление текста.
- Выберите один из вариантов расположения (в квадрате справа отображается образец) и нажмите ОК.

- Увеличьте высоту строки, если текст не помещается:
- поставьте курсор на нижнюю границу,
- зажмите левую кнопку мыши,
- переместите границу строки ниже.
Вертикальный текст в таблице
В ячейке всего одно слово, но столбец такого размера, что даже оно не помещается. Можно оставить буквы в горизонтальном положении, но каждую писать с новой строки:
- Нажимайте Enter после каждого знака в этой ячейке. Если программа начала автоматически заменять буквы прописными, внесите следующие изменения в параметры:
- На вкладке Файл откройте Параметры.
- В разделе Правописание вызовите окно Параметров автозамены.
- Снимите маркер со строки Делать первые буквы ячеек таблиц прописными.
- Снова нажимайте Enter после каждого знака. Текст будет выглядеть так.
Фрагмент вертикального текста в документе
Разберем несколько способов размещения отдельных кусочков текста, повернутого вертикально или под другим углом, в любом месте документа.
Таблица
- Перейдите на вкладку Вставка и нажмите Таблица, в выпадающем списке кликните по ячейке, соответствующей количеству необходимых столбцов и строк (например, две ячейки в одной строке).
- Таблица автоматически располагается на всю ширину страницы, но столбцы можно уменьшить перетаскиванием боковой линии мышью.
- Поверните текст по инструкции из первого раздела статьи.
- Линии таблицы можно оставить в тексте документа, но сделать их невидимыми для принтера:
- Выделите таблицу, вызовите меню правой кнопкой мыши и нажмите Границы и заливка.
- На вкладке Граница выберите тип нет (границы стали невидимыми).
- В разделе Макет нажмите Отобразить сетку. Таблица видна на экране компьютера, но ее не будет в распечатанном документе.
- Если ячейка для вертикального текста нужна только одна, таблицу можно нарисовать, а не вставить. Поставьте курсор в нужное место, зажмите левую кнопку мыши и выделите прямоугольную область таблицы из одной ячейки.

- Текст в такой таблице поворачивается так же. А сетка после удаления границ появляется автоматически.
Надпись
Самый простой способ расположить отдельный фрагмент текста не только в вертикальном положении, но и под любым наклоном:
- На вкладке Вставить кликните Надпись и выберите Простая (здесь не будет дополнительного форматирования, как в других макетах).
- Кликните по тексту и откройте вкладку Формат в Средствах рисования (появляется в меню только если надпись активирована).
- Для вертикального расположения откройте Направление текста и выберите необходимое.
- Для надписи можно выбрать положение на странице, в том числе с обтеканием текстом, чего нельзя было проделать с таблицей и убрать контур.
- Надпись также можно поворачивать под любым углом, используя зеленый маркер.
WordArt
Если текст короткий, надпись можно заменить вставкой WordArt. Поворот текста и положение на странице регулируется точно так же.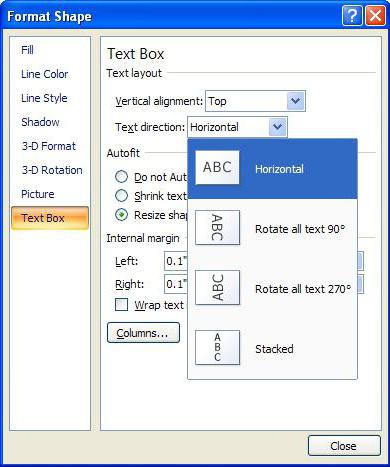
Расположение вертикально отдельной страницы
При форматировании рабочих документов с таблицами и графиками нередки ситуации, когда отдельную страницу никак не удается подогнать под книжную ориентацию. В то же время распечатать этот лист отдельно как альбомный тоже не выход, ведь нужна сквозная нумерация страниц.
В Microsoft Word есть возможность задать для одного и того же документа как альбомную, так и книжную ориентацию разных областей:
- Выделите в документе текст, который нужно расположить вертикально.
- Перейдите в Параметры страницы и задайте альбомную ориентацию для выделенного текста.
- Результат этого форматирования выглядит так.
Понравилась статья? Поделись с друзьями!
| Метки: |
Как сделать диагональный текст в Word
Вы можете легко создать диагональный текст, используя текстовое поле и параметры WordArt. В этой статье мы покажем Вам, как сделать диагональный текст в Word.
В этой статье мы покажем Вам, как сделать диагональный текст в Word.
Как сделать диагональный текст в Word с помощью текстового поля
Один из самых простых способов сделать диагональный текст в Word — это текстовое поле. Для этого сначала нужно создать текстовое поле!
Переключитесь в меню «Вставить».
Нажмите кнопку «Текстовое поле».
Ваше текстовое поле теперь появится в Word. Вы можете дважды щелкнуть текстовое поле, чтобы ввести любой текст, который нужен.
Чтобы настроить угол поворота Вашего текстового поля, щелкните в любом месте поля. Вы увидите полукруглую стрелку «Повернуть» в верхней части окна.
Нажмите и удерживайте стрелку, а затем перетащите, чтобы повернуть текстовое поле в нужном Вам направлении.
Как сделать диагональный текст в Word с WordArt
Если Вы хотите, чтобы Ваш текст был еще интереснее, Вы можете использовать WordArt! WordArt позволяет вставлять стильный текст и повернуть его по диагонали.
Переключитесь в меню «Вставить».
Нажмите кнопку «WordArt».
Выберите стиль текста, который Вы хотите вставить. Меню показывает, как текст будет отображаться в Вашем документе.
Вставьте WordArt по выбору. Затем нажмите и удерживайте полукруглую стрелку в верхней части окна.
Поверните в любом направлении, котором Вы хотите.
Повернуть на определенный угол
У Вас есть текстовое поле или WordArt, которые нужно повернуть на определенный угол? Нет проблем; Word тоже может это сделать.
Начните с выбора текстового поля или объекта WordArt в документе.
В меню Средства рисования > Формат нажмите кнопку «Поворот объектов», а затем нажмите «Другие параметры поворота» в раскрывающемся меню.
В открывшемся окне «Макет» по умолчанию должна быть вкладка «Размер». Установите значение «Поворот» на любую нужную Вам степень вращения по часовой стрелке (Вы можете использовать отрицательные числа для вращения против часовой стрелки), а затем нажмите «ОК».
Как изменить направление текста путем поворота текста в Word
Если вы планируете разместить все данные в таблицах на одной странице в Word, вам может не хватить места.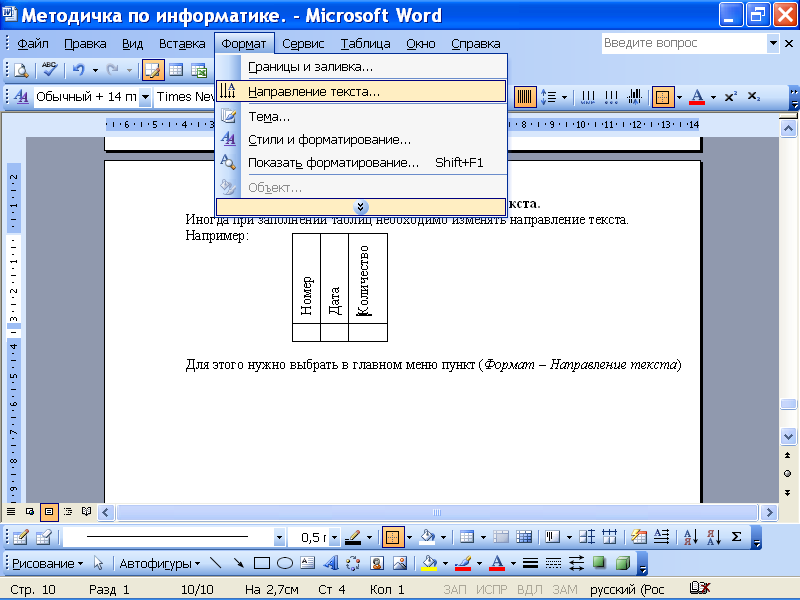 Лучшая идея — повернуть текст внутри документа. Вращение текста гарантирует, что у вас будет как можно меньше строк в таблице. Узнайте, как это сделать, и измените направление текста в Microsoft Word .
Лучшая идея — повернуть текст внутри документа. Вращение текста гарантирует, что у вас будет как можно меньше строк в таблице. Узнайте, как это сделать, и измените направление текста в Microsoft Word .
Изменение направления текста путем поворота текста в Microsoft Word
В Microsoft Word вы можете изменить направление текста в Word справа налево.Вы можете повернуть текст, изменить поля текстовых полей и фигур для оптимального интервала или изменить размер фигур для лучшего размещения текста, выполнив следующие действия:
- Запустите Microsoft Word
- Перейдите на вкладку «Вставка»
- Создать текстовые поля
- Выберите текст Направление
- Изменение направления текста
Тексты в Word могут располагаться горизонтально или вертикально и могут отображаться на одной строке или переноситься на несколько строк.
Создать текстовые поля
Откройте Word и перейдите на вкладку « Вставить ».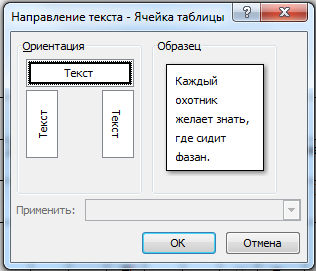
В разделе « Text » нажмите стрелку раскрывающегося списка « Text Box » и выберите « Draw Horizontal Text Box ».
Аналогичным образом включите другие текстовые поля в горизонтальной ориентации.
Здесь, если вы не можете включить больше горизонтальных текстовых полей, но все еще имеете некоторые данные для включения, измените направление текста в предыдущем поле следующим образом.
Выбрать направление текста
Выберите поле, содержащее текст, направление которого нужно изменить.
Выберите вкладку « Layout » в меню ленты.
В разделе « Page Setup » перейдите к « Text Direction ». Нажмите стрелку вниз и выберите « Повернуть весь текст на 90, » в « Опции направления текста ».
Изменить направление текста
Для более точного позиционирования поля используйте ручку для поворота поля.
Теперь, когда вы создали дополнительное пространство для включения текста, вы можете вставить еще одно поле и включить в него все соответствующие данные.
При необходимости вы также можете изменить выравнивание текста в полях. Например, вы можете выровнять текст по центру, слева, справа, снизу или вверху. Для этого перейдите в раздел «Упорядочить» на вкладке « Layout », выберите « Position »> « More Layout Options ».
Затем в разделе Вертикальное выравнивание щелкните стрелку вниз и выберите Внутри, Снаружи, по центру, снизу или выравнивание, которое вы хотите использовать.
Надеюсь, у вас все получится гладко.
Как изменить направление текста в Word?
Номер статьи: 182 | Рейтинг: Без рейтинга | Последнее обновление: пт, 27 декабря 2013 г., 16:25
Есть несколько способов изменить направление текста в Word.
Использование параметров строки меню
- Выделите текст, направление которого нужно изменить.
- Выберите «Формат» -> «Направление текста» в строке меню Word.
- Выберите изображение, которое отображает желаемое направление текста.

- Нажмите ОК.
Используйте Toolbox.
- Выделите текст, направление которого нужно изменить.
- На панели инструментов Word выберите раздел «Выравнивание и интервал» и щелкните изображение нужной ориентации.
ThisTextIsHidden
К этой статье нет приложений.
Как создавать или использовать формулы и функции в Excel?Добавлено 15 июля 2009 г.
Как скопировать формулу в Excel?Добавлено: пн, 29 июня 2009 г.
Как удалить напоминание об обновлении Microsoft Office?Добавлено 15 мая 2018 г.
Как объединить содержимое ячеек в Excel?Добавлено 14 июля 2009 г.
В Excel, почему в этой ячейке отображается множество знаков решетки #####.Там должен быть номер.Добавлено: пн, 29 июня 2009 г.
Мой документ Word или Excel не сохраняется. (различные ошибки)Добавлено: пн, 29 июня 2009 г.
Как я могу создавать стандартные письма и почтовые ярлыки? Добавлено: пн, 29 июня 2009 г.
Добавлено 14 июля 2009 г.
При отправке полной папки документов, как мне сжать ее для отправки по электронной почте?Добавлено 14 июля 2009 г.
Слайд-шоу в PowerPoint отображаются с заметками и дополнительными областями с тех пор, как я получил свой новый компьютер.Как мне это выключить?Добавлено 17 мая 2011 г.
проблем с написанием текста справа налево | Направление текста
Поклонники блога Академии корректуры (мы знаем, что вы там) будут знать, что мы стараемся делать наши сообщения интересными и интересными. Но даже у такой увлекательной работы, как корректура, есть свои скучные технические детали. И чаще всего эти биты досадно важны.
Возьмем, к примеру, проблему исправления текста с написанием справа налево в Microsoft Word.
Значения скрипта по умолчанию
Иногда, особенно при работе с документами, полученными от зарубежных клиентов, вы можете обнаружить, что текст, выровненный по правому краю, не сдвинется при изменении выравнивания. Это потому, что вопрос не в оправдании. Наоборот, это потому, что некоторые письменности (например, арабский или иврит) читаются справа налево, а не слева направо.
Это потому, что вопрос не в оправдании. Наоборот, это потому, что некоторые письменности (например, арабский или иврит) читаются справа налево, а не слева направо.
Это может повлиять на весь документ или только на его части (чаще всего на комментарии и сноски). Хотя это не всегда большая проблема для корректуры, это может усложнить работу.Курсор появится, например, в конце строки, а текст появится не с той стороны страницы. Так как же это исправить?
Двунаправленные языки
Возможно, в вашей версии Microsoft Word уже установлены двунаправленные языки. В этом случае кнопки направления текста слева направо и справа налево должны быть видны на вкладке «Главная».
Кнопки направления текста на вкладке «Главная»Чтобы изменить направление текста в этом случае, просто нажмите нужную кнопку.
Добавление кнопок в Word для Windows и Word для Mac 2016
Если у вас нет вышеперечисленных кнопок, возможно, вам придется добавить их самостоятельно. Для этого в Word для Windows или Word для Mac 2016:
Для этого в Word для Windows или Word для Mac 2016:
1. Щелкните стрелку вниз на панели быстрого доступа (вверху окна) и выберите Дополнительные команды , чтобы открыть новое окно.
Дополнительные команды на панели быстрого доступа2. В новом окне в разделе Выберите команды из выберите Все команды .
Все команды3. Найдите Направление текста слева направо и щелкните Добавить .
Направление текста слева направо4. Сделайте то же самое для Направление текста справа налево и нажмите ОК .
ОК!Эти команды будут добавлены на панель быстрого доступа.
Предыдущие версии Word для Mac
Предыдущие версии Word для Mac не поддерживают двунаправленный текст, поэтому добавлять кнопки нельзя.Однако, если комментарии читаются справа налево, вы можете изменить стиль текста комментария. Вы можете сделать это, изменив настройку Style Based On с Normal на Default .
Это должно сбросить направление текста слева направо.
Изменение направления текста в комментариях в старых версиях Word для MacИзменить направление текста в таблице Word для Mac
- Изменить направление текста в таблице
- Word Центр текста по центру по вертикали
- Изменить направление текста в таблице Word 2016 Mac
- Как изменить направление текста в таблице в Word
- Изменить направление текста в Publisher
Вы просто не можете создавать красивые документы Microsoft Word, срезая углы на таблицах.В Microsoft Word таблицы являются основными инструментами форматирования . Microsoft Office упростил создание и форматирование основных таблиц в Microsoft. Да, получите Microsoft Word бесплатно: вот как Да, получите Microsoft Word бесплатно: вот как Не хотите платить за все возможности Microsoft Word? Не волнуйтесь, вот несколько способов, как вы можете использовать Microsoft Word бесплатно.ПодробнееСлово Да, получить Microsoft Word бесплатно: вот как да, получить Microsoft Word бесплатно: вот как Не хочу платить за полную версию Microsoft Word опыт? Не волнуйтесь, вот несколько способов бесплатного использования Microsoft Word.Подробнее о Office 365, Word 2019, Word 2016 и Word 2013.
Выберите всю таблицу в документе Word, затем щелкните вкладку «Макет». Нажмите кнопку «Направление текста» в группе «Выравнивание», чтобы повернуть стол на 90 градусов по часовой стрелке. Щелкните еще раз, чтобы повернуть на 180 градусов, 270 градусов от начала — Word предполагает, что вам не нужна перевернутая таблица, и этого не делает. Если текст находится внутри автофигуры, вы сможете повернуть автофигуру, используя тот же дескриптор поворота, но опять же, текст внутри не будет вращаться, если вы используете Word 2007 или более раннюю версию (для Windows) или Word 2008 или более раннюю версию ( для Mac).
Мы не накрыли столы так, как хотелось бы. Пора исправить это, поскольку количество людей, задающих вопросы о том, как правильно форматировать таблицы, растет. Может быть, эти восемь советов по столу могут стать закуской.
Изменить направление текста в таблице
1. Как создать таблицу в Microsoft Word
Использование таблиц и даже изменение их на лету в соответствии с данными стало намного проще в новых версиях Word, таких как Microsoft Word 2019 и Office 365.Интуитивно понятные функции форматирования дают вам более точный (и более быстрый) контроль над внешним видом таблицы. Но сначала перейдите на ленту > Вставить> Таблица> Вставить таблицу , чтобы создать свою первую таблицу.
Это дает вам пять вариантов создания вашей первой таблицы.
Самый быстрый способ начать — использовать Quick Tables . Встроенные дизайны избавят вас от недостатка дизайнерских навыков. Вы можете изменить дизайн, добавив собственные строки и столбцы или удалив те, которые вам не нужны.
Еще один способ быстрого создания таблицы в Word — это функция Insert Control . Вы можете создать новый столбец или строку одним щелчком мыши. Наведите указатель мыши на стол. Прямо за пределами таблицы между двумя существующими столбцами или строками появляется полоса. щелкните по нему, когда он появится, и в этом месте будет вставлен новый столбец или строка.
Если вы хотите переместить или упорядочить строку, используйте комбинацию Alt + Shift + стрелка вверх и Alt + Shift + стрелка вниз , чтобы упорядочить строку вверх или вниз.Переместите смежные строки, сначала выделив их все.
Как разместить стол на странице?
Щелкните правой кнопкой мыши по таблице и выберите Свойства таблицы из контекстного меню. Диалоговое окно «Свойства таблицы» предназначено для точного управления данными и их отображением. Управляйте размером, выравниванием и отступом таблицы.
По умолчанию Word выравнивает таблицу по левому краю. Если вы хотите центрировать таблицу на странице, выберите вкладку Таблица . Щелкните Alignment> Center .
Рисунок Отступ слева определяет расстояние таблицы от левого поля.
Расположите таблицу в соответствии с текстом вокруг нее для визуально эстетичного вида. Оберните текст вокруг таблиц, перетащив его за ручку. Перенос текста автоматически изменяется с Нет на Около . В диалоговом окне Table Positioning вы можете установить расстояние от окружающего текста для каждой стороны таблицы.
Выберите Переместить с текстом , если текст напрямую связан с данными таблицы.Таблица выравнивается по вертикали относительно соответствующего абзаца вокруг нее. Если данные таблицы применяются ко всему документу, вы можете не отмечать эту опцию.
2. Использование линейки
Таблицы размеров и их точное позиционирование — само по себе искусство. Если вам нужны точные измерения для определения размера строк и столбцов — , используйте линейку .
Наведите указатель мыши на границу. Когда появится указатель с двойной стрелкой, щелкните границу и удерживайте клавишу ALT. Microsoft Word показывает конкретные измерения на линейке Этот совет дает вам точные измерения линейки в Microsoft Word Этот совет дает вам точные измерения линейки в Microsoft Word Когда вы хотите установить параметры на основе линейки, такие как размер отступа табуляции, перетаскивание мышью иногда бывает недостаточно точным — если только вы воспользуетесь этим быстрым советом.Читать далее. Переместите строки и столбцы в соответствии с вашими размерами.
3. Преобразование текста в таблицу (и наоборот)
Табличные данные дают информацию о своей структуре. Было бы неприятно, если бы в Word не было средств для обработки нетабличных данных. Вы можете мгновенно преобразовать данные в таблицы с помощью команды «Вставить таблицу».
Выделите текст. Перейдите к Лента> Вставить> Таблица> Вставить таблицу
Microsoft Word определяет необходимое количество строк и столбцов, учитывая текстовые разделители, а затем автоматически подбирает содержимое.Диалоговое окно Convert Text to Table позволяет вам больше контролировать, если предыдущая операция не сработала. Вы также можете выбрать, как разместить содержимое таблицы на странице.
Вы можете указать, как Microsoft Word должен разделять данные на строки и столбцы. Абзац, табуляторы, запятые или любой другой символ-разделитель. Это позволяет легко импортировать нетабличные данные из файлов CSV или простых файлов TXT и преобразовывать их в форматированные таблицы.
Преобразовать таблицу в текст
Разработайте обратный процесс, если кто-то попросит вас отправить им файлы со значениями, разделенными запятыми, или любым другим разделителем.Выделите всю таблицу, щелкнув маркер «переместить» над таблицей.
Перейдите на Лента> Работа с таблицами> Макет> В группе данных щелкните Преобразовать в текст .
Простой текст может показаться скучным. Когда у вас будет возможность, вместо этого преобразуйте таблицу данных в более наглядную диаграмму с помощью одной из недостаточно используемых функций в Microsoft Word 10 скрытых функций Microsoft Word, которые сделают вашу жизнь проще 10 скрытых функций Microsoft Word, которые сделают вашу жизнь проще Microsoft Word не был бы тем инструментом, которым он является, без его продуктивных функций.Вот несколько функций, которые могут помочь вам каждый день. Подробнее.
4. Автозаполнение номеров столбцов
Microsoft Excel упрощает автоматическое заполнение последовательности чисел. Microsoft Word этого не делает, и вам, возможно, придется прибегнуть к ручной работе. Есть способ попроще.
Создайте новый столбец для серийных номеров, если он не существует. Выберите этот столбец, наведя указатель мыши на столбец.
Выделив столбец, перейдите к Главная> Абзац> Нажмите кнопку Numbering , чтобы вставить нумерованный список.
Цифровая последовательность вставляется в столбец автоматически.
5. Заморозьте эти таблицы!
Таблицы Microsoft Word изменяют свои размеры для размещения новых данных. Бывают случаи, когда вы вообще не хотите, чтобы таблица меняла размер, даже когда вставляются новые данные. То есть — «заморозить» размер ячеек.
Первый шаг — указать фиксированный размер ячеек. Перейдите к Table Properties> Row> . Введите значение в поле Specify height .Для Высота строки выберите Ровно из раскрывающегося списка.
Теперь выберите вкладку Table > нажмите кнопку Options > снимите флажок Automatically Resize to Fit Content .
Дважды щелкните ОК , чтобы закрыть диалоговое окно «Свойства таблицы».
Это также решает проблему вставки изображения в ячейку без расширения ячейки для размещения изображения. Если изображение больше доступного места в ячейке, оно обрезается по размеру ячейки.
6. Преобразование строк в столбцы в таблице
Бывают ситуации, когда необходимо преобразовать строки в столбцы, а столбцы в строки. Один из возможных сценариев — когда количество столбцов превышает поле страницы. Переключение столбцов на строки и наоборот называется транспонированием .
Плохая новость в том, что Word пока не имеет встроенного метода для решения этой проблемы. Microsoft предлагает вам скопировать и вставить вашу таблицу в Microsoft Excel и использовать его команду Transpose .Теперь транспонированную таблицу можно скопировать обратно в Microsoft Word.
Dann показывает, насколько просто в Excel с этим коротким руководством по переключению строк в столбцы Быстрые советы Excel: как переворачивать ячейки и переключать строки или столбцы Быстрые советы Excel: как переворачивать ячейки и переключать строки или столбцыБыстро приведите данные в нужный формат , так что Excel может творить чудеса. Используйте эти стратегии, чтобы быстро переворачивать строки, превращать столбцы в строки, переворачивать строки и экономить много ручного труда. Подробнее. Также воспользуйтесь помощью на странице поддержки Microsoft, если у вас возникнут проблемы с использованием команды «Транспонировать».
7. Вставьте таблицы Perfect Excel в Gmail
Этот простой обходной путь найдет применение. По умолчанию Gmail не сохраняет формат электронной таблицы при вставке из Microsoft Excel. Чтобы отправить табличные данные по электронной почте, не отправляя их в виде отдельного вложения, используйте Microsoft Word в качестве моста.
Выберите и скопируйте и вставьте таблицу Microsoft Excel в документ Microsoft Word с исходным форматированием. Теперь скопируйте и вставьте из Microsoft Word в Gmail. Как видно на скриншоте проблема решена.Возможно, вам придется немного подправить более сильно отформатированные таблицы, но большая часть форматирования будет сохранена.
8. Повторное использование таблиц для экономии времени
Вы можете сэкономить много времени, повторно используя таблицы при создании профессиональных отчетов и документов Как создавать профессиональные отчеты и документы в Microsoft Word Как создавать профессиональные отчеты и документы в Microsoft WordЭто руководство исследует элементы профессионального отчета и проверяет структуру, стиль и окончательную доработку вашего документа в Microsoft Word.Читать далее. Сохраняйте пустые форматы таблиц и при необходимости вставляйте новые данные. Благодаря этому быстрому сохранению вам не придется заново создавать макет для новых данных.
Выберите стол. Перейдите на Лента> Вставка> Текстовая группа> щелкните Quick Parts> Сохранить выделение в Quick Part Gallery .
После сохранения выбора в галерее Quick Part, вы можете повторно использовать выбор, щелкнув Quick Parts и выбрав выбор из галереи.
Word по центру таблицы Текст по вертикали
Используйте Building Blocks Organizer для предварительного просмотра любой созданной таблицы.Вы также можете редактировать свойства и удалять таблицы отсюда.
Смущают ли вас таблицы Microsoft Word?
Этих советов недостаточно, чтобы охватить объем таблиц в нашей повседневной работе. Я не говорил о роли вкладки «Дизайн» в создании привлекательных таблиц. Это отдельная тема. Но это одна из немногих областей, которые можно запутать благодаря визуальной справке на этой вкладке.
Изменить направление текста в таблице Word 2016 Mac
Таблицы — это одна из общих областей между Microsoft Word и Excel.Microsoft Excel предназначен для мощного управления табличными данными, но умение работать с ними в обоих случаях является важным навыком Microsoft Office5 Навыки Microsoft Word и Excel, необходимые для достижения успеха в Office5 Навыки Microsoft Word и Excel, необходимые для достижения успеха в Office сообщите мне, как можно скорее! ‘ Базовый набор уловок Microsoft Excel и Word может сделать эту задачу менее напряженной и помочь вам быстро создать стильный отчет. Подробнее. Записать iso на cd. Используйте их при любой возможности.
Как изменить направление текста в таблице в Word
Узнайте больше о: Microsoft Office 2013, Microsoft Word.
Изменить направление текста в Publisher
Hi
Я добавил несколько стилей таблиц в Quick Table, сохранил документ как шаблон и отправил его своему клиенту. Однако они не могут видеть созданные мной новые таблицы. Вы могли бы посоветовать?
Спасибо
Привет,
Меня смущает раздражение таблицы Word: добавление столбца и изменение ширины всех остальных столбцов.
Например: я хочу добавить небольшой столбец слева, чтобы вставить номер строки в существующую таблицу с данными.
Сначала я настраиваю левый отступ таблицы на -0,6 см.
Затем я добавляю столбец, устанавливая ширину 0,6 см.
Но все остальные столбцы теперь имеют другую ширину.
Как я могу это решить?PS Кажется, я сказал Windows XP, когда имел в виду Word 97!
Я просто хочу расположить свою таблицу так, чтобы она располагалась в алфавитном порядке одного из внутренних столбцов (Windows 10). Как и все остальное, в Windows XP все было так просто!
Пожалуйста, зайдите на мой сайт, чтобы узнать о последних новостях
tese.com
У меня есть текст вверху страницы. Под текстом я хочу, чтобы две отдельные таблицы располагались бок о бок, чтобы высота строк каждой таблицы регулировалась независимо.
Я не могу понять, как поместить только две таблицы в два отдельных столбца, не влияя на формат текста над столбцами.
Есть предложения?Моя самая большая проблема с таблицами заключается в том, что каждый раз, когда я копирую и вставляю что-либо внутри или в другую таблицу, Word просто возвращает обратно все форматирование! (шрифт, размер шрифта, цвет, табуляция, все!) Даже когда я нажимаю клавишу удаления, чтобы удалить абзац, предыдущий абзац немедленно теряет свое форматирование.. Понятия не имею, почему ..
Очень сложно работать с одной таблицей и не редактировать каждое предложение, которое я пишу. Если бы для этого есть решение, было бы здорово.
Работа с таблицами в Word — это боль.Вау .. как это могло быть бесполезно. Конечно, основная проблема с таблицами в Word заключается в том, что форматирование не остается неизменным. Таким образом, все эти маленькие нажатия кнопок будут отменены, когда вы в следующий раз наберете букву. Я бы хотел найти подходящую альтернативу Word, но, как ни странно, никто не хочет ее писать.. другие пакеты (например, Pages) хуже. И, к сожалению, Microsoft не заботится о пользователях Office … их ответ — «мы контролируем рынок, так что живите с ним». Спасибо за советы Сайкат Басу.
Вы можете применить стандартный формат таблицы к своим таблицам из группы «Работа с таблицами», вкладки «Дизайн», раздела «Стили таблиц». Вы также могли бы создать свой собственный стиль таблицы, если бы Microsoft не сделала это невероятно трудным, неинтуитивно понятным и сложным.
Возможность сохранить текущую таблицу как стиль таблицы упростила бы задачу для пользователей.И это так ужасно непонятно, например, применять чередование к строкам заголовков. Макиавелли гордился бы!
Здравствуйте! Я работаю со стилями таблиц и пытаюсь использовать функцию «Повторить как строку заголовка вверху каждой страницы». Я могу заставить его работать с отдельными таблицами, но не как с общим стилем таблицы. Мне нужно предоставить это как шаблон моему клиенту, поэтому мне нужно, чтобы он был предустановленным атрибутом стиля таблицы. В качестве теста я попытался выбрать функцию «Повторить как заголовок…» в одном из предустановленных стилей таблиц Word, и у меня возникла та же ошибка — цвет фона верхней строки был помещен во всю таблицу.Любая помощь очень ценится!
Привет, Сайкат,
Большое спасибо за быстрый ответ. К сожалению, ни одно из ваших предложений не относится к моему файлу. Ни одна из таблиц не объединена, нет ручных разрывов страниц, и я установил перенос текста на «нет». Кроме того, функция повторения заголовка работает нормально, если я применяю ее к одной таблице в документе. Он работает неправильно только тогда, когда я пытаюсь применить его к «стилю таблицы». Я много искал в Интернете и нашел мало доказательств этой проблемы в отношении стилей таблиц, что заставляет меня думать, что люди не очень часто используют этот аспект этой программы (часть стиля таблиц).А может это ошибка? Я пока не хочу сдаваться, но мне трудно поверить в то, что Word имеет функциональность, которая работает в документе, но они не перенесли ее во всеохватывающее приложение Style (хотя интерфейс существует для его поддержки — -вы можете выбрать «Повторить как строку заголовка ..» в стиле таблицы, это просто не работает). Еще раз спасибо за помощь.Ага! Думаю, я разобрался! При изменении стиля таблицы необходимо убедиться, что вы выбрали «Строка заголовка» в раскрывающемся списке «Применить форматирование к».Это не требуется, если вы помещаете настройку «повторять заголовок» в одну таблицу. Пока все хорошо, посмотрим, доставит ли мне больше проблем с продвижением вперед. Еще раз спасибо за ответ на мой вопрос!
Я пытаюсь создать список номеров / маркеров в таблице, но он не работает должным образом. Первоначальный список подходит, но я не могу выделить нижние маркеры. Например, я могу сделать это:
1.
2.
3.Но я не могу это сделать:
1.
а.
2.
а.
3.
а.Как сделать отступ в маркированных списках / списках номеров в таблице? Спасибо за вашу помощь.
Я попытался сделать отступ в списке, но формат комментария не выдержал. Я имею в виду, что я не могу этого сделать, делая вид, что подчеркивания там нет:
1.
___a.
2.
___a.
3.
___a.
Текст внутри и снаружи таблиц в моем документе имеет один и тот же шрифт и одинаковый размер (11) в режиме редактирования, но в режиме чтения в Word 2016 текст в таблице оказывается меньше, чем текст вне таблиц, да и сама таблица тоже меньше, чем в режиме редактирования — почему?
Как это исправить?
Я хочу, чтобы размер текста внутри и снаружи таблицы был одинаковым.В какой-то момент они были в моем документе, но в какой-то момент он изменился.
когда я щелкаю ячейку в слове ms, чтобы начать ввод, он выбирает всю строку. Как я могу его остановить или удалить?
Привет,
Я пытаюсь выровнять в одной строке столбца в Word 2013 как левый, так и правый текст, и мне не удается сделать это с помощью команды табуляции.
Заранее спасибо.
A.
Есть ли способ отключить «Insert Control»? Это всегда мешает.Каждый раз я пытаюсь отредактировать текст над или под таблицей и добавить дополнительный столбец. Соотношение случайных нажатий к преднамеренным не менее 10: 1.
Есть ли максимальный объем данных в ячейке, который виден читателю при просмотре электронной версии таблицы? Данные находятся в ячейке, но они видны только частично, когда я просматриваю таблицу на экране компьютера. При создании таблицы я выбрал автозаполнение содержимого.
У меня огромная таблица без внутренней границы, когда таблица разделяется по страницам, верхняя и нижняя границы не отображаются для следующей страницы. Как это исправить.
Здравствуйте, Мы довольно много используем таблицы. Нам нравится, чтобы интервал между абзацами составлял 6 до и 6 после. Это сохраняет хорошее расстояние между верхней / нижней строкой ячейки в таблице от текста. Он сохраняет все незагроможденным. У нас установлен интервал 6 для всех наших таблиц. Однако, когда мы вставляем информацию из Excel в таблицу, интервал возвращается к нулю. Это происходит даже при использовании только вставки текста с сохранением текущего формата. В любом случае, чтобы получить тот же результат или исправить эту проблему?
Отформатируйте абзац в желаемом стиле и выберите его, включая знак абзаца.
Затем щелкните раскрывающееся меню на вкладке «Главная» / в группе «Стили» и выберите «Создать стиль». Назовите его чем-нибудь запоминающимся, например «Стиль стола». Если вы хотите включить параметры шрифта и абзаца, сделайте его связанным стилем в поле «Тип стиля».Примените стиль к ячейкам. Затем, когда вы вставляете только текст, Word должен применить созданный вами стиль. Если этого не произошло, вы можете быстро применить его.
Я создал отчет об учениках для своей школы, состоящий из нескольких небольших таблиц.когда учителя вставляют текст, таблицы красиво растут, но из-за этого таблицы ниже смещаются вниз и оставляют неуклюжее пространство. как я могу это исправить, чтобы таблицы были зафиксированы на своем месте?
Привет, я все еще использую слово 2010 и хочу перевернуть страницы так, чтобы текущая последняя страница моего документа была верхней страницей, а текущая первая страница была последней страницей .. есть ли быстрый способ сделать это или все это вырезано и вставлено?
Привет, Сайкат (или это должно быть Привет, Басу?),
Я использую Word 2016 в Windows 10 Home.
Я занимаюсь «чисткой» многочисленных форм, созданных многочисленными неопытными пользователями на протяжении многих лет на веб-сайте нашей окружной школы. Как правило, я создаю все свои формы с таблицами и использую границы таблиц для создания частей «заполнить пустые».
Моя проблема в том, что часто после того, как я выбираю «Без границ» и когда я возвращаюсь к ячейке, чтобы включить нижнюю границу (создавая строку «заполнить-и-пусто»), Word включит верхнюю граница для всей строки внизу вместо /.В некоторых таблицах я могу отключить верхнюю границу для каждой отдельной ячейки ниже, и это работает … оставив одну ячейку с нижней границей, как я и предполагал. Но часто это отключает и нижнюю часть, и я не могу получить нижнюю границу в одной ячейке, не оставляя верхнюю часть на всей строке ниже.
Вот пример, от которого я недавно отказался.
Я начинаю задаваться вопросом, не связано ли это с удалением и переустановкой Office 2016.
rmoody at генри.k12.va.us
У меня происходит то же самое, и это сводило меня с ума! Я понял, что могу не включать нижнюю границу ячейки и вместо этого использовать средство рисования границ — он будет рисовать только нижнюю часть отдельной ячейки, не включая верхнюю границу нижнего ряда.
Почему — почему — почему мои глупые таблицы охватывают верх страницы, перекрывая даже заголовки? Зачем кому-то когда-либо нужно, чтобы таблица лежала поверх заголовка?
У меня есть набор полей, а для текста обтекания в таблице установлено значение «Нет».Тем не менее я борюсь с этой штукой. Я пытаюсь сдвинуть его вниз, он снова подпрыгивает.
Почему я могу просто переместить стол туда, где я хочу? И почему это единственный инструмент для перемещения стола вверх в одном углу, и вы должны быть шепотом мыши, чтобы найти секретное крошечное пятно, чтобы появилась четырехсторонняя стрелка. Перемещение стола похоже на перемещение пианино … с VW.
А кого убивать надо, чтобы страницу удалили?
Если бы кто-нибудь — кто-нибудь, кто занимается программами для MS Word, сел и работал с программой, удобной для пользователя и способной украсть некоторые, даже некоторые из интуитивно понятных операций wysiwyg, — я бы устроил вечеринку.
это ТАКОЕ разочарование — я потратил больше времени на форматирование таблиц F-ing, чем на написание всего этого * & @! предложение; и в процессе Word отключился после того, как потерял все мои последние изменения, затем, когда я попытался вырезать и вставить свои таблицы на отдельные страницы, я потерял часть своей таблицы, и мне пришлось повторно ввести данные на 2 страницы.
что за хрень, ребята?У меня возникают проблемы с правильным выравниванием моих строк ________ по правому краю при вводе их после имени: адрес: город: и т. Д.
Мне не удается заставить строки заголовка повторяться на второй странице таблицы, которая разбивается на две страницы.
Любая помощь с этим будет оценена.
есть еще один, но очень простой способ создать таблицу в ms word. вместо вставки -> таблица -> выберите количество строк и столбцов (по умолчанию), просто введите
+ —— + —— + —— + —— + (не забудьте снова закрыть строку знаком +) и дать Enter.
, поскольку каждый + обозначает столбец, а каждый — обозначает ширину, вы можете заранее определить ширину каждого поля, используя столько — -, сколько вам нужно.также вы можете разместить две таблицы рядом, создав две таблицы, используя описанный выше трюк, а затем перетащите одну таблицу в сторону другой.
обратная связь приветствуется … [email protected] / [email protected]
Я получил документ, в котором есть множество проблем с форматированием таблиц. Понятия не имею, с чего начать. Части таблицы находятся на отдельных страницах, и когда я пытаюсь переместить таблицу, между ними создается пустая страница. Мне сейчас нужна серьезная помощь.Готов заплатить
Я поискал и нашел его. Я продолжал смотреть на ленту / вкладку «Вставка», но она находилась в меню «Вставка» более высокого уровня. Чего я не понял, так это того, что это была просто возможность автоматического ввода текста, но это мило! Мне удалось вставить красиво отформатированную таблицу без текста в ячейках.
Спасибо за ответ!
Повторное использование таблиц — очень рад это видеть, но я не могу найти, где это сделать в новой версии Mac 2016. Вы знаете, есть ли оно в наличии?
Изменить направление текста Word для Mac
- Word Изменить направление текста
- Направление текста Word 2010
Проблема: в документах, созданных в стране, в которой используется язык с письмом справа налево, например в Израиле, текст внутри всплывающих окон комментариев отображается справа налево, даже если язык документа и язык проверки по умолчанию установлены на английский.Например: если вы откроете поле для комментариев, курсор появится с правой стороны, и ваш ввод будет выглядеть следующим образом: «: gnidrow siht tseggus I.» Два решения: I.
Excel 2016 для Mac Outlook 2016 для Mac PowerPoint 2016 для Mac Word 2016 для Mac Word для Mac 2011 Excel для Mac 2011 Outlook для Mac 2011 PowerPoint для Mac 2011 Дополнительно. Меньше Вы можете использовать функцию преобразования текста в речь, чтобы прослушать выбранный текст, читаемый вслух в файле Microsoft Office для Mac. Читайте текст в Microsoft Word для Mac.
Вы также можете изменить направление текста в одной или нескольких ячейках таблицы.Для этого выберите ячейки, для которых вы хотите изменить направление текста, и щелкните вкладку «Макет» в разделе «Работа с таблицами». Щелкните «Направление текста» в разделе «Выравнивание» на вкладке «Макет». Каждый раз, когда вы нажимаете «Направление текста», применяется другое направление. Откройте Microsoft Word. Дважды щелкните документ Word, который вы хотите отредактировать, или дважды щелкните значок приложения Word и щелкните Пустой документ, чтобы открыть новый документ. В версии Microsoft Word для Mac может не потребоваться нажимать «Пустой документ». Щелкните Простое текстовое поле.Он находится в верхней части раскрывающегося меню. Изменение направления текста в текстовом поле в Word 2013 Следующие шаги покажут вам, как создать текстовое поле, добавить в него текст, а затем изменить направление этого текста. Ваш текст может быть горизонтальным (по умолчанию), его можно повернуть на 90 градусов или на 270 градусов.
Перейти на Open Office Writer. Есть много причин полюбить эту бесплатную программу, и это одна из них. У меня нет проблем с направлением текста всплывающего окна комментария в израильских документах, когда я редактирую их в Open Office.
Помните, что с Open Office вы все равно можете сохранить свою работу как документ Word или экспортировать ее как PDF. Однако иногда форматирование меняется, особенно в таблицах. У меня также были случайные проблемы с прокруткой с одной страницы на другую в документах из Израиля, когда я использую Open Office. Когда это происходит, я могу освободить прокрутку, нажав Enter, а затем вернувшись назад, чтобы удалить разрыв.
Понятия не имею, почему это работает. В MS Word у меня работает следующее. Примечание. Я использую текущую версию подписки, Word 2013, на компьютере с Windows 8.Эти указания могут не применяться к другим версиям.
• Перейдите на панель быстрого доступа в самом верху экрана (на ней есть кнопки «Сохранить» и «Отменить»). Щелкните крошечную стрелку вниз в правой части панели инструментов и выберите Дополнительные команды. • В раскрывающемся списке «Выбрать команды из» выберите «Все команды». • Прокрутите вниз, чтобы найти направление текста слева направо. Выберите его и нажмите Добавить. • Прокрутите немного вниз, чтобы найти Ltr Run. Выберите его и нажмите Добавить.
• Теперь у вас есть два новых значка на панели инструментов быстрого доступа: Направление текста слева направо, которое выглядит как крошечный символ абзаца со стрелкой рядом с ним; и Ltr Run — серый кружок.• Откройте новое всплывающее окно комментария (подсказка: Ctrl-Alt-M — это сочетание клавиш). Если ваш документ создан в Израиле, ваш курсор, вероятно, будет справа. Шрифты для PowerPoint бесплатно. • Щелкните значок «Направление текста слева направо» на панели инструментов. Курсор перемещается влево, но если вы начнете печатать, ваши слова все равно будут перевернуты. • Теперь щелкните значок Ltr Run. Ваши слова теперь будут в правильном направлении.
Слово Изменить направление текста
• Примечание: при желании вы можете использовать только команду Ltr Run; ваш набор текста будет в правильном направлении.Однако курсор останется неподвижным в правой части поля комментария, а слова будут прокручиваться из его левой части справа налево. Меня это отвлекает, поэтому мне нравится использовать обе команды вместе.
Для получения дополнительной информации, в том числе другого обходного пути с использованием каскада команд Инспектора стилей (который также работает в Word 2013, но занимает больше времени, чем при использовании значков на панели инструментов), см. Отличную статью Лиз Декстер в ее блоге LibroEditing: именно здесь я нашел решение. писал выше; Я добавил небольшую настройку для своей версии Word.Следующим шагом может быть создание макроса, чтобы использовать сочетание клавиш, но я очень рад, что просто нашел что-то, что будет работать, и щелкнуть два значка для меня не проблема. Кто-нибудь нашел другое решение? © Laurie Anne Walden, 2014.
Направление текста Word 2010
Вы не знаете, как это сделать, потому что это невозможно 🙂 Mac Office не поддерживает текст на языке RTL. Чтобы получить информацию быстрее, вам выгодно поискать по форуму, прежде чем размещать вопрос и ждать ответа.К этому вопросу обращались много раз. Вот один пример: С уважением, Боб Дж. Пожалуйста, отметьте «ПОЛЕЗНО» или «ОТВЕТЛЕНО», чтобы сохранить список как можно более чистым ☺ С уважением, Боб Дж.
Как изменить направление документов Word
При представлении документов в Word добавление художественных шрифтов может добавить отличия к документу. Или вы можете повернуть направление текста с углами, повернуть текст по горизонтали, чтобы создать специальный шрифт в Word. Например, при написании таблиц в Word некоторые заголовки необходимо будет повернуть по тексту, чтобы они лучше соответствовали макету таблиц.В следующей статье вы узнаете, как включить горизонтальный текст в Word.
- 10 принципов редактирования текста помогут вам стать профессиональнее
- Word 2016 Полное руководство (часть 10): макет страницы
- Создайте линию быстрой точки (……………) в Microsoft Word
Как настроить углы шрифта в Word
- Слово в слово учебник по Word 2007
- 1. Поверните слово в Word с помощью текстового поля
- 2.Повернуть текст с помощью Word Art
- 3. Поверните слово в таблице Word
- Как изменить ориентацию текста в Word 2013
- 1. Измените направление текста с помощью текстового поля или формы
- 2. Измените направление текста в ячейках таблицы
Пословное обучение по Word 2007
1. Поверните слово в Word с помощью текстового поля
Шаг 1:
Мы нажимаем Вставить , а затем нажимаем на значок текстового поля и рамку для ввода текста.
Шаг 2:
После ввода пользовательского текста щелкните вкладку Формат и затем выберите Направление текста . Здесь мы увидим множество различных способов поворота текста при нажатии «Направление текста», в зависимости от выбора пользователя.
В результате мы увидим текст, повернутый по горизонтали, как показано ниже. Если текст разделен, вы можете изменить размер рамки, уменьшить или растянуть рамку.
2. Повернуть текст с помощью Word Art
При горизонтальном повороте WordArt можно выбрать поворот текста на 90 или 180 градусов в зависимости от требований к презентации документа. О том, как повернуть текст в программе чтения WordArt, читайте в статье Как создать перевернутый, перевернутый текст в Word.
Если вы хотите отрегулировать угол поворота больше, чем угол, нажмите Повернуть , затем выберите Дополнительные параметры поворота.
Затем просто введите число градусов в поле Rotation , чтобы повернуть текст.
3. Поверните слово в таблице Word
Например, у нас есть следующие таблицы Word с заголовками в каждом столбце, и вы хотите изменить направление текста в каждой ячейке.
Шаг 1:
Затемните слова, которые вы хотите повернуть, затем щелкните правой кнопкой мыши и выберите Направление текста из списка.
Шаг 2:
Отобразить интерфейс выбора поворота шрифта с предыдущим предварительным просмотром угла поворота.Выберите 1 тип поворота и нажмите OK, чтобы применить.
Результирующий текст в ячейке таблицы повернут по горизонтали, как показано ниже. Если текст в ячейке не выровнен по середине ячейки, читатель может настроить положение текста в поле в соответствии со статьей Как центрировать ячейку в таблице в Word.
Если вы хотите сделать это быстрее, мы также выделяем текст, затем смотрим на панель инструментов, нажимаем вкладку Layout и нажимаем Alignment , выбираем Text Direction .Каждый раз, когда вы щелкаете мышью, ориентация будет меняться по-разному.
Как изменить ориентацию текста в Word 2013
1. Измените направление текста с помощью текстового поля или формы
Чтобы использовать текстовое поле или поле формы для изменения направления текста, используйте инструмент Текстовое поле в разделе Текст окна вставки Вставка табулятора или используйте инструмент Фигуры в разделе Иллюстрации вкладки Вставьте , чтобы вставить фигуру , введите текст в текстовое поле или поле фигуры.Убедитесь, что текстовое поле или поле формы выбрано, затем щелкните вкладку Формат в разделе Инструменты рисования .
В разделе Текст вкладки Формат , щелкните Направление текста, выберите параметр поворота текста. Значки рядом с каждым параметром показывают, как текст будет выглядеть после применения этого параметра.
Текст поворачивается, а форма текстового поля изменяется.
Вы также можете выбрать Параметры направления текста из раскрывающегося меню Направление текста , чтобы повернуть текст.
Выберите направление из раздела Ориентация в диалоговом окне Направление текста . Изображение для предварительного просмотра будет отображаться в разделе Preview в правой части диалогового окна. Щелкните OK , чтобы принять ваш выбор.
2. Измените направление текста в ячейках таблицы
Вы также можете изменить направление текста в одной или нескольких ячейках таблицы. Для этого выберите ячейки, в которых нужно изменить направление текста, щелкните вкладку Layout в разделе Table Tools.
Щелкните Text Direction в разделе Alignment вкладки Layout .
Каждый раз, когда вы нажимаете Направление текста, направление текста снова меняется. Продолжайте нажимать кнопку, пока не достигнете желаемого направления.
Вы также можете щелкнуть правой кнопкой мыши выделенный текст в ячейках таблицы, выбрать Направление текста во всплывающем меню, чтобы изменить направление текста.
Установить направление и положение текста в фигуре или текстовом поле в Word 2007
Текстовые поля и большинство фигур (за исключением линий, соединителей и фигур произвольной формы) могут включать текст, который прикрепляется к фигуре или текстовому полю и может быть расположен горизонтально или по горизонтали. вертикально или в упаковке.Вы также можете изменить поля текстовых полей и фигур для оптимального интервала, или изменить размер фигур для лучшего размещения текста, или изменить направление текста внутри фигуры или текстового поля.
Чем вы хотите заниматься?
Разместите текст по горизонтали или вертикали в фигуре или текстовом поле
Оберните текст в фигуре или текстовом поле
Измените поля между текстом и краем фигуры или текстового поля
Изменить размер фигура или текстовое поле для размещения текста
Изменение направления текста в фигуре или текстовом поле
Позиционирование текста по горизонтали или вертикали в фигуре или текстовом поле
Вы можете указать горизонтальное или вертикальное выравнивание текста в форме или текстовом поле.
Выравнивание по горизонтали
Выделите текст, который нужно расположить по горизонтали.
На вкладке Home в группе Paragraph щелкните нужный вариант выравнивания.
Вертикальное выравнивание
Щелкните правой кнопкой мыши границу фигуры или текстового поля.
В контекстном меню выполните одно из следующих действий:
Для фигуры щелкните Форматировать автофигуру , а затем щелкните вкладку Текстовое поле .
Примечание: Вкладка Текстовое поле недоступна в фигуре, если она не содержит текст.
Для текстового поля щелкните Форматировать текстовое поле , а затем щелкните вкладку Текстовое поле .
В разделе Вертикальное выравнивание выберите нужный вариант.
Начало страницы
Перенос текста в фигуру или текстовое поле
При переносе текста текст появляется на нескольких строках внутри фигуры или текстового поля.
Щелкните правой кнопкой мыши границу фигуры или текстового поля, содержащего текст, который вы хотите обернуть.
В контекстном меню выполните одно из следующих действий:
Для фигуры щелкните Форматировать автофигуру , а затем щелкните вкладку Текстовое поле .
Примечание: Вкладка Текстовое поле недоступна в фигуре, если она не содержит текст.
Для текстового поля щелкните Форматировать текстовое поле , а затем щелкните вкладку Текстовое поле .
В разделе Параметры установите флажок Перенос текста по словам в AutoShape .
Начало страницы
Изменение полей между текстом и краем фигуры или текстового поля
Внутреннее поле — это изменяемое расстояние между текстом и внешней границей фигуры или текстового поля.
Щелкните правой кнопкой мыши границу фигуры или текстового поля, содержащего поле, которое вы хотите настроить.
В контекстном меню выполните одно из следующих действий:
Для фигуры щелкните Форматировать автофигуру , а затем щелкните вкладку Текстовое поле .
Примечание: Вкладка Текстовое поле недоступна в фигуре, если она не содержит текст.
Для текстового поля щелкните Форматировать текстовое поле , а затем щелкните вкладку Текстовое поле .
В разделе Внутреннее поле выполните одно или несколько из следующих действий:
Чтобы указать расстояние между левой границей фигуры и текстом, введите новый номер поля в поле Левый .
Чтобы указать расстояние между правой границей фигуры и текстом, введите новый номер поля в поле Правый .
Чтобы указать расстояние между верхней границей фигуры и текстом, введите новый номер поля в поле Верх .
Чтобы указать расстояние между нижней границей фигуры и текстом, введите новый номер поля в поле Нижний .
Начало страницы
Изменение размера фигуры или текстового поля по размеру текста
Вы можете автоматически увеличивать размер фигуры или текстового поля по вертикали, чтобы текст поместился внутри него.
Щелкните правой кнопкой мыши границу фигуры или текстового поля, размер которого нужно изменить.
В контекстном меню выполните одно из следующих действий:
Для фигуры щелкните Форматировать автофигуру , а затем щелкните вкладку Текстовое поле .
Примечание: Вкладка Текстовое поле недоступна в фигуре, если она не содержит текст.
Для текстового поля щелкните Форматировать текстовое поле , а затем щелкните вкладку Текстовое поле .
В разделе Параметры установите флажок Изменить размер автофигуры по размеру текста .
Начало страницы
Изменение направления текста в фигуре или текстовом поле
Вы можете изменить направление текста в фигуре или текстовом поле между горизонтальным (слева направо) и вертикальным (сверху вниз). снизу или снизу вверх).
- Категории: Разное

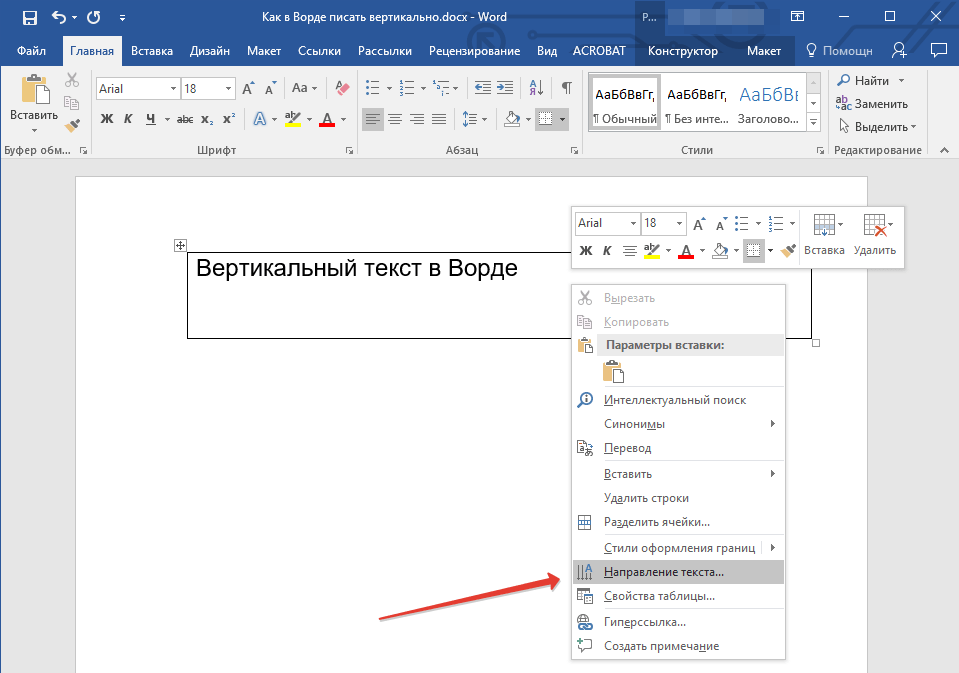
 Чаще всего используется направление снизу-вверх.
Чаще всего используется направление снизу-вверх.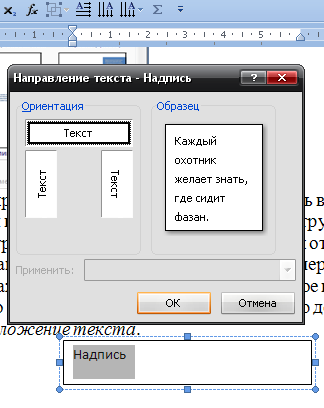
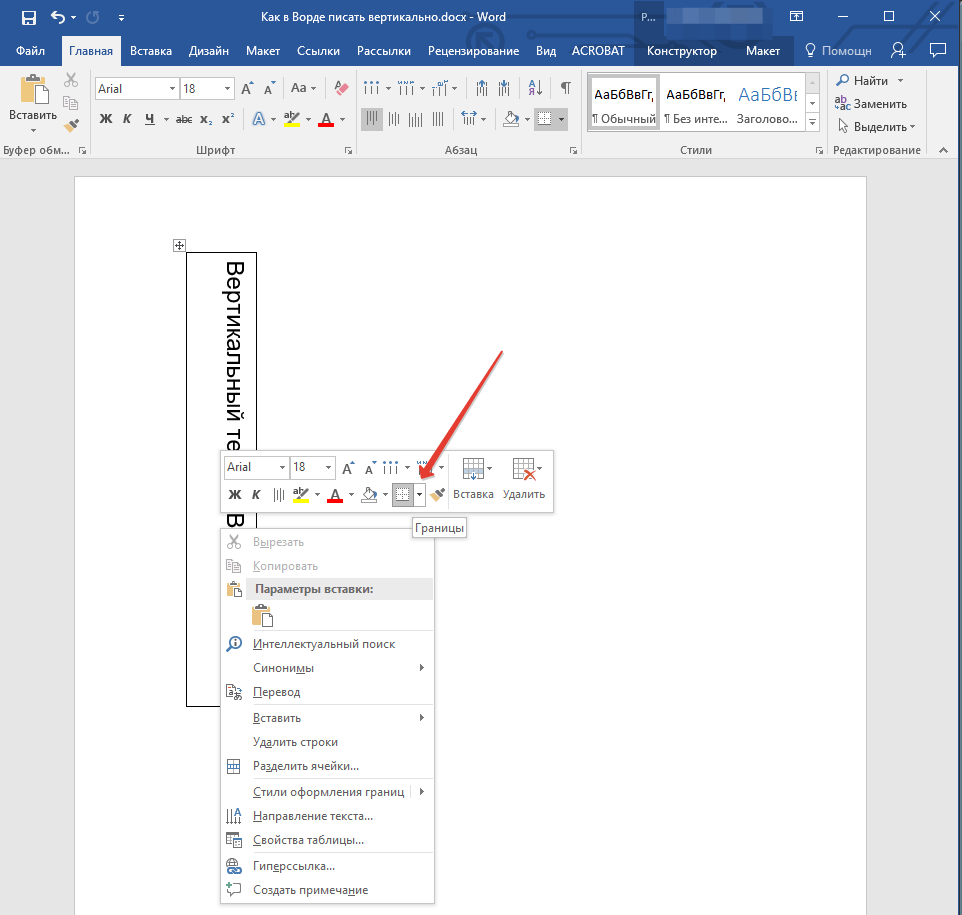 Для этого вверху в главном меню программы откройте раздел «Таблица», в появившемся меню выберите пункт «Вставить» и в следующем меню пункт «Таблица».
Для этого вверху в главном меню программы откройте раздел «Таблица», в появившемся меню выберите пункт «Вставить» и в следующем меню пункт «Таблица». На вкладке Размер измените угол поворота на нужный вам угол.
На вкладке Размер измените угол поворота на нужный вам угол. Вы можете выровнять текст по центру, влево, вправо, внизу или вверху.
Вы можете выровнять текст по центру, влево, вправо, внизу или вверху.
 К счастью, разработчики из Microsoft предусмотрели такую возможность и создали соответствующие функции. В этом материале мы рассмотрим сразу два способа, как можно изменить направление текста в Word 2007, 2010, 2013 и 2016.
К счастью, разработчики из Microsoft предусмотрели такую возможность и создали соответствующие функции. В этом материале мы рассмотрим сразу два способа, как можно изменить направление текста в Word 2007, 2010, 2013 и 2016.
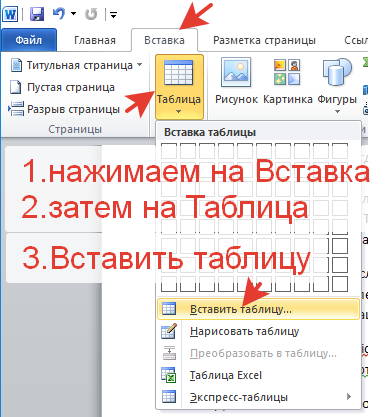





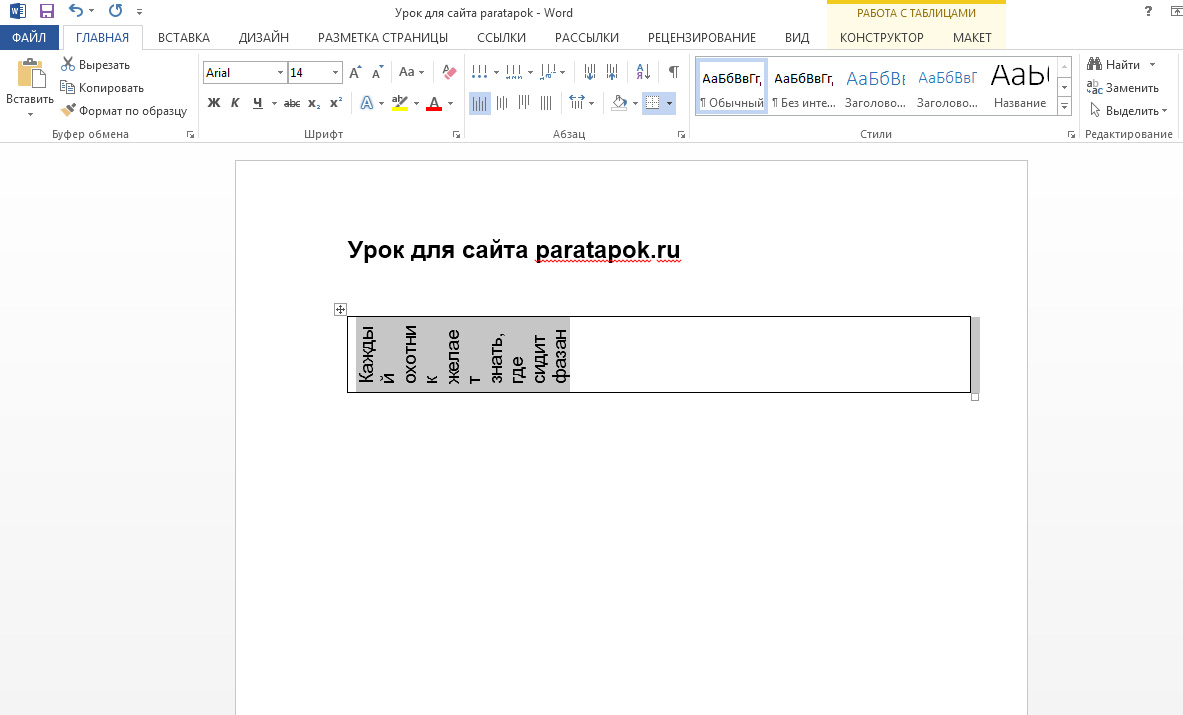
 Перевернуть текст в ворде достаточно просто, но если вы не знаете как это сделать, то предлагаем вам инструкцию по данному вопросу.
Перевернуть текст в ворде достаточно просто, но если вы не знаете как это сделать, то предлагаем вам инструкцию по данному вопросу. Чаще всего используется направление текста снизу вверх.
Чаще всего используется направление текста снизу вверх.
 Ведь из-за лишнего пробела сдвинется вся сетка и придётся её перенастраивать. В одной ячейке будет слишком много свободного места, в другой — слог перенесётся на новую строку, а третья — вылезет за границы разметки. Вот как в Ворде перевернуть текст вертикально, чтобы ряды и столбцы стояли вровень:
Ведь из-за лишнего пробела сдвинется вся сетка и придётся её перенастраивать. В одной ячейке будет слишком много свободного места, в другой — слог перенесётся на новую строку, а третья — вылезет за границы разметки. Вот как в Ворде перевернуть текст вертикально, чтобы ряды и столбцы стояли вровень:
 Там можно поставить его вертикально.
Там можно поставить его вертикально.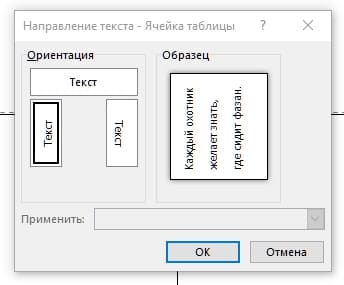 Но написать короткое предложение получится.
Но написать короткое предложение получится. В качестве примера я выбрал «Простую надпись» .
В качестве примера я выбрал «Простую надпись» .