Можно также применить желаемое форматирование к вставляемому тексту, нажав Больше>>.При нажатии на Заменить все все изображения в документе будут заменены указанным текстом.
Таким образом, используя перечисленные способы работы с большим количеством изображений в Word, вы облегчите себе работу и сбережете много времени.
Поделиться:
Оставьте свой комментарий!
- Комментарий в ВКонтакте
- ms word
- найти и заменить
Добавить комментарий
| < Предыдущая | Следующая > |
|---|
Документ Word — найти и заменить текст | API обработки документов Aspose.Words
В учебнике «Найти и заменить текст» объясняется, как использовать функции «Найти и заменить текст» для быстрого и эффективного редактирования документов Word.
Aspose.Words for .NET — это мощная библиотека, которая предлагает широкий спектр функций для обработки Word с документами Word в приложениях .NET. Учебник содержит подробные примеры кода и объясняет шаги, необходимые для выполнения текстового поиска и операций замены. Вы узнаете, как использовать методы и свойства API Aspose.Words для поиска и замены текста с учетом различных параметров, таких как регистр, чувствительность к диакритическим знакам и многое другое.
Если вам нужно заменить определенные слова, обновить текстовые шаблоны или настроить содержимое документов Word, учебник «Найти и заменить текст» проведет вас через основные шаги для выполнения этих задач с помощью Aspose. Слова для .NET. Благодаря исчерпывающей документации и понятным примерам кода эти учебные пособия являются ценным ресурсом для разработчиков, которые хотят получить максимальную отдачу от этой библиотеки и улучшить свои навыки работы с документами Word.
| Заголовок | Описание |
|---|---|
| Простой поиск и замена текста в Word | Узнайте, как выполнять простой поиск и замену текста в документе Word с помощью Aspose.Words для .NET. |
| Мета-символы в шаблоне поиска | Узнайте, как использовать метасимволы в шаблоне поиска с Aspose.Words для .NET для работы с документами Word. |
| Word заменить текст, содержащий метасимволы | Узнайте, как заменить текст, содержащий метасимволы, в документах Word с помощью Aspose.Words для .NET. |
| Игнорировать текст внутри полей | Узнайте, как использовать функцию «Игнорировать текст внутри полей» Aspose.Words для .NET. |
| Игнорировать текст внутри Удалить версии | Узнайте, как использовать функцию «Игнорировать текст внутри удаления ревизий» Aspose.Words для .NET. |
| Игнорировать текст внутри Вставить исправления | Узнайте, как использовать функцию «Игнорировать текст внутри ревизий вставки» в Aspose. Words для .NET для управления вставками редакций в документы Word. Words для .NET для управления вставками редакций в документы Word. |
| Заменить текст в нижнем колонтитуле | Узнайте, как заменить текст в нижнем колонтитуле документов Word с помощью Aspose.Words для .NET. |
| Заменить регулярным выражением | Узнайте, как выполнять замену текста на основе регулярных выражений в документе Word с помощью Aspose.Words для .NET. |
| Распознавание и замены в шаблонах замены | Узнайте, как использовать шаблоны замены с распознаванием и заменой в Aspose.Words для .NET для работы с документами Word. |
| Заменить строкой | Узнайте, как заменить текст строкой в документе Word с помощью Aspose.Words для .NET. |
| Заменить текст в таблице | Узнайте, как заменить текст в таблице в документе Word с помощью Aspose.Words для .NET. |
Основы поиска и замены в Word | PerfectIt™
Основы поиска и замены в Word
12 сентября 2020 г.
Автор: Jack Lyon, the Editorium
Основы поиска и замены
Вы, вероятно, уже знаете, как найти и заменить в Microsoft Word, но если нет, вот основные шаги: 90 005
- Нажмите CTRL + H (или нажмите «Главная» > «Редактирование» > «Заменить» в ленточном интерфейсе Word).
 Откроется диалоговое окно «Найти и заменить».
Откроется диалоговое окно «Найти и заменить». - В поле «Найти что» введите слово, которое вы хотите найти. (Для примера мы будем использовать слово «миллениум» с ошибкой.)
- В поле «Заменить на» введите слово, которое вы хотите заменить. (Для примера мы будем использовать правильно написанное «миллениум».)
- Нажмите кнопку «Заменить все».
Вот и все. Каждое вхождение «тысячелетия» будет заменено на «тысячелетие». Просто и быстро.
Уточнение поиска с помощью дополнительных параметров
Но подождите — есть «еще»! Microsoft Word предоставляет множество способов уточнения поиска.
Существует несколько вариантов, каждый из которых стоит изучить:
Учитывать регистр
Очевидно, что этот параметр находит только текст, соответствующий регистру (заглавным или строчным) текста в поле «Найти». Если вы введете «Привет», Word найдет «Привет», но не «привет». Если вы введете «привет», Word найдет «привет», но не «Привет».
Найти только целые слова
Эта опция находит только целые слова. Например, если вы ищете «поют», Word находит «поет», но не «Сингапур». Если этот параметр установлен на , а не на , Word находит как «поет» , так и «Сингапур».
Использовать подстановочные знаки
Этот параметр указывает Word, что вы хотите выполнять поиск с использованием подстановочных знаков.
Звучит как (английский)
Этот параметр находит слова, которые звучат как слово в поле «Найти». Например, если вы ищете «детскую кроватку», Word также найдет «пойманный». Если вы ищете «лошадь», Word также найдет «хриплый». Это может быть полезно, если вы работаете с документом, в котором некоторые слова были перепутаны или опечатаны. В основном эта функция работает со словами, которые являются омофонами; кажется, это не работает со словами, которые звучат  С другой стороны, при поиске «лошадь» он также находит «лошадь», но не «лошадей», так что кто знает?
С другой стороны, при поиске «лошадь» он также находит «лошадь», но не «лошадей», так что кто знает?
Найти все словоформы (английский)
Этот параметр находит то, что Microsoft называет «всеми» формами слова в поле «Найти». Например, если вы ищете «сидеть», Word также находит «сидел» и «сидел». Однако слово «все» немного вводит в заблуждение. Эта функция опирается на базовую базу данных словоформ, которая довольно хороша, но имеет некоторые упущения. Например, если вы ищете «есть», Word найдет «есть», «съел», «съел» и «есть», но не «едок». Точно так же, если вы ищете «лошадь», Word найдет «лошадь», «лошади» и «лошади», но не «безлошадный». Это полезная функция, в основном для поиска форм глаголов; просто не ожидайте, что он на самом деле найдет все форм слова.
Префикс совпадения
Этот параметр соответствует словам, начинающимся со строки поиска. Например, если вы введете «предварительно» в поле «Найти что», Word найдет «подготовить», «присутствовать» и т.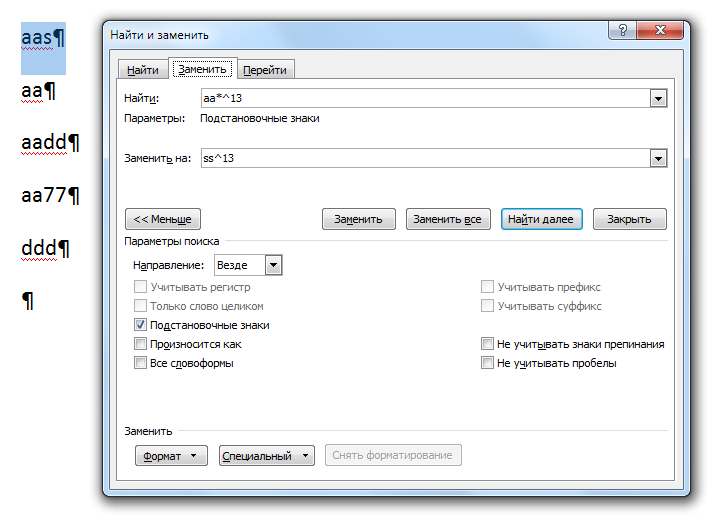 д. Это не «умная» функция; он ищет только символы, а не корни слов. Например, при поиске «pre» также будут найдены «prestidigitation» и «pressure», хотя «pre» на самом деле не является префиксом в этих словах.
д. Это не «умная» функция; он ищет только символы, а не корни слов. Например, при поиске «pre» также будут найдены «prestidigitation» и «pressure», хотя «pre» на самом деле не является префиксом в этих словах.
Суффикс соответствия
Эта опция соответствует словам, оканчивающимся на строку поиска. Например, если в поле «Найти» ввести «инг», Word найдет «пение», «печать» и т. д. Это не «умная» функция; он ищет только символы, а не корни слов. Например, при поиске «ing» также будут найдены «boing», «spring» и «thing», хотя «ing» на самом деле не является суффиксом в этих словах.
Игнорировать знаки препинания между словами. Например, «деревья, растения и цветы» находит «деревья, растения и цветы», а также «деревья, растения и цветы». Это может быть полезно для исправления проблем с последовательными запятыми.
Игнорировать пробелы
Игнорировать все пробелы (пробелы, табуляции и т. д.) между словами. Например, «веб-страница» находит как «веб-страницу», так и «веб-страницу». Это действие, противоположное «Найти только целые слова», может быть полезно для исправления слов, которые иногда пишутся как открытые, а иногда как закрытые. включая Match Kashida, Match Diacritics, Match Alef Hamza и Match Control.0005
д.) между словами. Например, «веб-страница» находит как «веб-страницу», так и «веб-страницу». Это действие, противоположное «Найти только целые слова», может быть полезно для исправления слов, которые иногда пишутся как открытые, а иногда как закрытые. включая Match Kashida, Match Diacritics, Match Alef Hamza и Match Control.0005
Формат
Одним из самых важных инструментов в наборе инструментов Microsoft Word для поиска и замены является возможность поиска форматирования — всех видов форматирования. Для этого нажмите кнопку Формат. Вам будут представлены все варианты (например, «Шрифт»). Откроется обычное диалоговое окно для этой функции.
Я не буду вдаваться во все параметры этих диалогов, поскольку они в основном такие же, как и при форматировании любого текста в Word. «Шрифт» отображает параметры шрифта, «Стили» отображает стили и так далее. Вы можете выбрать любой из этих вариантов и использовать их для поиска или замены.
Например, если ваш курсор находится в поле «Найти», и вы выбираете «Курсив» в диалоговом окне «Найти шрифт», вот что вы получите:
Теперь Word найдет текст, выделенный курсивом, но не прямым шрифтом. Если вы также введете слово, вы найдете , что слово будет выделено курсивом, но не латиницей. Если вы
Если вы также введете слово, вы найдете , что слово будет выделено курсивом, но не латиницей. Если вы
А как насчет поля «Заменить на»? Что произойдет, если вы используете форматирование там?
Если поле «Заменить на» содержит некоторый текст, все найденное будет заменено этим текстом в указанном вами формате.
Если поле «Заменить на» не содержит текста, все найденное будет заменено самим в указанном вами формате. Например, если вы ищете слово «яблоки», которое нужно заменить на «груши», выделенное жирным шрифтом, вы получите именно это — «груши», выделенное жирным шрифтом. Если вы ищете слово «яблоки», которое нужно заменить только жирным шрифтом (без текста), жирным шрифтом будет выделено слово «яблоки».
Если, с другой стороны, вы ищете «яблоки», но не указываете форматирование текста или в поле «Заменить на», «яблоки» не будут заменены ничем. Другими словами, он будет удален. Возможны многие вариации. Вот основная сводка:
Другими словами, он будет удален. Возможны многие вариации. Вот основная сводка:
Найти | Заменить | Результат |
яблока | груши | груши |
яблока | груши [жирный шрифт] | груши [жирный шрифт] |
яблока | [жирный] | яблока [жирный шрифт] |
яблока | [ничего] | [яблоки удалены] |
[жирный] | [ничего] | [жирный текст удален] |
[жирный] | груши | [жирный текст становится жирным «груши»] |
[жирный] | груши [курсив] | [жирный курсив становится «грушей» жирным курсивом] |
[жирный] | [курсив] | [жирный текст становится жирным курсивом] |
Обратите внимание, что вы также можете указать , а не определенный вид форматирования, например «не полужирный» или «не курсив» при поиске или замене. Вы также можете использовать комбинации форматирования (и «не» форматирования). Например, вы можете выполнить поиск полужирным шрифтом, но заменить его курсивом и , а не полужирным шрифтом, что превратит любой полужирный текст в курсив (но не жирный курсив).
Вы также можете использовать комбинации форматирования (и «не» форматирования). Например, вы можете выполнить поиск полужирным шрифтом, но заменить его курсивом и , а не полужирным шрифтом, что превратит любой полужирный текст в курсив (но не жирный курсив).
Продолжить обучение по программе «Найти и заменить»: скачать бесплатно!
Готовы узнать больше об одной из самых передовых функций поиска и замены — подстановочных знаках Word?
Загрузите поваренную книгу Wildcard от Джека Лайона уже сегодня!
В Пособии по подстановочным знакам для Microsoft Word вы узнаете, как создавать собственные поисковые запросы с подробными снимками экрана и инструкциями. Вы приобретете уверенность, необходимую для реализации этих стратегий экономии времени в вашей работе. А если вам нравится идея подстановочных знаков, но вы не готовы писать свои собственные, то в «Поваренной книге подстановочных знаков» есть реальные примеры, которые вы можете просто скопировать и вставить!
Эта электронная книга стоимостью 10 долларов доступна бесплатно.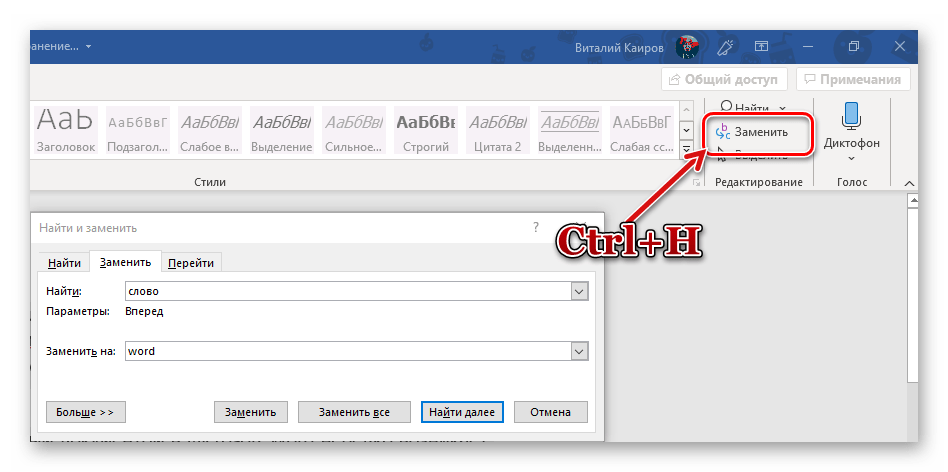 Бери, пока можешь. Загрузите свою копию прямо сейчас!
Бери, пока можешь. Загрузите свою копию прямо сейчас!
Использование поиска и замены и использование GoTo в Word
- Дата:
- Время чтения4 мин.
Хотя вы можете легко перемещаться по документам Word с помощью клавиатуры и мыши, если у вас есть страницы и страницы для прокрутки, это может занять некоторое время.
Еще больше времени уходит, когда вы понимаете, что вам нужно заменить определенные слова, которые вы использовали в своем документе, другими.
Хорошей новостью является то, что вам не нужно делать все это вручную! Microsoft Word поставляется с рядом полезных функций, поэтому вы можете находить и заменять текст, а также переходить к различным частям документа всего несколькими щелчками мыши. Узнайте, как использовать Find, Replace и GoTo в этом руководстве.
Обсуждаемые ниже функции рассматриваются на наших учебных курсах по Microsoft Word, которые ежемесячно проводятся в Лондоне и Гилфорде.
Как найти текст с помощью инструмента «Найти»
Если вы хотите быстро найти слово или серию слов в документе, не читая их самостоятельно, вы можете просто использовать функцию поиска Microsoft Word.
Доступ к этому инструменту можно получить двумя способами:
- Если вы работаете в Windows, перейдите на вкладку «Главная», которая находится справа (или нажмите Ctrl F).
- Если вы используете Mac, нажмите «Изменить» в верхней части экрана, а затем нажмите «Найти» (или CMD F).
В обоих случаях будет выделено окно поиска, в котором вы можете ввести слово или слова, которые хотите найти.
Затем Microsoft Word выделит желтым цветом все слова в вашем документе, которые соответствуют слову, которое вы написали в поле «Найти».
Вы можете нажать Enter на клавиатуре, чтобы перейти от одного результата к другому. Если вам нужно изменить какое-либо из слов, вы можете сделать это вручную или использовать функцию замены Word. Узнайте больше о замене ниже.
Если вам нужно изменить какое-либо из слов, вы можете сделать это вручную или использовать функцию замены Word. Узнайте больше о замене ниже.
Как найти и заменить слова
Помимо использования функции поиска Word для поиска определенного текста в документе, вы также можете вносить быстрые изменения с помощью функции замены. В сочетании эти инструменты называются «Найти и заменить».
Метод 1:Для окон:
- Перейти на домашнюю страницу
- Затем он находится справа под инструментом поиска
Или, если вы используете Mac:
- Нажмите на значок увеличительного стекла рядом с окном поиска «Найти»
- Нажмите «Заменить»
В левой части экрана появится диалоговое окно «Найти и заменить». Здесь вы увидите вкладку «Найти» (со словом, которое вы хотите найти) и вкладку «Заменить», где вы можете ввести слово, которое хотите заменить.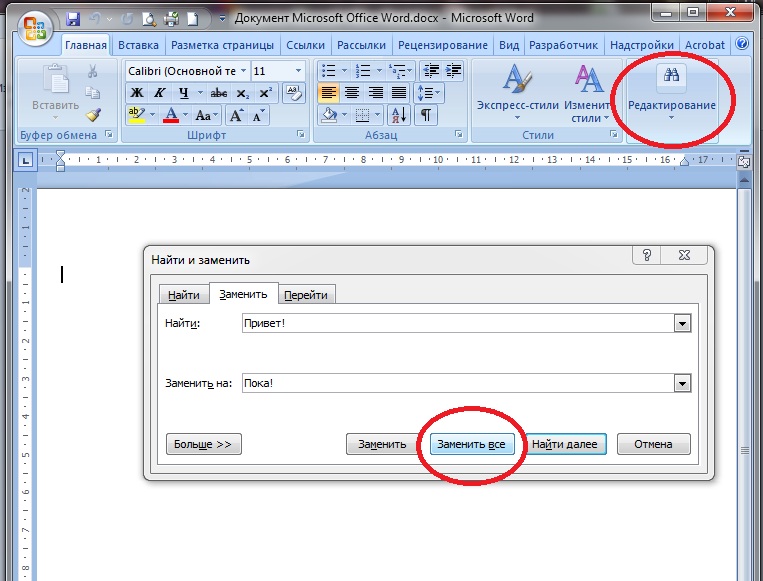
Затем вы можете выбрать, следует ли заменить выделенное слово или заменить все слова.
- Щелкните Заменить, чтобы изменить одно слово
- Нажмите «Заменить все», чтобы заменить все слова, выделенные желтым цветом
- Нажмите «Изменить» в верхней части экрана
- Наведите указатель мыши на «Найти» и нажмите «Расширенный поиск и замена»
Или, если вы используете ПК с Windows:
- Перейти на домашнюю страницу
- Затем перейдите в крайнее правое положение и найдите инструмент поиска .
- Щелкните стрелку раскрывающегося списка рядом, чтобы найти .
- Затем нажмите «Расширенный поиск».
Появится диалоговое окно «Найти и заменить» с вопросом, какой текст вы хотите найти и заменить. Используйте кнопку «Найти далее», чтобы пропустить результаты, и нажмите «Заменить», где это необходимо. Нажмите «Заменить все», чтобы заменить текст, это сработает для всех слов, выделенных желтым цветом.
Нажмите «Заменить все», чтобы заменить текст, это сработает для всех слов, выделенных желтым цветом.
Щелкните стрелку вниз во всплывающем окне, чтобы открыть дополнительные параметры, позволяющие находить и заменять определенное форматирование и использовать подстановочные знаки (для поиска определенных букв).
Использование GoTo
GoTo — это еще один способ сэкономить огромное количество времени при работе с большим документом. Мы рассказываем об этом и других советах по экономии времени на наших ежемесячных курсах Word в Лондоне и Гилфорде.
Хотя для прокрутки документа можно использовать клавиатуру и мышь, Word предоставляет удобную функцию, известную как «Переход», которая упрощает переход к определенным страницам, разделам, заголовкам, сноскам и концевым сноскам.
Чтобы использовать функцию перехода в Word, выполните следующие действия:
- Нажмите «Изменить» в верхней части экрана .
- Наведите указатель мыши на кнопку «Найти» и нажмите «Перейти».


 Откроется диалоговое окно «Найти и заменить».
Откроется диалоговое окно «Найти и заменить».