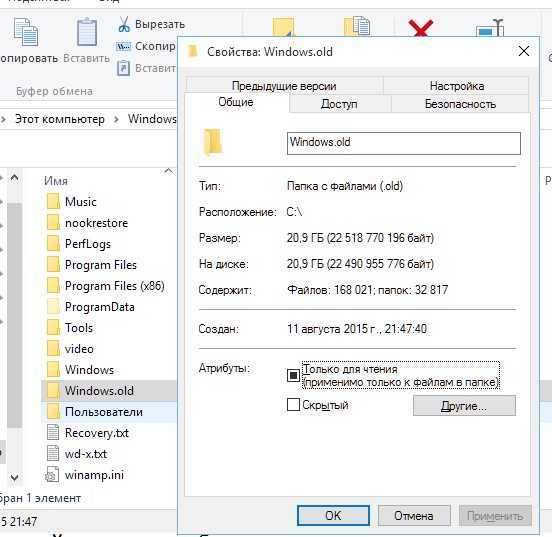Как удалить папку Windows.old (600)
Установив или обновив Windows до 10, можно найти на локальном диске C папку довольно приличного размера, которую к тому же невозможно полностью удалить, используя привычные способы.Инструкция представляет решение проблемы с удалением windows.old. Если вдруг текстовый вариант не слишком понятен, то после статьи находится видео инструкция по удалению данной директории (на примере Windows 10, но схожее решение применяется и на других Windows).
Из наименования папки становится понятно, что ее содержимое — это установочные файлы предыдущих ОС.К слову, там вы найдете данные пользователя, находившиеся на рабочем столе, «Мои документы», а также других схожих папок, если не отыскали их ранее. В данном руководстве мы представим правильный способ удаления Windows.old.
Как удалить Windows.old в Windows 10
При обновлении системы до WIndows 10 или просто устанавливая ОС, не форматируя системный диск, на нем появится директория Windows. old, часто занимающая ощутимый объем памяти. Можно ли удалить Windows.old в Windows 10 — вопрос, возникающий у многих. Далее будет разъяснен алгоритм ее удаления, но если данная папка оказалась на диске после обновления, то имеющиеся в ней файлы могут быть полезны для отката к ранее используемой версии операционной системы при необходимости. И из-за этого, рекомендуется подождать хотя бы некоторое количество времени после предыдущего обновления перед тем, как удалить папку. Для того, чтобы удалить Windows.old необходимо исполнить всего несколько шагов:
old, часто занимающая ощутимый объем памяти. Можно ли удалить Windows.old в Windows 10 — вопрос, возникающий у многих. Далее будет разъяснен алгоритм ее удаления, но если данная папка оказалась на диске после обновления, то имеющиеся в ней файлы могут быть полезны для отката к ранее используемой версии операционной системы при необходимости. И из-за этого, рекомендуется подождать хотя бы некоторое количество времени после предыдущего обновления перед тем, как удалить папку. Для того, чтобы удалить Windows.old необходимо исполнить всего несколько шагов:
- Используйте сочетание клавиш Windows + R, в появившейся строке наберите cleanmgr и нажмите Enter.
- Подождите, пока запустится утилита очистки дискового пространства
- Кликните на «Очистить системные файлы«(необходимы права администратора на данном ПК)
- Когда поиск будет закончен, отыщите раздел «Предыдущие установки Windows» и поставьте отметку.Нажмите кнопку «Ок«.

- Ожидайте пока программа завершит очистку.
По итогу, все, что находилось в директории, будет стерто. После статьи опубликовано видео руководство с подробными указаниями по удалению windows.old в десятой версии Windows.
Если вдруг описанный метод вам не подошел и папку удалить не удалось, то кликом правой кнопки мыши по»Пуску», и нажав на кнопку «Командная строка (администратор)«, запустите консоль и наберите RD /S /QC:\windows.old (или укажите свой путь до папки), подтвердите команду клавишей Enter.
Есть еще один довольно простой способ, как удалить папку windows.old.
Находим при помощи поиска и открываем планировщик заданий.Отыскиваем SetupCleanupTask и двойным нажатием запускаем его.Правой кнопкой нажимаем по наименованию задания и даем команду на выполнение. В итоге, произойдет уничтожение директории.
Как удалить папку windows.old в Windows 7
Нижеописанный первый пункт может не получиться, при условии, что вы пытались стереть папку при помощи проводника. Не страшно, вы можете пропустить шаг и читать дальше.
Не страшно, вы можете пропустить шаг и читать дальше.
- Откройте «Мой компьютер» или запустите проводник. Найдите диск С, кликом правой кнопки вызовите контекстное меню и нажмите «Свойства«. После, запустите «Очистку диска«.
- Через некоторое время, система будет проанализирована, и появится окошко очистки. Кликните на «Очистить системные файлы» и подождите немного.
- Вы сможете заметить, как в списке отобразились пункты, ранее не показываемые. Нам необходимы «Предыдущие установки Windows«, которые и находятся в Windows.old. Поставьте пометку и подтвердите операцию. Подождите, пока процедура закончится.
Удаление файлов Windows.old
Скорее всего, Windows.old исчезнет после всех операций. Но есть вероятность, что пустые директории не исчезнут, однако удалить их обычным способом будет невозможно. Если так произошло, снова откройте консоль, используя права администратора и наберите уже знакомую инструкцию:
rd /s /q c:\windows.old
Затем подтвердите операцию. Теперь папка Windows.old и все ее содержимое удалено с вашего ПК.
Как удалить папку Windows.old в Windows 10 правильно и полностью
от Sergey
Содержание
Если Windows 10 была установлена путем обновления с предыдущих ОС (win 7 или 8.1), то после апгрейда вы наверняка заметите, что свободного места стало ощутимо меньше. А некоторые столкнутся с тем, что оно практически закончилось. В этой статье мы расскажем о том, что это за папка, для чего она нужна, а также рассмотрим 2 способа удалить папку Windows.old в Windows 10 для очистки системного диска. В статье мы приводим наглядный пример из жизни — вы узнаете, сколько дискового пространства в гигабайтах способен отнять у вас этот неприметный каталог в корневой директории. Что делать, если при удалении Windows.old из корневой директории диска C: возникает ошибка «Отказано в доступе».
Что делать, если при удалении Windows.old из корневой директории диска C: возникает ошибка «Отказано в доступе».
Что за папка Windows.old и зачем она нужна в Windows 10
В папке C:\Windows.old сохраняются данные для отмены обновления и возврата на старую версию ОС Windows. Если пользователю не понравилась «десятка» (при переходе с «семерки» или «восьмерки») или же не нравится ее новая версия (после установки обновлений, таких как Fall Creators Update) , то он может восстановить свою прежнюю операционную систему в том виде, в котором она его устраивала.
Можно ли удалить папку Windows.old с диска?
Да, можно. Если вы уверены, что не захотите восстанавливать старую операционную систему, значит, эти файлы вам не нужны и их можно удалить для освобождения места на SSD или жестком диске. Если вы откроете проводник и посмотрите на содержимое диска C:, вы обнаружите папку Windows.old:
Удаление папки Windows.
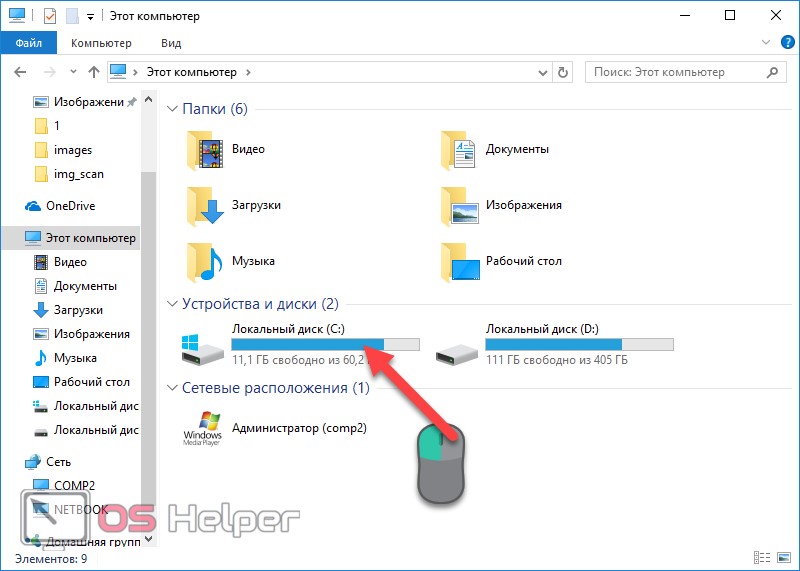 old в Windows 10 с помощью функции «Очистка диска»
old в Windows 10 с помощью функции «Очистка диска»- Вызовите свойства системного диска.
- На вкладке Общие нажмите Очистка диска:
- В следующем окне нажмите кнопку Очистить системные файлы:
- Установите флажок возле пункта Предыдущие установки Windows.
- Нажмите OK:
- Нажмите Да:
К слову. Запустите мастер очистки ещё раз и очистите Временные файлы установки Windows:
После этого вам нужно будет подождать, пока система произведет корректное удаление каталога Windows.old. В это время лучше ничего не запускать, дабы не мешать компьютеру выполнять операцию по очистке диска.
В комментариях пишут, что данный способ срабатывает не всегда и в некоторых случаях желаемое действие почему-то не происходит из-за какой-нибудь ошибки вроде The directory is not empty.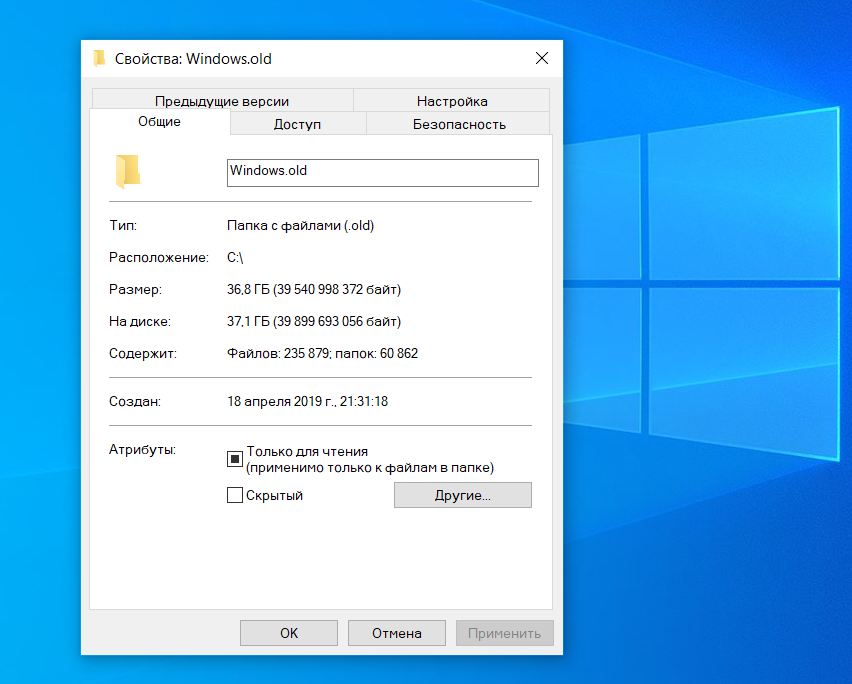
Если ошибки нету, но папка осталась, проверьте — может быть она уже пустая? Если это так, то просто удалите ее с диска вручную.
Как удалить Windows.old с помощью командной строки, если возникает ошибка «Отказано в доступе»
Этот способ можно использовать вместо первого, если каталог .old не удаляется и появляется ошибка «отказано в доступе» или просто не срабатывает очистка.
Запустите командную строку или PowerShell от имени администратора и выполните поочередно следующие команды (копируйте каждую из 4-х строк по отдельности, вставляйте в консоль и нажимайте Enter):
cd C:\ attrib -r -a -s -h C:\Windows.old /S /D takeown /f Windows.old /a /r rd /s /q Windows.old
При этом происходит то же самое, что и в первом способе.
Результат очистки диска
До удаления папки Windows.old на диске было свободно всего 13,6 ГБ:
После того, как мы избавились от резервной копии старой системы — свободно 31,4 ГБ:
Вот так, ваше драгоценное место на диске (а оно особенно ценное в случае, если у вас SSD) может быть занято папкой Windows. old.
old.
Как удалить Windows 10 Восстановить предыдущую версию Windows Блог HTMD
Ануп Си Наир
Как удалить Windows 10 Восстановить предыдущую версию Windows. Я обновил ноутбук с Windows 7 до Windows 10.
Интересно, что каждый раз, когда я загружаю Dell LATITUDE E7240, я получаю возможность «Выбрать операционную систему». Существует два варианта: первый — « Windows Technical Preview, », а второй — Windows « Откат ». Windows 10 предоставляет два варианта загрузки , но это НЕ двойная загрузка .
Не запутайтесь; если вы выберете второй вариант (Откат Windows), нет никакого способа вернуться к Windows 10 TP2 (кроме прохождения процесса обновления Windows 7 до Windows 10 ).
Как удалить Windows 10 Восстановить предыдущую версию Windows В этот пост я включил видео отката Windows ; в видео вы сможете увидеть, что это заняло всего 2 минуты для восстановления старой операционной системы Windows 7 на моем ноутбуке.
Если вы обновили компьютер с Windows 8.1 до Windows 10, вы можете не увидеть экран отката Windows при перезагрузке компьютера. Вот как включить параметр отката # Windows10 для обновленных машин с Windows 8.1
В некоторых случаях лучше иметь возможность отката к предыдущей версии Windows. Процесс отката Windows 10 очень прост. Вы должны убедиться, что “ 9Папки 0009 C:\RecoveryImage «и» C:\Windows.old на вашем ноутбуке с Windows 10 TP2 не повреждены. Не удаляйте эту папку; если папка удалена, то выполнить « Windows Rollback » не получится.
Как удалить Windows 10 Восстановить предыдущую версию WindowsПосле процесса восстановления/отката папка Windows версии «Windows 10» будет удалена. Однако следующая папка останется нетронутой 😉
Как удалить Windows 10 Восстановить предыдущую версию Windows Видеоурок по восстановлению предыдущей версии Windows Как откатить Windows 10 !! Как удалить Windows 10 и восстановить предыдущую версию Windows.
1) Если вы используете Windows 10, перезагрузите устройство .
2) Он будет загружаться с загрузчиком Windows 10. Вам будет предложено выбрать операционную систему. Выберите Откат Windows .
Как удалить Windows 10 Восстановить предыдущую версию Windows3) Когда вы посмотрите видео выше, вы увидите, что откат Windows занял всего 2 минуты.
РесурсыWindows 10 Последняя версия клиентской операционной системы от Microsoft (anoopcnair.com)
Автор Anoop — это Microsoft MVP! Он является архитектором решений в области управления корпоративными клиентами с более чем 20-летним опытом (расчет сделан в 2021 году) в области ИТ. Он блогер, спикер и лидер сообщества локальной группы пользователей HTMD. Его основное внимание уделяется технологиям управления устройствами, таким как SCCM 2012, Current Branch и Intune. E пишет о ConfigMgr, Windows 11, Windows 10, Azure AD, Microsoft Intune, Windows 365, AVD и т. д.
Он блогер, спикер и лидер сообщества локальной группы пользователей HTMD. Его основное внимание уделяется технологиям управления устройствами, таким как SCCM 2012, Current Branch и Intune. E пишет о ConfigMgr, Windows 11, Windows 10, Azure AD, Microsoft Intune, Windows 365, AVD и т. д.
— Как вернуться к Windows 10 из Windows 11 после удаления папки windows.old?
спросил
Изменено 1 год, 1 месяц назад
Просмотрено 137 раз
Я установил Windows 11 три месяца назад и не знал windows.old было бы очень важно, поэтому я удалил его; тем не менее, я решил вернуться к Windows 10, но не смог вернуться, и единственным выходом было потерять все мои данные (чего я не хочу, так как есть много важных файлов, и мои настройки персонализации будут удалены) .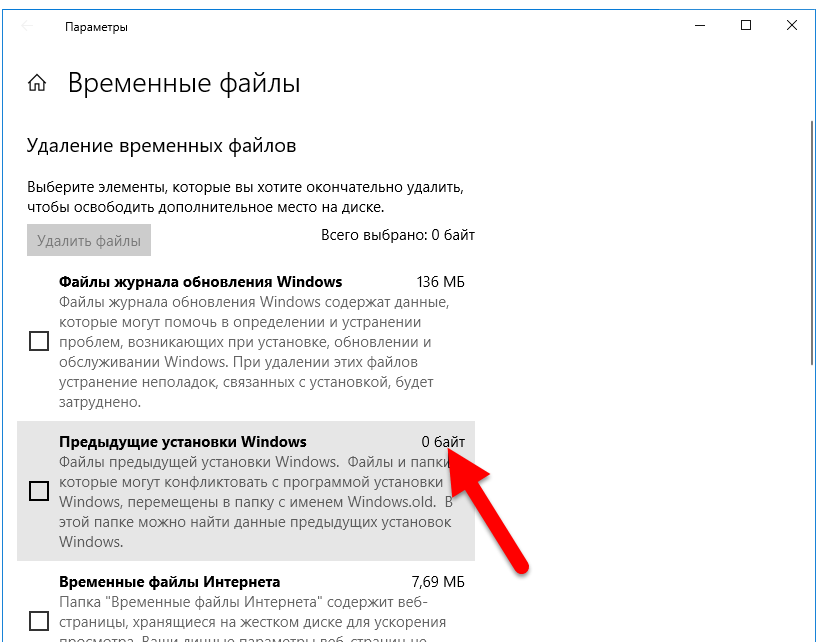
Один диск не может хранить мой жесткий диск в своем облаке, так как же мне вернуться к Windows 10 из Windows 11 без потери всех моих данных?
- windows-10
- удалить
- восстановить
- windows-11
1
Вы можете просто скопировать все файлы и папки, которые вы считаете важными, на другой диск /USB , создать установочный носитель Windows 10 на USB и просто установить его.
Другой способ, который я могу придумать, — это попытаться восстановить удаленную папку с помощью криминалистического программного обеспечения, такого как testdisk , в первую очередь и т. д. Если папка была удалена давно, возможно, данные на диске уже могут быть удалены. были перезаписаны, что делает невозможным восстановление Папка Windows.old .
0
Единственный выход — потерять все мои данные, хотя я этого не хочу, так как там много важных файлов и все мои настройки персонализации будут удалены.
К сожалению, время отката системы по умолчанию составляет 10 дней, а максимальное время составляет 60 дней. Максимальное количество времени применимо только в том случае, если вы измените время отката до 10 дней.
Поскольку прошло более 60 дней, а Windows.old уже удален из вашей системы, невозможно вернуться к сборке ниже той, которая у вас есть.
Единственный выход — потерять все мои данные, хотя я этого не хочу, так как там много важных файлов и все мои настройки персонализации будут удалены.
Единственный способ обезопасить ваши данные — это приобрести дополнительное достаточное хранилище для ваших данных и выполнить чистую установку Windows 10 21h3. Это будет означать, что вы выполните чистую установку.
Совершенно невозможно переустановить Windows 10 21h3 и сохранить ваши данные, так как вы используете более высокую версию. Windows позволяет только обновить сборку.
Копирование файла NTUSER.


 old
old