Как установить Ubuntu в VirtualBox на Windows 10
VirtualBox программное обеспечение виртуализации для создания виртуальных машин для тестирования различных операционных систем в изолированной среде.
Установите Ubuntu на VirtualBox позволит вам воспользоваться полной средой Linux с возможностью обмена файлами между хост-машиной и виртуальной машиной с Гостевые дополнения.
Создать виртуальную машину просто, но для достижения наилучших результатов и производительности требуется несколько настроек.
В этом руководстве вы узнаете, как установить Ubuntu 20.04 LTS. (последняя стабильная версия) на VirtualBox.
Давайте!
1. Создайте виртуальную машину Ubuntu на VirtualBox.
После скачивания и установки VirtualBox с официального сайта Oracle запустите VirtualBox, затем нажмите «Новости«создать новую виртуальную машину.
Назовите виртуальную машину «Ubuntu«, тип и версия будут обновлены автоматически. Нажмите кнопку»Следующая>» продолжать.
Нажмите кнопку»Следующая>» продолжать.
Из-за размера памяти поместите 1/3 ОЗУ, доступного в вашей системе, как минимум 2 ГБ.
Мы собираемся создать новый виртуальный жесткий диск, поэтому нажмите «Создавать«с опцией»Создайте виртуальный жесткий диск прямо сейчас«установлен по умолчанию.
Для типа файла жесткого диска оставьте значение по умолчанию «VDI (образ диска VirtualBox)«Puis Cliquez сюр»Следующая>«
Выбирать «Динамически распределяется«для типа хранилища на физическом жестком диске, чтобы не занимать место, затем нажмите кнопку»Следующая>«
Оставьте размер жесткого диска как есть, нажмите «Создавать.»
2. Настройте виртуальную машину Ubuntu.
Выберите виртуальную машину Ubuntu и нажмите «Конфигурация.»
Первое, что нужно сделать, это добавить образ диска Ubuntu ISO на нашу виртуальную машину.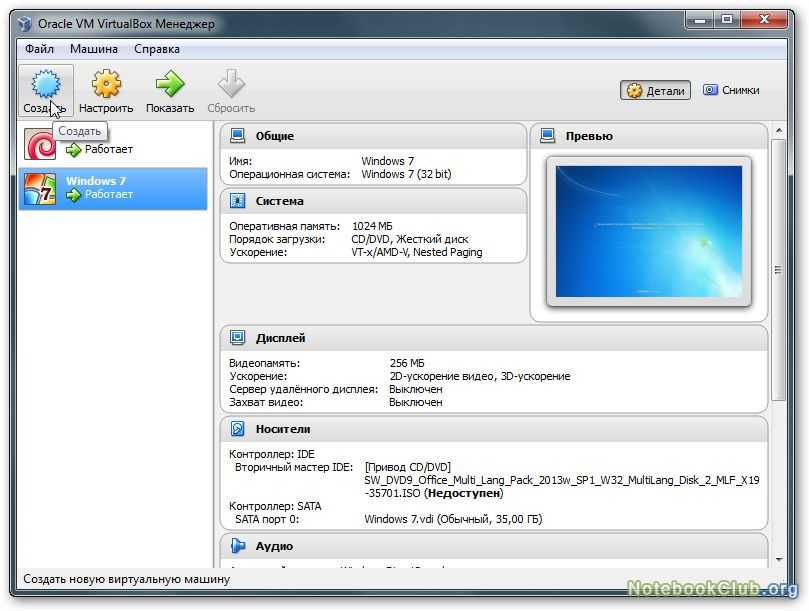
Для этого перейдите в «Хранение«затем выберите диск и поставьте»Выберите файл на диске«затем выберите загруженный файл ISO на Официальный сайт Ubuntu.
Выберите файл ISO, затем нажмите «открытый«импортировать его.
Важно включить общий буфер обмена и перетащить.
Перейти к «общий«затем на вкладке»Передовой«и активируйте эти параметры как»двунаправленный«заставить его работать в обоих направлениях (от хост-машины к виртуальной машине и наоборот)
Для быстрой работы виртуальной машины поставьте минимум 2 CPU (максимум 4) в зоне «система«>»Процессор«
Добавьте видеопамяти к дисплею, чтобы экран в виртуальной машине стал гладким.
Нажмите на «OK«чтобы завершить настройку.
3. Установите Ubuntu на виртуальную машину VirtualBox.
После того, как все настроено, запустите виртуальную машину Ubuntu .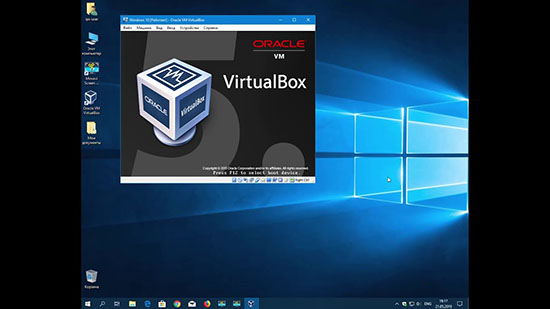 ..
..
Система установки проверит подлинность данных в ISO-образе …
После завершения проверки у вас будет два варианта: либо попробовать Ubuntu без установки, либо установить Ubuntu.
Выберите французский язык в меню слева и нажмите «Установить Ubuntu.»
После выбора типа клавиатуры нажмите «Продолжить».
Снимите флажок «Загрузите обновления при установке Ubuntu«Puis Cliquez сюр»Продолжатель.»
Нажмите на «установить сейчас.»
Нажмите на «Продолжатель.»
Выберите или найдите часовой пояс, затем нажмите «Продолжатель.»
Введите свое имя с именем пользователя и паролем, нажмите «Продолжатель.»
Подождите несколько минут, пока установка не будет завершена …
После завершения установки перезапустите виртуальную машину.
4. Подготовьте виртуальную машину Ubuntu.
пресс Entrée когда вам будет предложено это сделать при первом запуске.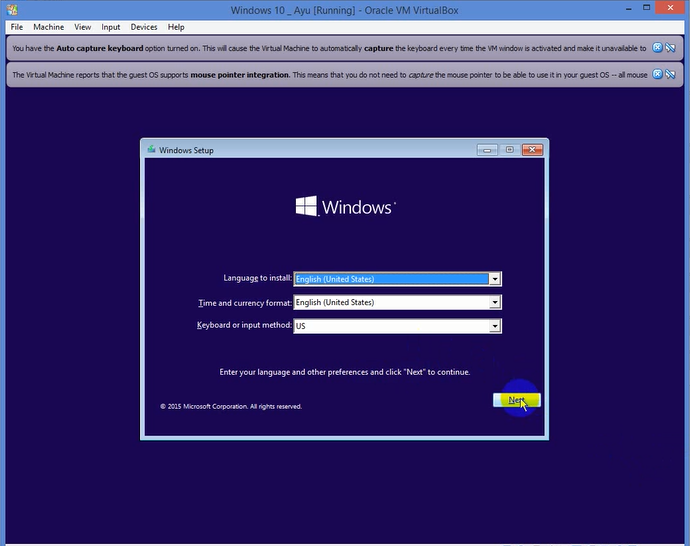
Введите пароль, который вы указали во время установки …
Открыть «Параметры«через меню в правом верхнем углу.
Найдите «Экраны» с помощью клавиш со стрелками на клавиатуре, затем измените размеры … не волнуйтесь, размеры будут отличаться после установки гостевых дополнений.
Откройте новое окно Терминала с помощью сочетания клавиш Ctrl+Alt+T и введите эту команду, затем нажмите Entrée :
sudo apt update
Подтвердите что-либо, нажав кнопку O.
Затем введите эту команду:
sudo apt upgrade
Наконец, выполните эту команду, продолжая подтверждать клавишей O :
sudo apt install dkms build-essential
Затем мы установим гостевые дополнения, для этого перейдите в «Périphériques«>»Вставьте гостевой образ компакт-диска с дополнениями …«
Нажмите на «Улан«в виртуальной машине Ubuntu.
Выполните аутентификацию, используя свой пароль пользователя .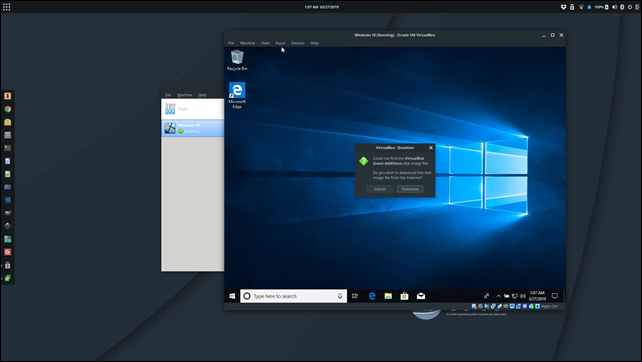 ..
..
Теперь мы собираемся добавить общую папку на нашу виртуальную машину …
Перейти к «Périphériques«>»Общие папки«>»Настройки общей папки …«
Добавить папку «постоянный«с опциями»Автоматическая сборка«И»Постоянная конфигурация«
Запустите эту команду, чтобы добавить пользователя в группу vboxsf для правильного функционирования обмена:
sudo usermod -G vboxsf -a $USER
После перезагрузки (sudo reboot) у вас будет доступ к вашей общей папке в файловом менеджере Ubuntu.
Вы также можете получить доступ к своей общей папке через папку /media/.
Вот и все, дорогой читатель!
Поздравляю! Вы установили Ubuntu с VirtualBox на свой компьютер Windows 10!
Если у вас есть вопросы, не стесняйтесь их комментировать …
Soufiane Sabiri — Easytutoriel.com
Как на Virtualbox поставить Windows
Главная » VirtulBox
Автор admin На чтение 4 мин Просмотров 239 Опубликовано
Виртуальные машины, реализованные в VirtualBox, предоставляют большие возможности для экспериментов с различными операционными системами, особенно с Windows. Как установить Windows на виртуальную машину VirtualBox? Давайте теперь рассмотрим этот процесс подробнее.
Содержание
- Общие настройки VirtualBox
- Создание виртуальной машины
- Установка Windows
Общие настройки VirtualBox
Сначала рассмотрим некоторые общие настройки VirtualBox. В меню «Файл» выберите «Настройки» и в разделе «Общие» отметьте колонку «Папка по умолчанию». Проблема в том, что в VirtualBox папка по умолчанию, в которую помещаются виртуальные машины, установлена на системный диск C. Даже одна ВМ будет занимать десятки Гб, поэтому лучше создать специальную папку на несистемном разделе для хранения машин VirtualBox и указать ее в графе «Папка по умолчанию».
Второй момент, на который я хотел бы обратить ваше внимание, это раздел «Input» в настройках, вкладка «Virtual Machine», пункт «Host combination».
По умолчанию в VirtualBox в качестве комбинации клавиш хоста установлена правая клавиша Ctrl. Мы можем изменить ее на любую удобную для нас, но для новичков гораздо важнее знать роль комбинации «хозяин».
Хост-комп отвечает за освобождение курсора мыши, когда он захватывается виртуальной машиной. Захват осуществляется щелчком мыши в окне машины, работающей в среде, где не установлены дополнения гостевой операционной системы. Это процессы установки операционной системы, среды LiveDisk и т.д. И вот, чтобы отпустить курсор мыши и перетащить его в среду хост-системы — операционной системы, установленной на реальном компьютере — нажмите кнопку объединения хостов.
Создание виртуальной машины
Создание виртуальной машины требует следующих шагов:
- Нажмите кнопку «Создать» в главном окне.
- Установите параметры нового прибора.
- Внизу, в разделе «Жесткий диск», выберите «Создать новый виртуальный жесткий диск».
- Наконец, нажмите кнопку «Создать».

Затем необходимо указать параметры создаваемого диска виртуальной машины. Сама программа изначально предлагает размер в 32 ГБ, а также тип (формат) виртуального диска VDI по умолчанию. VHD — это формат виртуальных дисков Microsoft, он поддерживается Windows и может быть смонтирован на хост-системе для выполнения определенных операций. Он уже является универсальным форматом виртуальных дисков.
Установка Windows
После создания виртуальная машина появится в главном окне VirtualBox. Как установить Windows:
- Щелкните на только что созданном компьютере и нажмите кнопку «Настроить».
- В настройках виртуальной машины можно отрегулировать многие ее параметры, особенно те, которые относятся к эмуляции аппаратного обеспечения компьютера. Будут настроены только основные элементы.
- Теперь вы можете запустить прибор.
- Он откроется в отдельном окне, и вам будет предложено указать источник установки операционной системы.
 Нажмите кнопку обзора.
Нажмите кнопку обзора. - Укажите путь к ISO-образу вашей установки Windows. Затем нажмите «Продолжить».
- Затем в окне виртуальной машины будет выполняться обычный процесс установки Windows.
- Процесс установки Windows на виртуальную машину не отличается от установки на физический компьютер. На первом шаге мы нажимаем кнопку «Далее».
- Затем нажмите кнопку «Установить».
- Примите условия лицензии.
- Выберите полную установку.
- Укажите неиспользуемое место на диске в качестве места установки Windows.
- Дождитесь завершения копирования файлов Windows.
- Виртуальная машина будет перезапущена.
- При перезагрузке не нажимайте никаких клавиш, чтобы машина загрузилась с виртуального диска, а не с ISO-образа.
- После загрузки системы мы извлекаем установочный ISO из виртуального диска. В меню окна устройства нажмите Устройства, затем Оптические диски, затем Извлечь диск из привода.
- Но давайте вернемся к нашей установке Windows.
 После перезагрузки операционная система автоматически установит драйверы и отобразит окно приветствия, где нам нужно будет создать профиль пользователя. Вводим имя счета.
После перезагрузки операционная система автоматически установит драйверы и отобразит окно приветствия, где нам нужно будет создать профиль пользователя. Вводим имя счета. - При необходимости задайте пароль, если нет, оставьте эти поля пустыми.
- На этапе ввода лицензионного ключа нажмите кнопку «Пропустить».
- В настройках обновления системы можно выбрать «Отложить решение», чтобы не устанавливать обновления. Они не нужны в виртуальной машине, по крайней мере, на первых порах. Если они необходимы, их можно легко включить и настроить в Центре обновления Windows.
- Установите часовой пояс.
- В нашем случае тип локальной сети — «домашняя сеть».
- Вот и все — дождитесь, пока системный профиль будет создан и Windows появится на рабочем столе. Установка виндовс на Virtualbox окончена.
virtualbox — Как установить Windows 10 на виртуальную машину без входа в учетную запись?
Я устанавливаю Windows 10 из iso на виртуальную машину в виртуальном боксе.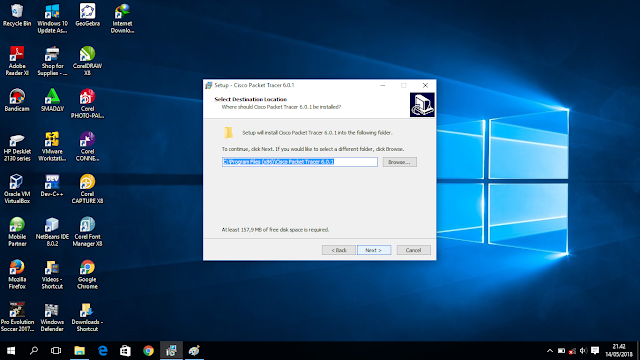 Через установку windows хочет войти в аккаунт. Есть ли простой способ продолжить работу без входа в систему? Например, отключить соединение в виртуальной коробке или что-то в этом роде?
Через установку windows хочет войти в аккаунт. Есть ли простой способ продолжить работу без входа в систему? Например, отключить соединение в виртуальной коробке или что-то в этом роде?
- windows-10
- виртуальный бокс
- виртуальная машина
6
Ваш вопрос неясен, смотрите комментарии @Ramhound.
Но похоже, вы спрашиваете, как избежать входа в учетную запись Microsoft. В этом случае отключение сквозного доступа к виртуальной машине по сети и выполнение параметров автономной установки в установщике Windows 10 позволит вам создать локальную учетную запись Windows без входа в учетную запись Microsoft.
3
Виртуальная машина или физическая машина могут установить Windows 10 без учетной записи. Для этого вы должны выполнить установку без подключения к сети. Поскольку вы используете виртуальную машину, вы можете просто отключить виртуальную сеть до завершения установки, а затем активировать ее.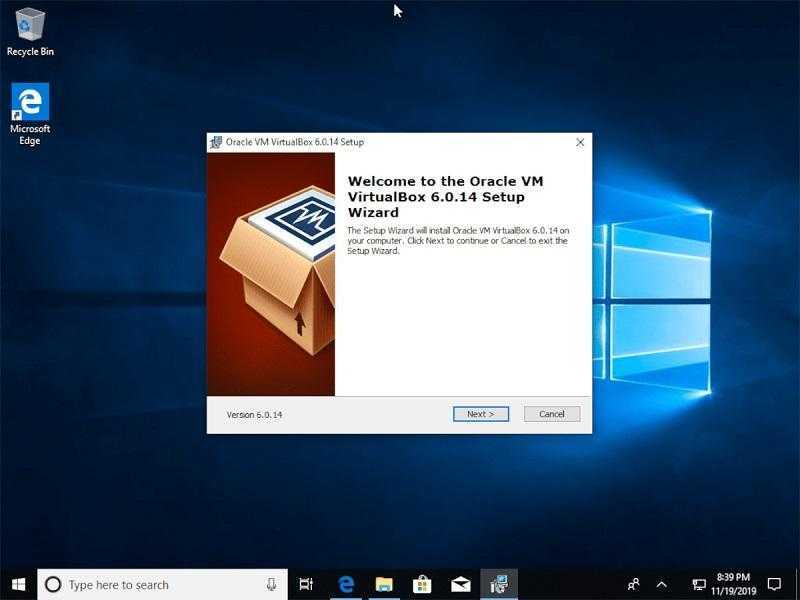
В VirtualBox просто выберите машину, которую вы создали перед установкой Windows. Откройте диалоговое окно Settings (не Properties — я их путал!), затем вы увидите список компонентов, одним из которых является Network . Выберите его. Затем вы увидите вкладки для адаптера 1 до адаптера 4 . Убедитесь, что на каждой вкладке снят флажок Включить сетевой адаптер . По умолчанию будет проверен только адаптер 1 . Затем установите Windows 10 на виртуальную машину.
В качестве альтернативы, поскольку виртуальная машина использует сеть с мостом, вы можете добиться того же конечного результата, отключив хост от сети, при условии, что он вам ни для чего не понадобится во время установки виртуальной машины.
Зарегистрируйтесь или войдите в систему
Зарегистрируйтесь с помощью Google
Зарегистрируйтесь, используя адрес электронной почты и пароль
Опубликовать как гость
Электронная почта
Требуется, но никогда не отображается
Опубликовать как гость
Электронная почта
Требуется, но не отображается
Нажимая «Опубликовать свой ответ», вы соглашаетесь с нашими условиями обслуживания, политикой конфиденциальности и политикой использования файлов cookie
Как установить Oracle VirtualBox 6.
 1 в Windows 10
1 в Windows 10В этом сообщении блога я покажу вам, как установить Oracle VirtualBox 6.1.6 в Windows 10 вместе с пакетом расширений. Oracle VirtualBox — это программное обеспечение для виртуализации, которое позволяет запускать несколько операционных систем в операционной системе хоста без необходимости двойной загрузки компьютера. VirtualBox поддерживает как 32-битные, так и 64-битные версии различных операционных систем, доступных в настоящее время.
Вы также можете просмотреть мое видео на YouTube на эту тему.
Предварительные условия
В настоящее время большинство процессоров как Intel, так и AMD поставляются с технологией виртуализации на основе процессора. Преимущество заключается в том, что процессоры с технологией виртуализации имеют новые инструкции для управления виртуализацией.
Как VMware Workstation, так и Oracle VirtualBox используют преимущества технологии виртуализации для повышения производительности. Но с VirtualBox, чтобы использовать технологию виртуализации на основе ЦП, технология виртуализации должна быть включена через BIOS для процессоров на базе Intel. Пожалуйста, обратитесь к некоторым из моих постов, чтобы узнать больше о виртуализации.
- Чтобы узнать, поддерживает ли ваш компьютер технологию виртуализации, обратитесь к моему сообщению здесь.
- Пожалуйста, обратитесь к моему сообщению, в котором показано, как включить технологию виртуализации в Windows.
- В связи с этим Microsoft предоставляет собственную версию гипервизора или приложения виртуализации под названием Hyper-V.
 Пожалуйста, обратитесь к моему сообщению, чтобы узнать больше об этом.
Пожалуйста, обратитесь к моему сообщению, чтобы узнать больше об этом.
Поддерживаемые операционные системы в VirtualBox
Посетите официальную страницу, чтобы узнать список поддерживаемых операционных систем, которые можно установить в VirtualBox.
Начнем:
Шаг 1 – Загрузите VirtualBox
Вы можете скачать VirtualBox с официального сайта Oracle VirtualBox. VirtualBox можно установить в операционных системах на базе Linux, таких как Ubuntu, CentOS и т. д., MacOS и Windows. Загрузите версию для Windows отсюда, так как я буду использовать Windows 10 для установки VirtualBox.
Веб-страница VirtualBox
Размер файла программы установки VirtualBox для Windows составляет около 101 МБ.
Шаг 2. Запустите процесс установки
Загруженный файл будет иметь формат имени файла, например VirtualBox-VersionNumber-BuildNumber-Win.exe. Примерно так: VirtualBox-6.1.6-137129-Win.exe. Дважды щелкните программу установки, чтобы запустить мастер установки. Нажмите Далее, чтобы продолжить.
Нажмите Далее, чтобы продолжить.
Установка VirtualBox — Мастер установки
Шаг 3 — Диалоговое окно пользовательской настройки
Вы увидите диалоговое окно пользовательской настройки. Выбор не велик. Вы можете принять значение по умолчанию и нажать «Далее».
Если вы хотите изменить каталог установки, вы можете изменить его, нажав кнопку обзора, выбрав новый каталог и нажав OK. Обычно я оставляю его по умолчанию, так как весь процесс установки не занимает много места на вашем жестком диске.
Установка VirtualBox — скриншот диалогового окна пользовательской настройки
Шаг 4 — диалоговое окно пользовательской настройки — функция для установки
В этом диалоговом окне вы можете выбрать, какие компоненты установить. Как видите, выбирать особо нечего. Вы можете принять значение по умолчанию и нажать «Далее». Обычно я снимаю флажок Создать ярлык на панели быстрого запуска и регистрирую ассоциацию файлов.
Установка VirtualBox — Пользовательская настройка — Выберите функцию для установки
Шаг 5 — Настройка сетевого интерфейса
Это диалоговое окно предупреждает вас о настройке сетевого интерфейса. что это означает, что VirtualBox установит сетевые интерфейсы, которые будут взаимодействовать с установленными виртуальными машинами и операционной системой хоста, в нашем случае это Windows. Это временно отключит вас от Интернета, но это нормально, не о чем беспокоиться.
что это означает, что VirtualBox установит сетевые интерфейсы, которые будут взаимодействовать с установленными виртуальными машинами и операционной системой хоста, в нашем случае это Windows. Это временно отключит вас от Интернета, но это нормально, не о чем беспокоиться.
Установка VirtualBox — предупреждение о сетевом интерфейсе
Шаг 6 — все готово к установке
Вы увидите диалоговое окно готовности к установке.
Установка VirtualBox — Готово к установке
Шаг 7 — Начало установки
После нажатия кнопки «Установить» вы, скорее всего, увидите диалоговое окно подтверждения управления доступом пользователя из ОС Windows. Это функция безопасности в Windows, которая хочет подтвердить, следует ли разрешить приложению продолжить процесс установки. Нажмите Да, чтобы продолжить, и вы увидите, что процесс установки начнется. Дождитесь завершения установки.
Если вы видите предупреждение системы управления учетными записями пользователей Windows, нажмите «Да», чтобы принять его и продолжить.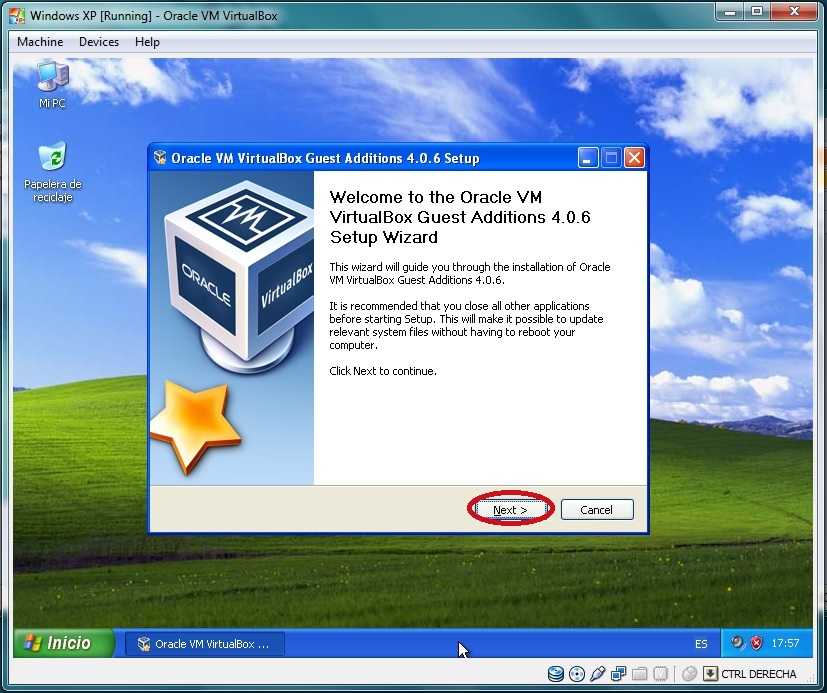
Установка VirtualBox — снимок экрана предупреждения контроля учетных записей Windows
Выполняется установка VirtualBox
Шаг 8 — Установка завершена
После завершения установки вы увидите диалоговое окно завершения установки. Нажмите «Готово». Если оставить флажок Запустить Oracle VM VirtualBox после установки, VirtualBox запустится автоматически. Если вы снимите этот флажок, вам придется запускать Virtualbox вручную. В любом случае это не имеет большого значения. Нажмите «Готово», чтобы выйти из установки.
Установка VirtualBox завершена
Шаг 9. Запустите приложение VirtualBox
Ваш только что установленный VirtualBox готов к работе. Вы можете искать VirtualBox в поиске Windows на панели задач. Вы увидите значок VirtaulBox сверху. Нажмите, чтобы открыть VirtualBox.
VirtualBox Скриншот поиска в меню «Пуск» Windows
Oracle VM VirtualBox Manager
Шаг 10. Установите пакет расширений VirtualBox
После завершения установки VirtualBox установите пакет расширений VirtualBox, который обеспечит поддержку устройств USB 2.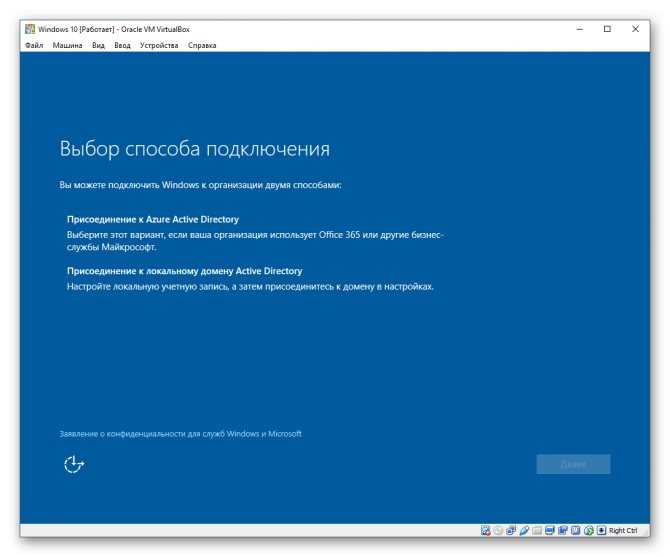

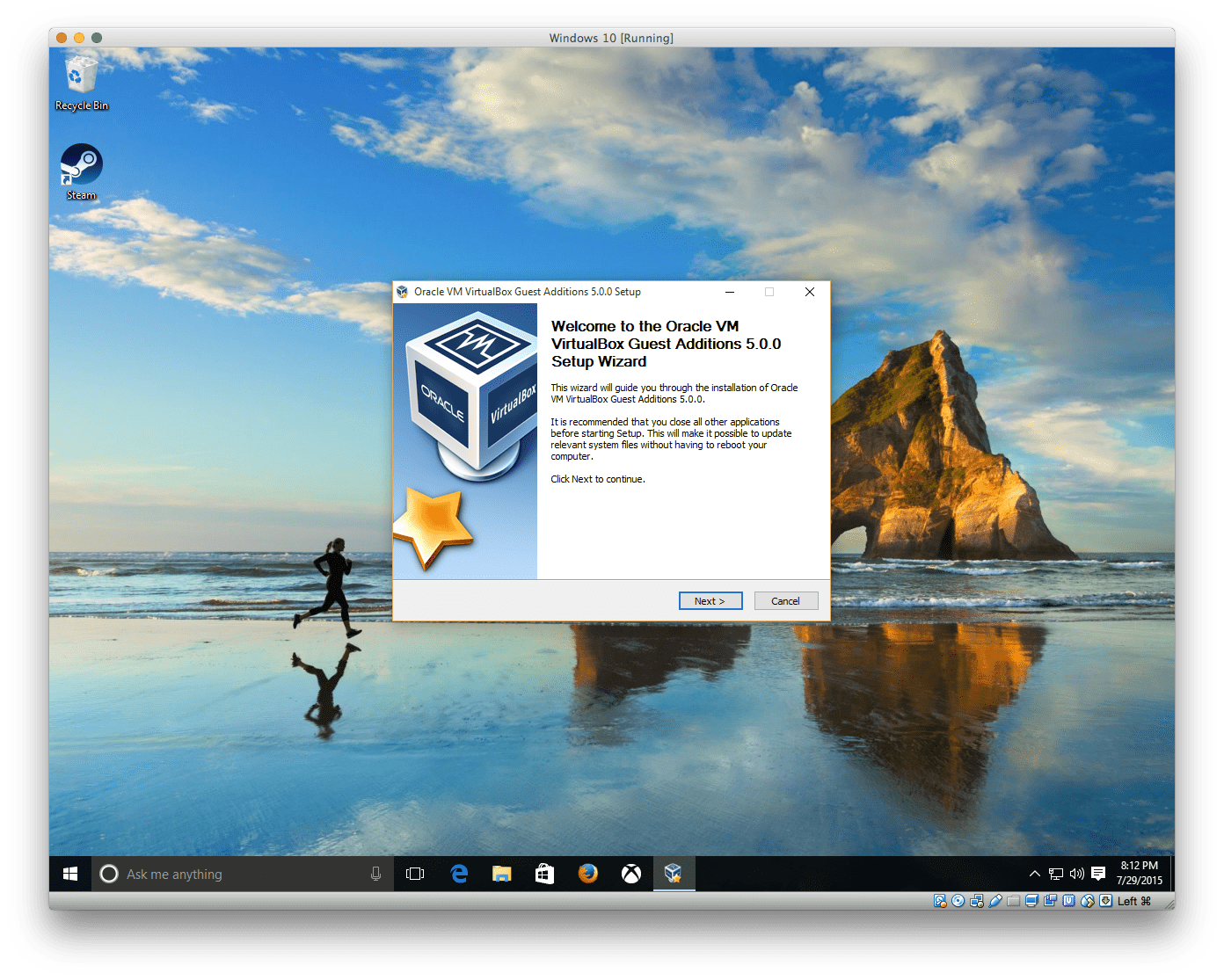 По умолчанию в VirtualBox в качестве комбинации клавиш хоста установлена правая клавиша Ctrl. Мы можем изменить ее на любую удобную для нас, но для новичков гораздо важнее знать роль комбинации «хозяин».
По умолчанию в VirtualBox в качестве комбинации клавиш хоста установлена правая клавиша Ctrl. Мы можем изменить ее на любую удобную для нас, но для новичков гораздо важнее знать роль комбинации «хозяин».
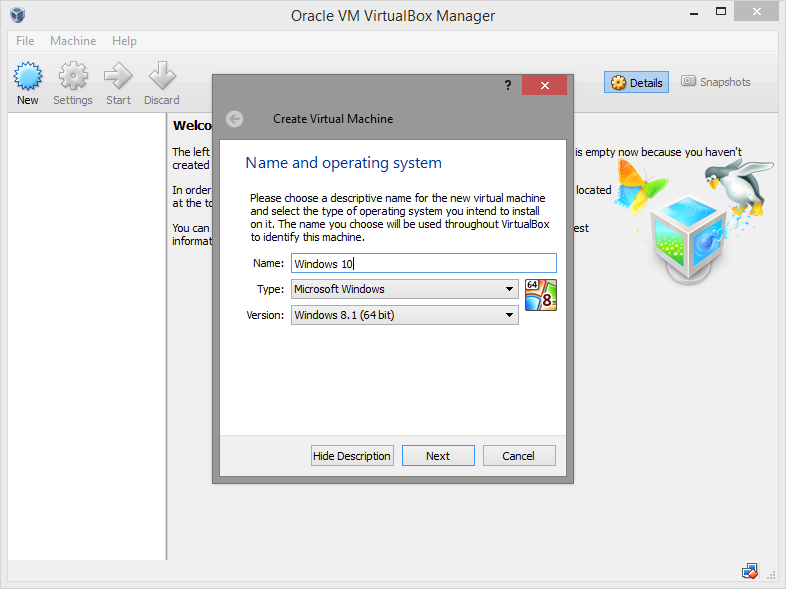 Нажмите кнопку обзора.
Нажмите кнопку обзора. После перезагрузки операционная система автоматически установит драйверы и отобразит окно приветствия, где нам нужно будет создать профиль пользователя. Вводим имя счета.
После перезагрузки операционная система автоматически установит драйверы и отобразит окно приветствия, где нам нужно будет создать профиль пользователя. Вводим имя счета.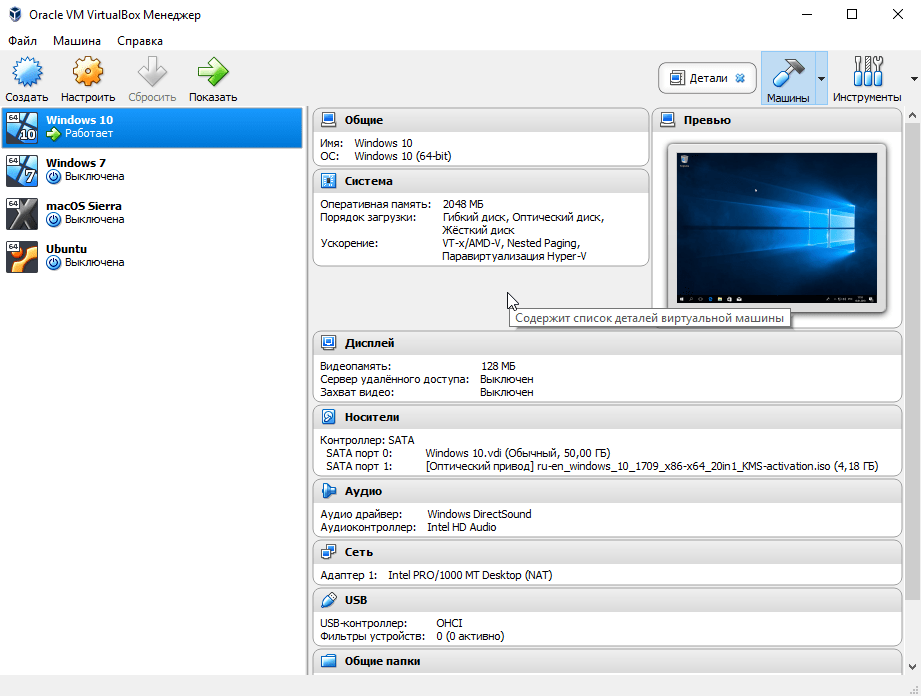 Пожалуйста, обратитесь к моему сообщению, чтобы узнать больше об этом.
Пожалуйста, обратитесь к моему сообщению, чтобы узнать больше об этом.