Как на Virtualbox поставить Windows
Главная » VirtulBox
Автор admin На чтение 4 мин Просмотров 279 Опубликовано
Виртуальные машины, реализованные в VirtualBox, предоставляют большие возможности для экспериментов с различными операционными системами, особенно с Windows. Как установить Windows на виртуальную машину VirtualBox? Давайте теперь рассмотрим этот процесс подробнее.
Содержание
- Общие настройки VirtualBox
- Создание виртуальной машины
- Установка Windows
Общие настройки VirtualBox
Сначала рассмотрим некоторые общие настройки VirtualBox. В меню «Файл» выберите «Настройки» и в разделе «Общие» отметьте колонку «Папка по умолчанию». Проблема в том, что в VirtualBox папка по умолчанию, в которую помещаются виртуальные машины, установлена на системный диск C. Даже одна ВМ будет занимать десятки Гб, поэтому лучше создать специальную папку на несистемном разделе для хранения машин VirtualBox и указать ее в графе «Папка по умолчанию».
Даже одна ВМ будет занимать десятки Гб, поэтому лучше создать специальную папку на несистемном разделе для хранения машин VirtualBox и указать ее в графе «Папка по умолчанию».
Второй момент, на который я хотел бы обратить ваше внимание, это раздел «Input» в настройках, вкладка «Virtual Machine», пункт «Host combination». По умолчанию в VirtualBox в качестве комбинации клавиш хоста установлена правая клавиша Ctrl. Мы можем изменить ее на любую удобную для нас, но для новичков гораздо важнее знать роль комбинации «хозяин».
Хост-комп отвечает за освобождение курсора мыши, когда он захватывается виртуальной машиной. Захват осуществляется щелчком мыши в окне машины, работающей в среде, где не установлены дополнения гостевой операционной системы. Это процессы установки операционной системы, среды LiveDisk и т.д. И вот, чтобы отпустить курсор мыши и перетащить его в среду хост-системы — операционной системы, установленной на реальном компьютере — нажмите кнопку объединения хостов.
Создание виртуальной машины
Создание виртуальной машины требует следующих шагов:
- Нажмите кнопку «Создать» в главном окне.
- Установите параметры нового прибора.
- Внизу, в разделе «Жесткий диск», выберите «Создать новый виртуальный жесткий диск».
- Наконец, нажмите кнопку «Создать».
Затем необходимо указать параметры создаваемого диска виртуальной машины. Сама программа изначально предлагает размер в 32 ГБ, а также тип (формат) виртуального диска VDI по умолчанию. VHD — это формат виртуальных дисков Microsoft, он поддерживается Windows и может быть смонтирован на хост-системе для выполнения определенных операций. Он уже является универсальным форматом виртуальных дисков.
Установка Windows
После создания виртуальная машина появится в главном окне VirtualBox. Как установить Windows:
- Щелкните на только что созданном компьютере и нажмите кнопку «Настроить».
- В настройках виртуальной машины можно отрегулировать многие ее параметры, особенно те, которые относятся к эмуляции аппаратного обеспечения компьютера.
 Будут настроены только основные элементы.
Будут настроены только основные элементы. - Теперь вы можете запустить прибор.
- Он откроется в отдельном окне, и вам будет предложено указать источник установки операционной системы. Нажмите кнопку обзора.
- Укажите путь к ISO-образу вашей установки Windows. Затем нажмите «Продолжить».
- Затем в окне виртуальной машины будет выполняться обычный процесс установки Windows.
- Процесс установки Windows на виртуальную машину не отличается от установки на физический компьютер. На первом шаге мы нажимаем кнопку «Далее».
- Затем нажмите кнопку «Установить».
- Примите условия лицензии.
- Выберите полную установку.
- Укажите неиспользуемое место на диске в качестве места установки Windows.
- Дождитесь завершения копирования файлов Windows.
- Виртуальная машина будет перезапущена.
- При перезагрузке не нажимайте никаких клавиш, чтобы машина загрузилась с виртуального диска, а не с ISO-образа.
- После загрузки системы мы извлекаем установочный ISO из виртуального диска.

- Но давайте вернемся к нашей установке Windows. После перезагрузки операционная система автоматически установит драйверы и отобразит окно приветствия, где нам нужно будет создать профиль пользователя. Вводим имя счета.
- При необходимости задайте пароль, если нет, оставьте эти поля пустыми.
- На этапе ввода лицензионного ключа нажмите кнопку «Пропустить».
- В настройках обновления системы можно выбрать «Отложить решение», чтобы не устанавливать обновления. Они не нужны в виртуальной машине, по крайней мере, на первых порах. Если они необходимы, их можно легко включить и настроить в Центре обновления Windows.
- Установите часовой пояс.
- В нашем случае тип локальной сети — «домашняя сеть».
- Вот и все — дождитесь, пока системный профиль будет создан и Windows появится на рабочем столе. Установка виндовс на Virtualbox окончена.
Как установить Windows на Mac с помощью VirtualBox
У пользователей Apple есть множество причин установить Windows на свой Mac. Возможно, существует часть программного обеспечения, которое им абсолютно необходимо, но оно последний раз обновлялось в 1997 году, работает только в Windows, а человек, который его написал, никогда даже не слышал о Mac (хотя, возможно, он слышал о Macintosh). Возможно, они хотят поиграть в игру, которую никогда не портировали на Mac из-за отсутствия спроса. Вы поняли — большинство из этих причин так или иначе связаны с программным обеспечением, что неудивительно. Как самая популярная операционная система, Windows получает львиную долю всех создаваемых программ и игр.
Возможно, существует часть программного обеспечения, которое им абсолютно необходимо, но оно последний раз обновлялось в 1997 году, работает только в Windows, а человек, который его написал, никогда даже не слышал о Mac (хотя, возможно, он слышал о Macintosh). Возможно, они хотят поиграть в игру, которую никогда не портировали на Mac из-за отсутствия спроса. Вы поняли — большинство из этих причин так или иначе связаны с программным обеспечением, что неудивительно. Как самая популярная операционная система, Windows получает львиную долю всех создаваемых программ и игр.
Теперь мы уже написали статью об установке Windows на Mac. Однако вряд ли она может претендовать на полноту. Во-первых, VirtualBox получил лишь мимолетное упоминание. Это связано с тем, что VirtualBox намного сложнее и труднее в использовании по сравнению, скажем, с Parallels Desktop. Объяснение того, как его использовать, потребовало бы отдельного руководства — и вот мы здесь. Это руководство поможет вам установить Windows на Mac с помощью VirtualBox, разбив процесс на простые для понимания шаги.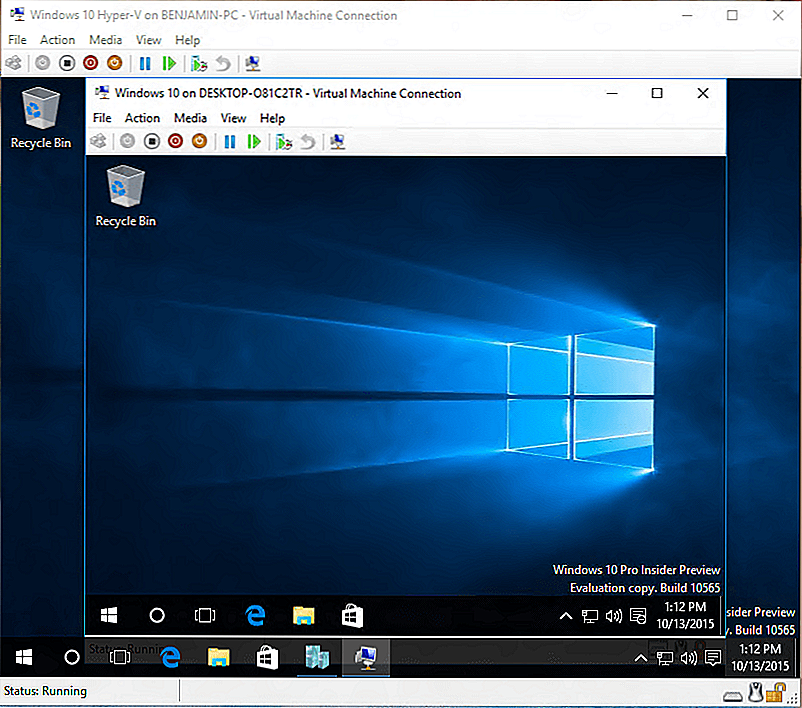
Что такое VirtualBox?
Если вы читаете это руководство, вы, вероятно, уже знаете ответ на этот вопрос. На случай, если вы этого не сделаете, VirtualBox — это программа, которая позволяет вам, проще говоря, установить Windows на Mac. В отличие от собственного решения Apple, BootCamp, вам не придется перезагружаться каждый раз, когда вы хотите переключиться между использованием macOS и Windows. Есть и несколько недостатков.
Если вы устанавливаете Windows на Mac с помощью VirtualBox, на вашем компьютере одновременно будут работать две операционные системы. Поскольку это очень требовательно, вам понадобится мощный высококачественный Mac, если вы хотите сделать это без значительных задержек.
Еще один недостаток заключается в том, что, как мы уже упоминали, VirtualBox сложен в использовании. Написанный для ИТ-специалистов, VirtualBox предлагает множество различных опций для опытных пользователей, но за это приходится платить отсутствием оптимизации.
Кроме того, важно не невозможно использовать VirtualBox на компьютерах Mac M1.
Если это звучит пугающе и вы предпочитаете более легкую альтернативу, Parallels Desktop — отличное решение. Он не только проще в использовании, чем VirtualBox, он также доступен для компьютеров Mac с чипами M1. Ниже вы можете увидеть все шаги, которые вам нужно будет предпринять для установки Windows на Mac с помощью Parallels Desktop — большая разница по сравнению с приведенным ниже руководством.
Установите Windows 10 на Parallels (шаг 1)
Установите Windows 10 на Parallels (шаг 2)
Установите Windows 10 на Parallels (шаг 3)
Установите Windows 10 на Parallels (шаг 4)
Скачать Parallels Desktop
Однако есть вполне реальная причина предпочесть VirtualBox. В отличие от Parallels Desktop, который является платным приложением, VirtualBox полностью бесплатен. Так что, если вы хотите установить Windows на Mac с бюджетом в 0 долларов, VirtualBox — ваш выбор.
Установка Windows на Mac с помощью VirtualBox: Часть 1, Установка
Хотя установка VirtualBox в Windows довольно проста, функции безопасности macOS могут несколько усложнить процесс.
Сначала отправимся в страница загрузки чтобы получить копию VirtualBox. Убедитесь, что загрузили правильный файл — как пользователь Mac, вам нужно будет щелкнуть значок «Хосты OS X» ссылку.
Дождитесь окончания загрузки и откройте файл.
Вы увидите новое окно, похожее на изображение выше. На данный момент вы должны делать то, что вам говорят, и дважды щелкнуть VirtualBox.pkg.
Откроется окно установки — нажмите Продолжить, Продолжить, а затем Установить. Вам не нужно изменять какие-либо параметры установки. После нажатия «Установить» вам будет предложено ввести пароль — сделайте это и нажмите Установить программное обеспечение.
Теперь начнется установка, но вот самая сложная часть. После установки вы можете увидеть окно с надписью «Расширение системы заблокировано». Это обычно называют ошибкой «сбой установки virtualbox mac».
Если вы не видели окно «Расширение системы заблокировано», возможно, ваш Mac позволил правильно завершить установку. Тем не менее, давайте все равно пройдем следующий шаг, просто чтобы быть уверенным.
Тем не менее, давайте все равно пройдем следующий шаг, просто чтобы быть уверенным.
Нажмите OK и закройте окно установки. Выбирать Сохранить когда будет предложено переместить установщик в корзину.
Теперь перейдите к Логотип Apple > Системные настройки > Безопасность и конфиденциальность. Проверьте, видите ли вы строку, говорящуюSystem software from developer "Oracle America, Inc." was blocked from loading.
Если вы не видите эту строку, перейдите к следующей части. В противном случае следуйте приведенным ниже инструкциям.
В разделе Безопасность и конфиденциальность окно, должно быть замок в левом нижнем углу. Нажмите на нее и введите свой пароль, когда будет предложено. После этого проверьте «Разрешить загрузку приложений из» параметр. Выберите «App Store и идентифицированные разработчики», если он еще не выбран.
Теперь, нажмите Разрешить как показано на изображении выше.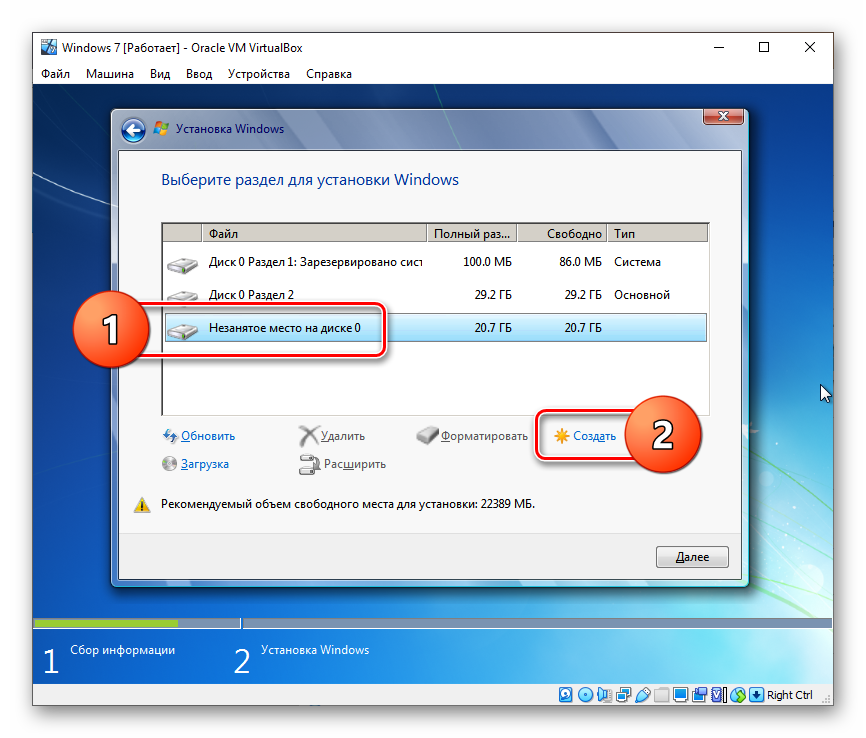
Закрыть Безопасность и конфиденциальность окно и вернитесь в окно VirtualBox. Дважды щелкните VirtualBox.pkg значок снова и снова пройти установку. На этот раз он должен установиться правильно. Закройте окно установки после завершения — на этот раз вы можете переместить установщик в корзину, если хотите.
Установка Windows на Mac с помощью VirtualBox: Часть 2, Настройка VirtualBox
Теперь, когда вы установили VirtualBox, вы сможете найти его в своем Папка приложений, А также Launchpad.
Запускаем VirtualBox.
Его окно должно выглядеть так. Нажмите Новинки (форма в виде синей звезды). Введите версию Windows, которую вы планируете запустить в Имя и фамилия поле. Сюда, Тип и Версия настройки будут установлены автоматически, но на всякий случай убедитесь, что они установлены правильно. Нажмите Download. На следующем экране вам будет предложено выбрать, какая часть оперативной памяти вашего Mac будет отдана Windows. Программа сообщит вам рекомендуемую сумму, но вам, вероятно, следует увеличить ее. Видите ли, «рекомендуемая сумма» на самом деле является минимальной суммой, необходимой для запуска этой версии Windows. Поскольку вы, скорее всего, пытаетесь установить Windows, чтобы запускать программы или игры для Windows, вам потребуется больше оперативной памяти, чем рекомендуется. Если вы дадите Windows слишком много оперативной памяти, вашей macOS будет недостаточно для правильной работы, поэтому убедитесь, что ползунок оперативной памяти не находится в красной области. После того, как вы определились с объемом оперативной памяти для Windows, нажмите Download.
Программа сообщит вам рекомендуемую сумму, но вам, вероятно, следует увеличить ее. Видите ли, «рекомендуемая сумма» на самом деле является минимальной суммой, необходимой для запуска этой версии Windows. Поскольку вы, скорее всего, пытаетесь установить Windows, чтобы запускать программы или игры для Windows, вам потребуется больше оперативной памяти, чем рекомендуется. Если вы дадите Windows слишком много оперативной памяти, вашей macOS будет недостаточно для правильной работы, поэтому убедитесь, что ползунок оперативной памяти не находится в красной области. После того, как вы определились с объемом оперативной памяти для Windows, нажмите Download.
Следующий экран — это экран жесткого диска. Убедитесь, что опция Создайте виртуальный жесткий диск сейчас выбрано и нажмите Создавай. На следующем экране просто нажмите Download. Теперь вам нужно выбрать между «динамически выделяемым» или «фиксированным» виртуальным жестким диском (пространством для хранения, которое Windows сможет использовать).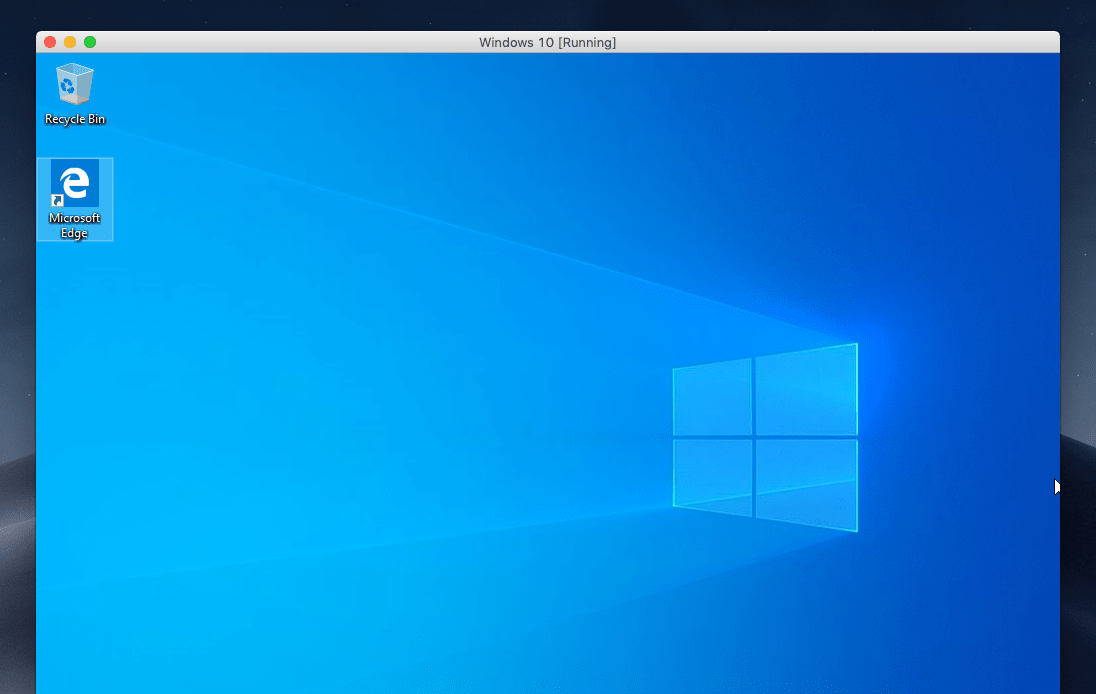 Программа объяснит вам разницу, поэтому прочитайте, что она говорит, и выберите, затем нажмите Download. Теперь вам нужно выбрать, какой объем памяти может использовать Windows. Опять же, рекомендуемая сумма является минимальной суммой, и вам, вероятно, следует увеличить ее. Однако будьте осторожны — программа позволит вам предоставить Windows больше места для хранения, чем у вас есть — вы не хотите этого делать. Нажимать Создавай раз вы решили.
Программа объяснит вам разницу, поэтому прочитайте, что она говорит, и выберите, затем нажмите Download. Теперь вам нужно выбрать, какой объем памяти может использовать Windows. Опять же, рекомендуемая сумма является минимальной суммой, и вам, вероятно, следует увеличить ее. Однако будьте осторожны — программа позволит вам предоставить Windows больше места для хранения, чем у вас есть — вы не хотите этого делать. Нажимать Создавай раз вы решили.
Это был последний шаг в создании виртуальной машины Windows. Однако вы еще не закончили его настройку. Есть еще некоторые настройки, которые нужно настроить, но, что более важно, вам необходимо загрузить установочный файл Windows ISO. Вы можете скачать ISO-образ Windows 10 здесь, Например.
Теперь вернитесь в VirtualBox и нажмите Настройки (оранжевый значок шестеренки).
Нажмите Хранилище, затем нажмите кнопку «добавить оптический привод». Он не имеет маркировки, поэтому используйте изображение выше для справки. Нажмите Добавить, затем выберите ISO-образ Windows и нажмите Откройте. Нажмите на ISO в меню и нажмите Выберите , а затем OK.
Нажмите Добавить, затем выберите ISO-образ Windows и нажмите Откройте. Нажмите на ISO в меню и нажмите Выберите , а затем OK.
Затем, наконец, нажмите Start (зеленая стрелка указывает вправо). Вам может быть предложено выбрать загрузочный диск — выберите ISO-образ Windows и нажмите Start если это произойдет.
На данный момент вы, наконец, используете Windows — Windows установки, то есть. Продолжайте установку как обычно (используйте любое интернет-руководство для справки, если у вас вообще нет опыта установки Windows).
После того, как вы закончите установку, вы сможете использовать Windows, как обычно.
Если вы хотите прекратить использование Windows, просто выключите ее, как на реальном компьютере с Windows.
Установка Windows на Mac с помощью VirtualBox: часть 3, дополнительные шаги
В последней части этого руководства рассматриваются необязательные шаги, которые можно пропустить. Тем не менее, рекомендуется в любом случае следовать им, так как описанные здесь настройки очень полезны. В частности, это позволит вам легче обмениваться файлами между Windows и macOS, а также сделает вашу виртуальную Windows (в некоторой степени) способной запускать (старые) игры.
Тем не менее, рекомендуется в любом случае следовать им, так как описанные здесь настройки очень полезны. В частности, это позволит вам легче обмениваться файлами между Windows и macOS, а также сделает вашу виртуальную Windows (в некоторой степени) способной запускать (старые) игры.
Во-первых, выключить ваша виртуальная Windows, если она включена.
Нажмите на количество Видеопамять в Монитор категории, как показано на изображении выше. Появится ползунок, позволяющий настроить параметры. Включите его на максимум — это 256 МБ.
Теперь откройте Настройки> Дисплей , потом поставьте галочку напротив Включить 3D-ускорение флажок. Затем в том же меню установите Графический контроллер вариант VboxSVGA, нажмите OK, затем включите виртуальную Windows, нажав Start.

В виртуальном окне Windows нажмите Устройства> Вставить образ компакт-диска с гостевыми дополнениями. Ваша Windows откроет программу установки.
В установщике нажмите Download и Download опять таки. Убедитесь, что все флажки отмечены и нажмите Установить. Как только это будет сделано, установщик предложит вам перезагрузиться. Выбирать Перезагрузка сейчас и нажмите Завершить.
После перезагрузки гостевой Windows вы сможете использовать несколько новых полезных функций. Тем не менее, вам нужно будет сначала включить их. В виртуальном окне Windows выберите Устройства > Общий буфер обмена , а затем выбрать двунаправленная, Затем выберите Устройства > Перетаскивание а также выбрать двунаправленная.
Теперь вы можете:
- запускать Windows-игры, поддерживающие DirectX 9 или старше (о современных играх не может быть и речи, извините)
- использовать другие ресурсоемкие приложения, которым требуется 3D-ускорение
- перетаскивать файлы из Windows в macOS и наоборот
- копирование и вставка между приложениями Windows и Mac
На этом наше руководство заканчивается.
Как бесплатно запустить Windows 10 на Mac с помощью VirtualBox для Mac OS X
Нужно запустить Windows 10 на Mac? Вы можете бесплатно установить и запустить Windows 10 в Mac OS X с помощью VirtualBox и Windows 10 Preview от Microsoft. Поскольку при этом Windows устанавливается на виртуальную машину поверх существующего системного программного обеспечения Mac, запуск Windows в основном аналогичен запуску любого другого приложения, что делает его намного проще, чем настройка Boot Camp для собственного опыта работы с Windows.
Настройка Windows 10 для работы на Mac довольно проста, а требования достаточно просты, хотя чем больше ресурсов у компьютера, тем лучше будет общее впечатление.
Для начала вам необходимо загрузить ISO-образ Windows 10 с веб-сайта Microsoft и установить VirtualBox. Остальное — просто следовать простым инструкциям, и вскоре у вас будет Windows, работающая в MacOS X, в кратчайшие сроки.
- Загрузите VirtualBox от Oracle (бесплатно) — установите его, как и любое другое приложение
- Загрузите ISO-образ Windows 10 с веб-сайта Microsoft (бесплатно) — поместите его в легкодоступное место, например, на рабочий стол Mac (при необходимости здесь и здесь приведены дополнительные ссылки на ISO-образ Windows 10 из MSFT)
- Не менее 8 ГБ дискового пространства для установки Windows на виртуальную машину
- Достаточно быстрый компьютер с достаточным объемом оперативной памяти и процессора (как обычно, чем новее, тем лучше)
Небольшое примечание: VirtualBox совместим с разными платформами, и пока мы демонстрируем установку Windows 10 в Mac OS Catalina, macOS Mojave, MacOS Sierra, Mac OS X High Sierra, El Capitan, Yosemite, вы действительно можете запустить это точное руководство для любой другой крупной операционной системы, кроме Mac.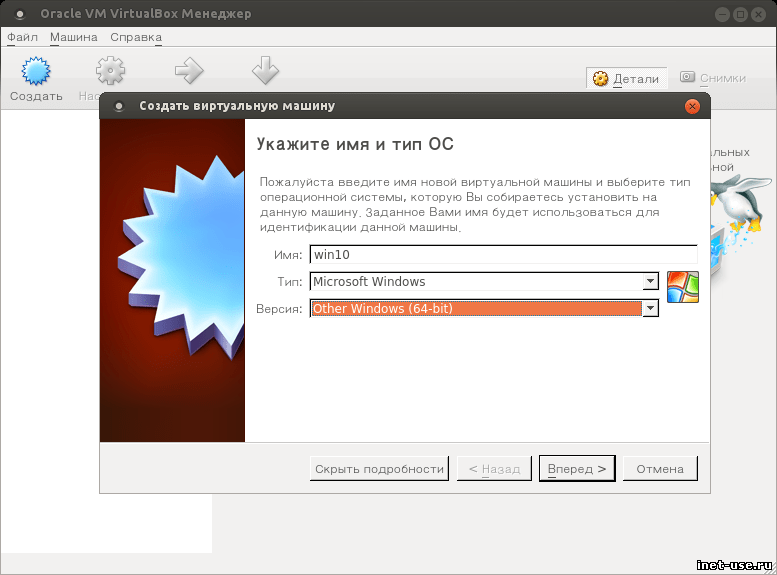
Теперь, когда у вас есть программные компоненты, необходимые для запуска Windows 10 на виртуальной машине, давайте запустим процесс установки:
- Откройте VirtualBox и нажмите кнопку «Создать», чтобы создать новую виртуальную машину
- Назовите новую виртуальную машину «Windows 10 VM» (или что-то столь же очевидное), выберите «Microsoft Windows» в качестве типа и выберите «Windows 10» в качестве версии, затем нажмите «Продолжить»
- Выберите для создания нового виртуального жесткого диска, затем снова выберите «Продолжить»
- Вернувшись на основной экран VirtualBox, выберите «Пуск», чтобы загрузить новый том Windows 10
- Поскольку диск или ОС еще не установлены, вам будет предложено выбрать виртуальный оптический диск, щелкнуть значок папки и выбрать ранее загруженный ISO-образ Windows 10, затем нажать «Пуск»
- Через мгновение вы окажетесь в установщике Windows 10, выберите свой язык и нажмите «Далее».

- Пройдите стандартный процесс установки Windows 10, это может занять некоторое время, но в итоге вы создадите учетную запись пользователя, выберете имя пользователя и выполните базовую настройку Windows
- Когда установка будет завершена, Windows 10 будет работать в VirtualBox прямо на вашем Mac — да, это полнофункциональная версия Windows .
Когда вы закончите, закройте VirtualBox, как и любое другое приложение, и Windows 10 выключится. Если вы хотите снова запустить Windows в Mac OS X, просто снова запустите VirtualBox, выберите свою виртуальную машину с Windows 10 и нажмите кнопку «Пуск», чтобы загрузить Windows в приложении. Легко, верно?
Да, это полная версия Windows 10. Срок действия этих предварительных сборок истекает, когда Microsoft выпускает окончательную версию, но есть предположение, что они могут сделать Windows 10 бесплатной. В любом случае, когда выйдет окончательная версия, вы сможете установить ее и запустить в VirtualBox так же, как описано выше.
Имейте в виду, что это виртуальная машина, что в основном означает, что приложение VirtualBox работает как виртуальный компьютер поверх вашего существующего Mac. Это, несомненно, влияет на производительность, и поэтому чем больше ресурсов у компьютера, тем лучше работа, поэтому вы не захотите использовать его для игры в какие-то дикие игры Windows в Mac OS X. Тем не менее, это более чем достаточно для основных задач Windows, использования приложений Windows, таких как Internet Explorer, или просто для знакомства с Windows 10. загрузочная операционная система, мы расскажем об этом отдельно, если это вас интересует.
Если вам нравится этот опыт VirtualBox, вам может быть приятно узнать, что вы также можете запускать многие другие операционные системы в среде виртуальной машины. Если вы хотите попробовать Linux, вы можете запустить Ubuntu на своем Mac с помощью VirtualBox или множество версий Internet Explorer на разных виртуальных машинах Windows, Windows 8, даже Android 4, более старые версии Mac OS X, такие как Snow Leopard, и многое другое.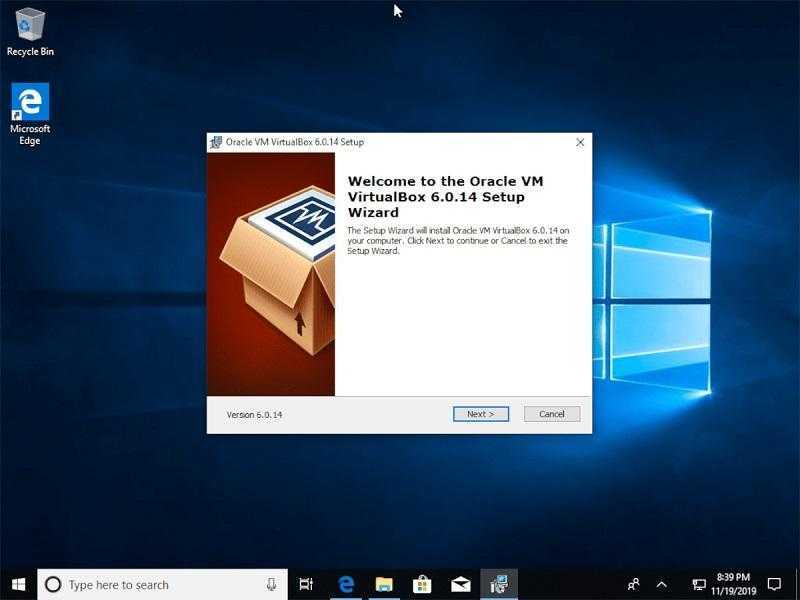 можете изучить наш раздел VirtualBox для получения дополнительной информации.
можете изучить наш раздел VirtualBox для получения дополнительной информации.
Если вам надоела Windows 10, вы можете либо удалить виртуальную машину из VirtualBox, либо удалить файл Windows .vdi (образ виртуального диска) с жесткого диска вручную. Имейте в виду, что если вы удалите виртуальную машину, все файлы, которые вы создали в Windows, также будут удалены.
Как установить Windows на виртуальную машину с помощью VirtualBox
Привет, меня зовут Кэмерон, я 11-летний мальчик с аутизмом из Великобритании. Я люблю компьютеры и создаю виртуальные машины для использования и игры. Я решил поделиться тем, как легко создать виртуальную машину на базе Windows с помощью VirtualBox.
Вам потребуется следующее:
VirtualBox (можно найти на https://www.virtualbox.org/)
Средство создания Windows Media (можно найти на https://www.microsoft.com/en- нас/загрузка программного обеспечения/windows10)
Шаг 1. Загрузите необходимые программы Здесь нечего сказать; зайдите на указанные выше сайты и скачайте программы.
Инструмент создания носителя прост. Когда вас спросят, что вы хотите сделать, выберите «Создать установочный носитель» и нажмите «Далее». Затем вам будет предложено выбрать язык, архитектуру и издание; вы можете пропустить это, так как Windows определит рекомендуемые параметры для вашего ПК. После этого решите использовать файл ISO. Затем нажмите «Далее» и выберите местоположение вашего ISO; вы также можете выбрать имя файла. Тем не менее, вы можете оставить его по умолчанию, если хотите.
Шаг 3. Настройка ВМ.После создания ISO-образа вы можете создать виртуальную машину. Просто нажмите кнопку Создать.
После нажатия измените имя виртуальной машины на Windows 10, и виртуальная машина автоматически настроит конфигурацию ОС на Windows 10; не стесняйтесь называть это как угодно; просто используйте раскрывающееся меню и выберите Windows 10 (x64) или Windows 10 (x86), если вы установили 32-разрядную версию ISO. Затем вы можете изменить размер оперативной памяти. Тем не менее, вы можете оставить это значение по умолчанию, если хотите. Затем нажмите Готово.
Затем вы можете изменить размер оперативной памяти. Тем не менее, вы можете оставить это значение по умолчанию, если хотите. Затем нажмите Готово.
После этого нажмите кнопку Пуск, и вам будет предложено выбрать загрузочный диск. Если ISO-образ Windows 10 не отображается, щелкните значок папки с маленькой стрелкой рядом с ним. Это позволит вам найти ISO вручную. После того, как вы выбрали ISO, появится приглашение: Нажмите любую клавишу для загрузки с CD или DVD. Нажмите случайную клавишу, и установка может начаться.
Шаг 4: Установка WindowsТеперь, когда виртуальная машина настроена, мы можем начать установку. Выберите параметры вашего региона, и строительство может начаться.
Теперь Windows запросит ключ продукта.
ПОЖАЛУЙСТА, ИСПОЛЬЗУЙТЕ ЗАКОННЫЙ КЛЮЧ WINDOWS; Я НЕ пропагандирую пиратство.
После ввода ключа продукта можно продолжить.
Если у вас нет ключа продукта, нажмите У меня нет ключа продукта и выберите нужную версию; вы все еще можете использовать ОС.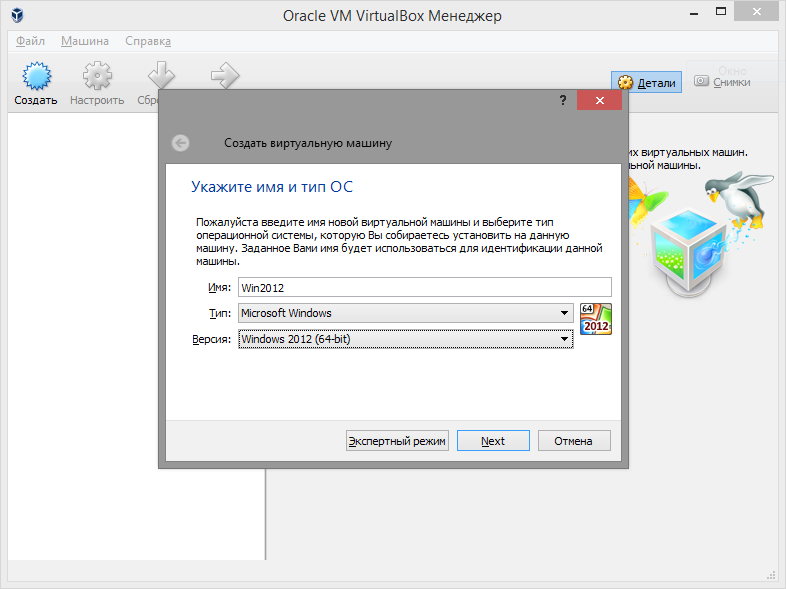 (Некоторые функции, такие как персонализация, будут отключены.)
(Некоторые функции, такие как персонализация, будут отключены.)
Теперь появится это меню; мы выберем Custom для этого урока.
Затем Windows спросит вас, где вы хотите найти диск; Нажмите «Далее.
Теперь должна начаться установка Windows. Вы можете расслабиться, пока он устанавливается.
После завершения установки это должно появиться на вашем экране. Выберите свой регион и нажмите Да.
Теперь выберите раскладку клавиатуры и снова нажмите Да.
Затем он спросит вас, хотите ли вы вторую раскладку клавиатуры; мы пропустим это.
После этого подождите минуту или две.
Теперь выберите «Настроить для личного использования», затем нажмите «Далее».
Теперь он спросит, хотите ли вы добавить учетную запись Microsoft; если вы не хотите нажимать Автономная учетная запись, мы сделаем это.
Вам будет сказано, что вы можете получить доступ к большему количеству приложений и служб Microsoft, но щелкните Ограниченный опыт.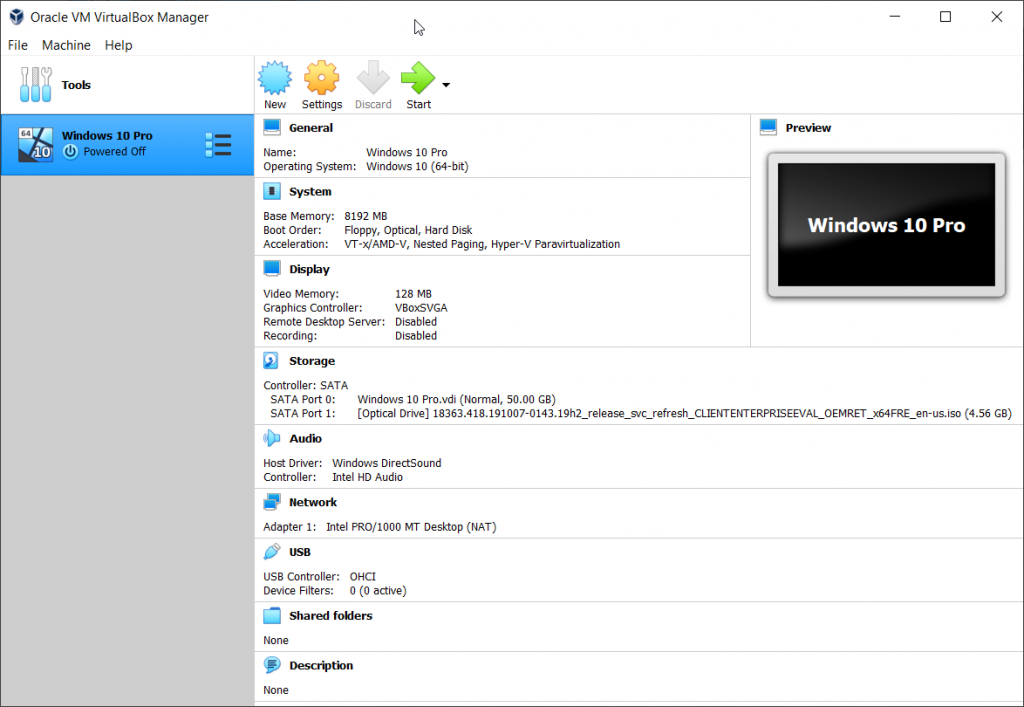
Теперь введите имя пользователя и нажмите Далее.
Теперь выберите пароль.
Теперь выберите, хотите ли вы, чтобы приложения могли использовать ваше местоположение; мы нажмем «Нет», затем «Принять».
Мы сделаем то же самое для функции «Найти мое устройство», так как это виртуальная машина.
Сейчас нас спросят о какой диагностике. Мы выберем «Отправить необходимые диагностические данные» для данных, которые мы хотим отправить в Microsoft. Нажмите принять.
Теперь нас спрашивают, хотим ли мы, чтобы Windows помогла нам улучшить наше письмо; мы выберем Нет, затем нажмите Принять.
Теперь вас спросят об опыте Tailored; мы также скажем «нет», затем нажмите «Принять».
Теперь вас спросят, хотите ли вы, чтобы приложения использовали рекламный идентификатор; снова Нет, затем Принять.
Теперь вам будет предложено настроить свой опыт. Мы нажмем «пропустить».
На этом экране нажмите «Не сейчас» или, если вы хотите использовать Cortana на виртуальной машине, нажмите «Принять».

 Будут настроены только основные элементы.
Будут настроены только основные элементы.
