Автозапуск ВМ VirtualBox 6.1 в фоновом режиме Windows 10
Не давал мне покоя один вопрос — как автоматически запускать в фоновом режиме виртуальную машину из VirtualBox 6.1 в случае непредвиденного отключения света или перезагрузке ОС Windows при каких-либо сбоях?
Если вопрос автоматического запуска ПК после отключении света решился простой настройкой BIOS(а), то вот запуск виртуальной машины в фоновом режиме никак был мне не понятен.
Пользовался я до недавнего времени следующим вариантом автоматического запуска ВМ:
- В открытом окне VirtualBox жал на раздел «Машина» — «Создать ярлык на рабочем столе«.
- После, нажав на WIN+R, вводил shell:startup и переходил в каталог «C:\Users\Имя пользователя\AppData\Roaming\Microsoft\Windows\Start Menu\Programs\Startup«.
- В открытый каталог закидывал вновь созданный ярлык виртуальной машины.
Данный способ рабочий, но жутко раздражает открывающимся окном виртуальной машины.
В поиске мне попалось несколько вариантов фонового запуска с использованием сторонних разработок и программ. И описывать я их не буду. Ставить что-то еще на ПК мне, конечно же, не захотелось, поэтому поиски продолжились. И вот на каком-то из сайтов я все же нашел корректное описание автоматического запуска ВМ в фоновом режиме, коим и спешу поделиться с вами, да и оставлю заметку, чтобы самому не забыть.
Использовать для автоматического запуска ВМ в фоновом режиме мы будем часть первого описания в шапке, совместно с использованием не ярлыка, помещенного в автозагрузку, а *.bat файла. Данный *.bat файл будет запускать нашу ВМ именно в фоновом режиме сразу же после запуска ОС Windows.
Итак, поэтапно делаем следующие шаги:
- Идем в окно VirtualBox, выделяем необходимую виртуальную машину и жмем на раздел «Машина» — «Создать ярлык на рабочем столе«.
 Ярлык по умолчанию создается на рабочем столе.
Ярлык по умолчанию создается на рабочем столе.
- Жмем правой кнопкой мыши по вновь созданному ярлыку на рабочем столе и переходим в пункт Свойства
- В открывшемся окне свойств переходим на вкладку Ярлык и оттуда из поля Объект копируем значение в скобках { }. В нашем случае это {6e860d8a-346e-4b4a-97ee-a1dc0a8b0a7c}
- Теперь нам необходимо открыть блокнот и в него вставить код ниже. Смотрите внимательно описание и скриншоты под пунктом. После вставки кода в блокнот и внесения всех необходимых изменений в соответствии со своей виртуальной машиной — жмем на
 Данный файл будет запускать нашу ВМ в фоновом режиме.
Данный файл будет запускать нашу ВМ в фоновом режиме.
@echo off
cd C:\Program Files\Oracle\VirtualBox
VBoxManage.exe startvm {6e860d8a-346e-4b4a-97ee-a1dc0a8b0a7c} --type headless- @echo on / off — включить / выключить режим отображения вводимых команд на экране.
- cd C:\Program Files\Oracle\VirtualBox — переходит в каталог с установленной программой VirtualBox
- VBoxManage.exe startvm {6e860d8a-346e-4b4a-97ee-a1dc0a8b0a7c} —type headless — здесь у нас VBoxManage.exe из папки с программой VirtualBox запускает нашу ВМ с ранее скопированным идентификатором {6e860d8a-346e-4b4a-97ee-a1dc0a8b0a7c} (вы указываете соответственно свой) и параметр —type headless — указывает ВМ на запуск в фоновом режиме.
- Виртуальная машина через *.bat файл теперь у нас запускается в фоновом режиме — осталось дело за малым — поместить файл в автозагрузку при запуске ОС Windows.
 Жмем WIN+R, вводим shell:startup и жмем ОК. У нас откроется каталог автозагрузки программ, в который мы и скинем наш *.bat файл. Каталог находится по следующему пути: «C:\Users\Имя пользователя\AppData\Roaming\Microsoft\Windows\Start Menu\Programs\Startup«
Жмем WIN+R, вводим shell:startup и жмем ОК. У нас откроется каталог автозагрузки программ, в который мы и скинем наш *.bat файл. Каталог находится по следующему пути: «C:\Users\Имя пользователя\AppData\Roaming\Microsoft\Windows\Start Menu\Programs\Startup«
- Ну и чтобы все это дело проверить — перезагружаем ПК и проверяем запустилась ли наша ВМ в фоновом режиме. Проверить запуск ВМ можно будет в окне с программой VirtualBox, в диспетчере задач или любым другим из удобных способов известных вам. Если все пункты выполнены правильно — всё без проблем сработает.
Надеюсь данная статья поможет сэкономить вам достаточно времени и нервов. Отблагодарить можно по ссылке СПАСИБО!
5 7 Голосов
Рейтинг записи
Автор статьи:
О себе:
Системное администрирование, подключение и настройка оборудования, планирование и монтаж локальных сетей, внедрение и настройка 1С Розница.
Как установить Home Assistant в Virtualbox на Windows 10 — Заметки Windows от Ekzorchik
Skip to content
Комментарии к записи Как установить Home Assistant в Virtualbox на Windows 10 отключены Windows 10
Posted by ekzorchik
В последнее время, мне как-то надоедает включать свою домашнюю виртуализацию, базирующуюся на Debian 10 + Proxmox 6 и работать с VM из-под браузера. Может конечно если что-то масштабное, то да. А вот с целью побыстрее обкатать то можно на рабочем месте использовать Hyper-V)
Итак, рабочая Windows 10 Pro (Version 10.0.18363.592)
Железо:
Intel® Core™ i3-2120 CPU @ 3.30GHzRAM: 8GbHDD: 250 SSD SamsungMotherboard: Asus P8H61-M LX3 R2. 0
0
Шаг №1: На рабочую Windows 10 Pro устанавливаю VirtualBox 6.1.12 (VirtualBox-6.1.12-139181-Win.exe)
Шаг №2: Скачиваю с официального сайта Home Assistant на момент ( 05.08.2020) написания данной заметки vmdk файл hassos_ova-4.11.vmdk.gz (его вес 243 395 КБ), распаковываю получается файл hassos_ova-4.11.vmdk (его вес 752 128 КБ)
Шаг №3: Создаю VM через Virtualbox
Virtualbox – Машина – Создать
Имя: srv-haПапка машины: C:\VMТип: LinuxВерсия: Other Linux (64-bit)
И нажимаю "Экспертный режим", указываю количество выделяемой данной VM оперативной памяти, к примеру 1024 и Жесткий диск выбираю "Использовать существующий виртуальный жесткий диск" — "Выбрать образ виртуального жесткого диска" – Добавить – выбираю распакованный в C:\VM\hassos_ova-4. и нажимаю  11.vmdk
11.vmdk"Открыть" — "Выбрать" — и нажимаю "Создать"
После пока VM еще выключена изменять (через меню "Настроить" на VM) тип сетевого адаптера с
Адаптер 1: Intel PRO/1000 MT Desktop (NAT)
На "Сетевой мост".
После запускаю VM путем нажатия на кнопку "Запустить"
VM "FATAL: No bootable medium found! System halted", то это значит нужно выключить VM: Машина – Завершить работу, открыть опять "Настроить" и в меню "Система" — вкладка "Материнская плата" и отменить галочкойВключить EFI (только специальные ОС): включить галочкой
И нажимаю ОК, а затем нажимаю "Запустить".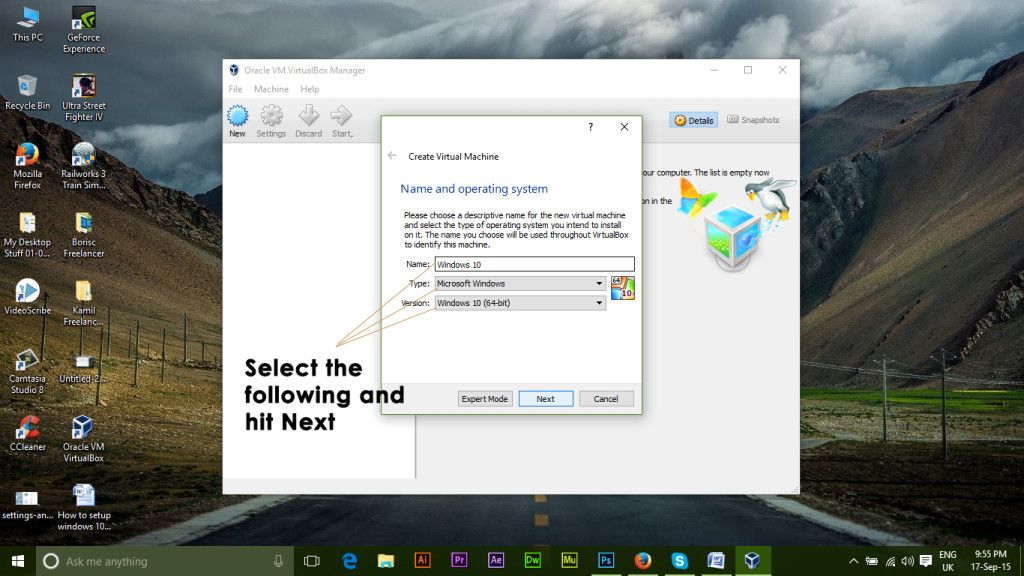 Вижу, как бегут строки загрузки
Вижу, как бегут строки загрузки VM
После в консоли нажимаю клавишу Enter и вижу приглашение на авторизацию:
homeassistant login: указываю учетную запись root
И нажимаю клавишу
После вижу приглашение:
Welcome on Home Assistant command line
ha > В этой консоли нужно ввести слово "login":
# набираю команду nmcli и вижу свой IP адрес, полученный от моего DHCP-сервиса в локальной сети
Шаг №4: Теперь зная этот адрес я могу в своей локальной сети обратиться к сервису Home Assistant посредством браузера через URL строку: http://IP&DNS:8123 (http://192.168.10.185:8123)
http://192. — создаю первый раз учетную запись пользователя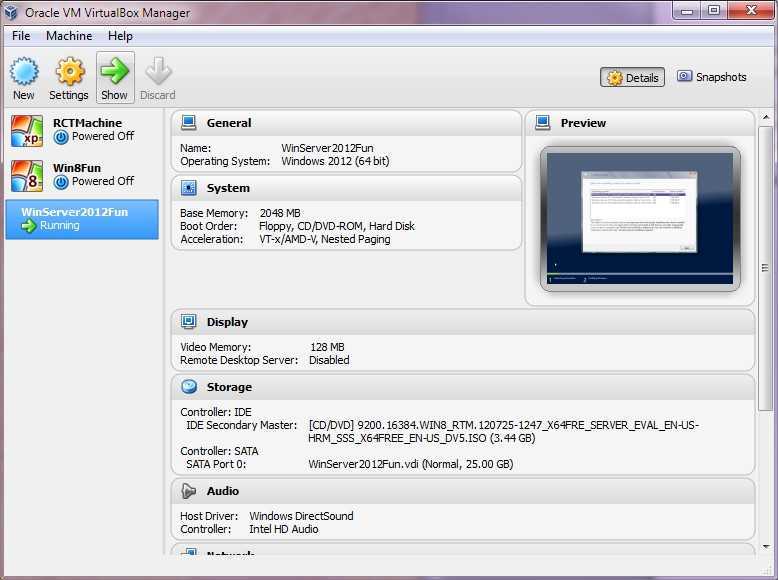 168.10.185:8123/onboarding.html
168.10.185:8123/onboarding.html
Имя: ekzorchikЛогин: ekzorchikПароль: 712mbddr@Подтвердите пароль: 712mbddr@
И нажимаю "Создать учетную запись"
Именую свой Home Assistant: к примеру, как ekzhome
Часовой пояс: Europe/Moscow
И нажимаю "Далее" - "Готово"
После чего передо мной развернутый из заводского образа разработчиков система домашней автоматизации под Virtualbox операционной системы Windows 10 Pro. Когда у меня выдается свободные минуты я разбираю на работе что-то полезное для себя, как процесс самообразования:
Итого я в шагах задокументировал для себя, как под Virtualbox быстро и легко развернуть Home Assistant дабы иметь тестовый полигон настройки чтобы в последствии переносить только реально работающие решения и не засорять боевую систему.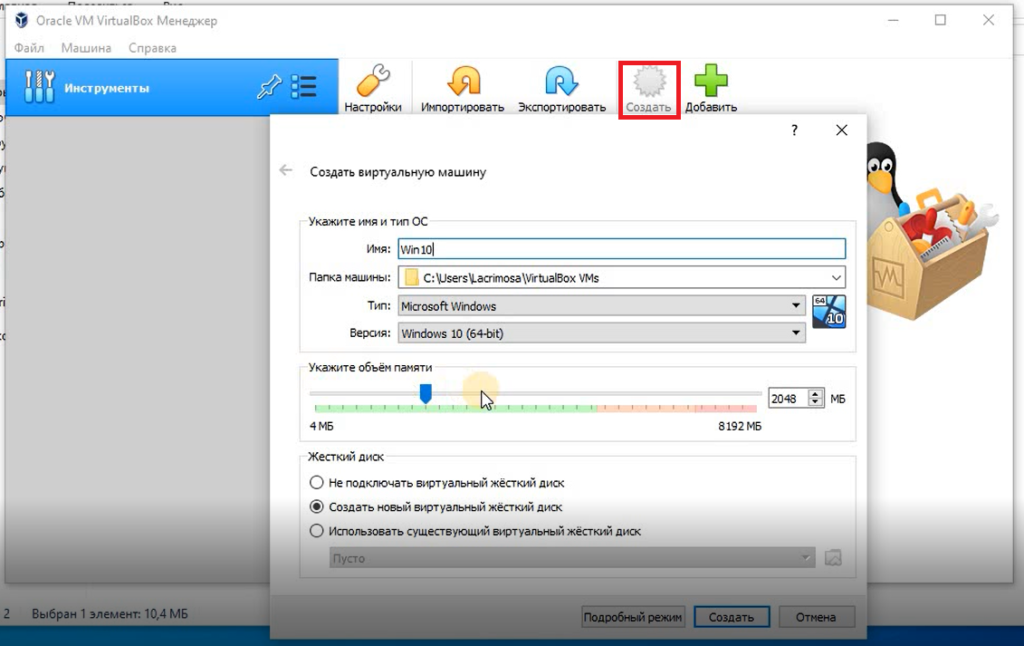 Так делаю я, да это почти двойная работа, но что в эксплуатации не должно страдать от тестов. На этом моя заметка завершена, с уважением автор блога
Так делаю я, да это почти двойная работа, но что в эксплуатации не должно страдать от тестов. На этом моя заметка завершена, с уважением автор блога Олло Александр aka ekzorchik.
Home AssistantVirtualbox Home AssistantWindows 10
Search for:- Превью контента приватного доступа
- Выносим тестовые базы UT Управление торговлей на отдельную систему
- Изменить месторасположение базы данных на SQL Server 2014
- Внедряем сервис DFS в Windows Server 2012 R2
- Порядок установки FreeBSD 11 на Hyper-V
- Как мигрировать виртуальную машину с Hyper-V на VMware ESXi
- Устанавливаем W7x64 внутри Hyper-V
- Заменяем имя компьютера KMS на рабочей станции
- Extend Volume диска в Server 2022 Std
- Обновляю DPM R2 Version 4.
 2.1205 как на работе 4.2.1603.0
2.1205 как на работе 4.2.1603.0
Как настроить Windows 10 на VirtualBox
Кевин Эрроуз27 сентября 2022 г.
3 минуты на чтение
Кевин — сертифицированный сетевой инженер Пользователи ОС Windows под номером Microsoft пообещали вложить все самое лучшее в Windows 10, и, вероятно, они это сделали. Они исправили многие вещи в последней версии Windows, включая меню «Пуск», Магазин Windows и многое другое.
Итак, если вы являетесь пользователем Windows 8 / OSX или Linux и хотите попробовать самую элегантную версию Windows, но вам не не хочу устанавливать или обновлять ОС в данный момент. Тогда вы определенно сможете воспользоваться преимуществом самого большого доступного средства под названием VirtualBox . Как видно из названия, VirtualBox — это виртуальная среда, позволяющая пользователям опробовать свои любимые операционные системы без их установки на аппаратное обеспечение. Итак, приведенное ниже руководство поможет вам настроить Windows 10 на виртуальной машине.
Итак, приведенное ниже руководство поможет вам настроить Windows 10 на виртуальной машине.
Первое, что вы также ожидаете, это загрузить Windows 10 с веб-сайта Microsoft. К счастью, Microsoft сделала его бесплатным для загрузки со своего веб-сайта. Перейдите по этой ссылке и выберите оттуда версию ОС 32-bit или 64-bit . Он загрузит файл ISO.
2. Загрузка Virtual Box:Следующее, что вам понадобится, это Сам VirtualBox . Virtual Box — это программа с открытым исходным кодом , разработанная Oracle. Таким образом, вы можете скачать его бесплатно.
Перейдите по этой ссылке , чтобы загрузить VirtualBox. Выберите установочный файл, относящийся к вашей конкретной ОС, и загрузите его. После завершения загрузки установите и запустите его.
После открытия VirtualBox нажмите New 9Кнопка со значком 0010 в верхней левой части окна. Появится небольшое окно, предлагающее вам написать Имя виртуальной машины, которую вы хотите создать. В этом поле вы можете написать любое имя. Также предлагается выбрать Тип и Версия ОС, которую вы хотите установить. В этом случае выберите Microsoft Windows в качестве типа и Windows 10 (64-разрядная версия) в качестве версии. Нажмите Далее после того, как закончите.
4. Выделение ОЗУ: Каждой ОС для работы требуется ОЗУ . Таким образом, ОЗУ также должно быть выделено машине для выполнения. Эта оперативная память вычитается из памяти вашего жесткого диска. Итак, вам нужно выбрать не менее 2048 МБ памяти для правильной работы Windows.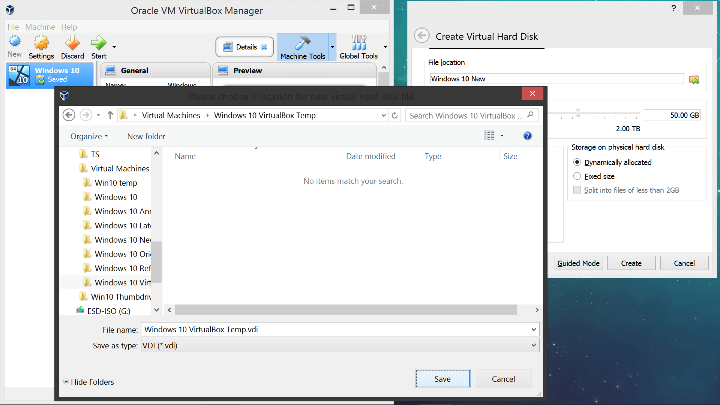 Нажмите Next , чтобы перейти к следующему шагу.
Нажмите Next , чтобы перейти к следующему шагу.
Несколько раз нажав кнопку «Далее», вы перейдете к этой важной настройке. Он просит вас выбрать размер диска , который вы хотите выделить для виртуальной машины. Убедитесь, что вы выбрали размер больше, чем 30 ГБ . После этого нажмите кнопку Создать .
6. Выберите Windows 10 ISO:Теперь пришло время выбрать Windows 10 ISO из виртуальной машины. Нажмите на Настройки и выберите Хранилище на левой панели. Нажмите на круглый значок со знаком плюс вверху, расположенный рядом с 9.0009 Контроллер: SATA . Вам будет предложено выбрать ISO-файл Windows 10. Нажмите OK после выбора файла ОС.
7. Установка Windows: Нажмите зеленую кнопку Start в верхней части VirtualBox, и она начнет установку Windows 10 на вашей виртуальной машине. Следуйте инструкциям, введите свои учетные данные, и вы быть хорошим идти.
Следуйте инструкциям, введите свои учетные данные, и вы быть хорошим идти.
Чтобы работать с Windows 10 в режиме реального времени на VirtualBox, вы можете переключиться на полноэкранный режим , перейдя в View и выбрав полноэкранный режим.
Таким образом, это будет немного тормозить, но вам придется его игнорировать. Имейте хороший опыт использования его.
Теги
Виртуализация Windows 10
ОБ АВТОРЕ
Установка Windows 10 в VirtualBox (UEFI)
Некоторые пользователи Linux сталкиваются с проблемой необходимости запуска специфичных для Windows утилит в Linux. Самый простой и надежный способ сделать это — использовать Windows на виртуальной машине внутри Linux. В этом посте вы узнаете, как установить Windows 10 в 9.0158 VirtualBox и сделать эту систему Windows полностью функциональной, включая полноэкранный режим, общий буфер обмена, общую папку и другие удобные функции, которые помогают интегрировать виртуальную среду и вашу основную систему.
Контент
- Установить VirtualBox
- Создание виртуальной машины для Windows 10
- Настройка VirtualBox для установки Windows 10
- Скачать Windows 10 ISO
- Установите Windows 10 в VirtualBox
- Захват указателя мыши VirtualBox
- Установка Windows 10
- Исправлено разрешение экрана для Windows 10 в VirtualBox
- Установка гостевых дополнений VirtualBox
- Проверка полноэкранного режима
- Включить общую папку
- Включить общий буфер обмена
- Включить перетаскивание файлов
VirtualBox — это приложение, разработанное и поддерживаемое Oracle, которое позволяет устанавливать операционные системы в виртуальная среда внутри других операционных систем. Благодаря VirtualBox мы можем установить несколько операционных систем, включая Windows 10, в нашу основную систему Linux. VirtualBox очень интуитивно понятен в использовании, но необходимы некоторые советы, чтобы сделать установленную систему полностью функциональной.
VirtualBox очень интуитивно понятен в использовании, но необходимы некоторые советы, чтобы сделать установленную систему полностью функциональной.
ПОДПИСАТЬСЯ на другие видео по Linux
Установите VirtualBox в вашей системе
VirtualBox — очень популярное приложение в Linux. Итак, он доступен в большинстве официальных репозиториев наиболее часто используемых дистрибутивов Linux. Вы должны уметь найдите его в Центре программного обеспечения .
Однако возможно, что версия в репозиториях немного устарела. Если вы хотите загрузить последнюю версию или если вы используете Windows или macOS, вы можете загрузить ее с веб-сайта VirtualBox.
Создать новую виртуальную машину для Windows 10
Для установки Windows 10 в VirtualBox необходимо создать виртуальную машину. Нажмите на кнопку Новый . Вы также можете сделать это с помощью сочетания клавиш CTRL + N .
Вы также можете сделать это с помощью сочетания клавиш CTRL + N .
В открывшемся окне необходимо ввести имя новой виртуальной машины . Если вы введете имя Windows 10 , VirtualBox заполнит остальные поля. Однако, если он не определяет все правильно, вы можете изменить некоторые поля. Затем нажмите кнопку Next :
Далее вам нужно определить размер оперативной памяти , которую будет использовать новая виртуальная машина. Для Windows 10 рекомендуемый размер не менее 3Gb. Затем нажмите на Далее кнопка :
После этого вам нужно выбрать виртуальный жесткий диск , который будет использовать виртуальная машина. Обычно приходится создавать новый. Итак, выберите второй вариант и нажмите кнопку Создать :
Затем вам нужно выбрать тип жесткого диска. Есть три варианта, выберите первый ( VDI ):
В следующем окне выберите Динамически распределенный . Таким образом, виртуальный диск будет использовать только тот объем пространства, который занимает виртуальная система, а не максимальное выделенное пространство. Этот параметр помогает более эффективно использовать дисковое пространство:
Таким образом, виртуальный диск будет использовать только тот объем пространства, который занимает виртуальная система, а не максимальное выделенное пространство. Этот параметр помогает более эффективно использовать дисковое пространство:
Наконец, у вас есть возможность указать путь , где будет находиться файл виртуального жесткого диска и его размер :
После этого будет создана виртуальная машина.
Настройка VirtualBox для установки Windows 10
Прежде чем использовать его для установки Windows 10, необходимо настроить еще несколько параметров.
Во-первых, в главном окне VirtualBox выберите виртуальную машину Windows 10 и нажмите кнопку Настройки :
Теперь вы увидите параметры этой виртуальной машины. С левой стороны щелкните раздел System , а затем вкладку Motherboard и включите EFI , потому что для Windows 10 требуется Режим EFI :
Затем на вкладке Процессор увеличьте количество процессорных ядер , которые будут использоваться виртуальной машиной.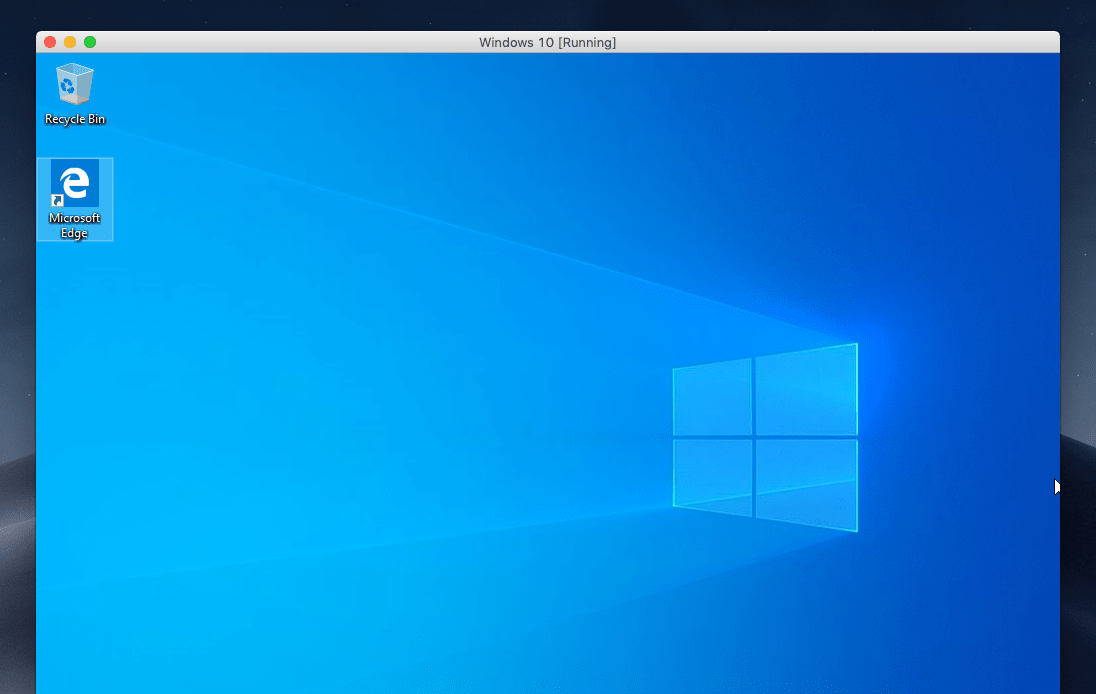 Проверьте, сколько ядер VirtualBox позволит вам использовать без предупреждения. В моем случае у меня 4 ядра и VirtualBox позволяет выделить 2 ядра для виртуальной машины без всякого вреда для моей основной системы:
Проверьте, сколько ядер VirtualBox позволит вам использовать без предупреждения. В моем случае у меня 4 ядра и VirtualBox позволяет выделить 2 ядра для виртуальной машины без всякого вреда для моей основной системы:
После этого нажимаем на раздел Display и увеличиваем количество на Видеопамять для виртуальной машины. Я рекомендую минимум 128Mb. Также для Windows 10 вам необходимо включить 3D и 2D Video Acceleration :
Теперь необходимо определить местоположение файла ISO ISO-образа Windows 10. Нажмите на раздел Storage и выберите значок маленького диска с надписью Empty . Затем нажмите на образ диска справа и выберите ISO-образ Windows 10:
9.0004 Затем нажмите кнопку Ok .Загрузите Windows 10 ISO
Если у вас нет ISO-образа Windows 10 , вы можете загрузить его с веб-сайта Microsoft:
Загрузите Windows 10
Затем добавьте этот ISO-образ в VirtualBox, как показано выше.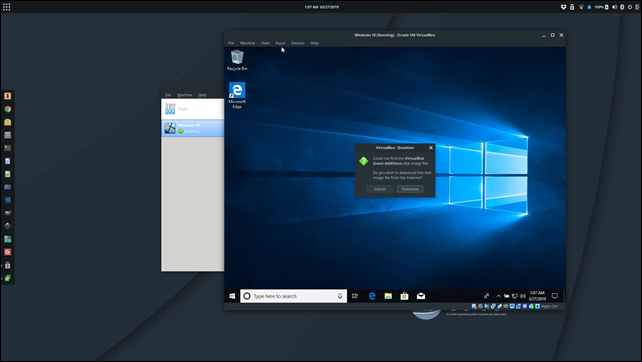 .
.
Установите Windows 10 в VirtualBox
Теперь вы можете запустить виртуальную машину. Выберите его и нажмите кнопку Start :
Указатель мыши VirtualBox Capture
При запуске виртуальной машины вас спросят, хотите ли вы, чтобы гостевая система (Windows 10) перехватывала события мыши и клавиатуры. Прочитайте инструкции о том, как использовать интеграцию мыши с VirtualBox и согласитесь с Capture :
Остальная часть процесса представляет собой стандартную установку Windows 10.
Установка Windows 10
Сначала выберите язык, раскладку клавиатуры и формат времени:
После этого нажмите Установить сейчас вариант:
Если у вас есть действующая лицензия Windows 10, вы можете добавить ее на следующем экране. Если нет, вы можете нажать на опцию У меня нет ключа продукта и продолжить работу в пробном режиме:
Если вы загрузили ISO-образ с веб-сайта Microsoft, он будет содержать несколько типов систем.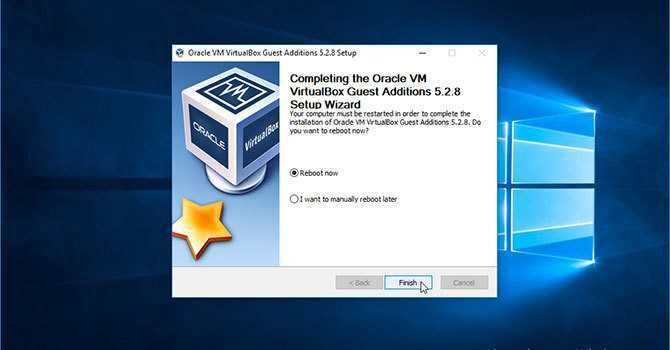 Вы можете выбрать любую версию, которую предпочитаете. Я выбираю Windows 10 PRO :
Вы можете выбрать любую версию, которую предпочитаете. Я выбираю Windows 10 PRO :
Принять условия лицензии и продолжить:
Поскольку жесткий диск только что создан и на нем не создано ни одного раздела, вам нужно будет выбрать опцию Custom: Install Windows only :
На этом экране вам нужно будет только выбрать единственный видимый диск и нажмите кнопку Далее . Установщик автоматически создаст и отформатирует раздел:
Затем запустит установку:
Установщик Windows 10 перезапустит виртуальную машину несколько раз. Это нормально. После перезагрузки вам нужно будет указать информацию о вашем регионе:
Раскладка клавиатуры:
Затем вы можете настроить его для личного или делового использования. Скорее всего, вам нужно будет выбрать для личного использования:
Далее вы можете войти в свою учетную запись Microsoft или пропустить ее, выбрав Offline account:
Введите имя пользователя, который будет использовать систему:
Установите пароль для системы:
Если вы не используете несколько устройств Windows 10, этот раздел можно пропустить:
Следующий экран соответствует конфигурации Cortana. Возможно, в виртуальной машине он вам не понадобится, поэтому этот раздел тоже можно пропустить:
Возможно, в виртуальной машине он вам не понадобится, поэтому этот раздел тоже можно пропустить:
Настройте параметры приватности. Обычно я отключаю все параметры на этом экране:
Наконец, вам нужно подождать около получаса, чтобы завершить установку, после чего вы сможете войти в свою Windows 10 в VirtualBox :
At На этом этапе Windows 10 установлена правильно, но не полностью функциональна. Итак, вам нужно сделать несколько дополнительных шагов, чтобы получить максимум от вашей Windows 10 в VirtualBox.
Исправьте разрешение экрана для Windows 10 в VirtualBox
Первое, что вы заметите, это то, что этот экран Windows слишком мал и не адаптирован к размеру вашего экрана (см. изображение выше). Чтобы исправить это, а также включить некоторые дополнительные функции, вам необходимо установить гостевых дополнений VirtualBox .
Установка гостевых дополнений VirtualBox
Перейдите к Устройствам в меню VirtualBox работающей Windows 10 и нажмите Вставьте образ компакт-диска с гостевыми дополнениями вариант:
Затем в вашей системе Windows 10 откройте диспетчер файлов и перейдите к Этот компьютер с левой стороны.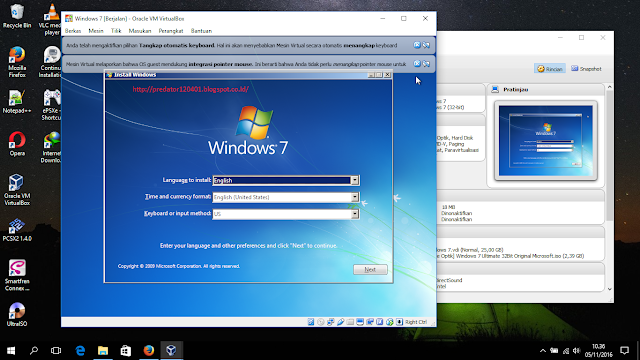 В разделе Devices and Drives вы найдете компакт-диск VirtualBox Guest Additions :
В разделе Devices and Drives вы найдете компакт-диск VirtualBox Guest Additions :
После того, как вы войдете в образ, вы увидите множество разных файлов. Если установленная Windows 10 64-разрядная, вам необходимо установить файл VBoxWindowsAdditions-amd64 , но если система 32-разрядная, вам необходимо установить VBoxWindowsAdditions-x86 . Скорее всего, у вас 64-битная система. Итак, установите его, дважды щелкнув файл:
Во время установки оставьте все параметры по умолчанию:
Примечание : В процессе установки экран несколько раз мигнет. Это нормально и не о чем беспокоиться, просто дождитесь окончания установки.
После завершения установки необходимо перезагрузить систему, чтобы изменения вступили в силу:
Когда вы запускаете свою систему, ваш экран Windows 10 адаптируется к размеру вашего реального экрана:
Тест полноэкранного режима
Вы даже можете просматривать эту Windows 10 в полноэкранном режиме.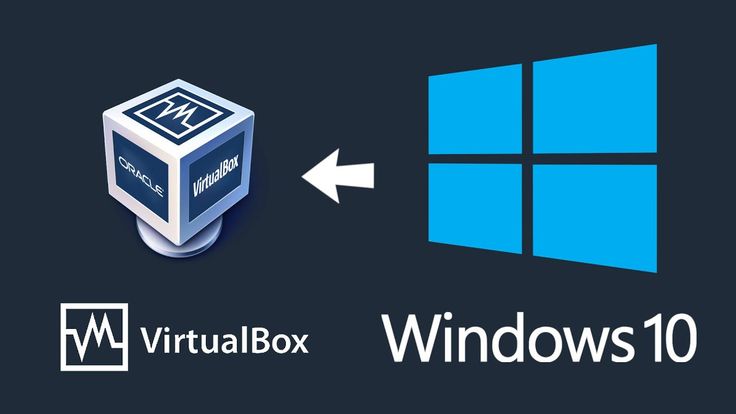 Для этого перейдите в меню View и выберите опцию полноэкранный режим или просто нажмите клавиши вправо CTRL + F :
Для этого перейдите в меню View и выберите опцию полноэкранный режим или просто нажмите клавиши вправо CTRL + F :
Итак, вы можете наслаждаться полноэкранным режимом. Для выхода из полноэкранного режима используйте тот же ярлык правый CTRL + F .
Включить общую папку
При работе с виртуальными машинами также удобно обмениваться файлами между хостом и гостевой системой. Этого можно добиться с помощью общей папки .
Чтобы включить его, перейдите в меню Устройства и в категории Общие папки нажмите на опцию Настройки общих папок :
В открывшемся окне выберите Машинные папки и щелкните значок маленькой папки с правой стороны:
В поле Путь к папке выберите путь к папке, которой вы хотите поделиться. В моем случае я обычно делюсь своей папкой Public . Если вы хотите повысить безопасность папки, вы можете установить флажок Только для чтения , чтобы запретить Windows 10 изменять содержимое этой папки.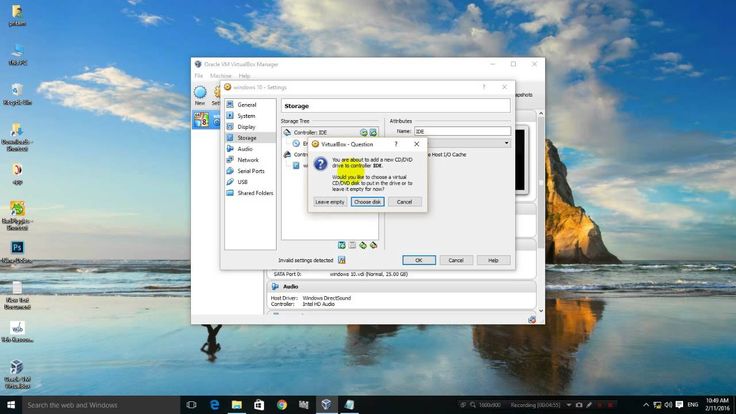 Таким образом, только система Linux может изменить эту папку. Также лучше сделать так, чтобы папка монтировалась автоматически и стала постоянной:
Таким образом, только система Linux может изменить эту папку. Также лучше сделать так, чтобы папка монтировалась автоматически и стала постоянной:
В конце перезагрузите систему Windows 10, чтобы применить новую конфигурацию.
После перезагрузки вы найдете общую папку в разделе This PC файлового менеджера Windows 10. Теперь вы можете использовать его для обмена файлами между системами Linux и Windows:
В случае гостевой системы Linux процесс включения общей папки немного отличается. Посмотрите мой пост о том, как включить общую папку VirtualBox для гостевых систем Linux.
Включить общий буфер обмена
Еще одна полезная функция — совместное использование буфера обмена между двумя системами. То есть, когда вы копируете текст в одной системе, он будет доступен и в другой.
Чтобы включить эту функцию, вам необходимо установить Гостевые дополнения VirtualBox , как вы видели выше, затем перейти в меню Устройства и в разделе Общий буфер обмена нажать на опцию Двунаправленный .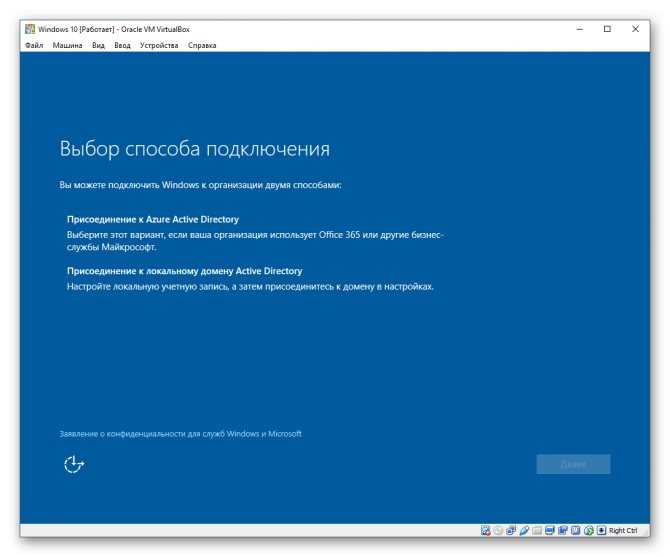
Теперь, если вы можете совместно использовать содержимое буфера обмена в обеих системах.
Включить перетаскивание файлов
Наконец, вы также можете включить двунаправленное перетаскивание файлов, чтобы обмениваться ими между системами. Я рекомендую использовать общую папку для этой цели, потому что общая папка более надежна. Но вы также можете попробовать перетаскивание.
Чтобы включить его, перейдите в меню Устройства и в разделе Drag and Drop нажмите на опцию Двунаправленный :
Теперь вы можете перетащить файл из своей хост-системы и поместить его в Windows 10. Это также должно работать и в другом случае, но у меня это не сработало. Опять же, именно поэтому я рекомендую использовать общую папку.
Заключение
Это были необходимые шаги для того, чтобы Windows 10 заработала в VirtualBox. Если вам необходимо использовать какое-то приложение Windows, но вы используете Linux в качестве основной ОС, это может быть спасением.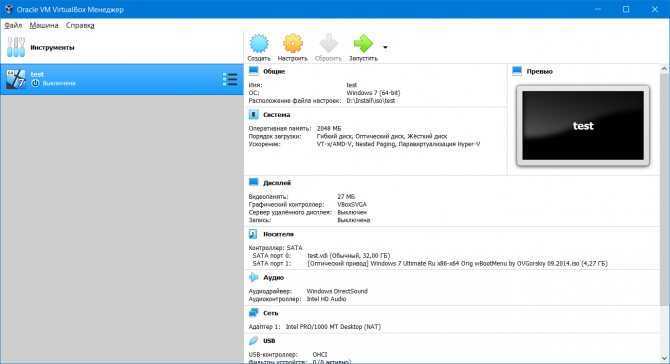

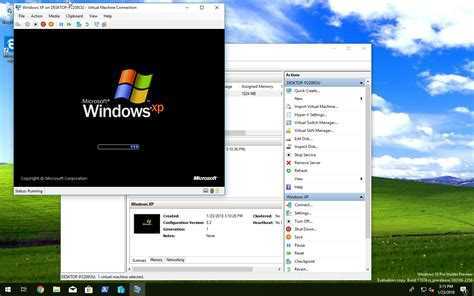 Ярлык по умолчанию создается на рабочем столе.
Ярлык по умолчанию создается на рабочем столе. Данный файл будет запускать нашу ВМ в фоновом режиме.
Данный файл будет запускать нашу ВМ в фоновом режиме.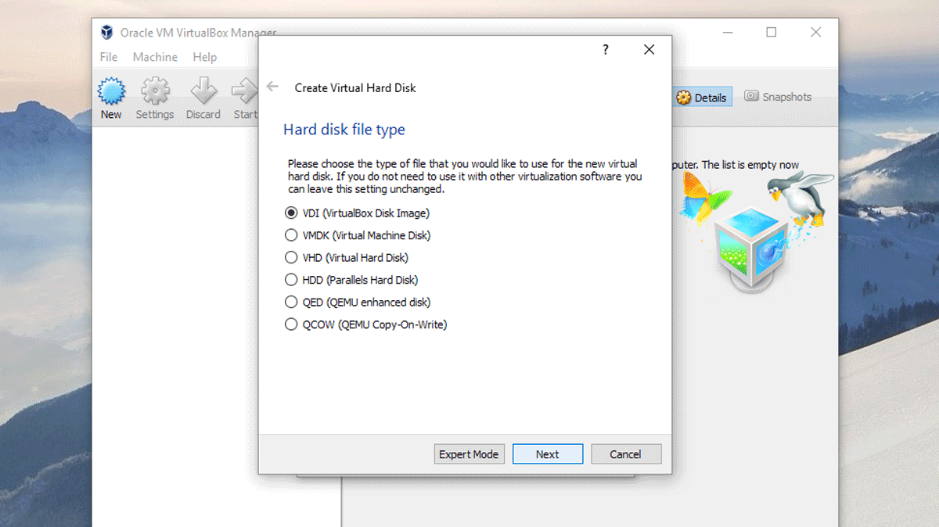 Жмем WIN+R, вводим shell:startup и жмем ОК. У нас откроется каталог автозагрузки программ, в который мы и скинем наш *.bat файл. Каталог находится по следующему пути: «C:\Users\Имя пользователя\AppData\Roaming\Microsoft\Windows\Start Menu\Programs\Startup«
Жмем WIN+R, вводим shell:startup и жмем ОК. У нас откроется каталог автозагрузки программ, в который мы и скинем наш *.bat файл. Каталог находится по следующему пути: «C:\Users\Имя пользователя\AppData\Roaming\Microsoft\Windows\Start Menu\Programs\Startup« 0
0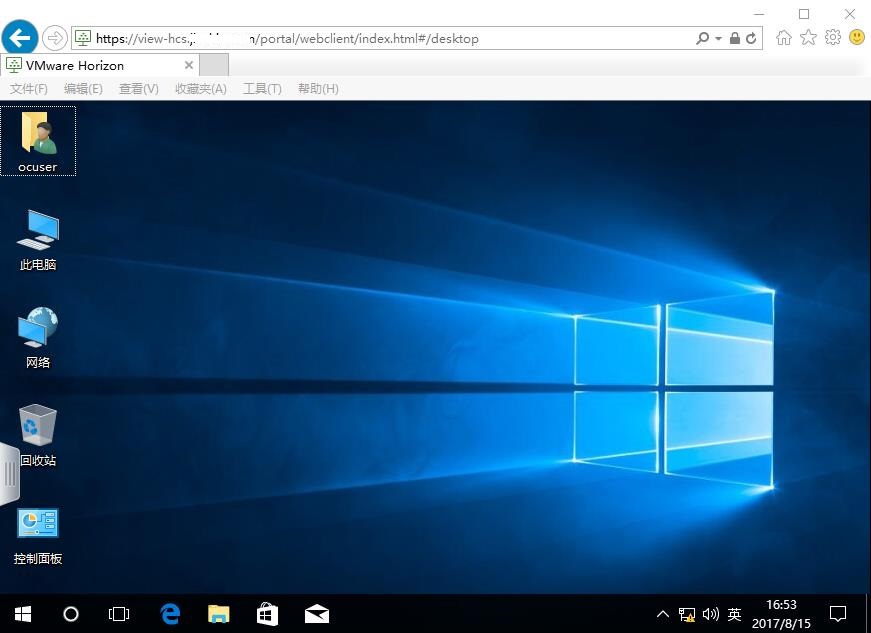 2.1205 как на работе 4.2.1603.0
2.1205 как на работе 4.2.1603.0