Создание точки восстановления системы — База знаний ГК «Калуга Астрал»
Ссылка для быстрого доступа к этой статье:
https://help.astral.ru/v/141989184
Ой! Данный функционал ещё в разработке
Точку восстановления системы необходимо создавать для того, чтобы в дальнейшем была возможность восстановить систему до того состояния, в котором она находилась в момент создания точки восстановления.
Точка восстановления создается в Свойствах системы, в которые можно попасть несколькими способами:
- Через меню Пуск: Пуск → Панель управления → Система → Защита системы;
- Через командную строку: Нажмите комбинацию клавиш Windows+R, в появившемся окне пропишите команду
 cpl и нажмите Ок:
cpl и нажмите Ок:
В открывшемся окне Свойства системы перейдите на вкладку Защита системы (1) и нажмите Создать (2):
Если кнопка Создать неактивна, необходимо настроить параметры восстановления
Если кнопка Создать неактивна, необходимо настроить параметры восстановления. Для этого выберите один из дисков среди доступных вариантов (рекомендуется выбирать диск, на котором установлена операционная система). Далее нажмите Настроить:
Откроется меню, в котором необходимо включить защиту системы, выбрав пункт Восстановить параметры системы и предыдущие версии файлов (1) (Windows 7) или Включить защиту системы (Windows 8, 10) .
Также здесь можно настроить максимальное количество места, которое будут занимать точки восстановления. По мере его заполнения старые точки восстановления Windows будут удаляться, освобождая место для новых.
Выберите один из дисков среди доступных вариантов (рекомендуется выбирать диск, на котором установлена операционная система) и нажмите кнопку Создать:
Далее введите произвольное название точки восстановления и нажмите кнопку Создать:
Запустится процесс создания точки восстановления системы, который займет не более 1-2 минут:
По окончании создания точки восстановления появится сообщение:
Для операционной системы Windows XP процесс создания точки восстановления отличается от остальных. Напоминаем, что Windows XP снята с поддержки корпорацией Microsoft 8 апреля 2014 года (ссылка на официальный сайт Microsoft).
Перейдите в меню Пуск → Все программы → Стандартные → Служебные и выберите пункт Восстановление системы:
Отметьте пункт Создать точку восстановления (1) и нажмите Далее (2):
В строке Описание контрольной точки восстановленияc (1) задайте название точки восстановления для удобства ее дальнейшего поиска.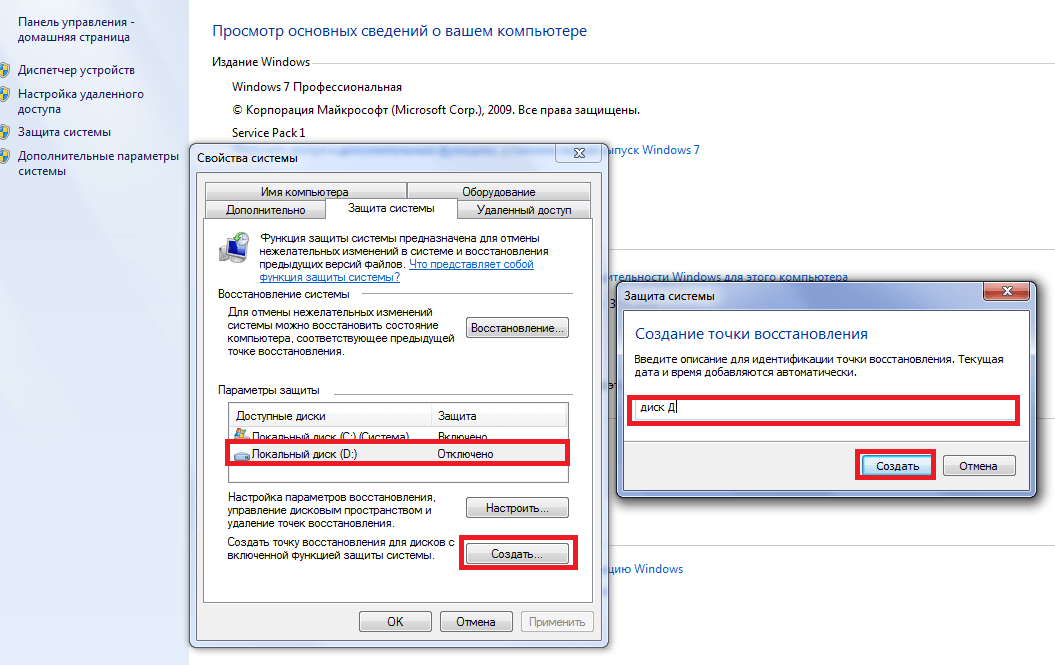 Нажмите Создать (2):
Нажмите Создать (2):
После завершения операции появится уведомление об успешном создании точки восстановления:
Теперь если при работе операционной системы возникнут проблемы, у вас будет возможность восстановить систему до того состояния, в котором она находилась в момент создания точки восстановления.
Номер статьи: 141989184
Обновлено: 16.09.2022 06:22+0000
Как создать точку восстановления в Windows 7?
Точка восстановления системы необходима для того, что бы в случае создания ошибочных действий на компьютере, которые приводят к его нестабильной работе, пользователь всегда имел возможность восстановить систему на более ранний момент. Например, вы решили установить скачанную с подозрительного сайта программу, которая оказалась зараженной вирусом. Вирус оказался не простым, а вывел из строя половину всех программ, ранее установленных на ПК. Вы, конечно, можете воспользоваться антивирусными утилитами, однако даже в случае успешного удаления вредоносного файла прочие программы вряд ли заработают. Именно для таких случаев и существует восстановление системы.
Именно для таких случаев и существует восстановление системы.
Однако не все так просто. Дело в том, что по умолчанию операционная система не создает автоматически точки восстановления, поэтому данную процедуру вы должны проделывать самостоятельно. В противном случае вам будет просто невозможно откатить систему!
Перед тем, как мы начнем описывать весь процесс, должны предупредить вас о том, что сохраняются только основные настройки операционной системы. То есть различные временные файлы, аудио- или видеозаписи не сохраняются, поэтому если вы их удалили, то вам нужно использовать стороннее приложение для восстановления данных.
Первое. Нажимаем кнопку «Пуск» в правой части вашего экрана и в выпадающем меню выбираем раздел «Панель Управления» — «Система».
С левой стороны вы увидите небольшое меню, в котором нас интересует раздел «Защита системы».
Открылось новое окно, вкладка «Защита системы». В нижней части этого окна есть две кнопки. Нажав на кнопку «Настроить», вы можете, к примеру, настроить максимальный объем заполняемого пространства, необходимый для создания восстановления точек. Чем этот раздел больше, тем большее количество точек вы можете создать. По мере заполнения пространства система будет их автоматически удалять. Впрочем, этот пункт вы можете вообще не трогать.
В нижней части этого окна есть две кнопки. Нажав на кнопку «Настроить», вы можете, к примеру, настроить максимальный объем заполняемого пространства, необходимый для создания восстановления точек. Чем этот раздел больше, тем большее количество точек вы можете создать. По мере заполнения пространства система будет их автоматически удалять. Впрочем, этот пункт вы можете вообще не трогать.
Нас куда больше интересует кнопочка «Создать».
Кликните по ней. Появится такое окошко, в который нужно ввести название точки восстановления.
Затем нажмите на кнопку «Создать» и на этом все, точка будет создана и сохранена автоматически.
Как видите, ничего сложного в этом процессе нет.
Если вдруг у вас случился конфуз и нужно откатить систему до определенной даты, то вам необходимо снова зайти в «Панель управления», только на этот раз выбрать раздел «Восстановление».
Затем нажмите на кнопку «Запуск системы восстановления».
Нажав на это кнопку, вы сможете выбрать необходимую точку восстановления системы. Выберите нужную из них и нажмите кнопку «Далее». Следуйте всем инструкциям.
Не забудьте, что компьютер будет перезагружен — это одно из обязательных условий данного процесса.
Как создать точку восстановления с помощью командной строки в Windows 7?
спросил
Изменено 5 лет, 11 месяцев назад
Просмотрено 2к раз
Я установил 64-разрядную версию Windows 7, но она работает нестабильно. Иногда пропадает значок сети, иногда драйвер USB перестает работать и так далее. До сих пор восстановление системы спасало меня каждый раз.
Поэтому я думаю автоматически создавать восстановление системы каждые два дня при входе в систему.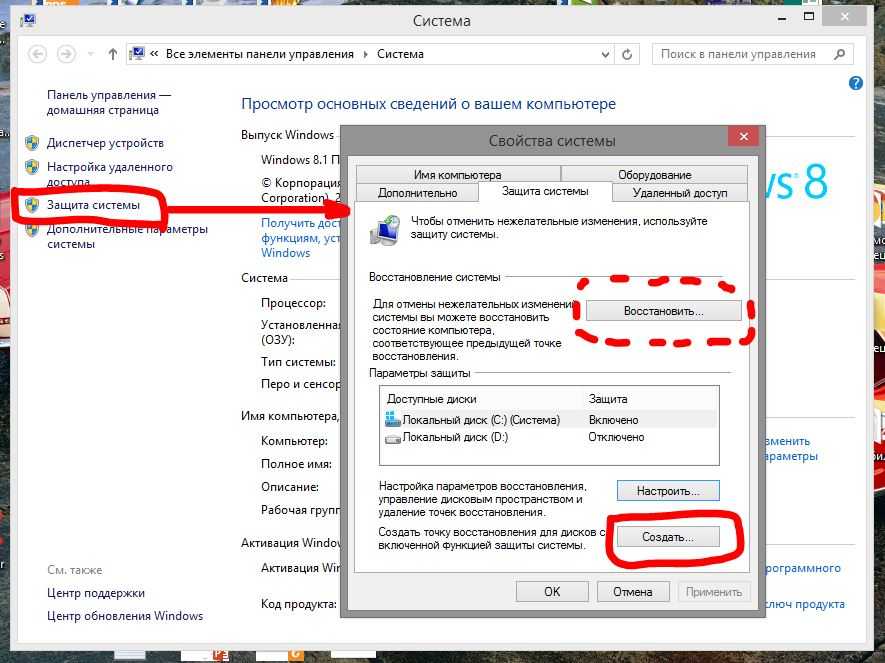 Я могу написать BAT-скрипт, который запускается каждые два дня, но я не знаю, есть ли способ создать точку восстановления с помощью командной строки.
Если есть какая-либо команда, которая может работать, я был бы рад узнать.
Я могу написать BAT-скрипт, который запускается каждые два дня, но я не знаю, есть ли способ создать точку восстановления с помощью командной строки.
Если есть какая-либо команда, которая может работать, я был бы рад узнать.
Заранее спасибо.
- windows-7
- командная строка
- восстановление системы
1
Похоже, у вас проблема с XY.
Как создать точку восстановления с помощью командной строки в Windows 7?
В Windows PowerShell есть нужная вам команда: Checkpoint-Computer . Вам нужно предоставить описание к нему. Вот так:
КПП-Компьютер "Некоторое описание"
Полную документацию можно прочитать здесь: https://msdn.microsoft.com/powershell/reference/5.1/Microsoft.PowerShell.Management/Checkpoint-Computer
Поэтому я думаю автоматически создавать восстановление системы каждые два дня при входе в систему
Тогда вы задали неправильный вопрос: вы хотите знать, как создать точку восстановления по расписанию, а не из командной строки.
Используйте для этого запланированные задачи Windows. Для этого:
- Щелкните правой кнопкой мыши Компьютер и выберите «Управление…»
- Откройте следующий путь в дереве: Управление компьютером (локальное) -> Инструменты системы -> Планировщик заданий -> Библиотека планировщика заданий -> Microsoft -> Windows -> SystemRestore
Найдите задание под названием «SR». (Поскольку есть только одна задача, у вас должны возникнуть проблемы с ее поиском.) Дважды щелкните ее или щелкните ее правой кнопкой мыши и выберите «Свойства».
- На вкладке «Триггер» определите для него «Ежедневный» триггер, который повторяется каждые 2 дня. Установите для него начальный час. И не волнуйтесь, если ваш компьютер не был включен, когда наступит этот час, задача запустится при следующем включении компьютера.
1
Зарегистрируйтесь или войдите в систему
Зарегистрируйтесь с помощью Google
Зарегистрироваться через Facebook
Зарегистрируйтесь, используя электронную почту и пароль
Опубликовать как гость
Электронная почта
Требуется, но никогда не отображается
Опубликовать как гость
Электронная почта
Требуется, но не отображается
Нажимая «Опубликовать свой ответ», вы соглашаетесь с нашими условиями обслуживания, политикой конфиденциальности и политикой использования файлов cookie
.
Windows 7: создание точки восстановления0005
∟Восстановление системы Windows 7
∟Windows 7: создание точки восстановления
В этом разделе приведен учебный пример того, как вручную создать точку восстановления системы в системе Windows 7.
Иногда может потребоваться создать точку восстановления системы вручную непосредственно перед установкой прикладное программное обеспечение. Эта точка восстановления поможет вам восстановить вашу систему, если установка испортил систему.
1. Перейдите в «Панель управления\Система и безопасность\Система» и нажмите кнопку Ссылка «Защита системы». Вы увидите экран «Свойства системы». открыть на вкладке «Защита системы».
2. Нажмите кнопку «Создать…». Вы увидите экран «Защита системы», в котором вас попросят назвать эту новую точку восстановления.
3. Введите любое имя, например «До установки X», и нажмите кнопку «Создать».
Windows 7 начнет создавать точку восстановления.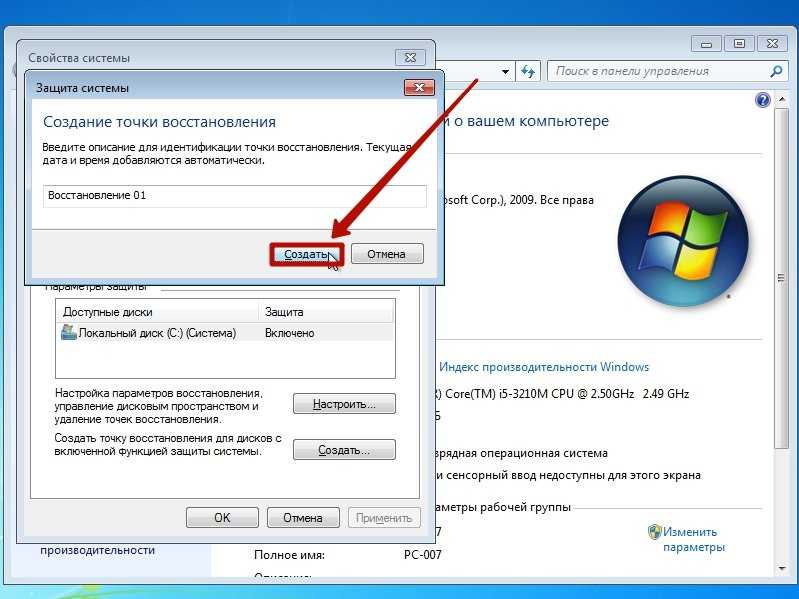
4. По завершении нажмите «Восстановление системы…», чтобы просмотреть список точек восстановления. как описано в предыдущем уроке.
На рисунке ниже показан процесс создания точки восстановления системы в системе Windows 7: 9Оглавление
Windows 7: Проверка безопасности системы
Windows 7: Защита системы
►Восстановление системы Windows 7
Windows 7: Параметры восстановления системы
Windows 7: просмотр доступных точек восстановления
Windows 7: настройки точки восстановления►Windows 7: создание точки восстановления
Windows 7: вариант восстановления 1 — точка восстановления
Windows 7: создание образа системы
Диск восстановления системы
Windows 7: загрузка с диска восстановления
Windows 7: создание USB-накопителя для восстановления
Windows 7: изменение порядка загрузки в BIOS
Windows 7: вариант восстановления 2 — образ системы
Windows 7: проверка сброса к заводским настройкам
Windows 7: вариант восстановления 3 — сброс к заводским настройкам
Windows 7 Forefront Client Security
Norton Power Eraser — средство сканирования на вирусы Блокировщик, обнаружение и удаление
Обеспечение безопасности Firefox
Обеспечение безопасности IE (Internet Explorer)
Вредоносное ПО (рекламное ПО, шпионское ПО, трояны, черви и вирусы)
HijackThis — средство диагностики угонщиков браузера
Перечень и удаление дополнительных программ IE
«Conduit Search» – обнаружение и удаление вредоносных программ
«Tube Dimmer», «Scorpion Saver» или «Adpeak» вредоносных программ
) — vtsts.

 cpl и нажмите Ок:
cpl и нажмите Ок: