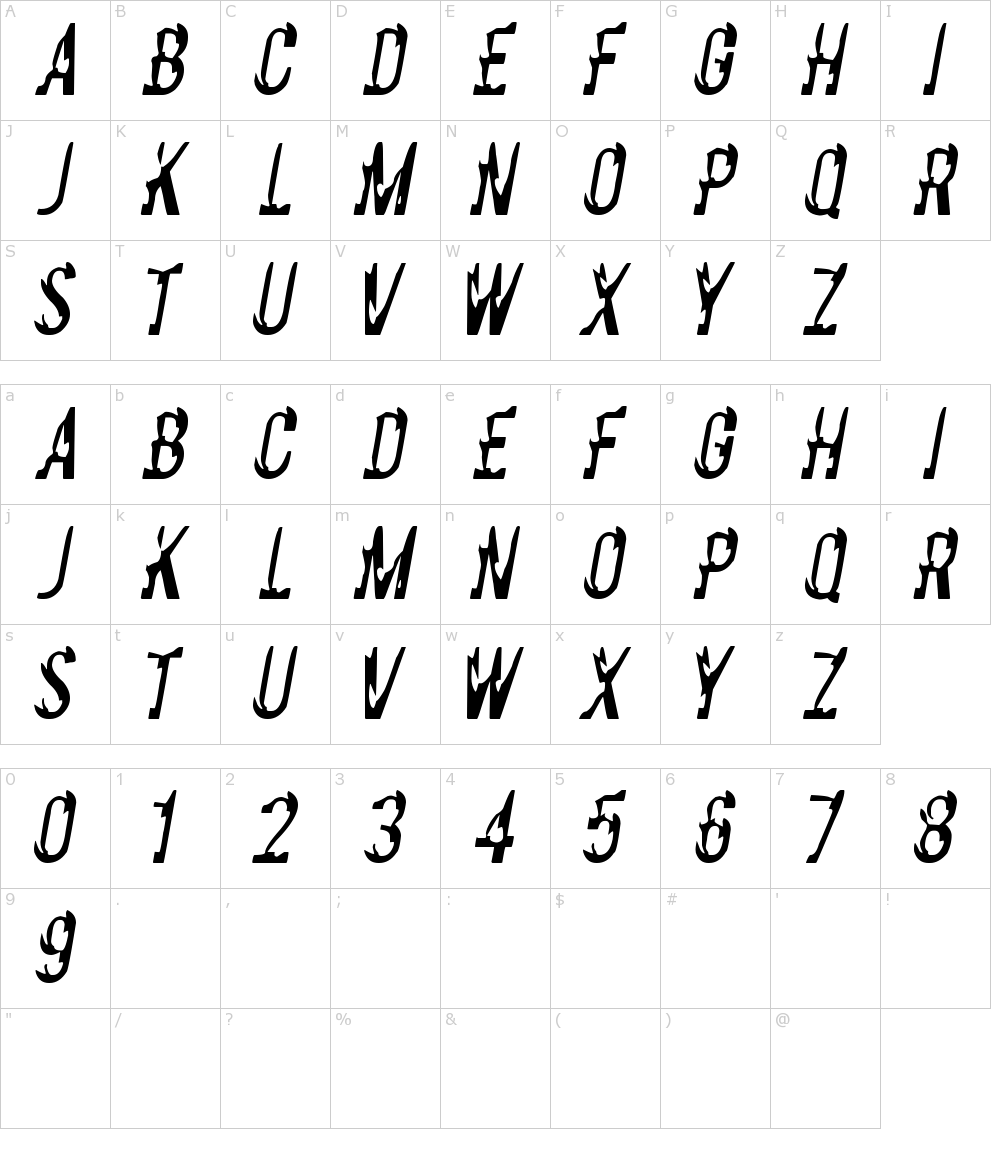WhatFont for Google Chrome — Extension Download
Softonic review
Grab the name of the font
WhatFont is a free personalization utility software that allows you to easily identify fonts online. Developed by Chengyin Liu, this browser extension tells you what font and what other formatting was used for a text on a web page. This tool is perfect for users who need font names as quickly as possible, and it supports both Typekit and Google Font API.
What is WhatFont?
Sometimes, you’re going to find a font type that you’d really like to have for yourself. The first problem is figuring out what its name is, as reverse-searching an image of it online won’t really give good results. Fortunately enough, there are websites and even handy extensions that were designed to solve this. However, tools such as Firebug and Webkit are great, but they’re much more geared towards developers and not the average internet user.
WhatFont is a great alternative for anyone in this regard. You only have to install it as a browser extension and enable it by clicking on its icon in your extensions bar for it to start working. Hovering over any text will now show the name of the font used. Clicking on the text will further display other details, such as its family of fonts, font style, weight, size, line height, hex color, and even a sample of it.
The main problem with this tool, however, is that it frequently has issues loading. When checking the font on a page, you click the extension icon to enable it, and you can tell it’s working if an “Exit WhatFont” button shows up. You have to reload a page if it doesn’t. You may need to keep doing this at times, though. Plus, the tool doesn’t work offline unless you try to edit its code.
Keep refreshing
All in all, WhatFont is a helpful browser utility for anyone who needs to fetch the name of fonts on the text they see. Not only does it display important details, but these will stick to the page for easy access until you close their pop-up window. However, the extension requires you to constantly reload pages and enable its icon to actually work when you need it.
Not only does it display important details, but these will stick to the page for easy access until you close their pop-up window. However, the extension requires you to constantly reload pages and enable its icon to actually work when you need it.
PROS
- Easily identifies fonts
- Shows other important formatting details
- The details pop-up window stick to the page until you close them
- Supports Typekit and Google Font API
CONS
- Needs to constantly reload web pages sometimes
- Doesn’t work on offline pages
Program available in other languages
- ダウンロードWhatFont [JA]
- تنزيل WhatFont [AR]
- Download do WhatFont [PT]
- ดาวน์โหลด WhatFont [TH]
- Pobierz WhatFont [PL]
- Unduh WhatFont [ID]
- WhatFont herunterladen [DE]
- Download WhatFont [NL]
- WhatFont indir [TR]
- Descargar WhatFont [ES]
- Télécharger WhatFont [FR]
- Tải xuống WhatFont [VI]
- 下载WhatFont [ZH]
- Скачать WhatFont [RU]
- Scarica WhatFont [IT]
- WhatFont 다운로드 [KO]
Advertisement
Advertisement
Top downloads Add-ons & Tools for Windows
Google Input Tools
Type in a language of your choice
SaveFrom.
 net Helper
net HelperA free media downloader for anyone
Google Translate for Chrome
Save time by just highlighting with your mouse
Zotero
Manage your research and bibliographies
Unity Web Player
The perfect way to play 3D games
Advertisement
Alternatives to WhatFont
FontMatch
Identify the font used in an image or document
Font Package
A free Desktop customization program for Windows
NexusFont
Efficient font manager and viewer
AMP Font Viewer
Simple yet great text font viewer
Voice of Keyboard
When you type on your keyboard, it will tell you which key you.
 ..
..The Font Thing
A free Desktop customization program for Windows
Advertisement
Advertisement
About Us
- Softonic Info
- Help & Support
- Jobs
B2B
- Monetization solutions for Publishers
- Upload and Manage your Software
- Software Policy
- Advertising Opportunities
Legal
- Legal Information
- Terms of use
- Privacy Policy
- Cookie Policy
Social media
- Become a fan of Softonic
- Follow us @Softonic
- Subscribe to our RSS feeds
Softonic in:
- عربي
- Deutsch
- English
- Español
- Français
- Bahasa Indonesia
- Italiano
- 日本語
- 한국어/조선말
- Nederlands
- Polski
- Português
- Русский
- ภาษาไทย
- Türkçe
- Tiếng Việt
- 中文
Copyright SOFTONIC INTERNATIONAL S. A. © 1997-2023 — All rights reserved
A. © 1997-2023 — All rights reserved
Your review for WhatFont
Your review for WhatFont
Thank you for rating!
What do you think about WhatFont? Do you recommend it? Why?
Leave a reviewOOPS! This is embarrassing…Something’s gone terribly wrong.
Try this instead
Топ 5 расширений Chrome для идентификации шрифтов
Из-за поразительно схожих характеристик бесчисленного множества шрифтов часто невозможно различить гарнитуры. Вот почему так важно расширение Chrome, помогающее идентифицировать шрифты. Расширение идентификации шрифта может оказаться полезным в нескольких ситуациях.
Это очень удобно, когда вы составляете электронное письмо, пишете сообщение в блоге или разрабатываете сайт. Особенно, когда вы можете найти необычный шрифт в Интернете, который вы можете использовать в своей работе. Это делает установку в Chrome еще более полезной.
В этом посте вы можете найти пять замечательных расширений Chrome, которые вы можете легко использовать для идентификации шрифтов, каждое из которых имеет что-то особенное для каждого. Давайте начнем.
Давайте начнем.
1. WhatFont
С более чем миллионом загрузок в Интернет-магазине Chrome вы просто не ошибетесь с WhatFont. Расширение делает то, что умеет лучше всего, а именно быстро и эффективно определяет шрифты.
Просто щелкните значок расширения WhatFont и наведите курсор на слово. вы сразу же увидите название шрифта внизу. При этом он супербыстрый. Просто перетащите курсор по веб-странице, чтобы быстро определить необходимое количество шрифтов.
Нажмите на букву, чтобы получить более подробную информацию о шрифте. Это вызовет отличное информационное окно, заполненное такими деталями, как семейство шрифтов, размер, вес и т. Д. Оно расскажет вам больше о цвете шрифта. Кроме того, он создает предварительный просмотр шрифта алфавита с использованием как прописных, так и строчных букв.
И, чтобы подвести итог, он выдаст ссылку для скачивания шрифта (если он свободно доступен) на всякий случай. Превосходно.
Но что делает WhatFont таким особенным, так это то, что вы можете открыть столько информационных блоков, сколько захотите, подобно стикерам. Это творит чудеса, когда дело доходит до одновременного сравнения нескольких типов шрифтов.
Это творит чудеса, когда дело доходит до одновременного сравнения нескольких типов шрифтов.
Если вы еще не являетесь поклонником WhatFont, то ниже вы найдете более интересные расширения шрифтов, так что читайте дальше.
Загрузить WhatFont
2. Fontface Ninja
Fontface Ninja — это еще одно расширение, которое вы можете использовать для простой идентификации шрифтов, и оно предлагает гораздо больше преимуществ по сравнению с WhatFont. Нажмите на значок расширения Fontface Ninja, и он сгенерирует список всех шрифтов на странице. Весьма полезно, когда дело доходит до знания всех деталей с первого взгляда.
Нажмите на шрифт из списка, и вы сможете просмотреть его, набрав свои слова, что просто здорово. Затем вы можете выбрать загрузку шрифта — легко отображаются как бесплатные, так и платные ссылки. Вы также можете «пометить» любые шрифты для дальнейшего использования.
Не забывайте, что вы можете наводить курсор на буквы, чтобы идентифицировать шрифты, похожие на WhatFont, но с более подробными фрагментами. Однако при этом он немного медленнее, поэтому не ожидайте скорости и эффективности в стиле WhatFont.
Однако при этом он немного медленнее, поэтому не ожидайте скорости и эффективности в стиле WhatFont.
Fontface Ninja выделяется своей способностью распознавать шрифты в изображениях, что в большинстве случаев он делает потрясающе. После нажатия на значок расширения Fontface Ninja щелкните изображение, и через несколько секунд он сгенерирует результаты.
Даже с эстетической точки зрения Fontface Ninja довольно приятен на вид, с четким и понятным пользовательским интерфейсом, вдохновленным концепцией материального дизайна Google. У него даже есть темная тема для загрузки, которая идеально сочетается с темным режимом Chrome!
Скачать Fontface Ninja
3. Средство поиска шрифтов
Средство поиска шрифтов позволяет легко идентифицировать любой шрифт, который вам встретится. Нажмите на любую букву или слово после активации расширения, и вам будет представлено подробное всплывающее окно практически со всем, что вы хотели бы знать. Но это больше подходит для опытных пользователей и веб-разработчиков. Для обычного пользователя Chrome объем информации, которую он выдает, может быть излишним.
Для обычного пользователя Chrome объем информации, которую он выдает, может быть излишним.
Font Finder также обладает сверхъестественной способностью заменять тип шрифта на активной веб-странице другим. Это идеально подходит для случаев, когда вы хотите проверить, как определенный шрифт будет сочетаться с остальной частью страницы, но без внесения каких-либо изменений в серверную часть.
Чтобы заменить шрифт, все, что вам нужно сделать, это выбрать абзац, щелкнуть его правой кнопкой мыши, выбрать «Поиск шрифтов» и нажать «Заменить шрифт на». Просто введите название шрифта, и он моментально отобразит изменения!
Вы можете попробовать это на любой веб-странице, с которой вы сталкиваетесь в Chrome. Но опять же, Font Finder может быть слишком техническим — WhatFont или Fontface Ninja могут подойти вам лучше.
Скачать Font Finder
4. FontScanner
FontScanner — это расширение, которое легко идентифицирует шрифты в Chrome, но не так, как вы думаете. Выполните сканирование, и оно сгенерирует список семейств шрифтов, которые можно обнаружить на странице.
Выполните сканирование, и оно сгенерирует список семейств шрифтов, которые можно обнаружить на странице.
Затем просто нажмите на результат, и он подсветит все экземпляры шрифта на странице. Довольно полезно, когда нужно быстро определить и найти похожие типы шрифтов.
FontScanner лучше всего работает в сочетании с другим расширением для идентификации шрифта. Используйте его для полного обзора любой веб-страницы, а затем используйте WhatFont, Fontface Ninja или Font Finder, чтобы углубиться в детали.
Загрузить FontScanner
5. WhatFontIs
Если вам нужно только расширение для идентификации шрифтов в изображениях при просмотре веб-страниц в Chrome, то WhatFontIs идеально вам подойдет.
Просто щелкните изображение правой кнопкой мыши, загрузите его на серверы WhatFontIs, и после нескольких шагов, связанных с «помощью» расширению в идентификации букв на изображении, вы получите несколько предложений. Это не всегда точно, но выбрасывает множество связанных шрифтов, и вы, скорее всего, получите идеальное совпадение.
Конечно, ссылки для скачивания бесплатных и платных шрифтов легко доступны после того, как расширение завершит свою работу. Однако не забывайте, что Fontface Ninja также имеет аналогичный функционал с более удобной процедурой сканирования. Но WhatFontIs обеспечивает немного лучшие результаты из-за его специализированного характера.
Загрузите WhatFontIs
Разберитесь с этим простым способом
Вот и все. Надеемся, что любое из этих расширений Chrome сослужит вам хорошую службу всякий раз, когда вы сталкиваетесь с непонятными шрифтами, о которых вы понятия не имеете. Итак, какой ваш любимый выбор? WhatFont обеспечивает очень удобный подход к идентификации шрифтов. Fontface Ninja может идентифицировать шрифты как в тексте, так и в изображениях. Между тем, Font Finder может заменять шрифты на лету. Сообщите нам о своем выборе и причинах в разделе комментариев ниже.
Далее: Знаете ли вы, что эти шрифты можно установить и в Microsoft Edge Chromium? Выясни как.
Изменить шрифт в PDF в Google Chrome
Изменить шрифт в PDF в Google Chrome | докхаб6 августа 2022 г.
формы заполнены
формы подписаны
формы отправлены
01. Загрузите документ со своего компьютера или из облачного хранилища.
02. Добавляйте текст, изображения, рисунки, фигуры и многое другое.
03. Подпишите документ онлайн в несколько кликов.
04. Отправка, экспорт, факс, загрузка или распечатка документа.
Легко узнать, как изменить шрифт в PDF в Google Chrome
Управление документами перестало ограничиваться бумажной работой, как только компьютеры появились на рабочем месте. Точно так же ограничения, налагаемые программным обеспечением, установленным на вашем устройстве, больше не ограничивают ваши возможности, поскольку теперь вы можете получить все важные инструменты для модификации онлайн.
С помощью DocHub вы можете получить доступ к своим документам и их истории редактирования с любого устройства. Все, что вам нужно сделать, это получить наш необходимый и удобный инструментарий PDF и войти в свою учетную запись, чтобы немедленно изменить шрифт в PDF в Google Chrome. Это программное обеспечение для модификации также подходит для совместной работы. Даже если ваши товарищи по команде используют разные веб-браузеры, совместная работа будет такой же простой, как если бы вы все работали с одного устройства. Вот как получить к нему доступ из веб-браузера.
- Откройте сайт DocHub и нажмите Войти для авторизации.
- Если вам по-прежнему нужна учетная запись, выберите «Зарегистрироваться» и введите свои данные для регистрации.

- После того, как вы увидите панель управления, вы можете изменить шрифт в PDF в Google Chrome, загрузив его со своего устройства или связав с платформой онлайн-хранилища.
- Откройте файл для редактирования и внесите необходимые изменения с помощью нашей удобной панели инструментов.
- Завершите редактирование, а затем загрузите его на свое устройство или просто сохраните в своей учетной записи.
Благодаря DocHub редактирование PDF-файлов в режиме онлайн становится простым и удобным в любом интернет-браузере. Потратьте несколько минут, чтобы создать учетную запись и получить доступ к инструментам редактирования на любой платформе.
Упрощенное редактирование PDF с помощью DocHub
Удобное редактирование PDF
Редактировать PDF так же просто, как работать в документе Word. Вы можете добавлять текст, рисунки, выделения, а также редактировать или комментировать документ, не влияя на его качество. Нет растеризованного текста или удаленных полей.
Слаженная работа в команде
Совместная работа над документами с вашей командой с помощью настольного компьютера или мобильного устройства. Позвольте другим просматривать, редактировать, комментировать и подписывать ваши документы в Интернете. Вы также можете сделать свою форму общедоступной и поделиться ее URL-адресом где угодно.
Автоматическое сохранение
Каждое изменение, которое вы вносите в документ, автоматически сохраняется в облаке и синхронизируется на всех устройствах в режиме реального времени. Не нужно отправлять новые версии документа или беспокоиться о потере информации.
Интеграция с Google
DocHub интегрируется с Google Workspace, поэтому вы можете импортировать, редактировать и подписывать документы прямо из Gmail, Google Диска и Dropbox. По завершении экспортируйте документы на Google Диск или импортируйте адресную книгу Google и поделитесь документом со своими контактами.
Мощные инструменты для работы с PDF на вашем мобильном устройстве
Продолжайте работать, даже если вы находитесь вдали от компьютера. DocHub работает на мобильных устройствах так же легко, как и на компьютере. Редактируйте, комментируйте и подписывайте документы, удобно используя свой смартфон или планшет. Нет необходимости устанавливать приложение.
Безопасный обмен документами и их хранение
Мгновенно обменивайтесь документами, отправляйте их по электронной почте и факсу безопасным и совместимым способом. Установите пароль, поместите свои документы в зашифрованные папки и включите аутентификацию получателя, чтобы контролировать доступ к вашим документам. После завершения сохраните свои документы в безопасности в облаке.
Отзывы DocHub
44 отзыва
Отзывы DocHub
23 оценки
15 005
10 000 000+
303
100 000+ пользователей
Повышайте эффективность с помощью надстройки DocHub для Google Workspace
Получайте доступ к документам, редактируйте, подписывайте их и делитесь ими прямо из ваших любимых приложений Google Apps.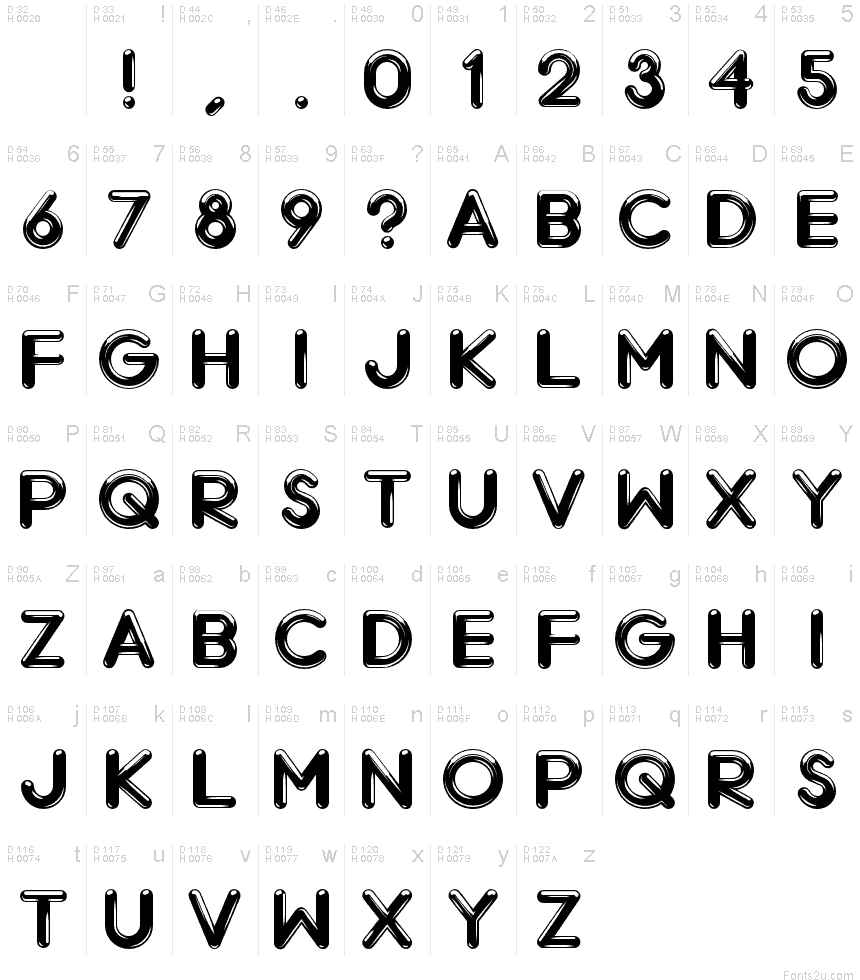
Как изменить шрифт в PDF в Google Chrome
4.6 из 5
18 голосов
привет добро пожаловать на канал в сегодняшнем видео мы покажем вам, как изменить тип и размер шрифта в Google Chrome давайте откроем Google Chrome нажмите на 3 точки в правом верхнем углу и выберите настройки, прокрутите вниз до поля раздела внешнего вида, нажмите на пользовательский рядом с размером шрифта, у него есть несколько вариантов очень маленький маленький средний большой очень большой и пользовательский выберите тот, который вы предпочитаете средний например, вы также можете попробовать большой и очень большой мы предпочитаем средний размер прямо под размером шрифта у вас есть настраиваемые шрифты, нажмите на маленькую стрелку у вас есть несколько вариантов каждый из них имеет список шрифтов у вас есть стандартный шрифт шрифт с засечками шрифт без засечек шрифт фиксированной ширины вверху у вас есть возможность установить размер шрифта, просто переместив указатель вправо для большого шрифта и влево для меньшего размера шрифта, вы также можете установить минимальный размер шрифта таким же образом, переместив указатель вправо для большого шрифта и влево для меньший размер шрифта вот и всё спасибо за просмотр видео лайк
Есть вопросы?
Ниже приведены некоторые распространенные вопросы наших клиентов, которые могут дать вам ответ, который вы ищете. Если вы не можете найти ответ на свой вопрос, пожалуйста, не стесняйтесь обращаться к нам.
Если вы не можете найти ответ на свой вопрос, пожалуйста, не стесняйтесь обращаться к нам.
Как изменить размер шрифта в PDF в Chrome?
Установка размера страницы или шрифта для всех веб-страниц На компьютере откройте Chrome. В правом верхнем углу нажмите Еще. Настройки. Щелкните Внешний вид. Внесите нужные изменения: Изменить все: рядом с Масштабированием страницы щелкните стрелку вниз. . Затем выберите нужный параметр масштабирования. Изменение размера шрифта. Рядом с параметром «Размер шрифта» нажмите стрелку вниз .
Как изменить размер шрифта в тексте PDF?
Форматирование текста — изменение шрифта, размера, междустрочного и межсимвольного интервалов, масштабирования по горизонтали, ширины штриха или цвета Выберите Инструменты Редактировать PDF Редактировать . Выберите текст, который хотите изменить. На правой панели «Формат» выберите шрифт, размер шрифта или другие параметры форматирования.
Выберите текст, который хотите изменить. На правой панели «Формат» выберите шрифт, размер шрифта или другие параметры форматирования.
Как я могу редактировать PDF в Chrome бесплатно?
, предлагаемый .com, — лучший бесплатный PDF-редактор Chrome. Вы можете найти это расширение в Интернет-магазине Chrome и добавить его в свой браузер Chrome. С помощью надстройки вы можете редактировать, комментировать или переписывать текст, изображения и графику в любых исходных или отсканированных документах PDF с Google Диска.
Как изменить размер шрифта в Google Chrome?
Используйте параметры масштабирования, чтобы сделать все на веб-странице больше или меньше. На устройстве Android откройте Chrome . В правом верхнем углу нажмите «Еще». Настройки. Выберите Доступность. Рядом с Масштабирование текста перетащите ползунок, пока текст примера не станет удобным для чтения.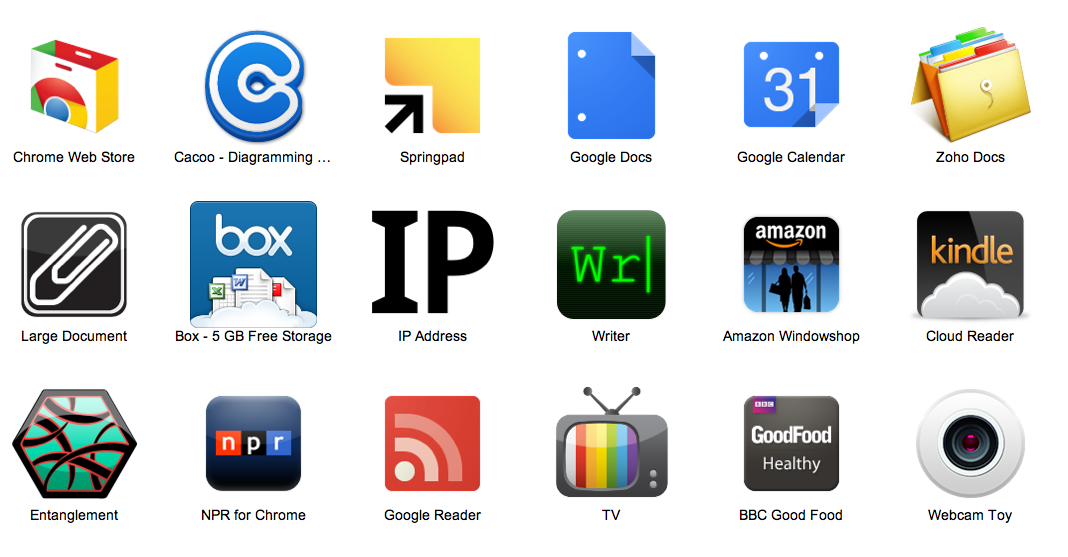
Как заполнить PDF-форму в Chrome?
Выберите PDF-документ, который хотите использовать. Используйте панель инструментов, чтобы заполнить поля формы и добавить свою подпись PDF. Нажмите «Далее. Загрузите заполненную форму, чтобы сохранить ее на своем компьютере.
Есть ли редактор Google PDF?
С технической точки зрения, вы не можете напрямую редактировать PDF-файл на Google Диске, но есть простое решение: просто конвертируйте PDF-файл в формат Google Docs. Как только ваш документ будет в этом новом формате, вы сможете редактировать текст и изображения. Вы можете преобразовать файл обратно в PDF для безопасного хранения, когда закончите.
Могу ли я редактировать документ с помощью Google Chrome?
Если у вас есть онлайн-учетная запись Microsoft Office, вы можете редактировать свои файлы с помощью расширения Office Online для Chrome или с помощью Office в Интернете.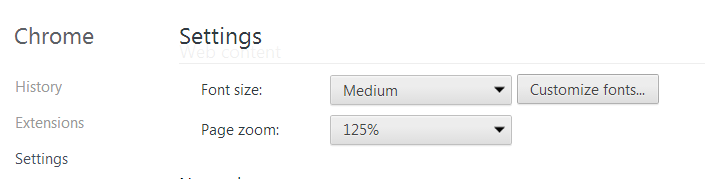
Как изменить настройки по умолчанию для PDF?
Получите максимум от своих PDF-файлов. Щелкните правой кнопкой мыши миниатюру любого файла PDF. В меню щелкните Свойства. Появится новое диалоговое окно. Выберите docHub или Reader из списка по умолчанию. Нажмите OK, чтобы сохранить и применить изменения.
Можно ли редактировать PDF-файлы в Google Chrome?
К счастью, вы можете редактировать PDF прямо из Chrome благодаря расширению docHub для Chrome. Для этого следуйте этим инструкциям: Загрузите расширение docHub по этой ссылке. Выберите «Добавить в Chrome», а затем выберите «Добавить расширение».
Как включить бесплатное редактирование PDF?
Как редактировать файлы PDF: Откройте файл в Acrobat. Нажмите на инструмент «Редактировать PDF» на правой панели. Используйте инструменты редактирования Acrobat: добавляйте новый текст, редактируйте текст или обновляйте шрифты, используя выбор из списка «Формат». Сохраните отредактированный PDF-файл: назовите файл и нажмите кнопку «Сохранить».
Нажмите на инструмент «Редактировать PDF» на правой панели. Используйте инструменты редактирования Acrobat: добавляйте новый текст, редактируйте текст или обновляйте шрифты, используя выбор из списка «Формат». Сохраните отредактированный PDF-файл: назовите файл и нажмите кнопку «Сохранить».
Узнайте, почему наши клиенты выбирают DocHub
Отличное решение для документов в формате PDF, требующее минимум предварительных знаний.
«Простота, знакомство с меню и удобство для пользователя. Легко перемещаться, вносить изменения и редактировать все, что вам может понадобиться. Поскольку он используется вместе с Google, документ всегда сохраняется, поэтому вам не нужно беспокоиться об этом. .»
Пэм Дрисколл Ф.
Учитель
Подписчик ценных документов для малого бизнеса.
«Мне нравится, что DocHub невероятно доступен по цене и настраивается. Он действительно делает все, что мне нужно, без большого ценника, как у некоторых из его более известных конкурентов.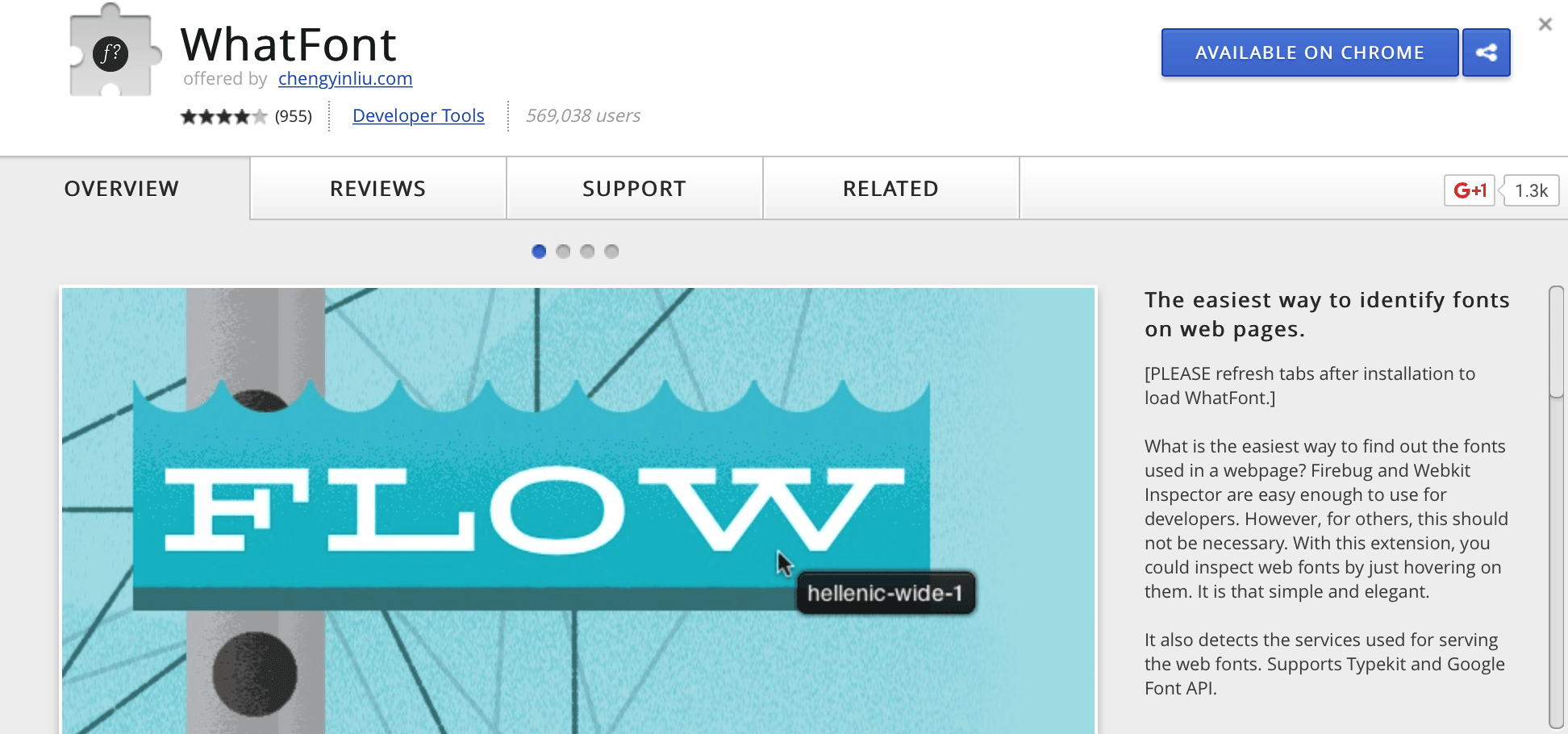

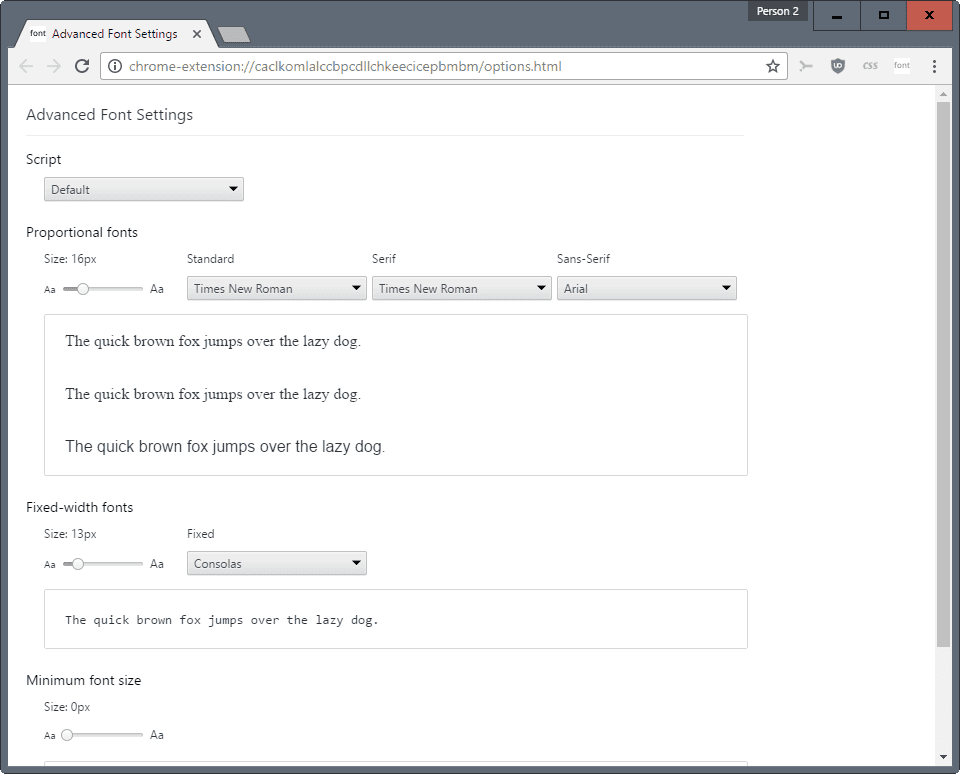 net Helper
net Helper ..
..