Вырезание в фотошопе. Простой способ вырезки объекта из фотографии
Как часто вам требовалось вырезать объект с фотографии в Photoshop, чтобы наложить на другую или просто удалить текущий фон? В этой статье я расскажу о 4 способах выделения, каждый из которых будет лучше подходить для своего типа изображений.
В Photoshop очень много внимания уделяется инструментам выделения, некоторые из них работают довольно просто, другие имеют более сложные настройки и начинающему пользователю сложнее понять как они работают.
Например, предмет который находится на белом фоне, можно вырезать всего несколькими нажатиями мышкой. А как точно вырезать сложные элементы на темном фоне или кучерявые волосы человека? Стандартный инструмент лассо здесь не подойдет…
Конечно, существует гораздо больше способов вырезать объект с фотографии, чем 4 описанные мною. На мой взгляд это самые удобные, каждый из способов отличается принципом выделения и поэтому перед обработкой фото вы можете понять, какой из них будет лучше подходить для данного типа фотографии.
Если объект находится на белом фоне, можете попробовать выделение «волшебной палочкой «. Этот инструмент автоматически распознает пятна одного цвета и выделяет их.
Если выделение не захватило часть фона, то удерживая клавишу SHIFT можно добавить кусок к выделенной области. Чем больше чувствительность волшебной палочки, тем больше она «хватает».
Если фон не однородный и на нем присутствует много других деталей, но видна четкая граница между предметом и фоном, то можно использовать инструмент «магнитное лассо «. Линия этого лассо залипает или примагничивается к краю предмета, достаточно только вести курсор по контуру.
Для этого способа возьмите кисть черного цвета и перейдите в режим быстрой маски. Рисуя черной кистью предмет закрашивается в красный цвет. Не закрашенное станет выделенным при нажатии снова на режим быстрой маски.
Основное преимущество это способа в возможности не только закрашивать, но и стирать красную область (белой кистью).
Удобно использовать если предмет имеет местами четкие грани, местами размытые контуры.
3. Вытирание фона ластиком
Преобразовав фон в слой, инструментом «ластик » стирайте все, что вам не нужно. Данный способ пригодится при монтаже на другой фон, когда не ясно что должно остаться, а что нет.
Инструмент «ластик» тоже имеет дополнительные преимущества. Например, иметь разную прозрачность и разную мягкость кисти. Но в отличие от предыдущего способа не позволяет вернуть стертое.
Поэтому, если вам нужно страховка, используйте инструмент быстрой маски, а еще лучше .
4. Вырезание волос
Вырезать волосы от фона вручную очень сложно, особенно такие кучерявые локоны как на фотографии. Создайте сначала дубликат слоя, который будем преобразовывать. Повысив контраст между фоном и предметом с помощью
Волосы стали темнее, а фон светлее. Но лицо осталось светлым, лучше его закрасить тоже черной кистью, чтобы выделить только фон.
Отделение объектов от фона сейчас становится все более востребованным: из вырезанных картинок часто составляют различные фотоколлажи, используют при создании клип-арта и дизайна веб-сайтов. Читайте далее — и узнаете несколько способов, как вырезать объект в фотошопе.
Инструмент «Волшебная палочка»
Первый способ будет самым быстрым и легким, но подойдет он только в том случае, если объект, который вам нужно вырезать, изначально размещен на белом фоне.
Откройте исходную фотографию в фотошопе. Переведите ее в слой, щелкнув по ней два раза на панели слоев и вызвав функцию создания нового слоя.
На панели инструментов слева от рабочего поля в фотошопе выбирайте инструмент «Волшебная палочка». Установите чувствительность кисти — небольшую, около 5. Один раз кликните этим инструментом на белый фон фотографии, и на ней появится выделение. Может случиться так, что фон охватится не полностью — для этого нужно кликнуть на проблемном участке еще раз.
Может случиться так, что фон охватится не полностью — для этого нужно кликнуть на проблемном участке еще раз.
Теперь остается вырезать объект из фона, не снимая выделения, нажав на клавиатуре клавишу «Backspace».
«Лассо» в фотошопе
Следующий способ предполагает использование такого инструмента, как «Лассо». Он тоже лучше подойдет для вырезания объектов на белом либо другом однородном и светлом фоне.
Найдите «Лассо» на панели инструментов и начинайте создавать выделение. Для этого поставьте курсор куда-либо на край вашего объекта и начинайте вести линию по контуру. Вы увидите, как за курсором будет тянуться сплошная линия — продолжайте вести ее, обводя по контуру весь объект целиком. Для геометрических фигур удобнее использовать «Прямолинейное лассо».
Если во время обводки ваша линия свернула не туда, куда требуется, нажмите на клавиатуре клавишу «Backspace» — предыдущий отрезок удалится, и вы сможете повторить обводку этого участка еще раз.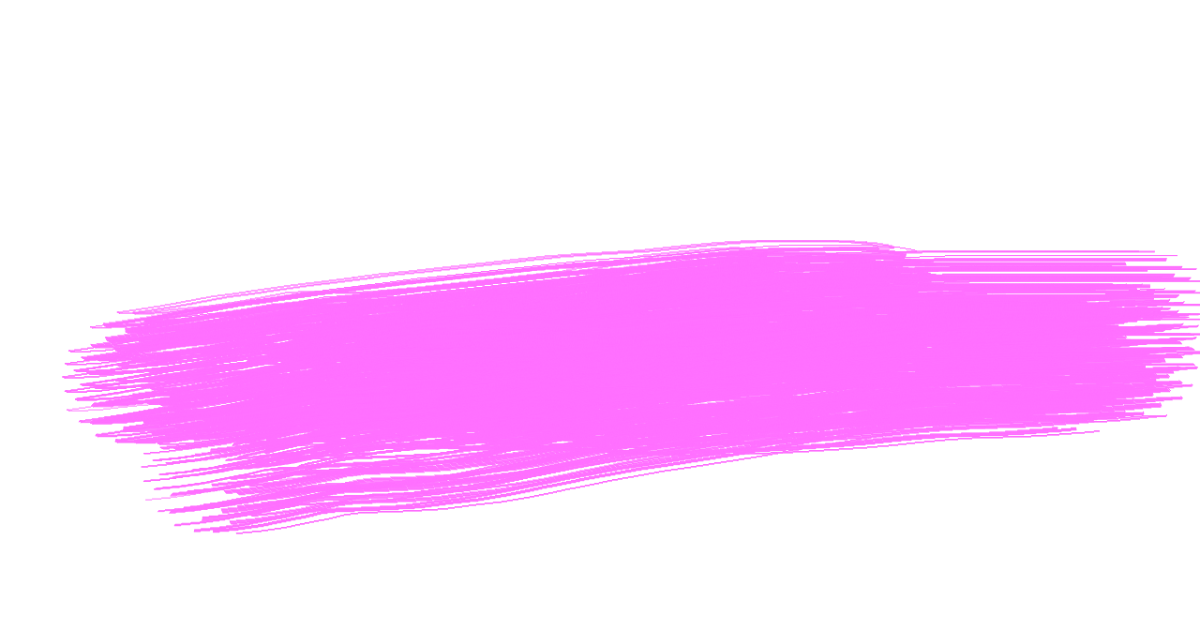
Когда вы обвели весь объект и соединили последний отрезок с первым, на фотографии появится выделение. Теперь инвертируйте выделенную область, щелкнув правой кнопкой мыши по выделению.
Когда выделение инвертировалось, как и ранее, нажмите «Backspace», чтобы вырезать объект.
Как вырезать объект с помощью быстрой маски
Еще один инструмент, который решит вопрос, как вырезать картинку в фотошопе — это быстрая маска. В отличие от «Волшебной палочки», которая может не сработать на фотографии с неоднородным, пестрым или темным фоном, выделение с помощью быстрой маски подойдет и для таких задач, поскольку в этом случае область выделения вы создаете и контролируете сами.
Выберите инструмент «Кисть» и активным цветом установите черный (код цвета — #000000). После этого выбирайте режим «Быстрая маска» — нажмите на соответствующий значок внизу панели. Теперь, как обычной кистью, начинайте закрашивать область интересующего вас объекта.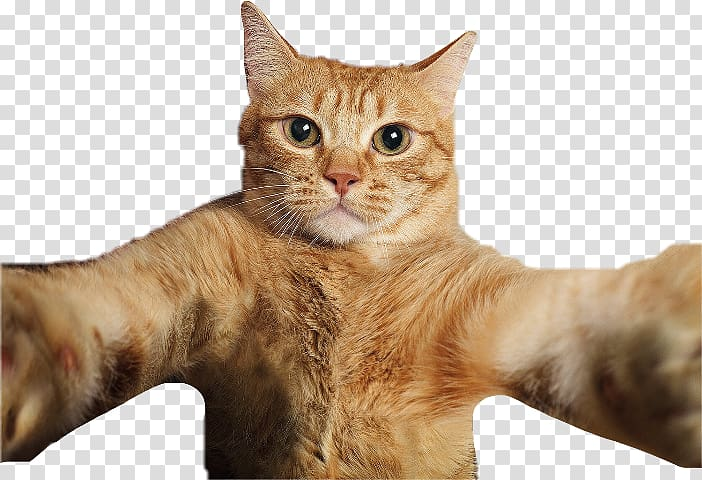
При закрашивании мелких деталей выбирайте диаметр кисти поменьше, а при заполнении цветом крупных участков можно использовать большую кисть. Жесткость кисти также устанавливайте по желанию, главное, помните: чем жестче кисть, тем четче будут края выделения, а мягкая кисть их сгладит.
Если вы закрасили лишний участок, сделайте активным цветом белый (код цвета — #FFFFFF) — такая кисточка будет действовать на закрашенные быстрой маской области как ластик.
После того, как вы закончили закрашивать выбранную область, снова нажмите на кнопку быстрой маски, и тогда вокруг закрашенной области появится выделение. Чтобы отделить объект от фона, используйте «Backspace».
Удаление фона ластиком
Третий способ заключается в использовании такого инструмента, как «Ластик». По сути, это не создание выделения, а удаление фона. Выберите этот инструмент на панели слева и начинайте стирать с рабочей области все лишнее, что не относится к вашему объекту.
Конечно же, самая главная и ответственная часть — это стирание фона на границе с объектом. Торопиться тут не следует, ведь важно не оставить кусочки нестертого фона или наоборот — не стереть ненароком нужные участки объекта. Установите небольшой размер ластика — так работа будет продвигаться дольше, но аккуратнее; увеличивайте масштаб изображения, что позволит вам внимательнее наблюдать за границами объекта.
Если при работе с ластиком вы стерли что-то важное, воспользуйтесь функцией отмены предыдущего действия: Меню «Правка» — «Отменить действие» или зажмите комбинацию клавиш Ctrl + Z. Эта комбинация работает только для последнего действия, поэтому чтобы последовательно отменить несколько предыдущих действий, нужное количество раз примените комбинацию Alt + Ctrl + Z.
Вместо ластика удалять фон в фотошопе можно, используя кисть и маску слоя (не путайте с быстрой маской). На панели «Слои» нажмите на пиктограмму маски слоя и стирайте лишние участки, рисуя по маске кистью черного цвета. И наоборот, чтобы восстановить участок, поменяйте цвет кисти на белый.
И наоборот, чтобы восстановить участок, поменяйте цвет кисти на белый.
Вырезание сложных объектов
Многих особенно интересует вопрос, как вырезать в фотошопе лицо и волосы, пушистое животное или ветвистое дерево — то есть сложные объекты с неоднородными краями, которые интересно смотрятся при создании коллажей из фото . Существует способ быстро это сделать, который можно применить к фотографиям с однотонным светлым фоном.
Дублируйте слой с исходной фотографией (щелчок правой кнопкой по слою — «Создать дубликат слоя») и сделайте его черно-белым (Меню «Изображение» — «Коррекция» — «Обесцветить»).
Примените к дубликату коррекцию «Уровни» из меню «Изображение» — «Коррекция». На появившейся гистограмме потяните ползунки, отвечающие за тени и за свет, таким образом, чтобы создать резкий, максимальный контраст между черным и белым, то есть между волосами девушки и фоном.
Добившись нужного контраста, кистью черного цвета закрашивайте полностью весь силуэт — лицо, блики, чтобы не осталось просветов. Заходите в меню «Выделение» и выбирайте «Цветовой диапазон». В появившемся окне установите чувствительность выделения около 50 и нажмите «ОК».
Заходите в меню «Выделение» и выбирайте «Цветовой диапазон». В появившемся окне установите чувствительность выделения около 50 и нажмите «ОК».
Правой кнопкой мыши щелкните по выделению и примените к нему «Растушевку» с радиусом в 2 пикселя. На панели слоев снимите видимость с черно-белого слоя. Теперь останется виден только цветной исходник, с созданным сверху выделением. Однако это выделение относится к силуэту девушки и ее волосам, а нам нужно удалить не объект, а фон. Поэтому следует зайти в меню «Выделение» и выбрать пункт «Инверсия».
Чтобы отделить девушку от фона, делаем активным слой с исходным изображением и нажимаем «Backspace». Теперь вы знаете, как вырезать человека в фотошопе из фотографии.
Перечисленные выше способы не универсальны и могут не дать идеального результата, но с ними обработка фото в фотошопе проходит быстрее, поэтому, даже если вы совсем новичок, вырезать объекты для вас не составит особого труда. Вырезанные изображения можно еще использовать при монтаже видео для создания красочных превью-картинок, а также при подготовке стикеров или открыток.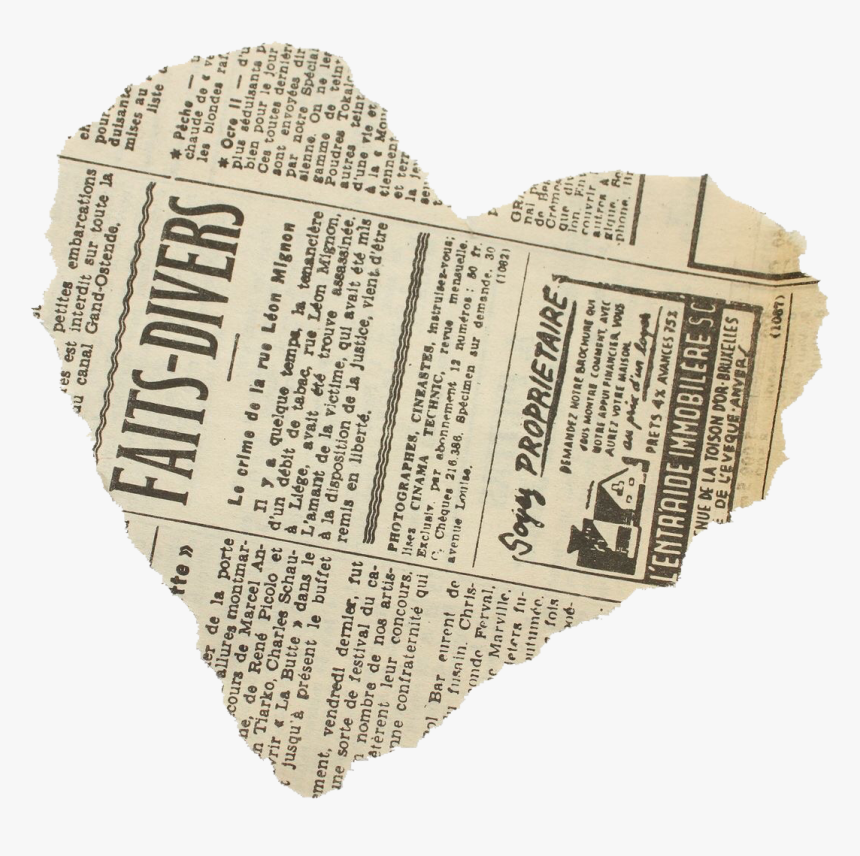
А если вам проще один раз увидеть, чем сто раз прочитать, предлагаем посмотреть следующее видео, в котором показаны различные способы, как вырезать фото в фотошопе:
Забирай себе, расскажи друзьям!
Читайте также на нашем сайте.
Очень часто в работе с Фотошопом требуется вырезать какой-либо объект из исходного изображения. Это может быть как предмет мебели или часть ландшафта, так и живые объекты – человек или животное.
В этом уроке познакомимся с инструментами, применяемыми при вырезании, а также немного попрактикуемся.
Инструментов, пригодных для того, чтобы вырезать изображение в Фотошопе по контуру, несколько.
1. Быстрое выделение .
Данный инструмент отлично подходит для выделения объектов с четкими границами, то есть тон на границах не смешивается с тоном фона.
2. Волшебная палочка .
Волшебная палочка применяется для выделения пикселов одного цвета. При желании, имея однотонный фон, например белый, можно его удалить, применив этот инструмент.
Один из самых неудобных, по моему мнению, инструментов для выделения и последующего вырезания элементов. Чтобы эффективно пользоваться «Лассо», необходимо иметь (очень) твердую руку, либо графический планшет.
4. Прямолинейное лассо .
Прямолинейное лассо подойдет в случае необходимости выделить и вырезать объект, имеющий прямые линии (грани).
5. Магнитное лассо .
Еще один «умный» инструмент Фотошопа. Напоминает по своему действию «Быстрое выделение» . Отличие заключается в том, что «Магнитное лассо» создает одну линию, которая «прилипает» к контуру объекта. Условия успешного применения такие же, как и при «Быстром выделении» .
Наиболее гибкий и удобный в работе инструмент. Применяется на любых объектах. При вырезании сложных объектов рекомендуется использовать именно его.
Практика
Поскольку первые пять инструментов можно использовать интуитивно и наобум (получится-не получится), то Перо требует от фотошопера определенных знаний.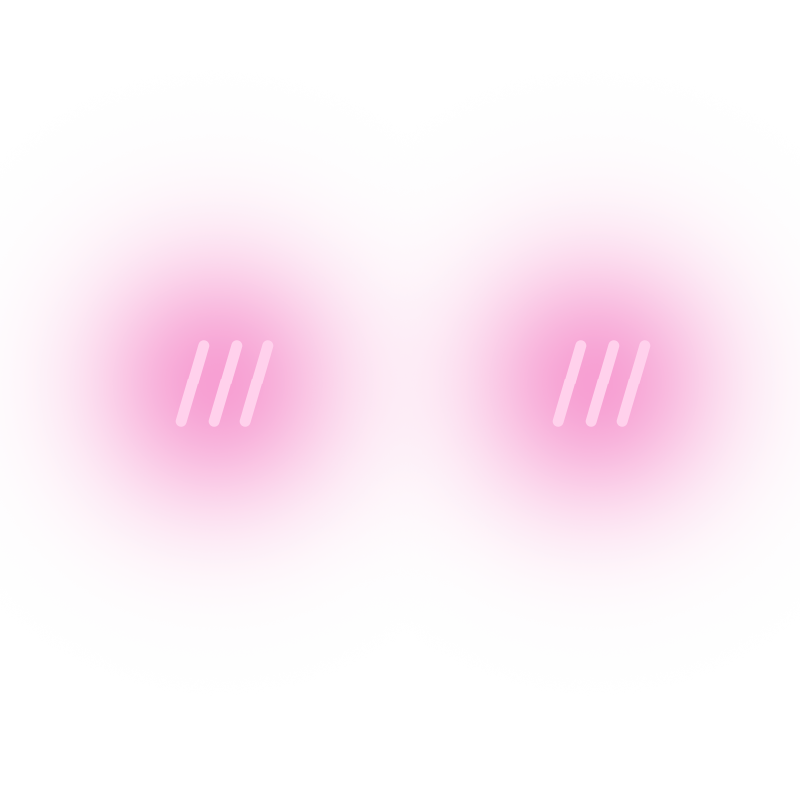
Именно поэтому я решил показать Вам, как пользоваться этим инструментом. Это верное решение, так как учиться нужно сразу правильно, чтобы потом не переучиваться.
Итак, открываем в программе фотографию модели. Сейчас мы будем отделять девушку от фона.
Создаем копию слоя с исходным изображением и приступаем к работе.
Берем инструмент «Перо» и ставим опорную точку на изображении. Она будет являться как стартовой, так и конечной. В этом месте мы замкнем контур по завершению выделения.
К сожалению, курсора на скриншотах видно не будет, поэтому постараюсь максимально подробно описать все на словах.
Как видим, в обоих направлениях у нас находятся скругления. Сейчас научимся их обходить «Пером» . Пойдем вправо.
Для того чтобы скругление получилось максимально плавным, не стоит ставить много точек. Следующую опорную точку ставим на некотором удалении. Здесь Вы должны сами определить, где примерно заканчивается радиус.
Например, здесь:
Теперь получившийся отрезок необходимо выгнуть в нужную сторону. Для этого ставим еще одну точку в середине отрезка.
Это основной прием в выделении сложных участков изображения. Таким же образом обходим весь объект (девушку).
Если, как в нашем случае, объект обрезан (снизу), то контур можно вынести за пределы холста.
Продолжаем.
По завершению выделения кликаем внутри полученного контура правой кнопкой мыши и выбираем пункт контекстного меню «Образовать выделенную область» .
Радиус растушевки устанавливаем 0 пикселей и нажимаем «ОК» .
Получаем выделение.
В данном случае выделен фон и его можно сразу удалить, нажав на клавишу DEL , но мы продолжим работу – урок все-таки.
Инвертируем выделение, нажав сочетание клавиш CTRL+SHIFT+I , тем самым перенеся выделенную область на модель.
Затем выбираем инструмент «Прямоугольная область» и ищем кнопку «Уточнить край» на верхней панели.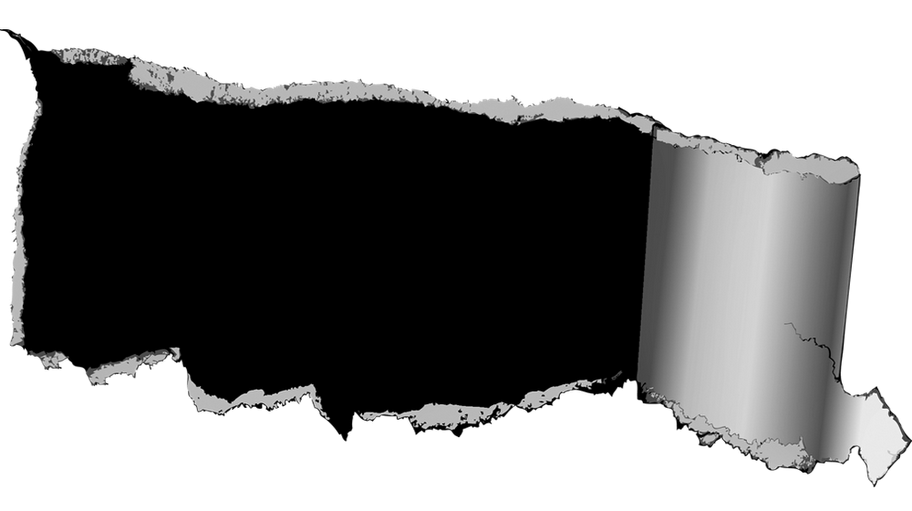
В открывшемся окне инструмента немного сгладим наше выделение и сместим край в сторону модели, поскольку внутрь контура могли попасть мелкие участки фона. Значения подбираются индивидуально. Мои настройки – на скрине.
Устанавливаем вывод в выделение и нажимаем
Подготовительные работы закончены, можно вырезать девушку. Нажимаем сочетание клавиш CTRL+J , тем самым скопировав ее на новый слой.
Результат нашей работы:
Вот таким (правильным) способом можно вырезать человека в Фотошопе CS6.
Сегодня я расскажу как быстро и удобно вырезать в фотошопе объект по контуру. Для этого есть много инструментов и способов. Мы рассмотрим один из самых простых и удобных.
Если перед вами стоит задача вырезать объект из изображения и отделить его от фона, то фотошоп и его инструмент Магнитное лассо поможет в этом.
В этом уроке для примера мы вырежем кота из изображения и вставим его в другое.
Вы можете скачать изображения использованные в уроке:
Шаг 1
Откройте в фотошопе изображение кота или любое другое, из которого вам нужно вырезать объект.
Шаг 2
Сейчам мы будем вырезать кота по контуру. Для этого найдите инструмент Магнитное лассо.
Принцип действия инструмента прост — он помогает вырезать объект в фотошопе по контуру . Щелкните мышкой на контур кота, чтобы показать откуда начать инструменту работать и просто ведите мышкой вдоль контура, инструмент будет создавать выделение, проставляя точки по контуру.
Совет: Если контур объекта сложный и сливается с фоном, то раставляйте точки кучнее и чаще. Это поможет сделать выделение более четкое.
17-04-2014
В этом уроке мы разберем, как в фотошопе вырезать объект, который располагается на обычном и сложном фоне. Такая задача очень распространена, многие фотографии из реальной жизни имеют сложный задний план, который требуется заменить.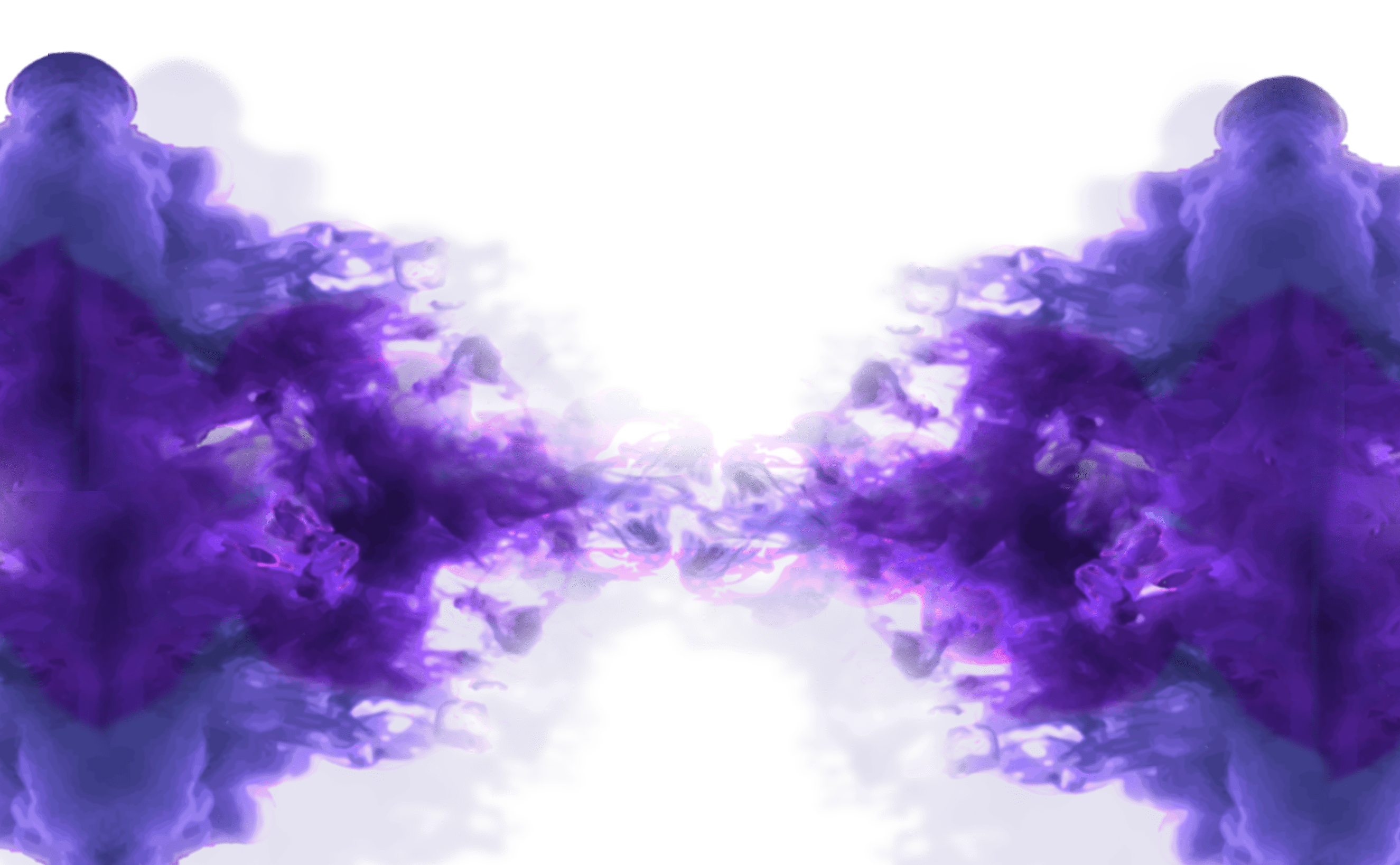 К счастью, сделать это с помощью фотошопа не сложно. Далее разберем, как правильно вырезать, чтобы сохранить естественность фото и научимся подставлять собственный фон.
К счастью, сделать это с помощью фотошопа не сложно. Далее разберем, как правильно вырезать, чтобы сохранить естественность фото и научимся подставлять собственный фон.
Способ 1. Уточняющая обрезка при простом фоне
В этом способе применяется инструмент «Волшебная палочка «, а в дальнейшем — уточнение края. А теперь начнем урок. Подготовленное изображение откройте в фотошопе, я использовал для обрезки версию CS5.
После открытия фото в программе, создайте из заднего плана (фона) новый слой.
С этим слоем мы будем работать. Теперь выберите инструмент «Волшебная палочка » или просто нажмите клавишу «W «.
Нажмите на левую кнопку мыши, наведя указатель («волшебную палочку») на фон изображения. В моем случае он однородный, но кое-где есть тени. Я щелкаю по белому фону, не трогая фото самого персонажа. Происходит выделение всего однородного, похожего по цвету. Затем надо нажать клавишу «Del «. Выделенный фон удалится, оставляя мелкие детали вокруг объекта.
Пунктирная линия показывает область, в которой было удаление. Нам надо инвертировать это выделение, чтобы выделился персонаж (объект). Можно это сделать через меню «Выделение «→»Инверсия » или комбинацией клавиш «Shift «+»Ctrl «+»I «.
Вот что получится:
Теперь требуется удалить оставшиеся детали: тени, проблески в волосах и т.д. Для этого применим уточнение края . Эта кнопка расположена при обрезке в верхней части (обведено желтым цветом). Но также вы можете найти этот инструмент в меню «Выделение «→»Уточнить край » или нажать комбинацию клавиш «Alt «+»Ctrl «+»R «.
В открывшемся меню проведем несколько манипуляций:
Теперь добавим в фотошоп еще один слой, который будет новым фоном. Его надо расположить в списке слоев ниже остальных двух: нового слоя с маской и исходного слоя, который мы обрезали.
Заметим, что на фото осталась видна тень (выделено желтым).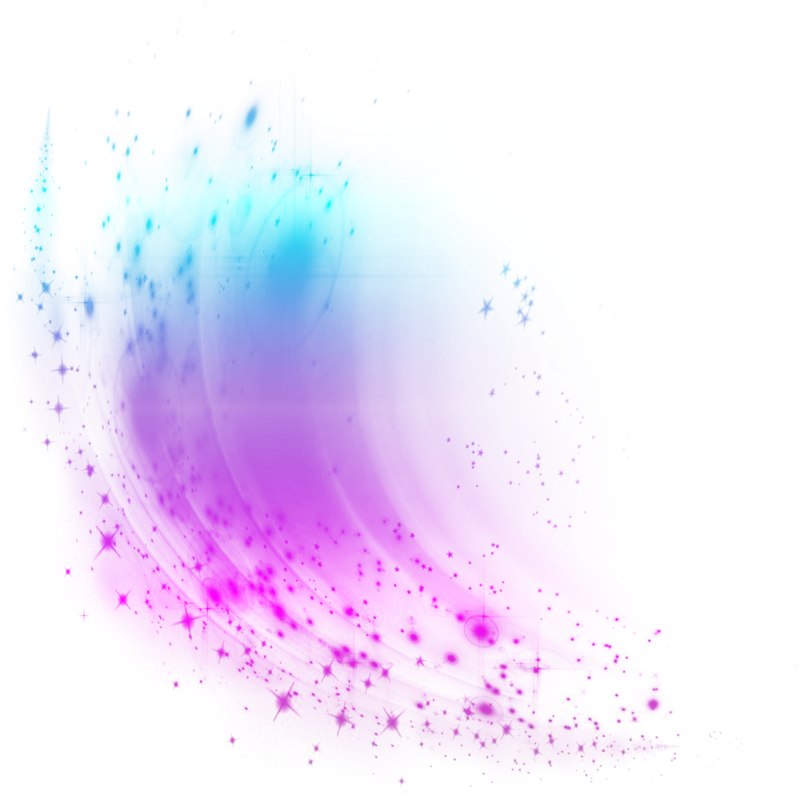 Сейчас мы это исправим.
Сейчас мы это исправим.
Выберите маску в верхнем слое объекта, нажав на ней левой кнопкой (появится рамка вокруг маски). Выберите инструмент «Кисть «, установите непрозрачность 100%, нажим 100%, цвет — черный. Если необходимо, сделайте больше масштаб того участка изображения, где необходима коррекция, нажмите «Ctrl+ «.
Теперь плавно водите кистью с нажатой левой кнопкой мыши по тем участкам, где есть «проблемы», убирая лишнее.
Немного поработав кистью, меняя при необходимости ее масштаб, мы очень скоро получим неплохой результат обрезки объекта в фотошопе. Смотрите сами:
Есть еще один эффективный способ обрезки, о котором я расскажу ниже.
Способ 2. Использование цветового канала
Работаем снова с исходным изображением. Из заднего плана сделаем слой 0. Переключаемся на «Каналы » и видим такую картину:
Изображение представлено в цветовой схеме RGB, где имеются три канала — красный
, зеленый
и синий
.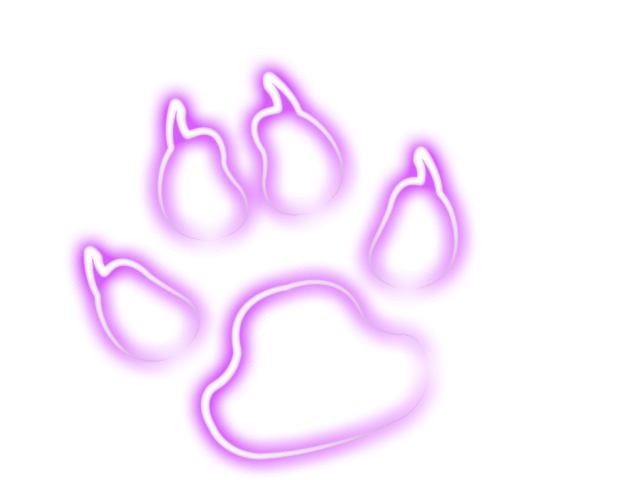 Каждый отвечает за свой цвет.
Каждый отвечает за свой цвет.
Нам предстоит выбрать один канал, у которого наблюдается наибольшая контрастность между задним фоном и объектом вырезания (в данном случае девушкой). В нашем примере лучше подошел красный канал, поэтому создадим его копию:
- выделите красный канал:
- нажмите на нем правой клавишей мыши;
- в контекстном меню выберите «Создать дубликат канала «.
- в меню найдите пункты «Изображение «→»Коррекция «→»Уровни » или нажмите комбинацию Ctrl +L ;
- двигая три ползунка на диаграмме, добейтесь увеличения контраста между темными и светлыми частями изображения.
Светлые участки объекта надо закрасить черным, используя обычную кисть. Выберите этот инструмент, установите черный цвет и заполняйте все светлые части, не подходя близко к краям.
Такую же процедуру произведите с фоном, заменив цвет кисти на белый. Внимательно на краях, их нельзя трогать! Получить что-то типа этого:
Уточнение краев
Поменять фон в фотошопе качественно можно лишь детально проработав края. Мы будем пользоваться двумя полезными инструментами: затемнителем и осветлителем .
Мы будем пользоваться двумя полезными инструментами: затемнителем и осветлителем .
Первый инструмент используется, как вы наверное догадались, для плавного затенения края объекта и волос до однородного темного уровня. Работая с затемнителем , выставьте «Диапазон » — «Тени «, а «Экспонировани е» — 30-40%.
Создаём абстрактные фотографии из «вырезок»
В это простом и забавном руководстве мы покажем вам, как создать выразительный абстрактный портрет с помощью коллажа повторяющихся фрагментов-«вырезок».
Геометрические формы и повторяющиеся фрагменты – основные выразительные средства во многих произведениях современного искусства. Тщательно скомпонованные между собой линии и цветовые пятна позволяют привлечь внимание зрителя и вовлечь его во внутренний мир произведения.
Здесь, вооружившись этой идеей, мы взяли обычный чёрно-белый портрет и попробовали показать его под необычным «угол зрения». Этот приём достаточно популярен сейчас, вы можете увидеть его на обложках журналов и лицевых полос альбомов.
Построение абстрактного портрета «обыгрывает» композицию фотографии, перемещая смысловые точки снимка в нетрадиционные альтернативные положения.
Мы задействуем несколько слоёв-копий исходной фотографии, будем их трансформировать и перемещать. В итоге получится слегка пульсирующее, бросающееся в глаза изображение.
Мы будем использовать векторные маски вместо областей выделения. Потому что первые «вырезают» на фотографии фрагмент так, что его форму, масштаб и положение относительно фотографии можно просто и быстро поменять. Каждый фрагмент располагается на отдельном слое, поэтому фрагменты удобно комбинировать.
Шаг #1. Подготовьте треугольную векторную маску
Откройте фотографию-портрет в Photoshop. Выберите инструмент «Произвольная форма» (Custom Shape tool). На панели свойств (обычно, горизонтальная полоска вверху окна программы), установите в ниспадающем списке слева параметр «Режим» (Tool Mode) в значение «Форма» (Shape), параметр «Заполнение» (Fill) равным белому цвету, параметр «Контур» (Stroke) равным 0. Нажмите левой кнопкой мыши пиктограмму будущей формы, в появившейся панели предпросмотра нажмите левой кнопкой мыши на «стрелочке» (или «шестерёнке»). В появившемся меню выберите «Формы» (Shapes). В появившемся диалоговом окне нажмите кнопку «Добавить» (Append).
Нажмите левой кнопкой мыши пиктограмму будущей формы, в появившейся панели предпросмотра нажмите левой кнопкой мыши на «стрелочке» (или «шестерёнке»). В появившемся меню выберите «Формы» (Shapes). В появившемся диалоговом окне нажмите кнопку «Добавить» (Append).
Шаг #2. Трансформируйте фрагмент
Пролистав набор всевозможных форм, выберите треугольник. Посмотрите на панель выбора цветов (обычно, в нижней части панели инструментов) и убедитесь, что в качестве основного цвета (левый верхний «квадратик») выбран белый. Нарисуйте первый треугольник, удерживая клавишу «Shift» на клавиатуре нажатой. Так вы сможете создать равносторонний треугольник.
Шаг #3. Добавьте тень
Нажмите два раза левой кнопкой мыши на новом слое с треугольной формой. Откроется диалоговое окно свойств слоя (Layer Style). Поставьте «галочку» рядом со стилем «Внутренняя тень» (Inner Shadow) и уменьшите значение параметра «Непрозрачность» (Opacity) до 40%, а значение параметра «Расстояние» (Distance) – до 10.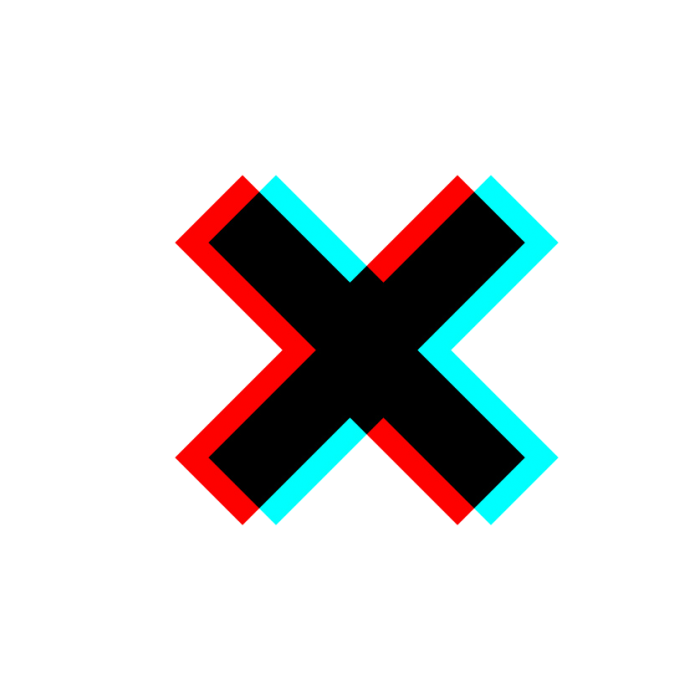 Остальные параметры можете оставить как есть.
Остальные параметры можете оставить как есть.
Шаг #4. Продублируйте исходное изображение
Нажмите левой кнопкой мыши на самый нижний слой (обычно, называется «Фон», «Background») в панели «Слои» (Layers). Затем нажмите на клавиатуре комбинацию клавиш «Ctrl» (или «Cmd» на Mac) + «J», чтобы создать дубликат выделенного слоя. В панели «Слои» (Layers) выделите слой-дубликат, удерживайте нажатой левую кнопку мыши и перетащите его над слоем с формой-треугольником. Нажмите и удерживайте клавишу «Alt» на клавиатуре, переместите курсор между двумя слоями, пока не появится пиктограмма с листом и стрелочкой. Нажмите левой кнопкой мыши, треугольник превратится в маску для верхнего слоя-фотографии.
Шаг #5. Трансформируйте фрагмент-треугольник
Используйте инструмент «Свободное трансформирование» (Free Transform) («Ctrl» + «T»), чтобы изменить положение и масштаб изображения-дубликата, замаскированного треугольной маской. Следите, чтобы при этом был активным слой с фотографией-дубликатом. Используйте клавишу «Shift» на клавиатуре, удерживая её нажатой, когда хотите сохранить пропорции объекта при масштабировании.
Следите, чтобы при этом был активным слой с фотографией-дубликатом. Используйте клавишу «Shift» на клавиатуре, удерживая её нажатой, когда хотите сохранить пропорции объекта при масштабировании.
Шаг #6. Финальные штрихи
Повторите шаги по созданию треугольной маски для фотографии-дубликата. Сделайте это столько раз, сколько считаете нужным. Затем расположите фрагменты относительно друг друга и исходной фотографии. В завершении используйте корректирующий слой «Кривые» (Curves), чтобы изменить тональный рисунок итогового изображения. Если, необходимо примените технику осветления-затемнения (Dodge&Burn), чтобы тонко скорректировать светотень. Для этого, например, создайте самым верхним пустой слой, «залейте» его 50% серым цветом и установите для него режим наложения (Blend Mode) в «Перекрытие» (Overlay). Рисуйте чёрной и белой кистью с уменьшенной прозрачность по этому слою.
Автор статьи: J. Meyer
Meyer
29/04/2014 Просмотров : 25300 Источник: digitalcameraworld.com Перевод: Марк Лаптенок
Еще уроки из рубрики «Photoshop и Lightroom»
Сортировать: Новые Комментируемые Просматриваемые
Обновленная версия списка горячих клавиш Adobe Camera Raw по состоянию на момент публикации материала. Использование клавиатурных сокращений позволяет значительно увеличить скорость работы п
Читать дальше →
15/09/2020. Обработка фото — Photoshop и Lightroom. Автор: Евгений Карташов
16 570
DxO выделяется на фоне конкурентов благодаря особому способу обработки RAW файлов. Первая версия DxO PhotoLab была анонсирована в конце 2017 и сразу после…
Читать дальше →
19/07/2019.
Обработка фото — Photoshop и Lightroom. Перевод: Алексей Шаповал
Перевод: Алексей Шаповал
18 963
Есть много разных способов исправить геометрию объектива и перспективу с использованием Photoshop. Однако, полезные инструменты также присутствуют в Camera Raw и Lightroom, с которых как раз
Читать дальше →
16/06/2019. Обработка фото — Photoshop и Lightroom. Перевод: Алексей Шаповал
14 245
0
Обработка фотографий с программами на подобие Lightroom обычно требует коррекции экспозиции, контраста, бликов, теней и т.д., что занимает более 90% общего времени. Все…
Читать дальше →
06/06/2019. Обработка фото — Photoshop и Lightroom. Перевод: Алексей Шаповал
12 454
Как стать диджатал ретушером? Эксперт Макс Твейн вам покажет на примерах. Пройдите 2 бонусных урока, скачайте 3 чек листа. Посмотрите трансляцию которая…
Посмотрите трансляцию которая…
Читать дальше →
29/04/2019. Обработка фото — Photoshop и Lightroom. Перевод: Евгений Иванов
18 246
Будь вы новичком или уже опытным пользователем Lightroom, эти 20 советов помогут лучше организовывать коллекцию фотографий и работать эффективнее. 1. Делайте правильно с самого…
Читать дальше →
28/05/2019. Обработка фото — Photoshop и Lightroom. Перевод: Алексей Шаповал
14 924
0
Обтравочные маски
Руководство пользователя Отмена
Поиск
- Руководство пользователя Photoshop Elements
- Введение в Photoshop Elements
- Что нового в Photoshop Elements
- Системные требования | Элементы Фотошопа
- Основы рабочего пространства
- Ведомый режим
- Создание фотопроектов
- Рабочее пространство и среда
- Знакомство с главным экраном
- Основы рабочего пространства
- Инструменты
- Панели и ящики
- Открыть файлы
- Линейки, сетки и направляющие
- Расширенный быстрый режим
- Информация о файле
- Пресеты и библиотеки
- Поддержка мультитач
- Скретч-диски, плагины и обновления приложений
- Отмена, повтор и отмена действий
- Просмотр изображений
- Исправление и улучшение фотографий
- Изменение размера изображений
- Обрезка
- Обработка необработанных файлов изображений камеры
- Добавить размытие, заменить цвета и клонировать области изображения
- Настройка теней и света
- Ретушь и корректировка фотографий
- Повышение резкости фотографий
- Трансформация
- Автоматический интеллектуальный тон
- Перекомпоновка
- Использование действий для обработки фотографий
- Photomerge Compose
- Создать панораму
- Перемещение наложений
- Подвижные элементы
- Добавление фигур и текста
- Добавить текст
- Редактировать текст
- Создание фигур
- Редактирование фигур
- Обзор окраски
- Малярные инструменты
- Щетки для настройки
- Узоры
- Заливки и штрихи
- Градиенты
- Работа с азиатским типом
- Управляемое редактирование, эффекты и фильтры
- Управляемый режим
- Фильтры
- Управляемый режим редактирования Photomerge
- Управляемый режим Основные правки
- Фильтры настройки
- Эффекты
- Управляемый режим Забавные правки
- Управляемый режим Специальные правки
- Художественные фильтры
- Управляемый режим Редактирование цвета
- Управляемый режим черно-белого редактирования
- Фильтры размытия
- Фильтры мазка кистью
- Фильтры искажения
- Прочие фильтры
- Помехоподавляющие фильтры
- Фильтры визуализации
- Эскизные фильтры
- Фильтры для стилизации
- Текстурные фильтры
- Пиксельные фильтры
- Работа с цветами
- Понимание цвета
- Настройка управления цветом
- Основы коррекции цвета и тона
- Выберите цвет
- Настройка цвета, насыщенности и оттенка
- Исправить цветовые оттенки
- Использование режимов изображения и таблиц цветов
- Цвет и камера RAW
- Работа с выделением
- Создание выделения в Photoshop Elements
- Сохранение выбора
- Изменение выбора
- Перемещение и копирование выделенного
- Редактировать и уточнить выборки
- Сглаживание краев выделения со сглаживанием и растушевкой
- Работа со слоями
- Создание слоев
- Редактировать слои
- Скопируйте и расположите слои
- Корректирующие слои и слои-заливки
- Обтравочные маски
- Маски слоя
- стили слоя
- Непрозрачность и режимы наложения
- Создание фотопроектов
- Основы проекта
- Создание фотопроектов
- Редактирование фотопроектов
- Сохранение, печать и обмен фотографиями
- Сохранение изображений
- Печать фотографий
- Поделиться фотографиями в Интернете
- Оптимизация изображений
- Оптимизация изображений для формата JPEG
- Дизеринг веб-изображений
- Управляемое редактирование — панель «Поделиться»
- Предварительный просмотр веб-изображений
- Использовать прозрачность и матовость
- Оптимизация изображений для формата GIF или PNG-8
- Оптимизация изображений для формата PNG-24
- Сочетания клавиш
- Клавиши для выбора инструментов
- Клавиши для выбора и перемещения объектов
- Клавиши для панели «Слои»
- Клавиши для отображения или скрытия панелей (экспертный режим)
- Ключи для рисования и кисти
- Ключи для использования текста
- Ключи для фильтра Liquify
- Ключи для трансформации выделений
- Клавиши для панели «Образцы цвета»
- Ключи для диалогового окна Camera Raw
- Ключи для галереи фильтров
- Ключи для использования режимов наложения
- Клавиши для просмотра изображений (экспертный режим)
Об обтравочных масках слоя
A
обтравочная маска — это группа слоев, к которым применяется маска. самый нижний слой или базовый слой определяет видимые границы
всей группы. Например, предположим, что у вас есть фигура в
базовый слой, фотография в слое над ним и текст в
самый верхний слой. Если фотография и текст появляются только через
контур формы в базовом слое, они также приобретают непрозрачность
базовый слой.
самый нижний слой или базовый слой определяет видимые границы
всей группы. Например, предположим, что у вас есть фигура в
базовый слой, фотография в слое над ним и текст в
самый верхний слой. Если фотография и текст появляются только через
контур формы в базовом слое, они также приобретают непрозрачность
базовый слой.
Вы можете группировать только последовательные слои. Название базового слоя в группе подчеркнуто, а миниатюры вышележащих слои имеют отступ. Кроме того, вышележащие слои отображают значок обтравочной маски.
Вы можете связать слои в обтравочной маске, чтобы что они движутся вместе.
Форма в нижнем слое обтравочной маски определяет какая область фотослоя выше просвечивает.Создание обтравочной маски
Делать один из следующих:
Удерживая нажатой клавишу Alt (опция в Mac OS), позиция указатель над линией, разделяющей два слоя на панели «Слои» (указатель изменится на два перекрывающихся круга), а затем щелкните.

На панели «Слои» выберите верхний слой пары слоев, которые вы хотите сгруппировать, и выберите «Слой» > «Создать». Обтравочная маска.
При создании обтравочной маски из существующего слоя и тот, который вы собираетесь создать, сначала выберите существующий слой в панель «Слои». Затем выберите «Новый слой» в меню «Слой» или Панель «Слои» Меню «Дополнительно». В диалоговом окне «Новый слой» выберите «Использовать». Предыдущий слой для создания обтравочной маски и нажмите OK.
Слои в обтравочной маске имеют непрозрачность и режим атрибуты самого нижнего базового слоя в группе.
Чтобы изменить порядок наложения обтравочной маски относительно других слоев изображения, выберите все слои в группа. Затем перетащите базовый слой группы вверх или вниз в окне «Слои». панель. (Перетаскивание слоя без выбора всех слоев в group удаляет этот слой из группы.)
Удалить слой из вырезки маска
Разгруппирование базового слоя из слоя выше
он разгруппирует все слои в обтравочной маске.
Выполните одно из следующих действий:
Удерживайте нажатой клавишу Alt (опция в Mac OS), положение указатель над линией, разделяющей два сгруппированных слоя в окне Слои панели (указатель изменится на два перекрывающихся круга) и нажмите.
На панели «Слои» выберите слой в вырезке маску и выберите «Слой» > «Снять обтравочную маску». Этот Команда удаляет выбранный слой и все слои над ним из обтравочная маска.
На панели «Слои» выберите любой слой в группе кроме базового слоя. Либо перетащите слой под базовый слой, или перетащите его между двумя несгруппированными слоями изображения.
Снять обтравочную маску
На панели «Слои» выберите любой слой кроме базового слоя в обтравочной маске.
Выберите «Слой» > «Освободить обтравочную маску».
Больше похоже на это
- Общие сведения о слоях
- Связывание и отсоединение слоев
Войдите в свою учетную запись
Войти
Управление учетной записью
Отображение слоев с обтравочными масками в Photoshop
Руководство пользователя Отмена
Поиск
Последнее обновление:
16 ноября 2022 г. , 04:56:57 по Гринвичу
, 04:56:57 по Гринвичу
- Руководство пользователя Photoshop
- Знакомство с Photoshop
- Мечтай. Сделай это.
- Что нового в Photoshop
- Отредактируйте свою первую фотографию
- Создание документов
- Фотошоп | Общие вопросы
- Системные требования Photoshop
- Перенос предустановок, действий и настроек
- Знакомство с Photoshop
- Photoshop и другие продукты и услуги Adobe
- Работа с иллюстрациями Illustrator в Photoshop
- Работа с файлами Photoshop в InDesign
- Материалы Substance 3D для Photoshop
- Photoshop и Adobe Stock
- Использование встроенного расширения Capture в Photoshop
- Библиотеки Creative Cloud
- Библиотеки Creative Cloud в Photoshop
- Используйте сенсорную панель с Photoshop
- Сетка и направляющие
- Создание действий
- Отмена и история
- Photoshop на iPad
- Photoshop на iPad | Общие вопросы
- Знакомство с рабочим пространством
- Системные требования | Фотошоп на iPad
- Создание, открытие и экспорт документов
- Добавить фото
- Работа со слоями
- Рисовать и раскрашивать кистями
- Сделать выделение и добавить маски
- Ретушь ваших композитов
- Работа с корректирующими слоями
- Отрегулируйте тональность композиции с помощью Кривых
- Применить операции преобразования
- Обрезка и поворот композитов
- Поворот, панорамирование, масштабирование и сброс холста
- Работа с текстовыми слоями
- Работа с Photoshop и Lightroom
- Получить отсутствующие шрифты в Photoshop на iPad
- Японский текст в Photoshop на iPad
- Управление настройками приложения
- Сенсорные клавиши и жесты
- Сочетания клавиш
- Измените размер изображения
- Прямая трансляция во время создания в Photoshop на iPad
- Исправление недостатков с помощью Восстанавливающей кисти
- Создание кистей в Capture и использование их в Photoshop
- Работа с файлами Camera Raw
- Создание смарт-объектов и работа с ними
- Отрегулируйте экспозицию ваших изображений с помощью Dodge and Burn
- Photoshop в Интернете, бета-версия
- Общие вопросы | Photoshop в Интернете, бета-версия
- Введение в рабочее пространство
- Системные требования | Photoshop в Интернете, бета-версия
- Сочетания клавиш | Photoshop в Интернете, бета-версия
- Поддерживаемые типы файлов | Photoshop в Интернете, бета-версия
- Открытие и работа с облачными документами
- Применение ограниченных правок к вашим облачным документам
- Сотрудничать с заинтересованными сторонами
- Облачные документы
- Облачные документы Photoshop | Общие вопросы
- Облачные документы Photoshop | Вопросы по рабочему процессу
- Управление и работа с облачными документами в Photoshop
- Обновление облачного хранилища для Photoshop
- Невозможно создать или сохранить облачный документ
- Устранение ошибок облачного документа Photoshop
- Сбор журналов синхронизации облачных документов
- Делитесь доступом и редактируйте свои облачные документы
- Делитесь файлами и комментируйте в приложении
- Рабочее пространство
- Основы рабочего пространства
- Настройки
- Учитесь быстрее с панелью Photoshop Discover
- Создание документов
- Разместить файлы
- Сочетания клавиш по умолчанию
- Настройка сочетаний клавиш
- Инструментальные галереи
- Параметры производительности
- Использовать инструменты
- Предустановки
- Сетка и направляющие
- Сенсорные жесты
- Используйте сенсорную панель с Photoshop
- Сенсорные возможности и настраиваемые рабочие области
- Превью технологий
- Метаданные и примечания
- Сенсорные возможности и настраиваемые рабочие области
- Поместите изображения Photoshop в другие приложения
- Линейки
- Показать или скрыть непечатаемые дополнения
- Укажите столбцы для изображения
- Отмена и история
- Панели и меню
- Позиционные элементы с привязкой
- Положение с помощью инструмента «Линейка»
- Дизайн веб-сайтов, экранов и приложений
- Photoshop для дизайна
- Артборды
- Предварительный просмотр устройства
- Копировать CSS из слоев
- Разделение веб-страниц
- Опции HTML для фрагментов
- Изменить расположение фрагментов
- Работа с веб-графикой
- Создание фотогалерей в Интернете
- Основы изображения и цвета
- Как изменить размер изображения
- Работа с растровыми и векторными изображениями
- Размер изображения и разрешение
- Получение изображений с камер и сканеров
- Создание, открытие и импорт изображений
- Просмотр изображений
- Недопустимая ошибка маркера JPEG | Открытие изображений
- Просмотр нескольких изображений
- Настройка палитр цветов и образцов
- Изображения с высоким динамическим диапазоном
- Подберите цвета на изображении
- Преобразование между цветовыми режимами
- Цветовые режимы
- Стереть части изображения
- Режимы наложения
- Выберите цвет
- Настройка индексированных таблиц цветов
- Информация об изображении
- Фильтры искажения недоступны
- О цвете
- Цветовые и монохромные настройки с использованием каналов
- Выбор цветов на панелях «Цвет» и «Образцы»
- Образец
- Цветовой режим или Режим изображения
- Цветной оттенок
- Добавить условное изменение режима к действию
- Добавить образцы из HTML CSS и SVG
- Битовая глубина и настройки
- Слои
- Основы слоев
- Неразрушающий монтаж
- Создание и управление слоями и группами
- Выбрать, сгруппировать и связать слои
- Поместите изображения в рамки
- Непрозрачность слоя и смешивание
- Слои маски
- Применение смарт-фильтров
- Композиции слоев
- Переместить, сложить и заблокировать слои
- Слои-маски с векторными масками
- Управление слоями и группами
- Эффекты слоя и стили
- Редактировать маски слоя
- Извлечение активов
- Отображение слоев с помощью обтравочных масок
- Создание ресурсов изображения из слоев
- Работа со смарт-объектами
- Режимы наложения
- Объединение нескольких изображений в групповой портрет
- Объединение изображений с помощью Auto-Blend Layers
- Выравнивание и распределение слоев
- Копировать CSS из слоев
- Загрузить выделение из границ слоя или маски слоя
- Knockout для отображения содержимого других слоев
- Подборки
- Начало работы с подборками
- Сделайте выбор в композите
- Рабочая область выбора и маски
- Выберите с помощью инструментов выделения
- Выберите с помощью инструментов лассо
- Настройка выбора пикселей
- Перемещение, копирование и удаление выбранных пикселей
- Создать временную быструю маску
- Выберите диапазон цветов в изображении
- Преобразование между путями и границами выделения
- Основы канала
- Сохранить выделение и маски альфа-канала
- Выберите области изображения в фокусе
- Дублировать, разделять и объединять каналы
- Расчет канала
- Начало работы с подборками
- Настройки изображения
- Заменить цвета объектов
- Деформация перспективы
- Уменьшить размытие изображения при дрожании камеры
- Примеры лечебных кистей
- Экспорт таблиц поиска цветов
- Настройка резкости и размытия изображения
- Понимание настроек цвета
- Применение регулировки яркости/контрастности
- Настройка деталей теней и светлых участков
- Регулировка уровней
- Настройка оттенка и насыщенности
- Настройка вибрации
- Настройка насыщенности цвета в областях изображения
- Быстрая настройка тона
- Применение специальных цветовых эффектов к изображениям
- Улучшите изображение с помощью настройки цветового баланса
- Изображения с высоким динамическим диапазоном
- Просмотр гистограмм и значений пикселей
- Подберите цвета на изображении
- Обрезка и выравнивание фотографий
- Преобразование цветного изображения в черно-белое
- Корректирующие слои и слои-заливки
- Регулировка кривых
- Режимы наложения
- Целевые изображения для прессы
- Настройка цвета и тона с помощью пипеток «Уровни» и «Кривые»
- Настройка экспозиции и тонирования HDR
- Осветлить или затемнить области изображения
- Выборочная настройка цвета
- Adobe Camera Raw
- Системные требования Camera Raw
- Что нового в Camera Raw
- Введение в Camera Raw
- Создание панорам
- Поддерживаемые объективы
- Эффекты виньетирования, зернистости и удаления дымки в Camera Raw
- Сочетания клавиш по умолчанию
- Автоматическая коррекция перспективы в Camera Raw
- Радиальный фильтр в Camera Raw
- Управление настройками Camera Raw
- Открытие, обработка и сохранение изображений в Camera Raw
- Исправление изображений с помощью инструмента Enhanced Spot Removal Tool в Camera Raw
- Поворот, обрезка и настройка изображений
- Настройка цветопередачи в Camera Raw
- Версии процесса в Camera Raw
- Внесение локальных корректировок в Camera Raw
- Исправление и восстановление изображений
- Удаление объектов с фотографий с помощью Content-Aware Fill
- Content-Aware Patch and Move
- Ретушь и исправление фотографий
- Исправить искажение изображения и шум
- Основные действия по устранению неполадок для устранения большинства проблем
- Улучшение и преобразование изображения
- Замените небо на изображениях
- Преобразование объектов
- Настройка кадрирования, поворота и размера холста
- Как обрезать и выпрямить фотографии
- Создание и редактирование панорамных изображений
- Деформация изображений, форм и путей
- Точка схода
- Контентно-зависимое масштабирование
- Преобразование изображений, форм и контуров
- Рисунок и живопись
- Симметричные узоры красками
- Рисование прямоугольников и изменение параметров обводки
- О чертеже
- Рисование и редактирование фигур
- Малярные инструменты
- Создание и изменение кистей
- Режимы наложения
- Добавить цвет к путям
- Редактировать пути
- Краска с помощью кисти-миксера
- Наборы кистей
- Градиенты
- Градиентная интерполяция
- Выбор заливки и обводки, слоев и контуров
- Рисование с помощью инструментов «Перо»
- Создание шаблонов
- Создание рисунка с помощью Pattern Maker
- Управление путями
- Управление библиотеками рисунков и пресетами
- Рисовать или рисовать на графическом планшете
- Создание текстурированных кистей
- Добавление динамических элементов к кистям
- Градиент
- Нарисуйте стилизованные мазки с помощью Art History Brush
- Краска с рисунком
- Синхронизация пресетов на нескольких устройствах
- Текст
- Добавить и отредактировать текст
- Единый текстовый движок
- Работа со шрифтами OpenType SVG
- Символы формата
- Формат абзацев
- Как создавать текстовые эффекты
- Редактировать текст
- Интервал между строками и символами
- Арабский и еврейский шрифт
- Шрифты
- Устранение неполадок со шрифтами
- Азиатский тип
- Создать тип
- Ошибка Text Engine при использовании инструмента «Текст» в Photoshop | Виндовс 8
- Добавить и отредактировать текст
- Фильтры и эффекты
- Использование фильтра «Пластика»
- Использовать галерею размытия
- Основы фильтра
- Ссылка на эффекты фильтра
- Добавить световые эффекты
- Используйте адаптивный широкоугольный фильтр
- Используйте фильтр масляной краски
- Используйте фильтр «Пластика»
- Эффекты слоя и стили
- Применить определенные фильтры
- Размазать области изображения
- Использование фильтра «Пластика»
- Сохранение и экспорт
- Сохранение файлов в Photoshop
- Экспорт файлов в Photoshop
- Поддерживаемые форматы файлов
- Сохранять файлы в графических форматах
- Перемещение дизайнов между Photoshop и Illustrator
- Сохранение и экспорт видео и анимации
- Сохранение файлов PDF
- Защита авторских прав Digimarc
- Сохранение файлов в Photoshop
- Управление цветом
- Понимание управления цветом
- Поддержание согласованности цветов
- Настройки цвета
- Дуотоны
- Работа с цветовыми профилями
- Документы с управлением цветом для онлайн-просмотра
- Управление цветом документов при печати
- Импортированные изображения с управлением цветом
- Пробные цвета
- Дизайн веб-сайтов, экранов и приложений
- Photoshop для дизайна
- Артборды
- Предварительный просмотр устройства
- Копировать CSS из слоев
- Разделение веб-страниц
- Опции HTML для фрагментов
- Изменить расположение фрагментов
- Работа с веб-графикой
- Создание фотогалерей в Интернете
- Видео и анимация
- Видеомонтаж в Photoshop
- Редактировать слои видео и анимации
- Обзор видео и анимации
- Предварительный просмотр видео и анимации
- Красить кадры в слоях видео
- Импорт видеофайлов и последовательностей изображений
- Создать анимацию кадра
- Creative Cloud 3D-анимация (предварительная версия)
- Создание анимации временной шкалы
- Создание изображений для видео
- Печать
- Печать 3D-объектов
- Печать из фотошопа
- Печать с управлением цветом
- Контактные листы и презентации в формате PDF
- Печать фотографий в макете пакета изображений
- Плашечные цвета для печати
- Печать изображений на коммерческой типографии
- Улучшение цветных отпечатков из Photoshop
- Устранение проблем с печатью | Фотошоп
- Автоматизация
- Создание действий
- Создание графики, управляемой данными
- Сценарий
- Обработать пакет файлов
- Воспроизведение и управление действиями
- Добавить условные действия
- О действиях и панели действий
- Инструменты записи в действиях
- Добавить условное изменение режима к действию
- Набор инструментов пользовательского интерфейса Photoshop для подключаемых модулей и сценариев
- Подлинность контента
- Узнайте об учетных данных контента
- Идентичность и происхождение для NFT
- Подключить учетные записи для атрибуции креативов
- Фотошоп 3D
- Фотошоп 3D | Общие вопросы о снятых с производства 3D-функциях
Узнайте, как использовать обтравочные маски в Photoshop, чтобы скрыть или показать части слоя.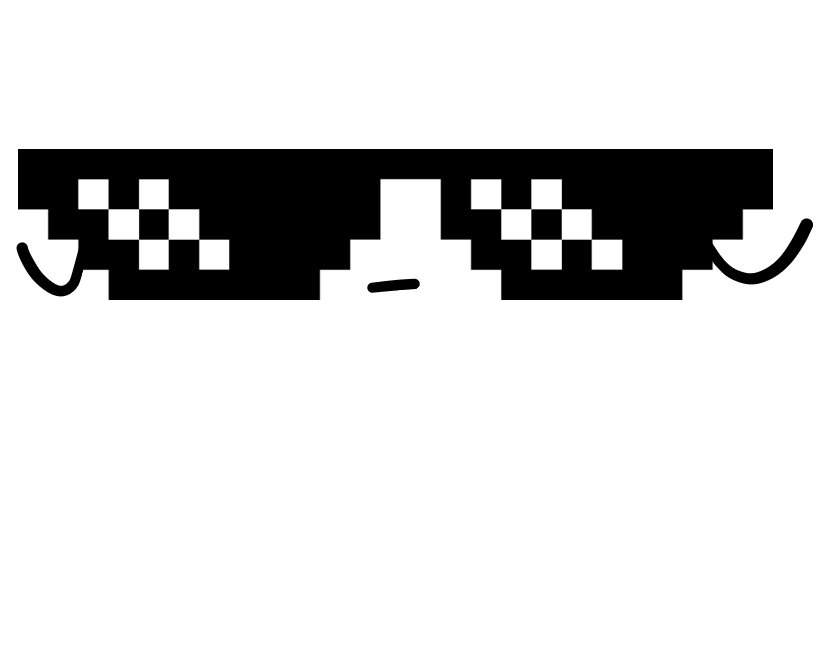
Обтравочная маска позволяет использовать содержимое слоя для маскирования слоев над ним. Содержимое нижнего или базового слоя определяет маскирование. Непрозрачная часть базового слоя обрезает (открывает) содержимое слоев над ним в обтравочной маске. Все остальное содержимое в обрезанных слоях маскируется (скрывается).
В обтравочной маске можно использовать несколько слоев, но они должны быть последовательными слоями. Имя базового слоя в маске подчеркнуто, а миниатюры вышележащих слоев имеют отступ. На вышележащих слоях отображается значок обтравочной маски.
Параметр «Смешать обрезанные слои как группу» в диалоговом окне «Стиль слоя» определяет, влияет ли режим наложения основы на всю группу или только на основу. (См. Эффекты наложения группы.)
Обтравочная маска — содержимое обрезанного слоя видно в содержимом базового слояСоздать обтравочную маску
Чтобы создать обтравочную маску, выполните одно из следующих действий:
- На панели «Слои» удерживайте нажатой клавишу «Alt» (Победа) или «Option» (Mac).
 Поместите указатель на линию между базовым слоем и первым слоем над ним, который вы хотите включить в обтравочную маску (указатель изменится на два перекрывающихся круга) и нажмите.
Поместите указатель на линию между базовым слоем и первым слоем над ним, который вы хотите включить в обтравочную маску (указатель изменится на два перекрывающихся круга) и нажмите.
- Выберите первый слой над базовым слоем на панели «Слои» и выберите «Слой» > «Создать обтравочную маску».
- На панели «Слои» удерживайте нажатой клавишу «Alt» (Победа) или «Option» (Mac).
Расположите слои на панели «Слои» так, чтобы базовый слой с маской находился ниже слоев, которые вы хотите замаскировать.
Чтобы добавить дополнительные слои к обтравочной маске, используйте любой из методов, описанных в шаге 2, и продвигайтесь вверх на один уровень за раз на панели «Слои». Слоям в обтравочной маске назначаются атрибуты непрозрачности и режима базового слоя.
Если вы создаете слой между слоями в обтравочной маске или перетаскиваете необрезанный слой между слоями в обтравочной маске, этот слой становится частью обтравочной маски.
Удаление слоя из обтравочной маски
Чтобы удалить слой из обтравочной маски, выполните одно из следующих действий:
- Удерживая нажатой клавишу «Alt» (Win) или «Option» (Mac), наведите указатель на линию, разделяющую два сгруппированных слоя на панели «Слои» (указатель изменится на два перекрывающихся круга ) и нажмите.


 Поместите указатель на линию между базовым слоем и первым слоем над ним, который вы хотите включить в обтравочную маску (указатель изменится на два перекрывающихся круга) и нажмите.
Поместите указатель на линию между базовым слоем и первым слоем над ним, который вы хотите включить в обтравочную маску (указатель изменится на два перекрывающихся круга) и нажмите.