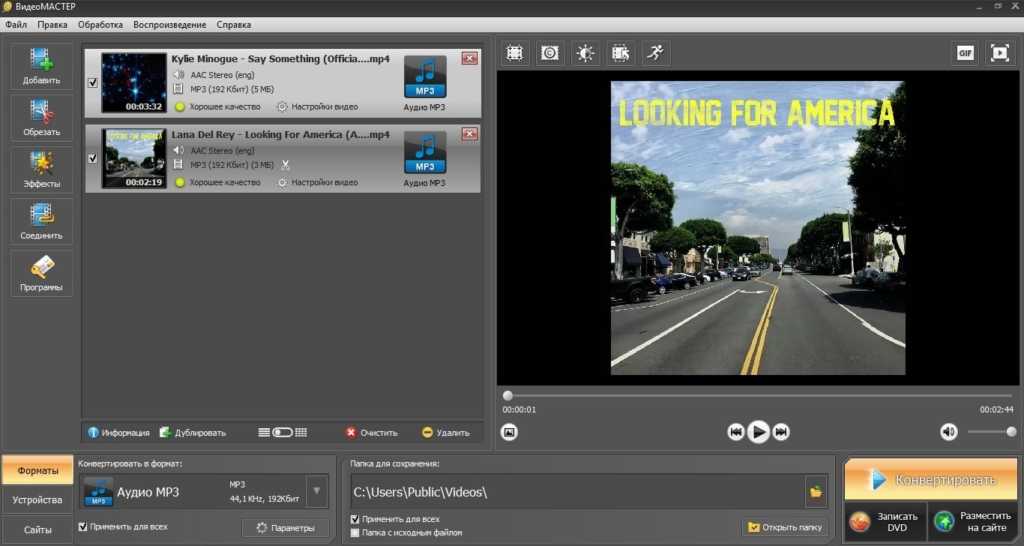Отредактируйте аудиодорожку видео — Бесплатный редактор видео и аудио
Аудиоредактор позволяет настраивать аудиодорожки клипов и фильмов. Вы можете удалить дорожку, улучшить качество звука, изменить кодек и многое другое.
Перетащите файлы сюда
Введите URL Dropbox Google Диск
Преобразовать видеофайл в: Видеофайлы (*.3g2)Видеофайлы (*.3gp)Видеофайлы (*.avi)Видеофайлы (*.flv)Видеофайлы (*.mkv)Видеофайлы (*.mov)Видеофайлы (*.mp4)Видеофайлы (*.ogv)Видеофайлы (*.webm)Видеофайлы (*.wmv)
Удалить звук:
Выберите аудиокодек: aac (по умолчанию)mp3mp2aac (по умолчанию)amr_nbaac (по умолчанию)amr_nbaac (по умолчанию)mp3adpcm_msaac (по умолчанию)mp3pcm_u8pcm_s16_bepcm_s16_leadpcmasaospeexaac (по умолчанию)mp3vorbisflacaac (по умолчанию)mp3pcm_s16_lespeex (по умолчанию)vorbisopusvorbis (по умолчанию)opuswmav1 (по умолчанию)wmav2
Изменить качество звука: без изменений8 kbps16 kbps24 kbps32 kbps48 kbps56 kbps64 kbps96 kbps112 kbps128 kbps160 kbps192 kbps224 kbps256 kbps320 kbpsбез изменений48 kbps56 kbps64 kbps96 kbps112 kbps128 kbps160 kbps192 kbps224 kbps256 kbps320 kbpsбез изменений56 kbps64 kbps96 kbps112 kbps128 kbps160 kbps192 kbps224 kbps256 kbps320 kbpsбез изменений24 kbps32 kbps48 kbps56 kbps64 kbps96 kbps112 kbps128 kbps160 kbps192 kbps224 kbps256 kbps320 kbps48 кбит/с56 кбит/с64 кбит/с96 кбит/с112 кбит/с128 кбит/с160 кбит/с192 кбит/с224 кбит/с256 кбит/с320 кбит/с
Выберите звуковую частоту: без изменений80001102516000220502400032000441004800096000без изменений80001102516000220502400032000441004800096000без изменений80001102516000220502400032000441004800096000без изменений100080001102516000220502400032000441004800096000без изменений80001102516000220502400032000441004800096000без изменений100080001102516000220502400032000441004800096000без изменений100080001102516000220502400032000441004800096000без изменений160002205024000320004410048000без изменений160002205024000320004410048000без изменений160002205024000320004410048000без изменений1000800011025160002205024000320004410048000без изменений800011025160002205024000320004410048000без изменений800011025160002205024000320004410048000без изменений800011025160002205024000320004410048000
Информация: Включите поддержку JavaScript, чтобы обеспечить нормальную работу сайта.
Публикация рекламы
6,000+ users
500+ users
Оставайтесь на связи:
Оцените инструмент
4.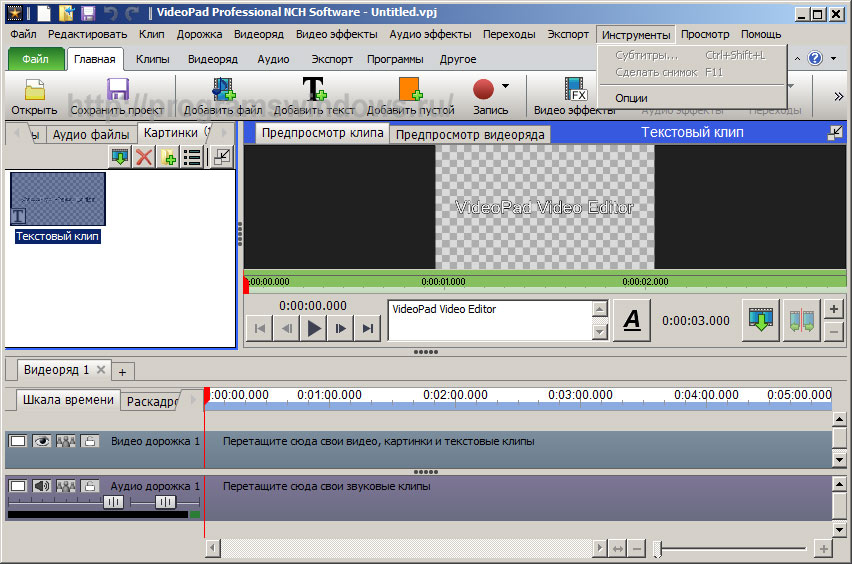 1 / 5
1 / 5Чтобы оставить отзыв, преобразуйте и скачайте хотя бы один файл
Отзыв отправлен
Спасибо за оценку
Как быстро и без потерь извлекать аудио из MP4 (7 способов)
Последнее обновление 20 декабря 2021 г. by Джейн Джо
Есть много случаев, когда вам нужно извлекать аудио из MP4. Например, вы можете получить фоновую музыку, извлекая звук из видео MP4. Вы можете извлечь звук из видео и установить его в качестве мелодии звонка. Или звуковая дорожка не соответствует вашему видео MP4. Итак, вам нужно удалить звук из MP4, чтобы добавить новый.
Тогда какое программное обеспечение лучше всего для извлечения звука из MP4, MKV, AVI и других видеофайлов? Это зависит от вашего устройства, скорости Wi-Fi, размера файла, качества вывода и многих других факторов. В этой статье показано 7 различных способов извлечения звука из MP4 в MP3 онлайн и офлайн. Просто прочтите и выберите тот, который вам нравится.
В этой статье показано 7 различных способов извлечения звука из MP4 в MP3 онлайн и офлайн. Просто прочтите и выберите тот, который вам нравится.
Часть 1: способ извлечения аудио из MP4 без потерь на Mac
Иногда вам нужно извлечь звук с сайтов потокового онлайн-видео, таких как YouTube, Vimeo и других. Можно ли скачивать и извлекать аудио из видео с YouTube? Абсолютно да. Ты можешь использовать WidsMob Захват для записи и извлечения звука из любого видео MP4, включая онлайн и офлайн.
По сравнению с конвертерами видео в аудио, программа может помочь вам извлекать аудио из MP4 без потери качества. Вы можете гибко получить часть звуковой дорожки из видео MP4. Что ж, вы можете извлечь большую пользу из мощных функций извлечения звука.
1. Извлечение аудио в формате MP3 из видео в формате MP4 со 100% исходным качеством.
2. Скачать потоковое видео онлайн и аудио в формате MP3 без потери качества.
3. Пропустите ненужный аудиоклип, приостановив и возобновив запись.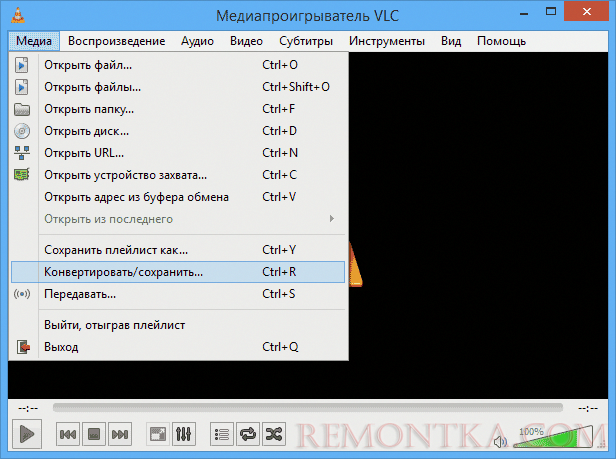
4. Используйте горячие клавиши для управления всем Аудиозапись процесс.
5. Запишите не только системный звук, но и голос микрофона.
Win СкачатьMac Скачать
Шаг 1: Бесплатно скачайте, установите и запустите WidsMob Capture. Чтобы извлечь звук из видео MP4 на Mac, выберите Экран записи в основном интерфейсе.
Шаг 2: Включить Микрофон и отрегулируйте его громкость. Не забудьте отключить Область экрана и Веб-камера настройки.
Шаг 3: Воспроизвести видео MP4 в браузере или на любом медиаплеере на вашем компьютере. Нажмите REC чтобы начать запись. Вы можете свободно записывать живое аудио или воспроизведение аудио в формате MP4.
Шаг 4: Когда вы остановите запись, вы попадете в Медиа библиотека. Здесь вы можете поделиться, воспроизвести, систематизировать или удалить записанный аудиофайл MP3.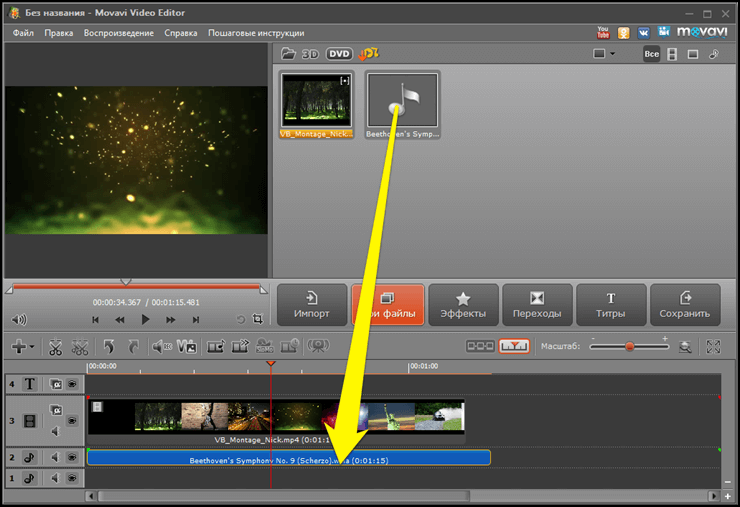
Часть 2: 6 способов извлечения звука из видео MP4
Или вы можете конвертировать MP4 в MP3, M4A и другие форматы для извлечения аудио. Поддерживается пакетное извлечение звука из видео MP4 на вашем компьютере с Windows и Mac. Если есть встроенный триммер видео, вы можете обрезать видео MP4 и получить часть звуковой дорожки из MP4. Теперь давайте посмотрим, как извлечь звук из видео в формате MP4.
Способ 1: как извлечь звук из MP4 с помощью конвертера WidsMob
Для пакетного извлечения звука из файлов MP4 в Windows или Mac вы можете использовать Конвертер WidsMob чтобы получить максимальную скорость. Поддерживается преобразование, обрезка и объединение видео MP4 в MP3 и другие аудиофайлы. Вы можете настроить параметры вывода звука до преобразования MP4 в аудио.
1. Извлекайте аудио из MP4 и других 300+ форматов с высоким качеством.
2. Поддержка пакетного преобразования видео в аудио.
3. Обрежьте видео MP4, чтобы удалить ненужные части.
4. Объедините несколько видео или аудио файлов в новый.
5. Отрегулируйте аудиокодер, частоту дискретизации, каналы и битрейт перед преобразованием MP4 в аудиоформат.
Win СкачатьMac Скачать
Шаг 1: Запустить WidsMob Converter после установки. Перетащите видео MP4 в основной интерфейс.
Шаг 2: Раскрыть Профиль список в правом верхнем углу. Выберите устройство вывода на левой панели, например General Audio, Lossless Audio, Apple iPhone и другие. Затем установите аудиоформат для MP4 для извлечения звука.
Шаг 3: Чтобы изменить качество звука на выходе и размер файла, щелкните Настройки рядом с Профиль. В Настройки звука укажите параметры вывода звука.
Шаг 4: Измените папку вывода в Destination раздел. Наконец, нажмите Конвертировать конвертировать и извлекать MP3 из MP4.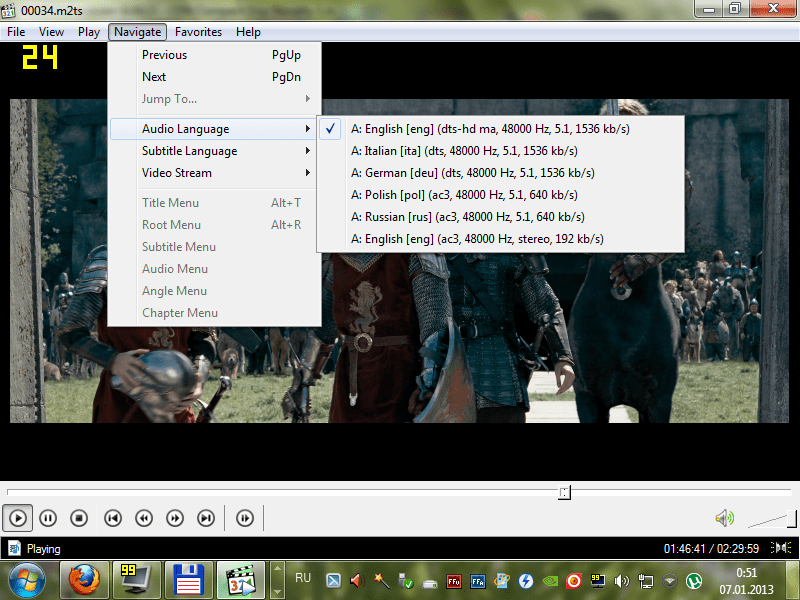
Win СкачатьMac Скачать
Способ 2: как извлечь аудио из MP4 с помощью VLC
VLC — мультимедийный проигрыватель и конвертер для iOS, Android, Windows, Mac и Linux. Вы можете использовать VLC для извлечения звука из MP4 бесплатно. Пользовательский интерфейс VLC немного сложен для новичков.
Шаг 1: Запустите VLC на вашем компьютере. От Медиа Списка, выберите Конвертировать / Сохранить.
Шаг 2: Нажмите Добавить добавить видео MP4 для извлечения звука. Затем нажмите Конвертировать / Сохранить двигаться дальше.
Шаг 3: Выберите Аудио-MP3 или другие профили в качестве выходного формата. Задайте папку назначения для сохранения извлеченного аудио в формате MP3.
Шаг 4: Нажмите Начать чтобы начать извлечение звука из MP4 с помощью VLC.
Способ 3: как извлечь аудио из MP4 с помощью Audacity
дерзость — это бесплатный звуковой редактор с открытым исходным кодом для Windows, Mac и Linux. Вы можете извлечь любую звуковую дорожку из видео MP4 в форматы MP3, WAV, FLAC и т. Д. Для дальнейшего редактирования. Более того, вы также можете применять эффекты редактирования звука в Audacity.
Вы можете извлечь любую звуковую дорожку из видео MP4 в форматы MP3, WAV, FLAC и т. Д. Для дальнейшего редактирования. Более того, вы также можете применять эффекты редактирования звука в Audacity.
Шаг 1: Откройте Audacity. Развернуть Файл список в верхнем левом углу. выбирать Откройте , чтобы открыть видео MP4 в Audacity.
Шаг 2: Затем выберите Экспортировать из Файл выпадающий список. Установите, в каком аудиоформате вы хотите сохранить видео MP4.
Шаг 3: Нажмите Сохраните и извлекать аудио из MP4 с помощью Audacity.
Способ 4: как извлечь аудио из MP4 с помощью FFmpeg
FFmpeg может быть вашим бесплатным инструментом для извлечения звука из видео в формате .mp4. Если вы знакомы с командными строками, используйте FFmpeg для извлечения аудио MP3 из MP4.
Шаг 1: Бесплатно скачайте FFmpeg с официального сайта.
Шаг 2: Нажмите Shift И выберите Откройте окно командной строки здесь из контекстного меню бункер папку.
Шаг 3: Введите ffmpeg -i videofile.mp4 -vn -acodec libvorbis audiofile.ogg для извлечения звука из файла MP4.
Шаг 4: Введите vid в * .mp4; сделать ffmpeg -i «$ vid» -vn -acodec libvorbis «$ {vid% .mp4} .ogg»; сделано в FFmpeg. Настройте параметры FFmpeg, чтобы использовать FFmpeg для извлечения звука из формата MP4 в MP3.
Шаг 5: Или вы можете ввести ffmpeg -i videofile.mp4 -vn -acodec copy audiofile.mp3, чтобы скопировать звук из видео MP4 с помощью FFmpeg.
Способ 5: как извлечь аудио из MP4 с помощью проигрывателя Windows Media
Чтобы извлечь звук из видео MP4 в Windows 8/7, вы можете запустить Windows Media Player также. Прямого извлечения звука нет. Но вы все равно можете извлекать аудио из MP4 с помощью Windows Media Player, изменяя форматы файлов.
Шаг 1: Откройте Windows Media Player. в Файл выпадающий список, выберите Откройте для импорта видео в формате MP4.
Шаг 2: После добавления видео в Windows Media Player выберите Сохранить как из Файл выпадающий список.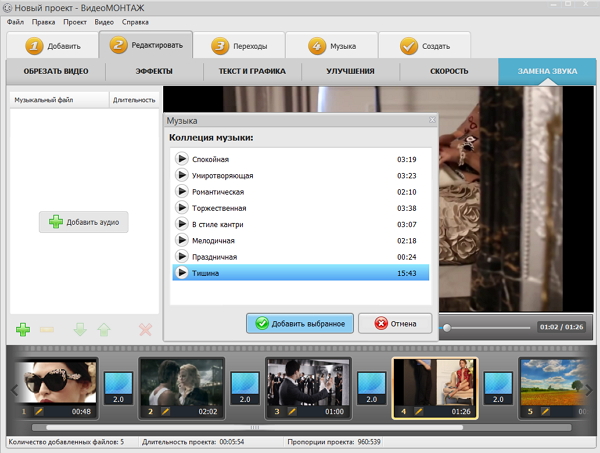
Шаг 3: Укажите имя файла, выходную папку и другие сведения.
Шаг 4: Измените расширение файла с .mp4 на .mp3.
Шаг 5: Нажмите Сохраните для извлечения звука из MP4 с помощью Windows Media Player.
Способ 6: как извлечь аудио из MP4 онлайн
Если вы не хотите ничего устанавливать на свой компьютер или извлекать аудио из MP4 на iPhone или Android, вы можете использовать онлайн-экстрактор аудио. В этом разделе показано, как бесплатно извлекать аудио из MP4 онлайн с помощью Audio Extractor.
Шаг 1: Откройте в браузере онлайн-экстрактор аудио.
Шаг 2: Нажмите Открыть видео чтобы добавить видео в формате MP4.
Шаг 3: В Выберите аудиоформат раздел, набор MP3, WAV, M4A, OGG, и многое другое в качестве выходного формата.
Шаг 4: Нажмите Извлечь аудио ниже, чтобы извлечь звук из видео MP4 онлайн.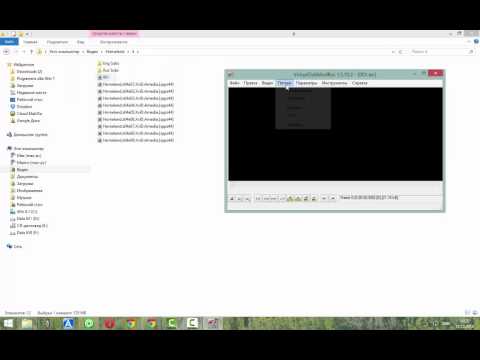
Handbrake, iMovie и некоторые медиаконвертеры не подходят для извлечения аудио из MP4 в MP3. Не все видеоредакторы и конвертеры могут успешно извлекать аудио из MP4. Если вам нужен звук без потерь, вы можете использовать WidsMob Capture для записи саундтрека. Для пакетного извлечения звука из файлов MP4 вы можете использовать профессиональный видео конвертер из 6 рекомендаций выше.
Win СкачатьMac Скачать
Редактировать звуковую дорожку видео
Этот онлайн-редактор аудио позволяет редактировать звуковую дорожку видеоклипа или фильма. Отключите звук для видео, улучшите качество звука, измените аудиокодек и т. д.
Перетащите файлы сюда
Введите URL Дропбокс Google Диск
Преобразование видеофайлов в:
Видео файлы (*. 3g2)Видео файлы (*.3gp)Видео файлы (*.avi)Видео файлы (*.flv)Видео файлы (*.mkv)Видео файлы (*.mov)Видео файлы (*.mp4)Видео файлы (*.ogv)Видео файлы (*.webm)Видео файлы (*.wmv)
3g2)Видео файлы (*.3gp)Видео файлы (*.avi)Видео файлы (*.flv)Видео файлы (*.mkv)Видео файлы (*.mov)Видео файлы (*.mp4)Видео файлы (*.ogv)Видео файлы (*.webm)Видео файлы (*.wmv)
Отключить звуковую дорожку:
Выберите аудиокодек: aac (по умолчанию)mp3mp2aac (по умолчанию)amr_nbaac (по умолчанию)amr_nbaac (по умолчанию)mp3adpcm_msaac (по умолчанию)mp3pcm_u8pcm_s16_bepcm_s16_leadpcmasaospeexaac (по умолчанию)mp3vorbisflacaac (по умолчанию)mp3pcm_s16_lespeex (по умолчанию)vorbisopusvorbis (по умолчанию)opuswmav2 (по умолчанию)wmav10005
Изменить качество звука: no change8 kbps16 kbps24 kbps32 kbps48 kbps56 kbps64 kbps96 kbps112 kbps128 kbps160 kbps192 kbps224 kbps256 kbps320 kbpsno change48 kbps56 kbps64 kbps96 kbps112 kbps128 kbps160 kbps192 kbps224 kbps256 kbps320 kbpsno change56 kbps64 kbps96 kbps112 kbps128 kbps160 kbps192 kbps224 kbps256 kbps320 kbpsno change24 kbps32 kbps48 kbps56 kbps64 kbps96 kbps112 kbps128 kbps160 kbps192 кбит/с224 кбит/с256 кбит/с320 кбит/с48 кбит/с56 кбит/с64 кбит/с96 кбит/с112 кбит/с128 кбит/с160 кбит/с192 кбит/с224 кбит/с256 кбит/с320 кбит/сВыберите звуковую частоту: no change80001102516000220502400032000441004800096000no change80001102516000220502400032000441004800096000no change80001102516000220502400032000441004800096000no change100080001102516000220502400032000441004800096000no change80001102516000220502400032000441004800096000no change100080001102516000220502400032000441004800096000no change100080001102516000220502400032000441004800096000no change160002205024000320004410048000no change160002205024000320004410048000no change160002205024000320004410048000no change1000800011025160002205024000320004410048000no change800011025160002205024000320004410048000no change800011025160002205024000320004410048000no change800011025160002205024000320004410048000
Информация: Пожалуйста, включите JavaScript для корректной работы сайта.
Реклама
Оцените этот инструмент 4.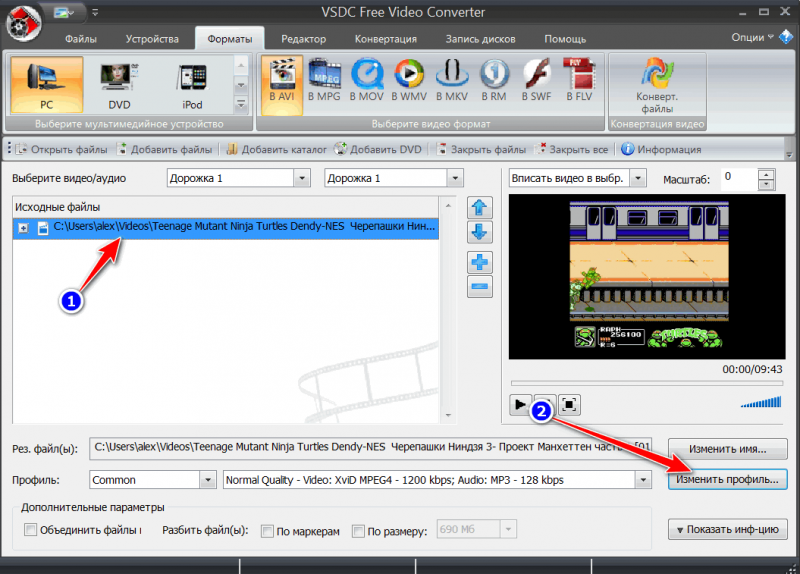 1 /5
1 /5
Вам нужно преобразовать и загрузить хотя бы 1 файл, чтобы оставить отзыв
Отзыв отправлен
Спасибо за ваш голос
Онлайн-обрезчик аудио — вырезание аудио- и MP3-файлов — Kapwing
С помощью онлайн-обрезчика аудио от Kapwing вы можете легко сократить длину MP3-файла. Этот бесплатный инструмент можно использовать на любом iPhone, Android, планшете или ПК с браузером, поэтому вы можете пропустить загрузку программного обеспечения. Подкастеры могут создавать фрагменты предстоящих эпизодов, чтобы делиться ими в социальных сетях, а певцы могут предварительно просмотреть песню в Интернете, прежде чем выпустить полную версию. В несколько кликов вы также можете обрезать и обрезать звук, чтобы сделать рингтоны, песни, звуковые эффекты и многое другое!
Откройте для себя еще больше возможностей Kapwing
Создавайте и настраивайте субтитры, которые автоматически синхронизируются с вашим видео.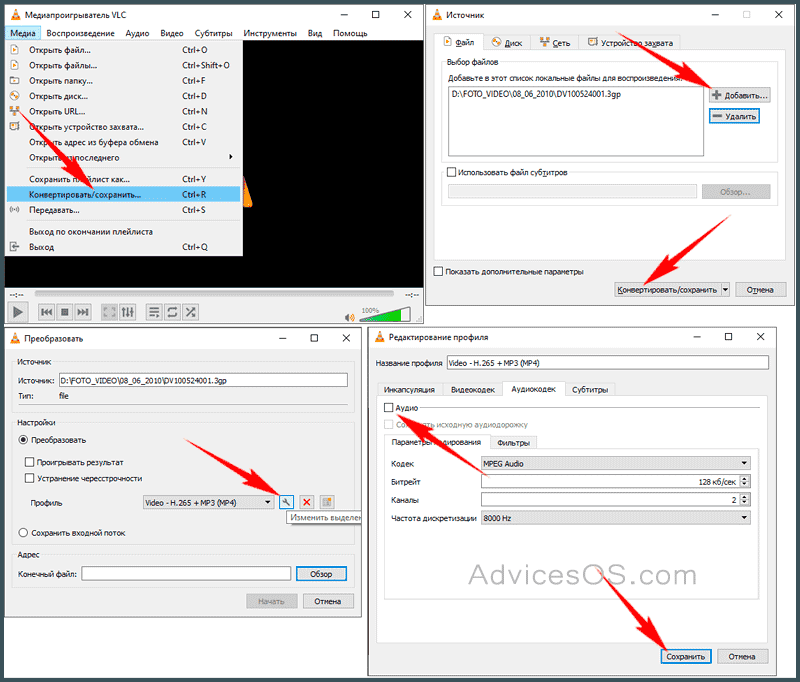 Используйте наш инструмент на базе искусственного интеллекта, чтобы создать расшифровку вашего видео, а затем настройте автоматически синхронизируемые субтитры, чтобы они идеально соответствовали вашим потребностям в создании контента. Изменяйте размер, меняйте шрифты или добавляйте профессиональные анимации и переходы — все ваши изменения будут мгновенно применены ко всему видео.
Используйте наш инструмент на базе искусственного интеллекта, чтобы создать расшифровку вашего видео, а затем настройте автоматически синхронизируемые субтитры, чтобы они идеально соответствовали вашим потребностям в создании контента. Изменяйте размер, меняйте шрифты или добавляйте профессиональные анимации и переходы — все ваши изменения будут мгновенно применены ко всему видео.
Видео с субтитрами
Smart Cut автоматизирует процесс редактирования видео, обнаруживая и удаляя паузы из вашего видео за считанные секунды. Вы сэкономите часы на редактировании и быстрее, чем когда-либо, завершите черновой монтаж видео с говорящими головами, записанных презентаций, учебных пособий, видеоблогов и многого другого. Редактирование еще никогда не было таким простым.
Удалить молчание
Ускорьте перепрофилирование видео и придайте ему более профессиональный вид с помощью нашей функции изменения размера холста! Всего за несколько кликов вы можете взять одно видео и настроить его так, чтобы он соответствовал размеру любой другой платформы, будь то TikTok, YouTube, Instagram, Twitter, Linkedin или где-то еще.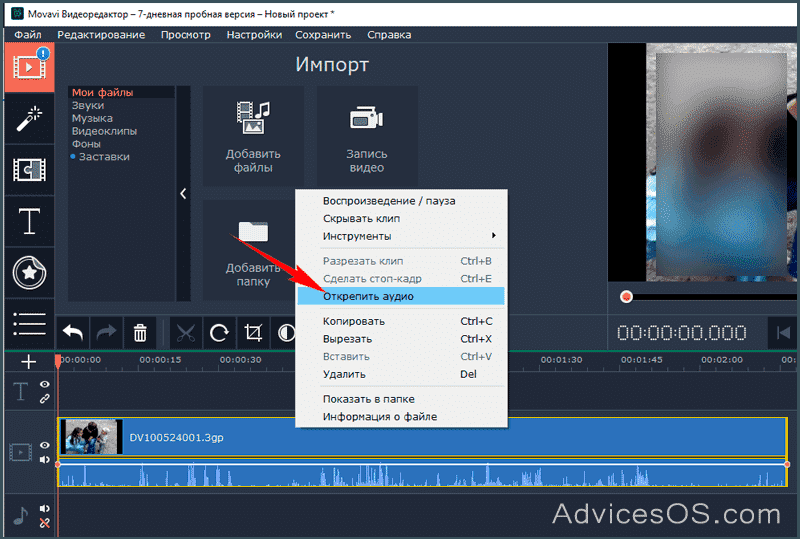
Изменить размер видео
С помощью интеллектуального инструмента для удаления фона от Kapwing вы можете бесплатно изолировать людей от фона видео без зеленого экрана. Все, что нужно, это несколько кликов. Загрузите свой контент, выберите инструмент «Удалить фон» и используйте предварительный просмотр, чтобы выбрать порог, который лучше всего подходит для вас.
Удалить фон
Улучшите звук вашего проекта за считанные секунды с помощью Kapwing. Одним щелчком мыши Clean Audio автоматически удаляет фоновый шум, корректирует громкость и помогает уменьшить треск в аудио и видео. Чтобы использовать его, просто загрузите видео- или аудиофайл, затем выберите «Очистить аудио» справа.
Удалить звуковой фон
Работайте со своей командой прямо в Kapwing. Создавайте и редактируйте контент, а затем отправляйте его для совместного использования и совместной работы с товарищами по команде. Создавайте командные рабочие пространства, комментируйте в редакторе и работайте над видео вместе в режиме реального времени или асинхронно.
Начать редактирование
Отредактируйте продолжительность видеоклипа, перетаскивая маркеры временной шкалы или используя инструмент «Разделить». Никогда еще не было так просто вырезать паузы, переставлять клипы или настраивать длину звука в соответствии с вашим видео.
Обрезка видео
Настраиваемые формы сигнала Kapwing позволяют оживить аудио или подкаст. Наш инструмент Waveform создает автоматически сгенерированный анимированный график, показывающий частоту и амплитуду вашего звука с течением времени. Выберите между классическим стилем формы волны и стилем сложенных «полос», чтобы привнести свой собственный штрих в свой проект.
Добавить волну
Сделайте свой контент популярным с помощью наложенных изображений, эмодзи, индикаторов выполнения и звуковых сигналов. Затем просто измените размер и расположите их, чтобы настроить свой проект. С неограниченным количеством наложений возможности безграничны.
Добавить наложение
Просматривайте сотни бесплатных изображений, GIF-файлов, видео, звуковых эффектов и музыкальных клипов прямо в нашем редакторе.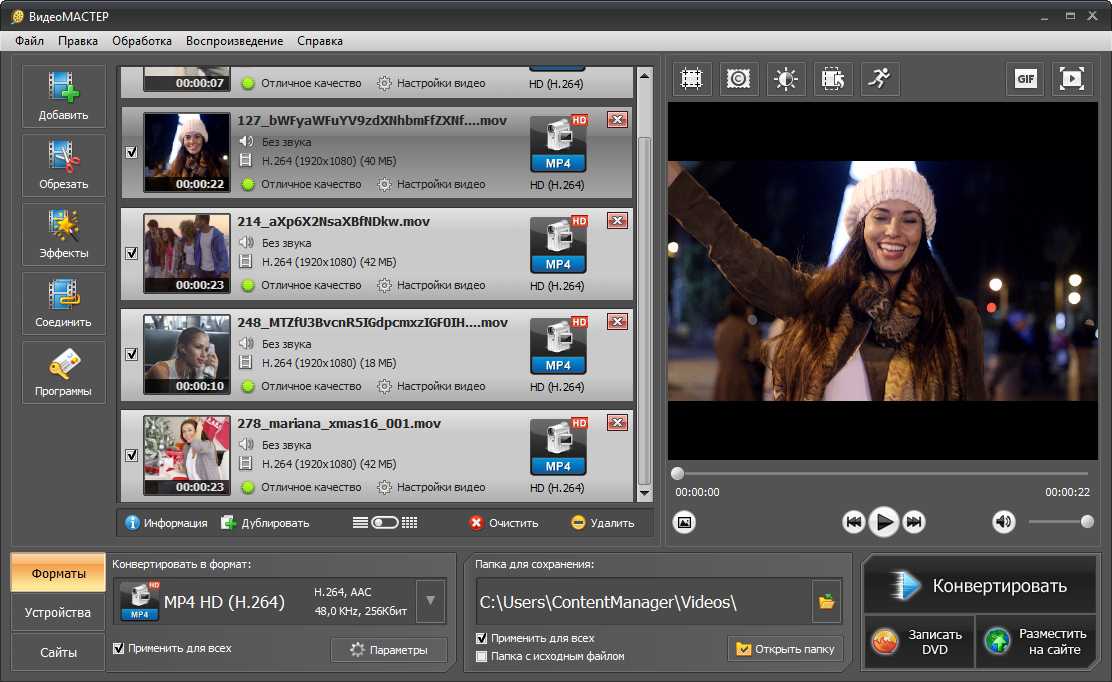 Подбирайте ресурсы, которые оживят ваш проект, а затем редактируйте их так, как вы хотите, в одном месте.
Подбирайте ресурсы, которые оживят ваш проект, а затем редактируйте их так, как вы хотите, в одном месте.
Попробуйте плагины
Вдохновитесь сотнями модных шаблонов видео, созданных для раскрытия вашего творчества. Выберите шаблон, который лучше всего подходит для вашего проекта, а затем создайте свой собственный с помощью пользовательских видео, изображений или текста. Создание профессионально оформленных видеороликов или мемов еще никогда не было таким быстрым.
Просмотреть все шаблоны
Есть ли способ редактировать WAV-файл?
Да! Обрежьте файл WAV с помощью аудиотриммера, который поддерживает файлы WAV или может преобразовывать файлы WAV в более совместимый тип файла, например MP3. Некоторые инструменты, поддерживающие файлы WAV, включают Windows Media Player и iMovie. Если вы хотите отредактировать файл WAV, вы можете использовать инструмент для обрезки аудио, такой как Kapwing, который также является онлайн-редактором видео. Таким образом, вы можете редактировать свой файл WAV и добавлять звуковые волны, чистый звук или даже добавлять изображения для субтитров.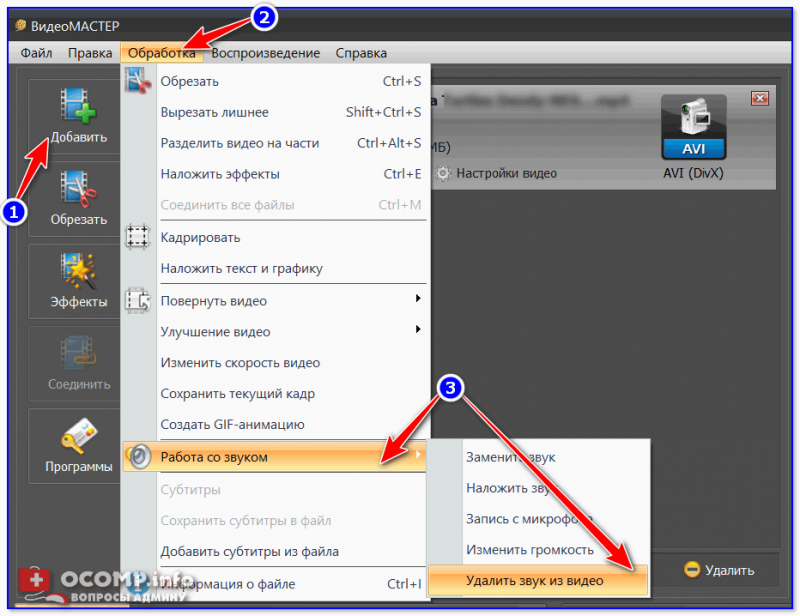
Как обрезать звук на iPhone?
Вы можете обрезать звук на iPhone с помощью приложения или онлайн-обрезчика звука. Какой бы аудиотриммер вы ни выбрали, убедитесь, что он поддерживает тот тип аудиофайла, который у вас есть. Например, если вы хотите обрезать звук на iPhone, скорее всего, у вас есть аудиофайл WAV. В этом случае используйте онлайн-обрезчик звука, такой как Kapwing, чтобы вы могли обрезать звук прямо в веб-браузере на своем телефоне. Kapwing работает на любом смартфоне, включая iPhone, Samsung Galaxy, другие устройства Android, Google Pixel и многие другие.
Как вырезать часть аудио?
Чтобы вырезать часть аудиодорожки, вам понадобится аудиоредактор или аудиотриммер. У большинства аудиотриммеров есть головка воспроизведения, которую можно настроить для точного склеивания звука. В зависимости от того, какой звуковой инструмент вы используете, вы можете вырезать часть своей звуковой дорожки, чтобы сделать сжатый аудиофайл меньшего размера или сохранить в аудиофайле единственные ценные части, которые вам нужны.