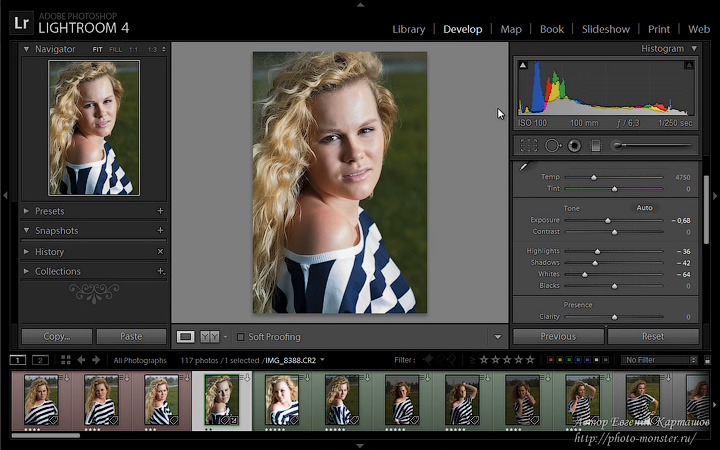Как обрезать фото на Айфоне без установки приложений из App Store
Для большинства пользователей устройств Apple вопрос – как обрезать фото – не вызывает трудностей. Однако есть и те, кто делает фотографию или скриншот, и не знает, как убрать элементы, которые не нужны в кадре. На самом деле, выполнить кадрирование достаточно просто. В этой статье мы расскажем – как обрезать фото на Айфоне, которые хранятся не только в вашей медиатеке, но и в Google Фото, на Google Диске и DropBox.
Пошаговая инструкция: как обрезать фото на Айфоне с помощью встроенного редактора
Обладатели iPhone могут легко улучшить фотографию прямо в медиатеке. Более того, здесь можно изменить угол поворота изображения, добавить фильтры, изменить свет и не только.
Как обрезать фото на Айфоне без сторонних приложений:
Откройте “Фото” и выберите нужное изображение для обрезки.
Нажмите кнопку “Править” (название может быть другим в зависимости от версии вашего iPhone).
Выберите значок кадрирования (два скрещенных треугольника со стрелочками) в нижней части инструментов.
Самостоятельно измените размер рамки, перетянув уголки до нужного уровня. Также вы можете двумя пальцами увеличить или уменьшить фотографию.
Справа вверху есть кнопка, которая позволяет открыть меню c шаблонами для обрезки. Здесь вы найдете квадрат, размеры с установленным соотношением сторон (например, 9:16, 2:3 и другие).
Слева вверху есть кнопка для поворота изображения и для отражения картинки по горизонтали.
Когда вы закончите с кадрированием, нажмите “Готово” справа внизу, чтобы сохранить изменения.
Учитывайте, что вы обрежете оригинал, и в галерее не сохранится фото до обработки. Однако вы сможете вернуться в режим “Править” и “Кадрирование”, чтобы изменить настройки обрезки – там фото сохраняется в изначальном виде.
Встроенный редактор в iPhone – это отличный инструмент для быстрого и легкого кадрирования одного изображения.
Однако этого может быть недостаточно, если вы ищете, как обрезать фото на Айфоне бесплатно, когда нужно откорректировать сразу несколько изображений.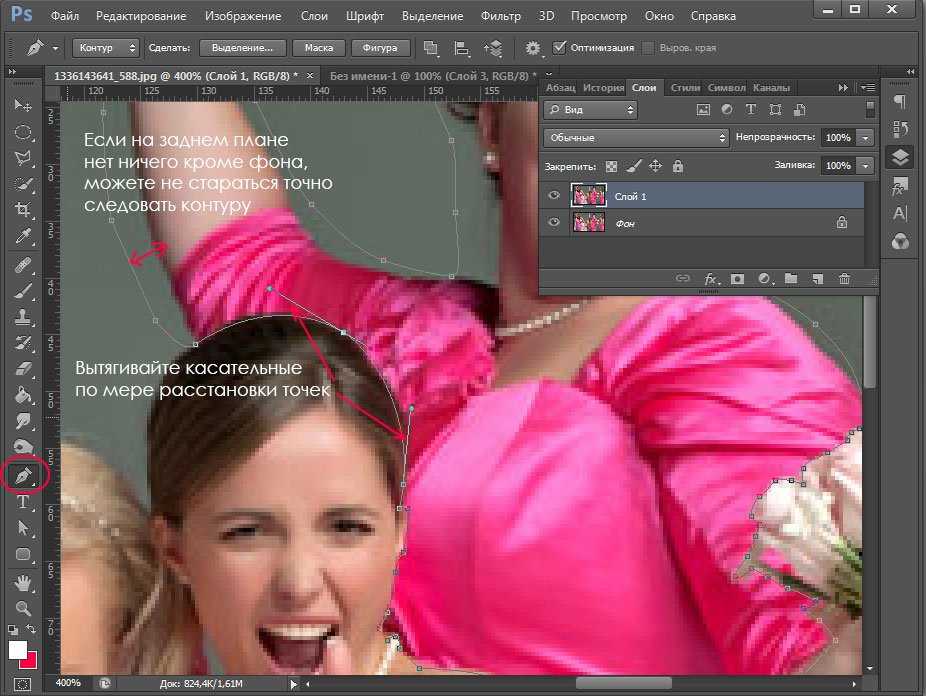 Согласитесь, если делать обрезку вручную, это займет много времени. Поэтому нужно искать хорошую альтернативу, которая позволит одновременно загружать несколько снимков и работать с ними. К счастью, с этой задачей легко помогает справиться приложение Visual Watermark.
Согласитесь, если делать обрезку вручную, это займет много времени. Поэтому нужно искать хорошую альтернативу, которая позволит одновременно загружать несколько снимков и работать с ними. К счастью, с этой задачей легко помогает справиться приложение Visual Watermark.
Как одновременно обрезать до 10 фото на Айфоне бесплатно
Часто бывает так, что нужно сделать фотографии одного размера. Например, для публикации на сайте или в социальной сети. Чтобы платформа самостоятельно не ужимала размер и не приводила к деформации изображения, лучше заранее позаботиться об обрезке картинки. Представим, что вам нужно добавить на сайт 20+ новых изображений. Если кадрировать каждую картинку отдельно, это может стоить вам драгоценного времени. Плюс каждый раз придется выставлять нужные параметры для обрезки.
Сэкономить ваше время поможет бесплатное и интуитивно понятное приложение Visual Watermark. Программа позволяет одновременно обрезать сразу 10 изображений.![]() Вам достаточно их загрузить со своего устройства. Также приложение дает возможность легко работать с картинками, которые сохранены в вашем или стороннем аккаунте Google Фото, Google Диске и DropBox – вам достаточно ввести логин и пароль, чтобы выбрать нужные изображения. Сервис использует надежные сервисы шифрования, поэтому все данные останутся конфиденциальными.
Вам достаточно их загрузить со своего устройства. Также приложение дает возможность легко работать с картинками, которые сохранены в вашем или стороннем аккаунте Google Фото, Google Диске и DropBox – вам достаточно ввести логин и пароль, чтобы выбрать нужные изображения. Сервис использует надежные сервисы шифрования, поэтому все данные останутся конфиденциальными.
Работать с 10 фотографиями одновременно очень удобно, поскольку это значительно ускоряет весь процесс кадрирования.
Вы можете выбрать одинаковый размер для каждого изображения и через функцию “Предварительный просмотр” убедиться, что все изображения будут обрезаны так, как вам нужно. При необходимости на каждой картинке вы сможете скорректировать границы обрезки, чтобы получить пакет идеально обработанных фотографий.
Одновременная обрезка сразу 10 фотографий – это не предел Visual Watermark. Это количество, которое допускает бесплатная версия приложения. Также можно купить один из тарифов платной версии, которая расширяет возможности для пользователя.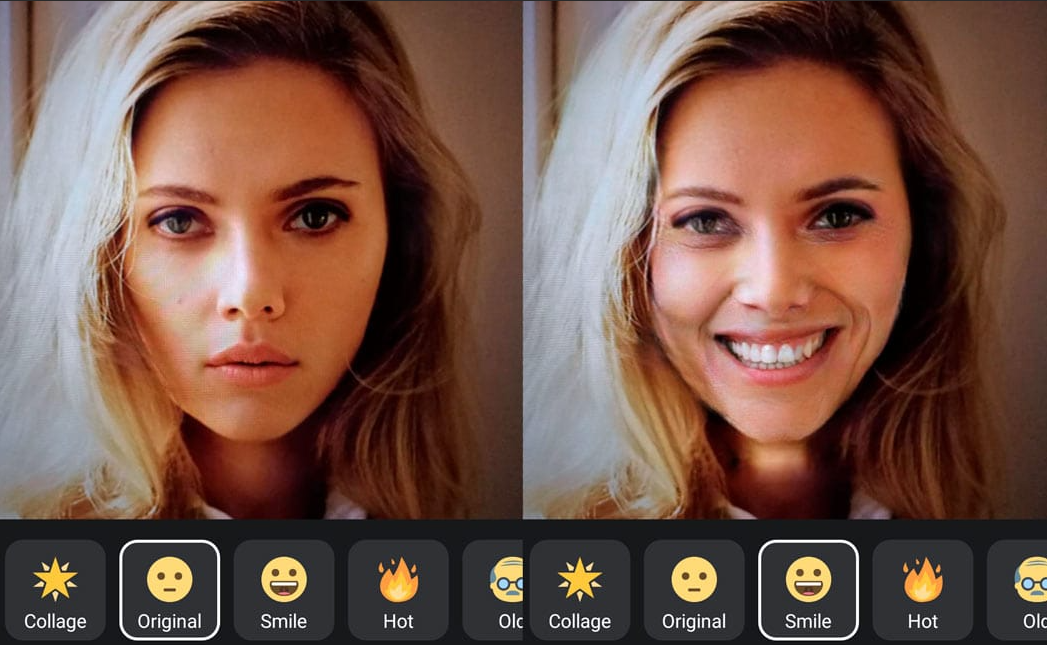 Но если вам это не нужно, бесплатные функции будут доступны в любое время. Вы сможете сегодня обрезать 10 фото на Айфон, вернуться завтра и сделать то же самое. И так ежедневно без ограничений.
Но если вам это не нужно, бесплатные функции будут доступны в любое время. Вы сможете сегодня обрезать 10 фото на Айфон, вернуться завтра и сделать то же самое. И так ежедневно без ограничений.
В Visual Watermark нет лимита пользования бесплатной версией, вам не нужно создавать аккаунт, чтобы начать. Просто переходите в инструмент “Обрезать фото” и начинаете работу.
Наше приложение работает онлайн через мобильный браузер, поэтому вы сможете его открыть на любом iPhone. Для того чтобы легко разобраться в функционале, рекомендуем прочитать нашу инструкцию – как обрезать фото на Айфоне и затем перейти на страницу данной функции для тестирования работы приложения.
Как обрезать фото на Айфоне с помощью Visual Watermark
Итак, чтобы обрезать фото на Айфоне, вам не нужно скачивать отдельное приложение в App Store. Программа имеет мобильную версию, которая работает так же, как и десктопная. Действия будут одинаковыми, независимо от того, обрабатываете вы одно изображение или несколько.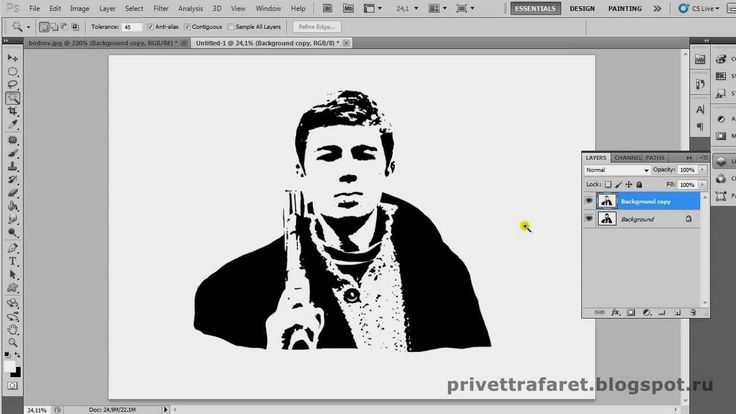
Разберем пошагово:
Зайдите на мобильную версию страницы Visual Watermark “Обрезать фото” и запустите приложение на своем телефоне.
Слева вверху нажмите на знак «+», чтобы загрузить изображения.
Добавьте их из своей галереи или облачных хранилищ.
Слева внизу в раскрывающемся списке выберите один из готовых шаблонов или установите свои параметры обрезки.
Проверьте, правильно ли размещены границы обрезки на каждом из фото.
Нажмите “Обрезать фотографии”.
Откройте окно предварительного просмотра и убедитесь, что все обрезано правильно.
Сохраните изображения в “Фото”, Google Фото или DropBox.
Дополнительно наш инструмент предлагает добавить водяной знак на изображения. Он поможет защитить ваши картинки от кражи и использования без указания авторского права. Такая функция отлично подойдет тем, кто планирует размещать фотографии на сайте или любой платформе в интернете. Вы сможете самостоятельно разработать нужный водяной знак в виде текста, логотипа или нужного символа. Если вы выберете “Добавить водяной знак” перед тем, как обрезать, система автоматически переведет вас на нужную страницу. После создания клейма вы вернетесь к настройкам сохранения фото, которые обрезали.
Если вы выберете “Добавить водяной знак” перед тем, как обрезать, система автоматически переведет вас на нужную страницу. После создания клейма вы вернетесь к настройкам сохранения фото, которые обрезали.
Доступные параметры кадрирования в Visual Watermark
С помощью приложения вы можете обрезать фото на Айфоне в любых нужных параметрах. Во-первых, инструмент дает полную свободу в действиях, и вы можете самостоятельно менять границы обрезки, изменяя положение вертикальных и горизонтальных линий. Во-вторых, программа также позволяет обрезать фото на Айфоне в форме круга или квадрата. При выборе круговой обрезки вы сможете изменять радиус круга и перемещать его в нужную точку картинки.
Фиксированные пропорции
Здесь есть стандартный квадрат 1х1, широкоэкранный формат 16х9, баннер 3х1 и другие. Это очень удобно, поскольку вам не нужно будет самостоятельно выстраивать пропорции. Просто выбираете нужный параметр, и он автоматически устанавливается на все 10 картинок.
Параметры с правильным соотношением сторон для Instagram
Вам не нужно искать, каким должно быть изображение для Stories или публикаций. В сервисе уже встроены шаблоны с нужными параметрами. Остается только выбрать их, чтобы правильно обрезать фото на Айфоне для публикации в социальной сети.
Фиксированные пропорции для Facebook
Здесь принцип аналогичен параметрам для Instagram. Это сделано для того, чтобы максимально упростить вашу работу при кадрировании фотографий.
Параметры для других социальных сетей
Например, вам нужно сделать 10 вариантов миниатюр для YouTube. Visual Watermark позволяет не тратить время на обрезку каждой картинки. Вы можете легко сделать 10 миниатюр одним нажатием. Также среди шаблонов есть фиксированные пропорции для Twitter и LinkedIn.
Дополнительная функция в инструменте для обрезки фото на Айфоне и других устройствах – это изменение угла изображения. Вы можете откорректировать его, чтобы выровнять горизонт или объект на картинке.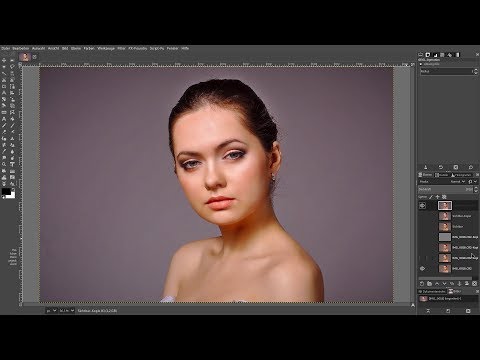 Ползунок для изменения градуса поворота находится справа от параметров обрезки.
Ползунок для изменения градуса поворота находится справа от параметров обрезки.
Как обрезать фото: 5 важных правил
Есть несколько простых правил, которые следует учитывать при кадрировании изображений. Во многом это поможет сохранить гармонию снимка и убережет от нелепых ошибок.
- Если у вас несколько портретов людей с одинаковым фоном и цветовой гаммой, всегда обрезайте их до одного размера. То есть расстояние до персонажей должно быть одинаковым.
- Обрезайте портреты по уровню глаз, чтобы человек с фотографии как бы «общался» со зрителем. Лучше, чтобы глаза были на уровне верхней трети или на пересечении линий, которые делят картинки на три части.
- Обрезайте картинку так, чтобы на фотографии не было лишних людей, элементов, которые не дополняют композицию.
- Обращайте внимание на линию горизонта, особенно, если есть наклонные элементы. Вы можете представить перед собой тарелку с супом и понять – перельется ли он при таком угле наклона главной линии.

- Располагайте важные детали на пересечении линий, которые визуально делят картинку на три части.
- Если на фотографии модель стоит в профиль, то перед лицом нужно оставить пространство, чтобы создавалась иллюзия взгляда.
Не бойтесь обрезать изображение так, чтобы через кадр удалось рассказать историю. Это скорее исключение, ведь иногда автор может нарушить некоторые правила ради красивой картинки со смыслом. Но здесь стоит всегда помнить об обрезке конечностей людей. Не следует забывать, что неудачное кадрирование может визуально лишить человека руки, кисти или ноги.
Ноги всегда придают снимку движение. Если фото требует обрезки, то всегда думайте, что нельзя кадрировать изображение по стопам, коленям и пальцам. Лучше обрезать в районе середины бедра или ниже колен.
Почему вам стоит обрезать фото на Айфоне с Visual Watermark
Наша программа представляет собой простую альтернативу приложениям, которые нужно устанавливать на iPhone. Оно не требует место на вашем устройстве и отлично работает как веб-приложение через мобильный браузер. Вы сможете его открыть в любом браузере, который есть на вашем телефоне.
Оно не требует место на вашем устройстве и отлично работает как веб-приложение через мобильный браузер. Вы сможете его открыть в любом браузере, который есть на вашем телефоне.
Помимо того, что вы можете обрезать фото на Айфоне, наш инструмент предлагает нанести водяной знак, чтобы защитить ваши картинки от кражи и нарушения авторского права.
Одновременно кадрируйте сразу до 10 изображений, чтобы сэкономить свое время и сделать одинаковые пропорции для каждой картинки.
Никакой регистрации. Вы можете пользоваться бесплатной версией каждый день. Несмотря на то, что приложение работает через браузер, загрузка картинок происходит практически моментально, даже при плохом соединении с интернетом. Вам не нужно долго ждать, чтобы выполнить свои задачи.
Обрезайте любые фото онлайн с Visual Watermark. Наша программа гарантирует безопасность и защиту ваших данных. Мы не храним никаких изображений, которые загружают пользователи. Ваши фотографии остаются исключительно в вашей собственности.
Ваши фотографии остаются исключительно в вашей собственности.
Как за один клик удалить ненужный объект с фото онлайн
Друзья, сегодня с большим удовольствием хочу рассказать вам о сервисе, который на мой взгляд является лучшим в своей сфере. Он бесплатно поможет вам прямо в браузере удалить любые ненужные или лишние объекты на фотографии онлайн.
Сервис работает в автоматическом режиме на базе искусственного интеллекта. То, на что в Фотошопе вам придется потратить приличное количество времени, здесь делается буквально за десять секунд и даже меньше! Поверьте, я не преувеличиваю и сейчас докажу это.
Для примера я взял такое фото в своём архиве:
Объект в виде стоящего красного автомобиля на переднем плане здесь явно смотрится лишним, оттягивает на себя внимание и портит общую композицию. Удалим его так, чтобы это было максимально незаметно.
Захожу на сайт CleanUp и загружаю ему на обработку своё фото путем перетаскивания его в специальную область, выделенную пунктирной линией.
Теперь мне надо указать искусственному интеллекту тот предмет, который надо убрать с фото. Для этого нажимаю левую клавишу мыши и, не отпуская её, закрашиваю целиком автомобиль желто-зеленым цветом по контуру.
Интересно то, что стараться попадать точно в края объекта вовсе не обязательно – сервис и так поймет то, что вы хотите выделить на картинке. Объекты на фото можно закрасить весьма грубо, а размер кисти легко регулировать при помощи ползунка справа от надписи «Brush Size».
Как только вы закрасите ненужный объект и отпустите левую клавишу мыши произойдет реальное чудо – он просто исчезнет с картинки! Смотрите сами:
Кто-то может возразить, что фон, на котором стоял автомобиль, достаточно однородный, его легко воспроизвести, и ничего удивительного здесь нет. Согласен, фон был достаточно простой, но все равно, то как справился CleanUp, заслуживает высокой похвалы. И он может еще больше!
Возьму для примера еще одну фотографию:
Предметы, стоящие на скамейке, быть может и не смотрятся лишними в общей композиции, но прекрасно подойдут для демонстрации возможностей искусственного интеллекта сервиса.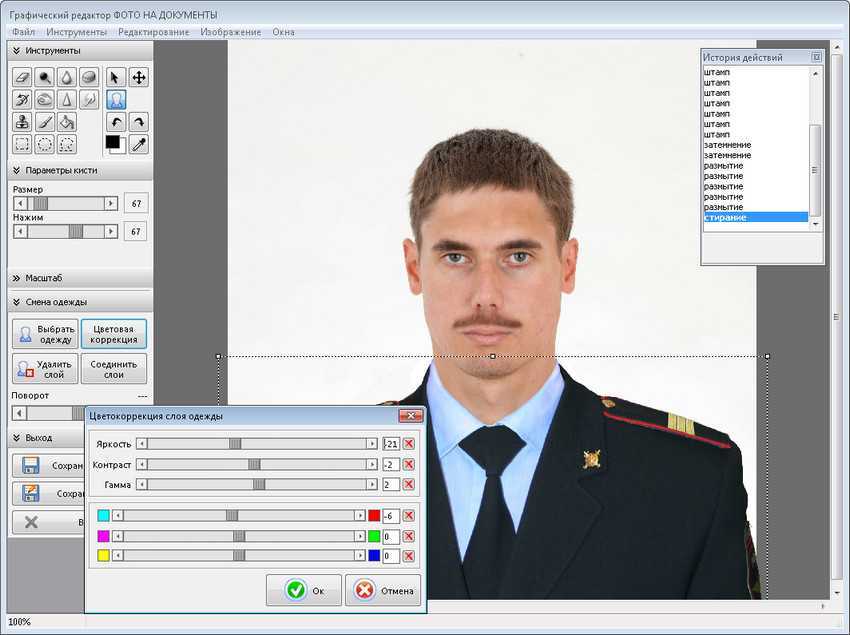 Да и фон, на котором они расположены, никак нельзя назвать однородным и простым. Удалим указанные объекты с фото.
Да и фон, на котором они расположены, никак нельзя назвать однородным и простым. Удалим указанные объекты с фото.
Буквально за пять секунд с момента загрузки картинки в CleanUp я получил такой результат:
А теперь вопрос: сколько бы времени мне понадобилось в Фотошопе, чтобы получить аналогичный результат? Ну никак не меньше 5-10 минут. И если в CleanUp я делаю всё работу буквально за один клик мышью, то в Фотошоп мне понадобилось утомительно и щепетильно выводить все контуры, кликая много раз на разные части фото и инструменты.
Друзья, я редко остаюсь в полном восторге от возможностей обозреваемого мной сервиса, но это именно тот случай. CleanUp работает восхитительно как по скорости обработки фото, так и по качеству результата. Прибавьте к этому то, что сервис абсолютно бесплатен (по крайней мере на момент написания обзора) и даже не добавляет водяные знаки на отредактированное им фото!
Единственный недостаток его состоит в том, что результат почему-то нельзя скачать напрямую.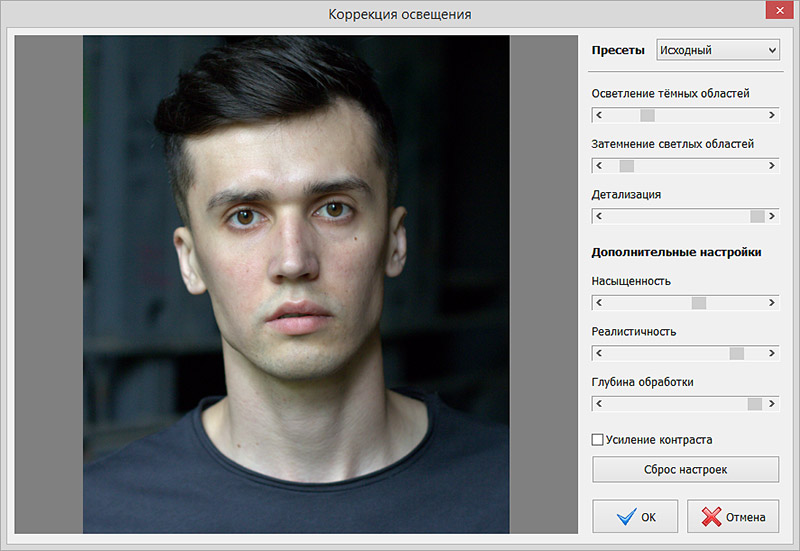 По крайней мере, у меня не получилось, ибо когда я кликаю на кнопку «Download», то у меня открывается такое окошко:
По крайней мере, у меня не получилось, ибо когда я кликаю на кнопку «Download», то у меня открывается такое окошко:
Тут я нажимаю иконку почты, указываю свой email и письмо с отредактированной фотографией приходит в мой почтовый ящик. А уже потом из этого письма я успешно сохраняю файл на диск. Если вы знаете способ как напрямую сохранить фото – напишите в комментариях.
Удалить людей с фотографий онлайн за секунды бесплатно
Удалить людей с фотографий онлайн за секунды бесплатноКак удалить людей с фотографий?
Вы можете быстро и легко удалять людей с изображений в Интернете с помощью инструмента Fotor для удаления фотообъектов на основе искусственного интеллекта.
Начать сейчас
Автоматическое удаление человека с фотографии с помощью ИИ
Использование Photoshop для редактирования кого-либо на фотографии требует много времени и навыков. С помощью инструмента для удаления объектов Fotor весь процесс удаления может быть завершен за считанные секунды.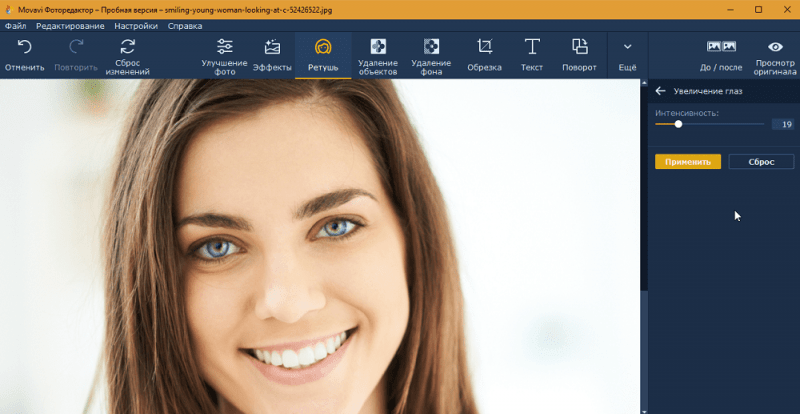 Благодаря технологии искусственного интеллекта Fotor может автоматически идентифицировать людей на вашей фотографии и удалять их с фона, не оставляя следов. Используя Fotor, вы можете легко стирать людей с фотографий, как профессионал!
Благодаря технологии искусственного интеллекта Fotor может автоматически идентифицировать людей на вашей фотографии и удалять их с фона, не оставляя следов. Используя Fotor, вы можете легко стирать людей с фотографий, как профессионал!
Начать сейчас
Удаление людей из фона, как будто их никогда не было
Вы всегда можете рассчитывать на высококачественные результаты с Fotor. Fotor не только точно удаляет людей с фона, но и воссоздает детали фона позади них, создавая впечатление, что людей никогда не существовало. Кроме того, Fotor сохраняет исходное качество изображения, поэтому вы не заметите снижения разрешения или видимых пикселей. Удаление людей с фотографий никогда не было проще.
Начните прямо сейчас
Больше, чем просто стирание людей с фотографий
Вы можете делать гораздо больше, чем просто стирать людей с фотографий. Инструмент для удаления объектов Fotor дает вам возможность легко удалить любые нежелательные объекты с фотографий, такие как водяные знаки, текст, логотипы, линии электропередач, мусорные баки и другие отвлекающие элементы, которые вы хотите. Воспользуйтесь всеми возможностями Fotor прямо сейчас, чтобы быстро очищать изображения и выделять объекты на фотографиях!
Воспользуйтесь всеми возможностями Fotor прямо сейчас, чтобы быстро очищать изображения и выделять объекты на фотографиях!
Начать сейчас
Удаление людей из фотографий Часто задаваемые вопросы
Как убрать человека с группового фото?
Инструмент для удаления объектов с искусственным интеллектом от Fotor позволяет легко и бесплатно удалить кого-либо с групповой фотографии онлайн. Вот как:
- Перейдите на Fotor.com и нажмите «Редактировать фото» на главной странице.
- Затем загрузите изображение, которое вы хотите отредактировать, и нажмите на инструмент «AI Object Remover».
- Перетащите и щелкните мышью, чтобы обвести человека, которого вы хотите удалить с групповой фотографии. Затем нажмите кнопку «Начать удаление», и Fotor автоматически проанализирует и удалит выбранного вами человека с фона.
- Если вы недовольны результатом, попробуйте еще раз. Для более точного выделения увеличьте изображение и отрегулируйте размер кисти.

- После завершения редактирования нажмите «Применить», чтобы сохранить изменения. Чтобы загрузить свою фотографию, нажмите «Загрузить» на верхней панели инструментов, чтобы экспортировать фотографию с удаленным нежелательным человеком на свой компьютер. Вы можете сохранить изображение в формате PNG или JPG с высоким разрешением.
Как убрать человека с картинки?
Вы можете использовать бесплатный онлайн-ластик объектов Fotor, чтобы удалить людей с изображения за считанные секунды. Просто отметьте человека, которого хотите удалить, а Fotor позаботится обо всем остальном. Он использует искусственный интеллект, чтобы удалить человека с изображения и воссоздать на его месте новый фон. Это 100% автомат. Никаких продвинутых навыков редактирования фотографий не требуется.
Самый простой способ удалить людей с фотографий онлайн
Fotor позволяет быстро и без проблем удалять людей с фотографий. Загрузите свое изображение, чтобы попробовать прямо сейчас!
Начать сейчас
Ознакомьтесь с дополнительными инструментами для редактирования фотографий на Fotor
Дополнительные ресурсы
Как вырезать кого-то из изображения без Photoshop [Простые решения]
Когда мы фотографируем, есть несколько вещей на заднем плане, которые портят внешний вид и красоту всей картины.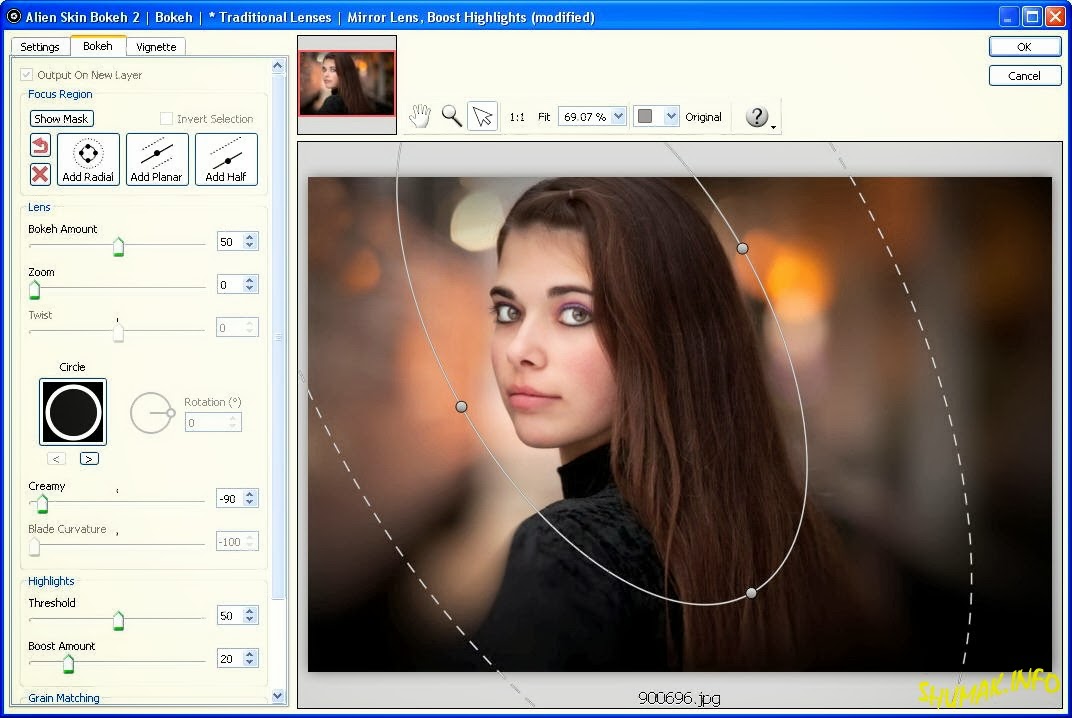 Вы не можете сделать один и тот же снимок еще раз, поэтому лучший способ — вырезать ненужную вещь или человека из изображения . Немногие инструменты позволяют пользователю вырезать кого-то из фотографий . Давайте посмотрим на некоторые из отличных онлайн-инструментов, приложений и настольных приложений.
Вы не можете сделать один и тот же снимок еще раз, поэтому лучший способ — вырезать ненужную вещь или человека из изображения . Немногие инструменты позволяют пользователю вырезать кого-то из фотографий . Давайте посмотрим на некоторые из отличных онлайн-инструментов, приложений и настольных приложений.
ЧАСТЬ 1: 2 Эффективные онлайн -инструменты для вырезания кого -то из картинки
1. Topmediai BG Eraser Online
2. FOTOR
. Человек с фотографии
1. PhotoCut
2. Snapseed
Часть 3. Как вырезать кого-либо из изображения в Photoshop
Часть 4. Часто задаваемые вопросы об вырезании кого-либо из изображения
1.1 TopMediai BG Eraser Online
TopMediAi BG Eraser Online — это онлайн-инструмент, который позволяет пользователю вырезать кого-либо из изображения без фотошопа на заднем плане. Он использует ИИ для обработки изображения и точного удаления фона.
Он использует ИИ для обработки изображения и точного удаления фона.Одна из лучших особенностей онлайн-инструментов заключается в том, что их не нужно устанавливать. Пользователь может просто зайти на сайт и выполнить задание.
Вот несколько шагов, которые необходимо выполнить, чтобы вырезать кого-то из изображения без Photoshop с помощью TopMediAi BG Eraser Online.
Шаг 1. Перейдите на веб-сайт TopMediAi BG Eraser Online.
Шаг 2. Нажмите «Загрузить изображение».
Шаг 3. Время удалить фон.
ИИ обработает изображение и идеально удалит фон. Он
Шаг 4. Измените фон сейчас.
Если вы хотите добавить новый фон по своему усмотрению, вы можете загрузить свой собственный фон или использовать фон, предоставленный TopMediai.

Подсветка:
TopMediAi BG Eraser Online поддерживает несколько форматов изображений.
Он имеет простой и удобный пользовательский интерфейс.
Используется ИИ для удаления фона.
TopMediAi BG Eraser Online удаляет фон одним щелчком мыши.
К нему можно получить доступ из любого места, так как это онлайн-инструмент.
Даже новичок может использовать этот инструмент, потому что он не сложный и не продвинутый.
Посмотрите видео, чтобы узнать больше о TopMediai BG Eraser онлайн.
1.2 Fotor
Fotor — еще один онлайн-инструмент, который может легко вырезать кого-то или что-то из изображения . Он имеет различные инструменты редактирования, которые очень эффективны. Вместо использования профессиональных инструментов редактирования пользователи могут использовать этот инструмент.
Fotor имеет несколько сложных инструментов, которых нет в других онлайн-инструментах, и это выделяет его среди остальных.
 Давайте посмотрим, как мы можем использовать его инструмент, чтобы вырезать кого-то из картинки .
Давайте посмотрим, как мы можем использовать его инструмент, чтобы вырезать кого-то из картинки .Шаг 1. Перейдите на веб-сайт Fotor и перейдите к редактору Fotor. Нажмите «Открыть изображение» в центре экрана и выберите изображение, которое вы хотите отредактировать с помощью Fotor.
Шаг 2. Теперь, когда изображение загружено, перейдите к левой панели инструментов, чтобы выбрать соответствующий инструмент , чтобы вырезать что-то из изображения .
Шаг 3. Инструмент для удаления фона будет использовать AI и избавится от фона, кроме объекта на картинке.
Fotor предлагает два типа вырезов. Это «Общий вырез» и «Портретный вырез». Примените каждый из них один за другим, чтобы увидеть, что дает наилучший результат.
Шаг 4. После удаления фона нажмите «Загрузить» в правом верхнем углу, чтобы сохранить изображение на свой компьютер.

Highlights:
Fotor может легко удалить или вырезать что угодно из изображения.
Он имеет несколько инструментов редактирования, которые могут помочь пользователю улучшить изображение.
Это онлайн-инструмент, и пользователю не нужно обладать предварительными техническими знаниями.
У Fotor интересный пользовательский интерфейс, который привлекает к нему людей.
Часть 2: 2 приложения для удаления человека с фотографии
2.1 PhotoCut
PhotoCut — это приложение для редактирования фотографий Android/iOS, которое позволяет пользователю удалять человека или объект с изображения . Это очень эффективное средство, которое эффективно работает.
Кроме того, пользователь может вручную вырезал кого-то точно. Давайте посмотрим, как вырезать объект или человека из фотографии с помощью PhotoCut.
Шаг 1. Перейдите в Play Store или App Store и загрузите PhotoCut на свой телефон.
 Просмотрите изображение, с которого вы хотите удалить человека или объект.
Просмотрите изображение, с которого вы хотите удалить человека или объект.Когда вы нажмете на нее, вы увидите две опции, а именно «Человек» и «Объект». Выберите тот, который вы хотите вырезать из фотографии.
Шаг 3. Когда вырез сделан, и вы хотите добавить ему точности, возьмите ластик и очистите оставшиеся следы.
Затем нажмите на следующую стрелку, обрежьте изображение по своему усмотрению и снова нажмите на следующую стрелку. Наконец, нажмите на опцию «Сохранить», чтобы экспортировать изображение на свой телефон.
Особенности:
Это бесплатный инструмент, доступный в Play Store/App Store.
Инструмент Magic Cutout программы PhotoCut — исключительный инструмент, упрощающий весь процесс.

Этот инструмент также имеет еще один профессиональный инструмент редактирования.
Не снижает качество изображения.
2.2 Snapseed
Snapseed — еще одно приложение для телефона, которое позволяет пользователю редактировать любые изображения. Он доступен как на платформах Android, так и на iOS для удобства пользователя.
Чтобы удалить человека с фото с помощью Snapseed, инструментов предостаточно. Тем не менее, мы обсудим самый простой инструмент для выполнения работы.
Шаг 1. Загрузите и установите Snapseed на свой телефон. Откройте инструмент. Нажмите кнопку «плюс», чтобы просмотреть или импортировать изображение.
Шаг 2. После загрузки изображения нажмите «Инструменты». Среди списка инструментов выберите инструмент «Кисть». Выберите опцию Dodge and Burn и установите интенсивность на 10, нажав клавишу со стрелкой.
Шаг 3.
 Выделите область, которую вы хотите удалить из фона изображения.
Выделите область, которую вы хотите удалить из фона изображения.Продолжайте подсвечивать область, пока она не станет темной. Затем нажмите на следующую опцию, чтобы увидеть, как фон удаляется.
Шаг 4. Нажмите «Далее» еще раз, чтобы сохранить фотографию или поделиться ею в любой социальной сети.
Основные моменты:
Snapseed упрощает редактирование фотографий.
В нем есть много инструментов для редактирования, которых нет ни в одном бесплатном приложении.
Совместим с платформами Android и iOS.
Snapseed имеет интерактивный пользовательский интерфейс.
Часть 3: Как вырезать кого-то из изображения в Photoshop
Нет никаких аргументов в пользу того, что Photoshop является самым известным инструментом редактирования в этом инструменте. это.
Чтобы иметь возможность вырезать кого-то или что-то из картинки в Photoshop , существует множество инструментов.
 Мы обсудим инструмент, которым легко пользоваться пользователям.
Мы обсудим инструмент, которым легко пользоваться пользователям.Шаг 1. После загрузки и установки инструмента откройте его. Импортируйте изображение, которое хотите отредактировать.
Перейдите к опции фонового слоя в левом нижнем углу и щелкните правой кнопкой мыши фон, чтобы добавить фоновый слой.
Шаг 2. Теперь возьмите инструмент «Лассо» на левой панели инструментов и начните выделять область вокруг объекта, который вы хотите вырезать из изображения. Убедитесь, что начальная и конечная точки совпадают.
Шаг 3. Войдите в меню выбора и инвертируйте свой выбор. Будет выделен весь фон изображения, кроме выделенного вами объекта.
Шаг 4. Нажмите «Удалить», и объект будет вырезан из изображения. Чтобы сохранить изображение, перейдите к файлам и нажмите «Сохранить как», чтобы загрузить изображение на свой компьютер.
Часть 4: Часто задаваемые вопросы об вырезании кого-либо из изображения
1Как вырезать кого-то из изображения без фотошопа?
В этой статье мы обсудили несколько инструментов помимо Photoshop, которые вы можете использовать, чтобы вырезать кого-то из изображения.


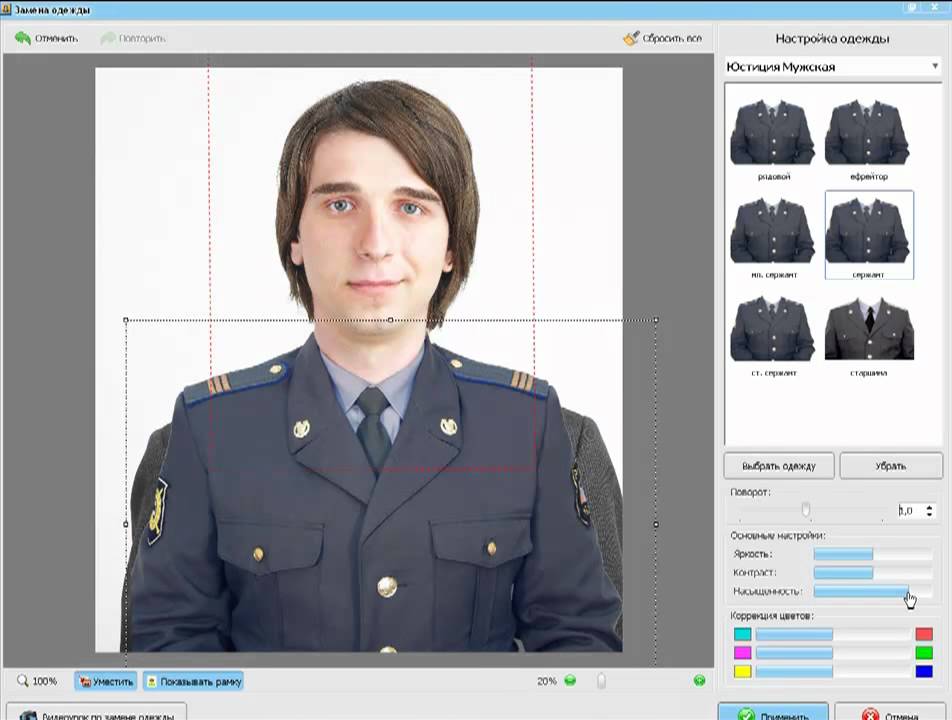

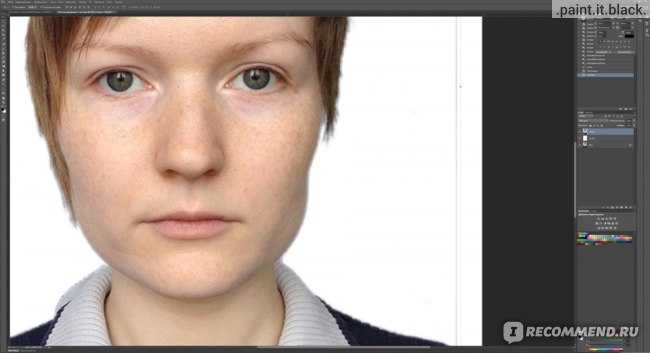 Он использует ИИ для обработки изображения и точного удаления фона.
Он использует ИИ для обработки изображения и точного удаления фона.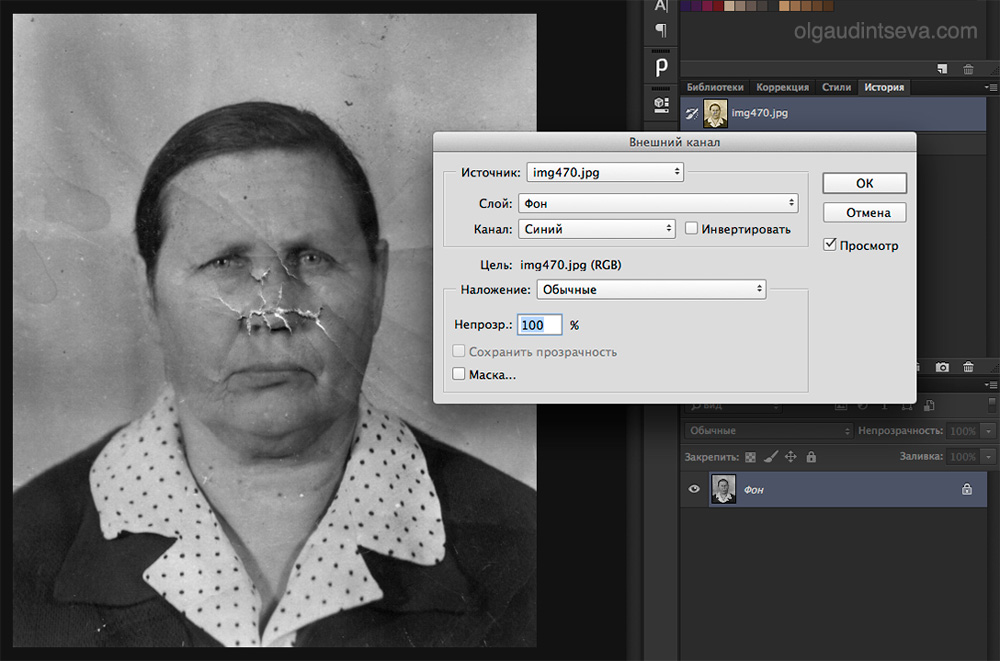
 Давайте посмотрим, как мы можем использовать его инструмент, чтобы вырезать кого-то из картинки .
Давайте посмотрим, как мы можем использовать его инструмент, чтобы вырезать кого-то из картинки .
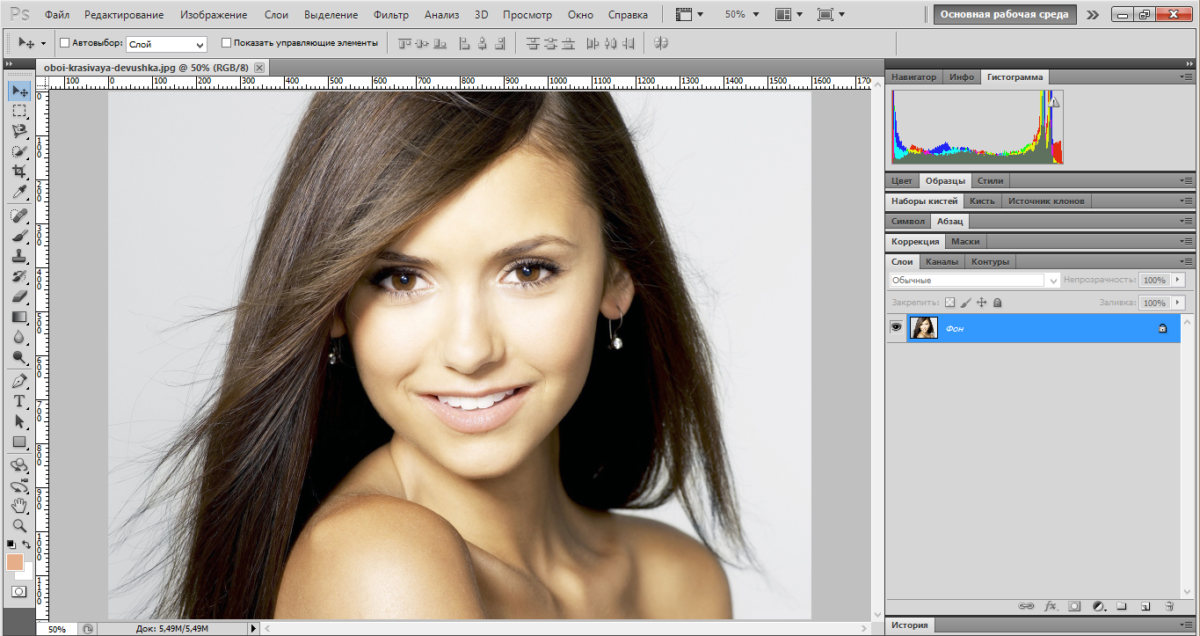 Просмотрите изображение, с которого вы хотите удалить человека или объект.
Просмотрите изображение, с которого вы хотите удалить человека или объект.
 Выделите область, которую вы хотите удалить из фона изображения.
Выделите область, которую вы хотите удалить из фона изображения. Мы обсудим инструмент, которым легко пользоваться пользователям.
Мы обсудим инструмент, которым легко пользоваться пользователям.