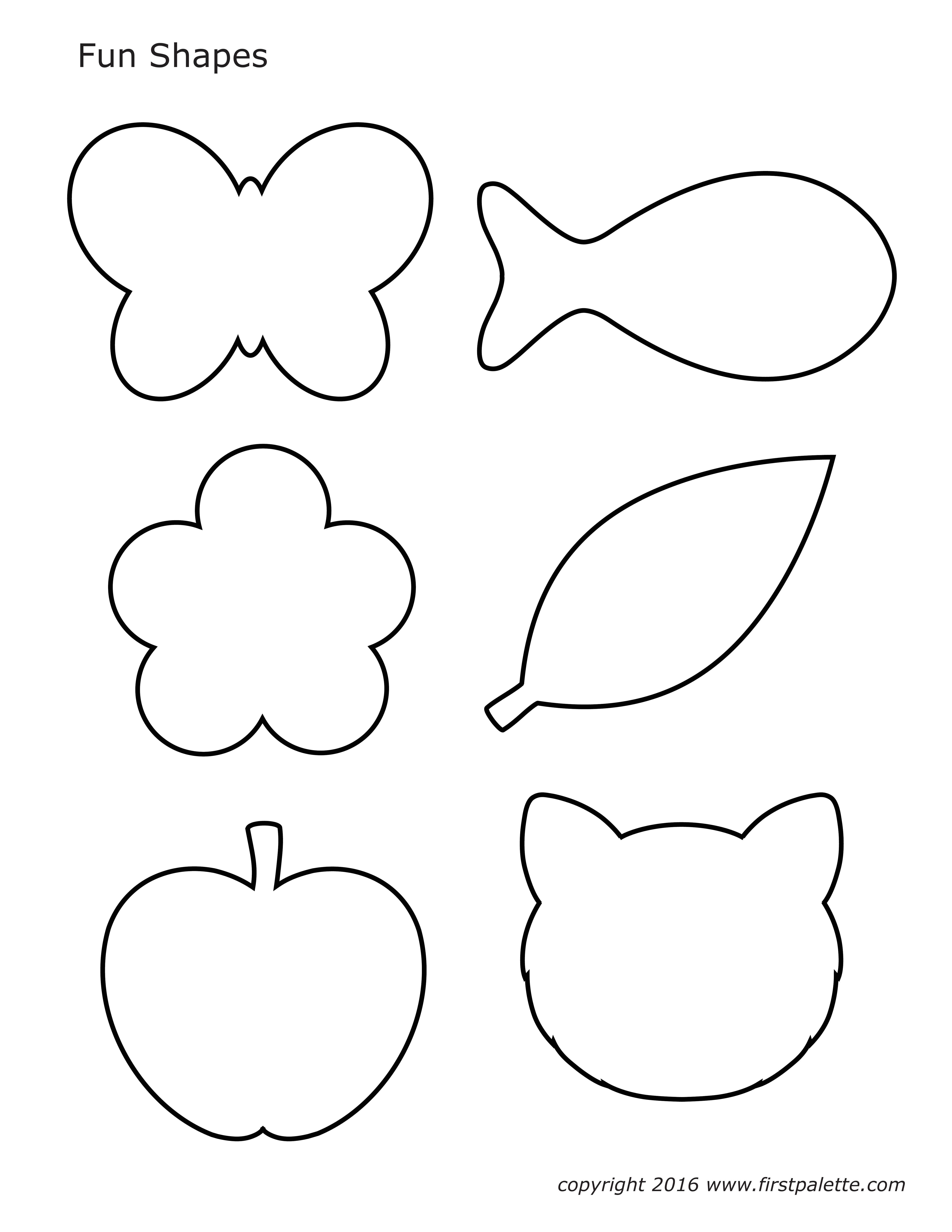Сэкономьте время на производстве — примените контурные вырезы к своему дизайну!
Контурные вырезы полезны для наклеек, этикеток, настенных рисунков, вывесок, логотипов и т. д.
Вы можете применять контурные вырезы в SignLab, EngraveLab, ProfileLab и Digital Factory. Методы немного отличаются в зависимости от используемой вами программы — они описаны в этом блоге.
Контурные разрезы создают траекторию разреза вокруг рамок изображения или вокруг и внутри контуров объектов. Их также можно объединить, чтобы создать единый путь разреза вокруг нескольких объектов.
Полуразрезы создают контурный разрез вокруг изображений или объектов с дополнительными язычками отрыва.
В SignLab, EngraveLab и ProfileLab:
Контурная резка
1) Выберите изображение или объект.
2) Перейдите к Cut > Contour Cut . ( Контур объекта будет применен автоматически).
3) Если это объект, и вы также хотите, чтобы его внутренняя часть была очерчена, выберите «Внутри/снаружи».
4) Если это изображение, и вы хотите контурировать только рамку, выберите Растровый фрейм.
5) [Необязательно] Выберите смещение и цвет обрезки.
6) [Необязательно] Выберите стиль угла, установите обрез, сгруппируйте объекты или инвертируйте растровые изображения.
7) [Необязательно] При наличии нескольких объектов для создания одного контура выберите Объединить . Для управления плотностью контура используйте ползунок.
8) Чтобы закрыть SmartBar, дважды щелкните в любом месте рабочей области.
9) Выберите все и перейдите к Файл > Распечатать и вырезать .
Half Cut
1) Выберите изображение или объект.
2) Перейдите к Cut > Half Cut .
3) Выберите стиль угла и смещение обрезки и цвет.
4) [Необязательно] Выберите групповые объекты.
5) [Необязательно] Выберите язычок отрыва и выберите положение для добавляемого язычка.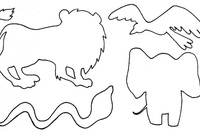
6) Чтобы закрыть SmartBar, дважды щелкните в любом месте рабочей области.
7) Выбрать все,
8) Перейти к Файл > Распечатать и вырезать .
В Digital Factory или VPM (метод 1, в зависимости от параметров вашей программы):
Из SignLab, EngraveLab или ProfileLab, где применяются параметры резки
Выберите очередь, настроенную для получения задания на контурную резку.
Нажмите значок Cut Stroke Setup рядом с названием задания.
Убедитесь, что цвет обводки реза совпадает, а процесс реза включен.
Выберите процесс резки. Чтобы просмотреть дополнительные параметры, щелкните многоточие.
Чтобы изменить линию разреза, примените преобразование линии разреза.
Нажмите Задание печати и резки или Задание резки на панели инструментов.
Применение контурной резки в Digital Factory или VPM
1) Выберите задание.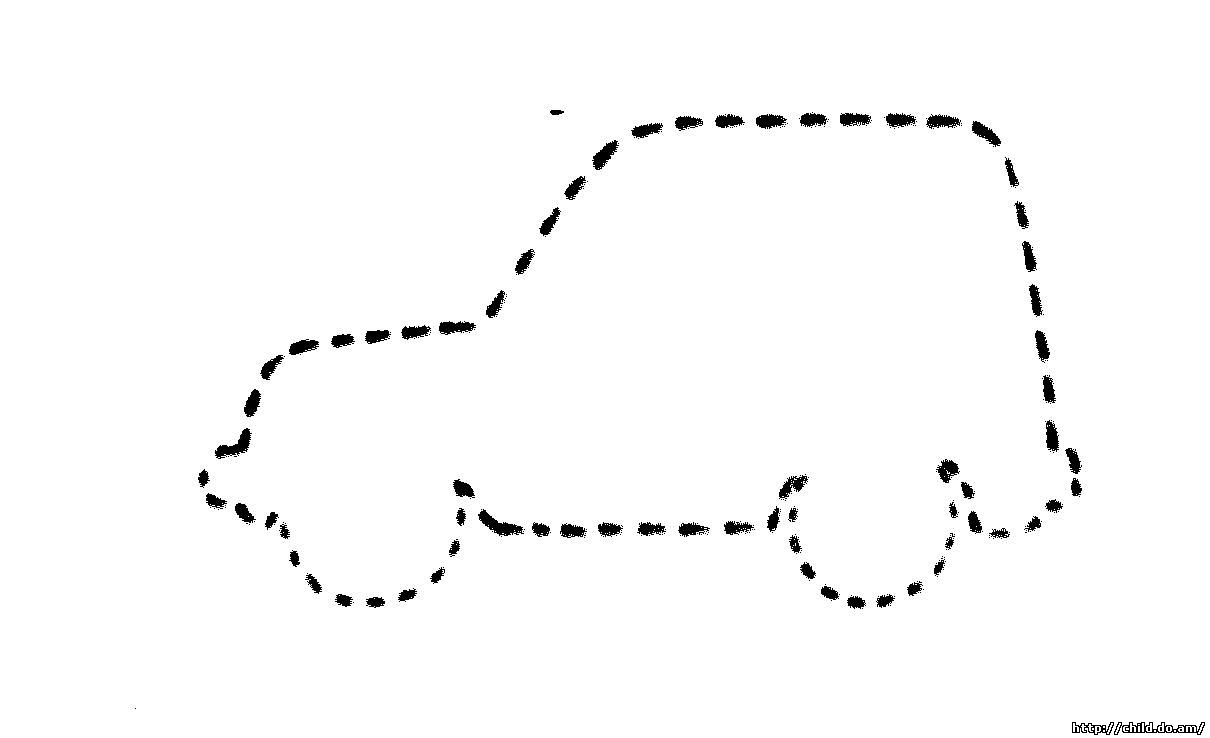
2) В меню «Работы» (или щелкните правой кнопкой мыши) выберите «Контурная резка» > «Добавить».
3) Выберите путь разреза из раскрывающегося списка. Эти метки берутся из драйвера устройства и могут быть изменены на вкладке
4) Выберите параметры в диалоговом окне с помощью таблицы ниже.
5) Щелкните Задание печати и резки или Вырезать задание на панели инструментов.
| Контурный вырез | |
| Применить ко всем поступающим заданиям | Выберите, чтобы выбор вкладок применялся ко всем входящим заданиям. |
| Раскрывающийся список | Выберите путь и цвет вырезания из раскрывающегося списка (цвет с именем, который будет использоваться в качестве пути вырезания). Эти метки берутся из драйвера устройства и могут быть отредактированы на вкладке Color Actions в Cut Stroke Setup 9раздел 0028 (см. выше). выше). |
| Также обрезать внутренние углы | |
| Сумма компенсации | |
| Угловой стиль | |
| Контурный вырез с мягкими краями | Используйте стрелки или ползунок, чтобы уменьшить или увеличить смещение выреза контура мягкой кромки. |
| Точность контура | Используйте раскрывающийся список, чтобы выбрать гладкие детали или мелкие детали. |
Способ 2 (в зависимости от опций вашей программы)
В Digital Factory
1) Выберите задание.
2) Нажмите Контурный вырез .
3) Если это объект, и вы также хотите, чтобы контур был внутри, выберите «Внутри/снаружи».
4) Если это изображение, и вы хотите контурировать только рамку, выберите Растровый фрейм.
5) Выберите смещение и цвет обрезки.
6) [Необязательно] Выберите стиль угла, установите обрез, сгруппируйте объекты или инвертируйте растровые изображения.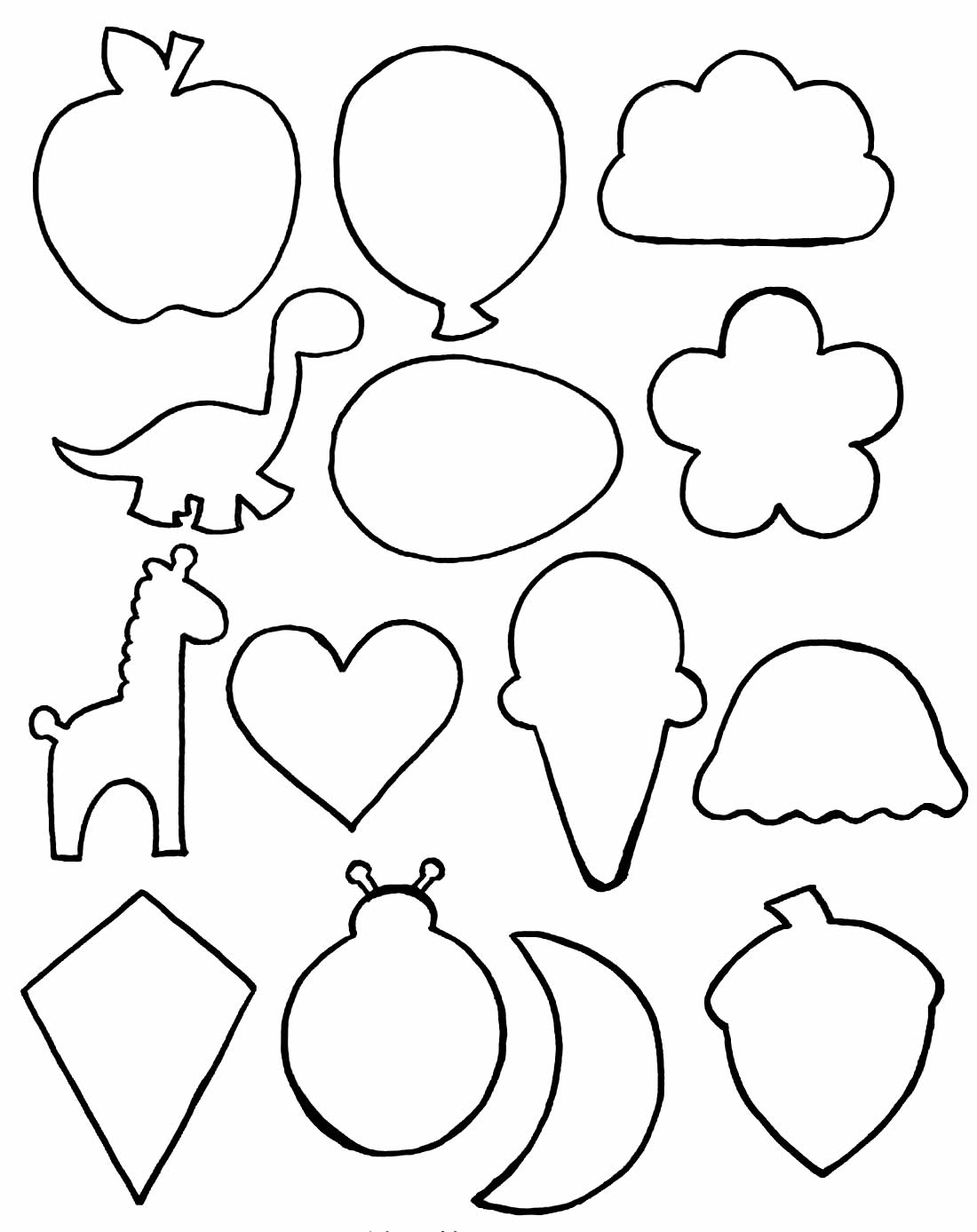
7) [Необязательно] При наличии нескольких объектов для создания одного контура выберите Объединить . Для управления плотностью контура используйте ползунок.
8) Когда закончите, нажмите Применить .
9) Нажмите Отправить в очередь .
Как БЕСПЛАТНО создавать линии резки Roland Contour без какого-либо платного программного обеспечения (бесплатный обучающий файл)
Как создать линии резки Roland Contour БЕСПЛАТНО без какого-либо платного программного обеспечения (бесплатный обучающий файл)
Знаете ли вы, что вы можете бесплатно добавить линии контурного реза Roland Versaworks… другими словами без Adobe Illustrator, CorelDraw, Affinity Designer? Вы можете сделать это прямо в Roland Versaworks!! Компания Roland незаметно добавила новую функцию в Roland Versaworks версии 6.13 (и выше), которая позволяет пользователям создавать контурные линии резки на SVG непосредственно в Versaworks и без каких-либо платных программ.
Загрузите дизайн SVG на свой компьютер. Я использую этот дизайн Good Vibes Only от So Fontsy. Вы можете использовать код GAMECHANGER, чтобы получить этот файл бесплатно, чтобы попрактиковаться в создании собственных контурных линий разреза.
Важно, чтобы вы использовали SVG, поскольку SVG — это векторные файлы, и это то, что нам здесь нужно. PNG или JPEG не будут работать.
Использование бесплатной Canva для создания PDF-файлов с векторными данными для Roland Versaworks
Вы начнете с создания бесплатной учетной записи Canva. Просто введите свой адрес электронной почты и создайте учетную запись. Вы можете использовать для этого бесплатный план Canva, хотя у меня есть Canva Pro, и я настоятельно рекомендую его!
В Canva выберите Главная > Создать дизайн > Пользовательский размер.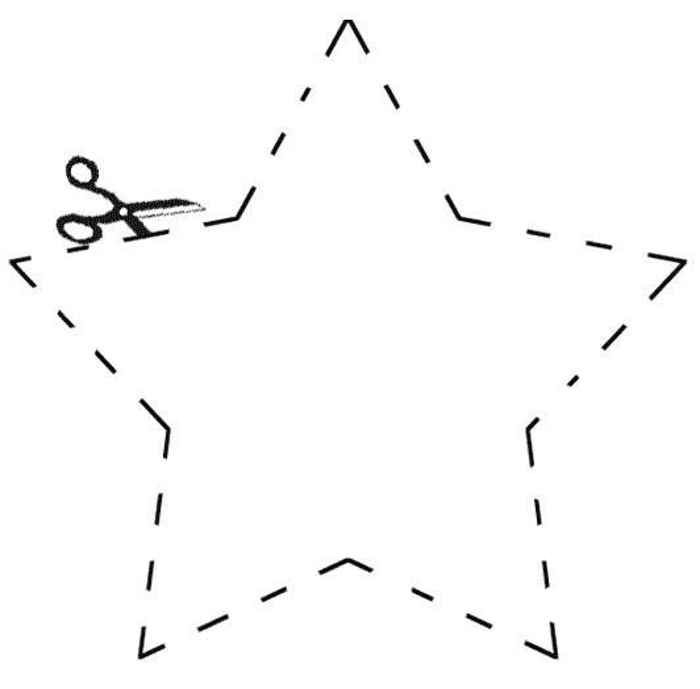
Я бы посоветовал вам ввести размеры немного больше, чем вы хотите, чтобы ваш окончательный печатный дизайн был, а затем нажать «Создать новый дизайн».
На левой боковой панели нажмите «Загрузки» > «Загрузить файлы» и выберите файл SVG на своем компьютере.
Когда предварительный просмотр файла SVG загрузится в Canva, дважды щелкните его, и он откроется на подложке холста.
Измените размер SVG, чтобы заполнить все пространство.
Перейдите в раздел «Поделиться» > «Загрузить».
Выберите тип сохраняемого файла: «Печать PDF» или «PDF для печати». (Параметр цветового профиля будет отображаться только в том случае, если у вас есть обновленная платная версия Canva Pro.)
Как создать линии контурного реза в Roland Versaworks бесплатно
Имея PDF-файл на своем рабочем столе, запустите Roland Versaworks.
Выберите «Файл» > «Добавить задание в очередь» (выберите очередь) > перейдите к файлу, который нужно открыть.
Щелкните правой кнопкой мыши имя файла в списке очередей и выберите «Помощник по работе».
Откроется окно помощника по работе с тремя вкладками с левой стороны. На первой вкладке вы можете просмотреть свой дизайн и выбор. Я предлагаю вам выбрать части дизайна здесь, вокруг которых вы хотите нанести контурную линию разреза.В этом случае мне нужна только контурная линия разреза вокруг самого внешнего слоя. Например, выбрав только внешний слой персикового цвета, который получит контурную линию разреза.
Перейдите на вторую вкладку вниз, и на этой вкладке Cutting Line вы собираетесь создать фактическую контурную линию разреза в Roland Versaworks.Настройки по умолчанию отображаются синим цветом, но вы можете изменить их.
Несколько важных замечаний по настройкам:- Если вы хотите перфорированный разрез, выберите «Тип разреза» в качестве параметра с пунктирной линией.
- Если бы я не хотел, например, обрезать белые области между «g-o и i», я бы изменил это, используя другую опцию «Вырезать внутреннюю часть».

- Если бы я хотел, чтобы линия разреза проходила по самому краю, я бы оставил «Смещение» равным 0,00. Чтобы получить кровотечение, вы можете видеть, что я поставил отрицательное число, поэтому моя линия разреза находится немного внутри края дизайна.
После того, как вы нажмете «Создать», вы можете просмотреть положение линии контурного разреза.
Вот созданная мной линия разреза крупным планом.
Когда вы будете готовы изменить это в очереди, нажмите «ОК».
Файл в очереди НЕ будет обновлен… вместо этого будет создан новый файл. Вы сможете заметить разницу по букве «А», указывающей данные контурной линии разреза в информации о файле.
Теперь вы можете изменить любые другие настройки, скопировать и распечатать этот дизайн.
Таким образом, вы можете бесплатно добавить линии резки Roland Versaworks без использования какого-либо специального программного обеспечения!
Примечание. Этот пост может содержать партнерские ссылки.