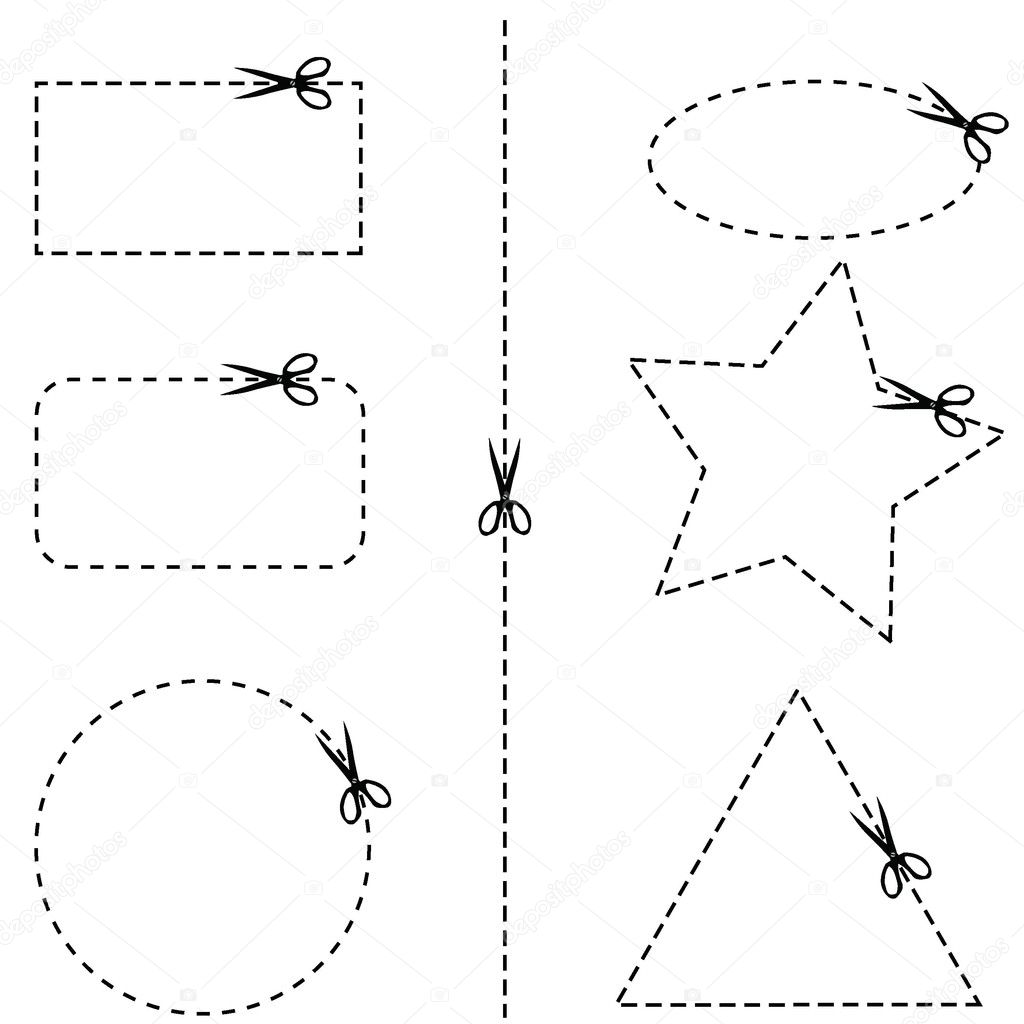Как обрезать фото | Как обрезать фото на компьютере без программ
Сохранить пропорции при обрезке, обрезать по размеру, по кругу-все возможности к Вашим услугам. Больше не надо искать ответ на вопрос «Как обрезать фото?». Все собрано здесь!
Содержание статьи:
Как обрезать фото на компьютере
Почему надо обрезать фото именно на компьютере, то есть офлайн? Лично я совершенно не против онлайновых сервисов. Есть, правда два довольно больших минуса. Особенно серьезный — первый, наверняка, многие о нем даже не задумываются.
- Стоит ли разбрасывать свои фотографии где попало? Когда пользуешься услугой сайта, чтобы обрезать фото, не очень понятно куда именно загружаешь свои снимки. Непонятно, где они потом хранятся и кому доступны. Не «всплывут» ли потом фотографии в самых неподходящих местах. Не будет ли кто-то использовать их в своих, пусть даже самых безобидных целях? То, что снимки именно хранятся, а не удаляются, практически нет сомнений. Ибо стоимость Терабайт и Петабайт настолько упала, что компаниям дешевле покупать новые жесткие диски и хранить на них все подряд, чем приобретать новые серверные материнские платы с процессорами для того, чтобы производить операции с файлами, проще говоря, удалять их.

- Групповая работа с обрезкой фото. Снимков бывает довольно много, даже за одну фотосессию их может накопиться вполне достаточное количество. И тут онлайн — сервис становиться неудобен. Даже при хорошей скорости интернета обрезать фотографию на компьютере быстрее, чем загрузить ее на сайт, выполнить там обрезку, а затем скачать с сайта на компьютер.
Стоит заметить, что качество при обрезке фотографий абсолютно одинаковое как при использовании онлайн — сервисов, так и при использовании программ, установленных на компьютере. Почему? да потому, что технология обрезки используется одна и та же. Просто то, что вы делается в «облаке» происходит для Вас «за кадром». А на своем компьютере Вы видите весь процесс и управляете им. Кроме того, хоть обрезка фото и происходит без потери качества, зачастую, сам снимок нуждается в небольшой корректировке.
- Большой плюс встроенных утилит и программ — фоторедакторов в том, что сделав обрезку фото, сразу же можно улучшить этот снимок.
 Изменить контраст, осветлить, изменить цветовую гамму, четкость и т.п. Для этого не потребуется загружать его куда-то повторно.
Изменить контраст, осветлить, изменить цветовую гамму, четкость и т.п. Для этого не потребуется загружать его куда-то повторно.
На компьютере можно обрезать фотографии
- без использования дополнительных программ
- с помощью встроенных программ paint и
- с помощью установленных программ
Как обрезать фото на компьютере без программ
Конечно, когда спрашивают «Как обрезать фото без программ?» всем понятно, что речь идет о дополнительных программах, которые надо скачивать и устанавливать. Любое действие с любыми фотографиями, осуществляется нами с помощью программ. Просто есть «встроенные» в Windows программы. Их мы и имеем в виду, когда хотим обрезать фото без программ. В Windows есть несколько вариантов решения этой задачи. В пакет «Стандартные — Windows» входят три программы, в которых можно обрезать фото на компьютере «без программ»:
- Paint
- «Ножницы»
- «Фотографии»
Ваше изображение откроется. Выберите в меню «Выделить». Удерживая кнопку мыши выделите ту область снимка, которую хотите обрезать. Можно спокойно повторять эту процедуру несколько раз, если сразу не получилось захватить то, что хотелось.
Выберите в меню «Выделить». Удерживая кнопку мыши выделите ту область снимка, которую хотите обрезать. Можно спокойно повторять эту процедуру несколько раз, если сразу не получилось захватить то, что хотелось.
Как обрезать фото на компьютере. Программа «Ножницы»
Любой программой откройте изображение, которое собираетесь обрезать. Нажмите кнопку «Пуск» в левом нижнем углу. В открывшемся окне, в списке предустановленных программ найдите и откройте папку «Стандартные — Windows». Выберите из раскрывшегося списка «Ножницы».
В меню «Ножниц» выберите опцию создать. Удерживая левую кнопку мыши выделите фрагмент изображения.
Отпустите кнопку мыши и перед вами откроется рабочее окно «Ножниц» с вставленным в него фрагментом обрезанного фото. Осталось только сохранить снимок. Нажмите «Файл» влевом верхнем углу рабочего окна. В открывшемся списке выберите «Сохранить как…». Обратите внимание, что можно сразу применить формат изображения, отличающийся от исходного.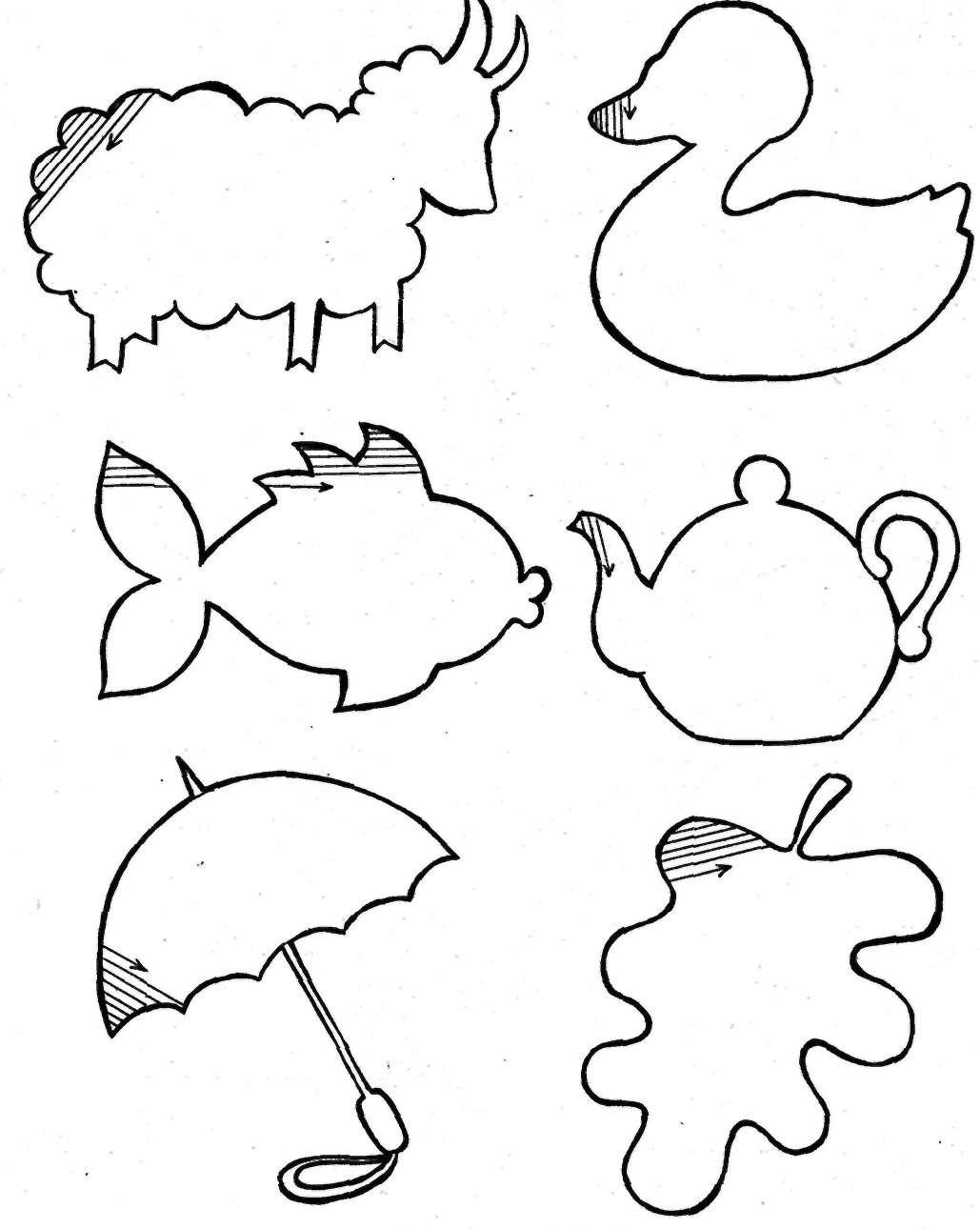 Скажем, если стоит задача обрезать фотографию и уменьшить вес фото, то можно сделать это одновременно. Обрезаете фото и сохраняете его в более легком формате. Например, формат JPEG существенно легче, чем PNG.
Скажем, если стоит задача обрезать фотографию и уменьшить вес фото, то можно сделать это одновременно. Обрезаете фото и сохраняете его в более легком формате. Например, формат JPEG существенно легче, чем PNG.
Как обрезать фото на компьютере. Программа «Фотографии»
Фотографии — это встроенное в Windows 10 приложение. Тоже очень удобный инструмент для того, чтобы обрезать картинку на компьютере «без программ», Открыть его можно несколькими способами. По умолчанию все изображения открываются именно приложением «Фотографии». Двойной клик по файлу, и он открыт Если изменены настройки и картинки открываются другим приложением, то кликните правой кнопкой мыши по картинке и в выпадающем списке выберите «Открыть с помощью». Откроется список доступных приложений, кликните «Фотографии»
Изображение откроется нужным нам приложением. Нажмите в верхнем правом углу «Изменить и создать» или сочетание клавиш (CTRL+E). В раскрывшемся меню выберите «Изменить».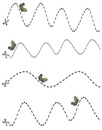
Справа откроется меню доступных изменений. Самый первый и самый заметный пункт: «Обрезать и повернуть». Выбирайте его.
Манипулируйте появившейся рамкой. Выделите область обрезки фото. Осталось нажать «Готово» и, готово! Вот один из замечательных плюсов использования приложений. Помимо обрезки фотографии ее можно очень быстро улучшить, применив другие возможности редактирования. Очень рекомендую волшебную палочку «Улучшить фото». У разработчиков получился на самом деле удачный алгоритм. Примерно 9 из 10-и снимков, прошедших через этот «улучшитель» явно выигрывают по сравнению со своим первоначальным видом.
Как обрезать фото на компьютере. Программа «Google фото»
В свое время компания Google по непонятным причинам прекратила разработку вполне удачного редактора Picasa, заменив его на новый сервис «Google фото». Новым сервисом особенно удобно обрезать фото, сделанные с помощью телефона, потому, что с помощью него же можно «Перенести фото с телефона на компьютер», и уже на компьютере, на большом экране редактировать изображение.
На мой взгляд, Пикаса была и есть прекрасным средством для быстрого и удобного редактирования фотографий. Наверное это не только мое мнение, раз только в поисковике Яндекс каждый месяц от 7000 человек и более набирают запрос «скачать Picasa». В статье я еще расскажу как кадрировать фото в этой программе, а чуть позже сделаю отдельный обзор
Picasa, просто потому, что удобство ее очаровывает.
Если Вы используете «Google фото», то обрезать изображение не составит для Вас труда. Зайдите в сервис. В браузере надо нажать на иконку в виде маленьких квадратиков, затем в открывшемся списке выбрать «Фото». Если не увидели сразу такого значка среди доступных в иконок, то нажмите внизу списка «Еще». Чтобы впоследствии иконка была доступна сразу, перетащите ее мышкой на более высокую позицию.
Google ФотоВ появившемся списке изображений кликните то, которое необходимо редактировать. Нажмите на иконку «Изменить».
В открывшемся меню изменений кликните значёк, изображающий обрезку.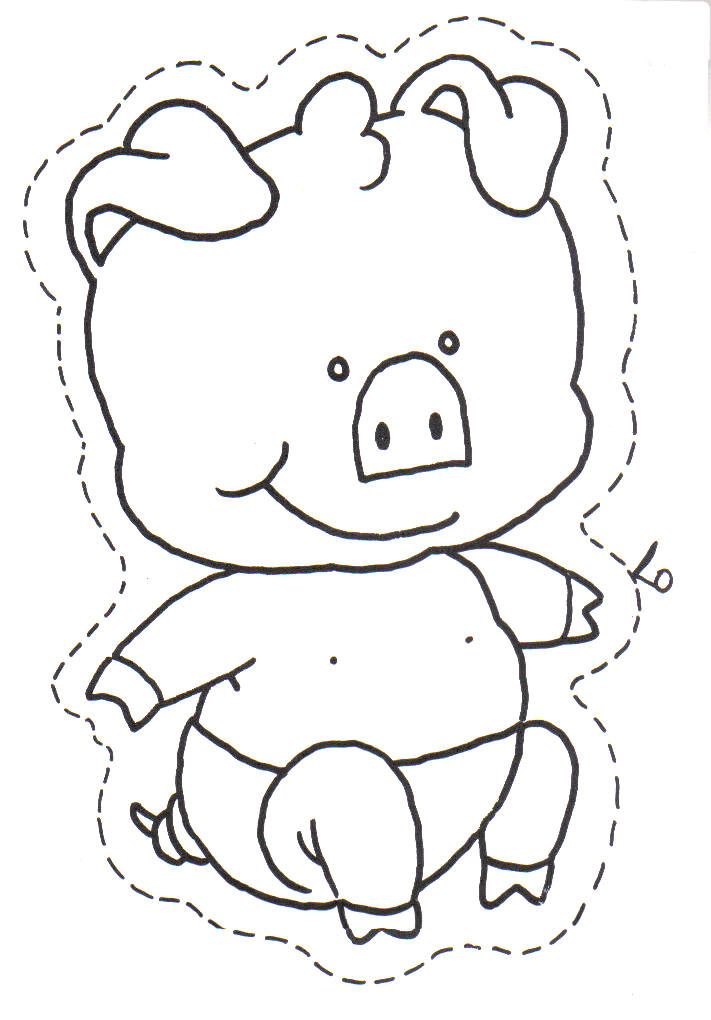
Перемещайте с помощью мышки границы Вашего изображения, формируя область обрезки фотографии. Закончите с выделением области, жмите «Готово». Все, изображение обрезано. Согласитесь, намного удобней определять границы обрезки, чем в программах Paint или paint.net, где это надо делать в одно действие. Здесь можно бесконечно поправлять кадр, перемещая его границы.
На этом можно было бы закончить описание обрезки изображения в Google фото, если бы не возможность кадрирования, которую сервис унаследовал от своей предшественницы Picasa.
Кадрировать фото в Google фото
Обратите внимание на значёк в виде прямоугольника с точками внутри. Это кадрирование фото, обрезка , при которой сохраняется соотношение сторон изображения.
- кликните по значку
- выберите необходимое соотношение размеров сторон фото
Теперь, когда Вы будете изменять вертикальный размер, вместе с ним будет изменяться и горизонтальный. И наоборот. Полезная функция «Изменить ориентацию на…» находится здесь же.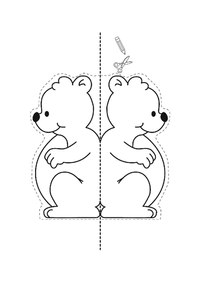 Особенно удобна для обработки телефонных снимков. Ведь они имеют довольно характерную вертикальную форму, в то время, как нам пока еще привычней, да и для зрительного восприятия оптимальней, форма горизонтальная.
Особенно удобна для обработки телефонных снимков. Ведь они имеют довольно характерную вертикальную форму, в то время, как нам пока еще привычней, да и для зрительного восприятия оптимальней, форма горизонтальная.
Обратите внимание, когда выбрано соотношение сторон «Произвольное» функция «Изменить ориентацию на…» недоступна, она не отображается в списке меню.
Как обрезать фото в Паинте (Paint)
Смотрите небольшое видео, а ниже можно все прочитать.
Обрезать фото в Паинте просто и легко. Поскольку Paint встроенное приложение, то и запуск его ничем не отличается от предыдущих приложений. Левый нижний угол окна Windows, кнопка «Пуск». Нажимайте, в списке установленных программ, который откроется перед Вами найдите папку «Стандартные — Windows».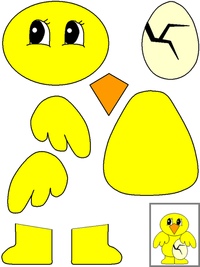
В верхнем левом углу открывшегося окна нажмите «Файл» и следом, в раскрывшемся списке команд выберите «Открыть».
Открыть файлПоявится стандартное окно выбора файла. Выберите в нем фото для обрезки и идем дальше.
Выбор фото для обрезки в PaintОсталось нажать на функцию «Выделить» в основном меню Paint. Теперь Вы можете выделить фрагмент фотографии под обрезку. Удерживайте левую кнопку мыши и формируйте будущий кадр. Как только Вы отпустите кнопку, выбранный Вами фрагмент изображения будет визуально обозначен пунктирной линией, как на рисунке ниже. Обратите внимание. Внизу рабочего окна Paint есть две полезные вещи, которые не сразу попадаются на глаза.
- Указатель размеров (высота и ширина в пикселях) и «веса» (размера в КБ) изображений. Как исходного, так и выделенной области. Очень удобно, когда надо не только обрезать фото, но и придать ему определенный размер.
- Масштабная рейка.
 Если изображение при загрузке файла оказалось в окне программы слишком большим или слишком маленьким Вы легко можете это поправить.
Если изображение при загрузке файла оказалось в окне программы слишком большим или слишком маленьким Вы легко можете это поправить.
После того, как область обрезки фото выделена остался последний клик мышкой.
Не волнуйтесь, если что-то пойдет не так. Любое действие в Paint вы можете отменить с помощью стрелки, которая расположена в верхней части меню программы. На самом деле, как видите, там их две. Левая — шаг назад, правая — шаг вперед.
Paint, стрелка отмены действия
Рядом с кнопкой «Выделить» есть кнопка «Обрезать». Нажмите на нее. Собственно, все. Теперь Вы знаете как обрезать фото в Paint.
Обрезанное фотоОсталось сохранить результат стараний. Нажмите «Файл», затем или:
- «Сохранить как» — в этом случае оригинал изображения, который мы обрезали, останется в своем первозданном виде, мы его никак не потеряем. Будет создан новый файл. Вы можете выбрать формат нового файла. На нашем примере — JPEG.

- «Сохранить» — в этом случае оригинал изображения, который мы обрезали, будет перезаписан. Это действие уже не отменить, так что рекомендую первый способ сохранения.
Как обрезать фото в paint.net
Программа бесплатная, скачать можно на официальном сайте разработчика. Обрезать фото в paint.net можно буквально в два действия. Скачивайте архивный файл, если у Вас нет бесплатного архиватора, то может это знак, что пора его установить? Распакуйте установочный файл. Установка типичная, проще простого. Подтвердите свое согласие с лицензией и все. По окончании установки paint.net запустится самостоятельно. Открыть нужный файл легко. Кликните на «Файл» и в раскрывшемся меню действий «Открыть…»
Открыть файлОбычно, панель «Инструменты», в виде вертикального окошка с иконками, находится слева в основном окне фоторедактора. Также, ее можно вызвать нажав на иконку с молоточком (позиция 1 на скриншоте) или просто нажатием клавиши F5. Нажмите на иконку «Выбор прямоугольной области» в панели «Инструменты» (позиция 2) или кнопку S. Удерживая левую кнопку мыши выделите необходимую для обрезки область (позиция 3). Отпустите кнопку мыши, фрагмент фото останется выделен мерцающей строчкой по контуру.
Удерживая левую кнопку мыши выделите необходимую для обрезки область (позиция 3). Отпустите кнопку мыши, фрагмент фото останется выделен мерцающей строчкой по контуру.
В основном меню программы нажмите иконку «Обрезать по выделению». Изображение будет обрезано. Осталось сохранить результат.
Обрезать по выделению- Если Вы не дорожите исходным изображением, то можете смело нажать на значек «дискета» или «Файл» и в открывшемся меню «Сохранить».
- Если оригинал надо сохранить, то выберите «Сохранить как…». При таком способе исходный файл остается «как есть», а обрезанное фото сохраняется во вновь созданный файл.
Обрезку фотографии можно сделать и в виде окружности или эллипса. Давайте немного подробнее остановимся на том, как обрезать фотографию кругом.
Обрезать фотографию кругом в paint.net
Все действия аналогичны тем, что описаны в разделе «Как обрезать фото в paint.net». С той лишь разницей, что вметсо нажатия на иконку «Выбор прямоугольной области» в панели «Инструменты» нажмите на иконку «Выбор области овальной формы» , она показана на скриншоте.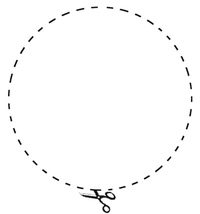 Далее, кликните левой кнопкой мыши по изображению и удерживая кнопку ведите мышь по нему. Вы увидите область овальной формы, которая послушно растягивается-сжимается в длину и в ширину следуя за Вашей рукой. Минус тут в том, что заранее определить, где будет находится центр окружности(эллипса) не представляется возможным.
Далее, кликните левой кнопкой мыши по изображению и удерживая кнопку ведите мышь по нему. Вы увидите область овальной формы, которая послушно растягивается-сжимается в длину и в ширину следуя за Вашей рукой. Минус тут в том, что заранее определить, где будет находится центр окружности(эллипса) не представляется возможным.
Как только область обрезки будет выбрана, кликните по кнопке «Обрезать по выделению» и получите Программа paint.net интересна своими простыми и полезными возможностями. Обратите внимание на нее, наверняка найдете много интересного для себя.
Обрезать фото по контуру в GIMP
По контуру обрезать фото можно во встроенных программах, paint, paint.net, но говоря откровенно, эти программы довольно неудобны для такого обрезания. Правильность самого контура зависит очень сильно от напряжения Вашей руки, опыта, спокойствия и еще многих факторов.
Дело в том, что когда выделяешь контур в этих программах, работать приходится сапером. Малейшая ошибка — и все испорчено, начинай сначала. Но, обрезать фотографию кругом в них не представляет труда совершенно, ибо круг(эллипс) формируется самой программой, Вам только надо «растягивать» его мышкой. Все потому, что контур в этих приложениях надо проходить одним «захватом» мышки от начала до конца. Обвести весь контур и закончить работу, придя в ту точку, откуда начали. И если где-то на полпути дрогнула рука и линия, которую вы так тщательно выводили, мышка ушла в сторону, дрогнула рука, то все придется начинать сначала. Фотошоп, конечно, намного перспективней. Но овладение им занимает месяцы, и если бы Вы были уверенным пользователем фотошопа, то Вы бы сейчас не читали этих строк.
Малейшая ошибка — и все испорчено, начинай сначала. Но, обрезать фотографию кругом в них не представляет труда совершенно, ибо круг(эллипс) формируется самой программой, Вам только надо «растягивать» его мышкой. Все потому, что контур в этих приложениях надо проходить одним «захватом» мышки от начала до конца. Обвести весь контур и закончить работу, придя в ту точку, откуда начали. И если где-то на полпути дрогнула рука и линия, которую вы так тщательно выводили, мышка ушла в сторону, дрогнула рука, то все придется начинать сначала. Фотошоп, конечно, намного перспективней. Но овладение им занимает месяцы, и если бы Вы были уверенным пользователем фотошопа, то Вы бы сейчас не читали этих строк.
Между тем, есть просто супер-отличное решение, чтобы обрезать изображение по контуру! Простое и эффективное. Сто раз скажете спасибо нашему сайту. Итак, встречайте, GIMP! Это полноценный графический редактор, аналог фотошопа. С одним «Но». Он простой в освоении. Сейчас покажу Вам как обрезать изображение по контуру в GIMP. Скачать программу можно на официальном сайте GIMP . Откройте программу. Откройте в ней файл. Для этого нажмите «Файл», затем в появившемся списке команд «Открыть…». Откроется окно для поиска нужного файла.
Gimp, открыть файлВ панели инструментов, слева, кликните на иконку с изображением ножниц, это «Умные ножницы»(!). Теперь левой кнопкой мыши кликните на начало контура, который Вы хотите вырезать. В данном случае, это чашка. Далее, продолжайте ставить точки на контуре, а ножницы будут соединять каждую последующую точку с предыдущей (На рисунке точки 1,2,3,4). Таким образом будет формироваться линия обрезки. Обойдите все изображение по контуру до той точки, откуда начали. Когда весь путь пройден, скопируйте выделенный фрагмент в буфер обмена. Сейчас объясню зачем, но сначала, как. Нажмите «Правка», в раскрывшемся списке команд выберите «Копировать», также можно воспользоваться клавишами CTRL+C.
Как в paint вырезать объект по контуру
Приветствую вас, милые друзья! Услышав про paint – стандартный для windows графический редактор, многие кривят лицо и презрительно говорят, что эта программа неудобна, имеет мало функций, не подходит для серьезной обработки фотографий. Однако все не так просто. Приложение помогает быстро справиться с большим количеством задач, одна из которых – обрезка фото. О том, как изменить размер изображения – наша статья.
Как в паинт выполнить кадрирование картинки по кругу или овалом
С помощью стандартного приложения paint можно обрезать фотографию в форме прямоугольника.
- на панели управления выберите инструмент «Выделить» и следом «прямоугольную область»;
- укажите границы кадрируемого изображения;
- найдите инструмент «Обрезать» и нажмите на него. Все части, которые окажутся за проведенной линией, будут отрезаны, на экране останется только фигура нужной формы.
К сожалению, разработчики не предусмотрели возможность кадрирования рисунков по кругу или овалу.
Добиться нужной формы, имея только родной для windows редактор, можно с помощью произвольной обрезки:
- в опции «выделить» выберите «произвольную область»;
- аккуратно прорисуйте круг или овал;
- проверьте, нет ли погрешностей;
- нажмите «обрезать». Обрезанное фото будет иметь искомую форму.
Чтобы фигура получилась более ровной, рекомендуем:
- выбрать овал на панели управления;
- разместить его в соответствии с воображаемыми границами, в рамках которых должен остаться рисунок;
- придать контуру нужную форму и размер;
- нажать на выделение произвольной области и аккуратно обвести контур.
Дополнительный вариант обрезки – установка на компьютер редактора Paint.net. Приложение – бесплатное. Предлагает пользователям готовый инструмент кадрирования по овалу или кругу. Достаточно нажать на «Выбор области овальной формы» и потом «Обрезать по выделению».
Как в paint обрезать изображение по контуру или по диагонали
Для кадрирования иллюстрации по любому другому контуру, кроме овала, нужно также воспользоваться инструментом «фигуры».
Порядок действий аналогичен кадрированию по кругу с той лишь разницей, что выбрать нужно тот контур, в который вы хотите заключить свою фотку.
Если ни одна из опций, представленных в paint, не соответствует вашим пожеланиям, попробуйте сами нарисовать нужный контур. Второй вариант – создайте модель формы в другом графическом редакторе, вставьте его в ваше изображение в paint, и выделением откадрируйте снимок по границам.
Фотки можно не только обрезать по контуру, но и придавать им определенный размер.
- нажмите на инструмент «Изменить размер»;
- в поле «изменить» выберите пиксели;
- укажите 3000 по вертикали. По горизонтали, при условии, что у вас стоит галочка на опции «Сохранить пропорции», установится пропорциональное значение. Оно может не соответствовать искомой величине в 4000 пикселей. Для соответствия проведите дополнительную обрезку лишних пикселей, подобрав нужный размер методом проб и ошибок.
Для обрезки по диагонали выберите фигуру треугольник. Она позволит сформировать четкие линии. Одна часть рисунка останется на экране, вторая обрежется.
Пайнт позволяет кадрировать фотографии по произвольному и прямоугольному контуру. В первом случае пользователи могут воспользоваться различными фигурами для обрезки картинки по их границе. Придать рисунку форму круга или овала можно с помощью программы paint.net.
На странице Текстовые редакторы мы рассмотрели Панель быстрого доступа
в Paint. Рассмотрели кнопку Paint , которая выводит вкладку со всеми доступными действиями, которые вы можете производить с создаваемыми работами в Paint. На странице Инструменты на панели Paint мы рассмотрели возможности основных инструментов в Paint.
На этой странице я расскажу вам –
как работать с изображениями в Paint.
как в Paint вырезать выделенный объект и вставить его в другое изображение
Как вырезать выделенный объект
и вставить его в другое изображение
Инструмент «Вырезать» на панели Paint, обозначен цифрой 3.
На примере двух изображений я покажу как вырезать объект
из одного изображения и вставить этот объект в другое изображение.
Есть два изображения – новогодняя ёлка и символ 2012 года, забавный дракоша.
Оба изображения в формате PNG.
Предположим, нам надо изображение дракоши отобразить на фоне ёлки.
Поскольку эти два изображения приблизительно одинаковых размеров, то для начала надо уменьшить размеры дракоши до нужных размеров. Для этого нажимаем кнопку «Изменить размер» (цифра 8 на панели Paint). Как измененить размеры изображения – смотрите здесь .
Я изменила размер изображения с дракошей в меньшую сторону по горизонтали
и вертикали – на 50%. Получилось изображение такого размера.
Затем я обратилась к инструменту «Выделить».
И выбрала – «Произвольная область» и «Прозрачное выделение».
Сделала выделение вокруг дракоши и щёлкнула по инструменту «Вырезать» .
Дракоша попал в буфер обмена, а на изображении, где был дракоша – остался только фон.
Затем я открыла изображение с ёлкой и нажала на инструмент «Вставить».
Дракоша появился в левом верхнем углу изображения с ёлкой и я просто
перетащила его (прижатой левой мышкой) в нужное мне место.
И вот результат этой работы.
Если сделать эту же работу в Adobe Photoshop, то изображения в формате PNG
сохраняются на прозрачном фоне, т.е., нет белого фона и изображение выглядит так.
А в программе Paint прозрачность фона теряется и при сохранении
изображения в формате PNG – программа выставляет такое сообщение.
Но мне нужно было показать вам – как именно в Paint вырезать объект
из одного изображения и вставить его в другое изображение.
как в Paint отразить изображение по вертикали или по горизонтали
Как в Paint отразить изображение
по вертикали или по горизонтали
Для того, чтобы отразить изображение по вертикали или по горизонтали – – надо для начала открыть нужное изображение в программе Paint. Я буду опять использовать, для объяснения, изображение с красной смородиной.
Как видите на изображении – трава внизу растёт, как ей и положено, вверх,
а гроздь красной смородины опускается с веточки вниз и веточка тянется от
верхней правой стороны. Мы будем отражать это изображение по вертикали.
Для этого нажимаем на панели кнопку «Повернуть» в разделе «Изображения»
и выбираем из открывшейся вкладки «Отразить по вертикали».
Видите, после того как отразили изображение по вертикали – изображение по существу перевернелось на 180°. Трава наверху, а гроздь смородины от веточки тянется вверх. Так что, не всем изображениям нужно отражение по вертикали, но я объяснила принцип отражения изображения по вертикали, а на этом изображении это хорошо видно.
А теперь будем отражать изображение по горизонтали.
Для этого нажимаем на панели кнопку «Повернуть» в разделе «Изображения»
и выбираем из открывшейся вкладки «Отразить по горизонтали».
И видим, что изображение повернулось.
Веточка теперь тянется с верхней левой стороны.
Для создания презентации или другого дизайн-макета часто требуется изображение без фона. Можно поискать готовое изображение в формате PNG или самостоятельно выделить и вырезать картинку по контуру, а затем удалить фон и сохранить в PNG, чтобы использовать картинку в презентациях или дизайн-макетах.
С помощью различных инструментов выделения вы можете указать программе, с какими именно частями изображения хотите работать, вплоть до пикселя.
Как вырезать картинку по контуру онлайн
Новички могут попытаться отделить картинку от фона в онлайн-редакторах.
1. Для Интернета. Быстро, просто, но с потерей размера. Онлайн-сервис Remove.bg
Remove.bg понравится вебмастерам и SMM-специалистам. Это бесплатный, простой и удобный сервис, который поможет удалить фон и сохранить изображение с прозрачностью в формате PNG. Используя вырезанные изображения можно с легкостью создавать картинки для сайтов и социальных сетей:
Минусы:
1. Выдает фото небольших размеров. У меня получилось 612 на 408.
2. Просто, но не всегда точно. Онлайн-сервис Background Burner
Background Burner позволяет отделить картинку от фона. Он поддерживает два основных режим работы — автоматический и ручной. По умолчанию используется автоматика. После первичной обработки Background Burner предлагает варианты изображения. Если результат вас устраивает, вы можете сохранить картинку на жесткий диск, нажав кнопку «Sеlect».Во всех остальных случаях жмем кнопку «Touch Up» и приступаем к ручному редактированию.
Удаление фона или его остатков в ручном режиме производится следующим образом: красной кистью закрашиваются элементы, которые нужно удалить, и напротив, зеленой кистью обводятся области, которые должны оставаться нетронутыми. Идеальная точность тут необязательна. Доработанную картинку можно сохранить в формате JPEG или PNG (с фоном или без фона) после регистрации.
Качество работы Background Burner, к сожалению, идеальным его не назовешь. Сервис неплохо справляется с изображениями, на которых выделяемый объект имеет достаточно четкие границы и хорошо контрастирует с основным фоном. А вот при выделении сложных объектов на неконтрастном фоне возникнут проблемы.
3. Трудоемко, но точно и красиво в Gravit Designer
Выделять изображение по контуру и скрывать ненужные участки фотографии можно с помощью векторного браузерного редактора Gravit Designer. Это профессиональный подход, который позволит сделать идеально ровное выделение нужной вам формы. Алгоритм довольно прост — обводим пером контур, помещаем растровое изображение внутрь контура, делаем фон прозрачным, экспортируем. Новичкам будет на первом этапе сложно освоить векторное рисование, но результат того стоит.
Очевидный минус этого решения — объекты сложной формы таким способом придется выделять довольно долго.
Как вырезать картинку по контуру в Фотошопе?
Самое очевидно решение – использовать графический редактор Adobe Photoshop. Здесь есть несколько простых способов выделения.
Магнитное лассо
Хороший инструмент для выделения объектов с гладкими контурами. Работает магнитное лассо очень просто. Увеличьте масштаб, затем кликните по контуру объекта выделения. Появится первый маркер. Далее ведите курсор вдоль контура фигуры, по мере продвижения будут появляться новые маркеры. Для выделения контура изображения используются алгоритмы, находящие наиболее контрастные участки изображения, которые, скорее всего, окажутся контуром, отделяющим фигуру от фона. Пользователю нужно указать, какую часть он хочет оставить, а какую удалить.
К сожалению, далеко не всегда контраста между фигурой и фоном достаточно для того, чтобы программа верно распознала контур.
Поэтому важно подобрать или сделать подходящую фотографию. Простота выделения фигуры и удаления фона будет зависеть от характеристик самого изображения. Если хотите упростить себе задачу — используйте изображения с объектом, достаточно контрастирующим с фоном — значительно темнее, светлее или просто другого цвета. Идеальным решением будет студийная фотография, сделанная на однотонном фоне. Специалисты по созданию спецэффектов используют для фона зеленый — вероятность совпадения цвета фигуры и фона тут исчезающе мала. С удалением зеленого фона алгоритмы графических и видеоредакторов прекрасно справляются. Во всех других случаях выделение изображения потребует дополнительных настроек и человеческого участия.
На этом примере мы видим, что инструмент выделения с базовыми настройками хорошо распознал контур лица, но не отделил белую одежду от белого фона. С выделением волос тут тоже возникнут проблемы.
Если контрастность фона и фигуры или четкость фотографии невелики, то маркеры могут расставляться неправильно. В этом случае ставьте их принудительно при помощи щелчков ЛКМ. Для перемещения по увеличенному изображению используйте зажатие клавиши «Пробел». Постепенно вы замкнете контур, после чего побежит пунктирная линия. Замыкает контур также двойной щелчок ЛКМ. К сожалению, в нашем случае это слишком сложно — прическа мальчика не позволяет выделить картинку таким способом быстро.
Волшебная палочка
Этот инструмент по щелчку ЛКМ выделит область, окрашенную близкими оттенками. Диапазон оттенков, который программа будет включать в выделенную область можно увеличивать или уменьшать посредством настройки «Допуск». Допуск 32 установлен по умолчанию. Уменьшение допуска приведет к повышению чувствительности инструмента. Он будет выделять небольшие фрагменты, очень близкие по цвету. Чтобы расширить область выделения, нужно выбрать режим «Добавить к выделенной области». Так можно выделить равномерно окрашенный фон несколькими щелчками мыши.
Мне потребовалось 3 щелчка, после чего я обнаружила, что в выделение попали светлые участки на джинсах.
Переключившись в режим «Вычитание из выделенной области» легко исправить этот недочет. К сожалению, задачу точного выделения волос этот инструмент не решает.
Цветовой диапазон (Color Range)
Поговорим об инструменте выделения Photoshop — «Цветовой диапазон» (Color Range), который выбирает области в изображении по тональности или цвету. По принципу работы этот инструмент похож на «Волшебную палочку» (Magic Wand Tool) тем, что они оба отбирают области изображения на основе тональных и цветовых значений, но этом сходство заканчивается. Чтобы активировать этот инструмент, надо кликнуть по любому инструменту выделения правой клавишей мышки или по вкладке главного меню «Выделение» (Select) и выбрать соответствующую строку.
В самой верхней части диалогового окна «Цветовой диапазон» имеется опция «Выбор» (Select), с помощью которой мы можем выбрать, откуда брать образцы цветов. Есть два варианта — взять образцы из изображения или использовать готовый набор цветов,заранее установленный в Фотошопе.
По умолчанию установлен параметр «По образцам» (Sampled Colors). Параметр «По образцам» определяет то, что мы будем самостоятельно выбирать образцы в изображении. Для того, чтобы выделить участки с похожими цветами, достаточно кликнуть по нужному участку на изображении, и Фотошоп выберет все похожие пиксели в пределах указанного определённого диапазона (отсюда и название инструмента).
При использовании «Цветового диапазона» следует кликнуть по нужному участку курсором, принимающем при этом вид пипетки. Этот инструмент предоставляет для использования три вида пипеток инструментов — основную, чтобы сделать первоначальный выбор, вторая — пипетка с плюсиком — инструмент добавления к выбранному, и третья, пипетка с минусом, вычитает из выделения.
Для переключения между этими инструментами можно нажимать на иконки, но лучше использовать другой способ. Основная пипетка выбрана по умолчанию, а на другие инструменты мы можем временно переключиться непосредственно с клавиатуры. Чтобы с основной пипетки перейти к пипетке добавления, просто нажмите и удерживайте клавишу Shift. Чтобы получить доступ к вычитающей пипетке, нажмите и удерживайте Alt.
Выделение пером
С помощью векторного инструмента «Перо» можно создать аккуратный контур с гладкими краями. Инструмент немного сложноват в освоении, но результат того стоит.
Выделение с использованием маски
Точно и аккуратно выделить фигуру можно, если создать черно-белую маску. Для чего нужны маски? Они позволяют удалять (скрывать) ненужные участки фотографии, к примеру удалить задний фон. Маски позволяют в любой момент восстановить стертые участки фотографии в случае, если вам что-то не понравится.
Как создать маску? На панели слои обратите внимание на выделенную ниже кнопочку.
После создания маски ее можно редактировать. Маску можно нарисовать с помощью обычных кисточек черного или белого цвета. Рисуя черным, мы скрываем лишнее, а белым — восстанавливаем нужные участки нашей фотографии. При этом у кисточки можно менять мягкость краев, ее размер и т.д.
Выделение волос через повышение контраста
Как быть со сложным контуром, например с прической? Рисовать кисточкой очень долго, не у каждого хватить терпения. Но можно создать черно-белый рисунок с нужным силуэтом, а затем сделать из него маску.
Создайте дубликат редактируемого слоя, мы будем повышать его контрастность. В некоторых случаях стоит обратить внимание на цветовые каналы и создать дубликат одного из них.
Повысить контраст между фоном и объектом можно с помощью:
- уровней (CTRL+L) или кривых (CTRL+M)
- инструментов «Осветлитель» и «Затемнитель» (O), которые будут воздействовать на локальные участки,
- черной кисти, которой нужно закрасить лицо.
Получив контрастное изображение, нажмите «Выделение/Цветовой диапазон». Нажмите ОК.
Комбинация всех инструментов поможет точно вырезать картинку по контуру
Для точного выделения можно попеременно использовать все указанные способы инструменты, вычитая или добавляя к выделению нужные области:
Выделение готово. Я создаю маску слоя и получаю мальчика без фона.
Выбираю «Файл — Сохранить как». Даю название файлу, тип файла — PNG. Изображение готово. Теперь его можно вставить в презентацию или создать такую композицию, используя векторный клипарт.
Умение вырезать изображение по контуру позволит создавать интересные композиции и коллажи.
Трафареты на окна для вырезания из бумаги к новому году 2021
Приветствую всех, друзья! Все мы помним, как любили делать снежинки из бумаги с детства, а в последние несколько лет стало популярным украшать окна к новому году целыми картинами. Это так сказочно красиво! В комнате сразу празднично становится и создается особое настроение. И всего лишь для этого нужны трафареты и шаблоны, что в наш компьютерный век вовсе не проблема. Конечно, таковых множество сейчас есть в интернете, но мне захотелось сделать свой пост на эту тему, а сайт pinterest выдал мне немало симпатичных бычков к году 2021.
Среди всех схем есть и простые, и сложные, работа по вырезанию предстоит немалая, так что можно начинать заниматься этим уже сейчас.
Кстати говоря, это не совсем новое направление в рукоделии, а давний вид декоративно – прикладного искусства, который пришел к нам из Китая, такие украшения называют еще вытынанками.
Предлагаемые трафареты можно будет вырезать из бумаги любого размера – формата А4 и больше, и даже совсем маленькие.
Итак, для начала выбираем понравившиеся рисунки, продумываем, как будем их располагать, чтобы создать целостную картину, а инструкцию по использованию я напишу в конце статьи.
Трафареты быка на окна к новому году 2021
Ставший традиционным символ нового года, а в 2021 – это бык, можно разместить в центре окна. И хотя по китайскому календарю его год наступает позднее 1 января, но мы не любим столько ждать, нам нужно, чтобы бычок встречал праздник вместе с нами.
Посмотрите, какие это могут быть симпатяги. Тут и простые, и ажурные, смешливые, прикольные, веселые и сердитые, с цветочками и подарками, и конечно среди них их подруги — коровки.
Объемных бычков можно сделать своими руками из всевозможных материалов и связать крючком. Перейдите по ссылкам, чтобы посмотреть идеи, выкройки и мастер классы.
Для цветных изображений, конечно, было бы хорошо иметь соответствующий принтер, но можно и немного подкрасить вручную.
Новогодние картинки из бумаги для вырезания
Предлагаю для украшения окон трафареты почти готовых картин на новогоднюю тематику: зимние пейзажи, упряжки лошадей и оленей, а также сказочные домики.
Представили, как красиво они будут смотреться на окне? Если есть желание, их можно будет сделать цветными, раскрасив красками (до вырезания).
.
.
Вытынанки сказочных героев
Без наших любимых персонажей никак не обойтись. Поместите деда мороза и снегурочку рядом с мышкой и познакомьте ее со снеговичком – вот уже в сборе все сказочные герои. Они такие нарядные, милые, выбирайте на свой вкус!
Украшения для окон в виде новогодних атрибутов
Полученную композицию украсьте рамочками из морозных узоров, это придаст законченный вид и будет выглядеть восхитительно!
Непременно надо дополнить картинку шарами, колокольчиками, свечами, только не переборщите!
Если не хватает елочек, не понравились сюжеты выше, можно выбрать отдельно стоящую.
И вот еще трафареты часов мне встретились случайно, ну настоящая сказка получается!
Трафареты цифр 2021 года
Для того, чтобы обозначить год, существуют не только строгие шаблоны цифр, но и веселые. Взгляните, какие чудесные двойки, нули и единички можно сделать: в колпачках, припорошенные снегом, романтичные с сердечками, красивые со снежинками и прочие.
Шаблоны снежинок для декорирования окна
Ну а теперь настал черед снежинок. Для примера я нашла вот такую картинку украшения окна.
Среди всего, что мы с вами выбрали, разместили и наклеили, набросайте маленькие или наоборот большие снежинки, теперь получится полная картина новогодней сказки!
Снежинки можно вырезать совершенно разными узорами, как рука пойдет, как это делали мы раньше. А можно использовать готовые шаблоны, здесь уже видно, что собой каждая представляет.
Как распечатать картинки на окна формата А4
С картинками определились, выбрали шаблоны, теперь хотелось бы распечатать их так, чтобы они были максимально большими, хотя бы формата А4.
Я предложу вам три способа, как это можно сделать.
Как распечатать картинку сразу на принтере
- Нацеливаем мышь на выбранное изображение, нажимаем правую кнопку.
- В появившемся окошке выбираем «сохранить картинку как…».
- Далее необходимо придумать имя и указать папку на компьютере, куда эту картинку мы поместим.
- Набросали в папку картинок, открываем ее и работаем с каждым фото отдельно или со всеми сразу, выделив их, придерживая клавишу Сtrl.
- НЕ ОТКРЫВАЯ картинку (картинки) в папке, выбираем режим «Печать».
- В окне настройки печати можно выбрать размер бумаги, скорее всего по умолчанию он уже стоит формата А4, и видно, что картинка растянута на весь лист. Под изображением мы видим, сколько кадров выбрано, можно их полистать.
- Осталось нажать на кнопку «Печать».
В режиме настройки удобно сделать так, чтобы на одном листе А4 распечаталось сразу несколько небольших картинок, например, снежинок. Для этого проставьте число копий и выберите вариант размещения (правая колонка).
Конечно, на разных компьютерах установлены разные системы и настройки могут выглядеть по-другому, но они везде должны быть. Суть вам я изложила, далее, думаю, уже сориентируетесь.
Как сильно увеличить картинку с помощью Excel
Если надо увеличить картинку до очень больших размеров, чтобы она занимала почти все окно, можно воспользоваться программой Excel и разбить изображение на несколько частей.
- Заходим в программу, выбираем режим «Вставка», а в нем «Рисунок».
- Находим в папочке и выбираем нужное изображение.
- Обычно при вставке в экселевский лист оно сразу же выделено в рамочку, если ее нет, кликните по картинке мышкой. Теперь беремся за уголок рамки и тянем его вниз и вправо.
- В режиме предварительного просмотра можно увидеть, на сколько листов формата А4 растянулась картинка и довести ее размер до желаемого.
- Подготовленное изображение можно будет распечатать по соответствующей клавише.
Что делать, если нет принтера
При подсветке экрана монитора любое изображение хорошо видно на листе бумаги, приложенной к нему. Достаточно осторожно обвести его карандашом.
А чтобы увеличить шаблон, проделайте нехитрые манипуляции.
- Наводим указатель мыши на фото – правая кнопка – открыть картинку в новой вкладке.
- Переходим в эту новую вкладку, картинка пока что еще небольшая получилась. Комбинацией клавиш Сtrl и + (плюс) постепенно можно увеличить ее до максимально возможного размера (какой допускает экран вашего монитора).
Как вырезать и приклеить трафареты на окна
Воспользуйтесь маленькими маникюрными ножницами и сначала вырежьте изображение по контуру.
Затем поместите заготовку на стол, обязательно подложив под нее доску, журнал, еще что-нибудь, чтобы при вырезании не повредить поверхность стола.
Для вырезания внутренних деталей лучше всего подходит канцелярский нож. Нашла небольшое видео, в котором наглядно показывают, как это сделать.
Клеят шаблоны на окно обычно при помощи мыльного раствора. Для этого разводят немного мыла в небольшом количестве воды (можно взять жидкое мыло) и наносят раствор на обратную сторону бумажного шаблона при помощи кисти. Желательно еще и окно промазать мылом. Прикладывают трафарет к стеклу и прижимают, аккуратно расправляя тканью.Но нужно иметь в виду, что не всегда бумага будет хорошо держаться на мыльном растворе: во время сильного мороза, если окна ваши потеют и в каких то других случаях. Есть и другие способы закрепления: при помощи скотча, крахмала, сахара, зубной пасты, хотя тут могут быть проблемы с удалением их следов впоследствии.
Если вам нравится идея украшения окон к новому году бумажными картинками, выбирайте понравившиеся трафареты и за дело! Творческого вдохновения вам и успехов!
С уважением, автор блога «Уют и тепло моего дома» Ольга Смирнова
как сделать — Изготовлено
Введение
Я уже писал об этом пост, но меня попросили объяснить лучше. Сегодня я расскажу, как его сделать. На следующей неделе я опишу, как им пользоваться.
Нужен ли он мне?
Эта информация может оказаться полезной для вас, если вы будете делать свои собственные выкройки из основных блоков лифа. Также, если вы берете коммерческий образец и хотите изменить дизайн. Коммерческий дизайн облегающих лифов уже должен быть разработан правильно, но, как ранее упоминала Мэри Фант, это не всегда возможно.Такой дизайн, который выигрывает от контурирования, — это любой, где вам нужно больше, чем обычно. Вот несколько примеров
- Нижнее белье, которое надевается на кожу и должно быть более плотно прилегающее, чем блузка, которая более плотно прилегает, чем куртка
- Модель бюстгальтера с контуром сверху, снизу и между бюстом
- Модели без бретелей
- Хальтер
- топ на одно плечо
- фасоны ампир (с контуром под бюст)
- низкий вырез горловины
- накидка (над бюстом и под бюстом)
- вырез проймы, например, спинка борцовка
Шаблон контурной направляющей поможет вам лучше подогнать контуры верхней части тела, чем обычный блок / скос, потому что мы устраняем большую часть легкости.Если вы не сделаете эти изменения, вы, например, при прорезании выреза будете зевать. Возможно, вы пытались опустить вырез горловины по коммерческому выкройке или сделали разрез в пройме и обнаружили, что у вас дряблые края, и задались вопросом, почему. Когда мы отрезаем часть горловины или проймы, одежда теряет поддержку плеча и падает в полость над бюстом. Шаблон контурной направляющей помогает составителю выкройки избежать проблем с подгонкой до того, как они будут включены в дизайн.Он покажет вам, где устранить легкость и уменьшить полноту, чтобы избежать зияния, когда вы адаптируете свой базовый слип для создания более откровенных летних топов и платьев.
Итак, как мне его сделать?
Этот контурный шаблон, взятый из книги Хелен Джозеф Армстронг, начинается с базового блока лифа. Если вы сделали его по вашим собственным меркам, это идеально. Если вы еще не набросали свой собственный блок, вы можете использовать простой стандартный коммерческий образец лифа. Переместите всю полноту дротика в один большой дротик на талии (спереди) и один сзади, плюс дротик на плече, а затем нарисуйте основные блоки лифа.Используйте тонкую карточку, а не бумагу, так как вы будете использовать ее снова и снова.
- Измерьте «радиус груди». Это расстояние от точки / вершины бюста до нижней части бюстгальтера или того места, где была бы проволока, если бы у вас был такой бюстгальтер. По мне это было 8см.
- Теперь возьмите циркуль, отмерьте 8 см, поместите точку в точку бюста и нарисуйте круг на контурной диаграмме. Это представляет вашу грудь, а линия проходит в углублении или впадине над и под грудью.
- Проделайте отверстие (шилом) в круге, чтобы вы могли перенести форму бюста на узор, который вы создадите. Блок лифа с обхватом бюста, нарисованный в
1 Вырезанный вырез (фиолетовый)
Чтобы исключить зияние в области декольте, проведите прямую линию от точки бюста до середины выреза. Там, где он пересекает круг, измерьте 1/4 дюйма и присоедините эту точку к BP и точке на вырезе, создавая стрелу от BP к вырезу.
2.Вырезанные проймы (Navy)
Проведите линию от АД до кончика плеча. На окружности отмерьте 1/2 ″ и, как и прежде, соедините с концом плеча и ВР, создав еще одну тонкую стрелку шириной, равной радиусу круга.
3. Легкость проймы (бирюза)
Проведите линию от изгиба проймы до ИП. Еще по краю проймы отмерьте 1/4 дюйма и соедините с БП. Дротик становится меньше по направлению к АД.
4. Empire line (светло-зеленый)
Удаляет лишнюю полноту ниже бюста.Каждую сторону существующей талии измерьте по окружности 3/8 дюйма. Соедините эти две точки на ножках дротика вверх с АД и вниз с линией талии, взяв большую часть полноты на круговую линию.
5. Контур между грудями (розовый)
Эта регулировка удаляет лишнее между грудями. Нарисуйте квадратную линию от CF к BP и отмерьте 3/8 ″ с каждой стороны от этой точки, чтобы получился дротик.
6. Без бретелек (красная полоса)
Комбинированная переделка, в которой используется 1, 2 и 3 (вверху) вырез горловины / проймы / проймы.Проведите линию от среднего плеча (линия принцессы) до BP и отметьте чуть менее 1/2 дюйма с каждой стороны линии. Потом подключаемся к БП.
Контурная направляющая Передняя частьНаклон плеча и боковой упор (коричневый)
Найдите середину плеча и проложите квадрат вниз. Отметьте эту линию на 1/8 дюйма и соедините ее с плечом / шеей и концом плеча.
Сделайте отметку 1/2 ″ в верхней части бокового шва и сведите к нулю на талии, тем самым устраняя легкость в боковом шве.
7.Спинка (бирюзовая полоса)
Contour Guide Pattern НазадПроведите линию на высокой спине. Чтобы найти эту мерку, посередине между точкой плеча и основанием проймы на блоке и проведите поперек. Теперь вытяните дротик назад в это положение. Также внесите изменения в плечевой и боковой шов, как вы это сделали с передним швом (не показано)
.Вот и все. Следите за следующей увлекательной статьей, когда я расскажу, как пользоваться этим полезным помощником!
Связанные
Как рисовать контуры в Cricut Design Space и почему не работает
Обновлено:
Привет, мечтатели!
В сегодняшних уроках вы узнаете, как рисовать контуры в Cricut Design Space, как профессионал, и мы также выясним, почему иногда инструмент контура не работает.
Прежде чем мы начнем, давайте кратко рассмотрим, что такое Contour.
Contour в Cricut Design Space — это инструмент, который позволяет вам удалять / скрывать ненужные части из ваших проектов. Эта опция чрезвычайно эффективна, потому что вы можете изменять свои проекты, чтобы создать совершенно другой эффект или ощущение.
Если вы новичок и все еще разбираетесь в программном обеспечении Cricut, я рекомендую вам прочитать мой фантастический учебник Ultimate Cricut Design Space.
Вы получили это!Я лично использую Contour все время, и из этого урока вы узнаете, почему!
Совет: Если вы видите что-то, что не совсем так же выглядит на скриншотах программного обеспечения (поверьте мне, я очень стараюсь их изменить), пожалуйста, ознакомьтесь с моей . Будьте в курсе статьи Cricut Design Space, чтобы вы знали какие изменения нужно иметь в виду.
Почему не работает инструмент «Контур»?
Обычно я рассказываю, почему инструменты не работают, в конце своих руководств.Но в этом случае я считаю необходимым упомянуть об этом в начале, чтобы мы могли продолжить оставшуюся часть нашего руководства с правильным настроем.
Во-первых, проблема не в том, что контурный инструмент не работает. Дело в том, что вы используете его неправильно.
Вот некоторые вещи, о которых следует помнить:
- Contour не работает с изображениями, в которых НЕ имеют незакрепленные / разбросанные элементы или отверстия / пустые пространства внутри.
- Вы не можете создать контур для обычного текста (у меня есть пошаговая инструкция ниже, в которой показано, как это сделать)
- Contour работает только с одним слоем за раз.Поэтому, если у вас выбрано несколько слоев, инструмент не активируется. Если вам нужны эти два слоя вместе, вам нужно сначала их сварить.
- Contour работает только с SVG или вырезанными файлами. Даже если в изображениях PNG или JPEG есть пустые места или незакрепленные / разбросанные части, инструмент контура не будет работать с ними.
Это причины, по которым ваш контурный инструмент может не работать. Однако, если вы окажетесь в другой ситуации, прокомментируйте в конце сообщения, чтобы я мог посмотреть и понять, почему у вас не работает.
Как использовать инструмент «Контур» в Cricut Design Space
Теперь мы перейдем к некоторым довольно интересным вещам, чтобы вы могли научиться использовать инструмент контура как профессионал!
Вкратце мы рассмотрим:
- Основы контура: где расположен инструмент и окно контура.
- Как использовать контур с изображениями
- Изменить цвет изображения по контуру
- Использование контуров с текстом (необходимо выполнить несколько дополнительных действий)
Основы контура в пространстве дизайна
Как я упоминал ранее, Contour используется в основном для скрытия или удаления ненужных частей изображения или дизайна.
Чтобы активировать инструмент «Контур», выберите слой или изображение (только одно за раз), которое вы хотите редактировать, и щелкните инструмент «Контур», расположенный в конце панели слоев.
Посмотрите следующий снимок экрана (не самый симпатичный дизайн, я знаю
CONREC — подпрограмма контурной обработки
Написано Полем Буркомиюль 1987 г.
Введение
В этой статье представлен простой метод контурирования некоторой поверхности.
представлен в виде правильной треугольной сетки.
Contouring помогает визуализировать трехмерные поверхности на двухмерном
средний (на бумаге или в данном случае на экране компьютерной графики). Два самых распространенных
приложения отображают топологические особенности местности на карте или в воздухе
давление на карту погоды. Во всех случаях какой-либо параметр отображается как функция
двух переменных, долготы и широты или осей x и y. Одна проблема с
компьютерное контурирование — это процесс, обычно интенсивно использующий процессор, а алгоритмы
часто используют сложные математические методы, что делает их уязвимыми для ошибок.
Для создания контуров в программном обеспечении вам необходимо описать поверхность данных и уровни контура, которые вы хотите нарисовать. Программное обеспечение с данной информацией должно вызвать алгоритм, который вычисляет отрезки линии, составляющие контур кривой и затем постройте эти линейные сегменты на любом графическом устройстве. имеется в наличии.
CONREC удовлетворяет приведенному выше описанию, его относительно просто реализовать, очень надежен и не требует сложных методов программирования или высокий уровень математики, чтобы понять, как это работает.
Входные параметры подпрограммы CONREC следующие:Количество горизонтальных и вертикальных точек данных, обозначенных iub и jub.
Количество уровней контурной обработки, н.у.
Одномерный массив z (0: nc-1), который сохраняет как список уровней контура в порядке возрастания. (Порядок, конечно, можно ослабить, если программа отсортировать уровни)
Двумерный массив d (0: iub, 0: jub), содержащий описание массив данных для контурной обработки.Каждый элемент массива представляет собой образец исследуемая поверхность в точке (x, y)
Два одномерных массива x (0: iub) и y (0: jub), которые содержат горизонтальные и вертикальные координаты каждой точки выборки. Это позволяет прямоугольная сетка образцов.
Рисунок 1 Иллюстрирует некоторые из указанных выше входных параметров.
Подпрограмма контурной обработки CONREC ничего не предполагает об устройстве, которое будет использоваться для построения контуров.Вместо этого он ожидает написанную пользователем подпрограмму называется VECOUT. CONREC вызывает VECOUT с горизонтальными и вертикальными координатами. начальных и конечных координат отрезка линии вместе с уровнем контура для этого сегмента линии. В простейшем случае это очень похоже на обычный LINE (x1, y1) — (x2, y2) команда на БЕЙСИКЕ. См. Листинг исходного кода ниже.
АлгоритмКак уже упоминалось, образцы трехмерной поверхности хранятся в двумерный реальный массив.Эта прямоугольная сетка считается четырьмя точками. одновременно, а именно прямоугольник d (i, j), d (i + 1, j), d (i, j + 1) и d (i + 1, j + 1). В центру каждого прямоугольника присваивается значение, соответствующее среднему значения каждой из четырех вершин. Каждый прямоугольник в свою очередь делится на четыре треугольных области вырезанием по диагоналям. Каждый из них треугольные плоскости могут быть разделены пополам горизонтальной контурной плоскостью. Пересечение из этих двух плоскостей представляет собой отрезок прямой, часть контурной кривой на этой высоте контура.
В зависимости от значения уровня контура по высоте на вершины треугольника, рисуются определенные типы контурных линий. 10 возможные случаи, которые могут произойти, приведены ниже
- а) Все вершины лежат ниже уровня контура.
б) Две вершины лежат внизу и одна на уровне контура.
в) Две вершины лежат ниже, а одна выше уровня контура.
г) Одна вершина лежит ниже, а две — на уровне контура.
д) Одна вершина лежит ниже, одна на уровне контура и одна выше.
е) Одна вершина лежит ниже, а две выше уровня контура.
г) Три вершины лежат на уровне контура.
з) Две вершины лежат на уровне контура, а одна — выше.
i) Одна вершина лежит на уровне контура, а две — выше.
j) Все вершины лежат выше уровня контура.
В случаях a, b, i и j две плоскости не пересекаются, то есть: никакая линия не должна быть нарисовано. Для случаев d и h две плоскости пересекаются по краю треугольника и поэтому линия проводится между двумя вершинами, лежащими на контуре уровень.Случай e требует, чтобы линия была проведена от вершины на контуре уровень до точки на противоположном крае. Этот момент определяется пересечение уровня контура с прямой линией между двумя другими вершины. Случаи c и f — наиболее частые ситуации, когда проводится линия от одного края до другого края треугольника. Последняя возможность или случай g выше не имеет действительно удовлетворительного решения и, к счастью, встречается редко с реальной арифметикой.
Фиг.2
Пример
В качестве простого примера рассмотрим один треугольник с вершинами, обозначенными m1, m2 и m3. с высотой 0, 2 и 3 соответственно
Рисунок 3 Сводка возможных ориентаций линий.
Чтобы рассчитать, где следует провести контурную линию на высоте 1, ее можно видно, что это случай f, описанный ранее. Уровень 1 пересекает отрезок линии m1-m2 на полпути и пересекает отрезок m1-m3 на одной трети путь вперед. Между этими двумя точками проводится отрезок. Каждый прямоугольник таким образом обрабатывается ячейка сетки.
ПодпрограммаТаким образом, CONREC берет каждый прямоугольник смежных точек данных и разбивает его. на 4 треугольника после выбора высоты в центре прямоугольника.За каждый из треугольников отрезок прямой, полученный в результате пересечения с каждая контурная плоскость. Затем вызывается процедура с запуском и остановкой. координаты отрезка линии.
Фиг.4
Предпринята попытка оптимизации путем проверки сначала посмотрите, есть ли какие-либо уровни контура внутри текущего прямоугольника и второго что внутри нынешнего треугольника есть несколько контурных уровней. Индексы i и j используются для перехода через каждый прямоугольник по очереди, k относится к каждому контуру level и m к четырем треугольникам в каждом прямоугольнике.
Рисунок 5 Некоторые обозначения, используемые для обозначения прямоугольников и треугольники в подпрограмме.
Обратите внимание, что для больших массивов нет необходимости хранить весь массив данных в памяти. Поскольку алгоритм является локальным, требующим только 4 точки за раз, данные для каждого прямоугольника может быть прочитан с диска по мере необходимости.
Пример 1Контурная карта и следующая функция
Пример 2
Контурная карта и следующая функция
Пример 3
Это более «реальный» пример, где C-версия CONREC была используется для контура участка ландшафта, результат представлен ниже.
Изображения из журнала BYTE версии
ПримечаниеИногда пользователи сообщают о пропусках в своих контурных линиях, это должно конечно никогда не бывает. Однако есть патологический случай, когда все страдают локальные алгоритмы контурирования (локальный означает, что они используйте информацию в непосредственной близости, чтобы определить контурные линии). Проблема возникает, когда все четыре вершины ячейки сетки имеют то же значение, что и рассматриваемый уровень контура.Есть ряд стратегий, которые можно использовать для преодоления этого особого события, правильный способ — рассмотреть более крупный регион, чтобы присоединиться к контуры по обе стороны от проблемной ячейки. CONREC этого не делает и просто покидает ячейку без контурных линий, что приводит к разрыв. Этот особый случай практически никогда не происходит с данными реальных значений, это чаще всего связано с наборами данных целочисленной высоты. Простейший Решение состоит в том, чтобы сместить нарисованные контурные уровни на очень небольшую величину.
Smart Vision Laser Cutter с камерой для контурной резки
Универсальная система лазерной резки Vision
QZDMJG-160100LD — это мощный лазерный станок с камерой для контурной резки .
С помощью одной цифровой зеркальной камеры Canon с разрешением 18 миллионов пикселей, оснащенной камерой , лазерная система может делать фотографии цифровых отпечатанных или вышитых рисунков, распознавать контуры рисунков и затем давать инструкции по резке для лазерной головки.
Опция с двумя лазерными головками позволяет этому станку лазерной резки также обеспечивать высокую эффективность резки.
Тип лазера
Стеклянная лазерная трубка на CO2
Мощность лазера
80 Вт / 130 Вт / 150 Вт
Область резки
1600 мм × 1000 мм (63 дюйма × 39,4 дюйма)
Область сканирования
1500 мм × 900 мм (59 дюймов × 35,4 дюйма)
Рабочий стол
Конвейерный рабочий стол
Система охлаждения
Чиллер с постоянной температурой
Источник питания
AC 220V ± 5% 50/60 Гц
Поддерживаемый формат
AI, BMP, PLT, DXF, DST и т. Д.
Выхлопная система
3 комплекта выхлопных систем мощностью 550 Вт
Занятие в космосе
3184 мм (Д) × 2850 мм (Ш) × 2412 мм (В) / 125 дюймов (Д) × 112 дюймов (Ш) × 95 дюймов (В)
Основные особенности лазерного резака для камер Vision
Позиционирование камеры с высоким разрешением
- Для более четкого снимка
- Камера снимает весь формат, избегая склейки графики
- Поддержка камеры с более высоким разрешением дополнительно
Программа распознавания зрения пятого поколения
- Режим высокоточной обработки с поиском кромки
- Режим обработки нескольких шаблонов
- Графика может быть частичной или полной модификацией
Автомат для лазерной резки
- С автоподатчиком
- Автоматизированная непрерывная обработка
- Разнообразие форматов обработки опционально
Удобная операционная система
- Наблюдение за траекторией обработки в реальном времени
- Быстрая обработка выравнивания изделий, которые невозможно идентифицировать вручную
- Использование Интернет-технологий для создания централизованного центра управления для создания беспилотной установки для лазерной обработки.
Преимущества системы Smart Vision
Нет ограничений по размеру графики или шаблонов.Одноразовое получение изображения камерой, любая сложная графика может быть точно вырезана. Благодаря высокоточной камере, одноразовой визуализации для полноформатного материала, эта система может напрямую извлекать контур рисунка и автоматически резать. Или используйте графические характерные точки для выравнивания и резки в соответствии с исходным дизайном. Он поддерживает модификацию в режиме реального времени при обработке, без ограничений по разнообразию графики. Это лучшее автоматизированное решение для цифровой печати, персонализированных этикеток, вышивки и других процессов позиционирования и резки.
• 18-мегапиксельная зеркальная камера высокого разрешения CANON
• Камера с разрешением 24 миллиона пикселей для опции
• Формат распознавания может достигать 1500 × 900 мм. По сравнению с системой CCD, графику не нужно склеивать, а точность распознавания выше.
• Камера установлена на верхней части лазерного станка. По сравнению с камерой CCD, формат распознавания больше, а эффективность обработки лазерной головкой выше.
• Позволяет прямо улавливать контуры рисунка и выполнять резку по краям
• Совместимость с функцией резки шаблонов ПЗС-матриц пятого поколения
• Контуры объекта могут отображаться над соответствующим изображением после сопоставления, что удобно для непосредственной оценки точности
• Постоянное распознавание, подача и резка
• Высокая эффективность работы: все разные схемы ловятся только один раз.
Несколько режимов распознавания
Режим выделения и распознавания контуров
Подходит для дизайна с четкими контурами
Рабочий процесс: (Как показано на рисунке выше)
1 、 Камера, снимающая рисунок дизайна
2 、 Программное обеспечение распознавания выделяет контур графики для обработки (красная линия на рисунке выше)
3 、 Лазерная головка режет по красному контуру
Преимущество:
Когда материал деформируется или растягивается, контур фигуры всегда распознается
Режим распознавания нескольких шаблонов
Подходит для сложных узоров или нечетких контуров
Рабочий процесс: (Как показано на рисунке выше)
1 、 Сфотографируйте дизайн всей территории
2 、 Входные чертежи (как показано на рисунке выше)
3 、 Лазерная резка головки по шаблону
Преимущества:
Костюмы на любой дизайн
Этот лазерный резак с камерой зрения лучше всего подходит для цифровой печати на тканях, этикетках, в производстве аксессуаров для одежды и обуви, особенно для малых и средних партий продукции, а также для обработки по индивидуальному заказу.Решение для лазерной резки позволяет реализовать цифровое, интеллектуальное и автоматизированное эффективное производство.
Спортивная одежда сублимированная краской
Цифровая печатная графика
Посмотрите, как работает система лазерной резки
Мы предлагаем только лучшие лазерные станки, соответствующие вашим требованиям, но не верьте нам на слово.Мы хотим, чтобы вы увидели машину в действии! Посмотрите этот короткий видеоролик об этой машине.
Если вы чувствуете, что это идеальная машина для ваших нужд, наша команда будет более чем счастлива назначить для вас настоящую демонстрацию.
Технические параметры лазерного резака Smart Vision
| Тип лазера | Герметичная стеклянная лазерная трубка на CO2 | |
| Мощность лазера | 130 Вт / 150 Вт (дополнительно) | |
| Рабочая зона | 1.6 м × 1 м | 1,8 м × 1 м |
| Область сканирования | 1,5 м × 0,9 м | 1,7 м × 0,9 м |
| Пиксели камеры | 18 миллионов пикселей / 24 миллиона пикселей (дополнительно) | |
| Рабочий стол | Конвейер рабочий стол | |
| Точность обработки | ± 0,1 мм | |
| Подвижная система | Шаговый двигатель / серводвигатель (опция) | |
| Система охлаждения | Чиллер с постоянной температурой | |
| Выхлопная система | Вытяжной вентилятор 550Вт / 1.1 кВт (дополнительно) | |
| Блок питания | AC 220V ± 5% 50/60 Гц | |
| Программное обеспечение | Система резки Goldenlaser Smart Vision | |
| Графические форматы | PLT, DXF, AI, BMP, DST и т. Д. | |
| Размеры | 2,48 × 2,08 × 2,5 (м) | 2,65 × 2,12 × 2,5 (м) |
| Масса нетто | 730 кг | 800 кг |
Полный спектр систем лазерной резки Goldenlaser
Ⅰ Серия лазерной резки Smart Vision (с двумя головками)
| Арт. | Рабочая зона |
| QZDMJG-160100LD | 1600 мм × 1000 мм (63 дюйма × 39,3 дюйма) |
| QZDMJG-180100LD | 1800 мм × 1000 мм (70,8 дюйма × 39,3 дюйма) |
| QZDXBJGHY-160120LDII | 1600 мм × 1200 мм (63 дюйма × 47,2 дюйма) |
Ⅱ Серия резки «на лету» с высокоскоростным сканированием
| Арт. № | Рабочая зона |
| CJGV-160130LD | 1600 мм × 1300 мм (63 ”× 51”) |
| CJGV-1 LD | 1900 мм × 1300 мм (74.8 дюймов × 51 дюймов) |
| CJGV-160200LD | 1600 мм × 2000 мм (63 дюйма × 78,7 дюйма) |
| CJGV-210200LD | 2100 мм × 2000 мм (82,6 дюйма × 78,7 дюйма) |
Ⅲ Высокоточная резка по регистрационным меткам
| Арт. № | Рабочая зона |
| MZDJG-160100LD | 1600 мм × 1000 мм (63 дюйма × 39,3 дюйма) |
Ⅳ Серия для лазерной резки сверхбольшого формата
| Арт. | Рабочая зона |
| ZDJMCJG-320400LD | 3200 мм × 4000 мм (126 дюймов × 157,4 дюйма) |
Ⅴ CCD камера серии лазерной резки
| Арт. № | Рабочая зона |
| ZDJG-9050 | 900 мм × 500 мм (35,4 дюйма × 19,6 дюйма) |
| ZDJG-3020LD | 300 мм × 200 мм (11,8 дюйма × 7,8 дюйма) |
Лазерная система Smart Vision может применяться в следующих отраслях
›Купальники, одежда для велоспорта, спортивная одежда, футболка, рубашка поло
›Вамп для вязания мухи основы
›Рекламные флаги, баннеры
›Этикетка, номер и логотип
›Этикетка для вышивки одежды, аппликация
Лазерное решение для производства этикеток, тканей с набивным рисунком и аксессуаров для одежды, особенно для малых и средних объемов производства и адаптации производителей, обеспечивает эффективное производство с помощью интеллектуальной интеллектуальной автоматизации.
Пожалуйста, свяжитесь с Goldenlaser для получения дополнительной информации. Ваш ответ на следующие вопросы поможет нам порекомендовать наиболее подходящую машину.
1. Каковы ваши основные требования к обработке? Лазерная резка или лазерная гравировка (маркировка) или лазерная перфорация?
2. Какой материал вам нужен для лазерной обработки?
3. Каковы размер и толщина материала?
4.Для чего будет использоваться материал после лазерной обработки? (приложение) / Каков ваш конечный продукт?
5. Название вашей компании, веб-сайт, электронная почта, телефон (WhatsApp…)?
% PDF-1.4 % 1 0 obj > endobj 2 0 obj > поток 2017-06-12T09: 34: 12 + 02: 002017-08-25T05: 36: 14 + 02: 00LaTeX с пакетом hyperref2017-08-25T05: 36: 14 + 02: 00application / pdf
medialab; изменено с использованием iText® 5.3.5 © 2000-2012 1T3XT BVBA (AGPL-версия) Falseuuid: 06ab14ac-d9d6-46ee-99ce-e5e86f117901uuid: bf169766-7a74-4b9a-9d5b-ece25378a5addefault1Контур
Инструмент «Контур» генерирует контуры из определенных пользователем срезов на существующей многоугольной поверхности.Результирующие контуры могут быть кривыми, многоугольниками или линиями. (В этом случае линии представляют собой простые последовательности двухточечных многоугольников.) Сами контуры представляют собой пересечение среза целевой поверхности. Вы можете использовать эти контуры в сочетании с инструментом «Мост» для ретопологии поверхности.
Инструмент Contour находится в макете Model Toolbox на вложенной вкладке Mesh Edit и в макете Topology Toolbox на вложенной вкладке Tools .Вы также можете выбрать Геометрия > Срез > Контур . Перед активацией инструмента необходимо, чтобы целевая поверхность использовалась для захвата контуров на заднем плане (видна, но не выбрана в списке элементов ). Целевой сеткой для контуров должен быть выбранный слой переднего плана. Щелчок по значку Contour Tool (или выбор команды) активирует инструмент. Когда инструмент активен, при перетаскивании через существующую поверхность в видовом экране создается контур.Ручка инструмента представляет собой бледно-лиловую линию с двумя голубыми квадратами на каждом конце. Если вы наведете указатель на любой квадрат, он станет желтым, и вы можете перетащить его, чтобы изменить положение контура. (Вы можете редактировать только текущий активный контурный слой.) Нажатие Shift при перетаскивании создает новый контурный слой.
Примечание. Срезы контура проецируются через цель в зависимости от текущего угла обзора и ориентации. Следовательно, при нарезке в перспективе получающиеся контуры также имеют перспективу.При переключении на подходящее ортогональное окно просмотра срезы контура остаются параллельными.
Начало X / Y / Z | Задает начало маркера среза, создающего контур.Как правило, они отображают текущую начальную позицию при интерактивном рисовании в трехмерном окне просмотра, но вы также можете ввести определенные значения. |
конец X / Y / Z | Определяет конец маркера сечения, который создает контур.Как правило, они отображают текущее конечное положение, когда вы интерактивно рисуете в трехмерном окне просмотра, но вы также можете ввести определенные значения. |
Fast Slice | Если этот параметр включен, создает контур после того, как вы отпустите кнопку мыши, чтобы увеличить производительность инструмента.По умолчанию Modo создает контуры в интерактивном режиме, когда вы рисуете срез в трехмерном окне просмотра. На плотных сетках это может замедлить работу инструмента. |
Угловая защелка | При включении привязывает маркер среза контура к заданному пользователем приращению всякий раз, когда нарисованная линия приближается к заданному значению Угол . |
Уголок | Определяет угол привязки при включении Привязка к углу . |
Тип контура | Определяет тип создаваемого контура. • Линии — Создает цепочку двухточечных многоугольников (линий). Вы можете выбрать эти линии в режиме «Ребра» или «Многоугольники». • Кривая — Создает стандартную кривую, которая точно представляет целевую поверхность. • Face — Создает замкнутую многоугольную грань с краями, которые представляют целевую поверхность. |
Единая длина | При включении распределяет результирующие положения вершин сгенерированного контура равномерно по его длине. |
Автомат | При включении определяет положение вершин по пересечению срезов контура с краем многоугольника вдоль целевой поверхности.Когда отключено, Modo определяет позиции вершин по значению Segments . |
Сегменты | Определяет количество вершин вдоль контура для выбранного типа контура при отключении Автоматически .Предоставляя значение, вы указываете, как распределить вершины. |
Выбрать новые полигоны | Если этот параметр включен, автоматически выбирает любую новую геометрию, которую создает Modo.Когда вы деактивируете инструмент «Контур», Modo сохраняет выделение, поскольку вы активируете другой инструмент (например, мост) для соединения полученных кривых. |
Кривые открытых окклюзионных отсеков | При включении автоматически удаляет все открытые или неполные контуры для областей геометрии, которые обращены от вас (с точки зрения текущего видового экрана).Например, если Modo сгенерировал контур для цилиндра, но контур не пересек всю форму, Modo сгенерирует короткую кривую для представления передней части формы и другую кривую на обратной стороне. Включение Cull Occluded Open Curve устраняет кривую, созданную на противоположной грани. |
Подробнее | Автоматически создает новый контур со смещением на основе двух предыдущих контуров.Нажав Категории: Разное |

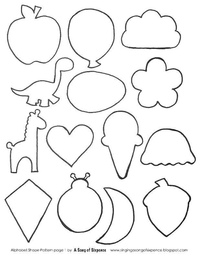
 Изменить контраст, осветлить, изменить цветовую гамму, четкость и т.п. Для этого не потребуется загружать его куда-то повторно.
Изменить контраст, осветлить, изменить цветовую гамму, четкость и т.п. Для этого не потребуется загружать его куда-то повторно.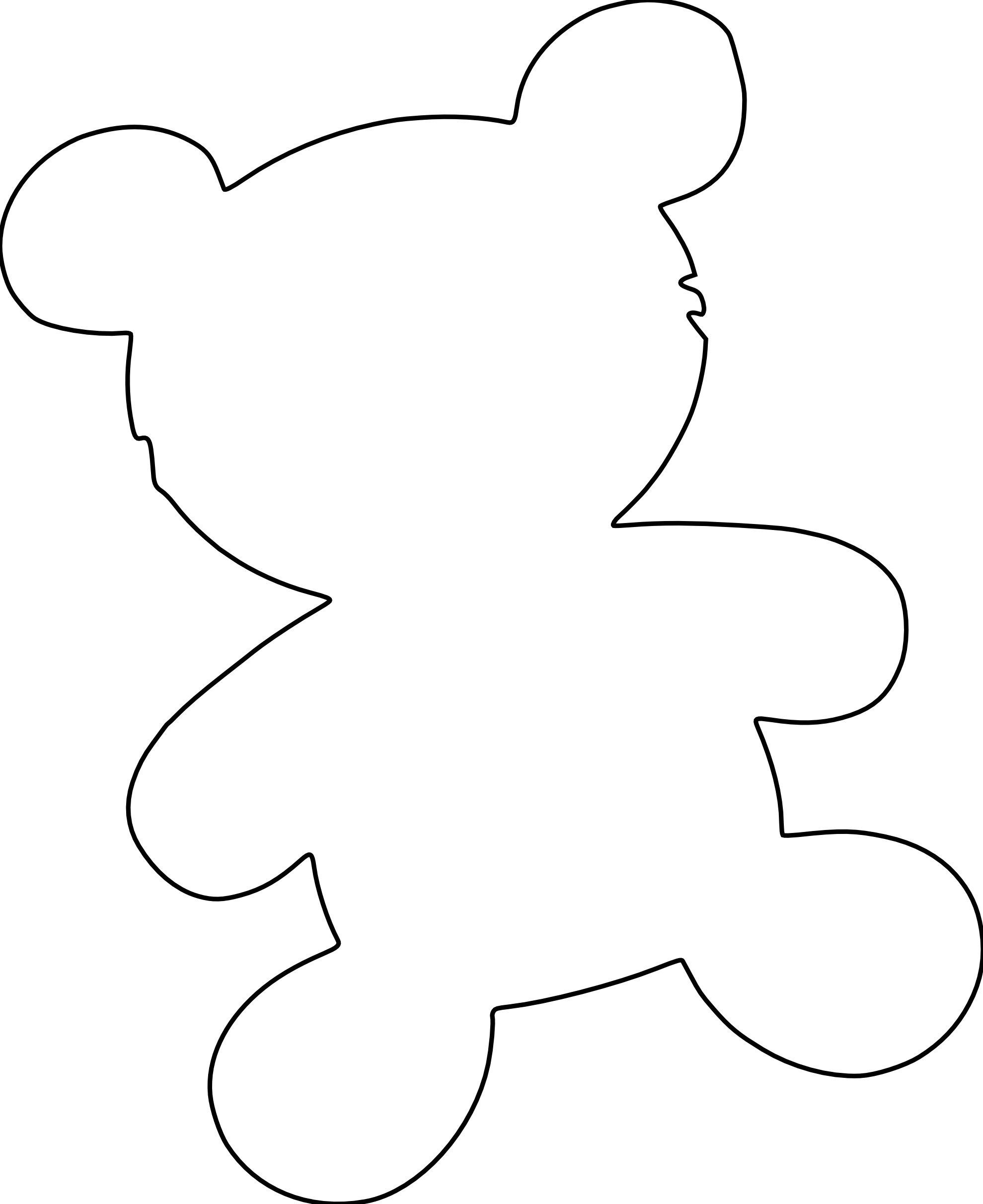 Если изображение при загрузке файла оказалось в окне программы слишком большим или слишком маленьким Вы легко можете это поправить.
Если изображение при загрузке файла оказалось в окне программы слишком большим или слишком маленьким Вы легко можете это поправить.