Как вырезать и сохранить видео с ютуба?
Статьи › Ютуб › Видео › Как скопировать видео с Ютуба себе на компьютер?
Как обрезать начало или конец видео
- Выберите «Обрезка видео и выделение фрагментов». В редакторе появится область, выделенная синим цветом.
- Перетащите границы этой области так, чтобы был выделен фрагмент, который вы хотите оставить. Все, что находится за его пределами, будет удалено.
- Нажмите Сохранить.
- Как сохранить кадр из видео на ютубе?
- Как сделать вырезку из видео?
- Как разделить видео на ютубе на части?
- Как отправить кусок видео с ютуба?
- Как из видео выделить кадр?
- Как сохранить видео как фото?
- Можно ли обрезать видео на ютубе?
- Как обрезать видео с ютуба онлайн?
- Как скачать часть видео с ютуба на компьютер?
- Чем можно обрезать видео?
- Как вырезать фрагмент из видео на телефоне?
- Как просто разделить видео на части?
- Как вырезать фрагмент из видео на компьютере?
- Как сделать клип из видео на ютубе?
- Как скопировать ссылку видео с YouTube?
- Как сохранить кадр из видео онлайн?
- Как распечатать видео с YouTube?
- Как выстроить кадр в видео?
- Как скачать часть видео?
- В каком приложении вырезать часть видео?
- В каком приложении можно обрезать видео?
- Как сделать тайм код?
- Как сделать закладку на видео в ютубе?
- Как редактировать видео на YouTube?
- Как сделать ссылку с привязкой ко времени?
- Как скачать видео с YouTube на iPhone?
- Можно ли склеить видео в ютуб?
- Как сохранить кадр из видео на айфоне?
- Как сохранить кадр из фильма?
- Как перематывать видео на ютубе по кадрам?
- Можно ли вырезать людей из видео?
- Как вырезать фрагмент из видео на айфоне?
- Как обрезать видео в VLC Media Player?
- Как соединить три видео в одном кадре?
- Как обрезать видео в формате MP4?
- Как соединить 2 видео на ютубе?
- Как скопировать ссылку с привязкой ко времени с телефона?
- Как в Вайбере Отправить видео с ютуба?
- Можно ли вырезать кадр из видео?
- Как вырезать кадр из видео на телефоне?
Как сохранить кадр из видео на ютубе?
Как сохранить картинку с Youtube?:
- Открываете видео в Chrome или Opera.

- Жмете CTRL + U.
- Жмете CTRL + F.
- В открывшееся поле поиска вводите og:image — картинка 1.
- Копируете ссылку и вставляете в адресную строку.
- Получаете картинку, осталось только сохранить — картинка 2.
Как сделать вырезку из видео?
Откройте файл с видео и перетащите в рабочую область. Установите ползунок в точку, с которой должен начинаться вырезанный фрагмент, и нажмите иконку Ножницы. Установите ползунок в конец нужного фрагмента и снова нажмите Ножницы. Выделите по очереди ненужные части, и нажмите на клавиатуре Delete.
Как разделить видео на ютубе на части?
Как использовать автоматическую разбивку:
- Войдите в Творческую студию YouTube.
- В меню слева нажмите Контент.
- Выберите видео.
- Нажмите Развернуть и в разделе Автоматическая разбивка на эпизоды установите флажок Разрешить автоматическую разбивку на эпизоды в случаях, когда это возможно.

- Нажмите Сохранить.
Как отправить кусок видео с ютуба?
Как поделиться видео на YouTube:
- Перейдите на сайт youtube.com и запустите нужное видео.
- Нажмите Поделиться под проигрывателем.
- Появится панель, на которой можно выбрать подходящий вариант: Социальные сети. Чтобы опубликовать видео в какой-либо социальной сети, например в Твиттере или Facebook, нажмите на ее значок.
Как из видео выделить кадр?
Делаем скриншот клавишей PrintScreen:
- Запустите видеоролик, начните просмотр на YouTube или откройте игру. В нужный момент нажмите клавишу PrintScreen.
- Созданный скриншот запишется в буфер обмена системы.
- Если нужно обрезать кадр, воспользуйтесь опцией «Выделить».
- Раскройте меню «Файл» и выберите пункт «Сохранить как».
Как сохранить видео как фото?
Чтобы использовать Video to Image Converter, загрузите и установите приложение на свое Android-устройство, а затем запустите его. На странице запуска нажмите выберите параметр «Преобразование видео в изображение». Скачиваем, запускаем, выбираем. Теперь загрузите желаемое видео из своей галереи.
На странице запуска нажмите выберите параметр «Преобразование видео в изображение». Скачиваем, запускаем, выбираем. Теперь загрузите желаемое видео из своей галереи.
Можно ли обрезать видео на ютубе?
Видеоредактор YouTube помогает людям в данный момент. Это позволяет пользователям удалить часть своего видео, не загружая его повторно. С помощью видеоредактора YouTube любой может обрезать видео в начале, по центру или в конце.
Как обрезать видео с ютуба онлайн?
Как обрезать видео YouTube:
Перейдите к видео YouTube, которое вы хотите обрезать и скопируйте ссылку. Вы можете нажать кнопку «Поделиться» или скопировать ссылку из адресной строки браузера. Нажмите «Вставить URL-адрес» в VEED и вставьте ссылку. VEED загрузит видео YouTube в редактор.
Как скачать часть видео с ютуба на компьютер?
Еще один простой способ скачать видео с YouTube или любого сайта — это приложения для компьютера. Существует множество вариантов: например, Youtube Downloader HD, Aimersoft iTube Studio, 4K Video Downloader и Ummy Video Downloader.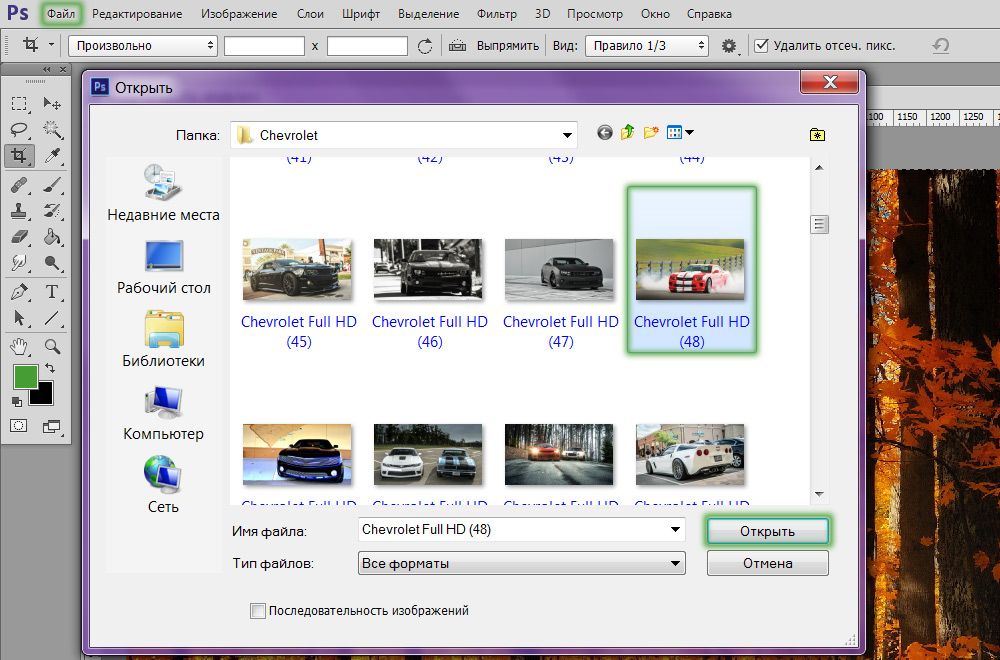
Чем можно обрезать видео?
Одной из ключевых возможностей является загрузка видео на YouTube или отправка на устройства, и др:
- #2. VSDC Video Editor.
- #3. Movavi Video Editor.
- #4. FAVSOFT Free Video Joiner.
- #5. Weeny Free Video Cutter.
- #6. Movica.
- #7. Boilsoft Video Cutter.
- #8. MP4 Splitter.
- #9. VideoPad Video Editor.
Как вырезать фрагмент из видео на телефоне?
Как обрезать или стабилизировать видео, отключить звук или экспортировать один из кадров:
- Откройте нужное видео.
- Нажмите на значок «Редактировать». Чтобы обрезать видео до нужной длины, нажмите и перетащите маркеры обрезки и выберите часть видео, которую нужно сохранить.
Как просто разделить видео на части?
Инструкция по разбивке видео:
- Загрузите бесплатную версию Bandicut, запустите Bandicut и нажмите кнопку «Разбить».
- Выберите способ разбивки и нажмите кнопку «Применить».

- Нажмите кнопку «Пуск» для запуска разбивки видео.
Как вырезать фрагмент из видео на компьютере?
Обрезка видео с помощью встроенных приложений Windows 10
Нажмите правой кнопкой мыши, выберите «Открыть с помощью» и нажмите «Кино и ТВ». Внизу видео нажмите по значку редактирования (карандаш, может не отображаться, если окно «слишком» узкое) и выберите пункт «Обрезка».
Как сделать клип из видео на ютубе?
Как создать клип и поделиться им:
- Войдите в аккаунт YouTube.
- Запустите нужное видео.
- Нажмите на значок клипа под проигрывателем.
- Откроется специальное окно.
- Выберите фрагмент, который нужно вырезать.
- Введите название клипа.
- Нажмите Поделиться клипом.
- Выберите один из доступных вариантов:
Как скопировать ссылку видео с YouTube?
Как поделиться ссылкой на видео или канал:
- Найдите нужное видео.

- Нажмите на значок Поделиться под проигрывателем.
- Выберите Копировать ссылку или нажмите на значок приложения, через которое хотите поделиться видео.
Как сохранить кадр из видео онлайн?
Чтобы вырезать кадр из видео онлайн:
- Перейдите на сайт Clideo и нажмите «Cut».
- Нажмите на кнопку «Выберите файл» и загрузите нужные материалы с компьютера, облачного хранилища и т. д.
- Найдите нужный момент и кликните по нему правой кнопкой мыши. Выберите «Сохранить как». Укажите папку и имя.
Как распечатать видео с YouTube?
Если вам по какой-либо причине понадобилось распечатать стоп-кадры из ролика с сервиса YouTube, то можно реализовать эту затею двумя способами. Первый — это загрузить видео на свой компьютер, открыть в видеоредакторе, сохранить ключевые кадры в виде изображений, а затем отправить их на печать.
Как выстроить кадр в видео?
Рекомендации: Горизонт должен быть в кадре горизонтальным а вертикали вертикальными. Линия горизонта должна находиться немного выше или ниже середины изображения в кадре. Если вы снимаете небо, то земля должна занимать 1/3 изображения, если же вы снимаете землю, то тогда небо должно занимать 1/3 кадра.
Линия горизонта должна находиться немного выше или ниже середины изображения в кадре. Если вы снимаете небо, то земля должна занимать 1/3 изображения, если же вы снимаете землю, то тогда небо должно занимать 1/3 кадра.
Как скачать часть видео?
Как скачать часть ролика с YouTube:
- Находим понравившееся видео в приложении YouTube или браузере.
- Копируем ссылку из меню Поделиться или через адресную строку.
- В Safari переходим на сайт cut-video.com.
- Вставляем ссылку из буфера обмена в строку поиска на сайте и нажимаем на найденное видео.
В каком приложении вырезать часть видео?
Bandicut — профессиональная программа, позволяющая обрезать видео, изменив время начала и окончания с помощью ползунка. С помощью Bandicut можно быстро выбрать фрагмент для вырезки и удалить его с сохранением исходного качества видео.
В каком приложении можно обрезать видео?
- Shotcut. Shotcut — бесплатное ПО, в котором помимо интересующего нас функционала есть множество других полезных инструментов для работы с видеоматериалом.

- ВидеоМАСТЕР
- Bandicut.
- VirtualDub.
- AVS Video Editor.
- Wondershare Filmora.
- Movavi Video Suite.
- Avidemux.
Как сделать тайм код?
Как добавить таймкод к видео на YouTube
Выберите нужный ролик и нажмите кнопку «Изменить»; В блоке «Основная информация» пропишите структуру видеоролика с привязкой ко времени в формате: «ММ:СС — описание блока»; Нажмите кнопку «Опубликовать» — кликабельное оглавление появится в описании видео.
Как сделать закладку на видео в ютубе?
Переходя к любому видео на youtube вы увидите рядом с кнопкой подписаться дополнительные кнопки: а) +ДОБАВИТЬ ЗАКЛАДКУ — с помощью этой кнопки вы сохраните ссылку на текущую страницу. Ссылка появится в панели управления. Там вы сможете всегда по ней переходить или удалить.
Как редактировать видео на YouTube?
Нажмите на видео, которое хотите отредактировать, и вы увидите всю информацию об этом видео, включая название, описание.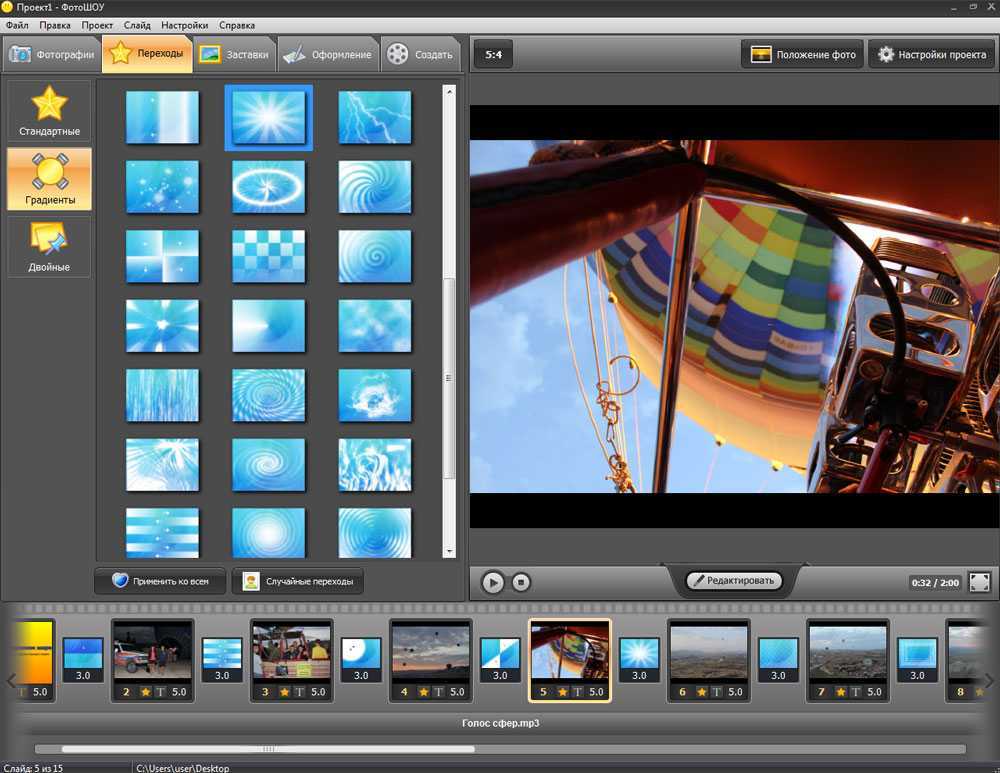 Выберите «Редактор» в левой части интерфейса, и вы попадете к видео YouTube. интерфейса редактора, теперь вы можете обрезать существующее видео YouTube, перетаскивая ползунки на шкале времени.
Выберите «Редактор» в левой части интерфейса, и вы попадете к видео YouTube. интерфейса редактора, теперь вы можете обрезать существующее видео YouTube, перетаскивая ползунки на шкале времени.
Как сделать ссылку с привязкой ко времени?
Для этого в конце URL-адреса видео требуется добавить &t=YmXXs, где Y — минуты, а XX — секунды. Использовать обе переменные необязательно. 2. В конце URL-адреса ввести &start=30, где 30 — количество секунд, которые надо пропустить.
Как скачать видео с YouTube на iPhone?
Как скачать видео с YouTube на iPhone:
- Открыть приложение YouTube на айфоне.
- Перейти к нужному видео.
- Нажать кнопку «Скачать», расположенную под роликом.
- Выбрать папку, куда загрузить видео.
- Подождать, пока ролик загрузится.
Можно ли склеить видео в ютуб?
Увы, никак, так как из YouTube был удален видеоредактор, поэтому придётся использовать стороннее приложение для монтажа.
Как сохранить кадр из видео на айфоне?
Для этого потребуется открыть Frame Grabber и выбрать видео в формате 4K из которого необходимо извлечь кадр (4096 x 2160 или 3840 x 2160). Далее следует найти сам кадр и нажать кнопку «Поделиться». В открывшемся меню выбираем опцию «Сохранить изображение» и получаем его в формате 4K.
Как сохранить кадр из фильма?
Www.timosh.ru:
- Чтобы захватить кадр из видео и сохранить в виде изображения, при просмотре нажмите кнопку «Пауза» в нужном месте.
- Щелкните по окну плеера правой кнопкой мыши, чтобы вызвать контекстное меню.
- При нажатии «Захват исходного кадра…» откроется папка Capture, в которую будет помещен графический файл кадра.
Как перематывать видео на ютубе по кадрам?
Что для этого нужно?, первое это приостановить видео с помощью клавиши пробел на клавиатуре или нажать кнопку пауза в самом плеере и затем используйте клавиши с угловыми скобками. Имейте в виду, что данный способ будет работать только в том случае, если создатель видео закодировал видео кадр за кадром.
Можно ли вырезать людей из видео?
Чтобы вырезать человека из видео, вы должны использовать мощный редактор видео, такой как Filmora Video Editor для Windows (или Filmora Video Editor для Mac). Его можно установить как на Mac, так и на Windows.
Как вырезать фрагмент из видео на айфоне?
Обрезка видео:
- Откройте приложение «Фото» и выберите видео, которое требуется изменить.
- Нажмите «Править».
- Перемещайте ползунки по обе стороны временной шкалы видео, чтобы изменить время его начала и завершения.
- Нажмите «Готово», а затем выберите вариант «Сохранить видео» или «Сохранить видео как новое».
Как обрезать видео в VLC Media Player?
Обрезка видео
Нажмите «Вид» → «Доп. элементы управления». Внизу появится ещё одна панель с инструментами, среди которых имеется красная кнопка «Запись». Нажмите на неё и начните воспроизводить ролик с нужного момента.
Как соединить три видео в одном кадре?
Несколько видео в одном кадре — это технология разделения экрана сплит-скрин. Как применить сплит-скрин в приложении:
Как применить сплит-скрин в приложении:
- Скачайте, установите и запустите приложение.
- Добавьте 2 ролика, которые хотите объединить.
- Выберите опцию Разделение экрана.
- Дождитесь завершение процесса объединения.
- Сохраните результат на устройство.
Как обрезать видео в формате MP4?
Щелкните значок «Редактировать» Выберите нужный видеофайл MP4, нажмите «Изменить» и выберите «Повернуть кадрирование» функция из меню. Вы можете напрямую настроить область обрезки с помощью мыши или установить область обрезки, изменив значение.
Как соединить 2 видео на ютубе?
- Откройте выпадающее меню на вкладке Формат вывода: в правом верхнем углу. Список поддерживаемых форматов откроется во всплывающем окне.
- В нижней части интерфейса программы переместите ползунок на кнопку Объединить все файлы.
- Нажмите на вкладку Готовые, и здесь вы увидите список обработанных и объединенных файлов.

Как скопировать ссылку с привязкой ко времени с телефона?
Нажмите на видео правой клавишей мыши и выберите «Копировать URL видео с привязкой ко времени» (то есть нажать на это поле левой клавишей мыши). 2. Там где вы хотите поделиться видео нажмите правой клавишей мыши и выберите «Вставить». Поделиться видео YouTube с определенного момента на телефоне или планшете.
Как в Вайбере Отправить видео с ютуба?
Для Android:
- В самом начале откройте приложение Viber.
- Далее переходим к разговору.
- Затем щелкните значок GIF и выберите YouTube.
- Наконец, нажмите кнопку « Отправить» на видео, которое хотите отправить.
- Превосходно! Вы отправили видео YouTube на Viber.
Можно ли вырезать кадр из видео?
Обработайте ролик.
Щелкните «Редактировать» или перейдите в «Эффекты». Помимо этого у вас есть возможность кадрировать изображение. Как обрезать кадр в видео? Выделите фрагмент на таймлайне и щелкните «Кадрирование клипа» — «Кадрировать».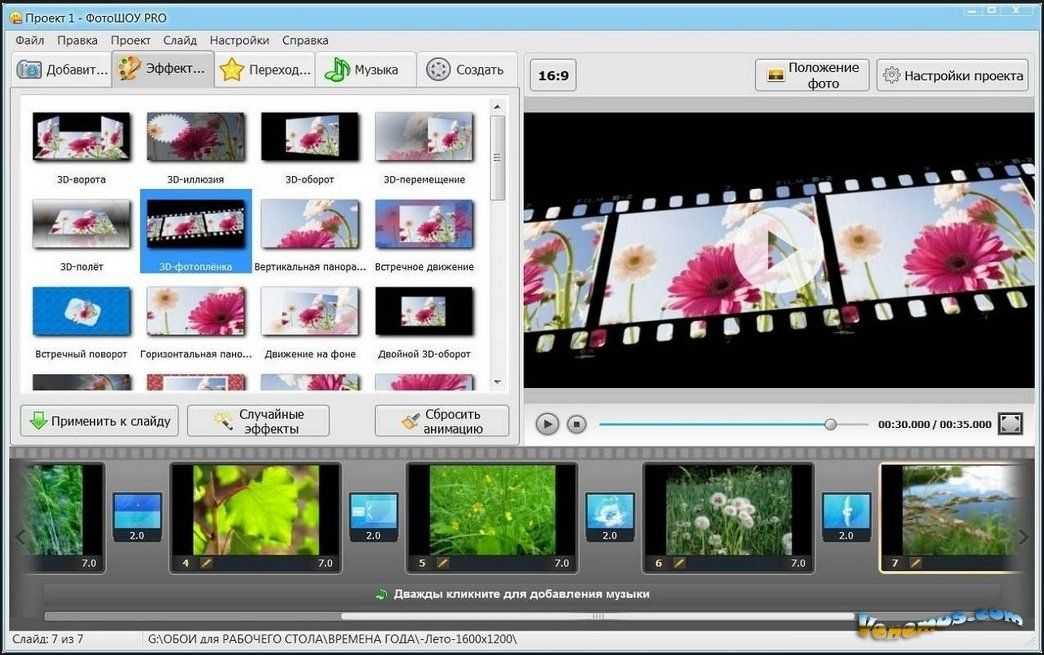
Как вырезать кадр из видео на телефоне?
Кадрирование и поворот:
- Откройте нужное видео.
- Нажмите на значок «Редактировать» Кадрировать. Чтобы выбрать одно из доступных соотношений сторон, например квадрат, нажмите на значок «Формат».
- Чтобы сохранить копию видео с внесенными изменениям, в правом верхнем углу нажмите Сохранить как копию.
Как вырезать видео в видеоредакторе Movavi(2022)
Мария Матвеева
Dec 23, 2022• Проверенные решения
Вы записали видео с помощью телефона или любой камеры, если уж на то пошло, видео кажется нормальным, за исключением нескольких секунд, когда вы немного потеряли фокус. Возможно, у вас есть видео, которое кажется идеальным, за исключением того, что оно содержит встроенную в него рекламу, и вы хотите, чтобы вы могли просто избавиться от этих частей и оставить себе идеальный клип. Или у вас есть видео, которое просто слишком велико, и вы хотели бы разделить его. Ну, красота в том, что вы можете все это сделать. Добро пожаловать в мир обрезки и резки видео. С современными технологиями, где обрезка видео почти так же проста, как Подмигивание, каждый становится идеальным фотографом, и Вы тоже можете это сделать. Movavi video editor-Это приложение, доступное как для Mac, так и для ПК, которое позволяет вам, помимо других возможностей, разбивать и обрезать ваши видеофайлы в любом популярном формате. AVI, mp4, MPEG или FLV, чтобы удалить ненужные вам части. Вы также можете сделать это для mp3-файлов и получить идеальные мелодии для вашего телефона. В этом “как это сделать » я покажу вам, чтобы сделать именно это.
Добро пожаловать в мир обрезки и резки видео. С современными технологиями, где обрезка видео почти так же проста, как Подмигивание, каждый становится идеальным фотографом, и Вы тоже можете это сделать. Movavi video editor-Это приложение, доступное как для Mac, так и для ПК, которое позволяет вам, помимо других возможностей, разбивать и обрезать ваши видеофайлы в любом популярном формате. AVI, mp4, MPEG или FLV, чтобы удалить ненужные вам части. Вы также можете сделать это для mp3-файлов и получить идеальные мелодии для вашего телефона. В этом “как это сделать » я покажу вам, чтобы сделать именно это.
Как вырезать видео в видеоредакторе Movavi
1.Создайте свой проект
Откройте видеоредактор Movavi, как и любое другое приложение, а затем создайте новый проект, выбрав пункт «Создать проект в полнофункциональном режиме». Это проект, который будет содержать все файлы и настройки для вашей работы. Это позволяет вам сохранить и возобновить свою работу в любое время.
2.
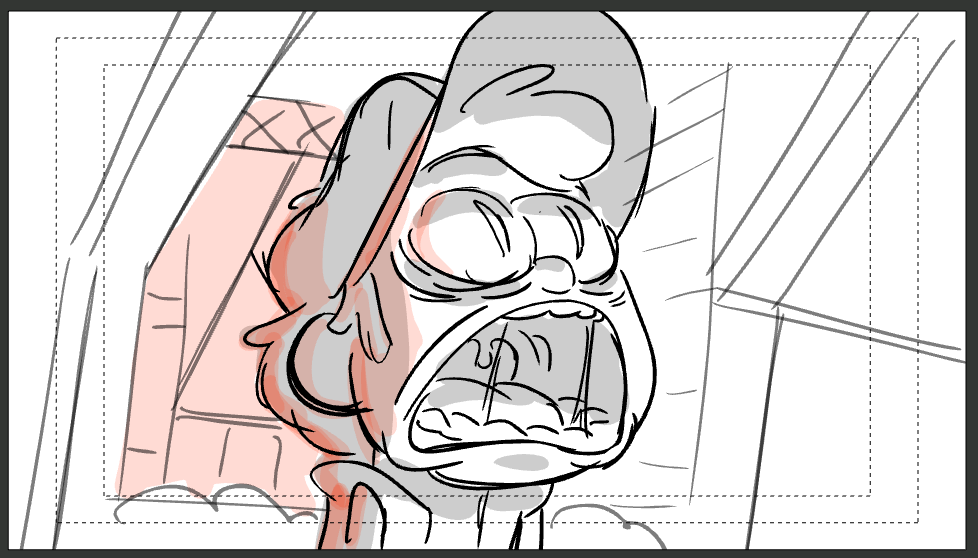 Добавьте свои видеофайлы
Добавьте свои видеофайлыСледующим шагом будет добавление видеофайла, над которым вы собираетесь работать. Вы можете сделать это, нажав кнопку Добавить медиафайл которая откроет диалоговое окно с предложением выбрать файл(Ы), который вы хотите добавить. Добавляемый файл будет отображаться на временной шкале в нижней части окна приложения, готового к воспроизведению.
3.Редактирование видео
После добавления файла, с которым вы хотите работать, вы можете вырезать видео. С помощью Movavi video editor вы можете вырезать начальную или конечную часть видео, разрезать видео пополам или вырезать ненужную часть в середине видео. Мы делаем это, перетаскивая красный маркер вдоль видео, чтобы найти точное место для начала редактирования. Вы также можете воспроизвести видео в окне предварительного просмотра, чтобы найти точный кадр.
Если вы хотите разрезать видео на две части, просто перетащите красный маркер в точку, которую вы хотите вырезать, а затем нажмите кнопку разделить. В этом случае ваше видео разделяется на два сегмента, и вы можете вырезать, вставить или удалить одну часть по своему усмотрению.
В этом случае ваше видео разделяется на два сегмента, и вы можете вырезать, вставить или удалить одну часть по своему усмотрению.
Чтобы вырезать и удалить начало или конец видео, поместите красный маркер в начальную точку (точку внутри видео), нажмите кнопку разделить, а затем выберите фрагмент видео, который вы хотите удалить, и нажмите кнопку Удалить.
Чтобы удалить часть вашего видео, сначала поместите красный маркер туда, где вы хотите начать вырезать, нажмите кнопку разделить, затем снова переместите маркер в конец фрагмента, который вы хотите вырезать, и снова нажмите кнопку разделить. Теперь вы можете выбрать кусок посередине и вырезать его или удалить.
4.Сохранить файл
Чтобы сохранить изменения и эффект, который вы добавили, экспортируйте свой проект в новый видеофайл, нажав кнопку “экспорт”, а затем выбрав соответствующую вкладку в появившемся окне, заполните настройки, например имя файла, качество и т.д. и нажмите кнопку Пуск, чтобы начать процесс экспорта.
Наилучшая рекомендация
Wondershare Filmora является альтернативой Movavi и может быть лучшим вариантом, потому что он добавляет несколько других функций. Шаги для резки видео в Filmora аналогичны шагам в Filmora, но с дополнительными возможностями, описанными ниже:
Скачать Бесплатно
Для Win 7 или новее (64 бит OS)
Безопасная загрузка
Скачать Бесплатно
Для macOS 10.12 или новее
Безопасная загрузка
1. Обнаружение сцен
Обнаружение сцен-это функция, которая облегчает работу с большими видеофайлами. Он захватывает несколько различных позиций вашего видео, что делает процесс навигации по вашему видео бесшовным. Чтобы использовать эту функцию, сначала добавьте свое видео, затем щелкните правой кнопкой мыши на видео в лотке элементов и выберите опцию “обнаружение сцен”. В окне обнаружения сцен нажмите кнопку «обнаружить», чтобы захватить части вашего видеофайла, и, наконец, нажмите кнопку Применить.
В окне обнаружения сцен нажмите кнопку «обнаружить», чтобы захватить части вашего видеофайла, и, наконец, нажмите кнопку Применить.
2. Мгновенный резак для снимков экшн-камеры
Если ваши видео сняты с помощью экшн-камер, таких как GoPro, в формате H. 264 MP4/MOV или H. 264 MTS/M2TS или просто любых других файлов с этими форматами, есть некоторые хорошие новости для вас. Вам не нужно перекодировать ваши видео, чтобы отредактировать их, просто импортируйте ваши файлы в Filmora для быстрого обрезания и слияния. Для этого выберите пункт “Instant Cutter”, который находится под опцией ACTION-CAM-TOOL на интерфейсе Filmora.
Скачать Бесплатно
Для Win 7 или новее (64 бит OS)
Безопасная загрузка
Скачать Бесплатно
Для macOS 10.12 или новее
Безопасная загрузка
Мария Матвеева
Мария Матвеева писатель и любитель все, что связано с видео.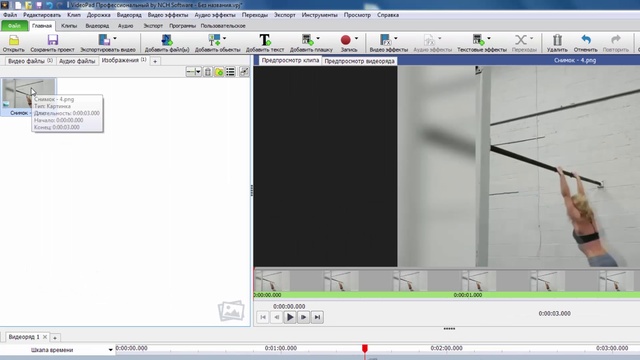
Автор @Мария Матвеева
Обрезка видео в Windows Movie Maker [3 способа]
Liza Brown
30 августа 2022 г. • Проверенные решения
Windows Movie Maker позволяет легко удалять ненужные кадры в начале или конце видеоматериала, снятого вашей камерой или смартфон. Теперь вы можете снимать как можно больше видеоматериалов, а затем использовать Movie Maker, чтобы удалить ненужные части и сохранить в своем фильме только лучший момент из видеоклипа. В этой статье мы покажем вам, как обрезать и редактировать видео в Windows Movie Maker тремя простыми способами.
Примечание : Microsoft прекратила поддержку Windows Movie Maker после января 2017 года, хотя Windows Movie Maker по-прежнему можно использовать и работать, вы не можете загрузить его с сайта Microsoft. Будьте осторожны при загрузке приложения и никогда не загружайте программное обеспечение с ненадежных веб-сайтов. Не беспокойтесь, мы поделимся с вами тем, как обрезать большие видео без потери качества в Windows с помощью Filmora.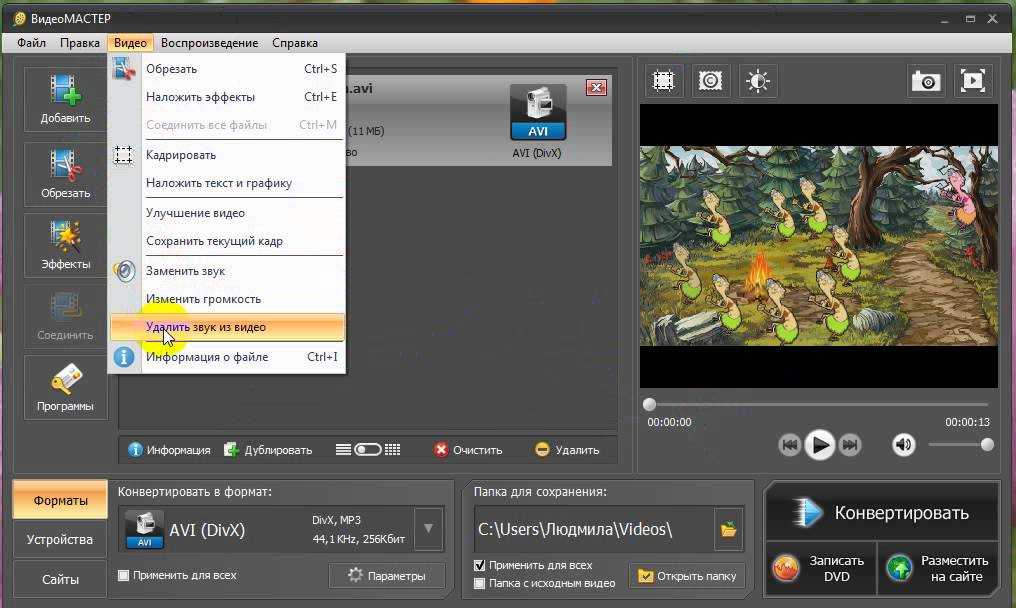
- Часть 1. Три способа обрезки видео с помощью Windows Movie Maker
- Часть 2. Обрезка больших видеоклипов с помощью альтернативы WMM
Обрезка видео в Windows Movie Maker [3 способа]
Обрезка видеоклипов в Windows Movie Maker проста, и я покажу вам 3 разных способа. После запуска Windows Movie Maker перетащите клип, который вы хотите обрезать, на правую панель временной шкалы. Теперь вы можете обрезать видеоклип.
Способ 1. Используйте инструмент «Обрезка» на вкладке «Редактирование», чтобы обрезать видео
С помощью параметров обрезки Windows Movie Maker вы можете манипулировать отснятым материалом и редактировать его так, чтобы ваш фильм выглядел именно так, как вы хотите. Один из самых простых способов сделать это — использовать инструмент обрезки.
С помощью этого инструмента вы можете вырезать части в начале или в конце вашего видео, чтобы у вас был только тот фрагмент видео, который вам нужен. Следует помнить, что когда вы обрезаете отснятый материал, ваш исходный файл вообще не изменяется, поэтому, если вам в конечном итоге не понравится то, что у вас осталось, вы можете повторно импортировать файл и начать с нуля со всем файлом.
Шаг 1: Выберите инструмент обрезки
Щелкните клип, который нужно обрезать, на временной шкале, затем щелкните значок Инструмент обрезки на вкладке «Правка», чтобы открыть панель обрезки. А затем следуйте тому из следующих шагов, который подходит для того места, где вы хотите подстричься.
Шаг 2: Установка новой начальной и конечной точек
Вы можете установить начальную и конечную точки для начальной и конечной точек, введя точное время обрезки.
Или вы можете предварительно просмотреть видеоклип, а затем перетащить ползунок обрезки под полем предварительного просмотра, чтобы определить продолжительность обрезки, а затем нажать Установите начальную точку , чтобы установить новую начальную точку, и Установите конечную точку , чтобы установить конечную точку.
Шаг 3: Сохранить обрезку
После получения обрезанных начальной и конечной точек нажмите кнопку Сохранить обрезку в правом верхнем углу, чтобы сохранить обрезанное видео как новый клип.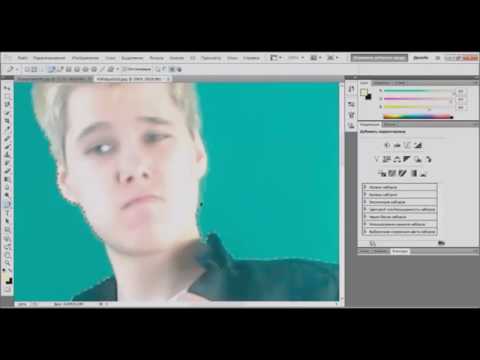 А обрезанный видеоклип будет автоматически загружен на временную шкалу. Теперь вы можете сохранить только что обрезанное видео на свой компьютер или загрузить на YouTube, нажав Сохранить фильм 9.Опция 0037 на вкладке «Главная».
А обрезанный видеоклип будет автоматически загружен на временную шкалу. Теперь вы можете сохранить только что обрезанное видео на свой компьютер или загрузить на YouTube, нажав Сохранить фильм 9.Опция 0037 на вкладке «Главная».
Хотите сохранить видео в меньшем размере? Узнайте, как уменьшить размер видео в Windows Movie Maker.
Способ 2. Установите начальную и конечную точки на временной шкале для быстрой обрезки в Winows Movie Maker отправная точка. Вы можете нажать кнопку «Предыдущий кадр» или «Следующий кадр», чтобы выбрать кадр за кадром.
Шаг 2: Щелкните правой кнопкой мыши клип на временной шкале, когда определенный кадр находится в режиме предварительного просмотра, а затем выберите Установить начальную точку , чтобы сделать этот кадр новой начальной точкой обрезанного видео. Повторите то же самое, чтобы установить конечную точку видео, нажав Установить конечную точку в контекстном меню.
Шаг 3: Просмотрите обрезанное видео и, когда будете уверены, сохраните видео, нажав Сохранить фильм в главном меню.
Используя этот метод обрезки видео, вы можете удалить ненужную часть, если она находится в начале или в конце клипа или в середине клипа.
Способ 3. Обрезать видео после разделения в Windows Movie Maker
Еще один способ обрезать начало или конец отснятого материала в Windows Movie Maker — использовать функцию разделения программы.
Для этого перетащите вертикальную линию, представляющую начальную точку вашего видео, туда, где вы хотите, чтобы была ваша новая начальная точка. После того, как вы выбрали это новое местоположение, вы нажмете функцию «Разделить», расположенную в верхней части окна. Затем эта функция разделит ваше видео на две отдельные части по обе стороны от вертикальной линии.
Отсюда вы можете удалить часть отснятого материала, которую больше не используете, щелкнув ее правой кнопкой мыши и выбрав функцию «Удалить».
Используйте альтернативу Windows Movie Maker для обрезки видеоклипов
Хотя Windows Movie Maker действительно является одним из краеугольных камней редактирования видео для непрофессионалов и начинающих с 2001 года, это неправда, что это делает его лучший вариант для всех. На самом деле, есть несколько фантастических альтернатив, которые не только делают именно то, на что способен Windows Movie Maker, но и могут делать немного больше, и все это делает процесс максимально простым и беззаботным.
На самом деле, есть несколько фантастических альтернатив, которые не только делают именно то, на что способен Windows Movie Maker, но и могут делать немного больше, и все это делает процесс максимально простым и беззаботным.
Если вы ищете альтернативу Windows Movie Maker, мы рекомендуем вам Wondershare Filmora. Filmora позволяет обрезать видео кадр за кадром и выполнять базовое редактирование видео, например добавлять музыкальные звуки из встроенной музыкальной библиотеки, добавлять фильтры, наложения и переходы, а также редактировать звук с помощью аудиомикшера, аудиоэквалайзера и шумоподавления звука. . Filmora проста в использовании, но вы можете использовать ее для создания видео профессионального качества с функциями цветокоррекции, хроматического кеинга и функции «картинка в картинке».
В Filmora вы можете обрезать ненужные части в начале или в конце видеоклипа, перетаскивая ползунок обрезки. Чтобы обрезать ненужные части, расположенные в середине клипа, вы можете сначала разделить видео, а затем удалить ненужные части, щелкнув значок «Удалить» на панели инструментов.
Чтобы обрезать ненужные части, расположенные в середине клипа, вы можете сначала разделить видео, а затем удалить ненужные части, щелкнув значок «Удалить» на панели инструментов.
Подробную информацию об обрезке видео в Filmora вы можете найти в нашем руководстве «Как обрезать видеоклипы». Если вы хотите узнать подробные шаги по разделению видео на более мелкие части, вы можете ознакомиться с нашим руководством «Как разделить большое видео на мелкие части».
Лиза Браун
Лиза Браун — писательница и любительница видео.
Follow @Liza Brown
3 способа обрезки/вырезания видео в iMovie [Mac/iPhone/iPad]
iMovie может помочь вам выполнить все стандартные задачи редактирования видео, включая обрезку видео. Когда дело доходит до обрезки видео, iMovie предлагает разные методы. Читайте дальше, чтобы узнать о них.
Часть 1. Как обрезать видео в iMovie на Mac
Часть 2. Как обрезать видео в iMovie на iPhone или iPad
Часть 3. Легко обрезайте видео в Windows с помощью iMyFone Filme!
Как обрезать видео в iMovie на Mac
iMovie позволяет изменять продолжительность видео в соответствии с вашими предпочтениями. Вы можете использовать этот инструмент, чтобы указать начальную и/или конечную точку видео или использовать выбор диапазона, чтобы изменить его продолжительность.
Следуйте этим инструкциям, чтобы обрезать видео в iMovie:
Запустите iMovie на своем Mac.
Используйте представление «Проекты», чтобы найти и выбрать видео, которое вы хотите обрезать.
После добавления видео в iMovie воспроизведите его в редакторе. Эта опция будет доступна в нижней половине интерфейса.

Приостановите видео в том месте, где вы хотите его обрезать, и с помощью прокрутки редактирования укажите продолжительность обрезанного видео.
После того, как вы выбрали часть видео, которую хотите обрезать, нажмите Command + B на клавиатуре. Это обрежет видео.
Способ 1. Удлинить или укоротить зажим
Как и функция обрезки видео, iMovie также позволяет удлинять или укорачивать клип. Способ сделать это очень похож на описанный выше. Вам просто нужно перейти к началу или концу видео на временной шкале, а затем выполнить необходимую операцию.
Следуйте этим инструкциям:
После добавления видео в iMovie из раздела «Проекты» перетащите край клипа от его центра, чтобы расширить его.
Чтобы убедиться, что клип правильно растянут, вам нужно будет перетащить край в неиспользуемую часть клипа.
Чтобы укоротить обойму, нужно сделать наоборот, т.
 е. перетащите край клипа к центру видео.
е. перетащите край клипа к центру видео.
Способ 2. Добавление или удаление кадров
Вы можете использовать iMovie для добавления кадров в видео или удаления кадров из него в зависимости от ваших потребностей. Это довольно легко сделать, так как функция предварительного просмотра покажет вам, какая часть отснятого материала используется.
Следуйте этим инструкциям, чтобы добавить кадры в видео:
Добавьте клип на временную шкалу в iMovie из раздела «Проекты».
После добавления нажмите «Окно» > «Показать обрезку клипа». Видеотриммер появится на временной шкале.
Теперь перетащите край клипа от центра, чтобы расширить видео и добавить к нему больше кадров.
Обязательно измените начальный и конечный кадры, сохранив при этом длину видео.
Закройте выделение, нажав клавишу возврата.

Метод 3. Обрезка ненужных кадров
Подобно добавлению кадров к видео, iMovie также позволяет обрезать ненужные кадры. Процесс сделать это довольно просто.
Следуйте этим инструкциям:
Запустите iMovie на своем Mac.
Нажмите и удерживайте клавишу R и перетащите видео на временную шкалу iMovie, чтобы выбрать его кадры, которые вы хотите сохранить.
Затем щелкните свое видео, удерживая клавишу Control, и выберите в меню пункт «Выбор времени». Выбранная часть видео будет сохранена, а невыбранные кадры будут обрезаны.
Посмотрите это видео, чтобы узнать, как использовать iMovie для обрезки видео на Mac:
Как обрезать видео в iMovie на iPhone или iPad
iMovie также доступен для iPhone и iPad. Это означает, что этот инструмент можно использовать для обрезки видео на вашем устройстве на ходу.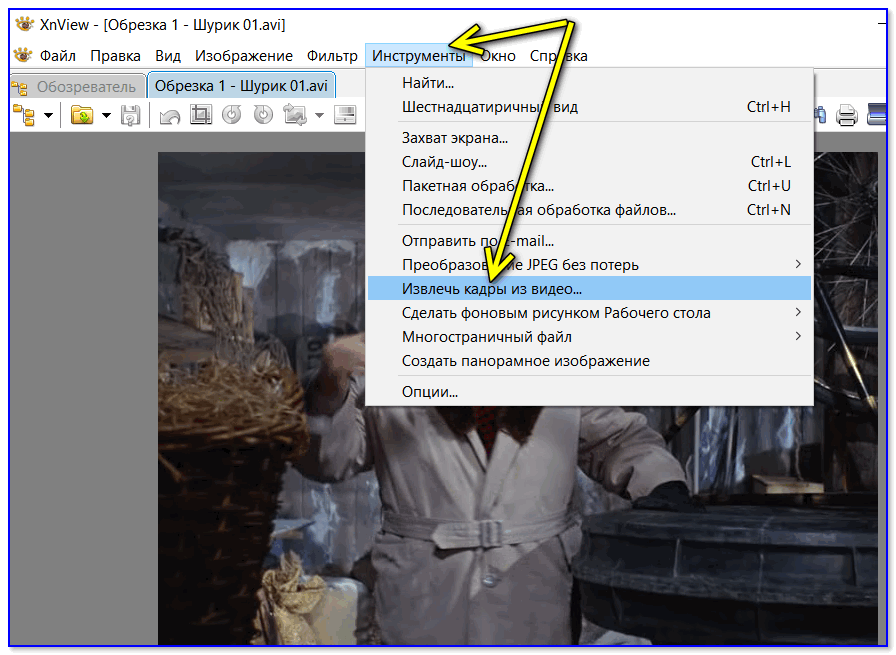 Подобно iMovie для Mac, приложение iMovie для iPhone и iPad поставляется со всеми стандартными утилитами для редактирования видео, включая функцию обрезки видео.
Подобно iMovie для Mac, приложение iMovie для iPhone и iPad поставляется со всеми стандартными утилитами для редактирования видео, включая функцию обрезки видео.
Следуйте этим инструкциям, чтобы обрезать видео в iMovie на iPhone или iPad:
Запустите приложение iMovie на своем iPhone или iPad.
Когда приложение открыто, нажмите на проект/видео, которое вы хотите обрезать. Как и инструмент iMovie для Mac, на странице «Проекты» приложения будут перечислены все видео или кинопроекты на вашем устройстве.
Затем нажмите кнопку «Редактировать», чтобы открыть выбранное видео в редакторе.
Теперь, удерживая рулон видео, перетащите его на отметку времени/момент, который вы хотите обрезать.
Затем коснитесь ролика видео. Он будет выделен желтым цветом и покажет инструменты редактирования, которые вы можете использовать внизу.

В этих инструментах нажмите «Действия», а затем нажмите «Разделить». Как только вы это сделаете, ваше видео будет обрезано там, где находится белая вертикальная линия.
Посмотрите это видео, чтобы научиться использовать iMovie для обрезки видео на iPhone:
Советы по редактированию видео в iMovie
iMovie позволяет редактировать и улучшать видео для создания высококачественного визуального контента. Однако для достижения лучших результатов вам необходимо убедиться, что материал, с которым вы работаете, хорош. Ниже приведены 5 лучших советов, как получить хороший материал, чтобы получить максимальную отдачу от iMovie.
Держите клипы короткими: Намного проще редактировать короткие клипы вместе, а также это сэкономит ваше время, так как вам не придется обрезать видео, чтобы с ним было легче работать.
Держите камеру относительно неподвижной во время записи: Несмотря на то, что в современных камерах есть удивительные функции, такие как оптическая стабилизация изображения, непрерывная автофокусировка и т.
 д., все же рекомендуется делать все возможное, чтобы камера оставалась относительно неподвижной.
д., все же рекомендуется делать все возможное, чтобы камера оставалась относительно неподвижной.Используйте штатив, если вам нужно увеличить масштаб: Рекомендуется избегать использования увеличения во время записи. Однако, если вы должны использовать его, обязательно используйте штатив, чтобы ваши кадры были стабильными и с ними было легче работать в iMovie.
Отключение звука, когда это не требуется: Удаление нежелательного звука из видео может оказаться сложной задачей. Поэтому обязательно отключайте звук всякий раз, когда считаете, что он не нужен во время записи.
Максимально используйте свет Доступно: Если вы снимаете в помещении, не забудьте открыть шторы и включить свет, чтобы получить наилучшие результаты. После съемки вы можете отрегулировать яркость видео, чтобы получить лучший эффект.
Узнайте также: объединение/объединение видео в iMovie
Легко обрезайте видео в Windows с помощью iMyFone Filme!
iMovie — отличный выбор для обрезки видео или выполнения других основных задач по редактированию видео на Mac. Однако этот инструмент недоступен для Windows. Итак, если вы хотите обрезать видео в Windows, вам нужно будет использовать альтернативное программное обеспечение. К счастью, есть несколько вариантов. Рекомендуется использовать iMyFone Filme. Это удобный видеоредактор, который позволяет редактировать и улучшать видео для бизнеса, семьи и друзей или публикации в социальных сетях.
Однако этот инструмент недоступен для Windows. Итак, если вы хотите обрезать видео в Windows, вам нужно будет использовать альтернативное программное обеспечение. К счастью, есть несколько вариантов. Рекомендуется использовать iMyFone Filme. Это удобный видеоредактор, который позволяет редактировать и улучшать видео для бизнеса, семьи и друзей или публикации в социальных сетях.
Попробуйте бесплатноПопробуйте бесплатно
Как использовать Filme для обрезки видео
Следуйте этим инструкциям:
Установите iMyFone Filme на свой ПК с Windows и запустите его.
Импортируйте свои видео в Filme со своего компьютера, которые вы хотите обрезать. После добавления видео перетащите его на временную шкалу.
Теперь, чтобы обрезать его, вы можете перетащить начало или конец клипа, чтобы отрегулировать длину. Используя его, вы сможете обрезать видео в начале или в конце.

Если вас устраивает результат, сохраните видео, нажав на кнопку Экспорт.
Основные характеристики
Ниже приведены основные характеристики этого инструмента:
Режим быстрого видео. Вы можете использовать этот режим для быстрого создания высококачественного слайд-шоу, даже если у вас нет технических знаний.
Обрезать видео с высокой точностью. Filme предлагает несколько различных способов обрезки видео. Вы можете использовать тот, который соответствует вашим предпочтениям.
Различные полезные функции редактирования видео, например. вращать, объединять, разделять, обрезать, изменять размер и т. д.
Мощные возможности улучшения видео. Filme предлагает широкий спектр эффектов, переходов, фильтров и т. д. для улучшения любого типа видео.


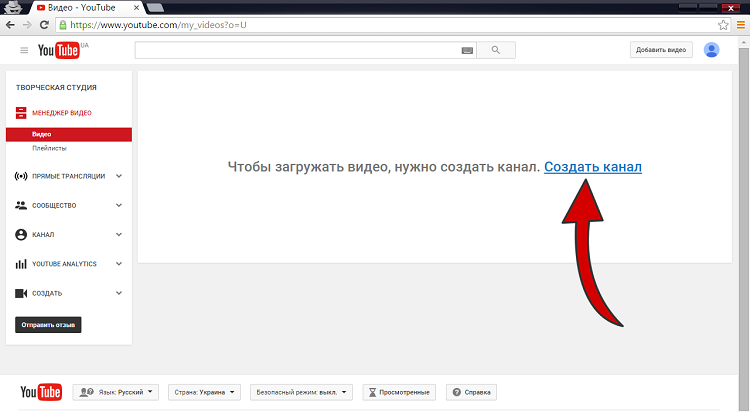
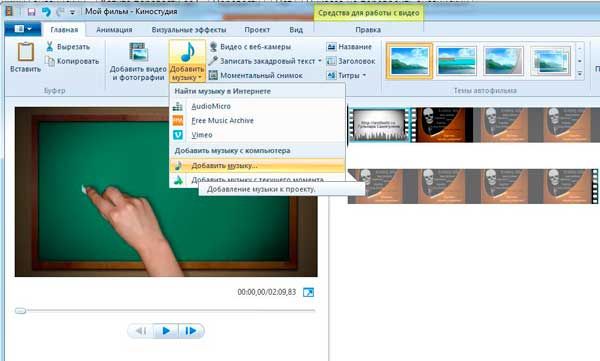
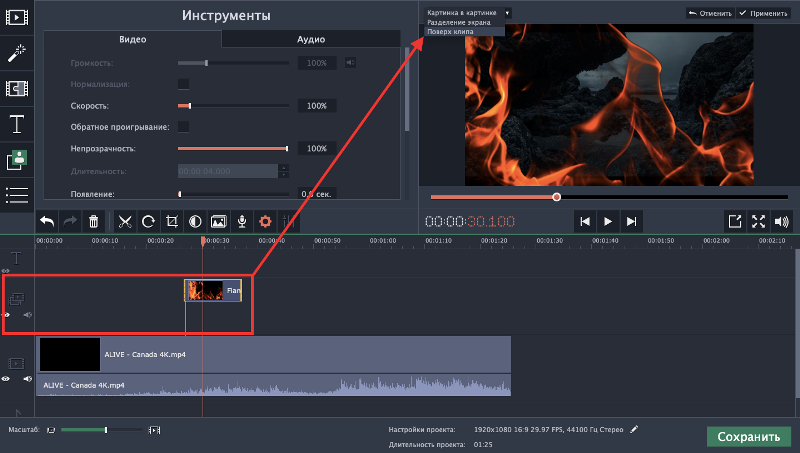
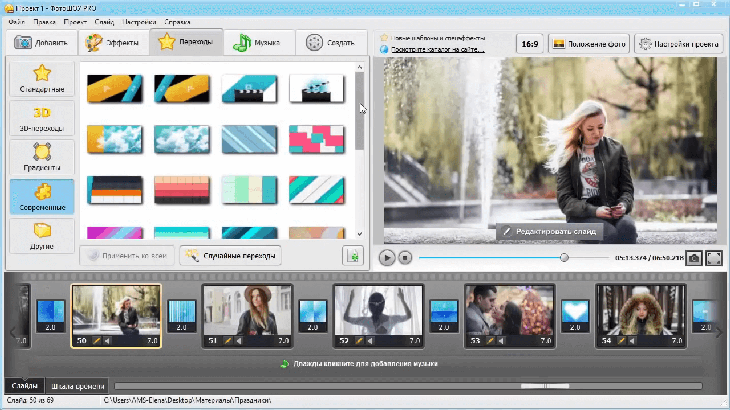

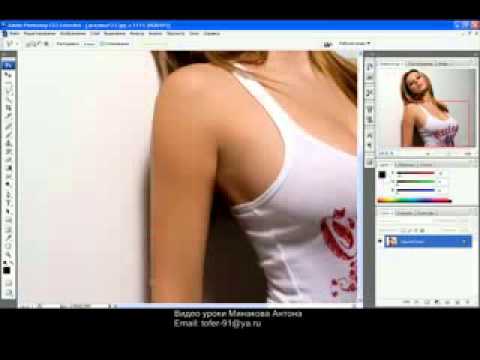
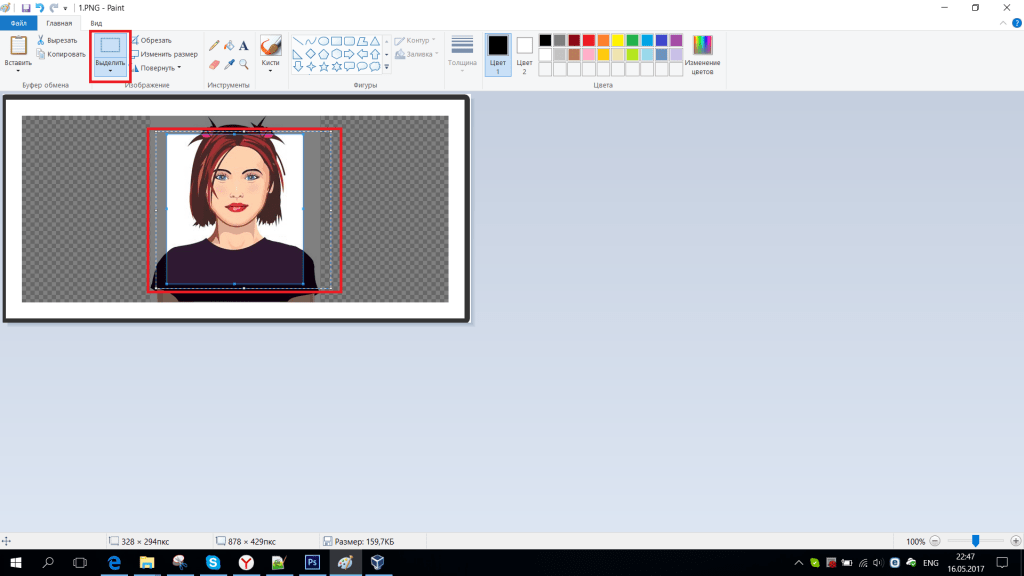 е. перетащите край клипа к центру видео.
е. перетащите край клипа к центру видео.