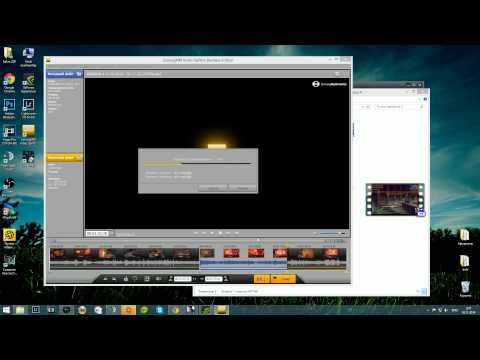лучшие способы и приложения, как обработать
Вопрос, как на видео обрезать рамки в ТикТоке, важен для тех, кто хочет делать действительно качественные ролики. А не баловаться как попало слепленными кусками видеоряда и саундтрека. С помощью специализированных редакторов получится создавать шедевры на уровне голливудских, вызывая предсказуемую зависть друзей и подписчиков. Изучаем азы монтажа, чтобы прославить свое имя на просторах интернета.
СОДЕРЖАНИЕ СТАТЬИ:
Стандартный способ обрезки
Обрезка видео в самом приложении, хотя и не пользуется особой популярностью (есть способы получше), но возможна. К сожалению, данная опция разработчиками реализована недостаточно полно. Для начала нужно попасть в режим камеры для записи видео. Затем нажимают кнопку выбора саундтрека, отмечают его.
Остается приступить непосредственно к съемке видео (длительностью в 15, 60 секунд), музыка синхронизируется автоматически. Когда запись завершена, следует активировать обрезку, нажав на соответствующую пиктограмму («ножницы»), она находится вверху. Далее задается требуемая продолжительность видеоряда, звуковой дорожки. Настройки вступят в силу, когда ролик будет опубликован.
Далее задается требуемая продолжительность видеоряда, звуковой дорожки. Настройки вступят в силу, когда ролик будет опубликован.
Более гибко позволяют комбинировать материал, треки следующие приложения:
- Clipper.
- Kine Master.
- Video Shop.
- Cute Cut.
- InShot.
- Go Pro Quik.
- Viva Video.
- Power Director.
- Splice.
Далее рассмотрим пример работы на примере InShot.
Как в ТикТоке вырезать часть видео с помощью приложение inShot?
inShot – один из популярных редакторов для монтажа видео для ТикТока, Инстаграма. Программа устанавливается на компьютер не напрямую, а с помощью эмулятора. Ничего сложного в этом нет. Рекомендуется приложение Bluestacks – данное ПО подходит для всех версий Windows, включая 7, 8, 10.
В запущенном эмуляторе активируется установка заранее загруженного редактора inShot. Если все сделано правильно, то в финале появится знакомый рабочий стол Android с панелью в нижней части экрана: «Создать новое видео», «Фото», «Коллаж».
Интерфейс программы интуитивно понятен, не вызовет трудностей у пользователей. Допускается обрезка, склейка, изменение размера кадра, вставка любого аудиотрека. Звуковая дорожка также изменяется в широком диапазоне: регулировка громкости, скорости воспроизведения, доступна встроенная база собственных саунд эффектов.
Как обработать обрезанный фрагмент?
Кроме обрезки, для обработки видео в программе встроены фильтры, создание визуальных эффектов. С их помощью получится создать не любительский ролик, а полноценный клип. Не хуже, чем в Голливуде. Чтобы упростить задачу, разработчиками предусмотрен режим превью – все изменения отражаются в нижней части дисплея.
youtube.com/embed/-Txq_Jm5QnU?feature=oembed» frameborder=»0″ allow=»accelerometer; autoplay; encrypted-media; gyroscope; picture-in-picture» allowfullscreen=»»>Также доступны размытые, нечеткие рамки, размещение заставок там, где это будет удобно. Функциональная составляющая редактора находится на уровне с профессиональными программами. Лучшего помощника для обработки видео в ТикТоке, Инстаграме не найти. Главные достоинства ПО сосредоточены в следующем:
- Упрощенный для восприятия интерфейс, сразу же все понятно.
- Обилие настроек, возможностей, безграничное пространство для творчества.
- Множество дополнительных функций, расширяющих сферу применения редактора.
Но в такой бочке меда не обошлось без ложки дегтя. Не все настройки содержатся в базовой, бесплатной версии. Некоторые из них открываются в PRO-приложении. Большинство пользователей, опробовав начальный вариант, все-таки выбирают подписку на расширенную загрузку inShot.
youtube.com/embed/PGC_DpRhl3o?feature=oembed» frameborder=»0″ allow=»accelerometer; autoplay; encrypted-media; gyroscope; picture-in-picture» allowfullscreen=»»>Данный редактор по праву остается одним из лучших для работы с видео в ТикТоке. К тому не требует специальных знаний, навыков. Данное ПО легко освоить даже школьнику или студенту. Чтобы затем радовать друзей качественно смонтированными роликами.
Вам помогло? Поделитесь с друзьями — помогите и нам!
Твитнуть
Поделиться
Поделиться
Отправить
Класснуть
Линкануть
Вотсапнуть
Запинить
Читайте нас в Яндекс Дзен
Наш Youtube-канал
Канал Telegram
Ищите сочинения по школьной программе? Тогда Вам сюда
«Как-нибудь» или «как нибудь» – как правильно пишется?
Adblock
detector
Инструкция, как обрезать или вырезать видео в редакторе VSDC Free
Опубликовано: Автор: Вадим Кулаков
Продолжаем серию статей о бесплатном видеоредакторе VSDC версий x32 и x64. Мы уже рассказали о том, как добавить текст на видео. Теперь поговорим о том, как обрезать видео – вырезать нужный кусок, обрезать ролик по краям, разделить его на две части.
Содержание
- Как вырезать отдельную часть видео?
- Как разбить видео на части?
- Обрезка видео по краям
- Итоги
Как вырезать отдельную часть видео?
Добавляем видео в редактор с помощью комбинации клавиш Shift+V. Самый простой способ вырезать часть видео:
- выделяем временной фрагмент на шкале;
- кликаем на иконку «Вырезать» или нажимаем клавиши Shift+Del.
Чтобы точнее попасть в нужное время, можете увеличивать масштаб с помощью кнопки, указанной на скриншоте.
Второй способ – кликаем правой кнопкой мышки по загруженному ролику. В контекстному меню выбираем пункт «Удаление и разбивка».
Появится отдельное окно редактора. Отметьте начальное время и перетягивайте ползунок до конечного времени. Удалите фрагмент, кликнув на иконку «Удалить область». Все удаленные фрагменты сохраняются в «корзине». Можно сразу же отменить удаление или восстановить кусок ролика потом.
Отметьте начальное время и перетягивайте ползунок до конечного времени. Удалите фрагмент, кликнув на иконку «Удалить область». Все удаленные фрагменты сохраняются в «корзине». Можно сразу же отменить удаление или восстановить кусок ролика потом.
Как разбить видео на части?
Чтобы разбить ролик на две части, отметьте на временной шкале момент, где должна закончить первая часть и начаться вторая. Затем кликаем на иконку «Разбить на части» на верхней панели. После этого ролик будет представлен в двух частях, что отразится на нижней панели слоев.
Этот способ подойдет для тех, кому не нужна большая точность разбивки. Хотя, как и в предыдущий раз, вы можете воспользоваться масштабированием.
Второй способ предполагает разбивку видеоролика уже после редактирования – на этапе экспорта. Экспортируйте видео, выбрав вкладку «Экспорт проекта». Там же выбираем иконку «Установить маркеры».
Устанавливаем маркеры – красные флажки, чтобы отметить временные точки разбивки.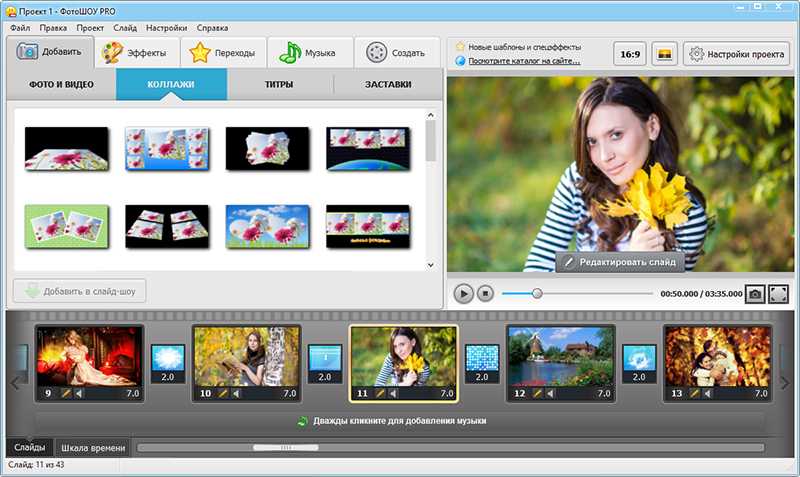 После этого кликаем внизу «Применить изменения».
После этого кликаем внизу «Применить изменения».
Обрезка видео по краям
Возможно, вам нужно обрезать видео не во временном смысле, а грубо говоря – в пространственном.
Чтобы обрезать видеоролик по краям, нам нужно вызвать соответствующее меню из вкладки «Удаление и разбивка».
Редактор предлагает два варианта обрезки: автоматически и самостоятельно, выбрав нужный регион. Если выбрать автообрезку, редактор подгонит ролик автоматически под параметры сцены. Самостоятельная обрезка – пользователь сам отмечает нужную область.
Кликнув на пункт «Выбрать регион обрезки», появится отдельное окно. Здесь вы можете самостоятельно подогнать область обрезки ролика, передвигая маркеры.
Итоги
Обрезать видео в программе VSDC Free Video Editor просто: отмечаем временной отрезок и кликаем на одну единственную кнопку. Также мы рассмотрели два способа, как разбить видео на несколько самостоятельных частей. И последнее, о чем поговорили – как обрезать видео по краям.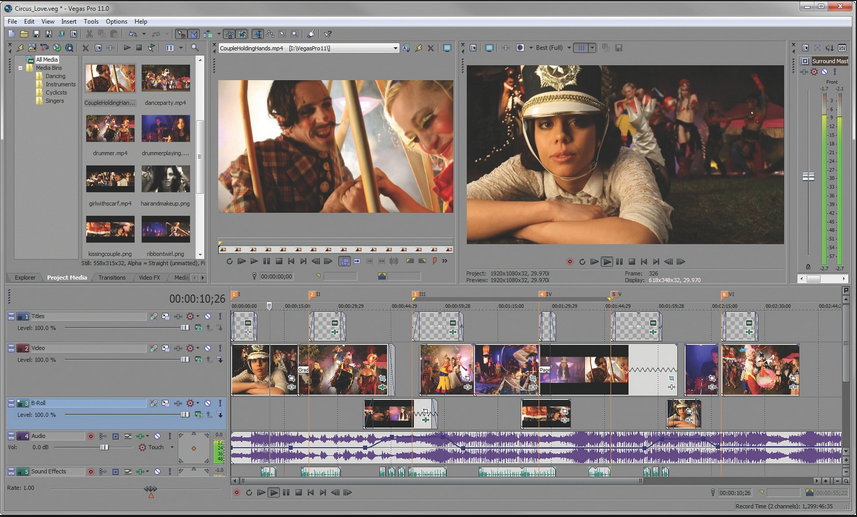
Еще много полезного о видеороликах на Public-PC:
Как изменить качество видео на YouTube Андроид.
Программы для сжатия видео без потери качества.
Программы для переворота видео.
Как повернуть видео в Media Player Classic на ноутбуке.
Как обрезать видео в iMovie на Mac и iPhone?
Марион Дюбуа
17 июня 2022 г. • Проверенные решения
При совместном использовании и создании видео на iPhone может быть несложно научиться, явно редактируя в iMovie.
Вам не нужны причудливые инструменты редактирования для основных задач, таких как сокращение или обрезка видеоклипов и удаление ненужных разделов. Наиболее решаемые задачи редактирования видео могут быть легкой прогулкой в iMovie при определенных ограничениях. В этом руководстве в основном будет обсуждаться, как обрезать видео в iMovie.
iMovie — официальная программа Apple для редактирования видео для платформ iOS и macOS. Вы можете использовать функцию iMovie «Разделить клип», чтобы разделять видеоклипы и делать вырезки в любом месте видео. В этом посте мы расскажем и сообщим вам подробные шаги по обрезке клипа в iMovie с помощью устройства iPhone или Mac.
В этом посте мы расскажем и сообщим вам подробные шаги по обрезке клипа в iMovie с помощью устройства iPhone или Mac.
Вам также могут понравиться:
- Лучшие бесплатные видеотриммеры для Windows 10 <<
- Лучшие онлайн-обрезчики видео для YouTube <<
Часть 1: Как обрезать видео в iMovie на Mac?
Ниже приведен подробный раздел о том, как обрезать в iMovie с помощью компьютера Mac.
Источник: Apple
Шаг 1. Откройте приложение iMovie на Mac Папка приложений .
Шаг 2: Выберите видеопроект, который вы хотите отредактировать
Дважды щелкните видео или кинопроект на вкладке «Проекты» и войдите в панель редактирования. Он присутствует в нижней половине окна приложения.
Шаг 3: Выберите точный момент, когда вы хотите разделить или обрезать видео.
В нижней половине экрана вы найдете весь ролик редактирования видеоклипа. Щелкните левой кнопкой мыши любой раздел видео в ролике, чтобы перейти сюда.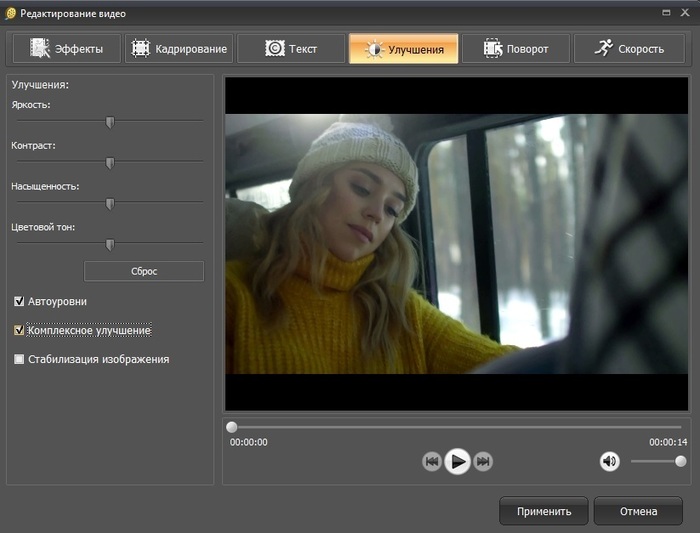
Вертикальная белая полоса воспроизведения должна находиться именно в том месте, где вы хотите разделить или вырезать видео.
Нажмите и удерживайте клавишу Пробел на клавиатуре, чтобы приостановить и воспроизвести видео, а также узнать, как обрезать видео в iMovie.
Затем вы можете использовать вкладки со стрелками вправо и влево, чтобы переместить указатель воспроизведения на один кадр назад или вперед.
Шаг 4: Нажмите ⌘ Command + B на клавиатуре
Эта комбинация клавиш автоматически разделит клип на две части в идеальной части, где находится вертикальная белая видеолиния.
После использования этого триммера клипов iMovie вы можете выбрать одну из двух частей и удалить ее, нажав Удалить вкладку на клавиатуре.
Шаг 5: Вы можете щелкнуть правой кнопкой мыши сцену, которую хотите вырезать из видео. вырезать.
Шаг 6: Выберите «Разделить клип» в контекстном меню
Видео будет вырезано именно в тот момент, который вы выберете.
Шаг 7. Щелкните левой кнопкой мыши, если хотите узнать, как обрезать видео в iMovie (необязательно)
В качестве последнего шага вы можете просмотреть видео и выбрать момент, который хотите вырезать, простым щелчком левой кнопки мыши.
Это автоматически определит вертикальную белую линию именно в этот момент в видеоклипе.
Шаг 8: Выберите вкладку «Изменить» в строке меню
Кнопка строки меню этого Mac находится в верхней части экрана. Откроется раскрывающееся меню. Нажмите «Разделить клип» в раскрывающемся меню, чтобы удалить клип именно в тот момент, который вы выбрали левой кнопкой мыши.
Итак, вот как обрезать клип в iMovie на устройствах Mac.
Удаление ненужных фрагментов из записанного видео — обычная задача при редактировании видео. Вы должны быть знакомы с такими ситуациями: вы сняли хорошее видео, но оно состоит из ненужных разделов и неактуального контента, что делает невозможным его размещение в различных социальных сетях .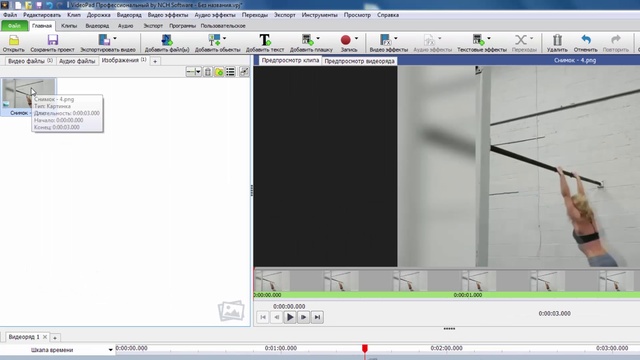 Здесь на помощь приходит обрезка видео.
Здесь на помощь приходит обрезка видео.
Чтобы упростить задачу, вы можете разрезать видео на несколько частей меньшего размера и удалить ненужные клипы в соответствии с вашими требованиями к созданию видео.
Таким образом, мы настоятельно рекомендуем Wondershare Filmora , простое в использовании, но отличное программное обеспечение для редактирования видео, которое поможет вам научиться нарезать фильм на разные части и предлагает различные функции редактирования видео для создания отличного домашнего фильма.
Filmora предлагает два метода обрезки видео:
Метод 1: Разделение временной шкалы
Шаг 1: Выберите видеоклип, который вы хотите обрезать, на временной шкале, поместите точку воспроизведения именно там, где вы хотите, чтобы получить сходство с триммером клипа iMovie.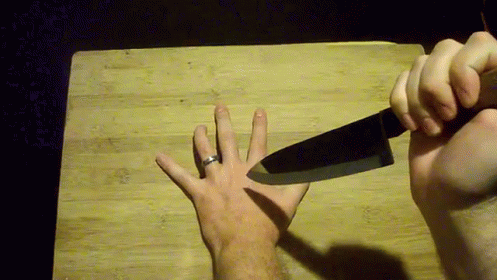
Шаг 2: После размещения указателя воспроизведения в правильном месте временной шкалы откройте меню. Затем щелкните правой кнопкой мыши видеоклипы и выберите параметр Разделить . Вы также можете выбрать красный значок ножниц на временной шкале.
Примечание: Вы можете скрыть красный значок ножниц, нажав Настройки > Редактирование , а затем снимите флажок с кнопки Разделить .
Метод 2: определение сцены
Если ваше видео состоит из разных сцен или кадров, вы можете легко разделить его на несколько клипов с помощью инструмента определения сцены в Filmora.
Шаг 1: Выберите видео, которое вы хотите разделить в медиатеке, щелкните правой кнопкой мыши видеофайл и Обнаружение сцены в меню параметров.
Шаг 2: Щелкните вкладку Detect после того, как появится окно обнаружения новой сцены. В зависимости от переходов видеоклипа он будет разбит на разные части.
В зависимости от переходов видеоклипа он будет разбит на разные части.
Часть 3: Как обрезать видеоклип в iMovie на iPhone/iPad?
Источник: Apple
Ниже приведены точные шаги по обрезке видео в iMovie на iPhone.
Шаг 1. Откройте приложение iMovie на своем iPhone
Значок iMovie фиолетового цвета находится в папке приложения на главном экране.
Шаг 2: Выберите проект, который вы хотите отредактировать
Выберите фильм или видеопроект, который вы хотите отредактировать, на странице «Проекты», чтобы открыть его детали.
Шаг 3: Выберите вкладку «Правка»
Вы можете найти эту кнопку под заголовком и эскизом видео. Это откроет выбранное видео в редакторе.
Шаг 4. Перетащите и удерживайте видеопрокрутку внизу
Вы можете перетащить видеопрокрутку внизу экрана и удерживать ее в нужном месте на вашем iPhone. Вы увидите весь ролик редактирования видео в нижней половине экрана.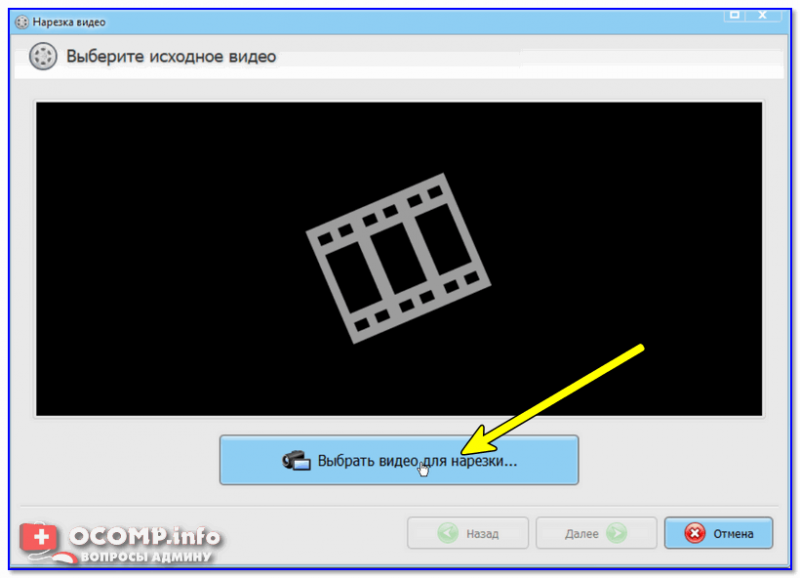
Убедитесь, что вертикальная белая головка воспроизведения находится именно в тот момент, когда вы хотите разделить клип.
Шаг 5: Коснитесь ролика видео в нижней части редактора
Вокруг ролика видео редактора появится желтая подсветка, а в нижней части экрана отобразятся инструменты редактирования.
Шаг 6: Выберите Действия в нижней части панели инструментов
Эта кнопка имеет вид значка ножниц. Он будет отображать ваши действия с видео.
Шаг 7: Нажмите кнопку «Разделить» над нижней частью панели инструментов.
Это удалит видео там, где вы видите вертикальную белую линию.
Итак, вот как обрезать клип в iMovie на iPhone.
Заключение
Мы, наконец, закроем нашу тему как обрезать видео в iMovie с помощью Mac, iPhone или iPad и его лучшей альтернативы — Wondershare Filmora. Мы обсудили наиболее простые шаги по обрезке клипа в iMovie, хотя они довольно длинные. Поэтому мы настоятельно рекомендуем Wondershare Filmora, который может стать отличным триммером для видеоклипов.
Поэтому мы настоятельно рекомендуем Wondershare Filmora, который может стать отличным триммером для видеоклипов.
Марион Дюбуа
Марион Дюбуа — писательница и любительница видео.
Follow @Marion Dubois
как вырезать видео в imovie
Благодаря камере iPhone «наведи и снимай» каждый стал кинорежиссером. iMovie, встроенный видеоредактор на iPhone и Mac, также позволяет пользователям стать редакторами.
Теперь каждый может создавать идеальные видео, вырезая ненужные части. Все, что им нужно сделать, это следовать правильным шагам.
В этом блоге вы узнаете, что это за этапы, а также советы, которые помогут создать лучшее видео во время редактирования.
Как вырезать видео в iMovieiMovie — один из лучших бесплатных видеоредакторов. Это говорит о многом, учитывая, что редактирование видео не является основным направлением деятельности Apple.
Программное обеспечение настолько простое в использовании, что все, что вам нужно, чтобы вырезать видео, это навести указатель мыши на отметку времени и отрезать.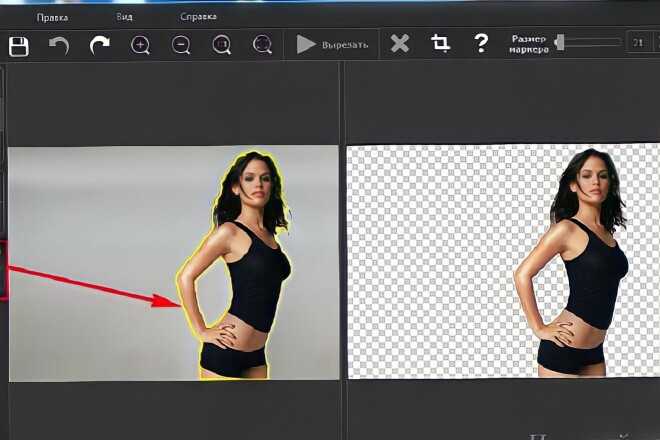
Конечно, процесс немного больше, чем от начала до конца, но это общая суть.
Прежде чем мы покажем вам шаги, убедитесь, что ваше приложение iMovie обновлено.
Хотя процесс одинаков для всех версий, вы с большей вероятностью получите оптимальные результаты с последней версией.
Готов? Давай начнем.
ШАГ 1. Импорт видеоПервым шагом к вырезанию или выполнению любого редактирования в редакторе всегда является вставка клипа в программу.
В iMovie для этого запустите приложение и щелкните вкладку Проекты .
Есть огромная кнопка со значком плюса. Как показано выше, в раскрывающемся меню выберите Movie для типа проекта, который вы хотите создать.
Фильм поддерживает более длинные клипы, и вы не привязаны к предварительно созданному шаблону.
Выбор Movie приведет вас к главному окну редактора для импорта видео, которое вы хотите вырезать.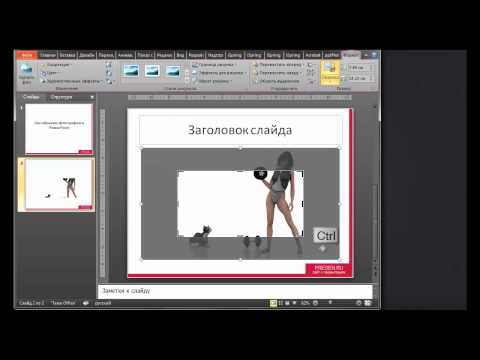 Это должно выглядеть как на экране ниже.
Это должно выглядеть как на экране ниже.
Щелкните стрелку «Импорт медиа», чтобы открыть окно, содержащее медиафайлы на вашем Mac в разных папках.
Если нужный файл отсутствует в открытой папке, перейдите к его расположению, выбрав нужное место назначения в меню слева.
Когда вы найдете видео, выберите его и нажмите синюю кнопку Импорт .
ПРИМЕЧАНИЕ : Вы можете импортировать более одного видео одновременно, выбрав каждое из них и нажав Импортировать все .
iMovie импортирует видео в библиотеку проекта, и вы готовы начать монтаж.
ШАГ 2. Вырежьте клипВ главном интерфейсе редактора перетащите видео, которые вы хотите вырезать, на временную шкалу проекта в нижней части экрана.
Когда видео находится на временной шкале, переместите курсор воспроизведения или точку воспроизведения на момент, который вы хотите вырезать из клипа.
Например, если часть, которую вы хотите вырезать, начинается с 2:15, переместите туда курсор.
Затем выберите Изменить в строке меню в верхней части экрана. Вы увидите список действий редактирования, которые вы можете применить к этому моменту в видео.
Выберите Разделить клип из списка, и iMovie разрежет видео на две части с этой точки.
Можно также щелкнуть правой кнопкой мыши момент на временной шкале и выбрать «Разделить клип» или использовать сочетание клавиш Command + B .
Кое-что, что вы должны знать. С профессиональной точки зрения, вырезание означает удаление частей видео из середины. Вы должны разрезать в двух точках и удалить изолированный участок.
Многие путают это с обрезкой. При обрезке вы удаляете начало или конец видео. Оба они включают удаление частей видео, но разница в том, где это происходит.
Это важно, потому что это дает информацию о том, как вы применяете этот шаг.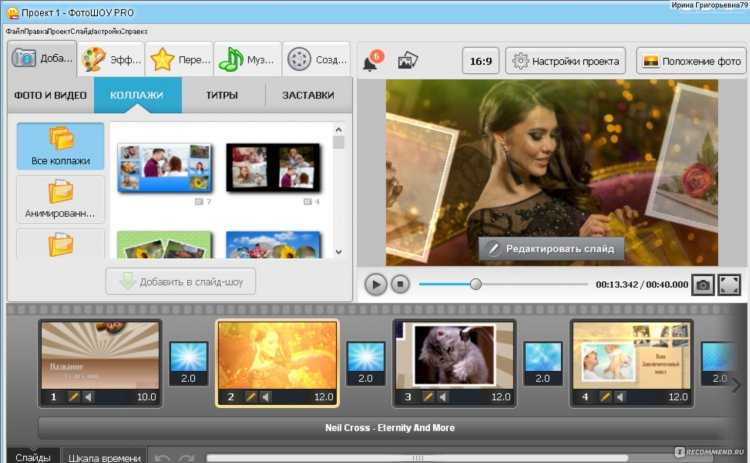
Назад к нему. Сделав первый разрез, поместите указатель мыши на конечную точку части, которую хотите удалить. Затем используйте Command + B, Modify или щелкните правой кнопкой мыши, чтобы завершить процесс.
Приложение разделит исходное видео на три части. Выберите ненужный (выбранный клип будет выделен желтым цветом) и удалите его с таймлайна.
Несмотря на другой процесс, этот метод также работает, если вы хотите обрезать, за исключением того, что вам не нужно разрезать две отдельные части.
Просто наведите указатель мыши на тот момент, когда вы хотите начать новое видео, и разделите клип.
Удалить ненужное интро. Повторите это для конца видео, если это необходимо.
ШАГ 3. Экспорт и сохранение видеоЧтобы сохранить свежевырезанное видео в iMovie на Mac, нажмите кнопку «Поделиться» в правом верхнем углу экрана.
Затем выберите Файл из вариантов.
Или перейдите к Файл в строке меню и выберите Поделиться из вариантов.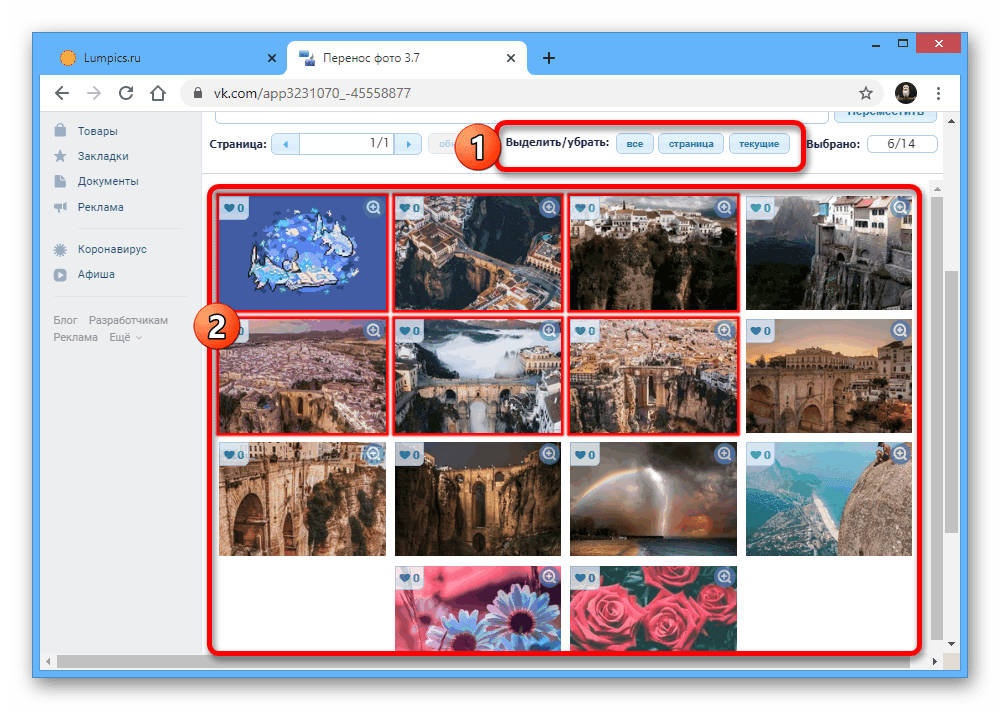 Выберите Файл .
Выберите Файл .
В следующем окне экспорта (рисунок ниже) выберите параметры вывода.
Не стесняйтесь выбирать любую комбинацию настроек, которая соответствует цели вашего видео, пока вы устанавливаете формат на видео и аудио.
Щелкните Далее и укажите место назначения файла для нового видео, чтобы завершить процесс.
Вот и все. Теперь вы знаете, как вырезать видео в iMovie.
Как вырезать части видео в iMovie на iPhoneВерсия iMovie для iPhone значительно менее мощная, чем версия для Mac. Тем не менее, вы все равно можете вырезать части видео с его помощью.
Более того, процесс не сильно отличается от настольной версии, поэтому его легко освоить.
Вот как это использовать.
ШАГ 1. Импорт клипа При запуске iMovie коснитесь вкладки «Проекты» и большой кнопки «Плюс», чтобы начать новый проект. Выберите «Фильм» в небольшом всплывающем окне, которое следует.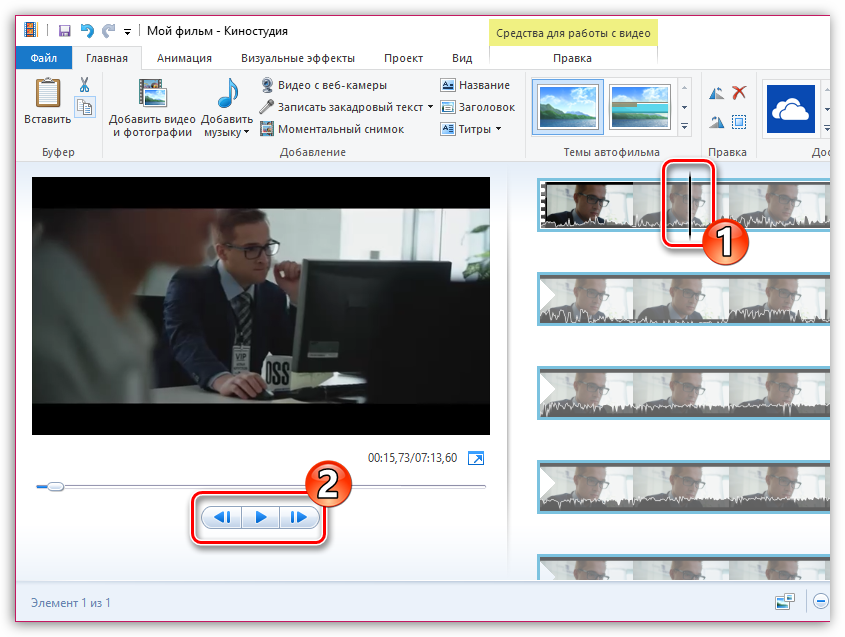
Выберите видео, которое хотите вырезать, из открывшейся галереи мультимедиа.
Затем нажмите Создать фильм , чтобы завершить импорт.
ШАГ 2. Вырежьте клипПереместите курсор воспроизведения к началу той части видео, которую вы хотите вырезать.
Если вы не уверены в точной отметке времени, нажмите кнопку «Воспроизвести» и сделайте паузу в нужный момент.
Когда указатель воспроизведения будет установлен, коснитесь видео на временной шкале (миниатюра с желтыми полосами), чтобы открыть инструменты редактирования.
Затем нажмите кнопку со значком ножниц, чтобы активировать режущий инструмент.
Затем нажмите Разделить , чтобы разрезать видео на две части. Поместите указатель воспроизведения в конечную точку, чтобы снова разделить клип и изолировать среднюю часть.
Затем выберите ненужный клип и нажмите Удалить .
Если вы допустили ошибку в любой момент этого процесса, нажмите кнопку «Отменить», обведенную ниже.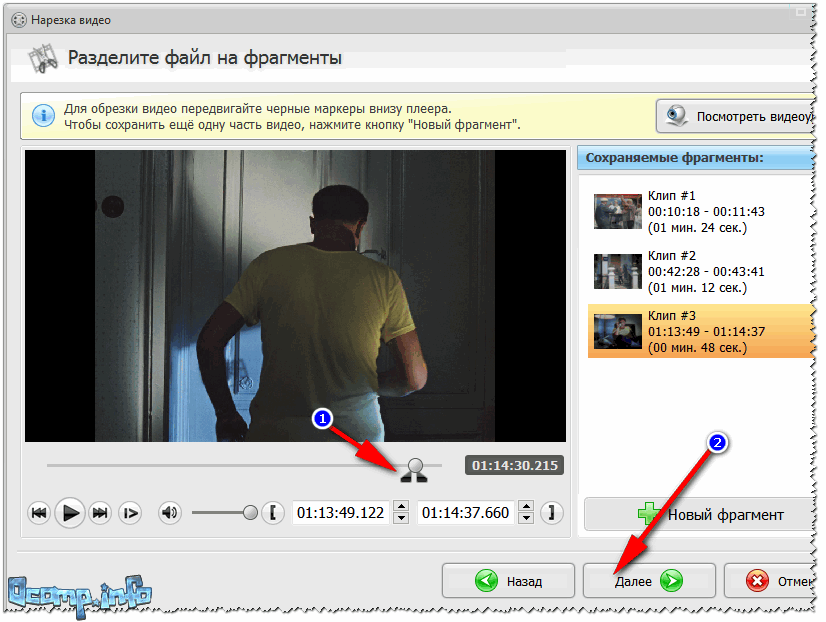
Когда вы закончите нарезку видео, нажмите Готово .
ШАГ 3. Сохранение и экспорт видеоКогда вы нажмете «Готово», откроется экран с тремя кнопками. Коснитесь того, что посередине.
Выберите Сохранить видео из следующих вариантов.
Выберите предпочтительные параметры вывода и все. Этот метод также работает в iMovie для iPad.
Как вырезать часть видео в iMovie (альтернативный метод для Mac): QuickTime PlayerQuickTime — это мультимедийное программное обеспечение, разработанное Apple, которое представляет собой более простую альтернативу iMovie, если последнее кажется вам слишком запутанным.
Хотя большинству людей это приложение известно как медиаплеер, в нем также есть функции редактирования.
Чтобы вырезать с его помощью часть видео, откройте приложение. Вы можете найти его с помощью поиска Spotlight или через приложение Finder.
Когда откроется QuickTime, нажмите Файл в строке меню и выберите Открыть файл из вариантов.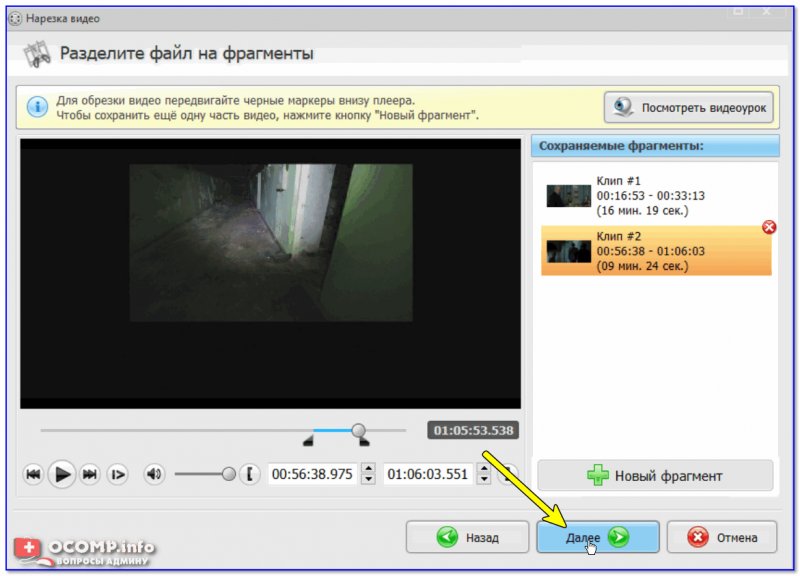
Наконец, выберите нужное видео из его местоположения.
Затем выполните следующие действия после открытия видео.
- Нажмите Command + E для отображения временной шкалы. Вы также можете перейти к View в строке меню и выбрать Show Clips .
- Теперь переместите указатель воспроизведения туда, где вы хотите сделать первый монтаж. Затем перейдите к Edit в строке меню и выберите Split Clip . Или используйте Command + Y .
(Вы можете пропустить первый шаг и использовать кнопку воспроизведения, чтобы установить позицию для каждого фрагмента)
Переместите указатель воспроизведения, чтобы сделать второй фрагмент. Повторите этот процесс, если вам нужны дополнительные фрагменты видео.
- После нарезки вы можете изменить порядок отдельных клипов или выбрать ненужный и нажать «Удалить».
Нажмите Готово , когда закончите.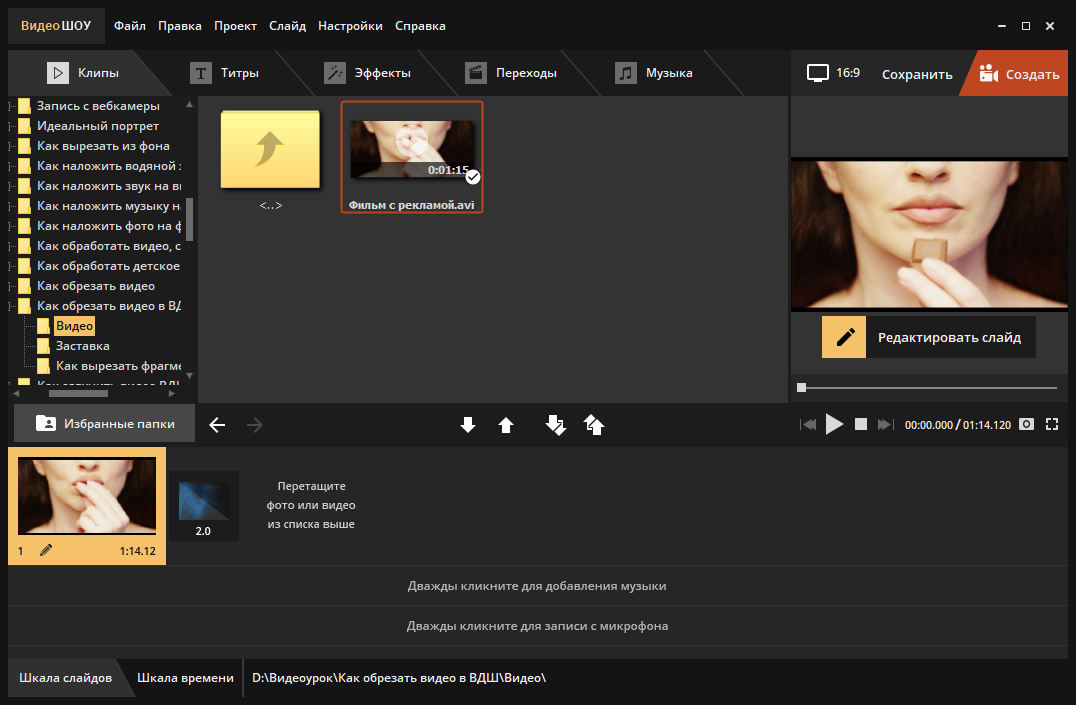
- Сохраните изменения, выбрав Сохранить в меню Файл. Вы также можете сохранить с помощью параметра Экспортировать как .
Несмотря на то, что пользователи iPhone могут открывать файлы QuickTime на своем телефоне с помощью подключаемого модуля, само приложение недоступно на мобильное устройство.
Однако InShot является полезной альтернативой iMovie для пользователей iPhone и iPad. Он многофункциональный, но простой в использовании, особенно для нарезки видео.
Предположим, вы хотите попробовать, скачайте и установите программу (если у вас ее еще нет). Оно доступно в App Store.
Затем выполните следующие действия.
Запустите приложение и коснитесь «Видео» в разделе «Создать новый». Вы можете выбрать одно видео или несколько, если хотите вырезать и объединить разные видео.
После выбора видео коснитесь зеленой галочки в нижней части экрана, чтобы импортировать видео в редактор.
Нажмите «Обрезать», чтобы найти инструмент «Вырезать».Инструмент «Вырезать» находится в функции «Обрезка». Чтобы получить к нему доступ, нажмите «Обрезать» на панели действий над временной шкалой.
Наконец, нажмите «Вырезать», чтобы открыть инструменты обрезки.
Чтобы вырезать видео, перетащите ползунки к частям, которые вы хотите вырезать. Приложение разделит видео на начальной линии каждого ползунка.
Нажмите кнопку с галочкой, чтобы вернуться в главное окно редактирования, когда вы закончите. Удалите оттуда ненужные клипы.
Сохранить видеоПосле удаления ненужных клипов с временной шкалы редактора и внесения других правок коснитесь кнопки экспорта в верхней части экрана.
Следуйте инструкциям, чтобы установить качество вывода, и все. Это так просто.
Как вырезать видео в iMovie: советы и рекомендации Конечно, вы не пытаетесь снять оскароносный фильм, но эти советы и рекомендации обеспечат отличное качество ваших видео после монтажа.
- Раскадровка
Даже если она у вас в голове. Это может не иметь значения для коротких клипов, но четкое представление о повествовании, которое вы хотите создать с помощью видео, помогает.
Вы будете знать, где именно вырезать и что переставить, если нужно.
Не хотите заморачиваться? Ознакомьтесь с каждым кадром, просмотрев видео несколько раз перед монтажом.
- Предварительный просмотр перед экспортом
Если редактирование видео не является вашей страстью, процесс может быстро стать утомительным. Чтобы избежать переделки, которую можно избежать, всегда предварительно просматривайте видео перед окончательным сохранением.
На Mac и iPhone/iPad в iMovie для этого есть кнопка воспроизведения. Используйте его как можно больше.
- Замедлить/ускорить видео, чтобы увеличить вовлеченность
Замедление или ускорение видео может сделать его более привлекательным.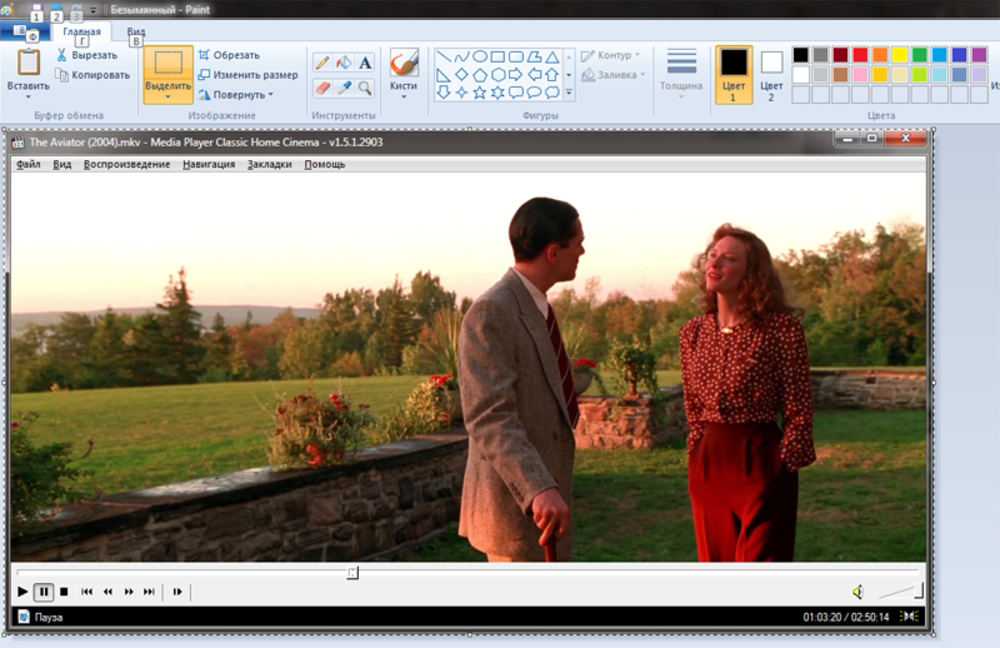
Видео, где кто-то моет посуду, может быстро надоесть. Но замедлите его и добавьте переходы между кадрами, и это сразу станет интереснее.
Регулятор скорости находится в правой части экрана над окном предварительного просмотра видео. Щелкните вкладку «Переходы» слева, чтобы добавить некоторые из них.
- Добавить эффект Кена Бернса
Если часть видео скучна, применение эффекта Кена Бернса может улучшить качество.
Для этого разрежьте клип и выберите его. Затем нажмите кнопку обрезки над окном предварительного просмотра и выберите Кена Бернса из вариантов.
Когда видео, воспроизводимое на указателе воспроизведения, достигает этого клипа, камера увеличивает часть кадра.
Аккуратно, правда?
Наконец Теперь вы знаете все, что нужно для вырезания видео в iMovie. Программное обеспечение Apple простое в использовании и очень эффективное, как только вы освоите его.