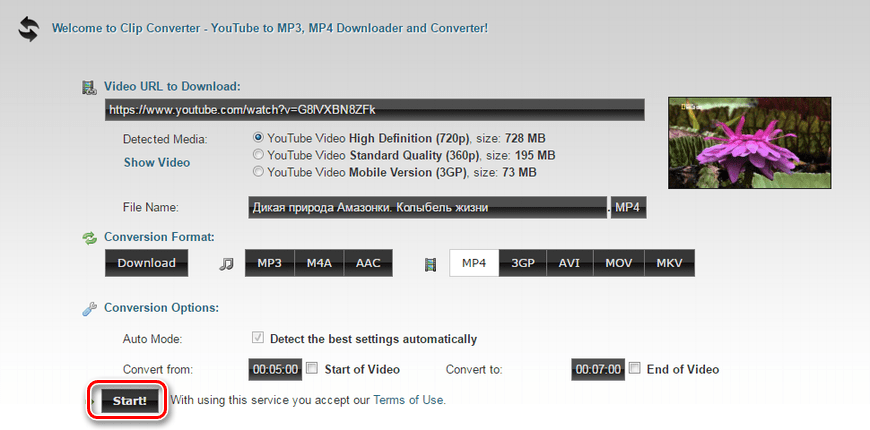2 способа как легко обрезать видеоролики YouTube
By Elva |
Могу ли я резать видеоролики YouTube Video без ущербя для качества?
Однозначно, главная цель каждого человека — сохранить высокое качество видеоролика после его обрезки. В любом случае качество роликов YouTube улучшается после обрезки, потому что все ненужные части убираются. Никаким образом обрезка видео не ухудшит его качества, хотя некоторые могут попытаться это оспорить. Вам следует отбросить такой страх и убедиться что вы выбрали подходящую программу для обрезки ваших YouTube видеороликов. Не выбирайте первый попавшийся обрезчик в надежде на получение чудесного результата. Далее мы покажем вам 2 популярных и простых способа обрезки видеороликов YouTube.
- Часть 1: Обрезка роликов YouTube Videos на Mac/Windows в режиме оффлайн
- Часть 2: Обрезка роликов YouTube в режиме онлайн
Часть 1: Самый простой в использовании редактор видеороликов YouTube для настольных ПК — Filmora Video Editor
По сравнению с другими программами для редактирвоания видеороликов, Filmora Video Editor для Windows (Filmora Video Editor для Mac) обладает теми же возможностями и более чем 300 эффектами и достаточно прост в использовании. В нем есть азовые инструменты, такие как вращение, кадрирование, слияние, разделение и обрезка, которые вы можете использовать с наибольшей пользой.
В нем есть азовые инструменты, такие как вращение, кадрирование, слияние, разделение и обрезка, которые вы можете использовать с наибольшей пользой.
Загрузить бесплатно Загрузить бесплатно
Основные функции Filmora Video Editor:
- Функция записи экрана компьютера для записи происходящего на нем или компьютерных игр.
- Множество возможностей для редактирования видеороликов, таких как разделение, кадрирование, объединение, обрезка и т.д.
- Накладки и фильтры, созданные специально, чтобы сделать ваш видеоролик более профессиональным.
- Вы можете выгрузить полученный видеоролик с любом желаемом формате, записать его на DVD или даже загрузить непосредственно на такие сайты как YouTube, Facebook, Vimeo.
Как обрезать видеоролики YouTube на Mac/Windows оффлайн
Проще всего обрезать ваши ролики YouTube с помощью Filmora Video Editor сразу после загрузки на компьютер или перед загрузкой на сайт. В этом примере мы воспользуемся версией для Mac.
В этом примере мы воспользуемся версией для Mac.
Шаг 1. Запустите программу
Сначала загрузите Filmora Video Editor на ваш Mac. После завершения учтановки — запустите программу. Выберите «Create New Movie», чтобы войти в главный интерфейс.
Шаг 2. Загрузите видеоролик YouTube в программу
После этого загрузите ролик YouTube, нажав на кнопку «Import Media». Когда видеоролик появится в библиотеке, перетяните его вниз в монтажную линейку.
Шаг 3. Обрежьте видеоролик YouTube
После этого переместите верхний красный индикатор времени в любое требуемое место и каждый раз нажимайте кнопку с ножницами или нажимайте правую кнопку мыши и выбирайте «Cut».
Шаг 4. Выгрузите видео
Кликните на вкладку «Export» и выберите YouTube чтобы загрузить видеоролик непосредственно в YouTube.
Часть 2: Обрезка роликов YouTube в режиме онлайн
Испытывали ли вы проблемы с обрезкой вашего видео на YouTube после загрузки? Если да — вам поможет редактор видеороликов YouTube. Это встроенный редактор, который обладает лучшими инструментами для обрезки видеороликов с легкостью.
Это встроенный редактор, который обладает лучшими инструментами для обрезки видеороликов с легкостью.
Шаг 2: Перетяните желаемое видео вниз в окно редактирования — так же как вы это делаете в редакторе для настольного ПК.
Шаг 3: Появится окно «quick fixes» — перейдите к видеоролику и активируйте ножницы. Нажав на наожницы вы автоматически получите обрезку, но будьте осторожны идеального места для резки в видеоролике.
Шаг 4: В монтажной линейке вы сможете просмотреть обрезанные видео. Еще один способ обрезать видео — использовать границы, обозначенный голубым цветом, находящиеся на обеих концах видеоролика.
Related Articles & Tips
10 Самых Распространенных Проблем с Windows Movie Maker и Решение
Top 4 Прекрасных Бесплатных Программы Для Масштабирования Видео
Топ 3 Онлайн Видео-Компрессора: Уменьшить Размер Видео Онлайн Бесплатно
Топ 11 приложений для улучшения видео и фотографий
Как обрезать видео с YouTube для социальных сетей – GmodZ.
 ru
ruВы когда-нибудь хотели поделиться небольшой частью видео на YouTube с друзьями? Для коротких видео это не проблема. Все, что вам нужно сделать, это отправить ссылку. Но что, если вы хотите поделиться только небольшим фрагментом видео? Неудобно, если это 15 минут, а интересующая вас часть длится всего 10 секунд и спрятана посередине.
К счастью, эта проблема легко решается. Вы можете разделить нужный сегмент и поделиться только этой частью. В этой статье мы обсудим, что такое клип YouTube и как его создать и поделиться им.
Как вырезать видео YouTube для TikTok или Instagram
Если вы видите часть видео на YouTube, которая идеально подходит для вашей учетной записи TikTok или Instagram, вы можете опубликовать ее как в TikTok, так и в Instagram. Имейте в виду, что TikTok и Instagram лучше всего работают с видео в портретной ориентации. Многие видео на YouTube имеют альбомную ориентацию, то есть другое соотношение сторон.
Использование клипа YouTube для публикации в TikTok или Instagram требует нескольких разных шагов.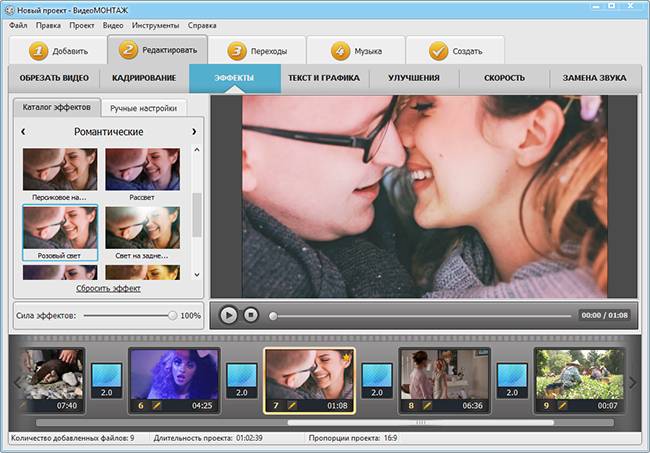 Сначала вам нужно создать клип YouTube, но, поскольку клип представляет собой просто URL-адрес, вам нужно будет загрузить его. Для этого вам необходимо стать подписчиком YouTube Premium. Чтобы еще больше усугубить проблему, вам потребуется перенести видео на мобильное устройство, так как проще загружать видео с телефона в TikTok и Instagram.
Сначала вам нужно создать клип YouTube, но, поскольку клип представляет собой просто URL-адрес, вам нужно будет загрузить его. Для этого вам необходимо стать подписчиком YouTube Premium. Чтобы еще больше усугубить проблему, вам потребуется перенести видео на мобильное устройство, так как проще загружать видео с телефона в TikTok и Instagram.
Шаг 1. Создайте клип YouTube
- Используя ПК или Mac, войдите в свою учетную запись YouTube.
- Найдите видео, которое хотите вырезать.
- Нажмите “Клипы” значок, расположенный прямо под видео.
- Откроется новое окно. Дайте клипу название, введя его в текстовое поле.
- Используя слайды, перетащите их в начальную и конечную точки того, что вы хотите вырезать. Вы также можете указать время начала и окончания.
- Выберите &ldquo ;Отправить клип.”
- Выберите “Копировать” чтобы сохранить новый URL-адрес в буфер обмена.
Шаг 2. Загрузите Скопируйте на свой компьютер
- Вставьте скопированный URL-адрес в браузер и нажмите Enter.

- Клип откроется на YouTube.
- Нажмите на слово “Загрузить” дайте ему имя и перейдите туда, где вы хотите сохранить его на своем компьютере, а затем нажмите “ОК”
Шаг 3. Перенесите видео на телефон
- Перейдите в WeTransfer и следуйте инструкциям на экране о том, как передать файл.
- Используйте свой личный адрес электронной почты для сообщения “Отправить” поле.
- Запустите приложение электронной почты на своем телефоне, откройте электронное письмо WeTransfer и нажмите на прилагаемую ссылку.
- Перейдите в TikTok или Instagram и загрузите видео.
Загрузите видео на камеру телефона.
Как обрезать видео с YouTube на ПК
Простой способ поделиться частью видео — использовать инструмент «Клип». С его помощью вы можете создать новый URL-адрес, который воспроизводит только интересующую вас часть видео. Ролики должны быть не менее 5 секунд, но не более минуты. Вот как это делается.
Вот как это делается.
- Перейдите на YouTube и войдите в свой аккаунт.
- Найдите и просмотрите видео, которое хотите вырезать.
- Вы увидите “Клипы” на панели под видео, если оно доступно для клипа.
- Нажмите значок “Клипы” икона. Кнопка “Создать клип” откроется окно.
- Назовите клип.
- Перетащите ползунки в начальную и конечную точки того, что вы хотите сохранить. Вы также можете сделать это, введя время начала и окончания.
- Нажмите “Поделиться клипом”
- Выберите, в каких социальных сетях вы хотите поделиться клипом. Вы также можете выбрать “Копировать” который сохранит URL-адрес видео в буфер обмена.
Внимание! что ваш клип не будет доступен, если создатель исходного видео удалит его или сделает его личным. Только общедоступные видео YouTube будут работать с созданными вами клипами.
Как обрезать видео YouTube на Mac
Пользователи Mac могут делиться фрагментами видео с помощью инструмента «Клип». Клипы должны быть продолжительностью от 5 до 60 секунд. После вырезания вы можете поделиться им в своих любимых социальных сетях или сохранить ссылку для дальнейшего использования. Эта функция создаст новый URL-адрес, который будет воспроизводить только ту часть исходного видео, которую вы вырезали. Чтобы снять видео с YouTube, следуйте приведенным ниже инструкциям.
Клипы должны быть продолжительностью от 5 до 60 секунд. После вырезания вы можете поделиться им в своих любимых социальных сетях или сохранить ссылку для дальнейшего использования. Эта функция создаст новый URL-адрес, который будет воспроизводить только ту часть исходного видео, которую вы вырезали. Чтобы снять видео с YouTube, следуйте приведенным ниже инструкциям.
- Перейдите на YouTube и войдите, используя свои учетные данные.
- Найдите видео, которое хотите вырезать.
- Не все видео YouTube доступны для вырезания. Если у него есть значок “Clips” под видео, после чего его можно будет обрезать.
- Нажмите значок “Клипы” икона. Новая кнопка “Создать клип” откроется окно.
- Дайте название клипу, введя “Добавить заголовок” поле.
- Нажмите и перетащите ползунки, чтобы установить начальную и конечную точки. Вы также можете сделать это, введя время начала и окончания.
- Выберите “Отправить клип”
- Вы можете нажать на доступные значки социальных сетей, чтобы поделиться, или выбрать “Копировать” чтобы сохранить URL видео в буфере обмена.

Это’s важно отметить, что если создатель видео, из которого вы взяли клип, удалит или сделает видео личным, URL-адрес вашего клипа будет недействительным.
Как объединить видео YouTube вместе
С помощью Flixier вы можете объединять видеоролики YouTube, как те, которые вы вырезали с помощью методов, описанных в этой статье, так и найденные на YouTube. Нет необходимости предварительно загружать видео на свой компьютер. С Flixier все, что требуется, — это URL-адрес. Он основан на облаке, поэтому время загрузки и обработки минимально. Чтобы узнать, как объединять видеоролики YouTube с помощью Flixier, выполните следующие действия.
- Перейдите на YouTube и скопируйте URL-адрес видео, которое вы хотите использовать.
- Перейдите к Flixier.
- Нажмите синий значок “Выбрать видео”
- Нажмите “Импорт” и выберите “Обзор или импорт из”
- Вставить в ссылке YouTube, которую вы только что скопировали.
- Flixier обработает видео.
 После завершения он будет добавлен на временную шкалу.
После завершения он будет добавлен на временную шкалу. - Копировать ссылку на следующее видео YouTube, которое вы хотите использовать, и вернуться на Flixier, а также импортировать URL-адрес.
- Добавив все видео, вы можете перетаскивать их, чтобы изменить их положение в видео.
- Чтобы сохранить файл, нажмите “Экспорт” находится в правом верхнем углу.
- Используя раскрывающийся список выберите “Экспорт и загрузка”
Загрузив файл на свой компьютер, вы можете загрузить его на свою любимую платформу социальных сетей. Flixier не требует подписки или даже учетной записи. Вы также можете добавить творческие переходы, текст и аудио. При желании вы можете укоротить каждый видеоклип, вырезав ненужные фрагменты.
Вырезать лучшее из видео на YouTube
С помощью инструмента YouTube для обрезки , вы можете создать новое видео, которое выделяет лучшие 5–60 секунд ваших любимых видео. YouTube разместит его с уникальным URL-адресом, которым вы сможете поделиться с друзьями или в социальных сетях.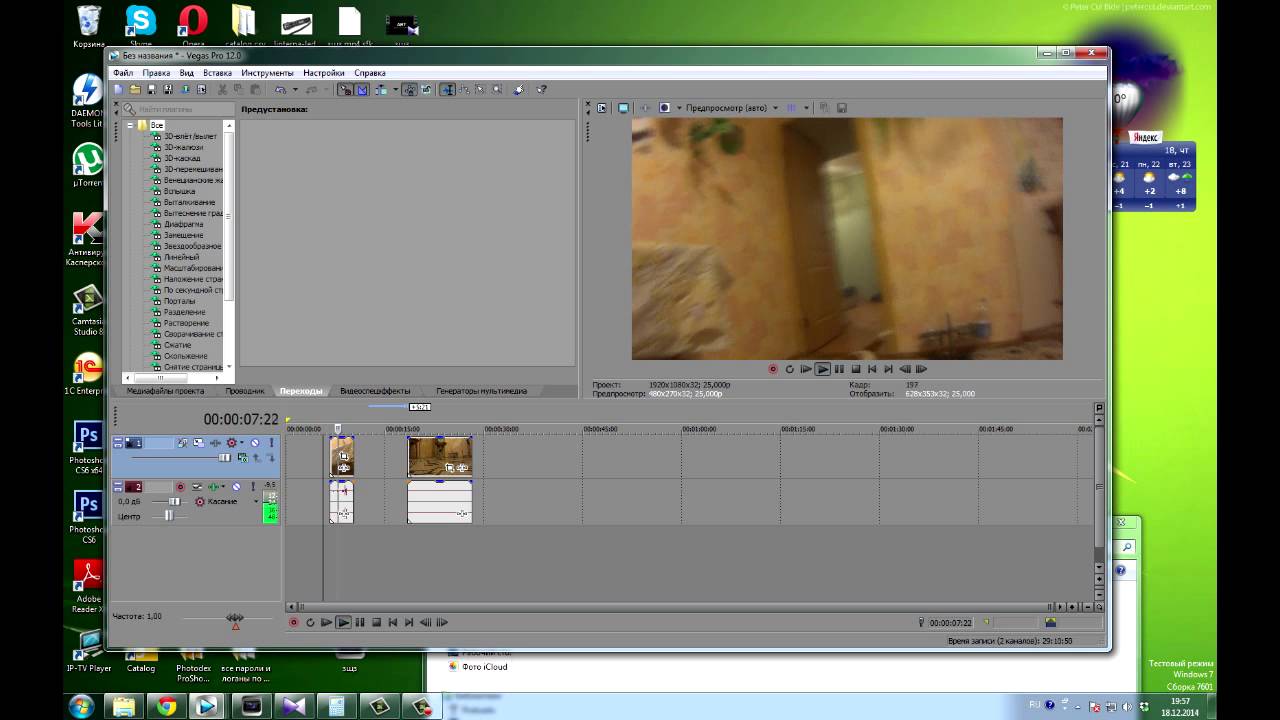 Это так же просто, как выбрать, какую часть видео вы хотите выделить, и это не займет много времени.
Это так же просто, как выбрать, какую часть видео вы хотите выделить, и это не займет много времени.
Вы вырезали видео на YouTube? Вы использовали те же методы, описанные в этой статье? Дайте нам знать в разделе комментариев ниже.
YouTube Video Maker | Легко создавайте видео для YouTube
Расскажите о своем бренде и расширьте свою аудиторию с помощью нашего видеоредактора YouTube. Больше кликов, больше просмотров и больше доходов для вашего канала YouTube — опыт редактирования видео не требуется!
Начать бесплатную пробную версию Посмотреть все планы
Начните с шаблона, опубликуйте в кратчайшие сроки
Видеореклама, обучающие видео, реакции, распаковки… создавайте все это с помощью нашего видеоредактора для YouTube! Начните с профессионально разработанного шаблона видео YouTube, а затем настройте его в соответствии с вашим брендом.
Независимо от ниши вашего канала, аудитории или контента, вы найдете креативные шаблоны видео, готовые к редактированию. Сделайте несколько настроек и экспортируйте прямо в свою учетную запись YouTube.
Найдите шаблоны для YouTube
Эффекты студийного качества, чтобы заработать лайки
Направьте свой творческий потенциал на мозговой штурм, написание сценариев и воплощение индивидуальности, а не на бесконечные поиски в Google, чтобы выяснить сложные методы редактирования.
Профессиональные возможности WeVideo не требуют опыта. (Здравствуйте, зеленый экран, закадровый голос, запись экрана и анимированные титры!) Получите доступ ко всем этим ключевым функциям с любого рабочего стола или мобильного устройства.
Начать редактирование видео
Ваши идеи + наши активы = лучший контент
Что общего между таргетированной рекламой на YouTube, внезапными шортами на YouTube и обычными старыми видео на YouTube? Им всем не помешало бы немного добавить пиццы!
Возьмите свои идеи контента (и свою привлекательную личность) и объедините их с нашей обширной библиотекой. Выбирайте из более чем 1 миллиона видео, фотографий, звуковых дорожек и звуковых эффектов, чтобы поднять свой канал на вершину.
Выбирайте из более чем 1 миллиона видео, фотографий, звуковых дорожек и звуковых эффектов, чтобы поднять свой канал на вершину.
Развивайте свой канал на YouTube
Лучший видеоредактор YouTube для команд
Для больших и малых компаний нет недостатка в необходимом контенте YouTube. Но у кого есть время, чтобы сделать все это самостоятельно?
Предоставьте всей своей команде возможность создавать видео для YouTube с помощью WeVideo. Назначайте роли пользователей, делитесь Brand Kit и совместно работайте над проектами для молниеносного создания видеороликов, на 100 % соответствующих бренду.
Посмотреть бизнес-планы
Зачем использовать видеоредактор WeVideo для YouTube?
Многодорожечное редактирование
Простое видео с говорящей головой? Легкий. Сложное видео с клипами «картинка в картинке» и анимированным текстом повсюду? Кусок пирога! Обрезайте, наслаивайте и аранжируйте треки до совершенства.
Сложное видео с клипами «картинка в картинке» и анимированным текстом повсюду? Кусок пирога! Обрезайте, наслаивайте и аранжируйте треки до совершенства.
Интро и финальные заставки
Помогите зрителям мгновенно распознать ваш канал с помощью уникального вступления и концовки YouTube, на которые они могут закрепиться. Сделайте свои клипы один раз, а затем поделитесь ими в других видео!
Все аудио
Вы загрузили видео и добавили текст… теперь спойте его со звуком. Добавляйте музыкальные клипы, добавляйте звуковые эффекты и настраивайте уровни громкости, чтобы удивить свою аудиторию.
Для YouTube и не только
Чтобы максимизировать рентабельность инвестиций в маркетинг, выведите свой видеоконтент за пределы YouTube! Измените размеры и разрешение любого видео, чтобы им можно было поделиться в социальных сетях.
Брендовые каналы
Наш видеоредактор поддерживает ваш канал в актуальном состоянии, чтобы зрители знали, чего ожидать. Загрузите свой логотип и другие активы бренда и мгновенно примените их ко всему контенту.
Редактирование на любом устройстве
Распространяйте вирусный контент из своего офиса или в дороге с помощью нашего облачного видеоредактора для YouTube. Совместимость с Mac, Windows, Chromebook, iOS и Android!
Начните редактировать видео для YouTube
Как сделать видео для ютуба
С нашим видеопроизводителем это выбор дилера. Начните свое видео на YouTube с нуля или выберите профессиональный шаблон видео для YouTube.
Загрузите свои фотографии и видео, а затем перетащите их в видеоредактор, чтобы приступить к работе.
Задайте себе один вопрос: какой контент нравится зрителям вашего канала? Тогда сделайте это с помощью нашего видеоредактора.
Привлеките их внимание крутым интро на YouTube. Добавьте пользовательский текст с анимированными переходами. Добавьте немного музыки из нашей фонотеки, а затем наложите запись с веб-камеры поверх.
Когда вы закончите с магией редактирования видео, выберите разрешение (от 720p до 4K) и загрузите видео на свое устройство.
Если вам не терпится получить одобрение от всех ваших зрителей, опубликуйте свое видео прямо на своем канале YouTube или в социальных сетях.
Дополнительные ресурсы для видео на YouTube
Основы YouTube
Это руководство поможет вам создать аудиторию YouTube, начиная от настройки и заканчивая съемкой, редактированием и загрузкой.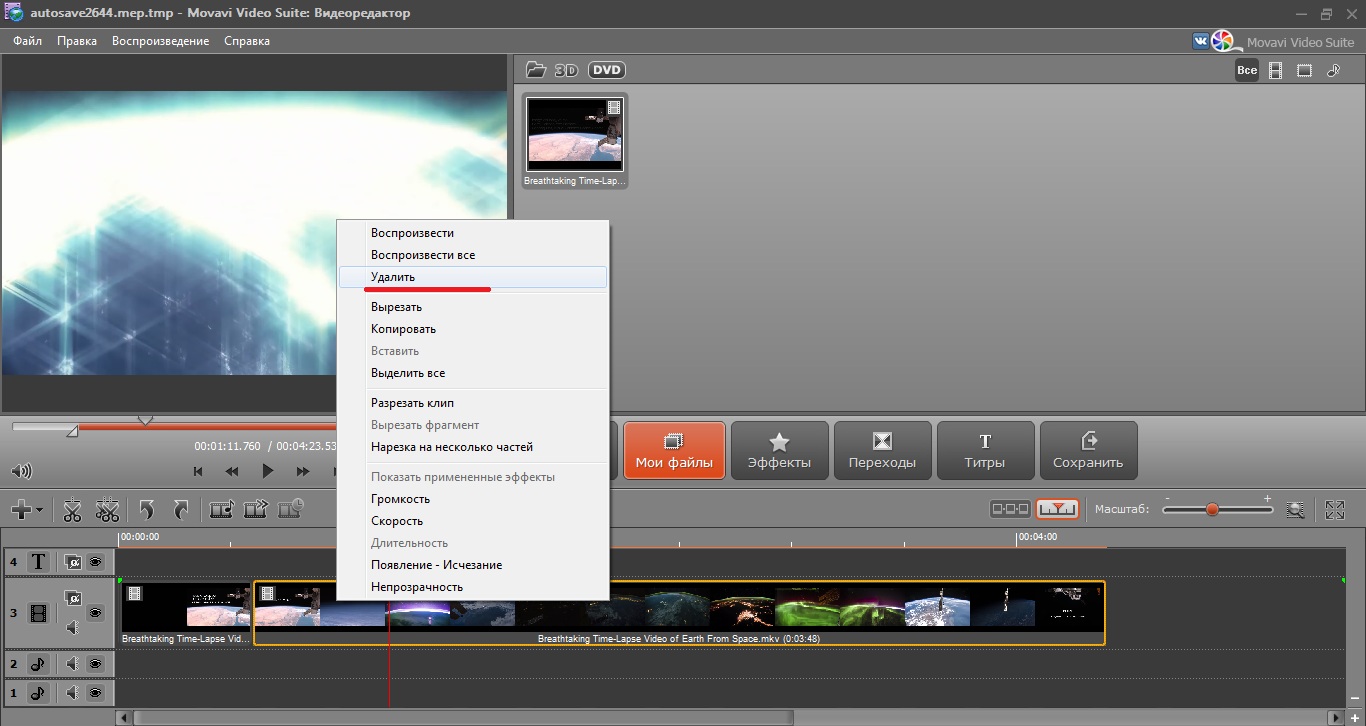
Запустите канал на YouTube
Еще не инвестируете в YouTube? Вот пять причин, почему пора создавать видео для YouTube.
Зарабатывайте $$$ на YouTube
Найдите нишу, продавайте мерч, получайте спонсорство — есть так много способов превратить YouTube в наличные деньги.
Часто задаваемые вопросы о видео на YouTube
С более чем 800 миллионами видеороликов на YouTube нет недостатка в идеях для видео. Вот некоторые из самых популярных типов видео:
- Обучающие видеоролики : Зрители ищут на YouTube информацию о вашем опыте.
 Дайте зрителям то, что они хотят, с помощью видеороликов с практическими рекомендациями, которые обучают, вдохновляют и генерируют трафик для вашего бизнеса.
Дайте зрителям то, что они хотят, с помощью видеороликов с практическими рекомендациями, которые обучают, вдохновляют и генерируют трафик для вашего бизнеса. - Видео с вызовами : Зрители любят хорошие вызовы, даже если этот «вызов», возможно, немного бессмысленный. Возьмите буквально все, что связано с вашим бизнесом, а затем бросьте «вызов» в название видео.
- Видео о продуктах : Видео о продуктах очень популярны на YouTube. Получайте прибыль от своих отзывов и рекомендаций с помощью партнерского маркетинга и одновременно знакомьте людей с вашим брендом или бизнесом.
- Деловые видеоролики : Создайте учетную запись бренда на YouTube и создавайте видеоролики, демонстрирующие суть вашего бизнеса. Продемонстрируйте, как производится ваш продукт, или создайте отзыв клиента, который вызовет доверие.
- Видеореклама . Привлеките больше внимания к своему бизнесу, создав видеорекламу на YouTube.
 Привлекайте трафик на свой веб-сайт, увеличивайте число потенциальных клиентов и повышайте узнаваемость бренда с помощью нашего видеоредактора YouTube.
Привлекайте трафик на свой веб-сайт, увеличивайте число потенциальных клиентов и повышайте узнаваемость бренда с помощью нашего видеоредактора YouTube.
Этот список можно продолжить: видеоролики о корпоративной культуре, объяснительные видеоролики, распаковки, закулисье, скетч-комедии, разглагольствования и рейвы… Просто просмотрите несколько каналов YouTube в своей нише, чтобы получить еще больше идей.
Попробуйте бесплатный план WeVideo! С нашим бесплатным видеоредактором YouTube у вас будет доступ ко всем расширенным функциям, которые нравятся как компаниям, так и лидерам мнений. Вы знаете, такие вещи, как запись экрана, зеленый экран, текстовая анимация и все эти причудливые возможности редактирования и создания видео.
Имейте в виду, что наша бесплатная версия включает ограничения на время публикации видео и что все видео будут иметь водяной знак. Чтобы избежать этого, попробуйте платный план — начните с бесплатной пробной версии, чтобы вы могли без каких-либо ограничений работать с нашим видеоредактором.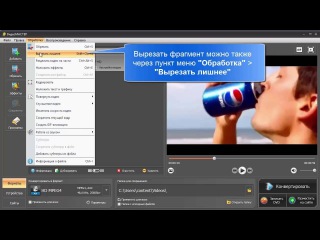
Создание и редактирование видео — это, безусловно, увлекательный и полезный шаг на пути к успешному каналу на YouTube… но это еще не все. Чтобы создавать видео, которые получают больше, чем несколько кликов и несколько просмотров, вам нужно серьезно подумать.
Начните с определения некоторых целей для вашего канала и определения вашей целевой аудитории. Кого вы надеетесь охватить и какой профессиональный видеоконтент вам нужен, чтобы привлечь эту конкретную аудиторию? Посмотрите на другие подобные бизнес-каналы или отдельных создателей видео, чтобы увидеть тип контента, который они загружают.
Когда вы начнете снимать и редактировать видео (попробуйте наш онлайн-редактор видео!), следите за их производительностью и соответствующим образом корректируйте свой подход. Вы можете попробовать поэкспериментировать с длиной, форматом, содержанием и тоном видео, пока не найдете то, что понравится вашим зрителям. Не забудьте добавить обложку канала и сделать ваши видео фирменными!
Дополнительные советы по стратегии см. в этом пошаговом руководстве по запуску канала на YouTube.
в этом пошаговом руководстве по запуску канала на YouTube.
Беглый просмотр YouTube обнаружит наиболее привлекательные особенности успешного видео: кадры с высоким разрешением, привлекающий внимание движущийся текст, звук профессионального качества и своевременная анимация. Еще одна важная особенность? Броские вступительные карточки и привлекательные конечные заставки. Поэтому выберите средство для создания фильмов YouTube, которое предоставит вам все эти возможности редактирования!
Внимание, спойлер: у WeVideo есть это и многое другое. Убедитесь сами, воспользовавшись бесплатным вращением нашего редактора YouTube.
YouTube — это кладезь творческого, развлекательного и информационного контента, но это еще и поисковая система! Как и в любой другой платформе социальных сетей, основанной на поиске, оптимизация вашего видеоконтента для поисковой оптимизации YouTube поможет найти ваш канал, и для этого не потребуется много дополнительной работы.
Некоторые важные советы включают в себя добавление целевого ключевого слова в заголовок вашего видео на YouTube (и имя видеофайла), всегда писать длинное описание видео, помечать ваше видео дополнительными ключевыми словами и соответствующими категориями, загружать точную стенограмму и использовать интерактивные главы видео. . На этапе редактирования видео обязательно используйте конечные заставки, чтобы направлять зрителей и к вашему следующему обязательному для просмотра видео!
. На этапе редактирования видео обязательно используйте конечные заставки, чтобы направлять зрителей и к вашему следующему обязательному для просмотра видео!
Создайте свою аудиторию на YouTube прямо сейчас
Начать бесплатную пробную версиюКак обрезать видео с YouTube и скачать
Иногда вам просто нужна лучшая часть видео с YouTube. Вот почему вы хотите обрезать видео с YouTube и скачать часть видео на YouTube. В этом посте показано, как обрезать видео на YouTube в двух разных обстоятельствах. Если вы хотите обрезать чужое видео на YouTube, перейдите к части 1 и узнайте, как загружать и обрезать видео с YouTube. Если это ваше видео, и вам нужно обрезать его после загрузки на YouTube, перейдите к части 2.
Часть 1: Обрезка и загрузка части видео с YouTube
1. Загрузка видео с YouTube для обрезки
Откройте видео, из которого вы хотите взять клип, и скопируйте его ссылку.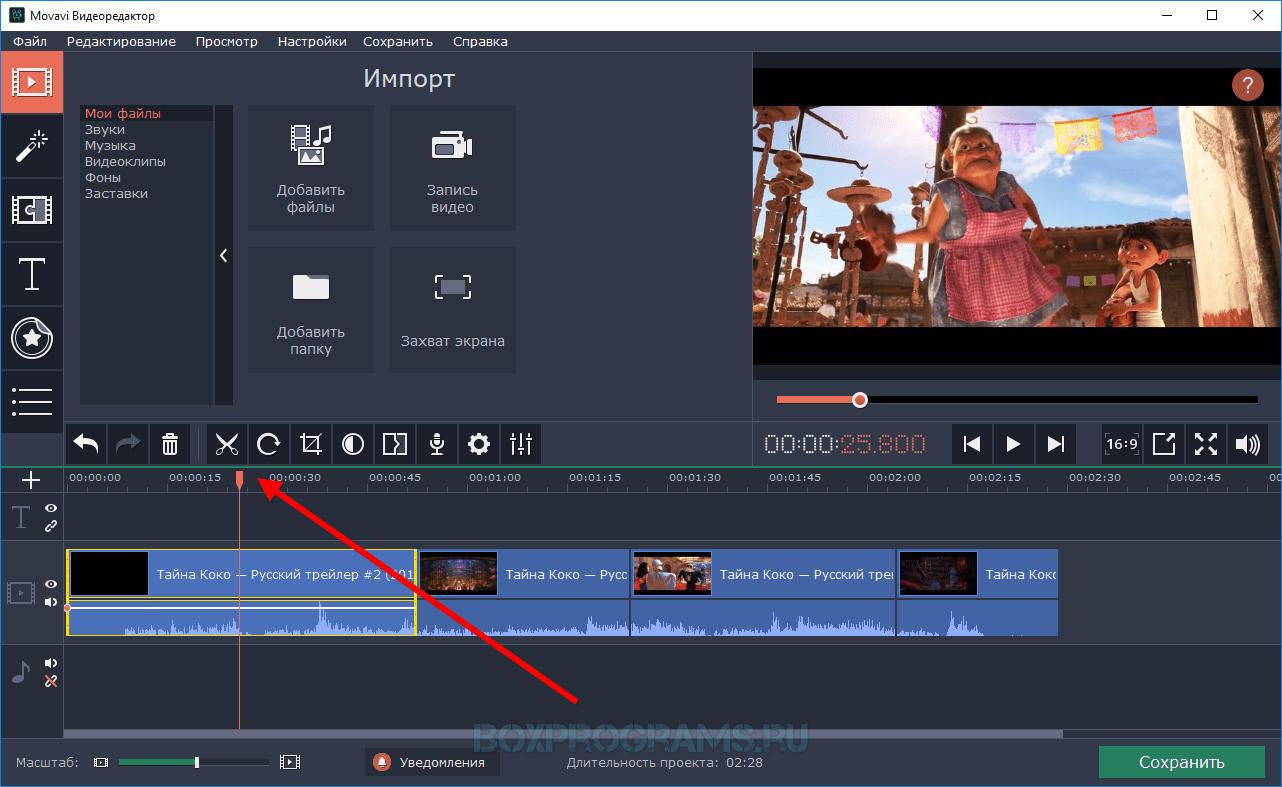 Перейдите к онлайн-загрузчику видео (открывается в новом окне) и введите URL-адрес видео на YouTube. Ударять
Скачать.
Перейдите к онлайн-загрузчику видео (открывается в новом окне) и введите URL-адрес видео на YouTube. Ударять
Скачать.
2. Обрезать/вырезать видео YouTube
Теперь видео YouTube находится на вашем компьютере. Запустите на своем компьютере инструмент для обрезки видео с YouTube. Здесь мы рекомендуем Видеоредактор Icecream (открывается в новом окне) , который может вырезать видео с YouTube и сохранить клип или аудио MP3 из видео YouTube.
Чтобы обрезать видео YouTube с помощью Icecream Video Editor:
Скачать (открывается в новом окне)
Запустить видеоредактор;
Добавить или перетащить видео в Медиатеку программы ;
Перетащите видео на временную шкалу;
Нажмите кнопку Trim над временной шкалой, после чего вы сможете выбрать нужные клипы;
Нажмите кнопку Готово , когда закончите обрезку.

Щелкните Экспортировать видео , чтобы сохранить изменения. Вы можете изменить некоторые настройки, такие как путь сохранения , формат, качество и т. д.
В конце есть всплывающее окно, которое поможет вам поделиться своей работой с Google Диском, YouTube и Дропбокс .
Видеоредактор Icecream — это бесплатный и простой в использовании инструмент, который заслуживает того, чтобы его попробовать. видео и фотографии, добавляйте переходы и фоновый звук, применяйте визуальные эффекты и изменяйте стиль шрифта. Вы также можете вращать, ускорять, размывать видео и многое другое.
Часть 2: Youtube Video Cutter Online
Если вы хотите обрезать видео YouTube после загрузки, YouTube предлагает онлайн-обрезчик видео для вас, чтобы вырезать YouTube видео прямо на сайте. Есть 2 способа сделать это.
Обрезка видео на Youtube с помощью Video Manager
Если вы хотите обрезать видео на своем канале YouTube, это легко сделать с помощью менеджера видео YouTube.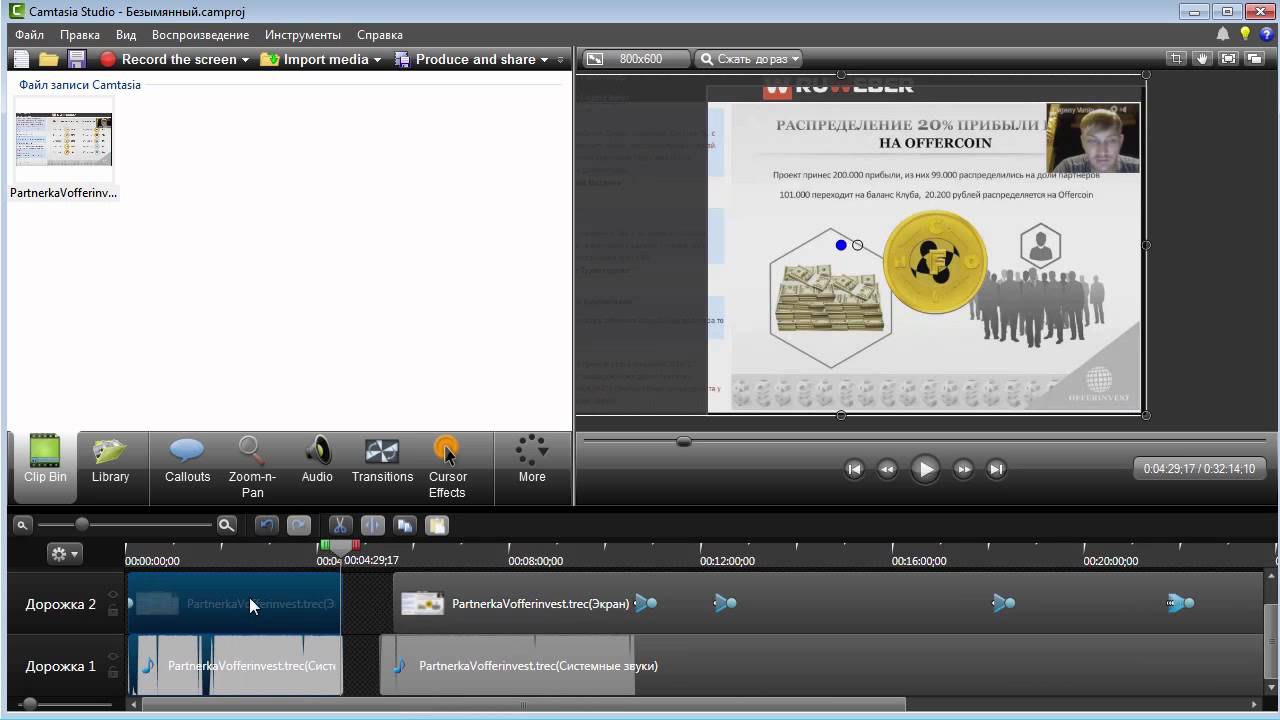
Шаг 1 Откройте Менеджер видео и выберите видео, которое хотите обрезать, нажмите «Редактировать».
Шаг 2 Щелкните Расширения > Обрезать .
Шаг 3 Чтобы взять фрагмент из видео YouTube, выберите кадр, который хотите вырезать, и нажмите Сплит .
Шаг 4 Щелкните Готово , чтобы сохранить изменение.
Обрезка видео на Youtube с помощью YouTube Studio
В YouTube добавлен новый видеоредактор: YouTube Studio, который также может помочь вам обрезать видео YouTube.
Шаг 1 Откройте Студию YouTube.
Шаг 2 Выберите видео и щелкните Редактор , чтобы открыть окно редактирования.
Шаг 3 Перетащите синий ползунок, чтобы выбрать новую начальную точку или точку редактирования, или поместите белый индикатор в любой раздел, который вы хотите хотел бы обрезать.
Шаг 4 Щелкните Разделить.
Совет: как обрезать видео YouTube в PowerPoint?
Мы часто встраиваем видео YouTube в презентацию PowerPoint, но иногда мы не хотим воспроизводить видео целиком и
просто нужен клип из видео на ютубе.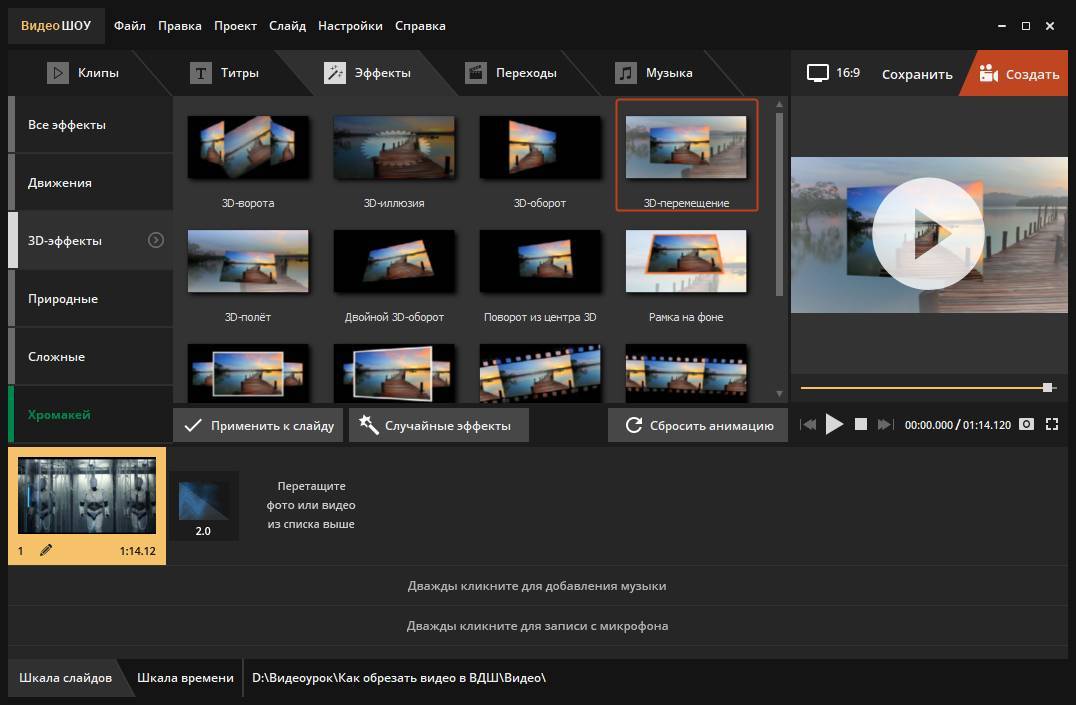 Вот почему нам нужно обрезать видео на YouTube для PowerPoint. Есть два способа
сделать это.
Вот почему нам нужно обрезать видео на YouTube для PowerPoint. Есть два способа
сделать это.
Загрузите видео с YouTube и используйте инструмент для обрезки видео , например Icecream Video Editor (opens new window), чтобы обрезать видео. Затем вы можете добавить обрезанный видео в свой проект PowerPoint.
Измените код встраивания , чтобы видео YouTube воспроизводило нужную вам часть. Скопируйте код для встраивания YouTube, затем добавьте коды, выделенные на следующем рисунке, чтобы установить начальную и конечную точки видео. YouTube видео. (start=15 и end=50 означают, что воспроизведение видео начинается на 15-й секунде, а заканчивается на 50-й секунде). секунды. Вы можете изменить номер на любой, который вам нужен).
Затем вставьте измененный код в свою презентацию. Видео на YouTube будет воспроизводить только ту часть, которую вы установили.
Видео на YouTube буквально не обрезается.

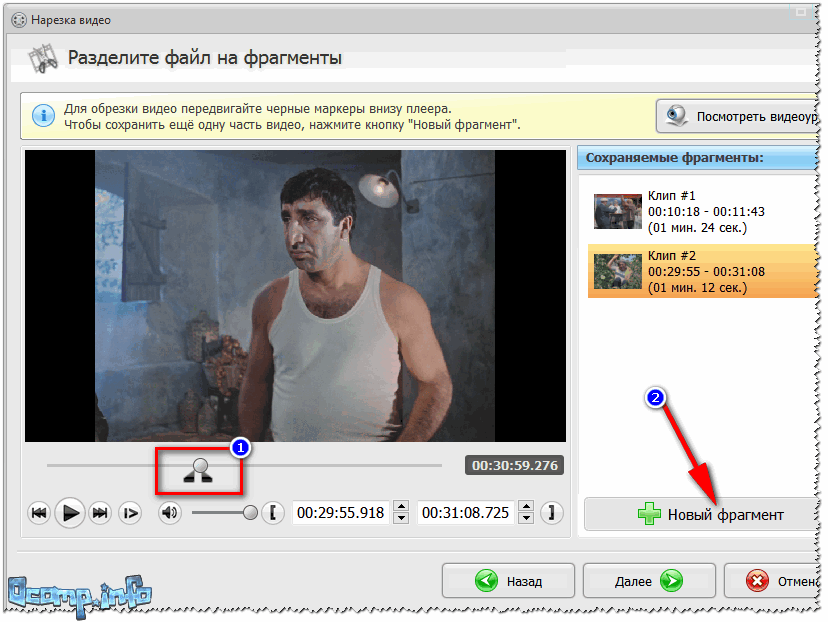

 После завершения он будет добавлен на временную шкалу.
После завершения он будет добавлен на временную шкалу. Дайте зрителям то, что они хотят, с помощью видеороликов с практическими рекомендациями, которые обучают, вдохновляют и генерируют трафик для вашего бизнеса.
Дайте зрителям то, что они хотят, с помощью видеороликов с практическими рекомендациями, которые обучают, вдохновляют и генерируют трафик для вашего бизнеса.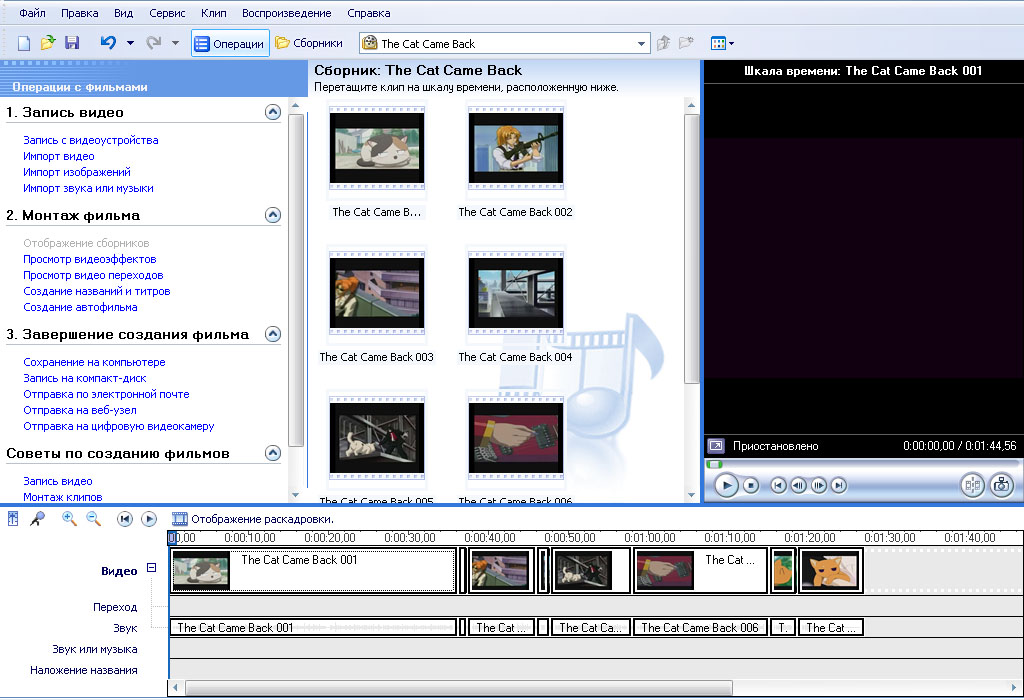 Привлекайте трафик на свой веб-сайт, увеличивайте число потенциальных клиентов и повышайте узнаваемость бренда с помощью нашего видеоредактора YouTube.
Привлекайте трафик на свой веб-сайт, увеличивайте число потенциальных клиентов и повышайте узнаваемость бренда с помощью нашего видеоредактора YouTube.