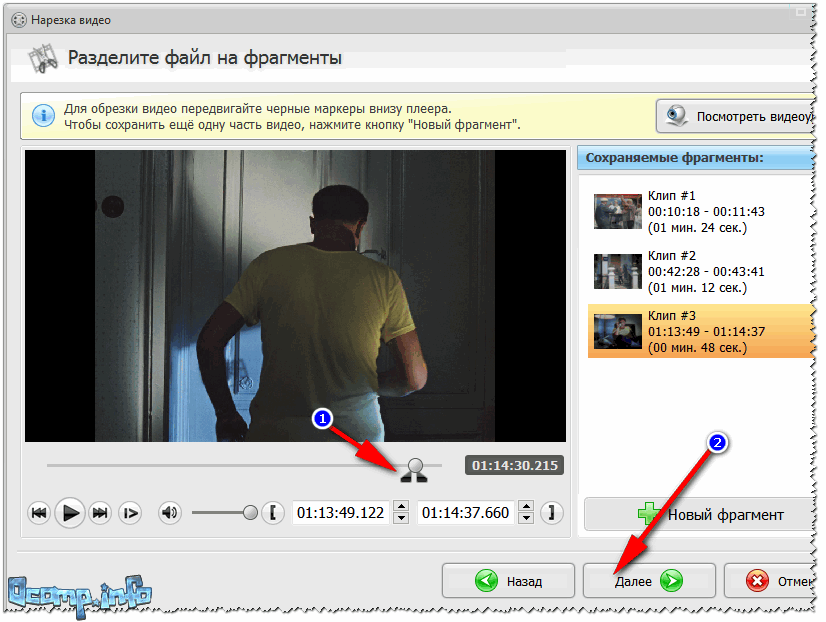Вырезать фрагмент видео — Портал ON
портал on
Автор adm-pcst На чтение 4 мин Просмотров 215 Опубликовано
Содержание
- Как вырезать фрагмент из середины видео?
- Как вырезать определённый участок из видео?
- Как вырезать фрагмент из видео Windows 10?
- В каком приложении можно вырезать часть видео?
- Как вырезать кусок из середины видео на айфоне?
- Как обрезать середину видео на телефоне?
- Как вырезать кадры из фильма?
- Как скачать отрывок из видео?
- Как обрезать видео по бокам?
- Как вырезать фрагмент из видео MP4?
- Как быстро разрезать видео на части?
- Как обрезать видео на компьютере бесплатно?
- Как вырезать фрагмент из видео на ютубе?
- Как разбить видео на части на андроид?
- Как сделать из замедленного видео обычное на айфоне?
Как вырезать фрагмент из середины видео?
Откройте файл с видео и перетащите в рабочую область. Установите ползунок в точку, с которой должен начинаться вырезанный фрагмент, и нажмите иконку Ножницы. Установите ползунок в конец нужного фрагмента и снова нажмите Ножницы. Выделите по очереди ненужные части, и нажмите на клавиатуре Delete.
Установите ползунок в точку, с которой должен начинаться вырезанный фрагмент, и нажмите иконку Ножницы. Установите ползунок в конец нужного фрагмента и снова нажмите Ножницы. Выделите по очереди ненужные части, и нажмите на клавиатуре Delete.
Как вырезать определённый участок из видео?
4. InShot
- Откройте приложение и загрузите нужный ролик.
- Нажмите кнопку «Нарезать» и выберите вариант «Обрезать».
- Укажите границы фрагмента, а затем нажмите кнопку «Поделиться» → «Сохранить».
Как вырезать фрагмент из видео Windows 10?
Обрезка видео с помощью встроенных приложений Windows 10
- Нажмите правой кнопкой мыши, выберите «Открыть с помощью» и нажмите «Кино и ТВ».
- Внизу видео нажмите по значку редактирования (карандаш, может не отображаться, если окно «слишком» узкое) и выберите пункт «Обрезка».
В каком приложении можно вырезать часть видео?
BandicutBandicut — профессиональная программа, позволяющая обрезать видео, изменив время начала и окончания с помощью ползунка. С помощью Bandicut можно быстро выбрать фрагмент для вырезки и удалить его с сохранением исходного качества видео.
С помощью Bandicut можно быстро выбрать фрагмент для вырезки и удалить его с сохранением исходного качества видео.
Как вырезать кусок из середины видео на айфоне?
Обрезка видео
- Откройте приложение «Фото» и выберите видео, которое требуется изменить.
- Нажмите «Править».
- Перемещайте ползунки по обе стороны временной шкалы видео, чтобы изменить время его начала и завершения. …
- Нажмите «Готово», а затем выберите вариант «Сохранить видео» или «Сохранить видео как новое».
Как обрезать середину видео на телефоне?
Откройте необходимый видеофайл и нажмите на кнопку обрезки, которая находится в верхней части приложения. 2. Отмерьте внизу необходимый кусок и нажмите на значок ножниц в верхней части программы. Далее укажите, что вы хотите сделать, удалить кусок или обрезать его — вырезать и сохранить.
Как вырезать кадры из фильма?
Его вырезаем точно так же:
- Ставим бегунок в начало ненужного отрывка
- Отмечаем первыми ножницами
- Ставим бегунок в конец ненужного отрывка
- Отмечаем вторыми ножницами (то, что мы сейчас вырежем, подсвечивается синим)
- Вырезаем главными ножницами
Как скачать отрывок из видео?
Как скачать часть ролика с YouTube
- Копируем ссылку из меню Поделиться или через адресную строку.
 В Safari переходим на сайт cut-video.com. …
В Safari переходим на сайт cut-video.com. … - Выбираем формат сохраняемого ролика и подходящее качество. Нажимаем кнопку Еще и выбираем пункт Вырезать. …
- Ждем завершения загрузки и находим обрезанный ролик в приложении Файлы.
Как обрезать видео по бокам?
Как обрезать видео по краям? ТОП-9 лучших программ
- Установите Movavi Видеоредактор Плюс
- Импортируйте видеоматериалы
- Воспользуйтесь встроенными функциями, чтобы разрезать видео на части
- Добавьте фильтры и переходы
- Экспортируйте готовый фильм
Как вырезать фрагмент из видео MP4?
Щелкните значок «Редактировать» Выберите нужный видеофайл MP4, нажмите «Изменить» и выберите «Повернуть кадрирование» функция из меню. Вы можете напрямую настроить область обрезки с помощью мыши или установить область обрезки, изменив значение.
Как быстро разрезать видео на части?
4 способа, как можно разделить видео
- Вариант 1: с помощью «Видео-Монтаж»
- Вариант 2: с помощью «Movavi Video Suite»
- Вариант 3: с помощью «Freemake Video Converter»
- Вариант 4: с помощью «Фабрики форматов»
Как обрезать видео на компьютере бесплатно?
youtube.com/watch?v=7bGembDMwXY»>Как вырезать фрагмент из видео на ютубе?
Как обрезать начало или конец видео
- Нажмите «Обрезка» . В редакторе появится область, выделенная синим цветом.
- Нажмите на границы этой области и перетащите их. Должен быть выделен фрагмент, который вы хотите сохранить. …
- Чтобы подтвердить изменения, выберите Просмотреть.
- Нажмите Сохранить.
Как разбить видео на части на андроид?
Сдвиньте видеоряд влево до линии планируемого разреза либо коснитесь видео в окне предпросмотра и проиграйте его до нужного места. Затем дотроньтесь до иконки Ножниц внизу, и запись разделится на 2 части. Чтобы удалить лишний фрагмент – смахните его вниз.
Как сделать из замедленного видео обычное на айфоне?
Все намного проще. Откройте отснятое slow-mo-видео и нажмите «Изменить». Над строкой воспроизведения вы увидите еще одну полосу прокрутки, которую можно регулировать или убрать вовсе. Именно она изменяет скорость воспроизведении видео.
Именно она изменяет скорость воспроизведении видео.
Как обрезать / вырезать видео на iPhone 14/13/12/11/X/XR/8/7/SE/6
В iPhone есть встроенный способ редактирования видео без установки стороннего приложения для редактирования видео. Эта функция нарезки видео разработана в Фото приложение. Таким образом, помимо прямого редактирования различных фотографий, вы можете вырезать видео на iPhone.
Вырежьте видео на iPhone
Являясь официальным видеоредактором для iPhone, iPad и Mac, iMovie также позволяет легко обрезать видео. Вы можете использовать его для клипа на iPhone. Этот пост подробно расскажет вам об этих двух методах. Кроме того, мы хотели бы представить вам еще один простой в использовании инструмент для обрезки видео, позволяющий вырезать части видео.
- Часть 1. Как вырезать видео на iPhone
- Часть 2. Как обрезать видео на iPhone с помощью iMovie
- Часть 3. Как вырезать видео для iPhone
- Часть 4.
 Часто задаваемые вопросы о том, как вырезать видео на iPhone
Часто задаваемые вопросы о том, как вырезать видео на iPhone
Часть 1. Как вырезать видео на iPhone 14/13/12/11/X/XR/8/7/SE
Для видео в приложении «Фото» вы можете использовать встроенные функции редактирования в iOS, чтобы отредактировать их. Эта часть поможет вам шаг за шагом обрезать видео на iPhone.
Шаг 1: Разблокируйте свой iPhone, откройте Фото app и найдите видео, которое хотите вырезать. Нажмите и откройте видео.
Шаг 2: Нажмите Редактировать в правом верхнем углу, чтобы войти в основной интерфейс редактирования. Здесь вы можете свободно перетаскивать полосы обрезки, чтобы вырезать видеоклип в соответствии с вашими потребностями. На этом шаге вы также можете настроить видеоэффекты, обрезать видео и повернуть видео.
Шаг 3: После всех этих операций редактирования вы можете нажать Готово в правом нижнем углу. Вам предлагается 2 варианта сохранения этого отредактированного видео. Вы можете сохранить его как новый клип на своем iPhone или заменить исходный.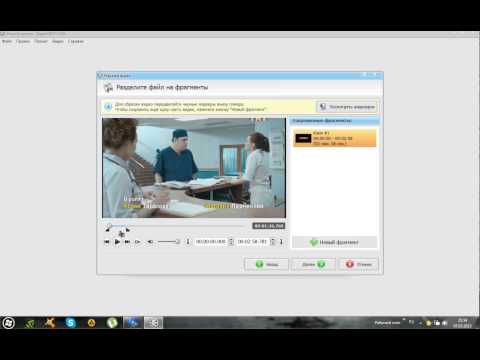
После обрезки видео на iPhone вы можете легко найти отредактированный видеоклип в приложении «Фото». Затем вы можете нажать Поделиться в нижнем левом углу, чтобы поделиться им с другими через различные социальные приложения или AirDrop.
Часть 2. Как обрезать видео на iPhone с помощью iMovie
IMOVIE является видеоредактором по умолчанию для устройств Apple, таких как iPhone, iPad и Mac. Что еще более важно, это совершенно бесплатный инструмент для редактирования. Поэтому, когда вам нужно вырезать видео на iPhone, вы можете использовать iMovie. Вы можете бесплатно установить его в App Store, а затем выполнить следующие действия, чтобы разделить видео на iPhone.
Шаг 1: Откройте приложение iMovie на своем iPhone. Нажмите «Создать проект», а затем выберите «Фильм». После этого вы попадете в интерфейс Moments. Здесь вы можете выбрать видеоклип, который хотите обрезать. Нажмите на него, а затем нажмите «Создать фильм» в нижней части экрана.
Шаг 2: Когда вы входите в Мой фильм коснитесь временной шкалы под окном предварительного просмотра.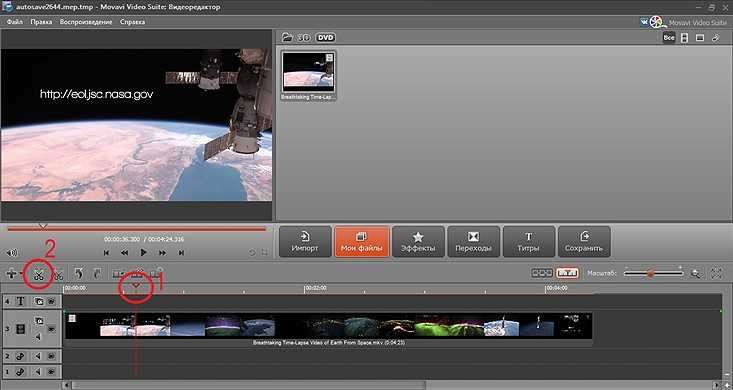 Появится больше вариантов редактирования, таких как Трещина, Отсоединить, скорость, громкость и многое другое. Переместите видео в то место, которое вы хотите вырезать, а затем нажмите «Разделить». С помощью той же операции вы можете легко обрезать середину видео на iPhone. Коснитесь и выберите ненужный видеоклип, коснитесь Удалить , чтобы удалить его.
Появится больше вариантов редактирования, таких как Трещина, Отсоединить, скорость, громкость и многое другое. Переместите видео в то место, которое вы хотите вырезать, а затем нажмите «Разделить». С помощью той же операции вы можете легко обрезать середину видео на iPhone. Коснитесь и выберите ненужный видеоклип, коснитесь Удалить , чтобы удалить его.
Шаг 3: После обрезки видео вы можете нажать Готово в верхнем левом углу и перейдите в интерфейс экспорта. Нажмите Play значок для просмотра отредактированного видео. Если вас устраивает результат резки, вы можете нажать Поделиться значок, а затем выберите Сохранить видео возможность сохранить обрезанный видеоклип на вашем iPhone. Это видео будет автоматически сохранено в фотографии Библиотека.
Часть 3. Как вырезать видео на Mac и ПК с Windows для iPhone
В некоторых случаях вам нужно больше функций редактирования, а не только нарезка видео, вам лучше отредактировать видео на компьютере с помощью профессионального инструмента для редактирования. Здесь мы искренне рекомендовали полнофункциональную программу для преобразования и редактирования видео, Видео конвертер Ultimate чтобы вы могли лучше редактировать видео без потери качества. После редактирования вы можете передать видео на iPhone для дальнейшего использования.
Здесь мы искренне рекомендовали полнофункциональную программу для преобразования и редактирования видео, Видео конвертер Ultimate чтобы вы могли лучше редактировать видео без потери качества. После редактирования вы можете передать видео на iPhone для дальнейшего использования.
Ключевая особенность:
- 1. Носите набор инструментов для обрезки видео, редактора метаданных мультимедиа, объединения видео, компрессора видео, создания GIF и многого другого.
- 2. Предлагайте множество функций редактирования, включая обрезку, разделение, поворот, обрезку, объединение, добавление новой звуковой дорожки и субтитров, пользовательские эффекты и повышение качества.
- 3. Поддержка 8K / 5K / 4K, HD, SD-видео и аудио без потерь / с потерями в более чем 500 форматах.
- 4. Вырезайте и редактируйте видео для iPhone, iPad и других устройств без потери качества изображения / звука.
Шаг 1: Бесплатно скачайте, установите и запустите эту программу для обрезки видео на своем компьютере.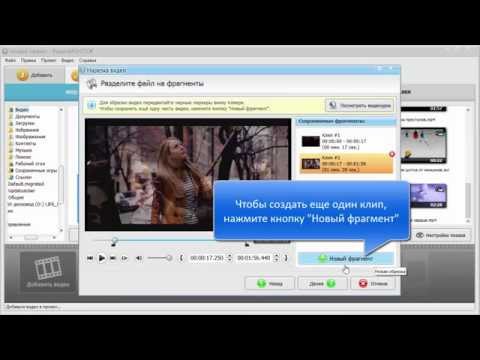 Если вы хотите обрезать видео, вы можете нажать Ящик для инструментов и затем выберите Видео Триммер.
Если вы хотите обрезать видео, вы можете нажать Ящик для инструментов и затем выберите Видео Триммер.
Шаг 2: Для доступа к дополнительным функциям редактирования вы можете нажать конвертер вкладку, а затем щелкните большой плюс значок в центральной части для импорта вашего видео. После этого вы можете нажать на Редактировать значок под загруженным видео.
Шаг 3: Теперь вы получаете множество функций редактирования для редактирования видео и настраиваемых видеоэффектов вывода. После редактирования нажмите кнопку ОК, чтобы сохранить изменения.
Шаг 4: Выберите подходящий выходной формат из Конвертировать все в, Вы можете щелкнуть Устройство чтобы быстро найти нужный формат видео для вашего iPhone.
Шаг 5: Нажмите Конвертировать все в правом нижнем углу, чтобы сохранить отредактированное видео на вашем компьютере. Затем вы можете легко перенести его на свой iPhone.
Часть 4. Часто задаваемые вопросы о том, как вырезать видео на iPhone
Вопрос 1. Как убрать среднюю часть видео на айфоне?
Вы не можете использовать встроенную функцию редактирования в приложении «Фото», чтобы удалить среднюю часть видео на iPhone. Вместо этого вы должны использовать iMovie или какое-либо стороннее приложение для редактирования видео, чтобы выполнить свою работу. Чтобы удалить среднюю часть видео в iMovie, вы можете воспользоваться функцией разделения. Просто разделите видео на 3 части, нажмите и выберите среднюю часть, а затем нажмите «Удалить», чтобы удалить ее.
Вместо этого вы должны использовать iMovie или какое-либо стороннее приложение для редактирования видео, чтобы выполнить свою работу. Чтобы удалить среднюю часть видео в iMovie, вы можете воспользоваться функцией разделения. Просто разделите видео на 3 части, нажмите и выберите среднюю часть, а затем нажмите «Удалить», чтобы удалить ее.
Вопрос 2. Как передать видео на iPhone с компьютера?
к перенести видео с компьютера на iPhone, вы можете использовать iTunes, AirDrop, Dropbox, социальные приложения и некоторые приложения для передачи данных iOS.
Вопрос 3. Как обрезать видео на телефоне Android?
Вы должны знать, что Android не предлагает встроенный редактор для редактирования видео. Чтобы вырезать видео на устройстве Android, вам необходимо использовать стороннее приложение для обрезки видео или видеоредактор. Вы можете легко найти подходящее приложение в Google Play Store.
Заключение
Обрезка видео очень полезна, когда вы хотите загрузить или поделиться видеоклипом, а не всем видео. В этом посте в основном говорилось о как нарезать видео на айфон. Вы можете изучить 2 простых способа редактирования и обрезки видео на вашем устройстве iOS. Более того, если вы предпочитаете редактировать видео на компьютере, а не на мобильном телефоне, мы познакомим вас с мощным видеоредактором.
В этом посте в основном говорилось о как нарезать видео на айфон. Вы можете изучить 2 простых способа редактирования и обрезки видео на вашем устройстве iOS. Более того, если вы предпочитаете редактировать видео на компьютере, а не на мобильном телефоне, мы познакомим вас с мощным видеоредактором.
ASF Cutter — Обрезка файлов ASF онлайн, бесплатно
Онлайн резак файлов ASF. Бесплатно, скачивать не нужно.
Выберите файл ASFОнлайн-резак ASF
Вам нужно вырезать ненужные части из видеоматериала? Нужно удалить начало или конец клипа? Если да, то попробуйте видеорезак ASF от VEED. Набор инструментов для редактирования видео VEED, разработанный для файлов любого типа, позволяет обрезать видео ASF до любой длины. Работает с устройствами Windows, Apple и Chrome прямо в веб-браузере. Хотите вместо этого вырезать аудиофайл ASF? С помощью обширного инструмента для резки видео VEED вы можете вырезать файлы любого типа, включая голосовые записи и музыкальные треки. Более того, если вы больше не хотите хранить файл в формате ASF, вы можете преобразовать его в MP4 с помощью нашего конвертера файлов ASF.
Более того, если вы больше не хотите хранить файл в формате ASF, вы можете преобразовать его в MP4 с помощью нашего конвертера файлов ASF.
Как вырезать файл ASF:
1
Выберите файл ASFНажмите кнопку «Выбрать файл ASF» ниже, чтобы загрузить свое видео в наш инструмент. Выберите видео из ваших папок. VEED распознает файлы ASF и мгновенно загружает их.
2
Обрезать до нужной длиныИспользуя наши встроенные инструменты, вы можете удалить ненужные сцены в начале, середине или конце. Как только вы достигнете нужной длины, вы можете поворачивать, обрезать, добавлять субтитры, звуковые эффекты и многое другое, чтобы сделать ваш ASF более привлекательным, получить больше кликов и лайков.
3
Скачать видеоНажмите «Экспорт», чтобы загрузить обрезанное видео и загрузить его на страницу вашей компании в Facebook или в каналы Twitter и Instagram.
Учебное пособие по вырезанию файлов ASF
Бесплатный онлайн-редактор ASF
VEED позволяет без загрузки каких-либо громоздких программ вырезать файлы ASF прямо из браузера.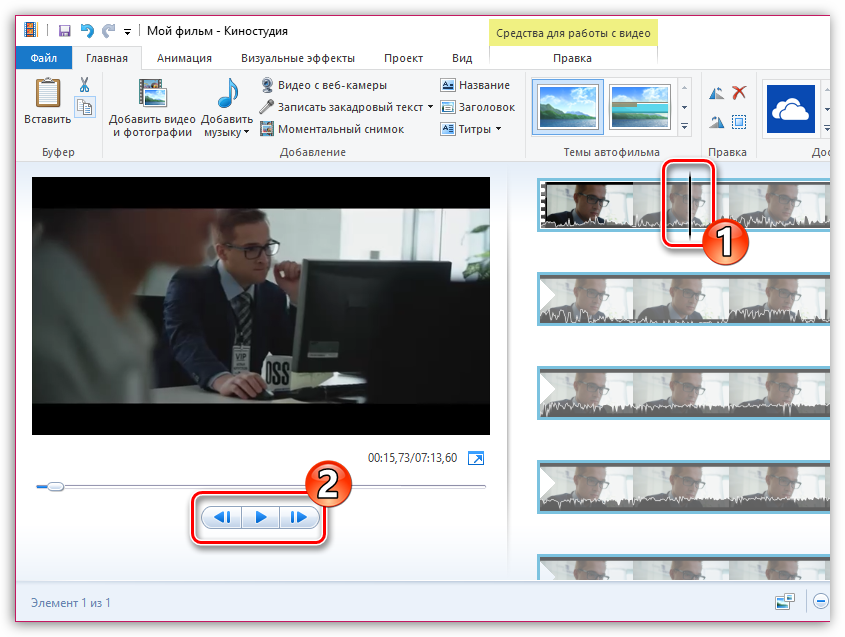 Загрузите файл ASF, WMA или WMV, обрежьте его до нужной длины и загрузите укороченный файл ASF. Не требуется загрузка или регистрация!
Загрузите файл ASF, WMA или WMV, обрежьте его до нужной длины и загрузите укороченный файл ASF. Не требуется загрузка или регистрация!
Нежелательные сцены в вашем ASF? Удаление с помощью VEED
Используя инструмент для обрезки файлов ASF от VEED, вы можете сократить видео всего за несколько кликов. Это облегчит хранение, потоковую передачу и обмен в социальных сетях.
Предпочитаете преобразовать ASF вместо этого?
Файлы, хранящиеся в формате «.asf», не всегда совместимы с более новыми операционными системами. Используя редактор ASF от VEED, вы можете конвертировать файлы ASF в MP4 или даже экспортировать в формате GIF.
ASF Cutter Windows 10
Редактор ASF от VEED создан для работы с широким спектром операционных систем, включая Windows 10, Mac, Linux и мобильные системы.
Frequently Asked Questions
Discover more:
- Android Video Cutter
- AVI Trimmer
- Cut GIF
- Cut MKV
- Facebook Video Cutter
- FLV Cutter
- h364 Cutter
- M4V Cutter
- MPEG Trimmer
- MPEG2 Cutter
- MPEG4 Cutter
- MPG Cutter
- Trim MOV
- Twitch Video Cutter
- Twitter Video Cutter
- WebM Cutter
- WMV Cutter
- YouTube Cutter
Что они говорят о VEED
Еще от VEED
Как повернуть видео (6 быстрых и простых способов)
Как легко повернуть видео, если вы находитесь на на рабочем столе, мобильном телефоне или в веб-браузере.

Как обрезать видео (бесплатные и платные простые в использовании методы)
Самый простой способ обрезать видео (бесплатные и платные способы) в Windows 10 с помощью VLC или в Интернете с помощью VEED. Вот как!
Топ-5 лучших музыкальных визуализаторов [бесплатных и платных]
Вот некоторые из лучших музыкальных визуализаторов, доступных в Интернете, и способы их использования!
Больше, чем просто резак ASF
Видеоредактор VEED позволяет делать намного больше, чем просто вырезать или обрезать файлы ASF. Вы можете редактировать файлы ASF и добавлять аудио, субтитры или фильтры. Что угодно, чтобы сделать его более привлекательным для ваших подписчиков. С помощью простого редактора ASF от VEED вы можете легко и мгновенно оживить свое видео.
Выберите файл ASFFacebook Video Trimmer — Вырежьте, разделите и обрежьте видео Facebook
Вырежьте или обрежьте видео Facebook, загрузка не требуется.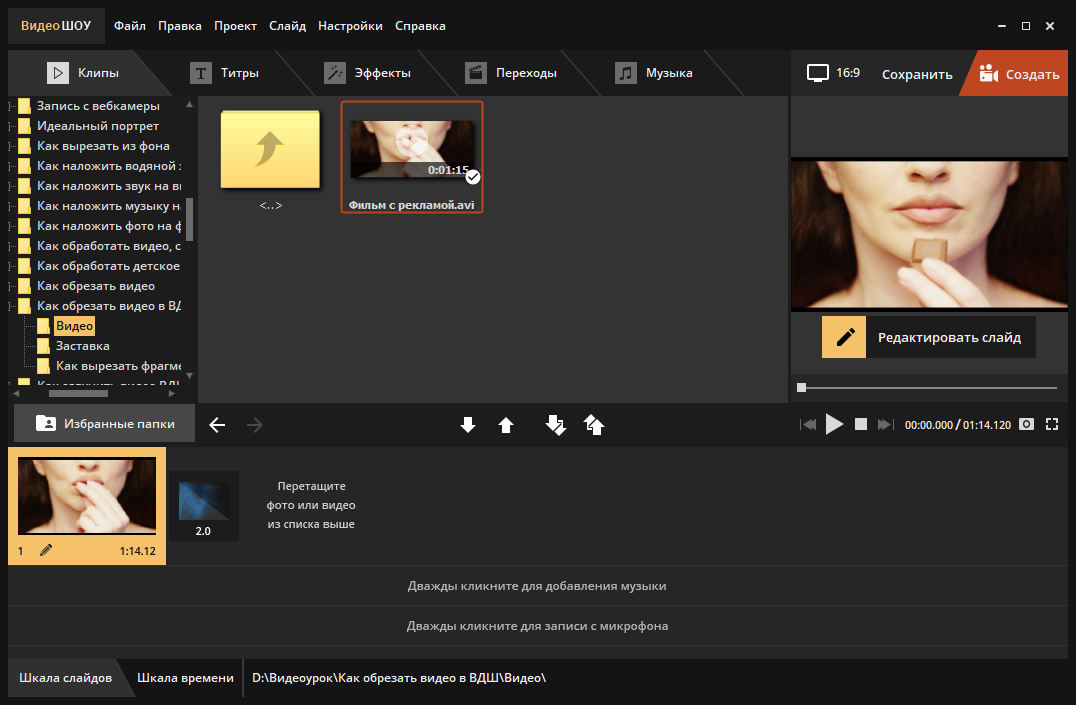
Facebook Video Cutter
Используйте наш простой онлайн-редактор видео, чтобы вырезать и обрезать видео. Вы можете изменить размер для обложки Facebook, книжной ориентации Facebook и альбомной ориентации Facebook. Независимо от того, используете ли вы Facebook для личных или деловых видео, вы можете обрезать свой видеоконтент одним щелчком мыши. Редактируйте онлайн — используя настольный ПК, Mac или мобильное устройство. Загрузите на свою страницу в Facebook или используйте в качестве видео профиля! Вы даже можете обрезать свои видео и изменять их размер для загрузки на YouTube. Просто, онлайн и бесплатно.
Вместо этого предпочитаете вырезать видео с YouTube? С помощью бесплатного инструмента для обрезки видео от VEED вы можете сокращать видео для широкого спектра сайтов социальных сетей, включая YouTube. Наш онлайн-редактор видео — идеальный инструмент для обрезки видео для Facebook, Twitter, YouTube, Instagram и многих других популярных платформ.
Как вырезать видео из Facebook
1
Загрузить видео из FacebookНажмите «Выбрать файл», чтобы открыть загрузчик видео. Затем нажмите «Обзор», чтобы выбрать файл. Или просто перетащите видеофайлы в коробку из папки.
2
Удаление ненужных сегментовЧтобы обрезать сегмент с начала или с конца, просто щелкните и перетащите концы видеодорожки на нужную длину. Чтобы разделить видео, перетащите ползунок в нужную точку и нажмите «Разделить».
3
Нажмите «Экспорт» и поделитесьТеперь вы можете загрузить новое видео и поделиться им на своей странице или в группе Facebook. Посмотрите, как ваш новый видеоконтент увеличивает охват и вовлеченность!
«Вырезать видео из Facebook» Учебник
100% онлайн-обрезка видео
Все онлайн, бесплатно и мгновенно. VEED позволяет обрезать видео на Facebook, не выходя из браузера. Загружайте свои видеофайлы, вырезайте, обрезайте или обрезайте свои клипы, а затем изменяйте размер для Facebook и обложки Facebook одним щелчком мыши.
Простой в использовании интерфейс
Для использования нашего видеоредактора требуется всего несколько кликов. Загрузите видео со своего устройства или Dropbox и начните редактирование.
Добавить субтитры к видео
Все больше и больше людей смотрят видео на Facebook без звука. Субтитры очень важны для общения с аудиторией. Используя VEED, вы можете добавлять субтитры одним щелчком мыши, делая ваши видео более доступными для тысяч зрителей. С легкостью добавляйте нужные субтитры, чтобы привлечь внимание пассажиров, которые забыли свои наушники!»
ideo Cutter для Windows 10
Наш видеорезак для Facebook предназначен для работы с Windows 10, Mac, Linux или мобильными браузерами.
Frequently Asked Questions
Discover more:
- Android Video Cutter
- AVI Trimmer
- Cut ASF
- Cut GIF
- Cut MKV
- FLV Cutter
- h364 Cutter
- M4V Cutter
- MPEG Trimmer
- MPEG2 Cutter
- MPEG4 Cutter
- MPG Cutter
- Trim MOV
- Twitch Video Cutter
- Twitter Video Cutter
- WebM Cutter
- WMV Cutter
- YouTube Cutter
Что говорят о VEED
Еще от VEED
Как повернуть видео (6 быстрых и простых способов)
Как легко повернуть видео, независимо от того, находитесь ли вы на компьютере или мобильном телефоне , или в вашем веб-браузере.


 В Safari переходим на сайт cut-video.com. …
В Safari переходим на сайт cut-video.com. … Часто задаваемые вопросы о том, как вырезать видео на iPhone
Часто задаваемые вопросы о том, как вырезать видео на iPhone