Какой программой можно вырезать кусок видео
Интернет-сервисы › Ютуб › Вопросы › Как скопировать субтитры с Ютуба текстом › Как вырезать слова из видео
Bandicut — профессиональная программа, позволяющая обрезать видео, изменив время начала и окончания с помощью ползунка. С помощью Bandicut можно быстро выбрать фрагмент для вырезки и удалить его с сохранением исходного качества видео.
- Как вырезать определенный фрагмент видео
- Как разделить видео на кусочки
- Как вырезать фрагмент из видео бесплатно
- Как вырезать кусок видео в галерее
- Как вырезать часть видео на компьютере
- Чем можно разрезать видео
- Как вырезать отдельный кадр из видео
- В каком приложении вырезать часть видео
- Можно ли вырезать фрагмент из видео
- Как просто разделить видео на части
- Где можно обрезать видео по формату
- Как вырезать кусок из середины видео на телефоне
Как вырезать определенный фрагмент видео
Как вырезать фрагмент из середины видео:
1. Выберите «Обрезка видео и выделение фрагментов». Затем нажмите Новый фрагмент.
Выберите «Обрезка видео и выделение фрагментов». Затем нажмите Новый фрагмент.
2. Перетащите границы этой области так, чтобы был выделен фрагмент, который вы хотите вырезать. Остальное видео останется нетронутым.
3. Чтобы подтвердить изменения, выберите Вырезать.
4. Нажмите «Сохранить».
Как разделить видео на кусочки
Всё, что вам нужно сделать — это установить курсор временной шкалы там, где должна заканчиваться первая часть видео и начинаться вторая. После этого нажмите на иконку «Разбить на части». Она выглядит как лезвие бритвы и расположена в верхнем меню инструментов «Удаление и разбивка».
Как вырезать фрагмент из видео бесплатно
10 способов бесплатно обрезать видео онлайн и офлайн:
1. Video Cutter 123 Apps. Платформа: веб.
2. Ezgif.com. Платформа: веб.
3. Google Photo. Платформа: iOS, Android.
4. InShot. Платформа: веб, iOS, Android, Windows, macOS, Linux.
5. Фото Платформа: iOS, macOS.
6. OpenShot. Платформа: Windows, macOS, Linux.
7. LosslessCut.
8. VidCutter.
Как вырезать кусок видео в галерее
Как обрезать или стабилизировать видео, отключить звук или экспортировать один из кадров:1. Откройте нужное видео.
2. Нажмите на значок «Редактировать». Чтобы обрезать видео до нужной длины, нажмите и перетащите маркеры обрезки и выберите часть видео, которую нужно сохранить.
Как вырезать часть видео на компьютере
Обрезка видео с помощью встроенных приложений Windows 10:
1. Нажмите правой кнопкой мыши, выберите «Открыть с помощью» и нажмите «Кино и ТВ».
2. Внизу видео нажмите по значку редактирования (карандаш, может не отображаться, если окно «слишком» узкое) и выберите пункт «Обрезка».
Чем можно разрезать видео
Одной из ключевых возможностей является загрузка видео на YouTube или отправка на устройства, и др:
- #2. VSDC Video Editor.
- #3. Movavi Video Editor.

- #4. FAVSOFT Free Video Joiner.
- #5. Weeny Free Video Cutter.
- #6. Movica.
- #7. Boilsoft Video Cutter.
- #8. MP4 Splitter.
- #9. VideoPad Video Editor.
Как вырезать отдельный кадр из видео
Image Converter:
1. установите и запустите программу;
2. откройте ее и добавьте к просмотру нужное видео;
3. нажмите на кнопку воспроизведения;
4. используйте опцию App, чтобы захватить кадр и начать его извлечение;
5. сохраните фото в нужном формате.
В каком приложении вырезать часть видео
Вам может понравиться:
1. Video Crop: обрезка видео Фото и видео
2. Trim & Cut Videos video editor. Фото и видео
3. видео редактор монтаж Фото и видео
4. Редактировать видео:видеоклип Фото и видео
5. Video Cut — Video Editor. Фото и видео
6. Crop Video: for Insta Size. Фото и видео
Можно ли вырезать фрагмент из видео
Откройте файл с видео и перетащите в рабочую область. Установите ползунок в точку, с которой должен начинаться вырезанный фрагмент, и нажмите иконку Ножницы. Установите ползунок в конец нужного фрагмента и снова нажмите Ножницы. Выделите по очереди ненужные части, и нажмите на клавиатуре Delete.
Установите ползунок в точку, с которой должен начинаться вырезанный фрагмент, и нажмите иконку Ножницы. Установите ползунок в конец нужного фрагмента и снова нажмите Ножницы. Выделите по очереди ненужные части, и нажмите на клавиатуре Delete.
Как просто разделить видео на части
Инструкция по разбивке видео:
1. Загрузите бесплатную версию Bandicut, запустите Bandicut и нажмите кнопку «Разбить».
2. Выберите способ разбивки и нажмите кнопку «Применить».
Где можно обрезать видео по формату
Обрезка видео по краям на компьютере:
- Movavi Video Editor.
- VEGAS Pro.
- Adobe ® Premiere. ®
- Fastreel.
- Online Video Cutter.
- Clideo.
- Movavi Clips (iOS и Android)
- VivaVideo.
Как вырезать кусок из середины видео на телефоне
Запустить FilmoraGo и открыть видеофайл, из которого нужно вырезать какую-либо часть; вверху выбрать функцию «Обрезать клип»; выбрать границы вырезаемого участка с помощью ползунков; сохранить результат, при этом будет выполнено кодирование видео в новый файл.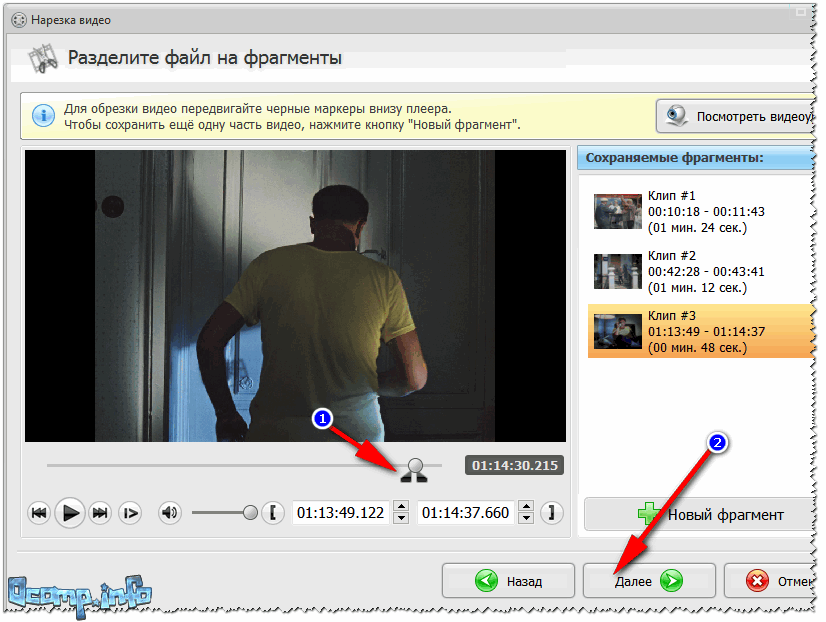
Как в обс вырезать часть видео
Нажмите Редактировать под вашим добавленным видео, чтобы войти в главное окно редактирования. Нажмите Повернуть и обрезать вкладку, а затем выберите функцию кадрирования для кадрирования видео.
Вырезать фрагмент видео — Портал ON
портал on
Автор adm-pcst На чтение 4 мин Просмотров 313 Опубликовано
Содержание
- Как вырезать фрагмент из середины видео?
- Как вырезать определённый участок из видео?
- Как вырезать фрагмент из видео Windows 10?
- В каком приложении можно вырезать часть видео?
- Как вырезать кусок из середины видео на айфоне?
- Как обрезать середину видео на телефоне?
- Как вырезать кадры из фильма?
- Как скачать отрывок из видео?
- Как обрезать видео по бокам?
- Как вырезать фрагмент из видео MP4?
- Как быстро разрезать видео на части?
- Как обрезать видео на компьютере бесплатно?
- Как вырезать фрагмент из видео на ютубе?
- Как разбить видео на части на андроид?
- Как сделать из замедленного видео обычное на айфоне?
Как вырезать фрагмент из середины видео?
Откройте файл с видео и перетащите в рабочую область. Установите ползунок в точку, с которой должен начинаться вырезанный фрагмент, и нажмите иконку Ножницы. Установите ползунок в конец нужного фрагмента и снова нажмите Ножницы. Выделите по очереди ненужные части, и нажмите на клавиатуре Delete.
Установите ползунок в точку, с которой должен начинаться вырезанный фрагмент, и нажмите иконку Ножницы. Установите ползунок в конец нужного фрагмента и снова нажмите Ножницы. Выделите по очереди ненужные части, и нажмите на клавиатуре Delete.
Как вырезать определённый участок из видео?
4. InShot
- Откройте приложение и загрузите нужный ролик.
- Нажмите кнопку «Нарезать» и выберите вариант «Обрезать».
- Укажите границы фрагмента, а затем нажмите кнопку «Поделиться» → «Сохранить».
Как вырезать фрагмент из видео Windows 10?
Обрезка видео с помощью встроенных приложений Windows 10
- Нажмите правой кнопкой мыши, выберите «Открыть с помощью» и нажмите «Кино и ТВ».
- Внизу видео нажмите по значку редактирования (карандаш, может не отображаться, если окно «слишком» узкое) и выберите пункт «Обрезка».
В каком приложении можно вырезать часть видео?
BandicutBandicut — профессиональная программа, позволяющая обрезать видео, изменив время начала и окончания с помощью ползунка.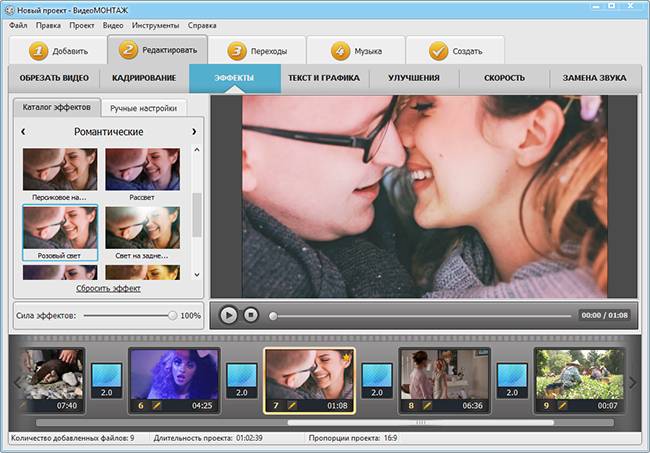 С помощью Bandicut можно быстро выбрать фрагмент для вырезки и удалить его с сохранением исходного качества видео.
С помощью Bandicut можно быстро выбрать фрагмент для вырезки и удалить его с сохранением исходного качества видео.
Как вырезать кусок из середины видео на айфоне?
Обрезка видео
- Откройте приложение «Фото» и выберите видео, которое требуется изменить.
- Нажмите «Править».
- Перемещайте ползунки по обе стороны временной шкалы видео, чтобы изменить время его начала и завершения. …
- Нажмите «Готово», а затем выберите вариант «Сохранить видео» или «Сохранить видео как новое».
Как обрезать середину видео на телефоне?
Откройте необходимый видеофайл и нажмите на кнопку обрезки, которая находится в верхней части приложения. 2. Отмерьте внизу необходимый кусок и нажмите на значок ножниц в верхней части программы. Далее укажите, что вы хотите сделать, удалить кусок или обрезать его — вырезать и сохранить.
Как вырезать кадры из фильма?
Его вырезаем точно так же:
- Ставим бегунок в начало ненужного отрывка
- Отмечаем первыми ножницами
- Ставим бегунок в конец ненужного отрывка
- Отмечаем вторыми ножницами (то, что мы сейчас вырежем, подсвечивается синим)
- Вырезаем главными ножницами
Как скачать отрывок из видео?
Как скачать часть ролика с YouTube
- Копируем ссылку из меню Поделиться или через адресную строку.
 В Safari переходим на сайт cut-video.com. …
В Safari переходим на сайт cut-video.com. … - Выбираем формат сохраняемого ролика и подходящее качество. Нажимаем кнопку Еще и выбираем пункт Вырезать. …
- Ждем завершения загрузки и находим обрезанный ролик в приложении Файлы.
Как обрезать видео по бокам?
Как обрезать видео по краям? ТОП-9 лучших программ
- Установите Movavi Видеоредактор Плюс
- Импортируйте видеоматериалы
- Воспользуйтесь встроенными функциями, чтобы разрезать видео на части
- Добавьте фильтры и переходы
- Экспортируйте готовый фильм
Как вырезать фрагмент из видео MP4?
Щелкните значок «Редактировать» Выберите нужный видеофайл MP4, нажмите «Изменить» и выберите «Повернуть кадрирование» функция из меню. Вы можете напрямую настроить область обрезки с помощью мыши или установить область обрезки, изменив значение.
Как быстро разрезать видео на части?
4 способа, как можно разделить видео
- Вариант 1: с помощью «Видео-Монтаж»
- Вариант 2: с помощью «Movavi Video Suite»
- Вариант 3: с помощью «Freemake Video Converter»
- Вариант 4: с помощью «Фабрики форматов»
Как обрезать видео на компьютере бесплатно?
youtube.com/watch?v=7bGembDMwXY»>Как вырезать фрагмент из видео на ютубе?
Как обрезать начало или конец видео
- Нажмите «Обрезка» . В редакторе появится область, выделенная синим цветом.
- Нажмите на границы этой области и перетащите их. Должен быть выделен фрагмент, который вы хотите сохранить. …
- Чтобы подтвердить изменения, выберите Просмотреть.
- Нажмите Сохранить.
Как разбить видео на части на андроид?
Сдвиньте видеоряд влево до линии планируемого разреза либо коснитесь видео в окне предпросмотра и проиграйте его до нужного места. Затем дотроньтесь до иконки Ножниц внизу, и запись разделится на 2 части. Чтобы удалить лишний фрагмент – смахните его вниз.
Как сделать из замедленного видео обычное на айфоне?
Все намного проще. Откройте отснятое slow-mo-видео и нажмите «Изменить». Над строкой воспроизведения вы увидите еще одну полосу прокрутки, которую можно регулировать или убрать вовсе. Именно она изменяет скорость воспроизведении видео.
Именно она изменяет скорость воспроизведении видео.
Как разделить или вырезать видео- и аудиоклипы
Вы можете разрезать видео, аудио, изображение или другой клип на две части, используя значок ножниц в верхнем левом углу временной шкалы или нажав клавишу S на клавиатуре. Подробное руководство смотрите ниже.
Как разделить видео, изображение или аудиоклип
Сначала начните редактировать новое видео и добавьте свое видео, изображение или аудиофайл на вкладку «Ваши медиафайлы».
Шаг 1. Выберите клип, который хотите разделить
Щелкните клип на временной шкале, чтобы выбрать его. При выборе он будет обведен зеленым.
Шаг 2. Расположите искатель там, где вы хотите разделить обойму
Перетащите ползунок (белую вертикальную линию с кружком вверху) туда, где вы хотите вырезать клип. Вы также можете щелкнуть пробел на клавиатуре, чтобы переместить искатель.
Вы также можете щелкнуть пробел на клавиатуре, чтобы переместить искатель.
ПРИМЕЧАНИЕ. Вы можете использовать временной код, отображаемый в верхней части временной шкалы, в качестве ориентира, если хотите разделить видео в точное время. Например, поместите искателя в положение 01:30:00 на 1 минуту 30 секунд.
Шаг 3. Щелкните значок ножниц
Щелкните значок ножниц в меню временной шкалы, чтобы разделить клип. Либо нажмите клавишу S на клавиатуре.
Если вы выбрали видеоклип, это разрежет видео на две части, как в этом примере.
Если вы хотите разделить аудиофайл вместе с видео, удерживайте нажатой клавишу Shift на клавиатуре и щелкните оба медиафайла на временной шкале. Затем нажмите кнопку разделения.
Затем нажмите кнопку разделения.
Примечание. Если звук прикреплен к видео, он автоматически разделится с видео.
Аудио и видео будут разделены, как в этом примере.
Одновременное вырезание нескольких клипов
Чтобы разделить несколько клипов одновременно, выделите все клипы на временной шкале, которые вы хотите разделить. Для этого перетащите курсор на все клипы или, удерживая нажатой кнопку Shift на клавиатуре, щелкните каждый клип. Вы также можете нажать Command-A или Control-A на клавиатуре.
Перетащите ползунок (белую вертикальную линию с кружком вверху) туда, где вы хотите разделить клип.
Нажмите на значок ножниц или нажмите клавишу S, чтобы разделить все ваши клипы одновременно.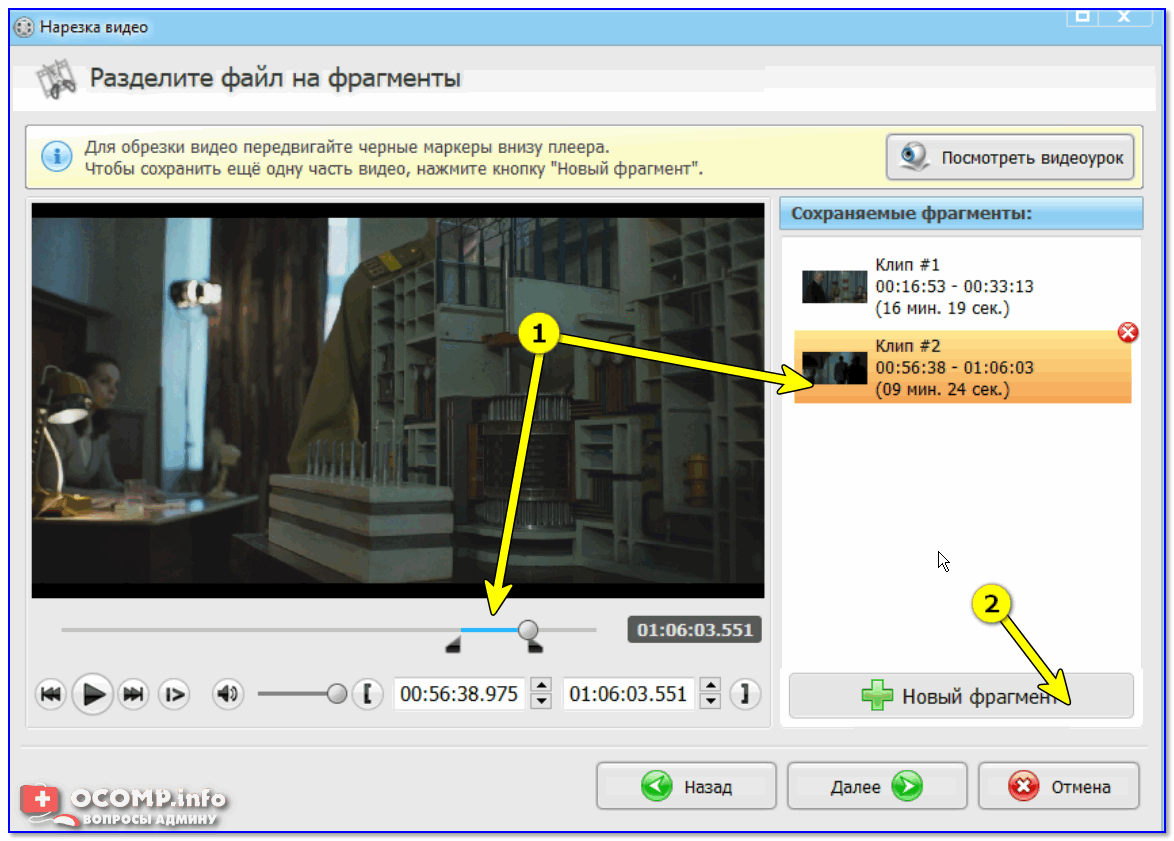
Удаление части разделенного клипа
Если вы хотите удалить часть разделенного клипа, щелкните его, а затем щелкните значок корзины.
Выбранный клип будет удален.
Чем разделение клипа отличается от обрезки клипа и обрезки клипа?
Обрезка клипа позволяет перетаскивать стороны клипа внутрь, чтобы укоротить его, или наружу, чтобы удлинить его. Однако вы также можете «обрезать» клип, разделив его, а затем удалив оставшуюся часть, как показано выше. Чтобы узнать, как обрезать клип, см. статью Как обрезать видео-, аудиоклип или клип-изображение.
Обрезка позволяет удалить ненужные края или черные полосы, которые вы видите в кадре видео, чтобы «увеличить» его. Это отличается от разделения, когда клип разрезается на две части.
Попробуйте
Отправляйтесь в Clipchamp, чтобы попробовать сами.
Как вырезать видео в VideoStudio
Хотите вырезать видео?
Попробуйте VideoStudio
Узнайте, как легко вырезать видео с помощью нашего отмеченного наградами программного обеспечения для работы с видео.
Попробуйте бесплатно
- Обучение
- Практические руководства
- Вырезать видео
Вы можете вырезать видео с помощью программного обеспечения для редактирования видео, такого как VideoStudio. Следуйте нашему руководству ниже, чтобы узнать, как проще всего вырезать видео.
Нарезка выполняется быстро и легко, и это одна из основных частей редактирования видео. Крайне редко вы когда-либо снимали что-то идеальное на камеру, не желая немного обрезать здесь или удалить часть там. Нарезка видео включает в себя буквальное разделение клипа на два меньших клипа.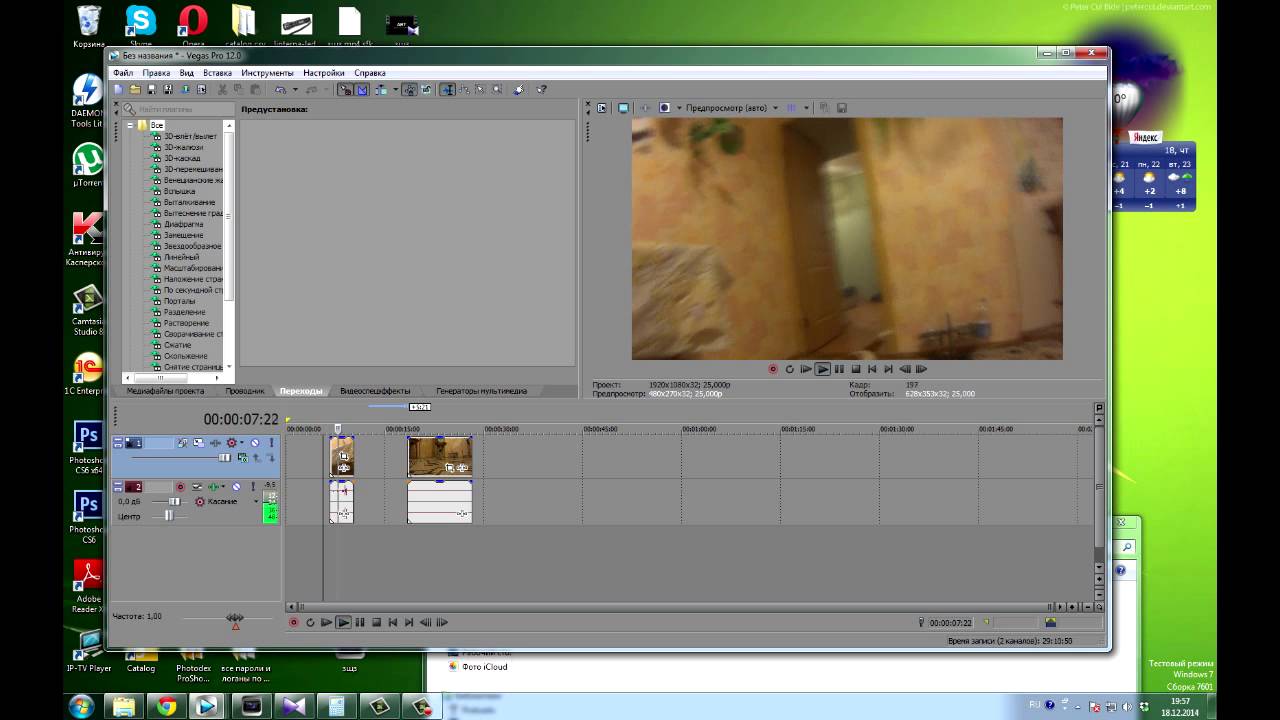 Вы можете вырезать где угодно, и вы очень хорошо с этим справитесь, удаляя ошибки или любые нежелательные строки диалога. Узнайте, как вырезать видео в учебнике ниже.
Вы можете вырезать где угодно, и вы очень хорошо с этим справитесь, удаляя ошибки или любые нежелательные строки диалога. Узнайте, как вырезать видео в учебнике ниже.
Попробуйте бесплатно
Установите VideoStudio
Чтобы установить программное обеспечение для редактирования видео VideoStudio на свой компьютер, загрузите и запустите указанный выше установочный файл. Продолжайте следовать инструкциям на экране, чтобы завершить процесс установки.
Добавить видео на временную шкалу
Откройте VideoStudio и вставьте свое видео на временную шкалу VideoStudio, щелкнув правой кнопкой мыши на временной шкале или на вкладке файла в меню.
Переместите бегунок в область, которую нужно вырезать
Воспроизведите видео и приостановите его там, где вы хотите вырезать видео, ИЛИ переместите ползунок вдоль временной шкалы и поместите его поверх того места, где вы хотите вырезать видео.

Вырезать видео
Когда ползунок установлен, выберите значок ножниц под окном предварительного просмотра или нажмите S на клавиатуре. Это разделит видеоклип на две части.
Удалить ненужный клип
Выберите клип, который вы хотите вырезать, и нажмите клавишу удаления на клавиатуре, чтобы удалить этот клип. Продолжайте редактировать свой проект по своему усмотрению.
VideoStudio не только нарезает видео
Ознакомьтесь с некоторыми другими функциями редактирования видео в VideoStudio, такими как цензура видео, редактировать видео, редактировать 4k видео, и более! Создавайте высококачественные видеоролики в увлекательном и простом в использовании видеоредакторе и сделайте свои фильмы еще более заметными.
Объединить видео
Повернуть видео
Редактировать видео
Обрезать видео
Скачать лучшее решение для нарезки видео, которое есть
Нужно вырезать видео? Мощные функции редактирования видео VideoStudios позволяют легко вырезать видео и удалять фрагменты из фильма.

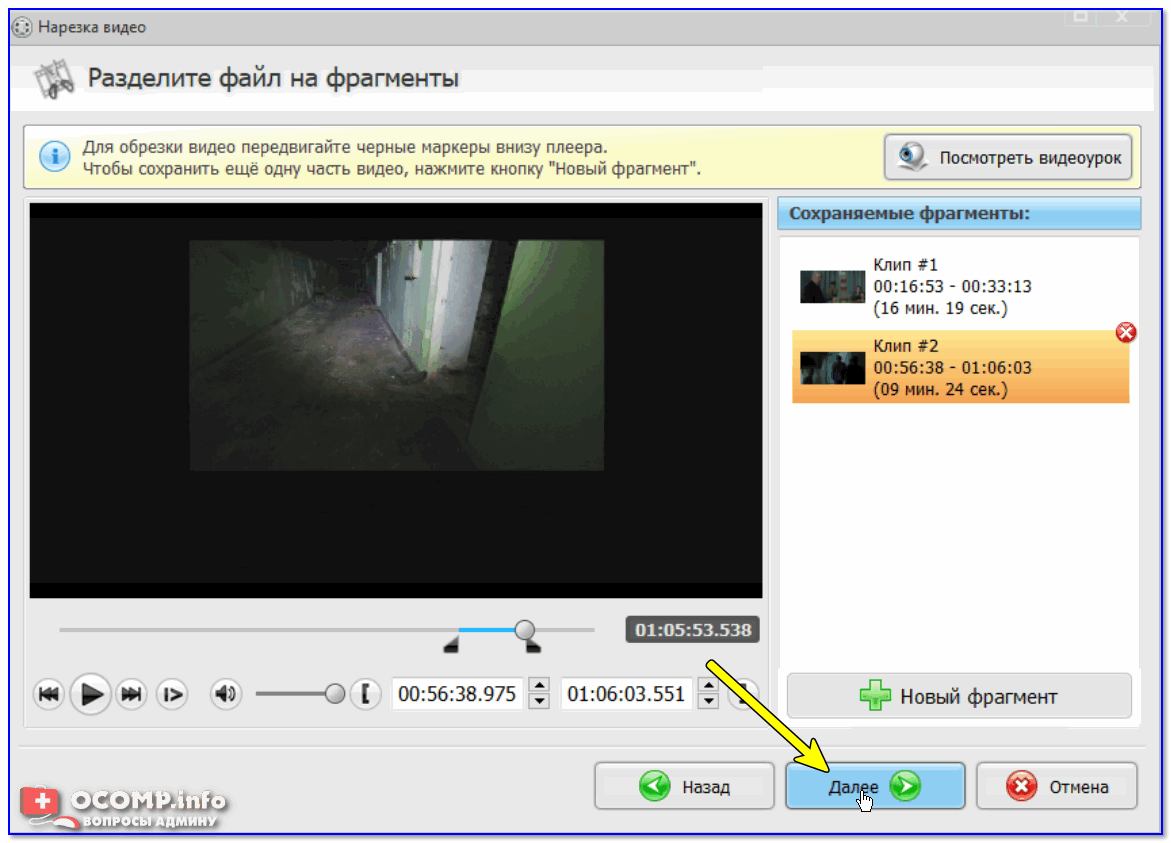
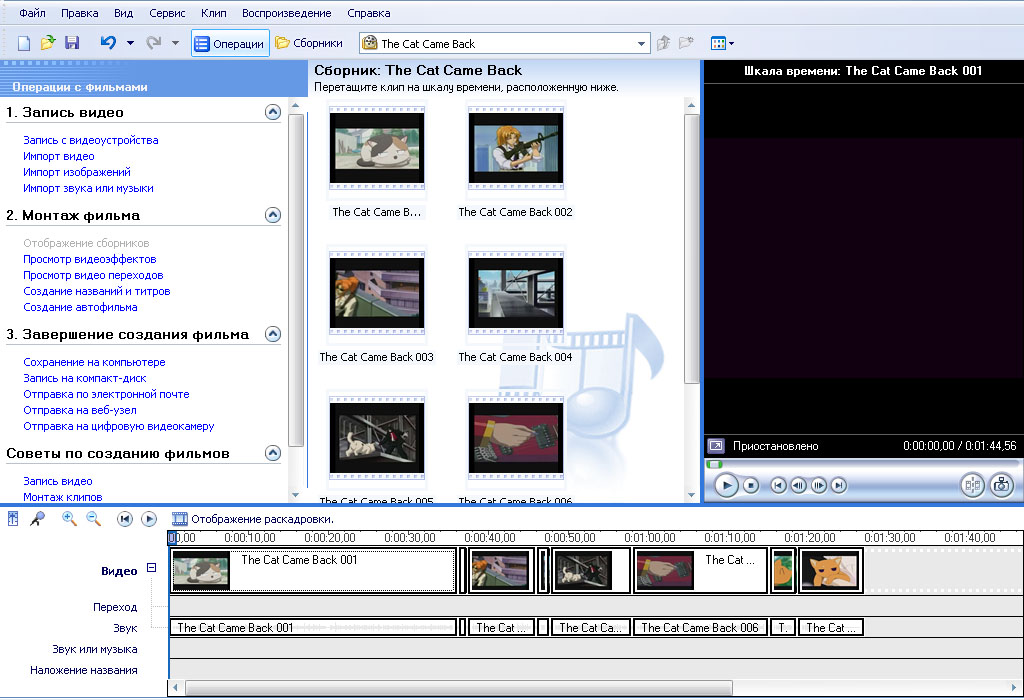 В Safari переходим на сайт cut-video.com. …
В Safari переходим на сайт cut-video.com. …